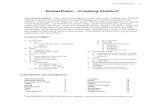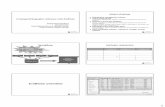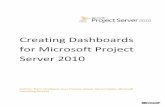Module 4: Creating Content Lesson 6: Creating Documents...
Transcript of Module 4: Creating Content Lesson 6: Creating Documents...

Module 4: Creating Content Lesson 6: Creating Documents Try Now!
In this Try Now! exercise, you will be creating a document in your Sales domain by adding content you have
already created, which is based on the data you uploaded from your Microsoft® Excel® spreadsheet
(retail_data_extract.xlsx). You will also add sample content to this document that was automatically
generated based on your data. The tutorial will also show you how to arrange the layout of your document
and add additional content as required.
_____________________________________________________________________________________
1. In the Resources tree on the Home page, right-click the published My Sales Content folder, select
New from the context menu, and then click Document, as shown in the following image.

InfoAssist+ opens in the background and an Open dialog box is displayed in the foreground, as
shown in the following image.
2. Select sales in the left pane and the retail_sales Synonym (also known as a Master File) in the right
pane. The Synonym includes a .mas extension.
3. Click Open.

The retail_sales Synonym is loaded into InfoAssist+, as shown in the following image.
Note: Although you have selected a data source (retail_sales.mas), you do not need to create new
reports and charts to populate your document. In this example, you are going to populate the
document with existing content.

Notice that your document canvas is automatically formatted in a portrait layout that can be
viewed on a screen or printed on a standard printer, as shown in the following image.
For this exercise, you are going to change the orientation of our document to landscape.
4. On the Layout tab in the Page Setup group, click the Orientation icon on the ribbon and select
Landscape, as shown in the following image.
5. Click the Home tab and notice that the default output format for the document is active report and that
Report is also selected by default, as shown in the following image.

Selecting the drop-down arrow next to the active report icon on the ribbon shows you a list of
supported formats that can be selected and used on a document, as shown in the following image.
6. In the Data pane, expand the following dimensions:
Retail_sales
Sale Date, Simple
Store
Product
Double click Sale Date Year, Product Category, Product Subcategory, and Store Type.

These dimensions are added to the Query pane as By fields and also to the Document canvas as a
simple report, as shown in the following image.
7. In the Query pane, right-click Sale Date Year, select Sort, select Sort again, and click Descending, as
shown in the following image.
8. In the Data pane, under Measures, double-click Revenue, Gross Profit, and Quantity Sold.

These measures are added to the Query pane as Sum fields and also to the Document canvas, as shown
in the following image.
9. On the Format tab in the Features group, click the active report options icon on the ribbon, as shown in
the following image.

The active report options dialog box opens, as shown in the following image.
10. Change the Display Window from Cascade to Tabs and Records Per Page to 20.
11. Click OK.

12. Resize the report and move it down on the page to allow room for several filtering list boxes to be
added, as shown in the following image.
13. On the Insert tab in the Active Dashboard Prompts group, click the List icon on the ribbon, as shown in
the following image.

A list box is added to the Document canvas, as shown in the following image.
14. Move the list box to the top of the document.
15. From the report, click the Sale Date Year field and drag it to the list box, where those values will be
listed.
16. On the Insert tab in the Active Dashboard Prompts group, click the List icon on the ribbon, as shown in
the following image.

A second list box is added to the Document canvas, as shown in the following image.
17. Move this list box next to the first one.
18. From the report, click the Product Category field and drag it to the second list box, where those
values will be listed, as shown in the following image.
19. Right-click on the first list box and select Properties from the context menu, as shown in the
following image.

The Active Dashboard Properties dialog box opens, as shown in the following image.
In the Prompt Source & Targets tab, the two list boxes that you added are shown, along with their
corresponding properties. Currently, the only available target report is Report1. As you add more
reports, each report will also be available for selection from the Report drop-down list.
20. Click list_1 (the first list box you added) in the Prompts area and then select Descending from the
Sort drop-down list.
21. Click the Cascades tab.
22. In the Available Prompts area, select list_1 and list_2, and then move them to the Selected Prompts
area.

This action will chain the values together at run time.
23. Click OK.
Let’s add a second page to your document.
24. On the Insert tab, click the Page icon on the ribbon, as shown in the following image.
You are now going to create a new chart on the second page of your document.
25. From the Home tab in the Format group, click Chart on the ribbon, as shown in the following image.

26. In the Data pane, double-click Sale Date,Year under the Sale Date,Simple dimension, then double-
click Product Category under the Product dimension, as shown in the following image.
27. On the Format tab in the Chart Types group, click the Other icon on the ribbon.

The Select a chart dialog box opens, as shown in the following image.
28. Select the Pie category and then click Ring Pie, as shown in the following image.
29. Click OK.
30. Resize the chart, as shown in the following image.

In the Query pane, notice that the Sale Date,Year dimension has been added to the Columns field,
and that the Product Category dimension has been added to the Color field.
31. In the Data pane, drag the Revenue measure to the Measure field in the Query pane, the Quantity
Sold measure to the Size field, and the Gross Profit measure to the Tooltip field, as shown in the
following image.
32. Click anywhere in the white space area below the existing chart so you can create a second chart.
Notice that the first chart is no longer selected, as shown in the following image.
33. In the Data pane, double-click Sale Date,Year under the Sale Date,Simple dimension.

34. Move the chart and resize it, as shown in the following image.
35. On the Format tab in the Chart Types group, click the Scatter icon on the ribbon, as shown in the
following image.

The chart is refreshed, as shown in the following image.
36. In the Query pane, move Sale Date,Year from the Detail field to the Columns field under Matrix.

37. From the Data pane, drag Revenue to the Vertical Axis field in the Query pane, Quantity Sold to the
Horizontal Axis field, Gross Profit to the Size field, and Product Category to the Detail field and Color
field, as shown in the following image.
Let’s customize your page settings.
38. In the upper-right corner of your document, click the drop-down arrow to the right of Page 2 and
select Page Options… from the context menu, as shown in the following image.

39. Right-click Page 1 and select Rename from the context menu, as shown in the following image.
40. Rename Page 1 to Detail and click OK.
41. Right-click Page 2 and select Rename from the context menu.
42. Rename Page 2 to Visualization and click OK, as shown in the following image.

43. In the upper-right corner of your document, click the drop-down arrow to the right of Visualization
and select Detail from the context menu to switch to the Detail page of your document.
44. Right-click the first list box and select Properties from the context menu, as shown in the following
image.
The Active Dashboard Properties dialog box opens, as shown in the following image.

45. Click list_1 in the Prompts area, select Chart2 and Chart1 in the Candidate Reports area, and move
them to the Targets area, as shown in the following image.
This ensures that when list_1 is changed, it will affect all three objects on the document.
46. Click OK.
47. Repeat Step 45 for the list_2 prompt.
48. Run your document by clicking the Run icon on the Quick Access Toolbar, as shown in the following
image.

49. Click the Visualization tab on your document to switch to that page, as shown in the following
image.
50. Click the Detail tab on your document to switch to that page and then make several selections in
the list boxes, as shown in the following image.

51. Click the Visualization tab on your document to switch to that page.
Notice that your two charts have been refreshed based on your selections in the list boxes, as
shown in the following image.
52. Click the Detail tab on your document to switch to that page.

53. Click the drop-down arrow next to Revenue and select Sort Descending from the context menu, as
shown in the following image.
This quickly shows the products that have the most revenue over the years selected, as shown in
the following image.

54. Click the drop-down arrow next to Quantity Sold, select Chart, Pie, and then click Product Category
from the context menu, as shown in the following image.

Notice that the results are placed in a new tab based on the active report output settings you
specified earlier, as shown in the following image.
55. Continue to explore with other selections to see additional results based on your data.
56. Save your document by clicking the Save icon on the Quick Access Toolbar, as shown in the
following image.
The Save As dialog box opens.
57. Provide a name for your new document and then click Save.
You are now ready to move on to Module 5, where you will learn how to create a Distribution List used by
ReportCaster, the scheduling and distribution feature of the WebFOCUS Business User Edition. In addition,
you will also learn how to create and manage a Schedule. This allows you to automatically send reports to
key members in your department and organization.