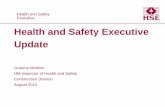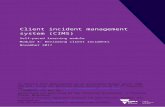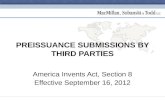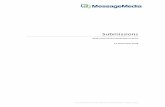Module 2: Reviewing Online Submissions
Transcript of Module 2: Reviewing Online Submissions

eResearch – Regulatory Management Core Committee Staff – Self Study Guide
Table of Contents
Last updated: 9/29/10 1 of 41 v.2.1
Module 2: Reviewing Online Submissions
Module 2 Objective: Covers how to review applications for human subject research in eResearch. Refer to the table of contents below for the topics covered in Module 2.
Table of Contents
Review Activities ........................................................................................................................................... 2 Processing New Submissions - Assign an Owner ........................................................................................ 3 Reviewing Online Submissions ..................................................................................................................... 6 Staff Reviewer Checklist ............................................................................................................................... 7 Expedite Review ......................................................................................................................................... 14
STEP 1 - Select the Submission .................................................................................................... 14 STEP 2 - Select Committee (IRBMED, PRC, or MCRU Only) ...................................................... 15 STEP 3 - Expedite Submission Activity ......................................................................................... 16 STEP 4 - Assign Reviewer ............................................................................................................. 16 STEP 5 - Validate Review (Record Review Results) ..................................................................... 18
Exempt Determination ................................................................................................................................. 23 STEP 1 - Select the Submission .................................................................................................... 23 STEP 2 - Select Committee (IRBMED).......................................................................................... 24 STEP 3 – Exempt Determination Activity....................................................................................... 24
Not Regulated ............................................................................................................................................. 26 STEP 1 - Select the Submission .................................................................................................... 26 STEP 2 - Select Committee (IRBMED).......................................................................................... 27 STEP 3 – Not Regulated Determination Activity ............................................................................ 27
Full Committee Review & Adverse Event Review ...................................................................................... 29 STEP 1 – Select the Submission ................................................................................................... 29 STEP 2 – Select Committee (IRBMED, PRC, or MCRU Only)...................................................... 30 STEP 3 – Full Committee Activity .................................................................................................. 31 STEP 4 – Assign Reviewer – Assign to Full Committee ................................................................ 32 STEP 5 – Validate the Review (Record Review Decision) ............................................................ 33
Adverse Event – Single Member Review .................................................................................................... 38 STEP 1 - Select the Submission .................................................................................................... 38 STEP 2 - Select the Single Member Review Activity & Assign Reviewer ..................................... 38 STEP 3 - Validate ........................................................................................................................... 40

eResearch – Regulatory Management Core Committee Staff – Self Study Guide
Review Activities
Last updated: 9/29/10 2 of 41 v.2.1
Review Activities
Applications are submitted for review in eResearch. Reviewing online submissions will be covered later in this document.
The actions listed below are some of actions that can be performed from My Activities on the workspace:
Assign Owner: Changes the owner of the submission.
Changes Request by Core Committee Staff: Notifies the PI that changes to the application are required before they can be approved.
Select Committee: Selects the committee that will be responsible for reviewing the application.
Note: This only applies to IRBMED, PRC, and MCRU.
Edit Identified Issues: Used to add, change, and delete the outstanding issues for the submission.
Prepare Letter: Used to prepare the submission outcome letter.
Note: This function is used to prepare any of the letters.
Edit Agenda Information: Used to add staff notes to the agenda and edit conflict of interest information.
Manage Documents: Used to add and/or delete documents that appear under the documents tab in the application workspace.
Send Back to Ancillary Review: Moves the application back to Ancillary Committee Review.
Correct Required Core Committees: Used to send the application to a different IRB.
Post Correspondence: Used to post comments and documents to the study workspace.
For Reviewers and IRB/PRC/MCRU Office: Used to post comments and documents to the study workspace where they can be viewed and/or downloaded by all Core Office Staff, Committee members and Reviewers (comments are not viewable by study team members).
For IRB/PRC/MCRU Office Staff Only: Used to post comments and documents to the study workspace where they can be viewed and/or downloaded by IRB/PRC/MCRU Office Staff only (not viewable by Study Team Member or Committee Members).

eResearch – Regulatory Management Core Committee Staff – Self Study Guide
Processing New Submissions – Assign an Owner
Last updated: 9/29/10 3 of 41 v.2.1
Processing New Submissions - Assign an Owner
eResearch Study Workspace
1. Verify that
is displayed on the home workspace.
2. Click the tab.
Note: All unassigned submissions will appear.
Unassigned Tab
3. All Unassigned submissions are now
displayed.
4. Click on the Submission ID to access the study.
Important Workspace Information!
You must go to the Submission ID to open the study, not the Review Name.
Clicking on the Submission ID takes you directly to the Submission Workspace.
All Core Staff reviewing, assigning, approving, etc. is performed from the Submission ID area.
Submission State displays the current state of the Submission.
Staff Notes displays both the auto-generated and staff edited information about the submission.
1 2
3
4

eResearch – Regulatory Management Core Committee Staff – Self Study Guide
Processing New Submissions – Assign an Owner
Last updated: 9/29/10 4 of 41 v.2.1
Assign Owner
5. Click Assign Owner.
Select Person
6. Click to assign the Primary
Owner.
7. Type the first three letters of the last name
and click .
8. Select the staff member.
9. Click .
Notes:
Individuals are added to the Select Person list once they log into eResearch for the first time and have been given the role of IRB staff. If the staff member you are attempting to add does not appear in this list, ask the individual to log into eResearch or use the New User activity in the study workspace and then request IRB staff access for that person by contacting the MAIS Help Desk .
Secondary Core Staff Owner and Other Core Staff Owners can be added following the above procedure. However, every staff owner works within the same Staff Reviewer Checklist.
10. Click on the Assign Owner screen.
5
6
7
8
9 10

eResearch – Regulatory Management Core Committee Staff – Self Study Guide
Processing New Submissions – Assign an Owner
Last updated: 9/29/10 5 of 41 v.2.1
eResearch Study Workspace
11. Verify the name of the owner now assigned
to the study.
12. Click My Home to return to your Home Workspace.
eResearch Home Workspace
13. If you selected yourself as the owner, the
study now appears in your Inbox.
12
K J P O N M L Z Y X W V U T S R Q
A B C D E F G I H
13
11
K J P O N M L Z Y X W V U T S R Q
A B C D E F G I H

eResearch – Regulatory Management Core Committee Staff – Self Study Guide
Reviewing Online Submissions
Last updated: 9/29/10 6 of 41 v.2.1
Reviewing Online Submissions
Important Information
Applications can be assigned for review in eResearch in one of four ways:
o Not Regulated Determination – The submission does not require IRB approval. A letter is prepared and sent to the study team, and the submission is stored in the Exempt & Not Regulated section of eResearch. (See page 26)
o Exempt Determination –IRB Staff determines that the submission is exempt from review. (See page 23)
o Expedite Review – The submission requires review by a selected committee member only. The committee is selected and a designated reviewer is assigned. The submission is not scheduled for a review meeting. (See page 14)
o Single Member Review – Adverse Event
o Full Committee – The submission requires review by the full IRB committee. A committee is selected and primary and secondary reviewers are assigned. You can also assign additional reviewers as needed. The submission is scheduled for review at a meeting. Meeting decisions are recorded in eResearch by the Core Staff. (See page 29)
Reviewing Online Submissions involves two major components:
o Complete Staff Reviewer Checklist
o Process Review Decision (review types listed above)

eResearch – Regulatory Management Core Committee Staff – Self Study Guide
Staff Reviewer Checklist
Last updated: 9/29/10 7 of 41 v.2.1
Staff Reviewer Checklist
Important Information:
Reviewing a submission requires two major components:
Complete Staff Reviewer Checklist
Process the review decision
This procedure details how to complete the Staff Reviewer Checklist. The last section of the Staff Reviewer Checklist differs based on whether you select:
Not Regulated Determination
Exempt Determination
Expedite Review
Single Member Review
Full Committee
eResearch Home Workspace
1. Select the submission to review by its
Submission ID.
Important Workspace Information!
You must go to the Submission ID to open the study, not the Review Name.
Clicking on the Submission ID takes you directly to the Submission Workspace.
All Core Staff reviewing, assigning, approving, etc. is performed from the Submission Workspace.
Submission State displays the current state of the Submission.
Staff Notes displays the last action that was performed on the submission.
1

eResearch – Regulatory Management Core Committee Staff – Self Study Guide
Staff Reviewer Checklist
Last updated: 9/29/10 8 of 41 v.2.1
Study Workspace
2. Verify the current state is Core Committee
Staff Review.
3. The following information is displayed:
Submission Information – This area displays information such as the Study Team Member, Core Committee, Staff Owner, Committee Information and Required Ancillary Approvals.
My Reviews – This section shows the submission name, reviewer role, status and recommendation.
Tabs – This area displays Correspondence, Notes, IRB, All Issues, Documents, Change Tracking, and History tabs.
4. At My Reviews, click on Click here to edit review to open the Staff Reviewer Checklist (Staff Review page).
Reviewer Checklist & Printable Version of the Submission
5. If desired, click Print Version of the
Submission to open the submission.
6. The Printable Version of the Submission opens in a separate window which can be referenced when completing the Staff Reviewer Checklist.
Note: The submission can be moved around and resized within the eResearch window.
5
6
3
4
2

eResearch – Regulatory Management Core Committee Staff – Self Study Guide
Staff Reviewer Checklist
Last updated: 9/29/10 9 of 41 v.2.1
Staff Reviewer Checklist
7. Verify the Section of the submission that
needs to be reviewed.
Note: You can click on the section number to go directly to that section of the Smartform.
8. Read the Reviewer Checklist Item (question and sub-set question needed for review).
9. Click Yes if the condition in the Reviewer Checklist item has been met.
Note: At the end of the checklist, you can auto populate any responses in the Condition Met column that have not been completed.
10. Enter Comments for reference at a later date.
Note: When a condition is not met, a comment is required and will be converted to an identified issue upon submission of the Reviewer Checklist.
11. Enter additional identified issues for the study team in Additional Issues.
12. Enter notes in the Notepad for your reference.
Note: This information is not communicated to office staff or the study team.
13. Click Add to include Supporting Review Documents, if desired.
7
8 9
10
11
12
13

eResearch – Regulatory Management Core Committee Staff – Self Study Guide
Staff Reviewer Checklist
Last updated: 9/29/10 10 of 41 v.2.1
Adding Supporting Documents - Optional
14. Enter a title for the uploaded document.
Note: Entering a title is optional. If you do not enter a title, the filename becomes the title of the document.
15. Click the Browse button to locate the document on your computer.
16. Select the file to upload.
17. Click Open.
18. Click OK to return to the Reviewer Checklist.
Reviewer Checklist (Continued)
19. Select the Review Recommendation
based how you would like the application reviewed. What you select here determines what options appear on the Submit Review page. Review options include:
Not Regulated Determination Refer to steps 22-25.
Exempt Determination Refer to steps 26-27.
Request Change or Clarification Will not send the project team any communication about changes required. If you would like to communicate requested changes with the project team, you need to complete a separate activity. See the Requesting Changes from the Study Team procedure for more information.
Assign to Expedited Review Refer to steps 28-30.
Assign to Full Committee Refer to steps 31-33.
20. Select the Check here… box if you would like to auto populate any Condition Met
14
17
16
15
18
19
20
21

eResearch – Regulatory Management Core Committee Staff – Self Study Guide
Staff Reviewer Checklist
Last updated: 9/29/10 11 of 41 v.2.1
responses that were not completed. Checklist items with comments will be populated with No and items without comments will be populated with Yes.
21. Click Continue.
Submit Review - Not Regulated Determination
STEPS FOR NOT REGULATED REVIEW ONLY
22. Choose the correct Not Regulated Category.
Note: Multiple categories may apply to the study. Select as many that apply.
23. Click Continue.
24. Check Click here if you are ready to submit this review.
Note: If you are not ready to submit the review, click on Save to save your work and then Exit.
25. Click Finish.
Note: Although you have finished the Reviewer Checklist, you must now process your Not Regulate Review decision. See page 26 for the steps required to process your decision.
24
25
22

eResearch – Regulatory Management Core Committee Staff – Self Study Guide
Staff Reviewer Checklist
Last updated: 9/29/10 12 of 41 v.2.1
Submit Review – Exempt Determination
STEPS FOR EXEMPT DETERMINATION ONLY
26. Check on the Exempt Category applicable to the submission.
27. Click Continue.
Note: Although you have finished the Reviewer Checklist, you must now process your Exempt Review decision. See page 23 for the steps required to process your decision.
Submit Review – Expedite
STEPS FOR EXPEDITE REVIEW ONLY
28. When a condition is not met, the associated comment will be converted to an Identified Issue upon submission of the review.
29. Check Click here if you are ready to submit this review.
30. Click Finish.
Note: Although you have finished the Reviewer Checklist, you must now assign the reviewer.
28
29
30
26

eResearch – Regulatory Management Core Committee Staff – Self Study Guide
Staff Reviewer Checklist
Last updated: 9/29/10 13 of 41 v.2.1
Submit Review – Full Committee
STEPS FOR FULL COMMITTEE REVIEW ONLY
31. When a condition is not met, the associated comment will be converted to an Identified Issue upon submission of the review.
32. Check Click here if you are ready to submit this review.
33. Click Finish.
Note: Although you have finished the Reviewer Checklist, you must now process your Full Committee Review decision. See page 29 for the steps required to process your decision.
31
32
33

eResearch – Regulatory Management Core Committee Staff – Self Study Guide
Expedite Review
Last updated: 9/29/10 14 of 41 v.2.1
Expedite Review
Important Information:
Expedite Review requires review by a selected committee member only. The committee is selected and a designated reviewer is assigned. The submission is not scheduled for a review meeting.
To complete an Expedite Review, you must:
STEP 1: Select the Submission that needs review.
STEP 2: Select Committee (IRBMED, PRC, or MCRU only).
STEP 3: Select Expedite Activity.
STEP 4: Assign Reviewer.
STEP 5: Validate the Review (record review decision) which includes:
o Select Reviewer Determination
o Process Decision
o Finalize Documents
Prior to assigning the expedite reviewer; staff should complete the Staff Reviewer Checklist.
STEP 1 - Select the Submission
eResearch Home Workspace
1. Select the submission that needs to be
reviewed.
Note: You must select the application by its submission ID and not its Project Name.
1

eResearch – Regulatory Management Core Committee Staff – Self Study Guide
Expedite Review
Last updated: 9/29/10 15 of 41 v.2.1
Study Workspace
2. Verify that the current state is Core
Committee Staff Review.
3. Multiple functions can be performed from My Activities. See the My Activities section for detailed information.
STEP 2 - Select Committee (IRBMED, PRC, or MCRU Only)
1. If you are from IRBMED, PRC, or MCRU
click Select Committee to assign the submission to a committee.
2. Select the committee that will be responsible for reviewing the application.
Note: Select the committee on which the expedited reviewer sits.
3. Click OK to save your committee selection and return to the Study Workspace.
1
2
3
3
2

eResearch – Regulatory Management Core Committee Staff – Self Study Guide
Expedite Review
Last updated: 9/29/10 16 of 41 v.2.1
STEP 3 - Expedite Submission Activity
1. Click Expedite to assign the reviewer.
Note: If you are from IRBMED, PRC, or MCRU, Expedite is not an option until you select your committee.
STEP 4 - Assign Reviewer
Select Expedited Staff Primary Reviewer
1. Click Select to assign the primary
Reviewer.
2. Type the first three letters of the last name and click Go.
3. Select the Committee member.
4. Click OK to assign the reviewer and return to the Core Staff Expedited Review page.
1
1
3
4
2

eResearch – Regulatory Management Core Committee Staff – Self Study Guide
Expedite Review
Last updated: 9/29/10 17 of 41 v.2.1
Core Staff Expedited Review
5. Enter Inbox Staff Notes, if applicable.
6. Enter Comments for Reviewers, if applicable.
7. If you are from an IRB, choose an Expedited Category.
8. Click OK to assign to the reviewer.
5
6
8
7

eResearch – Regulatory Management Core Committee Staff – Self Study Guide
Expedite Review
Last updated: 9/29/10 18 of 41 v.2.1
Study Workspace
9. Verify that the study state changed to In
Expedited Review status.
Note: The Expedite activity no longer appears as an option under my activities. If you need to assign a different reviewer, use the Reassign Expedited Reviewer button under My Activities.
Note: If you want to change from Expedite review to a Full Committee review use the Unassign Expedited Reviewer button to remove the reviewer.
Note: You cannot validate the review (record your review recommendation) until:
Your assigned reviewer completes the Committee Member Reviewer Checklist and
the study state changes to Validate Expedited Decision status.
STEP 5 - Validate Review (Record Review Results)
Note: Validate Expedited Decision can only take place after the expediting review has been submitted by the expedited Reviewer (Committee Reviewer checklist complete).
1. Verify the current state is Validate Expedited Decision.
2. Click Record Expedited Decision.
1
2
9

eResearch – Regulatory Management Core Committee Staff – Self Study Guide
Expedite Review
Last updated: 9/29/10 19 of 41 v.2.1
Record Expedited Decision
3. Select Review Determination.
4. For IRB only, choose Approval Period.
3
4

eResearch – Regulatory Management Core Committee Staff – Self Study Guide
Expedite Review
Last updated: 9/29/10 20 of 41 v.2.1
Indicate Expedited Category
5. Verify Expedited Category, if needed.
6. If the reviewer has determined this submission is exempt, verify the Exemption Category.
7. Click OK.
5
6
7

eResearch – Regulatory Management Core Committee Staff – Self Study Guide
Expedite Review
Last updated: 9/29/10 21 of 41 v.2.1
Approve Expedited Decision
8. If the reviewer has approved, click
Approve.
9. Optional, select the Reviews to be published.
10. Choose the Approval Template from the drop-down menu.
11. Review the Approval Letter.
Tip: Verify that the correct committee, correct signature and correct approval date is displayed.
12. Click OK.
Study Workspace – Approved Study
13. Verify the current state is Approved.
14. Click Finalize Documents.
8
14
13
9
10
11

eResearch – Regulatory Management Core Committee Staff – Self Study Guide
Expedite Review
Last updated: 9/29/10 22 of 41 v.2.1
Finalize Documents
15. Select the Consent Form documents
and/or Recruitment materials to finalize.
16. Verify the dates and edit, if necessary.
17. Click OK to watermark the document(s) and move it to the Currently Approved Documents area under the Documents tab in the application workspace.
Submission Approval Complete
18. The Submission has been approved for
research.
15
17
16
18

eResearch – Regulatory Management Core Committee Staff – Self Study Guide
Exempt Review
Last updated: 9/29/10 23 of 41 v.2.1
Exempt Determination
Important Information:
Exempt Determination denotes that the submission is exempt from Federal Regulation. The submission is not scheduled for a review meeting.
To complete an Exempt Determination, you must:
STEP 1: Select the Submission that needs review.
STEP 2: Select Committee (IRBMED only).
STEP 3: Select Exempt Determination Activity to process the review decision.
Prior to completing the exempt review; staff need to complete the Staff Reviewer Checklist.
STEP 1 - Select the Submission
eResearch Home Workspace
1. Select the submission that needs to be
reviewed.
Note: You must select the application by its submission ID and not its Project Name.
Study Workspace
2. Verify the current state is Core Committee
Staff Review.
3. Multiple functions can be performed from My Activities. See the Review Activities section for detailed information
1
2
3

eResearch – Regulatory Management Core Committee Staff – Self Study Guide
Exempt Review
Last updated: 9/29/10 24 of 41 v.2.1
STEP 2 - Select Committee (IRBMED)
1. If you are from IRBMED, click Select
Committee to assign the submission to a committee.
2. Select the committee that will be responsible for reviewing the application.
3. Click OK to save your committee selection and return to the Study Workspace.
STEP 3 – Exempt Determination Activity
1. Click Exempt Determination.
2. View the Approval Letter.
3. Click OK.
Note: If the submission needs to be reviewed, follow expedite or full committee step-by-step instructions.
1
2
3
1
2
3

eResearch – Regulatory Management Core Committee Staff – Self Study Guide
Exempt Review
Last updated: 9/29/10 25 of 41 v.2.1
Exempt Approved - Initial
4. Verify the current state is Exempt
Approved – Initial.
Note: The submission is now approved.
Finalize Documents
5. Click Finalize Documents.
6. Select the documents to finalize.
7. Verify the dates and edit, if necessary.
8. Click OK to watermark the document(s) and move it to the Currently Approved Documents area under the Documents tab in the application workspace.
4
5 8
6 7

eResearch – Regulatory Management Core Committee Staff – Self Study Guide
Not Regulated
Last updated: 9/29/10 26 of 41 v.2.1
Not Regulated
Important Information: A Not Regulated submission does not require IRB approval. A letter is prepared and sent to the study team, and the submission is stored in the Exempt & Not Regulated section of eResearch.
To complete a Not Regulated Review, you must:
STEP 1: Select the Submission that needs review.
STEP 2: Select Committee (IRBMED only).
STEP 3: Select Not Regulated Determination Review Activity to process the review decision.
Prior to completing the Not Regulated review; staff need to complete the Staff Reviewer Checklist.
STEP 1 - Select the Submission
eResearch Home Workspace
1. Select the submission that needs to be
reviewed.
Note: You must select the application by its submission ID and not its Project Name.
Study Workspace
2. Verify the current state is Core Committee
Staff Review.
3. Multiple functions can be performed from My Activities. See the Review Activities section for detailed information
2
3
1

eResearch – Regulatory Management Core Committee Staff – Self Study Guide
Not Regulated
Last updated: 9/29/10 27 of 41 v.2.1
STEP 2 - Select Committee (IRBMED)
4. If you are from IRBMED, click Select
Committee to assign the submission to a committee.
5. Select the committee that will be responsible for reviewing the application.
6. Click OK to save your committee selection and return to the Study Workspace.
STEP 3 – Not Regulated Determination Activity
1. Click Not Regulated Determination.
2. Review the approval letter.
3. Click OK.
Note: If the submission needs to be reviewed, follow expedite or full committee step-by-step instructions.
1
2
3
4
5
6

eResearch – Regulatory Management Core Committee Staff – Self Study Guide
Not Regulated
Last updated: 9/29/10 28 of 41 v.2.1
Not Regulated
4. Verify the current state is Not Regulated.
4

eResearch – Regulatory Management Core Committee Staff – Self Study Guide
Full Committee
Last updated: 9/29/10 29 of 41 v.2.1
Full Committee Review & Adverse Event Review
Full Committee– The submission requires review by the full IRB committee. A committee is selected and primary and secondary reviewers, if needed, are assigned. You can also assign additional reviewers as needed. The submission is scheduled for review at an IRB meeting. Meeting decisions are recorded in eResearch by the Core Staff.
To complete a Full Committee Review, you must:
STEP 1: Select the Submission that needs review.
STEP 2: Select Committee (IRBMED, PRC, or MCRU only).
STEP 3: Select Full Committee Activity to process the review decision.
STEP 4: Assign Reviewer.
STEP 5: Validate the Review (record review decision) which includes:
o Record Discussion Elements
o Record Committee Decision
o Validate Committee Decision
o Approval Letter
o Finalize Documents
Note: The steps for a Full Committee Adverse Event & Full Committee review only differ in that Adverse Event/ORIO is the Agenda Item Type for a Full Committee Adverse Event.
Prior to completing the full committee review or adverse event review, staff should complete the Staff Reviewer Checklist.
STEP 1 – Select the Submission
eResearch Home Workspace
1. Select the submission or adverse event
that needs a full committee review.
Note: You must select the application by its submission ID or adverse event ID and not its Name. 1

eResearch – Regulatory Management Core Committee Staff – Self Study Guide
Full Committee
Last updated: 9/29/10 30 of 41 v.2.1
Core Committee Staff Review
2. Verify the current state is Core Committee
Staff Review.
3. Multiple functions can be performed from My Activities. See the My Activities section for detailed information.
STEP 2 – Select Committee (IRBMED, PRC, or MCRU Only)
Select Committee
1. If you are from IRBMED, PRC, or MCRU,
click Select Committee to assign the submission to a committee.
2. Select the committee that will be responsible for reviewing the application.
3. Click OK to save your committee selection and return to the Study Workspace.
2
3
1
2
3

eResearch – Regulatory Management Core Committee Staff – Self Study Guide
Full Committee
Last updated: 9/29/10 31 of 41 v.2.1
STEP 3 – Full Committee Activity
1. Click Full Committee to process the
review decision.
Note: If you are from IRBMED, PRC, or MCRU, Full Committee is not an option until you select your committee.
1

eResearch – Regulatory Management Core Committee Staff – Self Study Guide
Full Committee
Last updated: 9/29/10 32 of 41 v.2.1
STEP 4 – Assign Reviewer – Assign to Full Committee
1. Select the Agenda Item Type. Options
include:
New Study
Deferred Study
Deferred – Pending Clarification
Continuing Issues
Amendment
Adverse Event / ORIO Note: selected for adverse events
Reactivation Request
Scheduled Continuing Review
Final Reports
HIPPA Requirement
Discussion Items
Resubmission
Previous Meeting
IBC Registration
Unanticipated Problem Review
2. Add Inbox Staff Notes, if applicable.
3. Use Reviewer Selection to select Primary, Secondary, Regulatory, Scientific, and Other Reviewers, if applicable.
Note: If desired, Staff can assign Reviewers and not assign a meeting, or assign a meeting and not assign Reviewers.
4. Choose the Meeting Date.
5. Enter Comments for Reviewers, if applicable.
6. If you are from IRB, select Review Study Team Changes if the study was previously deferred.
Note: This will make the review appear in the committee members’ inbox.
7. Click OK to submit the review to the full committee.
1
3
4
5
2
6
7

eResearch – Regulatory Management Core Committee Staff – Self Study Guide
Full Committee
Last updated: 9/29/10 33 of 41 v.2.1
STEP 5 – Validate the Review (Record Review Decision)
Full Committee Review
1. Verify the current state is Full Committee.
2. The following new actions can be performed from My Activities:
Full Committee: Used to add, delete, and/or modify agenda item type, inbox staff notes, reviewers, meeting date and conflicted committee members.
Record Committee Decision: Used to record the results of the meeting (does not send the PI any correspondence).
Record Elements of Discussion: Used to record both the draft and final elements of discussion and to add any related documents.
Remove from Agenda: Removes the submission from the meeting agenda it is currently assigned to.
Note: The Reviewer Checklist will remain with the currently assigned Reviewer(s) unless you delete the Reviewer in the Full Committee or Expedite activity.
3. Click Record Elements of Discussion.
1
2
3

eResearch – Regulatory Management Core Committee Staff – Self Study Guide
Full Committee
Last updated: 9/29/10 34 of 41 v.2.1
Record Elements of Discussion
4. Enter Draft Elements of Discussion.
5. Optional – enter Final Elements of Discussion.
6. Add Related Documents, if applicable.
7. Click OK.
Study Workspace
8. Click Record Committee Decision.
4
5
7
6
8

eResearch – Regulatory Management Core Committee Staff – Self Study Guide
Full Committee
Last updated: 9/29/10 35 of 41 v.2.1
Record Committee Decision
9. Enter Time of Vote.
10. Choose Motion.
Approved
Approved with Contingencies
Action Deferred Pending Study Team
Exempt Determination
Action Deferred Pending Core Committee
Not Regulated Determination
Disapproved
Disapproved Final
Tabled
Note: This example assumes the motion is approved. For more information about the various motion types, see Module 6: Validating Decisions.
11. If applicable, select the Committee Member for Motion Made and Motion Seconded.
12. Enter Total Votes, Yes Votes, Abstained Votes, Abstained Members and No Votes.
13. Add Known Conflicted Committee Members and Members Out of Room, if applicable.
14. IRB Only: Select the length in months of the Approval Period for the study.
15. Adverse Event full committee review only, answer if the board considered this submission for an unanticipated problem.
16. Click OK.
9
10
11
12
13
14
16

eResearch – Regulatory Management Core Committee Staff – Self Study Guide
Full Committee
Last updated: 9/29/10 36 of 41 v.2.1
Validate Committee Decision
17. Verify the current state is Validate
Committee Decision.
18. If the motion was approved, click Approve.
Approval Letter
19. If desired, select the Reviews to be
published.
20. Verify Approval Letter contents.
Tip: Verify that the correct committee, correct signature and correct approval date is displayed.
21. Click OK.
17
18
19
20
21

eResearch – Regulatory Management Core Committee Staff – Self Study Guide
Full Committee
Last updated: 9/29/10 37 of 41 v.2.1
Post Approval – Finalize Documents
22. Verify the current state is Approved.
23. Click Finalize Documents.
24. Select the Consent Form documents and/or Recruitment materials to finalize.
25. Verify the dates and edit, if necessary.
26. Click OK to watermark the document(s) and move it to the Currently Approved Documents area under the Documents tab in the application workspace.
23
22
24
26
25

eResearch – Regulatory Management Core Committee Staff – Self Study Guide Adverse Event – Single Member Review
Last updated: 9/29/10 38 of 41 v.2.1
Adverse Event – Single Member Review
To complete an Adverse Event – Single Member Review, you must:
STEP 1: Select the Submission that needs review.
STEP 2: Select Single Member Review Activity and Assign Reviewer.
STEP 3: Validate the Review (record review decision) which includes:
o Record Decision
o Approve Decision
STEP 1 - Select the Submission
eResearch Home Workspace
1. Select the adverse event that needs a
single member review.
Note: You must select the application by its submission ID and not its Name.
Note: If your adverse event needs a full committee review, follow the Full Committee Review & Adverse Event procedure.
STEP 2 - Select the Single Member Review Activity & Assign Reviewer
Study Workspace
1. Verify that the current state is Core
Committee Staff Review.
2. Click on Single Member Review
1
1 2

eResearch – Regulatory Management Core Committee Staff – Self Study Guide Adverse Event – Single Member Review
Last updated: 9/29/10 39 of 41 v.2.1
Select Single Member Review
3. Select the Primary Reviewer.
4. Enter Inbox Staff Notes and Comments for Reviewers, if applicable.
5. Click OK.
Study Workspace
6. Verify that the current state changed to
In Single Member Review.
Note: The Single Member Review activity no longer appears as an option under my activities. If you need to assign a different reviewer, use the Unassign Expedited Reviewer or Reassign Expedited Reviewer buttons under My Activities.
Note: You cannot validate the review (record your review recommendation) until:
Your assigned reviewer completes the Committee Member Reviewer Checklist and
the study state changes to Validate Single Member Review Decision.
6
4
3 1
5

eResearch – Regulatory Management Core Committee Staff – Self Study Guide Adverse Event – Single Member Review
Last updated: 9/29/10 40 of 41 v.2.1
STEP 3 - Validate
Record Single Member Review Decision
7. Verify that the current state is Validate
Single Member Review Decision.
8. Click Record Single Member Review Decision.
Single Member Review Motion
9. Choose the appropriate Single Member
Review Motion.
10. Click OK.
7
8
9
10

eResearch – Regulatory Management Core Committee Staff – Self Study Guide Adverse Event – Single Member Review
Last updated: 9/29/10 41 of 41 v.2.1
Approve Single Member Review Decision
11. Click Approve.
Approve
12. Optional, select the Reviews to be
published.
13. Choose the Approval Template.
14. Review the Approval Letter.
Tip: Verify that the correct committee, correct signature and correct approval date are displayed
15. Click OK.
11
12
14
13 3
15 3