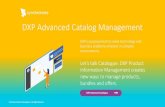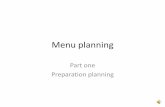Module 2 - Help and DXP System Menu
Transcript of Module 2 - Help and DXP System Menu
-
8/6/2019 Module 2 - Help and DXP System Menu
1/22
Module 2: Help and DXP system menu
-
8/6/2019 Module 2 - Help and DXP System Menu
2/22
Module 2: Help and DXP system menu
2.1 Using the Help system..................................................................... 2-12.1.1 Dynamic On-line Help ....................................................................................2-12.1.2 Searching the Documentation Library............................................................2-22.1.3 Using F1 .........................................................................................................2-22.1.4 What's This Help ............................................................................................2-2
2.2 Using the Altium website................................................................. 2-32.2.1 SUPPORTcenter ............................................................................................2-32.2.2 Altium Forums ................................................................................................2-62.2.3 DEMOcenter...................................................................................................2-82.2.4 TRAININGcenter ............................................................................................2-9
2.3 DXP System menu.......................................................................... 2-10
2.3.1 Customize ....................................................................................................2-102.3.2 Preferences..................................................................................................2-102.3.3 Run Process.................................................................................................2-112.3.4 Licensing ......................................................................................................2-122.3.5 Altium Account Manager ..............................................................................2-132.3.6 Run Script and Run Script Debugger...........................................................2-182.3.7 Exercise Configuring Altium Designer System Preferences..................... 2-20
Software, documentation and related materials:
Copyright 2009 Altium Limited.
All rights reserved. You are permitted to print this document provided that (1) the use of such is for personal use only and will
not be copied or posted on any network computer or broadcast in any media, and (2) no modifications of the document is
made. Unauthorized duplication, in whole or part, of this document by any means, mechanical or electronic, including
translation into another language, except for brief excerpts in published reviews, is prohibited without the express written
permission of Altium Limited. Unauthorized duplication of this work may also be prohibited by local statute. Violators may be
subject to both criminal and civil penalties, including fines and/or imprisonment. Altium, Altium Designer, Board Insight, Design
Explorer, DXP, LiveDesign, NanoBoard, NanoTalk, P-CAD, SimCode, Situs, TASKING, and Topological Autorouting and their
respective logos are trademarks or registered trademarks of Altium Limited or its subsidiaries. All other registered or
unregistered trademarks referenced herein are the property of their respective owners and no trademark rights to the same are
claimed.
Module Seq = 2
-
8/6/2019 Module 2 - Help and DXP System Menu
3/22
2.1 Using the Help system
2.1.1 Dynamic On-line HelpAltium Designer includes a dedicated panel for dynamically displaying context sensitive help as
you work. The panel, called the Knowledge Centerpanel in Figure 1 has two sections. The
upper section displays help about the current menu entry, toolbar button, selected object, panel,
and so on. The lower section is the library navigation area. Here you can browse through the
documentation tree to open PDF-based articles, application notes, tutorials and other references.
The help text loads automatically into the upper region of the Knowledge Centerpanel if the
Autoupdate buttonis enabled, indicated by the outline around the button. By enabling the
Autoupdate feature of the help system, the upper section of the Knowledge Center panel will
update to display content sensitive help while you work. If it is not enabled you can force the
context to load by pressing F1.
Figure 1. The Knowledge Center panel is used to access the Documentation Library.
Module 2: Help and DXP System Menu 2 - 1
-
8/6/2019 Module 2 - Help and DXP System Menu
4/22
2.1.2 Searching the Documentation Library
Enter a search string in the field at the bottom of the panel and click Search Wiki to search the
Wiki (http://wiki.altium.com) by default. This opens a web browser window in the software to view
the search results. To search via the PDF based documentation in the documentation library
click on the drop down arrow on the search button and select Search Local Documents. Note
that the scope or this searching is controlled by your current location in the library, open aspecific sub-folder to restrict searching to that topic area, return to the top of the library to search
the entire library. Figure 1 shows navigating to the Design capture, schematic editing section.
2.1.3 Using F1
The Altium Designer environment includes extensive F1 help support. Virtually every aspect of
the interface has F1 help support, for example:
Press F1 while hovering the mouse cursor over a menu entry, toolbar button or dialog, to
directly open the help topic about that command/dialog.
Press F1 while hovering the mouse cursor over a panel to obtain detailed help specific to
that panel.
Press F1 in the Editor environment for help on that editor. If there is a design object under
the cursor then you will be presented with help on that object.
2.1.4 What's This Help
Use the dialog What's This Help? to gain detailed information about each of the individual
options available in a dialog.
Figure 2. Using the question mark icon to gain help in a dialog
Module 2: Help and DXP System Menu 2 - 2
http://wiki.altium.com/http://wiki.altium.com/ -
8/6/2019 Module 2 - Help and DXP System Menu
5/22
2.2 Using the Altium website
The Altium website (www.altium.com) includes extensive information about Altiums products
and services, including access to technical information and Service Packs. It is good practice to
regularly visit the website to keep in touch with the latest information.
Click on the Community section at the top the Home Page to access a variety of customer
resources.
The SUPPORTcenterand Learning Guides are two of the sections available in the
Support sub-page. Learning guides, such as tutorials, articles and white papers, are in PDF
format.
The Altium Technical Forums can be joined by choosing the Forums option in the
Community menu at the top of the Home Page. The Altium Designer forum is very popular
amongst both Altium product users and Altium staff, as a meeting place where they can
exchange advice and information.
The DEMOcenterfound on the home page to the left side is a useful tool for viewing short
videos of new features or selective how-tos in Altium Designer. Whenever a new release
comes out with its usual array of new features, videos are created to help customers better
utilize these new features in the product.
The TRAININGcenteris another useful resource available in the Community section.
These videos go into a lot more depth than the DEMOcentermovies. Current training
material includes Project Management, layout, route and fill to Enterprise Integration videos.
2.2.1 SUPPORTcenter
The SUPPORTcenter http://www.altium.com/supportcenter/ is one of the ways users can
access high-quality product support and access to the latest product updates service packs.
Secure log in with username (email address) and password.
Figure 3. The login page
Once in, it allows you to log, track and search through a solution database
The Find Solution button searches for possible solutions
Module 2: Help and DXP System Menu 2 - 3
http://www.altium.com/supportcenter/http://www.altium.com/supportcenter/ -
8/6/2019 Module 2 - Help and DXP System Menu
6/22
Figure 4. Search engine for finding solutions
Click on the Log a Case button and entering in the bug or support query if a valid solution isnot available.
Module 2: Help and DXP System Menu 2 - 4
-
8/6/2019 Module 2 - Help and DXP System Menu
7/22
Figure 5. Logging a case
Once the support query is added, click on the Submit button to save. The View Casesbutton allows editing, and adding attachments to the original query.
Module 2: Help and DXP System Menu 2 - 5
-
8/6/2019 Module 2 - Help and DXP System Menu
8/22
-
8/6/2019 Module 2 - Help and DXP System Menu
9/22
Figure 7.Altium Community forum home page
Module 2: Help and DXP System Menu 2 - 7
-
8/6/2019 Module 2 - Help and DXP System Menu
10/22
2.2.3 DEMOcenter
The DEMOcenter can be accessed from, http://www.altium.com/Evaluate/DemoCenter/. This
resource is constantly updated when new releases come out showing short movies of the new
features available.
Figure 8. A wide range of short movies are available through the DEMOcenter.
Module 2: Help and DXP System Menu 2 - 8
http://www.altium.com/Evaluate/DemoCenter/http://www.altium.com/Evaluate/DemoCenter/ -
8/6/2019 Module 2 - Help and DXP System Menu
11/22
2.2.4 TRAININGcenter
The TRAININGcenter can be found at, http://www.altium.com/community/trainingcenter/ . These
training videos go into great depth into a very particular area of the product. These videos can be
used as a resource in keeping your knowledge of the product and how to use it current. Its a
great resource if youre completely new to the software or trying to get up to speed again fromnot using it for some time.
Figure 9. A list of TRAININGcenter material available please note new videos will be added to this
page regularly.
Module 2: Help and DXP System Menu 2 - 9
http://www.altium.com/community/trainingcenter/http://www.altium.com/community/trainingcenter/ -
8/6/2019 Module 2 - Help and DXP System Menu
12/22
-
8/6/2019 Module 2 - Help and DXP System Menu
13/22
Figure 11. Preferences dialog, used to configure Altium Designer and all editor preferences.
2.3.2.1 Autosave and manual save backup options
Altium Designer supports two automatic file backup modes:
1. Backup-on-save keep a backup whenever a user-initiated save action is performed (on by
default). These files are saved in a History folder. The default is to create the History Folder
below the active project folder, to configure an alternative central folder open the Local
History page of the Version Control section of the Preferencesdialog. History files are
listed in the History section of the Storage Managerpanel.
2. Timed backup automatically save a copy of all open documents at a fixed time interval (off
by default). Autosave settings, such as number of files and frequency of saves are
configured in the Backup page of the DXP System section of the Preferences dialog.
Both backup modes support multiple copies, using the naming convention of:OriginalFileName.~(number of save).DocExtension.Zip
Backup files are automatically compressed to reduce file size.
2.3.3 Run Process
Selecting the Run Process command from the DXP System menu displays the Run Process
dialog, which allows you to run any process in the DXP environment.
Module 2: Help and DXP System Menu 2 - 11
-
8/6/2019 Module 2 - Help and DXP System Menu
14/22
2.3.4 Licensing
Selecting the My Account command from the DXP System menu displays the LicensingView,
where you can select and configure the licensing type Standalone or (Private Server). With the
Summer 09 release there is also now the concept of an On-Demand license.
Figure 12. Connection to Altium based Server
The On Demand license requires that the user have a SupportCenter login and password in
order to see the company or individual license(s) available. This login is entered via the account
preferences in DXP Preferences System Account Management. If you dont have a
SupportCenter login, your local support office can create one for you.
2.3.4.1 Roaming License
With the new on-demand license in Altium Designer Summer 09 there is also the concept now ofborrowing a license from a pool of company licenses. When a license is borrowed it can be taken
offline until the license borrow time comes to pass, at which point the license automatically
comes available again in the online pool for other users to use. This function is especially useful
for designers that work from home or work on the road.
Figure 13. Right click on the license type to get the roam with license option.
A dialog appears when Roam with License option is used where the user can enter time in hours
and days for the license to be borrowed from the pool. License can be borrowed for an unlimited
amount of time in hourly increments.
Figure 14. Setting the borrowing time for an on demand license.
More details can be found here.
2.3.4.2 Standalone
Altium Designer's Standalone licensing allows you to effectively manage your own license
through use of a Standalone licensing file (*.alf). This file can be saved, copied and backed-up
as required. The .alf file is reusable on a home computer (in accordance with the EULA )simply by copying the file to a specific folder on that computer and then adding the file as part of
Module 2: Help and DXP System Menu 2 - 12
http://wiki.altium.com/display/ADOH/Using+an+On-Demand+Licensehttp://www.altium.com/eulahttp://www.altium.com/eulahttp://wiki.altium.com/display/ADOH/Using+an+On-Demand+License -
8/6/2019 Module 2 - Help and DXP System Menu
15/22
Standalone License Configuration. You also have the ability to convert a Standalone license to a
single-seat On-Demand license.
With a Standalone license, the only time you need to sign in to your Altium account (through the
Altium Portal), is when you initially activate your Standalone license, or if you want to convert it to
an On-Demand license. Other than that, with this type of license, you really are working in a self-
contained, offline fashion the very definition of standalone. More details can be found here.
2.3.4.3 Private Server
Altium Designer's Private Server licensing offers you floating license capability through
implementation of your own dedicated Private License Server. Your administrator sets up this
central server (also referred to as a network license, or local license server) to access and use
Private Server licenses. Once a license is in use on the server, that server can then serve the
license to multiple local computers. Users on the local network do not need to sign in to their
Altium accounts to acquire the seats from the Private License Server. More details can be found
here
2.3.5 Altium Account Manager
To complement Altium Designer's licensing system, browser-based license management and
reporting is provided, courtesy of theAltium Account Manager. The Account Manager allows you
to firmly control how the licenses you purchase are assigned within your organization and lets
you view license activity.
Figure 15. The browser-based Altium Account Manager.
2.3.5.1 Accessing the Account Manager
Access the Account Manager using your favorite web-browser at myaccount.altium.com .
The initial welcome page will load, as pictured below.
Module 2: Help and DXP System Menu 2 - 13
http://wiki.altium.com/display/ADOH/Using+a+Standalone+Licensehttp://wiki.altium.com/display/ADOH/Using+a+Private+Server+Licensehttps://myaccount.altium.com/https://myaccount.altium.com/http://wiki.altium.com/display/ADOH/Using+a+Private+Server+Licensehttp://wiki.altium.com/display/ADOH/Using+a+Standalone+License -
8/6/2019 Module 2 - Help and DXP System Menu
16/22
Figure 16. The browser-based Altium Account Manager.
To view and manage your account, you will need to sign in to your Altium account through the
secure Altium Portal, using your standard login credentials.
The User Name and Password for the login are the same as those used to access the
SUPPORTcenter and Altium Wiki.
2.3.5.2 Home Page
Once signed in, you will be taken to the Account Manager's Home page, which presents top-level
information for the account itself, such as company details, billing address and shipping address.
Summary details for the number of users, groups and licenses associated to the account are
also presented on this page.
Use the links associated to the summary entries to access the corresponding Users, Groups,
and Licenses pages for the account, respectively. Alternatively, click directly on a page headingin the banner area of the page.
Module 2: Help and DXP System Menu 2 - 14
http://wiki.altium.com/display/ADOH/Altium+Account+Managerhttp://wiki.altium.com/display/ADOH/Altium+Account+Managerhttp://wiki.altium.com/display/ADOH/Altium+Account+Managerhttp://wiki.altium.com/display/ADOH/Altium+Account+Managerhttp://wiki.altium.com/display/ADOH/Altium+Account+Managerhttp://wiki.altium.com/display/ADOH/Altium+Account+Manager -
8/6/2019 Module 2 - Help and DXP System Menu
17/22
Figure 17. The Home page presents information for the account, along with controls to access pages on
which to manage account users, groups and licenses.
To edit top-level account
information, simply hover the
cursor over the area of
information you wish to change
and click the change link that
appears. A popup form will
appear in which to make the
required changes.
Figure 18. Make changes to account details using the associated popup forms.
Module 2: Help and DXP System Menu 2 - 15
-
8/6/2019 Module 2 - Help and DXP System Menu
18/22
Any changes you make to information on any of the Account Manager pages will refresh in your
browser instance. However, it is possible that others, who have administrative access to the
account, are also making changes. To refresh the account details essentially retrieving the
latest stored details from Altium, simply click on the button, located at the right of the bannerarea.
2.3.5.3 Users
Management of users for the account is performed from the Users in account page. A user is
simply a person who it is intended will use a licensed seat of the software.
Figure 19. Create a 'database' of people who are to use the license(s) associated to the account.
For each user, the page presents:
Contact information (name, postal address, email address, phone number, cell phonenumber and fax number. The main language used by the user is also listed).
How many groups the user belongs to (with a link to the corresponding groupmanagement page for that user).
Whether or not the user can be contacted via email and, if so:
o What type of material the user has elected to receive from Altium.o Which Altium solutions the user is interested in.
Module 2: Help and DXP System Menu 2 - 16
-
8/6/2019 Module 2 - Help and DXP System Menu
19/22
2.3.5.4 Groups
Management of groups for the account is performed from the Groups in account page. Groups
allow you to further organize your users according to, for example, the particular section of the
company in which they are involved, or the design team they are in. Groups make assignment of
licenses more streamlined.
Figure 20. Create specific groupings (or 'memberships') of users and then assign licenses to those
groupings.
There are two system groups, defined by default for an account. These are:
All Account Members this group automatically includes every user in the account. So if
a license is assigned to this group, then any user in the account can use that license.
Group Administrators this group gives administrative privileges to the members of the
group. Anyone who is a member of this group can make changes in the myaccount site,
but anyone who is not a member cannot.
These two system groups cannot be edited or deleted. You can, however, manage members
and license assignment for these groups, as with any user-created group.
2.3.5.5 Licenses
Management of licenses for the account is performed from the Licenses for account page.
From here, you can view all licenses that you have purchased from Altium.
Module 2: Help and DXP System Menu 2 - 17
-
8/6/2019 Module 2 - Help and DXP System Menu
20/22
Create specific groupings (or 'memberships') of users and then assign licenses to those groupings.
For an On-Demand license, you can:
Allocate the license to one or more defined groups of users
Determine how many seats of the license are assigned to each group (for a multi-seat
license) Determine, on a group basis, whether or not the licenses can be 'roamed', and for how
long.
For each license in the account, you can also view license statistics showing weekly or monthly
usage graphs and on which day the maximum number of concurrent seats for the license was
used. This is most useful for On-Demand licenses, and can give you an indication of whether a
license could be put to better use by simple reassignment between the groups that use it.
2.3.6 Run Script and Run Script Debugger
Altium Designer includes a powerful scripting system, supporting the built-in DelphiScriptlanguage, as well as popular Windows scripting languages, including VisualBasic Script and
JavaScript.
The built-in scripting language, DelphiScript, is a Pascal-like language. There is also a
complete Form design interface, allowing dialogs to be quickly created.
Selecting the Run Script menu entry will pop up the Select Item to Run dialog, click on the
script name to execute that script on the current document.
Selecting the Run Script Debuggermenu entry will open the Script Debugger, where you
can set break points, single step through the script, and so on.
There is more information on scripting in the Scripting section of the Documentation Library.
Browse to it in the Configuring the System folder in the lower section of the Knowledge
Centerpanel. Two useful scripts you can try are located in the directory \Altium Designer Summer
09\Examples\Scripts\Delphiscript Scripts\Pcb\. The names of the scripts are
Module 2: Help and DXP System Menu 2 - 18
http://wiki.altium.com/display/ADOH/Using+an+On-Demand+Licensehttp://wiki.altium.com/display/ADOH/Using+an+On-Demand+License -
8/6/2019 Module 2 - Help and DXP System Menu
21/22
CreateRegionsFromBitmapand PCB Logo Creatorand they create regions from a bitmap
and create tracks and arcs from a bitmap respectively. To use these scripts open the
document with the *.PRJSCR extension, then open up a PCB document and use DXP Run
Script.
Figure 21. Executing a script
Click Ok, then load up a Bitmap file. You should see whats in .Figure 22
Module 2: Help and DXP System Menu 2 - 19
-
8/6/2019 Module 2 - Help and DXP System Menu
22/22
Figure 22. Create regions from bitmap using Altium logo.
It is also possible to customize Altium Designer, and add a script to a menu item or toolbar, so
that it doesnt need to be opened each time. This functionality is covered in theAltium Designer
Advanced Schematic Capture and PCB Editingtraining course.
2.3.7 Exercise Configuring Altium Designer SystemPreferences
1. Open the DXP Preferences dialog and click on different nodes in the tree on the left of the
dialog to get an idea of what options can be set the options for the schematic and PCB
editors will be covered later in the course.
2. In the System View page of the Preferences dialog disable the Use animation option, and
reduce the Hide delay option.
3. Close the Preferences dialog.
4. Hover the cursor over the Libraries tab on the right-hand side of the workspace to see howthe popup of the panel is affected and then move the cursor away from the Libraries panel
to check the hide delays. If you dont have the libraries panel loaded go to the panel control
down the bottom right of your screen and click System Libraries.