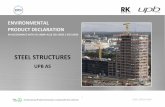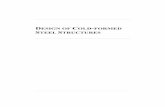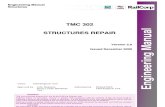MODULE 05 STEEL STRUCTURES
Transcript of MODULE 05 STEEL STRUCTURES

MODULE 05 STEEL STRUCTURES Objectives :
Modeling of various truss structures using STAAD Grid, Structure wizard, Auto Cad. Analysis of 2D Truss
Analysis and Design check (Code check) of truss structures. Optimization of steel structures Grouping of members in a steel truss 3D industrial Steel structures Bridge truss with moving Loads
Steel stack Chimney Multi storeyed steel building

Problem No.1 ANALYSIS & DESIGN OF STEEL TRUSS USING STRUCTURE WIZARD ******** HOWE ROOF TRUSS
1.Geometry Creation: File New Project Select Truss Unit : Length =meters; Force=KN;
File Name=Steel Truss Howe Roof truss Next Select Open Structure Wizard Finish. Proto type Models Model type: Truss models Click Howe Roof and double click on it. X=Length=12.0m No. of bays (Span) =8 Y=Height=3.0m No. of bays=1
Z=Width= 0.0m Apply Close. Transfer or merge this model to Staad Pro Click Yes OK Go to Front view icon (first view).Click Display Node to Node distance Check span length=12.0m. Height of truss=3.0m. Click remove all node to node distance display. 2.Member Properties: Click General Property Click Section Database select Indian Select Angle
ST(single section) from table ISA 100x75x6 Add .

High light angle section and select entire section Assign to selected members Assign yes Close. De select the member. 3.Supports: Normally in truss one end support is pinned and the other support is Roller i.e. Fixed but.
Click SupportCreatePinnedAdd Fixed but (Roller support) Tick □Fx□MzAdd. Click support 2 and select left support node Assign to selected node AssignYes. Click support 3 and select right side
support node Assign to selected node Assign Yes Close. De select the nodes and change to beam cursor.. Truss specification:
Select the entire Truss. Commands Member specifications Tick □ Truss Assign to selected beam Assign Yes Close. 4. Loading :
Click Load & Definitions Load case details Add. Primary Number 1: Loading type: Total load Add Close Click Load case 1 Add Self weight Y Factor =-1 Add. Click Nodal Load Fy=-35 Add Close. Highlight Fy=-35 and Select the node points on top of truss Assign to selected nodes Assign Yes Close. 5. Analysis :
Click Analysis/print No print Add. Click post print Define Commands Support Reactions Add Close. 6. Design :
Click Design Steel Design IS 800Commands Check codeAdd Take offAdd. Highlight Check code & select entire truss Assign to selected members Assign Yes Highlight Take off and select entire truss Assign to selected members Assign yes Close. Note: Save the File and Run the Program. 7. Analysis :
From Main Menu Analysis Run Analysis Done. 8. Result : Go to post processing mode. After Analysis, Check any member fail or not. Select By specificationAll failed beams. If there is any fail, then go to Design Design commands SelectAdd.
Take offAddClose. Highlight select and select entire truss Assign to selected beamAssignYes.

Highlight take off and select entire Truss There will be no member fail. Click Deflection:
ResultsView valueBeam resultsDisplacement Annotate. Remove the Deflection icon Close. Click Axial ForceFx icon.
ResultsView valueBeam resultsAxial Force Check Ends Annotate. To see the Ratio:
Post Processing. Click beam Unity check. Note: If members of any section failed revise property of all sections. To revise section/ Optimization: Design Commands Select Add. Select means- Revise or optimize section-least section based on specification given by code.
Highlight “SELECT” and Truss AssignYes. Analysis Run Analysis Done. Check the result:
Go to post processing. Select By Specification All failed beams. Check whether any member fail or not. If no member fail, trial for 1st and 2nd , copy the final design section in place of some angle section initially assumed and perform analysis. For this we asked the program to update the section. Command for Update the section: After post processing Result Update PropertiesYes.
Analysis Run Analysis. Done. When the two trial run of last analysis becomes equal quantity & no change, apply Group for the members. Select Bottom member- group 1 Select Top member -group 2 Select internal member-group 3 Command for group members:
Design CommandsGroupProperly specification by Ax (area)Add. SyAdd. SzAdd. Do the same command for 3 times for 3 groups.
Highlight Ax and select bottom member (_group 1) of truss Assign Yes. Highlight Sx and select top member (_group 2) of truss Assign Yes. Highlight Sz and select cross members (_group 3) of truss Assign Yes. Take offAssign. Analysis Run AnalysisDone. Go to Post processing and see the result. Report: Click Report set up. Available Selected

Input Sections Supports Loadings Output Deflection Reactions Ratio Beam Force Details Summary Ok Report Preview Report. Problem 2STEEL TRUSS OF SIMPLE TYPE
Data: Truss span : 9.6m Height : 3.6m Load on nodes : 8KN Edge condition: One end Roller and one end Pinned. Steel Grade : 250 N/mm2 1.Geometry Creation: File New Project Select Truss Unit : Length =meters; Force=KN; File Name=Steel Truss 1 Next Select Add Beam Finish.
Snap Node/Beam Edit X-Y Plane Construction lines X Right 10 spacing 2.40 m
Y Right 10 spacing 3.6 m Ok. Pick in X axis start from 0 to 2.40, 4.80, 7.20, 9.6 and then go to upper above click at Y=3.60 (i.e. 4.8, 3.6) and join the first end node at bottom.

Switch off the grid. Now click Add Beam and join the central middle and inclined portion.
To join vertical portion, select left inclined rafter member, Right click Insert nodeAdd Mid pointOk.
Similarly select Right side inclined portion, Right click Insert node Add Mid pointOk. Click Add Beam join the two vertical portion.
2.Supports: Normally in truss one end support is pinned and the other support is Roller i.e. Fixed but.
Click SupportCreatePinnedAdd Fixed but (Roller support) Tick □Fx□Mx□ My □Fz□MzAdd. Click support 2 and select right support node Assign to selected node AssignYes. Click support 3 and select left side node Assign to selected node Assign yes Close.

. 3.Member Properties:
Click General Property Click Section Database select Indian Select Angle ST(single section) from table ISA 20x20x3 Add Select ISA 20x20x3 and select entire structure Assign to selected Beam AssignYes.
4. Loading :
Click Load & Definitions Load case details Add. Primary Number 1: Loading type: Total load Add Close Click Load case 1 Add Self weight Y Factor =-1 Add. Click Nodal Load Fy=-8 Add Close. Highlight Fy=-8 and Select the top
node and other two nodes adjacent to crown of truss Assign to selected nodes Assign Yes Close. 5. Analysis : Click Analysis/print No print Add. Click post print Define Commands Support Reactions Add Close. 6. Design :
Click Design Steel Design IS 800Commands Check codeAdd Take offAdd. Highlight Check code & select entire truss Assign to selected members Assign Yes Highlight Take off and select entire truss Assign to selected members
Assign yes Close. Note: Save the File and Run the Program.

7. Analysis :
From Main Menu Analysis Run Analysis Done. 8. Result : Go to post processing mode. After Analysis, Check any member fail or not.
Select By specificationAll failed beams. If there is any fail, then go to Design Design commands SelectAdd. Take offAddClose.
Highlight select and select entire truss Assign to selected beamAssignYes. Highlight take off and select entire Truss There will be no member fail. Click Deflection:
ResultsView valueBeam resultsDisplacement Annotate. Remove the Deflection icon Close. Click Axial ForceFx icon.
ResultsView valueBeam resultsAxial Force Check Ends Annotate. To see the Ratio:
Post Processing. Click beam Unity check. Note: If members of any section failed revise property of all sections. Problem Mo. 3 HOWE ROOF TRUSS by SNAP NODE/BEAM
1.Geometry Creation:
File New Project Truss Unit : Length =meters; Force=KN; File Name=Steel Truss Howe Roof truss2 Next Select Add beam Finish.

Click Snap Node/Beam icon Click Edit X-Y Plane. Construction lines: X Right 8 spacing 1.50m Y Right 1 spacing 3.0 m CTRL Draw starting node to last node for 12m length. Then first bay vertical line, CTRL, second bay vertical line, CTRL, third bay vertical line, CTRL fourth bay vertical line, CTRL, 5th bay vertical line CTRL, 6th bay vertical line, CTRL 7th bay vertical line.
Select all Geometry Intercept selected members Intercept. Select the outside members Delete. Right click Add Beam Connect the cross members as shown in the drawing. 2.Member Properties: Click General Property Define Assign Profile Angle Add. Select entire
section and assign the angle Assign to selected members Assign Yesclose. De select the member. 3.Supports:
Select Node cursor Select left support node Commands Support specification Pinned Assign. Select right support node Commands Support specification Fixed but (Roller support) Tick □Fx□MzAdd. Assign Close. 4. Loading :
General Click Load & Definitions Load case details Add. Primary Number 1: Loading type: Total load Add Close Click Load case 1 Add Self weight Y Factor =-1 Add. Click Nodal Load Fy=-35 Add Close. Highlight Fy=-35 and Select the node points on top of truss Assign to selected nodes Assign Yes Close. 5. Analysis :
Commands Analysis Perform Analysis No print Add. Commands Post analysis print Support reactions Assign to view Ok. 6. Design : Commands Design Steel Design IS 800Commands Check
codeAdd Take offAdd. Highlight Check code & select entire truss Assign to selected members Assign Yes Highlight Take off and select entire truss Assign to selected members Assign yes Close. Note: Save the File and Run the Program. 7. Analysis :

From Main Menu Analysis Run Analysis Done. 8. Result :
Go to post processing mode. After Analysis, Check any member fail or not. Select By specificationAll failed beams. Click Deflection: ResultsView valueBeam resultsDisplacement Annotate. Remove the Deflection icon Close. Click Axial ForceFx icon. ResultsView valueBeam resultsAxial Force Check □ Ends Annotate. To see the Ratio:
Post Processing. Click beam Unity check. Problem 4 : TRUSS MODELING USING SNAP GRID/ NODE
1. Geometry Creation: File New Project Select Truss Unit : Length =meters; Force=KN;

File Name=Steel Truss 2 Next Select Add Beam Finish. Click Geometry tab Click Beam tab (Or) Click Geometry Snap Grid/ Node Beam. Click Edit in data area. X-Y Plane. Construction lines X Right 8 Spacing 1.525m Y Right 1 Spacing 2.75m Make sure that Snap Node/Beam is active. Click 1 to 9 as shown in fig. Then click 10,11,12,13 from Right to left at bottom. Then click 14 to 17 from left to Right at top of the node points and form the geometry as shown in figure. 2. Member Properties:
Click General Property Click section Data base select Indian select Angle ST(single section) from table ISA 100x75x6 Add close. High light the section and select entire TrussAssign to selected MembersAssign Yes Close. 3. Supports:
Select node cursorSelect left side support node Commands Support specificationPinned Assign. Select right side support node Commands Support specificationFixed but (Roller support) Tick □Fx□Mz Assign. Close. De select the nodes and change to beam cursor. 4. Loading :
Page control Click Loads &DefinitionsLoad case details Add. Primary Number 1: Loading type: None. Title: Total load Add Close Click Load case 1 Add Click Nodal load Fy=-26.70 KN Add Fy=-35.6 KN Add. Fy=-44.5KN AddClose.
Highlight Fy=-26.70 and click node 6 Assign to selected nodes Assign yes. Highlight Fy=-35.6 andclick Node 8 Assign to selected nodes Assign Yes . Highlight Fy=-44.5 andclick Node 5 Assign to viewOk. 5. Analysis : Commands Analysis Perform Analysis No print Add.
Commands Post analysis print Support Reactions Assign to view Ok. 6. Design :
Commands Design Steel design IS800Commands Check codeAdd Take offAdd. Highlight Check code & select entire truss Assign yes Highlight take off and select entire truss Assign Yes Close. Note: Save the File and Run the Program. 7. Analysis :
From Main Menu ` Analysis Run Analysis Done. Right click Labels Click Loads & Results. □Axial . Select By specificationAll failed beams. There will be no member fail.

Click Deflection:
ResultsView valueBeam resultsDisplacement Annotate. Remove the deflection Close. Click Axial ForceFx icon.
ResultsView valueBeam resultsAxial Force Check □ Ends Annotate. To see the Ratio:
Post analysis. Click beam Unity check. Report: Click Report set up. Available Selected Input Sections Supports Loadings Output Deflection Reactions Ratio
Beam Force Details Summary Ok Report Preview Report. Problem No. 5 ANALYSIS OF 2D TRUSS ***** Data: Truss length :6 bays @0.5m =3.0m Height :0.75m Loads at node 9=-150KN node 2=-120KN
1. Geometry Creation:
File New Project Select Truss Unit : Length =meters; Force=KN; File Name=Steel Truss 4 Next Select Add Beam Finish. Click Geometry tab Click Edit in data area. X-Y Plane.

Construction lines X Right 6 Spacing 0.5m Y Right 1 Spacing 0.75m Click 1 to 11. Esc. Click 11 to 12 then click 3- 5 ,5-7, 7-9, 9-11 and Press Esc. Click 1-2, 2-4, 4-6, 6-8 , 8-10, 10-12 and press Esc. Complete the Geometry as shown in figure.
2. Member Properties:
Click General Property Click Section Data base Select Indian select Angle ST(single section) from table ISA 75x75x8 Add close. High light the section 75 x 75 x8 and select entire TrussAssign to Selected MembersAssign Yes Close.
De select the member. 3. Supports: Click SupportCreatePinnedAdd . Fixed but Tick□Fx□Mx□Mz□Fz□ Mz Add. Select node cursor. Select Click support 2 and select left support node
Assign to selectednode AssignYes. Click support 3 and select right side support nodeAssign to selected node Assign Yes Close.

De select the nodes and change to beam cursor. 4. Loading :
Page control Click Loads &DefinitionsLoad case details Add. Primary Number 1: Loading type: None. Title: Total load Add Close Click Load case 1 Add Click Nodal load Fy=-150 KN Add. Fy=-120 KN
AddClose. Highlight Fy=-150 KN andselect Node 9 Assign to selected nodes Assign Yes. Highlight Fy=-120KN and select Node 2 Assign to selected nodes Assign Yes Close.
5. Analysis :
Click Analysis/print No print Add. Click post print Define commands Support Reactions Assign to view Ok. 6. Design : Click Design Steel design IS800CommandsCheck codeAdd Take offAdd. Highlight Check code & select entire truss Assign to selected members Assign yes Highlight Take off and select entire truss
Assign to selected members Assign Yes Close. Note: Save the File and Run the Program. 7. Analysis :
From Main Menu ` Analysis Run Analysis Done.

8. Results: Go to post processing . Right click Labels Click Loads & Results. □Axial .
Select By specificationAll failed beams. No beam fail . Click Deflection: ResultsView valueBeam resultsDisplacement Annotate. Click Axial ForceFx icon. ResultsView valueBeam resultsAxial Force Check □ Ends Annotate. To see the Ratio:
Post analysis. Click beam Unity check. Report: Click Report set up. Available Selected Input Sections Supports Loadings Output Deflection Reactions Ratio Beam Force Details Summary Ok Report Preview Report. Problem No.6 GEOMETRY CREATION OF TRUSS MEMBERS (Not found in Library) Data: Span : 11.40m Height : 2.10m No. of Truss in Z direction : 3 Nos. (@4.50m,9.0m,13.50m) Truss configuration as shown in figure.

1. Geometry Creation:
File New Project Select Truss Unit : Length =meters; Force=KN; File Name=Steel Truss 4 Next Select Add Beam Finish. Click Geometry tab Nodes. Type minimum coordinates in Node in Data area.
Node X Y Z
1 0 0 0
2 1.142 0 0
3 5.70 0 0
4 5.70 2.10 0
Connect the node points. Select Member connectivity 2-3. Geometry Split Beam Add Mid pointOk. Click Member connectivity 1-4. Go to GeometrySplit beam n=4 Add n points Ok. Connect the required members as per Truss configuration. Find mid point of inclined member connecting from node to top node 4. Connect all the points.
Mirror & copy the Figure:
Select the half portion of Truss to be copied. Go to GeometryMirror Y-Z Plane. Node on plane =3 Copy Ok. One number Truss completed.

Copy the Truss in Z plane: (For space truss)
Select the Truss member portion . Right click Copy. Right clickPaste beam Z=4.50m Ok. Right clickPaste beam Z=9.0mOk. Right clickPaste beam Z=13.5m Ok.
Connect the Truss with purlin in Z direction: Select all node points of purlin in all Truss.
Go to Geometry Connect beam along Z direction. 54 members are created.

2. Member Properties: Click General Property Click Section Data base Select Indian select
Angle ST(single section) from table ISA 100x75x6 Add . Angle 65 x65x8 Add Close. High light the section 100 x 75 x6 and select the Truss portion Assign to Selected MembersAssign Yes Close. Go to top plan. Select purlin. High light 65 x65x8 Assign to Selected MembersAssign Yes 3. Supports:
Click SupportCreatePinnedAdd . Fixed but Tick □Fx□Mx□Mz□Fz□ Mz Add. Select node cursor. Select Click support 2 and select left support node Assign to selectednode AssignYes. Click support 3 and select right side support nodeAssign to selected node Assign Yes Close. De select the nodes and change to beam cursor. 4. Loading : Page control Click Loads &DefinitionsLoad case details Add. Primary Number 1: Loading type: None. Title: Total load Add Close Click Load
case 1 Add Click Nodal load Fy=-150 KN Add Close. Highlight Fy=-150 KN andselect all top Nodes Assign to selected nodes Assign Yes Close. 5. Analysis : Click Analysis/print No print Add. Click post print Define commands
Support Reactions Assign to view Ok. 6. Design :
Click Design Steel design IS800CommandsCheck codeAdd Take offAdd. Highlight Check code & select entire truss Assign to selected members Assign yes Highlight Take off and select entire truss
Assign to selected members Assign Yes Close. Note: Save the File and Run the Program. 7. Analysis :
From Main Menu ` Analysis Run Analysis Done. 8. Results: Go to post processing . Right click Labels Click Loads & Results. □Axial .
Select By specificationAll failed beams. No beam fail . Click Deflection: ResultsView valueBeam resultsDisplacement Annotate. Click Axial ForceFx icon. ResultsView valueBeam resultsAxial Force Check □ Ends Annotate.

To see the Ratio:
Post analysis. Click beam Unity check. Report: Click Report set up. Available Selected Input Sections Supports Loadings Output Deflection Reactions Ratio
Beam Force Details Summary Ok Report Preview Report. Problem 6: IMPORTING FROM AUTOCAD TO STAAD Pro Truss model: 1. Create a Truss in AutoCAD and save it as DXF format and name it as TrussDXF.out.
Fig 1 Autocad TRUSS DXF Model
2. Go to STAAD Pro. Geometry Run Structure Wizard. From Model type select Import CAD Models. Then open the DXF file of Truss stored in the particular drive folder.
(OR) New Project Select TrussUnits: Length =meters; Force=KN; File Name=Truss Next. Select Add beam Finish.

Fig. 2 Open a new file in STAAD Pro
3. Main menu File Import3D DXF Import.
4. Go to the particular AutoCAD drg folder and open the file TrussDXF.out.
Fig. 3 Choosing the particular TRUSS DXF file from Directory
5. Select No Change Ok.

Fig. 4 No change in direction
6. Choose Current input units Meters KN Ok.
Fig. 4 Choosing unit as in Autocad file Now the AutoCAD Truss will be seen in the STAAD Pro screen.
Fig 5 Created Staad model from import of Autocad 7. All members are seen as one unit and there is no joint in between members.

Fig. 6 Intersecting Nodes for each separate member To create nodes Click Geometry Select entire Truss. Geometry Intersect Selected MembersIntersect. Enter Tolerances=0 Ok. 13 New Beams createdOk. Now the Geometry is created. You can proceed with other steps in STAAD Pro for solving the problem.
Fig. 7 Final Staad Model Geometry Problem 8 :TWO STOREYED STEEL BUILDING WITH WIND LOAD DATA: LENGTH :9m HEIGHT :7m WIDTH :8m BEAMS: ISMB 300 COLUMNS: ISMB 200 SUPPORTS: FIXED.

1. GeometryCreation :
New Project Select Space Length =meters; Force=KN; File Name=Steel building with wind Next Select Open Structure Wizard Finish. Change to Frame models from Truss models Select Bay Frame and double click on it.
Length X=9.0m No. of Bays =2 click Bay 1=4.0m Bay2 =5.0m Height Y=7.0m No. of Bays=2 Bay 1=3.50m Bay2 =3.50m Width Z=8.0m No. of Bays =2 Bay 1=4.0m Bay2 =4.0m
Apply Transfer Model YesClose. Select Members 12,14,17&20 and delete the selected membersSave. Go to front view . 2. Member Property:
Click on General Material in Side Menu. Click on Create in MaterialWhole Structure dialog boxIsotropic material dialog box appears. Select Steel in Title box of Material Whole Structure dialog box. Select all the
Members AssignClose. Click on Commands Member Property Steel table Indian ISMB 300 (for beams) Add. ISMB 200 (for Columns) Add Close. Highlight ISMB 300 . Main menu Select Beam parallel to X axis Assign to selected beam Assign Yes.
Highlight ISMB 200. Main menu Select Beam parallel to Y axis Assign to selected beam Assign Yes Close.

3. Supports:
Click Support Create Fixed Add. Highlight support 2 and select bottom support nodes by windowing using node cursor Assign to selected nodes Assign Yes Close De select the nodes and change to beam cursor. 4. Loading :
Click Load & Definition Click DefinitionWind LoadAdd. Type 1Add. Comments: wind Add. Click type 1 Add. Wind load Definition screen will appear.
Intensity select type: type 1
Intensity(KN/m2) Height(in m)
1.0 3.5
1.5 7.0
Add. Click ExposuresAdd Exposure Factor :0.90 Add close. Highlight the exposure and select node cursor & entire structure Assign. APPLY THE DEFINED WIND LOAD:
Click Load case details Add. Number 1 Loading type: wind
Title: Wind X+ve Add Close. Click Load case details Add. Number 2 Loading type: wind
Title: Wind X -ve Add Close. Click Load case details Add. Number 3 Loading type: wind
Title: Wind Z +ve Add Close. Click Load case details Add. Number 4 Loading type: wind
Title: Wind Z -ve Add Close. Click load case detail 1Add. Wind Load X direction Factor: 1 Y range Minimum value: 0 Maximum value : 7.0 Add Close. Click load case detail 2Add. Wind Load X direction Factor: -1
Y range Minimum value : 0m Maximum value :7.0m Add Close. Click load case detail 3Add. Wind Load Z direction Factor: 1 Y range Minimum value :0m Maximum value :7.0m Add Close. Click load case detail 4Add.

Wind Load Z direction Factor: -1 Y range Minimum value : 0m Maximum value : 7.0mAdd Close. Click Load case details Add. Number 5 Loading type: Dead
Title: DL Add Close. Selfweight Y =-1 Add. Click Member Weight Floor with Y range Enter load =-10 Y range Mini.=3.4, Max.=3.6 X range Mini.=0, Max.=4.0
Z range Mini.=0, Max.=8.0 Accept. Enter load =-8.0 Y range Mini.=3.4, Max.=3.6 X range Mini.= 4, Max.=9.0
Z range Mini.=0, Max.=8.0 Accept. Enter load =-8.0 Y range Mini.=6.9, Max.=7.1 Accept. Click Load case details Add. Click Load Combination Load Number: 6 Name: 1.0 (DL+WL X+ve) Normal Factor Default :1.0 Load case 1 α1=1.0
Load case 5 α2=1.0 Close. Click Load case details Add. Click Load Combination Load Number: 7 Name: 1.0 (DL+WL X-ve) Normal Factor Default :1.0 Load case 2 α1=1.0 Load case 5 α3=1.0 Close. Click Load case details Add. Click Load Combination Load Number: 8
Name: 1.0 (DL+WL Z+ve) Normal Factor Default :1.0 Load case 3 α1=1.0 Load case 5 α2=1.0 Close.
Click Load Combination Load Number: 9 Name: 1.0 (DL+WL Z-ve) Normal Factor Default :1.0 Load case 4 α1=1.0
Load case 5 α2=1.0 Close. Load List: Main hetmenuCommandsLoading Load List (select Load combination from 6 to
9 Load List OkClose. 5.Design :
Click on Commands Design Steel Design Select IS 800 from current code list at top of the data area. Click on Select Parameters.
Clear all selected parameters by clicking the << button Ok. Select Fyld, Ratio and Track to the Selected Parameters column from Available
Parameters column Ok.

Click on Define parameters.
Enter the Value of Yield strength of strength of steel=25000KN/m2Add.
Click on Ratio – Enter value =1 Add. Click on Track – Select 2 Add Close. Select Fyld 25000 in Steel design- Whole structure dialog box.
Select all the members Assign Yes. Similarly Assign Ratio &Track parameters to all the members. Click on Commands in Steel design- Whole structure dialog box. Click on Check code Add.
Click on Take offAddClose . Select Check Code in Steel design- Whole structure dialog box. Select all the members Assign Yes.
Similarly Assign Take off to all the members Close. 6.Analysis:
Click Analysis/print No print Add Close. Click post print Define commands Analysis resultsAdd Close, Note: Save the File and Run the Program. 7. Analysis: From Main Menu ` Analysis Run Analysis Done.
Select the member and double click on it Shear bending Close. 8. Results:
Go to post processing mode. Maximize screen. Select the required load cases ApplyOk. Click on deflection icon to see the deflections. Click on Bending Moment icon Mz
Results View valueBeam results Bending Moment □ Ends □ Mid span Click Shear Force Fy icon Results View valueBeam results
Results View valueBeam results Axial Force □ Ends Design check:
Select bottom most GF column Double click the column Steel design. Check whether the column fails or not. Similarly check the beam by double click the beam for finding the Steel design. Report: Click Report set up. Available Selected Input Sections Supports Loadings

Output Beam End Forces Reactions Beam max. Axial Forces Beam Max. Moments
Beam Force Details Summary Ok Report Preview Report.