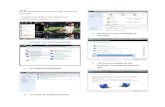Modul Pembelajaran Microsoft Office Power Point...
Transcript of Modul Pembelajaran Microsoft Office Power Point...

See discussions, stats, and author profiles for this publication at: https://www.researchgate.net/publication/322037961
Modul Pembelajaran Microsoft Office Power Point 2007
Book · February 2016
CITATIONS
0READS
62,635
1 author:
Some of the authors of this publication are also working on these related projects:
Part of Speech Tagging View project
Aplikasi Sensor Passive InfraRed dalam Sistem Kendali View project
Saiful Khair
Sumbawa University of Technology
11 PUBLICATIONS 5 CITATIONS
SEE PROFILE
All content following this page was uploaded by Saiful Khair on 24 December 2017.
The user has requested enhancement of the downloaded file.


DAFTAR ISI
PEMBUATAN SLIDE MASTER ................................................................................................................... 3
PENGISIAN KONTEN/MATERI PELAJARAN .............................................................................................. 9
PEMBUATAN EVALUASI DAN DAFTAR PUSTAKA .................................................................................. 14
PENAMBAHAN HYPERLINK ................................................................................................................... 19
MENAMBAHKAN TRANSISI DISETIAP SLIDE .......................................................................................... 22
MEMBUAT TEKS BERJALAN DI POWER POINT 2007 ............................................................................. 24
MEMBUAT ANIMASI AWAN BERGERAK ................................................................................................ 27

Microsoft PowerPoint merupakan perangkat lunak yang mudah dan sering digunakan untuk membuat media pembelajaran. Di dalam PowerPoint terdapat menu-menu yang memungkinkan pengguna untuk membuat dan mengembangkan media pembelajaran lebih menarik, lebih interaktif dan lebih menyenangkan. Pada tutorial ini akan dijelaskan langkah-langkah pembuatan media pembelajaran interaktif dan dilengkapi dengan evaluasi. Bagian-bagian penting yang akan dijelaskan pada tutorial ini meliputi:
a. Pembuatan Slide Master b. Pengisian Konten/Materi Pelajaran c. Pembuatan Evaluasi dan Daftar Pustaka d. Penambahan Hyperlink
PEMBUATAN SLIDE MASTER Berikut langkah-langkah pembuatan slide master pada Microsoft PowerPoint 2007.
1. Buka program Microsoft PowerPoint 2007
Tampilan microsoft powepoint 2007
2.

2. Klik menu Insert kemudian klik Shapes, pilih Rectangles. 3. Letakkan kursor pada bagian atas slide presentasi, tariklah dari pojok kiri atas
sampai dengan pojok kanan bawah sehingga diperoleh hasil seperti berikut.
Memilih rectangles
Membuat header dengan rectangles
3.

4. Jika ingin mengganti warna, klik dua kali pada kotak yang baru saja dibuat, pilih gambar di atas teks Shapes Styles dan pilih warna kesukaan anda.
5. Dengan menggunakan menu Insert yang sama, kita masukkan Shapes, jenis oval sehingga tampilannya menjadi seperti berikut.
6. Klik menu Insert kemudian klik Shapes, pilih Rounded Rectangles dan letakkan seperti pada gambar berikut. Kita dapat mempermudah menduplikasi Rounded Rectangles atau bentuk shapes yang lain dengan menggunakan kombinasi tombol CTRL – D.
Meletakkan oval di slide presentasi
Mengubah warna header
4.

Meletakkan rounded rectangle pada header
7. Klik menu Insert kemudian klik Shapes, pilih Action Buttons: Home. Letakkan di kanan atas slide presentasi. Pilih Hyperlink to: First Slide. Klik OK jika sudah selesai.
Menempatkan home di sisi kanan atas
Dengan menggunakan shapes yang lain, kita dapat membentuk tampilan seperti berikut. Untuk menu home, standar kompetensi dan lain-lain, kita dapat memasukkan teks tersebut dengan mengklik shapes - rounded rectangles kemudian klik kanan dan dan pilih Edit Text.
8.
5.

Tampilan slide setelah ditambahkan shapes yang lain
Tambahkan teks yang dibuat di luar slide presentasi, kemudian letakkan/geser pada bagian atas kiri slide presentasi. Teks yang ditambahkan dapat berupa: SDN 2 Sumbawa, Media Pembelajaran Matematika untuk Kelas VA. Untuk menambahkan teks, kita dapat menggunakan Text Box pada menu Insert.
Memasukkan tulisan dengan menggunakan Text Box
Tampilan akhir setelah semua langkah dikerjakan yakni sebagai berikut:
9.
10.
6.

Tampilan utuh setelah semua langkah dilewati
Sampai langkah ini template presentasi Anda sudah lengkap, kemudian template tersebut akan dipindahkan ke Slide Master. Tekan Ctrl+A untuk menyeleksi semua objek pada slide presentasi kemudian tekan Ctrl+X, buka menu View, pilih Slide Master, pilih slide yang paling atas setelah itu Ctrl+V.
Menu slide master dan tampilan setelah di paste
Untuk menutup template yang telah kita buat, kita dapat mengklik Close Master View. Sampai dengan langkah ini Slide Master sudah berhasil dibuat, dan setiap kali New Slide kita akan memperoleh template presentasi yang sudah dibuat. Jangan lupa untuk selalu menyimpan file Anda.
11.
12.
7.

PENGISIAN KONTEN/MATERI PELAJARAN Untuk mengisi konten/materi pelajaran di dalam tema yang kita buat, kita dapat mengaturnya berdasarkan urutan rounded rectangular yang telah kita buat yakni Home, SK/SD, Materi, Evaluasi dan Daftar Pustaka. Langkah – langkah pengisian adalah sebagai berikut:
1. Klik Insert, pilih Text Box, tambahkan teks di bagian tengah presentasi. Pada halaman pertama slide pertama, ditambahkan informasi, judul media pembelajaran, semester, kelas dan penyusun media pembelajaran. Atur sesuai keinginan Anda (rata kiri/kanan/tengah).
Tampilan slide pertama setelah diisi konten
8.

2. Dengan menggunakan cara yang sama, kita slide kedua dengan membuat konten dari SK/KD seperti berikut.
3. Tambahkan slide untuk materi seperti berikut.
Membuat slide materi
4. Isikan konten materi sesuai dengan keinginan anda. Disini akan kita tampilkan video motivasi bagaimana kerja otak dalam format .mp4. Format video yang didukung oleh PowerPoint adalah .mp4, .avi, .mpg, .swf, .wmv.
Bagan 1 Pengisian slide kedua dengan konten seperti berikut
9.

Insert Movie di dalam slide materi
5. Akan muncul kotak dialog untuk menanyakan apakah video tersebut akan dimulai secara otomatis atau ketika diklik. Pilih tombol When Clicked.
Kotak dialog yag muncul
6. Ketika kita ingin menampilkan video tersebut, kita tinggal mengklik video dalam slide tersebut.
10.

Tampilan video setelah di klik
7. Tambahkan slide jika Anda menginginkan slide masih kurang. Ulangi langkah ini sampai semua materi pelajaran Anda dapat dimuat di slide presentasi. Jangan lupa untuk selalu menyimpan file Anda.
Tambahkan materi pada slide selanjutnya
11.

Tips:
Untuk menyisipkan persamaan matematika ke dalam powerpoint, kita dapat menggunakan
cara berikut:
1. Klik insert dan pilih object
2. Muncul kotak dialog dan kemudian pilih Microsoft equation 3.0
Kotak dialog pilihan insert object
3. Klik OK dan dan akan muncul Equation Editor. Pada Equation Editor inilah kita
mengisi semua persamaan matematika yang kita inginkan.
Tampilan Equation Editor
12.

PEMBUATAN EVALUASI DAN DAFTAR PUSTAKA Untuk pembuatan evaluasi dan daftar pustaka, sebenarnya kita cukup menambahkan slide setelah isian slide untuk menu home, SK/KD dan materi telah kita selesaikan. Namun, pembuatan evaluasi disini akan membuat model soal pilihan ganda yang memungkinkan kita berinteraksi dengan siswa/siswi.
Untuk membuat slide evaluasi, ikuti langkah-langkah berikut ini:
1. Buatlah slide seperti tampilan berikut dengan menggunakan text box, insert – shapes – rectangular.
Tampilan slide latihan
2. Buat soal nomor 2 dan seterusnya sesuai dengan keinginan anda. Untuk tetap menjaga layout pilihan ganda seperti sebelumnya, kita dapat menggunakan langkah mudah sebagai berikut. Pada bagian sebelah kiri tampilan powerpoint ada menu slide dan outline.
3. Kemudian, klik kanan pada slide yang berisi soal dengan pilihan ganda tersebut kemudian pilih Duplicate Slide.
Tampilan slide dan outline
13.

Tampilan Duplicate Slide
4. Selanjutnya, kita tinggal mengganti soal nomor 2 dan seterusnya .
Tampilan soal nomor 2
5. Langkah selanjutnya, membuat halaman jawaban benar dan salah. Kita bisa menyisipkan gambar pada halaman tersebut. Misalnya untuk jawaban salah, buat slide baru kemudian buat kata-kata sebagai berikut dan sisipkan gambar sedih.gif yang telah disediakan dengan mengklik insert kemudian pilih picture dan masukkan gambar dari folder yang kita pilih.
14.

Proses menyisipkan gambar ke dalam slide
Proses menyisipkan gambar
15.

Tampilan akhir setelah penyisipan gambar
6. Setelah kita menyisipkan gambar, tampilannya sebagai berikut.
7. Setelah selesai membuat slide jawaban salah selanjutnya kita membuat slide jawaban benar. Ulangi langkah pada poin 5 dan 6 kemudian sisipkan gambar senang.gif. Tampilannya seperti berikut.
Tampilan akhir setelah penyisipan gambar
16.

Untuk membuat slide daftar pustaka, ikuti langkah-langkah berikut ini:
1. Buatlah slide seperti tampilan berikut dengan menggunakan Text Box.
2. Selanjutnya isikan semua daftar pustaka yang menjadi referensi materi yang anda buat. Tampilannya seperti berikut.
Tampilan slide setelah diisi text box
Tampilan akhir setelah daftar pustaka dimasukkan
17.

PENAMBAHAN HYPERLINK Hyperlink diartikan sebagai media presentasi yang dapat memberikan kemudahan menghubungkan sebuah file yang berbeda atau menghubungkan slide-slide pada satu file powerpoint. Untuk penambahan hyperlink di dalam tema yang kita buat, kita dapat mengaturnya berdasarkan urutan rounded rectangular yang telah kita buat yakni Home, SK/SD, Materi, Evaluasi dan Daftar Pustaka. Langkah – langkah penambahan hyperlink adalah sebagai berikut:
1. Untuk penambahan hyperlink kita kembali lagi ke slide master, perlu diingat bahwa slide urutan pertama yang dapat kita ubah. Kemudian kita dapat memilih home, sk/kd, materi, evaluasi dan daftar pustaka untuk ditambahkan hyperlink seperti pada gambar berikut.
Tampilan slide master
2. kemudian pilih menu Insert, pilih hyperlink atau kita menggunakan cara lain yakni dengan klik kanan pada tombol yang akan kita hubungkan dengan slide kemudian pilih hyperlink dan akan muncul pilihan seperti gambar berikut.
Tampilan setelah memilih hyperlink pada menu insert
3. pilih place in this document, kemudian di samping pilihan tersebut akan muncul semua slide yang tercantum pada powerpoint yang dibuat. Sebagai awalan kita
18.

4. contohkan pada home karena home ini akan dihubungkan ke slide nomor 1, sehingga kita harus pilih slide 1. Klik tombol OK.
Tampilan proses penambahan hyperlink
5. Ulangi langkah 1-3 pada sk/sd, materi, evaluasi dan daftar pustaka untuk penambahan hyperlink pada slide-slide yang bersesuaian. Untuk penambahan hyperlink pada evaluasi, kita dapat menambahkan pada place in this document slide nomor 7.
Penambahan hyperlink pada menu evaluasi
6. Untuk membuat pilihan ganda menjadi lebih interaktif, kita dapat membuat hyperlink di antara pilihan jawaban yang ada dalam soal. Pastikan hyperlink telah dibuat untuk semua tombol yang ada di slide master dan tutup slide master. Untuk membuat pilihan ganda menjadi lebih interaktif, pilih slide yang terdapat soal-soal evaluasi dan perhatikan tombol A, B, C dan D. kita dapat menghubungkan dengan slide jawaban salah dan benar dengan cara klik pada salah satu tombol yang telah dibuat (contoh tombol A) kemudian Insert, pilih Action kemudian akan tampil pilihan sebagai berikut.
19.

Insert kemudian action
7. Setelah muncul pilihan tersebut kita pilih hyperlink to kemudian pilih Slide.. dan akan muncul pilihan seperti gambar dibawah ini. Kita dapat menambahkan suara (sound) dan highlight click sebagai penambah interaksi di dalam tombol pilihan ganda.
Menghubungkan dengan jawaban salah
8. Ulangi langkah yang sama untuk menghubungkan antara tombol yang benar dan jawaban yang benar.
Pada pertemuan sebelumnya kita telah membahas cara mendesain powerpoint 2007. Untuk membuat tampilan powerpoint 2007 lebih menarik, alangkah baiknya kita menambahkan animasi pada setiap slide yang telah kita buat.
Pada kesempatan kali ini kita akan memberikan tutorial mengenai penambahan transisi pada slide, memberikan animasi pada teks berjalan, dan yang terakhir kita akan memberikan contoh penerapan aplikasi powerpoint pada animasi awan bergerak. Selanjutnya perhatikan langkah-langkah yang kami berikan dengan seksama:
20.

MENAMBAHKAN TRANSISI DISETIAP SLIDE 1. Langkah pertama buka terlebih dahulu aplikasi PowerPoint 2007, selanjutnya ketikkan
kata-kata sesuai dengan yang kita ingikan. Misalnya pada gambar dibawah ini:
Pembuatan slide
2. Kemudian buatlah slide baru dan isi sesuai apa yang ingin kita sampaikan. Dapat kita buat lebih dari satu slide akan tetapi disini diberikan dua contoh slide.
Pembuatan slide baru
3. Selanjutnya kita masuk pada tahap penambahan Transisi. Pilih slide pertama, kemudian pilih menu Animation – pilih transition to this slide – pilih transisi sesuai yang kita inginkan. Setelah transisi tertentu dipilih maka transisi sudah diterapkan pada slide Perhatikan gambar dibawah ini:
21.

Penambahan Transisi pada slide
4. Pilih Animasi – Klik Transition Speed, untuk menyesuaikan kecepatan transisi pada slide.
Pengaturan kecepatan transisi
5. Memberikan efek suara pada transisi yang berjalan dengan cara: pilih Animation – pilih transition sound – pilih suara yang ada pada pilihan tersebut. Perhatikan gambar berikut:
22.

Pemberian efek suara pada transisi
6. Klik Other Sound, Untuk memilih efek suara pada folder sendiri.
Pemilihan efek suara
7. Ulangi langkah ke 3 – 5 pada slide berikutnya.
MEMBUAT TEKS BERJALAN DI POWER POINT 2007 Teks berjalan biasanya ditayangkan di televisi sebagai informasi biasa disebut news ticker. Animasi tersebut akan terlihat elegan dan profesional jika ditampilkan pada presentasi powerpoint. Dengan demikian sebagai presentator, anda akan bisa memperoleh konsentrasi para audiens terhadap materi presentasi anda yang pada akhirnya kesuksesan dari presentasi tersebut dapat anda raih.
23.

Dibawah ini merupakan trik atau cara membuat animasi teks berjalan atau news ticker di MS powerpoint 2007.
1. Pertama, buka power point 2007 anda dan buat sebuah slide baru. 2. Letakkan kursor pada bagian bawah slide presentasi, tariklah dari pojok kiri atas
sampai dengan pojok kanan bawah sehingga diperoleh hasil seperti berikut. 3. Buatlah sebuah garis horizontal dipaling bawah slide dengan menggunakan rectangles
shape dan buatlah sebuah tulisan menggunakan text box. Letakkan text box anda di atas garis horizontal yang telah kita buat tadi dan ketikan teks yang akan dijadikan animasi teks berjalan. Lihatlah gambar berikut.
l
Tampilan utuh setelah semua langkah dilewati
4. Setelah semua langkah dilewati, selanjutnya kita geser text box yang berisikan tulisan tadi ke bagian luar slide. Lihat gambar berikut.
Tampilan setelah menggeser tulisan ke arah kiri slide
5. Selanjutnya kita akan memasang animasi untuk membuat tulisan yang telah kita buat tadi bergerak.
6. Klik menu animations kemudian klik costume animation, pilih add effect.
24.

Tampilan Costume Animation MS. Power Point 2007
7. Setelah langkah nomor 6 dilakukan, klik entrance kemudian klik more effects, pilih fly in dan klik OK.
Tampilan untuk memberi efek animasi pada tulisan
8. Setelah langkah 7 dilakukan, akan tampil pada costum animation sebuah nama dari efek animasi yang telah kita buat. Lihat gambar di bawah ini.
Tampilan setelah semua langkah dilakukan
25.

9. Klik 2 kali pada nama efek animasi yang telah kita buat dan akan tampil seperti gambar berikut.
Tampilan pengaturan efek animasi Fly In
10. Pada menu effect, pilih direction kemudian pilih from right. 11. Selanjutnya klik menu timing kemudian aturlah seperti
gambar di bawah ini dan klik OK bila telah selesai mengatur.
Tampilan pengaturan Timing pada Efek Fly In
12. Membuat efek tulisan berjalan selesai. Sebagai catatan, untuk membuat efek tulisan berjalan dari kanan ke kiri, dari atas ke bawah, dari pojok kanan ke pojok kiri dan sebagainya dapat diatur melalui menu effect – direction.
MEMBUAT ANIMASI AWAN BERGERAK 1. Buatlah sebuah persegi panjang sebagai latar belakang bentuk langit klik insert –
shapes – rectangles.
26.

Pembuatan langit
2. Tarik dalam slide hingga membentuk persegi panjang. Aturlah warnanya di menu format setelah mengklik objek, klik shape fill dan tentukan warna dan gradasinya hingga menyerupai langit seperti gambar dibawah ini,
Pembuatan langit
3. Buatlah matahari dengan cara seperti membuat langit diatas. Klik lagi tombol shapes yang ada di menu insert.
Pembuatan Matahari
4. Buatlah awan dengan cara seperti sebelumnya kemudian pilih bentuk awan dan gambarlah awan pada langit. Perhatikan gambar berikut.
27.

Pembuatan awan
5. Langkah selanjutnya membuat awan dan matahari bergerak, klik objek yang ingin dibuat bergerak, dalam hal ini yang pertama kita pilih adalah awan, kemudian klik animations – costum animation.
Langkah membuat awan dan matahari bergerak
6. Klik add effect – motion paths – left. Ini bertujuan agar objek yang kita berikan efek bergerak secara holizontal ke arah kiri. Ulangi langkah ini pada awan-awan lainnya.
Langkah membuat awan dan matahari bergerak
7. Atur jauh perpindahan awan dengan menarik panah berwarna merah agar semakin menjauh dengan panah berwarna hijau.
28.

Langkah membuat awan dan matahari bergerak
8. Untuk membuat awan bergerak bersamaan, klik awan kemudian klik tanda panah yang terdapat pada kolom start kemudian pilih with previous. Ulangi langkah ini pada awan-awan lainnya.
Langkah membuat awan dan matahari bergerak
9. Untuk membuat matahari bergerak, hampir sama dengan cara membuat awan bergerak hanya saja arah perpindahannya yang kita ubah.
10. Kemudian klik add effect – motion paths – left. Tujuannya agar objek yang diberikan efek bergerak secara vertikal ke atas.
29.

Langkah membuat awan dan matahari bergerak
11. Untuk membuat objek begerak berkali-kali, klik kanan pada animation effect yang telah di tambahkan kemudian pilih Timing. Perhatikan gambar di bawah ini.
Langkah membuat awan dan matahari bergerak
12. Ubah tulisan none pada kolom repeat dengan mengklik tanda panah lalu pilih until end of slide Kemudian klik OK. Ulangi langkah ini pada animation effect yang lainnya.
13. Animasi awan berjalan telah selesai untuk menjalankan tekan F5.
Pengaturan timing pada animation
30. View publication statsView publication stats