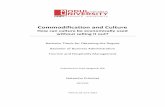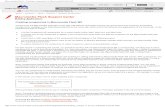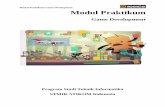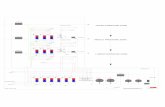Modul Macro Media Flash
-
Upload
ishak-rio-saputra -
Category
Documents
-
view
199 -
download
0
Transcript of Modul Macro Media Flash
BAB I PENDAHULUAN
A.
Definisi AnimasiPengertian Animasi Menurut Ibiz Fernandes dalam bukunya Macromedia Flash Animation & Cartooning: A creative Guide, animasi definisikan sebagai berikut :
Animation is the process of recording and playing back a sequence of stills to achieve the illusion of continuesmotion ( Ibiz Fernandez McGraw- Hill/Osborn, California, 2002) Yang artinya kurang lebih adalah : Animasi adalah sebuah proses merekam dan memainkan kembali serangkaian gambar statis untuk mendapatkan sebuah ilusi pergerakan secara terus menerus. Berdasarkan arti harfiah, Animasi adalah menghidupkan, yaitu usaha untuk menggerakkan sesuatu yang tidak bisa bergerak sendiri. Secara garis besar, animasi computer dibagi menjadi dua kategori, yaitu: 1. Computer Assisted Animation, animasi pada kategori ini biasanya menunjuk pada system animasi 2 dimensi, yaitu mengkomputerisasi proses animasi tradisional yang menggunakan gambaran tangan. Computer digunakan untuk pewarnaan, penerapan virtual kamera dan penataan data yang digunakan dalam sebuah animasi. 2. Computer Generated Animation, pada kategori ini biasanya digunakan untuk animasi 3 dimensi dengan program 3D seperti 3D Studio Max, Maya, Autocad dan lain sebagainya.
B.
Pengertian MultimediaMultimedia menurut Rosch didefinisikan sebagai kombinasi dari computer dan video, menurut McCornick multimedia secara umum merupakan kombinasi tiga elemen, yaitu suara, gambar dan teks. Menurut Turban, dkk multimedia adalah kombinasi dari paling sedikit dua media input atau output dari data, media ini berupa audio (suara, musik), animasi, video, teks, grafik, dan gambar. Menurut Robin dan Linda multimedia merupakan alat yang dapat menciptakan presentasi yang dinamis dan interaktif yang mengkombinasikan teks, grafik, animasi, audio, dan gambar video. Definisi lain dari multimedia yaitu dengan menempatkan dalam konteks seperti yang dilakukan Hofstetter, multimedia adalah pemanfaatan computer untuk membuat dan menggabungkan teks, grafik, audio, gambar bergerak (video dan animasi) dengan menggabungkan link dan tools yang memungkinkan navigasi, berinteraksi, berkreasi, dan berkomunikasi.
C.
Mengenal Animasi Macromedia FlashAnimasi pada Macromedia Flash sama halnya dengan film secara fisik, yang tersusun dari banyak frame dengan gambargambar penyusunnya. Frame yang mendefinisikan adanya perubahan pada objek disebut dengan keyframe. Dalam dunia
animasi Web, teknologi Flash kini seolah meraja, bagaimana tidak keunggulan-keunggulan yang ditonjolkan membuat hampir semua hal yang terlihat rumit menjadi sedemikian simple dan gampang. Dukungan terhadap Macromedia Flash belakangan ini semakin luas, format Flash Movie *.SWF kini dapat dibuat tidak hanya oleh Macromedia Flash saja. Aplikasi lain kini memasukkan *.SWF sebagai format file yang dapat dieksport dari aplikasi trsebut, misalnya Adobe Illustrator atau CorelDraw. Jika anda telah membuat gambar pada aplikasi-aplikasi tersebut, anda dapat langsung mengekspornya ke dalam Flash. Tidak hanya aplikasi, bahkan kini scripting PHP pun dapat memuat format *.SWF Sesungguhnya Macromedia Flash MX adalah sebuah program standar untuk pembuatan animasi high-impact berbasis Web. Anda dapat membuat sebuah animasi logo, navigasi control Web site, animasi form yang panjang, sebuah website utuh berbasis Flash, atau aplikasi web lainnya menggunakan program aplikasi ini, anda akan menemukan kekuatan dan fleksibilitas dari program Flash ini yang sangat ideal untuk mewujudkan kreativitas anda.
D.
Metode Animasi dalam FlashPada dasarnya Macromedia Flash membagi animasi dalam 2 metode, yaitu: 1. Frame by frame animation Yaitu : Pembuatan animasi dengan cara melakukan perubahan objek pada setiap frame secara manual, sehingga dihasilkan perubahan gambar yang teratur. Metode ini biasanya digunakan pada animasi dengan perubahan bentuk objek secara terus-menerus. Misalnya, film kartun. 2. Tweened animation Yaitu : Pembuatan animasi dengan cara menentukan dua poin keadaan pada objek awal dan akhir, sedangkan macromedia flash membuat rangkaian gerakan diantaranya. Animasi yang dihasilkan menggunakan metode ini adalah gerakan yang halus, perubahan letak, ukuran, rotasi, bentuk maupun warna.
BAB II MACROMEDIA FLASHA. Pengenalan Macromedia FlashMacromedia Flash adalah sebuah program animasi yang telah banyak digunakan para animator untuk menghasilkan animasi yang profesional. Di antara program-program animasi yang ada, macromedia flash merupakan program yang paling fleksible dalam pembuatan animasi, seperti animasi interaktif, game, company profile, presentasi, movie dan tampilan animasi lainnya. Flash merupakan bagian dari keluarga Macromedia yang digunakan sebagai aplikasi pembuat animasi. Di bawah ini merupakan aplikasi yang termasuk ke dalam keluarga Macromedia. Aplikasi-aplikasi Macromedia: 1. 2. 3. 4. Flash 8. Fireworks. Dreamweaver. Freehand.
Seiring dengan perkembangan zaman maka Macromedia Flash disesuaikan dengan kebutuhan akan pembuatan sebuah aplikasi web disamping pembuatan animasi. Macromedia Flash di release mulai dari Macromedia versi 4, 5, 6 (MX), MX 2004, hingga saat ini Macromedia Flash telah mengeluarkan versi terbarunya dalam sebuah paket yaitu Macromedia Studio 8 yang salah satunya berisi release terbaru dari Macromedia Flash 8.
Keunggulan dari program Macromedia Flash dibanding program lain yang sejenis, antara lain : Dapat membuat tombol interaktif dengan sebuah movie atau objek yang lain. Dapat membuat perubahan transparansi warna dalam movie. Membuat perubahan animasi dari satu bentuk ke bentuk lain. Dapat membuat gerak animasi dengan mengikuti alur yang telah ditetapkan Dapat dikonversi dan dipublikasikan (publish) ke dalam beberapa tipe, di antaranya adalah .swf, .html, .gif, .jpg, .png, .exe, .mov.
B.
Istilah-istilah dalam Program Macromedia Flash
Istilah
Keterangan
Properties Suatu cabang perintah untuk menentukan karakteristik suatu objek Animasi Action Script Movie Clipt Frame Scene Suatu bagian dari layer yang digunakan untuk mengatur pembuatan animasi Scene, jika di program powerpoint sering disebut slide, scene adalah layar yang digunakan untuk menyusun objek-objek baik berupa teks maupun gambar dalam kumpulan frame Time Line Bagian lembar kerja yang digunakan untuk mengatur dan mengontrol isi keseluruhan movie. Masking Suatu perintah yang digunakan untuk menghilangkan isi suatu Layer, dan isi Layertersebut akan tampak saat movie dijalankan Layer Sebuah nama tempat yang digunakan untuk menampung satu gerakan objek sehingga jika ingin membuat gerakan lebih dari satu objek, sebaiknya diletakan pada layer tersendiri. Keyframe Suatu tanda yang digunakan untuk membatasi suatu gerakan animasi Sebuah gerakan objek maupun teks yang diatur sedemikian rupa sehingga kelihatan hidup Suatu perintah yang diletakan pada suatu frame atau object sehingga frame atau object tersebut akan menjadi interaktif Suatu animasi yang dapat digabungkan dengan animasi atau objek yang lain
A.
Menjalankan Macromedia FlashUntuk menjalankan program Macromedia Flash dengan cara : Untuk macromedia flash MX 2004 : Klik tombol star menu All Program Macromedia Macromedia Flash MX 2004. Atau untuk macromedia flash 8 : Klik tombol star menu All Program Macromedia Macromedia Flash 8.
Gambar 1.1 Langkahlangkah membuka program Macromedia Flash.
B.
Pengenalan Komponen-Komponen FlashSebelum membuat sebuah animasi ada kalanya Anda harus mengenal dahulu komponen-komponen apa saja yang dibutuhkan dalam pembuatan sebuah animasi. Anda harus mengenal semua komponen yang terdapat di aplikasi Flash ini agar pekerjaan dalam pembuatan animasi ini dapat berjalan dengan lancar. Di bawah ini merupakan window dari Flash yang digunakan dalam pekerjaan pembuatan animasi, baik itu berupa graphic atau animasi bergerak (cartoon).
Gambar 1.2. Jendela program Macromedia Flash MX 2004
Di bawah ini merupakan keterangan dari kegunaan masing-masing komponen Flash MX secara detail:
A. Timeline, digunakan untuk mengatur dan mengontrol isi keseluruhan movie Anda.
Gambar a. Timeline Window
B. Stage, merupakan tempat dimana Anda bekerja dalam membuat sebuah animasi.
Gambar b. Stage untuk bekerja
C. Tools Box, berisi alat-alat yang digunakan untuk menggambar objek pada stage.
Gambar c. Window Tools box
Description of Tools Box:
Icon
Name Tool Arrow Tool /
Fungsi / kegunaan Tool ini digunakan untuk memilih suatu objek atau untuk
Selection Tool memindahkannya. Subselection Tool Line Tool Tool ini digunakan untuk merubah suatu objek dengan edit points Tool ini digunakan untuk membuat suatu garis di stage
Lasso Tool
Tool ini digunakan untuk memilih daerah di objek yang akan diedit
Pen Tool
Tool yang digunakan untuk menggambar dan merubah bentuk suatu objek dengan menggunakan edit points (lebih teliti & akurat).
Text Tool
Tool ini digunakan untuk menuliskan kalimat atau kata-kata.
Oval Tool
Tool yang digunakan untuk menggambar sebuah lingkaran.
Rectangle Tool Tool yang digunakan untuk menggambar sebuah segiempat
Pencil Tool
Tool ini digunakan untuk menggambar sebuah objek sesuai dengan yang Anda sukai. Tetapi setiap bentuk yang dibuat akan diformat oleh Flash MX menjadi bentuk sempurna
Brush Tool
Tool ini sering digunakan untuk memberi warna pada objek bebas
Free Transform Tool Fill Transform Tool
Tool ini digunakan untuk memutar (rotate) objek yang Anda buat atau mengubah bentuk objek menjadi bentuk lain
Tools ini digunakan untuk memutar suatu objek yang diimport dari luar lingkungan Flash, serta untuk mengatur efek warna suatu objek.
Ink Bottle Tool Tool ini digunakan untuk mengisi warna pada objek yang bordernya telah hilang (tidak ada) Paint Bucket Tool Tool ini digunakan untuk mengisi warna pada objek yang dipilih
Eraser Tool
Tool ini digunakan untuk menghapus objek yang Anda bentuk
Description of Colors Box:
Stroke Color, digunakan untuk memberi warna pada garis / border objek. Fill Color, digunakan untuk memberi warna objek. Swap Colors, digunakan untuk menukar warna objek(Fill Color) dengan warna border / garis(Stroke Color). Black & White, digunakan untuk memberi warna objek dan warna border / garis dengan warna hitam putih.
Description of View Box:
Zoom Tool, digunakan untuk memperbesar tampilan objek pada stage. Hand Tool, digunakan untuk menggerakkan suatu tampilan objek pada stage tanpa merubah posisi objek tersebut pada stage.
D. Color Window, merupakan window yang digunakan untuk mengatur warna pada objek yang anda buat.Color Window terdiri dari: 1. Color Mixer, digunakan untuk mengatur warna pada objek sesuai dengan keinginan anda. Ada 5 pilihan tipe warna, yaitu: None, Solid, Linear, Radial, Bitmap.
Gambar d. Window Color Mixer
2.
Color Swatches, digunakan untuk memberi warna pada objek yang Anda buat sesuai dengan yang warna pada window.
Gambar e. Window Color Swatches
E. Actions Frame, merupakan window yang digunakan untuk menuliskan Action Script untuk Flash MX.Biasanya Action Script digunakan untuk mengendalikan objek yang Anda buat sesuai dengan keinginan Anda.
Gambar f. Window Actions - Frame
F. Properties, merupakan window yang digunakan untuk mengatur property dari objek yang Anda buat.
Gambar g. Window Properties
G. Components, digunakan untuk menambahkan objek untuk web application yang nantinya di publish keinternet.
Gambar h. Window Components
Window diatas merupakan window utama yang sering digunakan dalam pembuatan animasi secara window default layout. Pada dasarnya Flash MX mempunyai banyak window layout dalam pembuatan sebuah animasi, diantaranya yaitu: Default Layout, Designer [1024x768], Designer [1280x1024], Designer [1600x1200], Developer [1024x768], Developer [1280x1024], Developer [1600x1200]. Untuk merubah window layout Anda dapat membukanya melalui menu Window lalu pilih Panel sets. Tetapi kali ini kita akan
menggunakan window Default Layout, karena semua tools dan window standart yang kita butuhkan untuk membuat sebuah animasi ada disini semua.
C.1.
Window Utilitas Pada Flash MXLibrary Window Window ini digunakan untuk menampilkan objek-objek yang kita import dari luar lingkungan Flash MX maupun objek-objek bawaan dari Flash MX itupun sendiri. Untuk menggunakannya Anda dapat menekan tombol F11 pada keyboard atau dari menu Window pilih Library.
Gambar i. Window Library
2.
Document Properties Window Window ini digunakan untuk merubah setting (baik itu ukuran, warna, maupun kecepatan movie) pada dokumen yang berada pada stage. Untuk menggunakannya Anda harus menekan tombol Ctrl+j secara bersamaan pada keyboard Anda, atau dari menu Modify pilih Document.Pada window yang satu ini Anda dapat merubah warna background dari dokumen Anda beserta ukurannya.
Gambar j. Window Document Properties
3.
Window Layer Properties Merupakan window dimana Anda dapat mengatur setting dari layer yang Anda buat sesuai dengan keinginan Anda. Melalui windowni Anda dapat mengatur bagaimana sebuah animasi berjalan. Untuk
menjalankannya Anda dapat memilih menu Modify lalu pilih Layer
Gambar k. Window Layer Properties
4.
Window Scene Merupakan window dimana Anda dapat mengatur scene yang ada. Melalui window ini Anda dapat menambahkan scene, menghapus scene, atau menduplikasikan sebuah scene. Untuk mengaktifkannya Anda dapat menekan secara bersamaan tombol Shift+F2 melalui keyboard, atau dengan memilih menu Modify lalu Scene.
Gambar l.1. Window Scene
5.
Menjalankan Flash MX Movie Untuk menjalankan movie yang telah Anda buat, Anda dapat mengaktifkannya melalui menu Control lalu pilih Play (tombol Enter pada keyboard). Untuk membuat movienya Anda dapat menekan tombol Ctrl+Enter secara bersamaan setelah Anda simpan project Anda.
6.
Konversi File melalui Flash MX Anda dapat melakukan konversi file melalui flash MX. File yang dikonversi biasanya berbentuk file
*.swf ke dalam bentuk lainnya, seperti *.html, *.exe, *.avi, dan lain sebagainya. Untuk mengkonversi file flash yang telah Anda buat, terlebih dahulu Anda harus mengaktifkan konverternya terlebih dahulu. Cara mengaktifkannya yaitu dengan memberi checkmark pada type file yang Anda inginkan. Untuk mengaktifkan publish settings Anda dapat memilih menu File > Publish Settings atau Ctrl+Shift+F12.
Gambar l.2. Publish Settings
Keterangan: Flash (.swf) Html (.html) : Menghasilkan file *.swf (untuk menjalankannya dibutuhkan flash player). : Menghasilkan file *.html (diperlukan internet explorer untuk menjalankannya). Konversi ini biasanya digunakan untuk membuat web. Gif, Jpeg, Png : Menghasilkan file gambar.
Windows Projector : Menghasilkan file *.exe yang dapat langsung dijalankan. Macintosh Projector Quick Time : Menghasilkan file *.hqx untuk macintosh.
: Menghasilkan file *.mov untuk Quick time player.
BAB III
DASARDASAR MENGGAMBAR OBJEK PADA MACROMEDIA FLASH
Macromedia Flash menyediakan berbagai macam tools dalam menggambar sebuah objek. Disini Anda diberikan kebebasan dalam menggambar suatu objek, objek yang Anda buat tergantung dari imajinasi Anda sendiri.
A.
Pengetahuan Dasar Objek Pada Flash MXDi dalam Flash MX terdapat berbagai macam objek yang sangat unik diantaranya yaitu oval tool (yang sering digunakan untuk menggambar sebuah lingkaran) dan rectangle tool (yang sering digunakan untuk menggambar sebuah bujur sangkar atau persegi panjang). Kedua tool tersebut bersifat paten yakni sudah menjadi bawaan Flash MX itu sendiri. Kedua objek tool tersebut (oval tool & rectangle tool) terdiri dari dua bagian yaitu: Outline dan fill. Outline merupakan bagian terluar dari objek tersebut, sedangkan fill merupakan bagian terdalam dari objek tersebut yang dapat diisi dengan warna atau gambar [Lihat gambar m].
Gambar m. Fill & outline pada objek Flash MX
Outline & Fill dapat disatukan dengan cara membuatnya menjadi satu grup, yaitu dengan perintah: Group (dapat dipilih melalui menu Modify Group) atau dengan cara menekan tombol Ctrl+G secara bersamaan. Tetapi sebelum Anda menjadikan Outline & Fill menjadi satu grup yang harus Anda lakukan adalah memblok seluruh bagian Outline & Fill hingga terlihat seperti gambar m.1. Jika telah diblok maka Anda harus membuatnya menjadi satu grup dengan cara yang telah dijelaskan diatas.
Gambar n.1. fill ungrouped
Gambar n.2. fill grouped
B.
Membelah Objek dengan Line ToolMembelah dalam pemotongan objek gambar melalui tools macromedia Flash sangatlah mudah, karena Anda dapat menggunakan berbagai macam cara. Misalnya dalam memotong sebuah fill dengan menggunakan line tool.
(i)
(ii)
(iii)
Gambar o. (i) merupakan fill yang belum dipotong dengan line tool, (ii) merupakan fill yang dipotong dengan line tool, (iii) merupakan fill yang telah terbelah menjadi dua.
C.
Menggambar dengan Pencil ToolDalam membuat sebuah objek, Anda dapat menggunakan tool yang terdapat pada Tools box, yaitu pencil tool.
Jika Anda memilih Straighten maka objek yang Anda buat akan berbentuk bujur sangkar yang rapi. Tetapi jika Anda memilih Smooth maka objek yang Anda buat akan tampak halus garisnya meskipun tidak serapih straighten. Begitu pula dengan Ink bentuknya juga tidak serapih Straighten, tetapi yang membedakan antara Ink dengan Smooth adalah garisnya yang kurang halus(masih terlihat kasar).
D.
Menggambar dengan Pen ToolPen tool biasanya digunakan untuk menggambar objek dengan metode edit points. Untuk menggambar sebuah objek, Anda tinggal menentukan posisi dari edit points yang Anda inginkan.
Gambar p. objek dengan pen tool
E.
Mewarnai objek dengan Brush ToolBrush yang artinya sendiri adalah sikat/kuas. Tool ini digunakan untuk mewarnai sebuah objek secara keseluruhan. Ada 5 metode pemberian warna pada brush tool (lihat gambar dibawah ini).
(i)
(ii)
(iii)
(iv)
(v)
(vi)
(i).Gambar asli, (ii).Paint normal, (iii).Paint behind, (iv).Paint selection, (v).Paint fills, (vi).Paint inside.
F.
Merubah Bentuk Objek dengan Arrow ToolMerubah dalam flash mx sangatlah mudah dan efisien. Untuk mengubah bentuk suatu objek Anda dapat menggunakan arrow tool. Dengan arrow tool Anda tinggal mengubah suatu objek dengan menggerakkan outline (garis objek) dari objek tersebut.
Gambar q.a. merubah bentuk objek dengan arrow tool
G.
Merubah Bentuk Objek dengan Subselection Tool
Merubah bentuk suatu objek dengan menggunakan Subselection tool sangatlah mudah dan menyenangkan, karena dengan subselection tool Anda dapat merubah suatu objek tool menjadi suatu objek yang Anda inginkan. Lihat gambar dibawah ini yang telah dipilih dengan menggunakan subselection tool.
Gambar q.b. merubah bentuk objek dengan subselection tool
Dengan menggunakan subselection tool maka objek diatas dapat diubah menjadi objek baru (seperti gambar dibawah ini).
Gambar q.c.Objek yang telah diubah
BAB IV
Dasar Dasar Pewarnaan Objek Pada Macromedia Flash
Untuk memberikan efek yang baik pada suatu animasi ada kalanya kita harus mengatur warna suatu objek agar terlihat menarik. Dalam pewarnaan suatu objek pada Flash MX kita dapat menggunakan berbagai macam tools, diantaranya yaitu: A. Color Mixer. B. Color Swatches. C. Paint Bucket Tools. D. Ink Bottle Tools. E. Brush Tools. F. Fill Transform Tools. (Untuk mengatur efek warna radial) Jika Anda menginginkan animasi yang Anda buat mempunyai tampilan menarik dan indah, maka Anda harus memberi efek warna yang baik pula. Oleh karena itu kali ini kita akan belajar bagaimana memberikan efek warna pada suatu objek agar terlihat lebih indah.
A.
Memberi warna dengan Color Mixer & Color SwatchesUntuk memberi efek warna pada objek pada Flash MX hanya membutuhkan 2 color tool, yaitu: Color Mixer & Color Swatches. Saat ini kita akan membahas tentang bagaimana cara menggunakan tools tersebut.
Gambar q.1. Color Mixer
Didalam Color mixer terdapat 5 macam type fill: 1. None tidak memberi warna apapun pada fill.
2. 3. 4. 5.
Solid memberi warna padat pada fill. Linier memberi warna berbentuk linier pada fill. Radial memberi efek warna radial pada fill. Bitmap memberi image pada fill. (untuk mengimpor file gambar gunakan import to library pada file menu). Untuk memberi warna pada objek yang ditentukan, Anda harus menggunakan tools yang bernama
paint bucket tool. Biasanya yang diberi warna pada object ialah fill-nya saja. Untuk memberi warna pada outline, Anda harus menggunakan ink bottle tool. Pada pojok kanan window color mixer terdapat R, G, B (yang biasa disebut sebagai penentu warna). R(Red) digunakan untuk memberi nilai seberapa besar kemerahan warna objek tersebut. G(Green) digunakan untuk memberi nilai seberapa besar kehijauan warna objek tersebut. B(Blue) digunakan untuk memberi nilai seberapa besar kedalaman warna biru pada objek tersebut. Alpha memberi efek warna transparan pada objek yang dituju.
Gambar q.2. Color Swatches
Pada color swatches untuk memberi warna pada object prinsipnya sama saja dengan color mixer, yang membedakannya yaitu kalau pada color mixer Anda dapat mencampurkan berbagai warna sekaligus memodifikasinya menjadi suatu efek warna sesuai dengan keinginan Anda. Tetapi kalau pada color swatches efek warna sudah ditentukan oleh system. Melalui color mixer Anda dapat membuat warna baru di color swatches.
B.
Mengatur Tata letak warna pada Objek Untuk mengatur tata letak warna pada objek dapat menggunakan tool yang bernama Fill Transform Tool. Cara menggunakannya yaitu: 1. Pilih seluruh area dari objek tersebut. Kemudian pilih Fill Transform Tool dari Tools Box.
2.
Setelah itu klik kembali objek yang akan diatur warnanya.
Maka hasilnya akan seperti gambar dibawah ini.
Gambar q.3. Object yang diatur warnanya
Selain cara-cara diatas Anda masih dapat mengontrol warna lewat tools box. Hanya saja warna pilihan untuk outline beserta fill bersifat solid. Kunci kesuksesan dalam membuat suatu animasi bersifat interaktif terletak dalam pengaturan warnanya. Jika Anda memberikan warna yang solid saja pada animasi Anda maka animasi yang Anda buat tersebut akan terlihat kurang menarik. Karena itu efek warna sangat diperhitungkan dalam pembuatan suatu animasi.
BAB VA. Frame by Frame Animation
METODE PEMBUATAN ANIMASI
Frame by frame animation merupakan suatu metode pembuatan animasi dalam flash mx yang menggunakan frame pada timeline. Biasanya animasi yang dibuat dengan metode ini prinsipnya sama dengan membuat sebuah film pada windows movie maker, tetapi bedanya pada flash mx Anda harus menyesuaikan kuncinya terlebih dahulu dan meletakkan film tersebut pada kunci yang telah dibuat dan disesuaikan. Untuk membuat animasi ini sangatlah mudah, ikutilah petunjuk berikut ini. 1. Gambarlah oval tool pada stage. Kemudian klik kanan pada frame kedua lalu pilih Insert Keyframe.
Gambar 1. Memasukkan keyframe
2.
Setelah itu dengan menggunakan eraser tool hapuslah sebagian dari oval tool yang telah Anda buat hingga menyerupai gambar dibawah ini. Sebelumnya di bagian option ubahlah eraser mode menjadi erase normal.
Gambar 2. Menghapus oval tool
3.
Ikutilah cara diatas untuk menghapus bagian yang lain dari oval tool. Perhatian: Sebelum menghapus oval tool, harus memasukkan keyframe terlebih dahulu. Hapuslah perlahan-lahan hingga oval tool habis sesuai dengan keyframe yang Anda buat.
Gambar 3. Menyesuaikan objek dengan frame
4.
Jika Anda telah selesai membuatnya, jalankan movie tersebut dengan cara menekan tombol Enter. Untuk meng-compile film tersebut tekan Ctrl+Enter.
B.
Tweened AnimationTweened animation merupakan suatu animasi yang memanfaatkan fasilitas motion dari Flash MX. Untuk membuat suatu animasi motion sangatlah mudah karena Anda tinggal menentukan panjang lama animasi tersebut dijalankan lalu menggerakkan dari satu sisi ke sisi lainnya. Biasanya objek yang telah di tween pada timeline akan terlihat tanda panah. Untuk menggunakan animasi tween tersebut maka ikutilah petunjuk berikut ini. 1. Gambar objek (misal: rectangle tool) pada stage, kemudian buatlah objek tersebut menjadi satu group (Ctrl+G). 2. Setelah itu klik kanan pada objek lalu pilih Distribute to layers. Kemudian beri nama layer tersebut dengan nama kotak dengan cara double click item tersebut di timeline.
Gambar 4. Memberi nama layer dan penentuan waktu animasi
3.
Melalui timeline tentukanlah panjang animasi tersebut berjalan dengan cara klik kanan pada frame ke 15 lalu pilih insert keyframe. (lihat gambar 4)
4.
Kemudian klik kanan pada frame yang telah terbentuk. Sebelumnya blok dahulu keseluruhan frame tersebut. Lalu pilih Create Motion Tween. Maka frame yang Anda blok tadi akan keluar sebuah tanda panah (sesuai panjang frame).
Gambar 5. Membuat motion tween animation
5.
Anda gerakkan objek yang Anda buat dari tempat yang semula ke tempat yang lain. Jika objek sudah Anda pindahkan, silahkan tekan enter untuk menjalankan animasi yang Anda disain. Maka objek yang Anda buat tadi akan bergerak dari sisi awal menuju ke sisi yang lainnya secara otomatis.
Kreatifitas dan imajinasi adalah kunci sukses dalam pembuatan suatu animasi