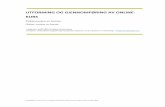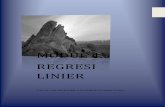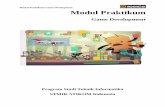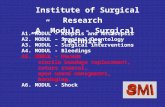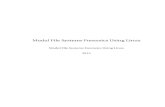Modul Access
-
Upload
zulfa-nurul-alawiyyah -
Category
Documents
-
view
1.159 -
download
4
Transcript of Modul Access
Pelatihan Office Applications Materi Pelatihan
Microsoft Access
Departemen Teknik Informatika Institut Teknologi Bandung
2003
Pelatihan Office Applications
DAFTAR ISIDAFTAR ISI....................................................................................................................2 MICROSOFT ACCESS .................................................................................................... 6 1 2 PENDAHULUAN...................................................................................................... 6 BASISDATA............................................................................................................ 7 2.1 DEFINISI ............................................................................................................ 7 2.2 BASISDATA RELASIONAL ...................................................................................... 7 2.3 MEMBUAT DAN M EMBUKA BASISDATA..................................................................... 7 2.3.1 Tutorial 2-1: Membuat Basisdata Baru ........................................................ 7 2.3.2 Tutorial 2-2: Membuka Basisdata yang Ada................................................. 9 2.4 MEMBUAT TABEL ................................................................................................ 9 2.4.1 Tutorial 2-3: Kotak Dialog New Table .......................................................... 9 2.4.2 Struktur Tabel.......................................................................................... 10 2.4.3 Tutorial 2-4: Membuat Struktur Tabel ........................................................ 11 2.5 MEMBUAT RELASI ANTAR TABEL .......................................................................... 12 2.5.1 Tutorial 2-5: Membuat Relasi Antartabel.................................................... 13 2.5.2 Latihan 2-1 .............................................................................................. 14 2.6 MENGISI RECORD TABEL .................................................................................... 14 2.6.1 Tutorial 2-6: Mengisi Tabel ....................................................................... 14 2.7 MEMBUAT Q UERY ............................................................................................. 14 2.7.1 Tutorial 2-7: Membuat Query dari 2 Tabel ................................................. 15 2.7.2 Latihan 2-2 .............................................................................................. 16 3 SQL....................................................................................................................... 17 3.1 STRUKTUR DASAR ............................................................................................ 17 3.2 SQL DI A CCESS................................................................................................ 19 3.3 TUTORIAL DAN LATIHAN...................................................................................... 20 3.3.1 Tutorial 3-1: Contoh-contoh Query dengan SQL ........................................ 20 3.3.2 Tutorial 3-2: Membuat Query dengan SQL View ........................................ 20 3.4 LATIHAN .......................................................................................................... 20 4 FORM DAN FORM WIZARD .................................................................................. 21 4.1 FORM.............................................................................................................. 21 4.2 MEMBUAT FORM DENGAN A UTOFORM .................................................................. 21 4.3 MEMBUAT FORM DENGAN F ORM W IZARD .............................................................. 22 4.4 TUTORIAL DAN LATIHAN...................................................................................... 22 4.4.1 Tutorial 4-1: Membuat Form dengan AutoForm.......................................... 22 4.4.2 Tutorial 4-2: Membuat Form dengan Form Wizard ..................................... 23 4.4.3 Tutorial 4-3: Membuat Form Multitabel dengan Form Wizard ...................... 23 4.4.4 Tutorial 4-4 : Mengurutkan dan Memfilter Data pada Form ......................... 23 4.4.5 Tutorial 4-5: Mengurutkan data pada form dengan query ............................ 24 4.4.6 Tutorial 4-6: Menampilkan Data pada Form dengan Query Group By.......... 24 4.4.7 Tutorial 4-7: Menampilkan Data Tunjangan Anak Tiap Pegawai .................. 25 4.4.8 Latihan.................................................................................................... 26 5 MERANCANG FORM ............................................................................................. 27 5.1 5.2 5.3 5.4 5.5 BAGIAN-BAGIAN FORM ....................................................................................... 27 CONDITIONAL FORMATTING PADA FORM ............................................................... 28 COMMAND B UTTON W IZARD ............................................................................... 28 PEMFORMA TAN FORM........................................................................................ 29 TUTORIAL DAN LATIHAN...................................................................................... 30
Departemen Teknik Informatika ITB
2
Pelatihan Office Applications
5.5.1 5.5.2 5.5.3 5.5.4 5.5.5 6
Tutorial 5-1: Conditional Formatting untuk Field Has Focus ....................... 30 Tutorial 5-2: Conditional Formatting untuk Field Value Is ............................ 30 Tutorial 5-3: Conditional Formatting untuk Expression Is ............................ 31 Tutorial 5-4: Menambahkan Command Button Wizard................................ 31 Latihan.................................................................................................... 32
PENULISAN EKSPRESI FORM .............................................................................. 33 6.1 EKSPRESI ........................................................................................................ 33 6.2 MANIPULASI DAN PERHITUNGAN TANGGAL ............................................................ 33 6.3 MANIPULASI NILAI TEKS ..................................................................................... 34 6.4 OPERASI ARITMATIKA........................................................................................ 34 6.5 MENGAMBIL NILAI PADA FORMS DAN REPORTS ...................................................... 35 6.6 MENGEMBALIKAN SATU ATAU DUA NILAI ............................................................... 35 6.7 FUNGSI AGGREGATE PADA FORM DAN REPORT...................................................... 36 6.8 FUNGSI DOMA IN AGGREGATE PADA FORM DAN REPORT.......................................... 36 6.9 TUTORIAL DAN LATIHAN...................................................................................... 37 6.9.1 Tutorial 6-1: Menggunakan Fungsi Perhitungan Tanggal ............................ 37 6.9.2 Tutorial 6-2: Menggunakan Operasi Nilai Teks........................................... 38 6.9.3 Tutorial 6-3: Menggunakan Operasi Aritmatika.......................................... 38 6.9.4 Tutorial 6-4: Menggunakan Fungsi IIF()..................................................... 39 6.9.5 Tutorial 6-5: Menggunakan Fungsi Agregat ............................................... 39 6.9.6 Tutorial 6-6: Menggunakan Fungsi Domain Agregat ................................... 40
7
CONTROL FORM .................................................................................................. 42 7.1 CHECK BOX ..................................................................................................... 42 7.2 OPTION B UTTON ............................................................................................... 42 7.3 OPTION G ROUP ................................................................................................ 42 7.4 LIST BOX ......................................................................................................... 42 7.5 COMBO BOX .................................................................................................... 43 7.6 TUTORIAL DAN LATIHAN...................................................................................... 43 7.6.1 Tutorial 7-1: Menggunakan Option Button dan Option Group ...................... 43 7.6.2 Tutorial 7-2: Menggunakan Combo Box dengan Value............................... 45 7.6.3 Tutorial 7-3: Menggunakan Combo Box dengan Tabel ............................... 46 7.7 LATIHAN .......................................................................................................... 47
8
SUBFORM DAN FORM MULTI-TABEL .................................................................. 48 8.1 SUBFORM ........................................................................................................ 48 8.2 LINK MAIN FORM DENGAN SUBFORM .................................................................... 48 8.3 MENGAMBIL F IELD DARI SUBFORM ....................................................................... 49 8.4 TUTORIAL DAN LATIHAN...................................................................................... 50 8.4.1 Tutorial 8-1: Menggunakan Form Multitable ............................................... 50 8.4.2 Tutorial 8-2: Mengambil Field dari Subform ............................................... 51 8.4.3 Latihan.................................................................................................... 52
9
MEMODIFIKASI FORM ENTRI ............................................................................... 53 9.1 METHOD S ETFOCUS .......................................................................................... 53 9.2 PESAN MSGB OX ............................................................................................... 53 9.3 EVENT A FTERUPDATE ....................................................................................... 54 9.4 EVENT B EFOREUPDATE ..................................................................................... 54 9.5 TUTORIAL DAN LATIHAN...................................................................................... 54 9.5.1 Tutorial 9-1: Menggunakan Method Setfocus dan Property Enabled............ 54 9.5.2 Tutorial 9-2: Menggunakan MsgBox untuk Validasi NIK Pegawai ................ 56 9.5.3 Latihan.................................................................................................... 56
10
REPORT DAN REPORT WIZARD ...................................................................... 57 10.1 REPORT W IZARD .............................................................................................. 57 10.2 TUTORIAL DAN LATIHAN...................................................................................... 57 10.2.1 Tutorial 10-1: Report Jabatan Pegawai...................................................... 57
Departemen Teknik Informatika ITB
3
Pelatihan Office Applications
10.2.2 10.2.3 10.2.4 11
Tutorial 10-2: Report Jabatan Pegawai dengan Group Tiap Tgl_jabatan...... 58 Tutorial 10-3: Report Gaji Pegawai dengan Subtotal .................................. 59 Latihan.................................................................................................... 61
INTEGRASI FORM DAN REPORT...................................................................... 62 11.1 INTEGRASI ANTARA FORM DENGAN REPORT .......................................................... 62 11.2 TUTORIAL DAN LATIHAN...................................................................................... 63 11.2.1 Tutorial 11-1: Laporan Daftar Anak Tiap Pegawai ...................................... 63 11.2.2 Tutorial 11-2: Laporan Pegawai Berdasarkan Range tanggal Lahir Menggunakan Form dan Report .............................................................................. 64 11.2.3 Latihan.................................................................................................... 65
12 13
MENU SWITCHBOARD ..................................................................................... 66 MACRO ACCESS .............................................................................................. 69 13.1 MACRO DI ACCESS ............................................................................................ 69 13.2 MENJALANKAN MACRO ...................................................................................... 70 13.3 TUTORIAL DAN LATIHAN...................................................................................... 70 13.3.1 Tutorial 13-1: Macro dengan Urutan Aksi................................................... 70 13.3.2 Tutorial 13-2: Membuat Macro Group ........................................................ 71 13.3.3 Tutorial 13-3: Membuat Macro dengan Condition ....................................... 72 13.3.4 Tutorial 13-4: Membuat Command Button untuk Menjalankan Macro .......... 72 13.3.5 Tutorial 13-5: Membuat Shortcut Macro di Menu Command dan Toolbar ..... 73 13.3.6 Tutorial 13-6: Menjalankan Macro dengan Kombinasi Kunci ....................... 74
14
DATA ACCESS PAGES ..................................................................................... 75 14.1 BEBERAPA JENIS DATA ACCESS PAGES ................................................................ 75 14.1.1 Laporan Interaktif..................................................................................... 75 14.1.2 Entri data ................................................................................................ 75 14.1.3 Analisis data............................................................................................ 75 14.2 MEMBUKA DATA ACCESS PAGES ......................................................................... 75 14.3 TUTORIAL DAN LATIHAN...................................................................................... 76 14.3.1 Tutorial 14-1: Membuat Entri Data dengan Page........................................ 76
15
PEMROGRAMAN VISUAL BASIC DI ACCESS ................................................... 77 15.1 MEMBUKA VB MELALUI ACCESS .......................................................................... 77 15.2 LINGKUNGAN A PLIKASI VB ................................................................................. 78 15.2.1 Project Explorer....................................................................................... 78 15.2.2 Properties Window................................................................................... 78 15.2.3 Code Window.......................................................................................... 79 15.3 PEMROGRAMAN DENGAN VB............................................................................... 80 15.3.1 Variabel dan Tipe Data............................................................................. 80 15.3.2 Operator-operator Dasar .......................................................................... 81 15.3.3 Prosedur ................................................................................................. 85 15.3.4 Pernyataan Kondisional ........................................................................... 86 15.3.4.1 Operator Kondisional ........................................................................ 86 15.3.4.2 Pernyataan IfThen......................................................................... 87 15.3.4.3 Pernyataan IfThenElse............................................................... 87 15.3.4.4 Pernyataan IfThenElseif ............................................................. 88 15.3.4.5 Pernyataan Select Case ................................................................... 88 15.3.5 Looping dan Counting.............................................................................. 89 15.4 MODULE.......................................................................................................... 90 15.5 TUTORIAL DAN LATIHAN...................................................................................... 91 15.5.1 Tutorial 15-1: Subprosedur Rangking ........................................................ 91 15.5.2 Tutorial 15-2: Fungsi Maksimum 2 Harga .................................................. 93 15.5.3 Latihan.................................................................................................... 94
Departemen Teknik Informatika ITB
4
Pelatihan Office Applications
16
ACCESS DAN EXCEL ........................................................................................ 96 16.1 ACCESSLINK .................................................................................................... 96 16.1.1 Instalasi AccessLink ................................................................................. 96 16.1.2 Kegunaan AccessLink.............................................................................. 97 16.2 TUTORIAL DAN LATIHAN...................................................................................... 98 16.2.1 Tutorial 16-1: Membuat Report Access berdasarkan Data dari List Excel .... 98 16.2.2 Tutorial 16-2: Mengkonversi List Excel menjadi Basisdata Access .............. 99 16.2.3 Tutorial 16-3: Membuat Form Access untuk List Excel ............................... 99 16.2.4 Latihan.................................................................................................. 100
Departemen Teknik Informatika ITB
5
Pelatihan Office Applications
MICROSOFT ACCESS
1 PendahuluanMS Access (selanjutnya cukup disebut sebagai Access) adalah perangkat lunak keluarga MS Office yang digunakan untuk pengelolaan basisdata dan digunakan untuk membuat aplikasi basisdata. Access termasuk aplikasi database-management system (DBMS), yaitu aplikasi yang terdiri atas kumpulan data yang saling berhubungan (disebut sebagai basisdata) dan sekelompok program untuk mengakses data-data tersebut. Untuk pelatihan ini kita akan menggunakan MS Access 2000. Contoh aplikasi basisdata yang lain adalah: ? ? For DOS For Windows : dBase, Clipper, Foxpro. : Visual FoxPro, PowerBuilder, dan lain-lain.
Beberapa versi software Acess yang ada: ? ? ? ? ? ? ? ? Microsoft Access 2.0, Microsoft Access 95, Microsoft Access 97, Microsoft Access 2000.
Ciri-ciri Access: Dapat membuat aplikasi sederhana secara cepat. Konsep basisdata sudah menggunakan konsep basisdata relasional. Basisdata pada Access dapat digunakan pada aplikasi lain. Wizard, dengan ada nya wizard dapat mempercepat pembuatan aplikasi. Beberapa objek pada Access sudah dapat meggunakan wizard seperti database wizard, tabel wizard form wizard dan report wizard. Menggunakan SQL untuk query dan sumber data pada form/report. Objek Oriented, tata cara penulisan program menggunakan konsep objek. Menggunakan teknik pemrograman Event Driven. Bahasa pemrogramannya menggunakan Visual Basic.
? ? ? ? ? ? ? ? ? ? ?
Dalam setiap basisdata terdapat enam tipe Objek Access yang utama, yaitu Tabel Query tabel. : Kumpulan field dan record. : Instruksi untuk mengambil informasi berdasarkan data pada satu atau lebih
Form : Layar jendela digunakan untuk mendapatkan informasi dari user, juga digunakan untuk memasukan atau mengedit record. Report : Hasil cetakan informasi dari basisdata. Pages : Ditampilkan pada halaman browser/internet. Macro : Instruksi agar Access menyelesaikan suatu tugas (mencetak suatu report, membuka tabel) secara otomatis. Module : Mirip dengan Macro, tetapi tertulis dalam bahasa Visual Basic.
Departemen Teknik Informatika ITB
6
Pelatihan Office Applications
2 Basisdata2.1 DefinisiBasisdata (database) adalah sekumpulan data tentang satu atau lebih kelompok komponen atau individu. Contoh: basisdata untuk buku perpustakaan, video, software, toko, rumah sakit/klinik, dan lain-lain. Basisdata berbeda dari tipe dokumen lainnya karena b asisdata memiliki struktur yang sangat spesifik. Access adalah aplikasi DBMS, sehingga tidak hanya sekedar mengelola basisdata saja, tetapi juga memiliki sekumpulan program untuk mengakses data-data tersebut. Dalam Access basisdata dikelola dalam suatu file basisdata dengan ekstensi file *.mdb. Kita nantinya juga dapat mengakses berbagai informasi yang diambil dari data-data yang kita simpan dalam suatu basisdata.
2.2
Basisdata Relasional
Access menggunakan konsep basisdata relasional. Basisdata relasional adalah basisdata yang menggunakan model relasional (relational model) dalam penyimpanan datanya. Model relasional adalah kumpulan dari tabel-tabel untuk merepresentasikan data dan relasi antara data-data tersebut. Setiap tabel memiliki kolom -kolom yang masing-masing memiliki nama yang unik. Tiap kolom ini disebut juga sebagai field. Tiap tabel juga memiliki barisbaris yang merupakan individu-individu data yang disebut sebagai record. Contoh tabel dalam basisdata relasional:Contoh field
Contoh record
Gambar 2-1. Contoh tabel dalam model relasional
2.3
Membuat dan Membuka Basisdata
Untuk membuka aplikasi MS Access dari desktop Windows caranya sama saja dengan membuka aplikasi-aplikasi Windows yang lain, yaitu dengan membuka menu Start ? Programs ? Microsoft Access atau dengan mengeklik icon shortcut aplikasi MS Access di desktop atau menubar. Untuk membuat dan membuka suatu basisdata Access berikut, kita ikuti tutorial di bawah ini.
2.3.1 Tutorial 2-1: Membuat Basisdata BaruBukalah aplikasi Access dengan cara seperti yang telah disebutkan di atas. Pada saat program Access sudah terbuka maka kita akan dihadapkan pada dialog box seperti yang tampak pada Gambar 2-2. Untuk membuat basisdata baru maka pilih Create a new database using ? Blank Access Database .
Departemen Teknik Informatika ITB
7
Pelatihan Office Applications
Gambar 2-2. Kotak dialog awal aplikasi Access
Atau jika anda sudah berada di lingkungan Access, maka kita bisa memilih menu File ? New Database kemudian pilih tab General ? Blank database kemudian klik OK. Selanjutnya buat basisdata Kepegawaian.mdb dengan cara sebagai berikut : 1. 2. Simpan basisdata Anda pada direktori Anda dan isi nama file Kepegawaian, klik OK. Perhatikan bahwa Anda sudah berada dalam lingkungan basisdata Kepegawaian. Perhatikan menu-menu Objek Access yang berada di sebelah kiri kotak basisdata.
Gambar 2-3. Lingkungan basisdata Kepegawaian
Departemen Teknik Informatika ITB
8
Pelatihan Office Applications
2.3.2 Tutorial 2-2: Membuka Basisdata yang AdaTutuplah basisdata Kepegawaian yang tadi Anda buat. Karena basisdata Kepegawaian Anda tadi sudah ada, kita bisa membukanya kembali dengan cara: 1. 2. 3. Klik File ? Open Database . Pilih direktori tempat penyimpanan, kemudian klik-ganda (atau klik sekali dan tekan tombol Open) file Kepegawaian. Perhatikan bahwa Anda sudah berada dalam lingkungan basisdata Kepegawaian.
2.4
Membuat Tabel
Tabel (table) adalah kumpulan data mengenai suatu objek atau topik tertentu, seperti produk, suplier, dan pegawai. Tabel merupakan organisasi dat a dalam kolom (disebut field) dan baris (disebut record). Dalam setiap tabel harus ada satu field atau beberapa kombinasi field yang unik (unik artinya datanya berbeda-beda untuk setiap record atau nilai yang terdaftar hanya sekali dalam setiap tabel dan tidak boleh kosong datanya). Field yang unik ini disebut primary key (kunci utama). Field unik ini digunakan untuk membedakan satu record dengan record yang lain. Dengan demikian, tidak boleh ada record dengan isi field primary key yang sama. Contoh: Tabel pegawai memiliki field yang terdiri atas NIP, Nama, Alamat, Kota. Field yang unik pada tabel pegawai adalah field NIP karena tidak ada pegawai yang NIP -nya sama dengan pegawai lain atau satu nilai NIP hanya dimiliki oleh satu pegawai. Oleh karena itu, field NIP disebut sebagai field primary key.
2.4.1 Tutorial 2-3: Kotak Dialog New TablePada jendela basisdata Kepegawaian yang telah dibuka umumnya langsung terbuka menu objek Table (lihat Gambar 2-3) atau jika belum klik menu Table. Klik New Insert ? Table. untuk membuka kota dialog New Table. Atau dengan cara memilih menu
Akan muncul kotak dialog seperti pada Gambar 2-4.
Gambar 2-4. Kotak dialog New Table
Departemen Teknik Informatika ITB
9
Pelatihan Office Applications
Kotak dialog akan menunjukan lima cara menciptakan tabel, yaitu dengan menggunakan: ? ? ? ? ? Tampilan Datasheet View, dengan memasukan nama field di bagian atas setiap kolom Tampilan Design View, untuk membuat struktur tabel dengan mendaftarkan nama field dan propertinya untuk masing-masing field Tampilan Tabel Wizard, yang terdiri dari daftar field untuk lebih dari 100 tabel sebagai tabel template Tampilan Import Tabel, untuk mengimport tabel yang diciptakan dari dalam aplikasi lain atau tanpa bantuan wizard Tampilan Link Tabel, untuk menghubungkan pada tabel lain yang ada dalam database lain dengan atau tanpa bantuan wizard.
2.4.2 Struktur TabelStruktur Tabel dapat dibuat dengan Tampilan Design View. Struktur tabel meliputi nama dan property field dalam tabel. Menambahkan field baru berarti mengubah struktur tabel dalam tampilan Design View. Di bawah kotak dialog pada tampilan design view adalah property sheet dengan dua tab yaitu General dan Lookup (lihat Gambar 2-5).
Gambar 2-5. Tampilan Design View
Bagian Field Name diisi dengan nama field. Syaratnya adalah nama field harus unik satu sama lain dalam satu tabel. Bagian berikutnya adalah Data Type (tipe data) yang digunakan untuk mengisikan tipe data field. Tipe data pada Access adalah: ? ? ? Text : Digunakan untuk huruf atau angka yang tidak bisa dihitung (seperti nomor telepon dan nomor induk). Ini merupakan setting default karena sering digunakan. Memo : Field yang dibuka untuk komentar, teks panjang yang tidak digunakan untuk memilih tabel record, deskripsi. Number : Nomor atau bilangan yang berharga negatif atau positif (bukan angka yang memiliki nilai numerik).
Departemen Teknik Informatika ITB
10
Pelatihan Office Applications
? ? ? ? ? ?
Date/Time : Variasi format tanggal, waktu dan kombinasi keduanya. Currency : angka dalam dollar dan sen. AutoNumber : field numerik yang secara otomatis dimasukanoleh access, digunakan untuk primary key field bila tidak satupun field yang unik. Yes/No : field yang hanya memiliki satu atau dua nilai : Ya atau Tidak. OLE Object : adalah objek OLE (Object Linking and Embedding), seperti foto, yang diciptakan dalam aplikasi lain. Lookup Wizard : digunakan bila ingin melihat daftar dari memilih nilai field. Lookup Wizard akan memberikan daftar dari tabel atau tipe lain pada daftar nilai.
Bagian Description adalah bagian yang digunakan untuk memberikan keterangan tentang field. Description ini bersifat opsional/pilihan, bisa diisi bisa tidak. Keterangan ini akan muncul pada saat pengisian database di status bar sebagai pemberi keterangan tentang field tersebut.
2.4.3 Tutorial 2-4: Membuat Struktur TabelBuka New Tabel dengan tampilan Design View. Buatlah tabel pegawai pada tampilan Design View dengan struktur tabel sbb :
Nama Field NIK Nama_pegawai Alamat Kota Tgl_lahir_pegawai Kawin Pendik_akhir
Data Type Text Text Text Text Date Yes/no Text
Field Size 8 20 30 18
Format
Keterangan Primary Key
Medium Date 10
Mengubah Field Size pada Data Bertipe Text Field size (ukuran field) untuk data Text secara default adalah 50. Kita dapat mengubahnya dengan cara: 1. 2. Arahkan kursor ke field yang bersangkutan. Klik Field Size pada tab General di bagian bawah. Ubah ukurannya menjadi ukuran yang diinginkan.
Mengubah Format Tanggal Format tanggal (tipe data Date/Time) dapat diubah menjadi beberapa format tipe Date/Time seperti General Date (misalnya 6/19/1994 5:34:23 PM), Medium Date (misalnya 19-Jun1994), Long Date (misalnya Sunday, June 19, 1994), dan sebagainya. Caranya adalah: 1. 2. Arahkan kursor ke field yang bersangkutan (yang harus bertipe Date/Time). Klik Format pada tab General di bagian bawah. Ubah format tanggal/waktunya menjadi format yang diinginkan.
Membuat Primary Key Letakan kursor pada field yang akan dijadikan primary key, dalam hal ini NIK, kemudian klik kanan pada mouse dan pilih Primary Key atau dengan mengeklik icon kunci Perhatikan bahwa gambar kunci sudah berada disebelah kiri field NIK. di toolbar.
Departemen Teknik Informatika ITB
11
Pelatihan Office Applications
Menyimpan Tabel 1. 2. Simpan tabel, dengan cara klik File ? Save atau dengan mengeklik icon Save. Ganti nama tabel dengan Pegawai. Tutup Tabel Pegawai.
Dengan cara yang sama, buat tabel Anak, Jabatan, dan Jabatan_Pegawai berikut ini. Tabel Anak Nama Field NIK Nama_anak Tgl_lahir_anak Status_sekolah Status_kerja Tabel Jabatan Nama Field Kode_jabatan Nama_jabatan Gaji Data Type Text Text Number Field Size 2 20 Format Keterangan Primary Key Data Type Text Text Date Yes/No Yes/No Field Size 8 30 Format Keterangan Foreign Key
Medium Date
Standard
Tabel Jabatan_Pegawai Nama Field NIK Kode_jabatan Tgl_jabatan No_sk Foreign Key Foreign key adalah suatu field yang berisi referensi ke suatu field lain (biasanya primary key) di table lain. Contohnya: NIK pada tabel Anak adalah foreign key ke field NIK di tabel Pegawai. Data Type Text Text Date Text Field Size 8 2 Medium Date 10 Format Keterangan Foreign Key Foreign Key
2.5
Membuat Relasi antar Tabel
Dalam basisdata relasional, tabel-tabel memiliki relasi/hubungan antara satu sama lain. Sebuah relasi dapat dibuat jika kedua tabel mempunyai field yang sama (dari segi domain, yaitu tipe datanya sama). Ada tiga tipe relasi : ? Relasi satu-ke-satu (1 -1), berarti setiap record pada tabel A hanya akan memiliki satu record pada tabel B. Contohnya: pemilik rumah dan alamat rumah dapat membuat relasi satu-ke-satu (jika hal-hal lain dalam bisnis perumahan ini diabaikan). Relasi satu-ke-banyak (1 -n), berarti satu record pada tabel A dapat dihubungan pada beberapa record pada tabel B. Contohnya: suatu jabatan di setiap instansi dapat dimiliki oleh beberapa pegawai, tetapi satu pegawai hanya memiliki satu jabatan. Relasi banyak-ke-banyak (n-m), berarti record pada tabel A dapat dihubungkan pada beberapa record pada tabel B, dan record pada tabel B dapat dihunbungkan ke beberapa record pada tabel A. Contohnya: setiap siswa yang mengambil beberapa kelas berlainan akan mendapat beberapa guru yang berlainan, dan seorang guru dapat memiliki beberapa siswa.
?
?
Departemen Teknik Informatika ITB
12
Pelatihan Office Applications
2.5.1
Tutorial 2-5: Membuat Relasi Antartabel
Relasi antara tabel pegawai dengan table anak adalah satu ke banyak, artinya satu record pada tabel pegawai dapat dimiliki oleh beberapa record tabel anak dan sebaliknya, satu record tabel anak hanya memiliki satu record pada tabel pegawai. 1. Klik kanan pada tabel Anak, pilih Design View. Tabel anak ini mempunyai foreign key NIK yang mengacu ke tabel Pegawai. Ubahlah tipe data field NIK menjadi Lookup Wizard, maka akan tampil wizard sebagai berikut:
? ? ? ??
Pada dialog lookup Wizard, klik radio button yang atas I want the lookup column to look up the values in a table or query. Pilih Tabel Pegawai, klik Next. Selected field, pilih NIK, klik Next. Klik Next, kemudian klik button Finish. Simpan hasil relationship-nya, OK. di toolbar.
2.
Membuka Relationship : Klik Tools ? Relationships atau klik
Gambar 2-6. Relationship antara Pegawai dan Anak
3.
Klik-ganda pada garis relasi untuk membuka kotak dialog relationship.
Gambar 2-7. Edit Relationship
4.
Buka tabel Anak, kemudian lihat hasil perubahan field NIK pada tabel Anak.
Departemen Teknik Informatika ITB
13
Pelatihan Office Applications
2.5.2 Latihan 2-1Buatlah relationship untuk keempat tabel, yaitu tabel Pegawai, Anak, Jabatan dan Jabatan_Pegawai sehingga membentuk diagram relasi berikut ini :
Gambar 2-8. Relationship lengkap antara keempat tabel
2.6
Mengisi Record Tabel
Setelah kita memiliki tabel tentunya kita ingin mengisikan record-record dalam tabel tersebut. Record-record ini akan mewakili data-data yang ingin kita simpan.
2.6.1 Tutorial 2-6: Mengisi Tabel1. Dari daftar tabel yang muncul di objek Tables, buka tabel Pegawai secara langsung dengan cara klik ganda nama tabel yang bersangkutan. Akan muncul tabel Pegawai yang masih kosong. Masukkan data-data tabel sesuai dengan field yang bersangkutan. Misalnya data sebagai berikut:
2.
Data ini akan secara otomatis disimpan oleh Access, tanpa kita harus menekan Save. 3. Isilah tabel-tabel lain dengan data-data Anda sendiri.
2.7
Membuat Query
Query adalah sebuah pernyataan yang digunakan untuk mengambil informasi berdasarkan data-data yang disimpan dalam tabel. Dalam Access, query termasuk salah satu objek Access yang terdapat di menu Queries. Kita dapat menampilkan, mengubah, dan menganalisis data dengan cara-cara yang berbeda dengan menggunakan query. Contohnya: Query: Siapa saja anak dari Pegawai bernama X? dapat kita cari dari tabel Pegawai (untuk menemukan data pegawai bernama X mempunyai NIK berapa) dan tabel Anak (untuk menemukan pegawai dengan NIK tertentu punya anak dengan nama siapa saja). Query dapat dibuat dari satu atau lebih tabel.
Departemen Teknik Informatika ITB
14
Pelatihan Office Applications
2.7.1 Tutorial 2-7: Membuat Query dari 2 TabelKita akan membuat query yang akan menampilkan informasi tentang anak -anak pegawai, sebut saja sebagai query q_anak_pegawai. Langkah-langkahnya: 1. Pada objek Queries, klik New ? Design view, atau klik menu Insert ? Query ? Design view, atau klik Create query in Design view hingga muncul kotak dialog Show Table seperti pada Gambar 2-9.
Gambar 2-9. Show Table
2.
Pada kotak dialog Show Table di tab Tables muncul daftar tabel-tabel yang sudah dibuat sebelumnya. Untuk membuat query anak_pegawai kita membutuhkan tabel Pegawai dan tabel Anak, maka klik ganda tabel Anak dan tabel Pegawai sehingga tabel Anak dan Pegawai berikut relasinya akan muncul pada kotak dialog pembuatan query seperti pada Gambar 2-10.
Gambar 2-10. Pembuatan Query
Departemen Teknik Informatika ITB
15
Pelatihan Office Applications
3.
Masukkan informasi-informasi yang kita butuhkan berdasarkan field pada tabel-tabel tersebut. Misalnya untuk query q_anak_pegawai kita butuhkan data mengenai: NIK, Nama_pegawai, Alamat, Nama_anak, Tgl_lahir_anak, Status_sekolah Misalnya untuk mengambil NIK yang merupakan field pada tabel Pegawai, caranya adalah sebagai berikut: ? ? Arahkan kursor ke kolom pertama pada bagian bawah kotak, pada baris berjudul Table. Klik tanda panah yang muncul, pilih Pegawai . Klik bagian Field dan klik NIK. Perhatikan bahwa bagian Show akan secara otomatis diberikan tanda check yang berarti kolom/field ini akan ditampilkan pada query.
Kita sudah mendapatkan kolom/field pertama untuk query anak_pegawai, yaitu NIK. Lanjutkan pembuatan field query untuk Nama_pegawai (tabel Pegawai), Alamat (tabel Pegawai), Nama_anak (tab el Anak), Tgl_lahir_anak (tabel Anak), dan Status_sekolah (tabel Anak). Masing -masing letakkan pada kolom-kolom di sebelah kanan dari kolom untuk NIK tadi. 4. 5. 6. Jika sudah selesai, maka klik Save. Pada kotak dialog yang muncul, masukkan nama query-nya yaitu anak_pegawai. Klik OK. Tutuplah kotak dialog pembuatan query. Perhatikan bahwa pada objek Queries telah muncul query anak_pegawai. Klik query anak_pegawai dan Anda akan mendapatkan data Pegawai berikut anakanaknya sesuai dengan informasi yang tadi kita buat.
Gambar 2-11. Hasil query anak_pegawai
2.7.2 Latihan 2-2Buatlah query-query sebagai berikut: 1. Query q_alamat_pegawai : Di manakah alamat pegawai-pegawai yang ada? Tabel Field 2. Tabel : Pegawai : NIK, Nama_pegawai, Alamat, Kota : Pegawai, Jabatan, Jabatan_pegawai
Query q_pegawai_jabatan : Apakah jabatan pegawai-pegawai yang ada?
Field : NIK (tabel Pegawai), Nama_pegawai (tabel Pegawai), Nama_jabatan (tabel Jabatan), Tgl_jabatan (tabel Jabatan_pegawai).
Departemen Teknik Informatika ITB
16
Pelatihan Office Applications
3 SQLUntuk melakukan query diperlukan semacam bahasa. Ada banyak sekali bahasa query dikembangkan. Yang paling terkenal adalah SQL (Structured Query Language). SQL pertama kali dikembangkan oleh IBM dan dikenal sebagai Sequel. SQL merupakan bahasa query komersial yang paling banyak dipakai. Access juga menggunakan SQL untuk melakukan query. Query yang telah kita buat di bab sebelumnya sebenarnya pada dasarnya juga merupakan query dengan SQL.
3.1?
Struktur DasarSelect Klausa ini digunakan untuk mendaftar field-field yang diinginkan sebagai hasil dari query.
Struktur dasar dari ekspresi SQL adalah terdiri atas 3 klausa dasar yaitu:
?
From Klausa ini digunakan untuk mendapatkan hasil query. mendaftar tabel-tabel yang digunakan untuk
?
Where Klausa ini terdiri atas semacam predikat yang melibatkan field-field dalam tabel yang muncul di klausa from.
Query yang disusun SQL umumnya mempunyai bentuk sebagai berikut: select F1, F2, , Fn from T1, T2, , Tn where P Dengan Fi merepresentasikan field, T merepresentasikan tabel, dan P adalah predikat. i Predikat adalah sebuah persyaratan khusus dari pembuatan query. Tabel-tabel yang terletak di klausa From akan mendapatkan operasi cartessian product, yang diilustrasikan pada sebagai berikut: ? ? Kita gunakan tabel Pegawai dan Tabel Anak pada basisdata Kepegawaian. Pada klausa From kita letakkan tabel Pegawai dan Anak, dengan demikian akan berlaku operasi cartessian product antara tabel Pegawai dan tabel Anak sebagai berikut: Pegawai. nama_pegawai Parman Hariman Maryanto Herlina Parman Hariman Maryanto Herlina Anak.NIK 0001222 0001222 0001222 0001222 0001222 0001222 0001222 0001222 Anak. nama_anak Parman Junior Parman Junior Parman Junior Parman Junior Parminta Parminta Parminta Parminta
Pegawai.NIK 0001222 0001234 1001233 1002345 0001222 0001234 1001233 1002345
Departemen Teknik Informatika ITB
17
Pelatihan Office Applications
?
Jumlah record dari operasi cartessian product ini adalah sejumlah jumlah record di tabel Pegawai dikalikan jumlah record di tabel Anak, artinya setiap record di Pegawai akan dipasangkan dengan tiap record di tabel Anak.
Terkadang kita tidak membutuhkan operasi yang semacam ini. Contohnya pada tabel Pegawai dan Anak di atas, hubungan yang terjadi sebenarnya adalah setiap pegawai memiliki anak tertentu, yang dapat dilihat dari NIK dari tabel Anak. Artinya jika NIK antara pegawai sama dengan NIK pada tabel Anak, itu berarti bahwa record pada tabel Anak yang bersangkutan berkaitan dengan record di tabel Pegawai dengan NIK tersebut. Artinya lagi, tidak setiap record di tabel Peg awai harus dipasangkan dengan setiap record di tabel Anak karena yang perlu dipasangkan hanya jika NIK di tabel Pegawai sama dengan NIK di tabel Anak. Hubungan semacam ini disebut sebagai INNER JOIN yaitu penggabungan dua tabel dengan suatu persyaratan tertentu. Contoh untuk kasus di atas pada klausa From kita bisa tambahkan sebagai berikut: from Pegawai INNER JOIN Anak ON (Pegawai.NIK = Anak.NIK) Ini artinya adalah tabel Pegawai telah di-innerjoin dengan tabel Anak dengan persyaratan NIK yang sama di antara kedua tabel sehingga hasilnya akan sebagai berikut: Pegawai.NIK 0001222 0001222 1001233 1002345 Pegawai. nama_pegawai Parman Parman Maryanto Herlina Anak.NIK 0001222 0001222 1001233 1002345 Anak. nama_anak Parman Junior Parminta Dian Asep
Perhatikan bahwa Pegawai.NIK dan Anak.NIK selalu bernilai sama.
Contoh: Dengan menggunakan basisdata Kepegawaian yang telah kita buat pada bab sebelumnya, kita buat beberapa query dengan menggunakan SQL: 1. Query q_alamat_pegawai untuk menampilkan informasi mengenai alamat pegawai Tabel yang dibutuhkan: Pegawai Field: NIK, Nama_pegawai, Alamat, Kota Persyaratan khusus: tidak ada SELECT NIK, Nama_pegawai, Alamat, Kota FROM Pegawai 2. Query q_anak_pegawai, yaitu query yang akan menampilkan informasi tentang anak-anak pegawai. Tabel yang akan digunakan: Pegawai, Anak. Field yang ditampilkan: NIK, Nama_pegawai, Alamat, Nama_anak, Tgl_lahir_anak, Status_sekolah. Persyaratan khusus: tidak ada. Sintaks SQL untuk query ini: SELECT Pegawai.NIK, Pegawai.Nama_pegawai, Pegawai.Alamat, Anak.Nama_anak, Anak.Tgl_lahir_anak, Anak.Status_sekolah FROM Pegawai, Anak WHERE Pegawai.NIK=Anak.NIK
Departemen Teknik Informatika ITB
18
Pelatihan Office Applications
Atau SELECT Pegawai.NIK, Pegawai.Nama_pegawai, Pegawai.Alamat, Anak.Nama_anak, Anak.Tgl_lahir_anak, Anak.Status_sekolah FROM Pegawai INNER JOIN Anak ON (Pegawai.NIK=Anak.NIK)
3.2
SQL di Access
Query yang telah kita buat pada bab sebelumnya sebenarnya dapat diubah ke dalam sintaks SQL juga. Misalnya untuk query q_anak_pegawai, yaitu query yang akan menampilkan informasi tentang anak -anak pegawai. Kita dapat melihat sintaks SQL untuk query ini dengan cara sebagai berikut: 1. Di bawah Objects ? Reports buka query q_anak_pegawai dalam tampilan Design View. Pada toolbar klik SQL View. sehingga muncul beberapa pilihan menu view query. Pilih
2. 3.
Akan muncul sebuah kotak dengan sintaks SQL untuk q_anak_pegawai seperti yang muncul pada gambar di bawah ini.
Gambar 3-1. SQL View untuk q_anak_pegawai
Jika kita ingin membuat query secara langsung dengan menggunakan SQL kita dapat menggunakan kotak SQL View ini. Caranya: 1. 2. 3. 4. 5. 6. Buat query baru dengan menggunakan tampilan Design view. Tutuplah kotak Show Table yang muncul dengan menekan Cancel. Carilah toolbar dan kliklah (pilih SQL View).
Akan muncul kotak SQL view dan masukkan kode SQL yang diinginkan. Tekan Save. Masukkan nama query dan tekan OK. Jika query benar, maka kita bisa segera menutup kotak SQL View dan membuka/menjalankan query seperti biasanya. Namun jika query -nya tidak benar, akan ada warning terlebih dahulu dari Access dan kita tidak akan bisa menyimpan query kita sebelum kita membetulkan sintaks SQL kita.
Catatan: Beberapa sintaks SQL di Access berbeda dengan SQL yang standar. Misalnya, kurung siku yang muncul mengelilingi nama tabel dan nama field adalah salah satu standar SQL di Access dan bukan merupakan standar SQL yang sebenarnya.
Departemen Teknik Informatika ITB
19
Pelatihan Office Applications
3.3
Tutorial dan Latihan
3.3.1 Tutorial 3-1: Contoh-contoh Query dengan SQLBuatlah query q_anak_pegawai_sekolah, yaitu query yang menampilkan informasi yang tentang anak -anak pegawai yang masih bersekolah. Tabel yang akan digunakan: Pegawai, Anak Field yang ditampilkan: NIK (tabel Pegawai), Nama_pegawai (tabel Pegawai), Alamat (tabel Pegawai), Nama_anak (tabel Anak), Tgl_lahir_anak (tabel Anak). Persyaratan khusus: Status_sekolah = Yes. Sintaks SQL untuk query ini: SELECT Pegawai.NIK, Pegawai.Nama_pegawai, Pegawai.Alamat, Anak.Nama_anak, Anak.Tgl_lahir_anak FROM Pegawai, Anak WHERE Pegawai.NIK=Anak.NIK AND Anak.Status_sekolah= Yes
3.3.2 Tutorial 3-2: Membuat Query dengan SQL ViewBuatlah query q_anak_pegawai_sekolah pada Tutorial 3 dengan menggunakan SQL -1 View: 1. 2. 3. 4. Buat query baru dengan menggunakan tampilan Design view. Tutuplah kotak Show Table yang muncul dengan menekan Cancel. Carilah toolbar dan kliklah (pilih SQL View).
Akan muncul kotak SQL view dan masukkan kode SQL: SELECT Pegawai.NIK, Pegawai.Nama_pegawai, Pegawai.Alamat, Anak.Nama_anak, Anak.Tgl_lahir_anak FROM Pegawai, Anak WHERE Pegawai.NIK=Anak.NIK AND Anak.Status_sekolah= Yes
5. 6.
Tekan Save. Masukkan nama query dan tekan OK. Tutup kotak SQL View. Kemudian klik nama query yang muncul untuk mendapatkan hasil query kita.
3.4
Latihan
Buatlah query di bawah ini dengan menggunakan SQL kemudian implementasikan di Access dengan memanfaatkan SQL View: 1. Query q_pegawai_jabatan untuk menampilkan informasi mengenai jabatan pegawai. Tabel yang digunakan: Pegawai, Jabatan, Jabatan_pegawai Field yang ditampilkan: NIK (tabel Pegawai), Nama_pegawai (tabel Pegawai), Nama_jabatan (tabel Jabatan), Tgl_jabatan (tabel Jabatan_pegawai). Persyaratan khusus: tidak ada 2. Query q_pegawai_jabatan_adm untuk menampilkan informasi mengenai jabatan pegawai yang berkode AD (administrasi). Tabel yang digunakan: Pegawai, Jabatan, Jabatan_pegawai Field yang ditampilkan: NIK (tabel Pegawai), Nama_pegawai (tabel Pegawai), Nama_jabatan (tabel Jabatan), Tgl_jabatan (tabel Jabatan_pegawai). Persyaratan khusus: kode_jabatan=AD.
Departemen Teknik Informatika ITB
20
Pelatihan Office Applications
4 Form dan Form Wizard4.1? ? ?
FormMembuat form data entry untuk memasukan data ke dalam tabel. Membuat form dialog box (form criteria) untuk input user kemudian menampilkan data sesuai input dengan form atau report. Membuat form switchboard untuk membuka form atau report lain.
Form digunakan untuk:
Beberapa keuntungan menggunakan form untuk memasukan, mengedit, dan menampilkan data, yaitu: ? ? ? ? ? Untuk memudahkan membuat tampilan layar yang dimodifikasi. Kemampuan form untuk memodifikasi sebuah formulir masukan menyerupai dokumen sumber, kesalahan entri data akan sangat jarang terjadi. Dapat mengubah tampilan lebih menarik dengan menggunakan warna atau tekstur untuk font dan latar belakangnya. Memudahkan untuk memasukkan atau mengedit record pada lebih dari satu form tabel pada layar tunggal. Memudahkan pemakai lain untuk menampilkan data pada basisdata tanpa membuat perubahan.
Access menyediakan tiga metode pembuatan form, yaitu: AutoForm, Form Wizard, dan Form Design. Untuk Form Design akan dibahas secara lebih mendetail di Bab 5.
4.2
Membuat Form dengan AutoForm
Dengan AutoForm kita dapat menggunakan hanya satu sumber data tabel atau query dan layout form dapat menggunakan columnar, tabular atau datasheet. AutoForm membuat form yang ditampilkan semua field dan record yang ada dalam table atau query. Cara membuat form dengan autoform: 1. 2. 3. Pada Window Database , klik Forms di bawah Objects. Klik button New pada toolbar Window Database. Pada kotak dialog New Form, klik satu dari beberapa wizard: ? ? AutoForm: Columnar Masing-masing field ditampilkan pada baris terpisah dengan label disebelah kiri. AutoForm: Tabular Field-field dalam masing-masing record ditampilkan dalam satu baris, dengan label ditampilkan sekali di sisi atas dari form. ? AutoForm: Datasheet Field-field dalam masing -masing record ditampilkan dalam format baris dan kolom, dengan satu record di masing -masing baris dan satu field di masingmasing kolom dan nama field ditampilkan disisi atas dari masing-masing kolom. 4. 5. Klik tabel atau query yang berisi data. Klik OK.
Departemen Teknik Informatika ITB
21
Pelatihan Office Applications
4.3
Membuat Form dengan Form Wizard
Membuat form dengan wizard akan ditanyakan secara detail pertanyaan mengenai atribut pada form seperti nama record source, nama field-field, tipe layout form dan format yang diinginkan. Dan form akan dibuat sesuai jawaban yang telah dipilih. 1. 2. 3. 4. 5. Pada Window Database , klik Forms dibawah Objects. Klik button New pada toolbar Window Database. Pada New Form dialog box, klik Form Wizard. Klik table atau query yang berisi data, kemudian pilih field-field dan jenis layout form. Klik OK.
Sort dan Filter Form Form dapat dibuat dengan data yang ditampilkan bisa diurutkan (sort by) dan juga dapat ditampilkan sesuai dengan kondisi tertentu (filter).
4.4
Tutorial dan Latihan
4.4.1 Tutorial 4-1: Membuat Form dengan AutoForm1. 2. Dengan menggunakan tabel Pegawai, buatlah AutoForm untuk ketiga jenis autoform yang berbeda, yaitu Datasheet, Tabular, dan Columnar. Hasil yang akan ditampilkan adalah sbb:
Gambar 4-1. Tampilan Columnar AutoForm Pegawai
Gambar 4-2. Tampilan Tabular AutoForm Pegawai
Departemen Teknik Informatika ITB
22
Pelatihan Office Applications
4.4.2 Tutorial 4-2: Membuat Form dengan Form Wizard1. 2. 3. 4. Buat form baru, pilih Form Wizard. Pilih Tabel Pegawai, pilih semua field dari tabel Pegawai. Pilih tipe formnya Datasheet, klik Next. Simpan form dengan nama Form_Pegawai_Datasheet.
4.4.3 Tutorial 4-3: Membuat Form Multitabel dengan Form WizardJika field-field yang dipilih berasal dari beberapa tabel yang memiliki relasi satu-ke-banyak, maka terdapat pilihan untuk membuat form with subform atau linked forms. 1. 2. 3. 4. 5. 6. Buat form baru, pilihlah Form Wizard. Pilih tabel Pegawai, pilih fieldnya NIK dan Nama_pegawai. Kemudian pilih lagi tabel kedua, yaitu tabel Anak, pilih semua fieldnya. Klik by Jabatan dan pilih klik form with by subform. Tipenya pilihan tabular dan style-nya standar. Simpan hasil formnya.
Gambar 4-3. Hasil tampilan form multitabel
4.4.4 Tutorial 4-4 : Mengurutkan dan Memfilter Data pada FormMengurutkan field : 1. 2. Buka form pegawai datasheet
untuk mengurutkan berdasarkan nama pegawai, pilih menu Records sort Ascending (urutan naik), atau Sort descending (urutan menurun). Menampilkan pegawai yang tinggal di kota Bandung 1. 2. 3. Buka form pegawai datasheet pilih menu Records Filter Filter by Form Pada field kota pilih Bandung
Kemudian eksekusi dengan Records ? Apply Filter/Sort Untuk mengembalikan pada tampilan datasheet seluruh record, pilih Records ? Remove Filter/Sort
Departemen Teknik Informatika ITB
23
Pelatihan Office Applications
4.4.5 Tutorial 4-5: Mengurutkan data pada form dengan queryPetunjuk: Tampilkan pada form datasheet, field-field berikut ini : NIK, nama_pegawai, kota, nama_anak, tgl_lahir_anak yang terurut berdasarkan nama_pegawai.
Langkah pembuatan: 1. Buat query baru : New query ? Design view SELECT Pegawai.NIK, Pegawai.Nama_pegawai, Pegawai.Kota, Anak.Nama_anak, Anak.Tgl_lahir_anak FROM Pegawai INNER JOIN Anak ON Pegawai.NIK = Anak.NIK ORDER BY Pegawai.Nama_pegawai;
2. 3. 4. 5. 6. 7.
Simpan query tersebut dengan nama Q_peg_anak. Buat form baru : New ? Form Wizard. Pilih source table/query dengan Q_peg_anak, pilih semua field pada query tersebut. Untuk view data pilih : by Anak, single form. Pilih datasheet dan style standard. Simpan form urut_nama_pegawai.
4.4.6 Tutorial 4-6: Menampilkan Data pada Form dengan Query Group ByPetunjuk: Tampilkan pada form datasheet, untuk menampilkan nama pegawai dengan jumlah anaknya, field yang ditampilkan berikut ini : NIK, nama_pegawai, jumlah_anak yang terurut berdasarkan nama_pegawai.
Langkah pembuatan: 1. Buat query baru : New ? Design view.
SELECT Pegawai.NIK, Pegawai.Nama_pegawai, Count(Anak.Nik) AS JumlahAnak FROM Pegawai INNER JOIN Anak ON Pegawai.NIK = Anak.NIK GROUP BY Pegawai.NIK, Pegawai.Nama_pegawai ORDER BY Pegawai.Nama_pegawai;
2. 3.
Simpan query tersebut dengan nama Q_JumlahAnak. Buat form baru : New ? Form Wizard.
Departemen Teknik Informatika ITB
24
Pelatihan Office Applications
4. 5. 6.
Pilih source table/query dengan Q_JumlahAnak, pilih semua field pada query tersebut. Pilih datasheet dan style standard. Simpan form JumlahAnak_pegawai.
4.4.7 Tutorial 4-7: Menampilkan Data Tunjangan Anak Tiap PegawaiPetunjuk : Jika setiap pegawai akan diberikan tunjangan_a nak sebesar 5% dari gaji untuk setiap anaknya, maka jika pegawai mempunyai anak 2 maka tunjangannya 2 * 5% * gaji, anaknya 1 maka tunjangannya 1 * 5% * gaji dan jika tidak punya anak maka tidak mendapat tunjangan anak, field yang ditampilkan berikut ini : NIK, Nama_pegawai, Jumlah_anak, Gaji, Tunj_anak dan Gaji_bersih
Langkah Pembuatan : 1. Buat query yang menampilkan NIK dan jumlah_anak, beserta pegawai yang tidak mempunyai anak.
SELECT Pegawai.NIK, Count(Anak.NIK) AS Jml_anak FROM Pegawai INNER JOIN Anak ON Pegawai.NIK = Anak.NIK GROUP BY Pegawai.NIK; UNION SELECT Pegawai.NIK, 0 AS Jml_anak FROM Pegawai WHERE Pegawai.NIK NOT IN (SELECT Pegawai.NIK FROM Pegawai INNER JOIN Anak ON Pegawai.NIK = Anak.NIK GROUP BY Pegawai.NIK );
2. 3. 4.
Simpan query tersebut dengan nama Q_JmlAnak. Buat query dengan nama Q_Tunjangan_anak yang menampilkan field: NIK, Nama_pegawai, Jumlah_anak, Gaji, Tunj_anak, dan Gaji_bersih. Query Q_tunjangan_anak: Tampilan Design view adalah sebagaimana pada Gambar 4-4.
Gambar 4-4. Tampilan Design view untuk query yang bersangkutan
Departemen Teknik Informatika ITB
25
Pelatihan Office Applications
dimana : Tunj_anak : [Q_jmlanak]![Jml_anak]*0.05*[Jabatan]![Gaji] Gaji_bersih : [Tunj_anak]+[Gaji] 5. Sintak SQL untuk Q_tunjangan_anak:
SELECT DISTINCT Pegawai.NIK, Pegawai.Nama_pegawai, [jabatan pegawai].Kode_Jabatan, Jabatan.Nama_Jabatan, Q_jmlanak.Jml_anak, Jabatan.Gaji, [Q_jmlanak]![Jml_anak]*0.05*[Jabatan]![Gaji] AS Tunj_anak, [Tunj_anak]+[Gaji] AS Gaji_bersih FROM Jabatan INNER JOIN ((Pegawai INNER JOIN Q_jmlanak ON Pegawai.NIK = Q_jmlanak.NIK) INNER JOIN [jabatan pegawai] ON Pegawai.NIK = [jabatan pegawai].NIK) ON (Jabatan.Kode_Jabatan = [jabatan pegawai].Kode_Jabatan) AND (Jabatan.Kode_Jabatan = [jabatan pegawai].Kode_Jabatan) WHERE (((Pegawai.Nik)=[Q_jmlanak]![Nik]));
6. 7. 8. 9.
Buat Form baru : New ? Form Wizard. Pilih source table/query dengan Q_Tunjangan_anak , pilih semua field pada query tersebut. Pilih datasheet dan style standard. Simpan form Tunjangan_Anak.
4.4.8 Latihan1. 2. 3. 4. 5. Buat form datasheet atau tabular untuk menampilkan field berikut ini: NIK, nama_pegawai, kota, kode_jabatan, nama_jabatan, tgl_jabatan. Buat form datasheet atau tabular untuk menampilkan banyaknya pegawai yang tinggal di kota tertentu, field yang ditampilkan: Kota, banyaknya_pegawai. Buat form datasheet atau tabular untuk menampilkan semua pegawai yang tahun lahirnya antara tahun 1975 s/d 1985. Buat form datasheet atau tabular untuk menampilkan daftar anak pegawai yang masih sekolah, field yang ditampilkan: NIK, nama_pegawai, nama_anak. Buat form datasheet atau tabular untuk menampilkan tunjangan anak setiap pegawai, Tunjangan anak hanya diberikan untuk anak pegawai yang berumur kurang dari 22 tahun maka akan diberikan tunjangan_anak sebesar 5% dari gaji untuk setiap anaknya, maka jika pegawai mempunyai anak 2 maka tunjangannya 2 * 5% * gaji, anaknya 1 maka tunjangannya 1 * 5% * gaji dan jika tidak punya anak maka tidak mendapat tunjangan anak. Field yang ditampilkan berikut ini : NIK, Nama_pegawai, Jumlah_anak, Gaji, Tunj_anak dan Gaji_bersih
Departemen Teknik Informatika ITB
26
Pelatihan Office Applications
5 Merancang Form5.1 Bagian-bagian Form
Gambar 5-1. Contoh Form
Bagian-bagian form : 1. Form Header Form header adalah bagian yang menampilkan informasi hal yang sama untuk setiap record, biasanya digunakan sebagai judul suatu form. Form header diperlihatkan pada layar bagian atas pada Form View dan jika di cetak berada pada bagian atas halaman pertama. 2. Page Header Page header adalah bagian yang menampilkan informasi mengenai judul atau judul kolom (column heading) yang posisinya diatas setiap halaman (page) dicetak. Page header diperlihatkan hanya pada saat form dicetak. 3. Detail Bagian detail adalah bagian yang menampilkan record-record. Pada detail ini dapat ditampilkan satu atau sebagian atau seluruh record pada setiap layar atau halaman (page). 4. Page Footer Page Footer adalah bagian yang menampilkan informasi mengenai Tanggal atau Nomor halaman pada bagian bawah setiap halaman dicetak. Page footer diperlihatkan hanya pada saat form dicetak. 5. Form Footer Form footer adalah bagian yang menampilkan informasi hal yang sama untuk setiap record, seperti command button atau intsruksi untuk penggunaan form. Form footer diperlihatkan pada bagian bawah layar pada form view atau setelah bagian akhir detail pada akhir halaman jika dicetak.
Departemen Teknik Informatika ITB
27
Pelatihan Office Applications
5.2
Conditional Formatting pada Form
Conditional formatting pada form adalah memberi efek khusus suatu data atau kolom yang dianggap lebih penting dari data yang lain. Pada form efek khusus tersebut dapat dibedakan dengan mengubah font menjadi bold, italic, underline, atau memberi warna background/foreground. Ada tiga jenis conditional formatting pada form, yaitu: 1. Field Has Focus Jika kursor aktif pada data atau kolom tersebut maka data otomatis akan berubah style font atau warnanya. 2. Field Value Is Field yang aktif akan berubah style font atau warnanya jika memenuhi kondisi yang diinginkan. Misalnya : jika aktif di field kota dan diinginkan semua yang kotanya Bandung warnanya menjadi merah dan style font bold. 3. Expression Is Expression Is digunakan untuk format kriteria sehingga kondisinya bisa lebih fleksibel. Expression Is harus menghasilkan nilai logika TRUE atau FALSE. Contoh sintak ekspresi: Forms![Pegawai_Tabular]![Kota]="Bandung" Ekspresi diatas dapat digunak an tidak hanya untuk field kota tetapi dapat untuk semua field pada form Pegawai_tabular. Jika efek nya berwaran merah maka semua pegawai yang recordnya kota=Bandung akan berwarna merah.
5.3
Command Button Wizard
MS Access menyediakan fasilitas untuk membuat command button secara wizard, syarat menggunakan command button wizard ? ? Form dibuka pada tampilan Design View Pada toolbox aktifkan control wizardControl wizard harus aktif
Command Button
Gambar 5-2. Toolbox
Command button berkaitan dengan event (kejadian) jika diklik atau di-enter. Bagian-bagian yang ada pada wizard command button dapat dilihat pada Tabel 5-1.
Departemen Teknik Informatika ITB
28
Pelatihan Office Applications
Tabel 5-1. Daftar kategori dan action pada command button Kategori dan Action Record Navigation Find Next Find Record Goto First Record Goto Last Record Goto Next Record Goto Previous Record Record Operation Add New Record Delete Record Print Record Save Record Undo Record Form Operation Apply Form Filter Edit Form Filter Close Form Open Form Print a Form Print Current Form Refresh Form Data Report Operation Mail Report Preview Report Print Report Send Report to File Application Quit Application Run Application Run MS Excel Run MS Word Run Notepade Miscellaneous Auto Dialer Print Table Run Macro Run Query Keterangan Mencari record berikutnya Mencari record Ke record pertama Ke record terakhir Ke record berikutnya Ke record sebelumnya Menambah record baru Menghapus record aktif Mencetak record Menyimpan record Membatalkan record Mengaplikasikan/eksek usi filter form Mengubah filter form Menutup form Membuka form Mencetak suatu form Mencetak form aktif Refresh data form
Preview report Mencetak report Mengirim report ke file
Keluar aplikasi Menjalankan aplikasi Menjalankan MS Excel MenjalankanMS Word Menjalankan Notepade
5.41. 2. 3.
Pemformatan FormPilih Database Kepegawaian, bukalah Form Jabatan pada tampilan Design view. Jika grip tidak ditampilkan, pilih View ? Grid untuk menampilkannya. Pilih label Kode Jabatan dan cobalah untuk menggerakan diantara dua grid point. Pilih Format ? Snap to Grid untuk mematikan Snap To Grid.
Snap to Grid
Departemen Teknik Informatika ITB
29
Pelatihan Office Applications
4. 5.
Pilihlah sebuah kontrol dan ubahlah ukurannya atau gerakan dengan bebas di sekitar form. Pilih Format ? Snap to Grid untuk mengaktifkan kembali Snap to Grid. Aktifkan Snap to Grid dan tutup form tanpa menyimpan suatu perubahan.
Meratakan Kontrol-Kontrol Ketika Snap to Grid diaktifkan, adakalanya kontrol tidak sejajar dengan tepat. Hal ini terjadi ketika menggerakan atau mengukur sebuah kontrol tanpa Snap, tetapi hal ini juga terjadi form yang dibuat dengan Wizard. 1. 2. 3. Pilih kontrol yang akan diratakan. Pilih Format ? Align ? (Left, Right. Top, Botton, To Grid) Simpan hasil perubahan.
Mengubah Ukuran Kontrol. 1. 2. Pilih semua kontrol yang disamakan ukurannya dengan kontrol terpilih Pilih Format ? Size ? (to Tallest, to Shortest, to Widest, to Narrowest)
Mengatur Ulang Tab Order Pada sebuah Form, menekan tombol Tab berarti menggerakan dari satu field ke field selanjutnya. Tab Order adalah rangkaian kontrol yang digerakan dengan menekan Tab, difungsikan ketika form dibuat. 1. 2. 3. Buka Form Jabatan pada tampilan Design Aturlah urutan field secara manual, pilih field yang akan digerakan dengan mengklik tombol di sebelah field. Letakan field dan geser ke posisi yang sesuai. Klik OK untuk menyimpan Tab Order dan tutup kotak dialog Tab Order.
5.5
Tutorial dan Latihan
5.5.1 Tutorial 5-1: Conditional Formatting untuk Field Has Focus1. 2. 3. 4. 5. Buka form Pegawai Datasheet dalam tampilan Design View. Pilih textbox nama_pegawai, pada menu Format, klik Conditional Formatting. Pada Condition 1 pilih Field Has Focus. Format preview adalah Bold, back color = cyan, fore color = red. Buka Form View, gerakkan kursor pada kolom nama_pegawai.
5.5.2 Tutorial 5-2: Conditional Formatting untuk Field Value IsPetunjuk: Menampilkan format preview dengan kondisi yang kotanya Bandung Langkah-langkah: 1. 2. Buka form Pegawai Datasheet dalam tampilan Design View. Pilih textbox kota, pada menu Format, klik Conditional Formatting.
Departemen Teknik Informatika ITB
30
Pelatihan Office Applications
3. 4. 5.
Pada Condition 1 pilih Field Value Is, operatornya pilih equal to dan isi data tuliskan Bandung. Format preview adalah bold, back color = cyan, fore color = red. Buka Form View.
5.5.3 Tutorial 5-3: Conditional Formatting untuk Expression IsPetunjuk: Menampilkan format preview pada semua field dengan kondisi yang record kotanya Bandung Langkah-langkah: 1. 2. 3. Buka form Pegawai Datasheet dalam tampilan Design View. Pilih textbox kota, pada menu Format, klik Conditional Formatting. Pada Condition 1 pilih Expression Is, kemudian tuliskan ekspresi. Forms![Pegawai Datasheet]![Kota]="Bandung". 4. 5. 6. Format preview adalah bold, back color = cyan, fore color = red Kopikan kondisi ekspresi dan format preview tersebut untuk textbox yang lain, yaitu NIK, nama_pegawai, alamat, tgl_lahir, pendik_akhir, dan kode_jabatan. Buka Form View.
5.5.4 Tutorial 5-4: Menambahkan Command Button Wizard1. 2. 3. 4. 5. 6. Buat form baru : New ? AutoForm ? Columnar. Source-nya gunakan table Jabatan. Simpan Form Jabatan. Buka form Jabatan dengan tampilan Design view Pada bagian Form header, tambahkan judul Entri Data Jabatan menggunakan label pada toolbox. Tambahkan 5 command button dengan action tambah record baru, ubah record, hapus record, simpan record dan keluar form. Sehingga tampilannya sebagai berikut:
Gambar 5-3. Tampilan form Jabatan
Departemen Teknik Informatika ITB
31
Pelatihan Office Applications
7.
Ratakan Command Button dengan cara: ? ? ? Select Semua Command Button (menggunakan mouse). Klik Format ? Align ? Left. Klik Format ? Align ? Top.
8. 9.
Simpan Form Kemudian Eksekusi / Open Form.
5.5.5 Latihan1. Buat format preview menjadi bold/italic dan back color = biru, untuk form pegawai datasheet dengan kondisi untuk kota Medan dan kota Jakarta. Gunakan kondisi Field Value Is. Buat format preview menjadi bold/italic dan back color = biru, untuk form pegawai datasheet dengan kondisi untuk pegawai yang pendidikan akhirnya SMA dan tahun lahir lebih dari tahun 1975. Gunakan kondisi Expression Is. Buat form pegawai columnar untuk entri data dan tambahkan command button, tampilannya sebagai berikut:
2.
3.
4. Buat form anak columnar untuk entri data dan tambahkan command button, tampilannya sebagai berikut:
Departemen Teknik Informatika ITB
32
Pelatihan Office Applications
6 Penulisan Ekspresi Form6.1 Ekspresi
Ekspresi adalah bagian dasar dari penulisan operasi pada MS Access. Ekspresi adalah kombinasi dari symbol identifier, operator dan nilai yang menghasilkan nilai (result). Untuk contoh , ekspresi dalam suatu control pada form atau report untuk menampilkan penjumlahan antara control Gaji dan Tunjangan_anak : = [Gaji] + [Tunjangan_anak] Ekspresi dapat dibuat dalam Expression Builder:
Gambar 6-1. Expression Builder
6.2
Manipulasi dan Perhitungan Tanggal
Contoh tabel ekspresi ini dapat digunakan dalam control perhitungan di form, report, dan data access pages: Tabel 6-1. Ekspresi untuk manipulasi dan perhitungan tanggal Ekspresi =Date() Deskripsi Fungsi Date untuk menampilkan tanggal sekarang dalam form mm-dd-yy, dengan mm adalah bulan (1 s.d. 12), dd adalah hari / tanggal (1 s.d. 31), and yy adalah dua digit terakhir tahun (1980 s/d 2099). Fungsi Format untuk menampilkan jumlah minggu dalam setahun pada tahun dari tanggal sekarang dengan ww adalah 1 s.d. 53. Fungsi DatePart untuk menampilkan empat digit tahun dari nilai field Tgl_lahir. Fungsi DateAdd untuk menampilkan suatu tanggal 10 hari sebelum nilai tanggal dari field PromisedDate. Fungsi DateDiff untuk menampilkan variance dalam tanggal antara nilai dari field OrderDate dan ShippedDate.
=Format(Now(), "ww")
=DatePart("yyyy", [Tgl_lahir]) =DateAdd("y", -10, [PromisedDate])
=DateDiff("d", [OrderDate], [ShippedDate])
Departemen Teknik Informatika ITB
33
Pelatihan Office Applications
6.3
Manipulasi Nilai Teks
Contoh Tabel ekspresi ini dapat digunakan dalam control perhitungan di forms, reports, and data access pages:
Tabel 6-2. Ekspresi manipulasi nilai teks Ekspresi ="N/A" Menampilkan N/A. Deskripsi
=[FirstName] & " " & [LastName] Menampilkan nilai dari field FirstName and LastName yang dipisahkan dengan space. =Left([ProductName],1) Fungsi Left untuk menampilkan karakter pertama dari nilai field ProductName. Fungsi Right untuk menampilkan 2 karakter terakhir dari nilai field AssetCode. Fungsi Trim untuk menampilkan nilai dari field Address, menghapus space awal dan akhir. Fungsi IIf untuk menampilkan nilai dari field City and PostalCode jika Region adalah Null; jika tidak, akan ditampilkan nilai field City, Region, dan PostalCode fields, dipisahkan dengan space.
=Right([AssetCode], 2)
=Trim([Address])
=IIf(IsNull([Region]), [City] & " " & [PostalCode], [City] & " " & [Region] & " " & [PostalCode])
6.4
Operasi Aritmatika
Contoh tabel ekspresi ini dapat digunakan dalam control perhitungan di forms, reports, and data access pages:
Tabel 6-3. Ekspresi untuk operasi aritmatika Ekspresi =[Subtotal]+[Freight] =[RequiredDate]-[ShippedDate] =[Price]*1.06 Deskripsi Menjumlahkan nilai dari field Subtotal and Freight. 0Mengurangi nilai dari field RequiredDate dan ShippedDate. Perkalian dari field Price dan 1.06 (Menambahkan 6 percent ke nilai Price). Perkalian nilai field Quantity dan Price. Pembagian nilai dari field EmployeeTotal dan CountryTotal.
=[Quantity]*[Price] =[EmployeeTotal]/[CountryTotal]
Departemen Teknik Informatika ITB
34
Pelatihan Office Applications
6.5
Mengambil Nilai pada Forms dan Reports
Contoh tabel ekspresi ini dapat digunakan dalam kontrol perhitungan pada form: Tabel 6-4. Ekspresi untu k kontrol perhitungan pada form Ekspresi =Forms![Orders]![OrderID] =Forms![Orders]! [Orders Subform]![OrderSubtotal] =Forms![Orders]! [Orders Subform]![ProductID].Column(2) =Forms![Orders]! [Orders Subform]![Price]*1.06 =Parent![OrderID] Deskripsi Nilai dari control OrderID pada form Orders. Nilai dari control OrderSubtotal pada Orders Subform pada formOrders. Nilai dari kolom ketigapada ProductID, Suatu list box multiple-column pada Orders Subform pada Orders form. (0 mengacu kolom 1, 1 mengacu kolom kedua, dst) Perkalian nilai dari control Price pada Orders Subform pada form Orders dan 1.06. Nilai dari control OrderID control pada form main atau parent dari subform current.
Contoh tabel ekspresi ini dapat digunakan dalam kontrol perhitungan pada report: Tabel 6-5. Ekspresi untuk kontrol perhitungan pada report If you use this expression =Reports![Invoice]![OrderID] =Reports![Summary]! [Summary Subreport]! [SalesTotal] =Parent![OrderID] Microsoft Access akan Menampilkan Nilai dari control OrderID pada report Invoice. Nilai dari control SalesTotal pada Summary Subreport pada report Summary. Nilai dari kontrol OrderID pada report main or parent dari subreport current.
6.6
Mengembalikan Satu atau Dua Nilai
Contoh tabel ekspresi ini dapat digunakan dalam kontrol perhitungan pada form, report, dan data access pages: Tabel 6-6. Ekspresi untuk mengembalikan satu atau dua nilai Ekspresi =IIf([Confirmed] = "Yes", "Order Confirmed", "Order Not Confirmed") =IIf(IsNull([Country]), " ", [Country]) Deskripsi Fungsi IIf untuk menampilkan pesan "Order Confirmed" jika nilai dari field Confirmed adalah Yes; jika tidak, akan menampilkan pesan "Order Not Confirmed." Fungsi Iif untuk menampilkan string kosong jika nilai field Country adalah Null; jika tidak, akan menampilkan nilai dari control Country. Fungsi IIf untuk menampilkan nilai dari field City dan PostalCode jika Region adalah Null; jika tidak, akan ditampilkan nilai dari field City, Region, and PostalCode. Fungsi untuk menampilkan pesan "Check lagi tanggal salah! " jika nilai pengurangan antara RequiredDate dengan ShippedDate adalah Null; jika tidak tampilkan , akan ditampilkan pengurangan antara RequiredDate dengan ShippedDate.
=IIf(IsNull([Region]), [City] & " " & [PostalCode], [City] & " " & [Region] & " " & [PostalCode]) =IIf(IsNull([RequiredDate] [ShippedDate]), " Check lagi tanggal salah!", [RequiredDate] [ShippedDate])
Departemen Teknik Informatika ITB
35
Pelatihan Office Applications
6.7
Fungsi Aggregate pada Form dan Report
Contoh tabel ekspresi ini dapat digunakan dalam kontrol perhitungan pada form dan report:
Tabel 6-7. Ekspersi untuk fungsi aggregate pada form dan report Ekspresi =Avg([Freight]) =Count([OrderID]) Deskripsi Fungsi Avg untuk menampilkan nilai rata-rata dari control Freight. Fungsi Count untuk menampilkan banyaknya record pada OrderID. control
=Sum([Sales])
Fungsi Sum untuk menampilkan penjumlahan total nilai dari control Sales. Fungsi Sum untuk menampilkan penjumlahan total dari perkalian dari control Quantity dan Price. Menampilkan persentase dari sales, pembagian nilai dari control sales dengan penjumlahan total control Sales. Catatan: Jika property Format pada control diset Percent, jangan menggunakan *100.
=Sum([Quantity]*[Price])
=[Sales]/Sum([Sales])*100
6.8
Fungsi Domain Aggregate pada Form dan Report
Contoh tabel ekspresi ini dapat digunakan dalam kontrol perhitungan pada form dan report:
Tabel 6-8. Ekspresi untuk domain aggregate pada form dan report Ekspresi =DLookup("[ContactName]", "[Suppliers]", "[SupplierID] = Forms![SupplierID]") =DLookup("[ContactName]", "[Suppliers]", "[SupplierID] = Forms![New Suppliers]![SupplierID]") =DSum("[OrderAmount]", "[Orders]", "[CustomerID] = 'RATTC'") Deskripsi Fungsi DLookup untuk menampilkan nilai dari field ContactName pada tabel Suppliers dengan nilai dari field SupplierID pada tabel sama dengan nilai dari kontrol SupplierID pada form aktif. Fungsi DLookup untuk menampilkan nilai dari field ContactName pada table Suppliers dengan nilai dari field SupplierID pada tabek sama dengan nilai dari kontrol SupplierID pada form New Suppliers. Fungsi DSum untuk menampilkan jumlah total dari nilai field OrderAmount pada tabel Orders dengan CustomerID adalah RATTC.
Departemen Teknik Informatika ITB
36
Pelatihan Office Applications
6.9
Tutorial dan Latihan
6.9.1 Tutorial 6-1: Menggunakan Fungsi Perhitungan Tanggal1. 2. 3. 4. 5. Buat form baru, pilihlah Form Wizard. Pilih tabel Pegawai, pilih fieldnya Datasheet. NIK dan Tgl_lahir_pegawai dan layout
Simpan form dengan nama form_pegawai_date. Buka form tersebut dengan tampilan Design view. Tambahkan 3 buah textbox pada bagian Detail (sebelumnya lebarkan dulu area dari form), aturlah kontrol-kontrol textbox tersebut supaya rapi, sebagai berikut:
Gambar 6-2. Format form yang dibuat
6.
Ubahlah property untuk setiap textbox tersebut : Textbox 1 Nama Property Name Control Source Format Textbox 2 Nama property Name Control Source Textbox 3 Nama property Name Control Source Datediff =DateDiff("d",[Tgl_lahir_pegawai],[dateadd]) Nilai / Isi Datepart =DatePart("yyyy",[tgl_lahir_pegawai]) Nilai / Isi DateAdd =DateAdd("y",-10,[tgl_lahir_pegawai]) Medium Date Nilai / Isi
7.
Simpan dan open form
Departemen Teknik Informatika ITB
37
Pelatihan Office Applications
6.9.2 Tutorial 6-2: Menggunakan Operasi Nilai Teks1. 2. 3. 4. 5. 6. Buat form baru, pilihlah Form Wizard. Pilih tabel Pegawai , pilih fieldnya NIK, nama_pegawai, dan kota dengan layout Datasheet. Simpan form dengan nama form_pegawai_teks. Buka form tersebut dengan tampilan Design view. Tambahkan 3 buah textbox pada bagian Detail (sebelumnya lebarkan dulu area dari form), aturlah kontrol-kontrol textbox tersebut supaya rapi. Ubahlah property untuk setiap textbox tersebut : Textbox 1 Nama property Name Control Source Textbox 2 Nama property Name Control Source Textbox 3 Nama property Name Control Source Nama_kanan =Right([Nama_pegawai],3) Nilai / Isi Nama_kiri =Left([Nama_pegawai],5) Nilai / Isi Kota_pegawai =[Nama_pegawai] & " " & [kota] Nilai / Isi
7.
Simpan dan open form.
6.9.3 Tutorial 6-3: Menggunakan Operasi Aritmatika1. 2. 3. 4. 5. 6. Buat form baru, Pilihlah Form Wizard. Pilih tabel Jabatan, pilih fieldnya kode_jabatan , nama_jabatan dan gaji. Layout Datasheet. Simpan form dengan nama form_jabatan_aritmatik. Buka form tersebut dengan tampilan Design View Tambahkan 1 buah textbox pada bagian Detail (sebelumnya lebarkan dulu area dari form), aturlah kontrol-kontrol textbox tersebut supaya rapi. Ubahlah property untuk setiap textbox tersebut:
Departemen Teknik Informatika ITB
38
Pelatihan Office Applications
Nama property Name Control Source 7. Simpan dan open form Tunjangan_jabatan =[Gaji]*0.1
Nilai / Isi
6.9.4 Tutorial 6-4: Menggunakan Fungsi IIF()1. 2. 3. 4. 5. 6. Buat form baru, pilihlah Form Wizard. Pilih tabel pegawai, pilih fieldnya nama_pegawai Datasheet. Simpan form dengan nama form_pegawai_iif. Buka form tersebut dengan tampilan Design View Tambahkan 1 buah textbox pada bagian Detail (sebelumnya lebarkan dulu area dari form), aturlah kontrol-kontrol textbox tersebut supaya rapi. Ubahlah property untuk textbox tersebut : Nama property Name Control Source 7. Simpan dan open form Keterangan_kawin =IIf([kawin]=Yes,"Sudah Kawin", "Belum Kawin") Nilai / Isi dan kawin dengan layout
6.9.5 Tutorial 6-5: Menggunakan Fungsi Agregat1. 2. 3. 4. 5. 6. Buat form baru, Pilihlah Form Wizard. Pilih tabel Jabatan, pilih fieldnya kode_jabatan , nama_jabatan dan gaji. Layout Tabular. Simpan form dengan nama form_jabatan_Agregat. Buka form tersebut dengan tampilan Design View. Tambahkan 2 buah textbox pada bagian Form Footer (sebelumnya lebarkan dulu area dari form footer), aturlah kontrol-kontrol textbox tersebut supaya rapi. Ubahlah property untuk setiap textbox tersebut : Textbox 1 Nama property Name Control Source Format Decimal Places Total_gaji =sum(Gaji]) Standard 0 Nilai / Isi
Departemen Teknik Informatika ITB
39
Pelatihan Office Applications
Textbox 2 Nama property Name Control Source 7. Simpan dan open form Nilai / Isi Jumlah_data =count(Gaji])
Gambar 6-3. Hasil akhir tutorial 6-5
6.9.6 Tutorial 6-6: Menggunakan Fungsi Domain Agregat1. 2. 3. 4. 5. Buat form baru, Pilihlah Form Wizard. Pilih tabel Jabatan_pegawai, pilih field Nik, kode_jabatan, tgl_jabatan No_Sk. Layout Datasheet. Simpan form dengan nama form_Jabpeg_dlookup. Buka form tersebut dengan tampilan Design View. Tambahkan 1 buah textbox pada bagian Detail (sebelumnya lebarkan dulu area dari form), tempatkan textbox tersebut diantara textbos Nik dan kode_jabatan dan aturlah control-control textbox tersebut supaya rapi Ubahlah property untuk textbox tersebut : Nama property Name Control Source 7. Nilai / Isi Nama_pegawai =DLookUp("[Nama_pegawai]","[pegawai]","[Nik] = Form![Nik]") dan
6.
Mengatur urutan tampilan dengan property Other - Tab Index, nilai tab index untuk setiap textbox sebagai berikut: ? ? ? ? ? Textbox NIK Textbox Nama_pegawai Textbox Kode_jabatan Textbox Tgl_jabatan Textbox No_SK tab index = 0 tab index = 1 tab index = 2 tab index = 3 tab index = 4
Departemen Teknik Informatika ITB
40
Pelatihan Office Applications
8.
Simpan dan open form
Gambar 6-4. Hasil akhir tutorial 6-6
Departemen Teknik Informatika ITB
41
Pelatihan Office Applications
7 Control Form7.1 Check Box
Check box dapat digunakan pada form, report, or data access page sebagai kontrol yang berdiri sendiri untuk menampilkan nilai Yes/No dari table, query, atau sintaks SQL. Contoh: check box yang menggambarkan batas untuk field kawin pada table pegawai. Tipe data dari field kawin adalah Yes/No. Jika kotak berisi check mark , maka bernilai Yes. Jika tidak, maka bernilai No.
Access dapat menampilkan format nilai dalam table untuk tipe data Yes/No dengan property Format, yaitu Yes/No, True/False , or On/Off. Dalam access project, option button adalah batas untuk suatu kolom yang didefinsikan sebagai tipe data Bit. Jika nilai dalam kolom bernilai 1 maka sama dengan kondisi Yes, On, atau True conditions. Jika bernilai 0, maka kolom sama dengan kondisi No, Off, or False .
7.2
Option Button
Option button dapat digunakan pada form, report, or data access page sebagai control yang berdiri sendiri untuk menampilkan nilai dari suatu record source. Contoh, option button yang menggambarkan batas untuk field kawin pada table pegawai. Tipe data d field kawin ari adalah Yes/No. Jika option button dipilih, maka bernilai Yes; Jika tidak, maka bernilai No.
Dalam Access, option button adalah batas untuk suatu kolom yang didefinsikan sebagai tipe data Bit. Jika nilai dalam kolom bernilai 1 maka sama dengan kondisi Yes, On, atau True conditions. Jika bernilai 0, maka kolom sama dengan kondisi No, Off, or False . Option button dapat digunakan dalam option group untuk menampilkan nilai dengan pilihan data.
7.3
Option Group
Option group dapat digunnakan pada form, report, atau data access page untuk menampilkan suatu alternatif pilihan nilai. Suatu option group membuat suatu pilihan nilai dengan mudah karena hanya dengan meng -klik nilai yang diinginkan. Hanya satu nilai pada option group yang dapat dipilih pada suatu waktu. Option group adalah frame yang membatasi control-control yang ada didalamnya.Label Option group yang merupakan frame
Option button1
7.4
List Box
List dalama list box berisi beberapa baris data. Dalam form, list box dapat mempunyai satu atau beberapa kolom, dimana dapat ditampilkan atai tanpa ditampilkan heading. Jika multiple kolom list box dibatasi, maka Access akan menyimpan nilai dari hanya satu kolom. Berikut contoh list box satu kolom:
Departemen Teknik Informatika ITB
42
Pelatihan Office Applications
Contoh list box banyak kolom dengan menggunakan heading:
7.5
Combo Box
Dengan combo box, lebih mudah dan cepat untuk memilih sekumpulan data dan tampilan pada form tidak menggunakan banyak space. Combo box seperti kombinasi suatu text box dan list box.
List data dalam combo box berisi beberapa data. Setiap row dapat mempunyai satu atau beberapa kolom, yang dapat ditampilkan dengan atau tanpa heading. Jika digunakan multiple kolom combo box, Access hanya menyimpan satu nilai dari kolom tersebut.
7.6
Tutorial dan Latihan
7.6.1 Tutorial 7-1: Menggunakan Option Button dan Option GroupPetunjuk: Membuat form untuk menghitung Tunjangan, jika status sudah kawin maka mendapat tunjangan sebesar 10% dari gaji, jika belum kawin maka tidak dapat tunjangan. Langkah-langkah: 1. 2. 3. Buat form baru dengan New form ? Design View Tambahkan kontrol sebagai berikut: textbox untuk nama, textbox untuk gaji, option group untuk status dan textbox untuk Tunjangan. Property pada textbox nama dan gaji: Textbox nama Nama property Name Nama Nilai / Isi
Departemen Teknik Informatika ITB
43
Pelatihan Office Applications
Textbox gaji Nama property Name Format Decimal Places Gaji Standard 0 Nilai / Isi
4.
Tambahkan option group, pada frame option group tersebut tambahkan dua buah option button dengan property sebagai berikut: Option group frame Nama property Name Option button 1 Nama property Name Option Value Caption (pada label) Option button 2 Nama property Name Option Value Caption (pada label) Option2 2 Belum Kawin : Nilai / Isi Option1 1 Sudah Kawin : Nilai / Isi Frame_status Nilai / Isi
5.
Tambahkan textbox untuk menghitung tunjangan, dengan property sebagai berikut: Textbox tunjangan Nama property Name Control Source Format Decimal Places Tunjangan =IIf([frame_status]=1,[gaji]*0.1,0) Standard 0 Nilai / Isi
6.
simpan dan open form
Departemen Teknik Informatika ITB
44
Pelatihan Office Applications
Gambar 7-1. Hasil jadi untuk tutorial 7-1
7.6.2 Tutorial 7-2: Menggunakan Combo Box dengan ValuePetunjuk: Membuat form untuk menampilkan combobox jenis kelamin yang berisi data L dan P, kemudian tampilkan dengan keterangannya. Langkah-langkah: 1. 2. Buat form baru dengan New form ? Design View. Tambahkan control combo box dengan wizard, tampilan wizard yang pertama pilih option button kedua, yaitu mengisi dengan value sebagai berikut:
3. 4.
Kemudian klik Next dan tuliskan isi combobox yaitu L dan P dalam dua baris. Kemudian beri nama combobox dengan nama kelamin_cb. Tambahkan textbox untuk keterangana, dengan property sebagai berikut: Nama property Name Cont rol Source Keterangan =IIf([kelamin_cb]="L","Laki-laki", "Perempuan") Nilai / Isi
5.
Simpan dan buka form
Gambar 7-2. Hasil jadi tutorial 7-2
Departemen Teknik Informatika ITB
45
Pelatihan Office Applications
7.6.3 Tutorial 7-3: Menggunakan Combo Box dengan TabelPetunjuk : Membuat form untuk menampilkan combobox field Nik dari table pegawai, kemudian tampilkan dengan Nama pegawai. Langkah-langkah: 1. 2. Buat form baru dengan New ? Design View. Tambahkan kontrol combobox dengan wizard, tampilan wizard yang pertama pilih option button pertama, yaitu mengisi dengan table atau query sbb
3. 4. 5.
Pilih table Pegawai, kemudian pilih hanya field N IK. Beri nama combo tersebut dengan nama NIK_cb. Tambahkan textbox untuk nama pegawai, dengan property textbox sebagai berikut: Nama property Name Nama_tx Nilai / Isi
6.
Pada combobox NIK_cb, tambahkan Event Procedure pada event After Up date sebagai berikut: Private Sub Nik_cb_AfterUpdate() Nama_tx = DLookup("nama_pegawai", "[pegawai]", "nik=form!nik_cb") End Sub
7.
Simpan dan buka form.
Gambar 7-3. Hasil jadi tutorial 7-3
Departemen Teknik Informatika ITB
46
Pelatihan Office Applications
7.71.
LatihanBuat form untuk menghitung Tunjangan Anak, dimana tunjangan anak diberikan sebesar 5% dari gaji dikalikan jumlah anak, jika anaknya 1 maka tunjangannya 5% * Gaji, jika anaknya 2 maka tunjangannya 2* 5% * Gaji, dst. Tampilan seperti pada Gambar 7-4.
Gambar 7-4. Hasil untuk latihan 1
2.
Buatlah list box untuk manampilkan data dari tabel jabatan dengan fieldnya kode_jabatan, nama_jabatan dan gaji sebagai berikut :
Gambar 7-5. Hasil untuk latihan 2
Catatan: Tampilan listbox seperti ini dapat dibuka pada form jabatan columnar dengan command button dengan action open form yang biasanya dipakai untuk menampilkan data seluruh record. 3. Buat form untuk menampilkan field nama_jabatan dan gaji, sesuai dengan kode_jabatan yang dipilih. Kode_jabatan dibuat dengan combobox yang mengacu ke table jabatan dan field nama_jabatan dan gaji dibuat dengan textbox yang ditampilkan otomatis jika memilih kode_jabatan.
Departemen Teknik Informatika ITB
47
Pelatihan Office Applications
8 Subform dan Form Multi-Tabel8.1 Subform
Subform adalah form di dalam form. Primary form disebut main form dan form yang di dalam form disebut subform. Kombinasi form/subform sering mengacu pada suatu hirarki form, yaitu form master/detail atau form parent/child. Subforms sangat efektif jika digunakan untuk menampilkan data dari table atau query dengan relasi satu ke banyak. Contoh form yang menggunakan subform untuk menampilkan data dari table pegawai dan anak. Data dalam table pegawai adalah relasi dari sisi satu, sedangkan data dari table anak adalah relasi dari sisi banyak. Setiap pegawai dapat mempunyai anak lebih dari satu.
Gambar 8-1. Contoh subform
8.2
Link Main Form dengan Subform
Jika membuat form dan subform berdasarkan pada table yang mempunyai relasi satu ke banyak, Main form menunjukan sisi satu dari relasi dan subform menunjukan sisi banyak dari relasi. Main form disinkronisasikan dengan subform maka subform hanya menunjukan record-record yang berelasi dalam main form. Jika menggunakan wizard untuk membuat subform, atau jika menggunakan drag form, table, atau query dari window database ke form lain untuk membuat subform, Access secara otomatis mensinkronkan main form dengan subform jika keduanya mengikuti aturan yang benar sebagai berikut: ? Definisi relasi untuk table yang dipilih, atau definisi untuk table yang digunakan pada query. Contoh, untuk table pegawai dengan anak harus menunjuk an relasi satu ke banyak sebagai berikut:
?
Main form berdasarkan pada table dengan primary key dan subform berdasarkan pada table yang berisi suatu field dengan nama yang sama sebagaimana primary key yaitu sama nama field, tipe data dan field size nya. Contoh, jika primary key dari table main form adalah field AutoNumber dan property FieldSize nya adalah Long Integer, maka field yang berhubungan dalam table dari subform seharusnya suatu field Number dengan property FieldSize-nya adalah Long Integer. Jika
Departemen Teknik Informatika ITB
48
Pelatihan Office Applications
menggunakan query atau beberapa query, maka table yang digunakan untuk query harus memenuhi kondisi ini. Catatan: Access menggunakan property LinkMasterFields dan LinkChildFields dari kontrol subform untuk menghubungkan main form dan subform.
8.3
Mengambil Field dari Subform
Dengan subform dari form dapat digunakan perhtungan total untuk suatu group record. Main form dan subform menggunakan table dengan relasi satu ke banyak. Untuk menghitung jumalh anak pada setiap pegawai yaitu dengan cara menambahkan textbox pada form footer dari subform dan tuliskan ekspresi pada property ControlSource untuk textbox tersebut. Fungsi yang dapat digunakan untuk ekspresi tersebut adalah fungsi agregat seperti: Sum untuk menghitung jumlah total Count untuk menghitung banyaknya data Avg untuk menghitung rata-rata Max untuk menghitung nilai maksimum Min untuk menghitung nilai minimum Contoh, ekspresi pada texbtbox dengan nama jml_anak untuk menghitung banyaknya anak pada subform: Anak Subform =Count([Nama_anak])
Gambar 8-2. Subform Anak_subform
Untuk menampilkan jml_anak dari subform ke main form yaitu, tambahkan textbox pada main form yang menggunakan ekspresi yang mengacu pada control textbox pada subform, ekspresi untuk mengambil field jml_anak dari subform: Anak Subform ke main form adalah: =[Anak Subform].[Form]![jml_anak]
Departemen Teknik Informatika ITB
49
Pelatihan Office Applications
8.4
Tutorial dan Latihan
8.4.1 Tutorial 8-1: Menggunakan Form MultitablePetunjuk: Buat form daftar anak tiap pegawai, pada main form ditampilkan field NIK dan nama pegawai, dengan NIK pada main form merupakan combo box. Pada subform ditampilkan semua field dari table anak.
Langkah-langkah: Membuat Subform dengan nama Anak Subform, sebagai berikut: 1. 2. 3. Buat form baru: New ? Autoform ? Datasheet. Sebagai record source gunakan table Anak. Simpan form dengan nama Anak_Subform.
Membuat form Master/Child, sebagai berikut: 1. 2. 3. Buat form baru: New ? Design View. Mengubah property form, ubahlah property Record Source pada form adalah tabel pegawai. Tambahkan Combo box dengan wizard sbb : tampilan wizard yang pertama pilih option button pertama yaitu mengisi dengan table atau query sbb
4. 5. 6.
Pilih table Pegawai, kemudian pilih hanya field N IK. Beri nama combo tersebut dengan nama NIK_cb. Tambahkan textbox untuk nama pegawai, dengan property textbox sbb Nama property Name Record Source Nama_tx Nama_pegawai Nilai / Isi
7.
Pada combobox NIK_cb, tambahkan Event Procedure pada event After Update, sebagai berikut:
Sub Nik_cb_AfterUpdate() ' Find the record that matches the control. Me.RecordsetClone.FindFirst "[Nik] = '" & Me![nik_cb] & "'" Me.Bookmark = Me.RecordsetClone.Bookmark End Sub
Depa