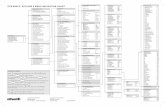Modifying your Navigation Menu - Napa Valley College · 2014. 12. 1. · Modifying your Navigation...
Transcript of Modifying your Navigation Menu - Napa Valley College · 2014. 12. 1. · Modifying your Navigation...

Modifying your Navigation Menu
The left side navigation pane is configured differently than your regular web site pages.
You can add and remove links to your site pages, change how the menu is ordered and how the
menu itself is displayed. By default, when you create a page it will show in the navigation
menu.
Automatically created links have icons that look like this.
Manually created links have icons that look like this.
note: Keep in mind that the navigation pane is designed to streamline your site and guide traffic
to your web pages. If you will exceed 10 links in the left side pane, then it would be a good idea
to speak with the Office of Institutional advancement and request assistance with developing the
content and structure of your web site.
Navigation Menu Default Settings
1.) If your navigation menu is not displaying your site links correctly, confirm it is configured
correctly. Login to SharePoint, navigate to your site and click on Settings->Site settings
2.) At the next page, click on Navigation under the Look and Feel menu.

3.) In the Navigation menu, confirm that the Global Navigation and Current Navigation are
set as follows.
a.) Global Navigation - Select "Display the same navigation items as the parent site".
b.) Current Navigation - Select "Structural Navigation: Display the navigation items below the current site".
Leave the "Show Subsites" check box empty, but fill in the "Show Pages" check box.
4.) Scroll down to the "Structural Navigation" configuration.
a.) Confirm the Structural Navigation: Sorting is configured to Sort manually.

5.) Scroll further down to view the actual navigation links in the Editing and Sorting window
Editing Your Navigation Links
New pages will automatically add themselves to the navigation menu, but you must
organize the links manually. Any changes you make in the navigation immediately publish when
you click OK. There is no review or approval process necessary. Follow the instructions below
to edit the left side navigation menu.
1.) Navigate to your site and login. Click on Settings->Site settings

2.) At the next page, click on Navigation under the Look and Feel menu.
3.) Scroll down to the Structural Navigation: Sorting section of the page.

a.) In the listing of links, you will see toolbars that you can use to create, edit
or delete links and headings
Adding Links in Your Navigation Menu
1.) If you are creating a new link, click on the Add Link button

2.) At the next window, you can either type in the URL of the web site you want in the URL:
field, or you can use the Browse button to search your site. For our example we will browse
our local NVC web site.
3.) The Select an Asset window will open. Make sure the Location (URL): field lists your web
site. (ex.-/it/)
a.) Double click on the Pages library icon to view your web site pages

4.) Click on the web page you want to link to and click on the Insert button.
5.) When you are back at the Navigation Link window, fill in the rest of the fields as indicated
below. When you have filled in the extra information, click on OK.
a.) Title - This is the link name you want shown in the left side navigation menu
b.) Description - Optional, but filling it in makes your site more accessible to users with
disabilities
c.) Audience - Do not fill that field in

6.) The list will now include your new link.
a.) If you want to change the order of the list, click on a link you want to move and use
the Move Up or Move Down buttons.
Editing an Existing Link
1.) To edit an existing link, browse to your Navigation menu
a.) Click on any link in the list and then select Edit from the tools menu

2.) Edit the desired fields in the Navigation Link window.
a.) Don't add or modify text in the Audience: field.
b.) When you are done editing the links, click on OK in the bottom right corner.
Deleting a Link
1.) To delete links from the Navigation Menu, select the link you want to remove and click
the Delete icon.

Adding Headings
1.) Headings allow you to create groupings of links in your Navigation menu. To create a
heading, click on the Add Heading Button
2.) At the next window fill in the fields as indicated below.
a.) Title - The title you have chosen for your heading
b.) URL: - Leave this field blank if you only want a heading that doesn't hyperlink.
c.) Description - Leave it blank if your heading has no link. Otherwise, fill it in to help
make your site more accessible to to users with disabilities
d.) Click on the OK button when you are done

3.) You can change the sort order of your new heading by clicking on it and using the Move Up
or Move Down buttons.
Hiding a Link
1.) If you don't want the link to one of your site pages shown in the navigation list, you can hide
it by selecting it in the list and clicking on the "Hide" button.

2.) If you want to "unhide" a link, select it in the list and click on "Show".
Saving your Changes
1.) When you are done editing your Navigation menu, click the OK button in the bottom, right
corner of the Site Navigation configuration page. Your changes will be applied immediately.