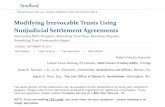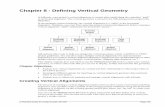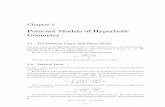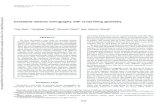Modifying Vertical Geometry
Transcript of Modifying Vertical Geometry

Modifying Vertical Geometry
Creating & Editing Centerline Geometry Training Dataset https://drive.google.com/file/d/139oM4Ga88gePKE80VJK6vTkAUDziEu-H/view?usp=sharing
Vertical Geometry Editing & Modifying DEMO videohttps://drive.google.com/file/d/1ufDETYw3DFcsWwPqSVky96peDB5mP5Dj/view?usp=sharing

Copyright © 2020 Bentley Systems, Incorporated 50DO NOT DISTRIBUTE - Printing for student use is permitted
Exercise 4: Editing Vertical Geometry
Exercise DescriptionIn this section you will learn how to make changes to the vertical geometry.
Skills Taught Edit Vertical Geometry with the Table Editor
Edit Vertical Geometry with Right Click
Append Vertical Geometry Elements

Copyright © 2020 Bentley Systems, Incorporated 51DO NOT DISTRIBUTE - Printing for student use is permitted
Editing Vertical Geometry
Editing vertical geometry is done in a similar manner to how horizontal geometry is edited. Some of the editing tools are available in the Geometry ribbon tab and others are located in the Drawing ribbon tab. Below is a partial list of the tools that can be used:
The following commands are located in OpenRoads Modeling > Geometry:
Table Editor - Use to edit alignment in tabular format. Can be used to add and delete VPI’s as well as add and remove curves.
Profile Insert Curve - Use Profile Insert Curve tool if you need to insert a curve between tangents on previously created verticalalignment.
Append Profile Element - Use this tool If you need to add additional elements to the beginning or end of an alignment.
Complex Redefine - Allows you to redefine geometry over a certain range, substituting in new vertical geometry. It preserves all rulesbuilt off the original geometry (i.e. other geometry, superelevation, civil cells, etc.)
The following commands are located in the OpenRoads Modeling > Drawing > Modify:
Insert Vertex - Use Insert Vertex to insert a VPI to horizontal alignment.
Delete Vertex - Use Delete Vertex to remove VPI’s which can also remove horizontal curves.
Trim/Extend - Use to trim or extend geometric elements.
Modify Element - Use to modify elements by changing their shape.
Delete - Use to delete elements.
Break Element - Use to delete a portion of an element.
Drop Element (Found under the Drawing workflow: Home > Groups > Drop Element) - Use this tool to un-complex the alignment andreturn it to the base elements. Take care when using this tool, when you drop a horizontal alignment any associated vertical alignmentwill be deleted.
Dynamic Text and Manipulators - Simple changes to vertical geometry can be made via the dynamic text and drag handles for easy in place editing.
Properties - Element properties can also be used to change simple curve to more complex curve combinations as well as change distance and direction of elements and other properties.

Copyright © 2020 Bentley Systems, Incorporated 52DO NOT DISTRIBUTE - Printing for student use is permitted
Edit Vertical Geometry with the Table Editor
In this section, you are going to learn how to “slide” or move vertical curves while holding slopes using the Table Editor and you will also learn how to adjust station values.
1. Select Geometry > Common Tools > Table Editor
2. At the Locate Alignment prompt, select the River Rd. vertical alignment.
The Profile Table Editor will appear. This tool will allow you to make modifications to your alignment in a tabular format. The AlignmentTable Editor is a great tool to use for making quick changes your alignment.
3. In the Profile Table Editor, select the field with the -2.00% Ahead Slope.
4. Lock the -2.00% Ahead Slope by clicking on the check box next to the -2.00% value.
By locking this slope, it will prevent the slope from changing when we adjust the stationing of the VPI station in the next row.

Copyright © 2020 Bentley Systems, Incorporated 53DO NOT DISTRIBUTE - Printing for student use is permitted
5. Select the second row station and change the station to 110+05.00 [1+310].
The station will change and the vertical curve will be adjusted slightly. The back grade (or slope) is held at -2.00% since we locked it in theprevious step.
6. Select the fifth row Ahead Slope value of 3.19% (slope value may vary) and lock it using the check box next to the value.
7. Select the fifth row station and change the station to 516+85.00 [13+600].
Even though you have had changes in the dialog, they have not yet been applied to the alignment. You must click the Apply button for the changes to be saved.
8. Click Apply to save the changes to vertical alignment. Close the Profile Table Editor dialog.
Using the table editor is an easy way to make detailed changes to the vertical alignment. Notice how you have the ability to lock andchange any value in the dialog. This is a very useful feature for when you have to make adjustments but need to hold or lock certainvalues.

Copyright © 2020 Bentley Systems, Incorporated 54DO NOT DISTRIBUTE - Printing for student use is permitted
Another useful feature of the Table Editor is the ability to insert and delete VPI’s. Simply select any row and right click to gain access to Insert Before, Insert After or Delete.

Copyright © 2020 Bentley Systems, Incorporated 55DO NOT DISTRIBUTE - Printing for student use is permitted
Edit Vertical Geometry With Right Click
When vertical alignments are created they are typically created from several individual vertical elements and complexed together to form a single vertical alignment. The individual vertical elements are ruled to the vertical alignment and control the design intent and behavior of the overall vertical alignment. Sometimes it is necessary to change the slope, tangent length or curve length of one or more of the individual elements. We will now take a look at how to make a change to an individual element by utilizing the right click functionality.
1. Select the River_Road vertical alignment. Notice how some of the dynamic text appears gray. This indicates it cannot be edited directly byjust clicking on its value. So, how do we edit the individual elements when they appear to be locked? Answer: Right Click!
2. With the alignment still selected, hover your cursor over the -1.00% vertical element.
3. Right click. You will now have access to make changes to the element.

Copyright © 2020 Bentley Systems, Incorporated 56DO NOT DISTRIBUTE - Printing for student use is permitted
4. Click on the -1.00% value and change it to -0.80%. The vertical alignment will update with the new value.
5. Left click to complete.
Notes about individual geometric elements:
When a geometry feature is trimmed or extended, the portion(s) of the modified element which is visible and is being displayed using the Feature Definition settings is called the "Interval".
The portion(s) of the original geometry which is not visible is called the "Gap". This is the representation of the location of original element before modification. The gap will be displayed when you hover over the original element.
An interval element is ruled to the original geometry (or "gap" element), and this dependency can be viewed in the OpenRoads Model tab in the Explorer.

Copyright © 2020 Bentley Systems, Incorporated 57DO NOT DISTRIBUTE - Printing for student use is permitted
Append Vertical Geometry Elements
In this section, you will learn how to add additional elements to the vertical alignment by using the Append Element tool.
1. Zoom in to the beginning of the vertical alignment.
Recall that one of the first things we did was place a vertical line between two points. Also, recall we did not include this piece of geometryas part of the vertical alignment. Now we will append our alignment by adding this vertical element.

Copyright © 2020 Bentley Systems, Incorporated 58DO NOT DISTRIBUTE - Printing for student use is permitted
2. Delete the 3D Cut.
a. Select the gray shape.
b. Hover your cursor over the shape until the context menu appears.
c. Select Delete.
3. Append the vertical alignment.
a. Select Geometry > Vertical > Complex Geometry > Append Profile Element
b. Follow the heads-up prompts:
Locate Complex Element: Select the vertical alignment
Locate Element To Add/Insert: Select the vertical geometry line between the two points.
c. Right click to complete.

Copyright © 2020 Bentley Systems, Incorporated 59DO NOT DISTRIBUTE - Printing for student use is permitted
4. Verify the vertical geometry element has been added.
a. Select the vertical alignment and notice that it now includes the element you just added.
5. Create the Vertical Alignment Report.
a. With the vertical alignment still selected, hover your cursor over the alignment until the context menu appears.
b. Select Profile Report and review the vertical alignment data in the Bentley Civil Report Browser.
c. Close the Bentley Civil Report Browser.

Duration (Minutes) DescriptionTraining
DGNDataset Video Workflow Link Url (Copy & Paste to Broswer for best results)
How To'sGeometryVertical Geometry
Copy Vertical Alignment 4This video demonstrates the Copy Profile tool from Open Roads Designer Connect
Edition.X https://communities.bentley.com/products/road___site_design/w/road_and_site_design__wiki/43384/video‐
copy‐vertical‐alignment
Create 3D Cut in Profile 3This video demonstrates the Create 3D Cut tool located in the Profile Model from
Open Roads Designer Connect Edition.X https://communities.bentley.com/products/road___site_design/w/road_and_site_design__wiki/41757/video‐
create‐3d‐cut‐in‐profile
Create Vertical Alignment 4This video demonstrates how to create a vertical alignment using OpenRoads
Designer CONNECT Edition.X https://communities.bentley.com/products/road___site_design/w/road_and_site_design__wiki/35642/video‐
create‐vertical‐alignment
How do I translate, rotate, or scale a civil element?
1This section explains how to translate, rotate, or scale a civil elements in
OpenRoads DesignerX https://communities.bentley.com/products/road___site_design/w/road_and_site_design__wiki/41817/how‐
do‐i‐translate‐rotate‐or‐scale‐a‐civil‐element
How to Draw a Vertical profile at constant distance above ground surface
This video demonstrates how to draw a vertical profile at constant distance above ground surface
X https://communities.bentley.com/products/road___site_design/w/road_and_site_design__wiki/34948/video‐how‐to‐draw‐a‐vertical‐profile‐at‐constant‐distance‐above‐ground‐surface
How to project multiple vertical geometries from one profile to another profile in Open Roads/Site/Rail Designer
4
This workflow demonstrates all the vertical alignments from one profile to the other in Open Roads Designer Connect by opening the plan and profile model of the element you'd like to project to as well as the profile model that contains the
intended projected geometry.
X https://communities.bentley.com/products/road___site_design/w/road_and_site_design__wiki/51626/how‐toproject‐multiple‐vertical‐geometries‐from‐one‐profile‐to‐another‐profile‐in‐open‐roads‐site‐rail‐designer
OpenRoads Designer Vertical Transition 3 This workflow demonstrates how to transition X https://communities.bentley.com/products/road___site_design/w/road_and_site_design__wiki/40621/openroads‐designer‐vertical‐transition
Profile By Slope From Element 5This video demonstrates the Profile By Slope From Element tool from Open Roads
Designer Connect Edition.X https://communities.bentley.com/products/road___site_design/w/road_and_site_design__wiki/35112/video‐
profile‐by‐slope‐from‐element
Profile From Surface 4This video demonstrates the Profile From Surface tool from Open Roads Designer
Connect Edition.X https://communities.bentley.com/products/road___site_design/w/road_and_site_design__wiki/35110/video‐
profile‐from‐surface
Profile Intersection Point in OpenRoads Designer
2This video demonstrates use the "Profile Intersection Point" tool in OpenRoads
Designer CONNECT Edition.X https://communities.bentley.com/products/road___site_design/w/road_and_site_design__wiki/47828/video‐
profile‐intersection‐point‐in‐openroads‐designer
Profile is not displaying in the container file
3This workflow demonstrates the causes why the profile might not be displaying in
the container fileX https://communities.bentley.com/products/road___site_design/w/road_and_site_design__wiki/45255/profile‐
is‐not‐displaying‐in‐the‐container‐file
Project Profile Range to Element ORD 1This video demonstrates the Project Profile Range to Element tool in Open Roads
Designer Connect Edition.X https://communities.bentley.com/products/road___site_design/w/road_and_site_design__wiki/39197/video‐
project‐profile‐range‐to‐element‐ord
Project Profile to Element 2This video demonstrates the Project Profile to Element tool from Open Roads
Designer Connect Edition.X https://communities.bentley.com/products/road___site_design/w/road_and_site_design__wiki/39099/video‐
project‐profile‐to‐element
Quick Profile Transition Tool in OpenRoads Designer
2This video demonstrates the Quick Profile Transition tool from Open Roads
Designer Connect Edition.X https://communities.bentley.com/products/road___site_design/w/road_and_site_design__wiki/46899/video‐
quick‐profile‐transition‐tool‐in‐openroads‐designer
Using the Complex Redefine Command ORD
2This video demonstrates the use of the Complex Redefine command to insert
alternate geometry into a complex alignment.X https://communities.bentley.com/products/road___site_design/w/road_and_site_design__wiki/34881/video‐
using‐the‐complex‐redefine‐command‐ord
Vertical Geometry "Table Editor" 2This video demonstrates the "Table Editor" for Vertical Geometry. This tool is added from Update 3 in ORD and is similar to the profile table editor that was available in
MXRoad.X https://communities.bentley.com/products/road___site_design/w/road_and_site_design__wiki/38608/video‐
vertical‐geometry‐table‐editor
Training PathwayRoadway ►All Users ►Terrain