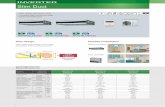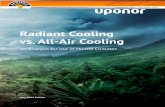Models.pipe.Mold Cooling
-
Upload
elsner-walter-mendoza-poma -
Category
Documents
-
view
17 -
download
0
Transcript of Models.pipe.Mold Cooling
-
Solved with COMSOL Multiphysics 4.4Coo l i n g o f an I n j e c t i o n Mo l d
Introduction
Cooling is an important process in the production of injection molded plastics. First of all, the cooling time may well represent more than half of the production cycle time. Second, a homogeneous cooling process is desired to avoid defects in the manufactured parts. If plastic materials in the injection molding die are cooled down uniformly and slowly, residual stresses can be avoided, and thereby the risk of warps and cracks in the end product can be minimized.
As a consequence, the positioning and properties of the cooling channels become important aspects when designing the mold.
The simulation of heat transfer in molds of relatively complex geometries requires a 3D representation. Simulation of 3D flow and heat transfer inside the cooling channels are computationally expensive. An efficient short-cut alternative is to model the flow and heat transfer in the cooling channels with 1D pipe flow equations, and still model the surrounding mold and product in 3D.
This example shows how you can use the Non-Isothermal Pipe Flow interface together with the Heat Transfer in Solids interface to model a mold cooling process. The equations describing the cooling channels are fully coupled to the heat transfer equations of the mold and the polyurethane part.
Figure 1: The steering wheel of a car, made from polyurethane. 1 | C O O L I N G O F A N I N J E C T I O N M O L D
-
Solved with COMSOL Multiphysics 4.4
2 | C O OModel Definition
M O D E L G E O M E T R Y A N D P R O C E S S C O N D I T I O N S
The polyurethane material used for a steering wheel is produced by several different molds. The part considered in this model is the top half of the wheel grip, shown in gray in Figure 2.
Figure 2: Polyurethane parts for a steering wheel. The top half of the grip is modeled in this example.L I N G O F A N I N J E C T I O N M O L D
-
Solved with COMSOL Multiphysics 4.4The mold consists of a 50-by-50-by-15 cm steel block. Two cooling channels, 1 cm in diameter, are machined into the block as illustrated in Figure 3.
Figure 3: Mold block and cooling channels.
The after injection of the polyurethane, the average temperature of the mold a the plastic material is 473 K. Water at room temperature is used as cooling fluid and flows through the channels at a rate of 10 liters/min. The model simulates a 10 min cooling process.
For numerical stability reasons, the model is set up with an initial water temperature of 473 K, which is ramped down to 288 K during the first few seconds.
P I P E F L OW E Q U A T I O N S
The momentum and mass conservation equations below describe the flow in the cooling channels:
(1)
(2)
Water inlets
ut------- p fD
2dh----------u u=
At----------- Au + 0= 3 | C O O L I N G O F A N I N J E C T I O N M O L D
-
Solved with COMSOL Multiphysics 4.4
4 | C O OAbove, u is the cross section averaged fluid velocity (m/s) along the tangent of the center line of a pipe. A (m2) is the cross section area of the pipe, (kg/m3) is the density, and p (N/m2) is the pressure. For more information, refer to the section Theory for the Pipe Flow Interface in the Pipe Flow Module Users Guide.
Expressions for the Darcy Friction FactorThe second term on the right hand side of Equation 2 accounts for pressure drop due to viscous shear. The Pipe Flow physics uses the Churchill friction model (Ref. 1) to calculate fD. It is valid for laminar flow, turbulent flow, and the transitional region in between. The Churchill friction model is predefined in the Non-Isothermal Pipe Flow interface and is given by:
(3)
where
(4)
(5)
fD 88
Re------
12A B+ -1.5+ 1 12=
A -2.457ln 7Re------
0.90.27 e d +
16=
B 37530Re
---------------- 16
=L I N G O F A N I N J E C T I O N M O L D
-
Solved with COMSOL Multiphysics 4.4As seen from the equations above, the friction factor depends on the surface roughness divided by diameter of the pipe, e/d. Surface roughness values can be selected from a list in the Pipe Properties feature or be entered as user-defined values.
Figure 4: The Friction model and Surface roughness settings are found in the Pipe Properties feature.
In the Churchill equation, fD is also a function of the fluid properties, flow velocity and geometry, through the Reynolds number:
(6)
The physical properties of water as function of temperature are directly available from the softwares built-in material library.
H E A T TR A N S F E R E Q U A T I O N S
Cooling ChannelsThe energy equation for the cooling water inside the pipe is:
(7)
where Cp (J/(kgK)) is the heat capacity at constant pressure, T is the cooling water temperature (K), and k (W/(mK)) is the thermal conductivity. The second term on the right hand side corresponds to heat dissipated due to internal friction in the fluid. It is negligible for the short channels considered here. Qwall (W/m) is a source term that accounts for the heat exchange with the surrounding mold block.
Re ud-----------=
ACpTt------- ACpu T+ Ak T fD+A2dh---------- u 3 Qwall+= 5 | C O O L I N G O F A N I N J E C T I O N M O L D
-
Solved with COMSOL Multiphysics 4.4
6 | C O OMold Block and Polyurethane PartHeat transfer in the solid steel mold block as well as the molded polyurethane part is governed by conduction:
(8)
Above, T2 is the temperature in the solids. The source term Qwall comes into play for the heat balance in Equation 8 through a line heat source where the pipe is situated. This coupling is automatically done by the Wall Heat Transfer feature in the Non-Isothermal Pipe Flow interface.
Heat ExchangeThe heat exchange term Qwall (W/m) couple the two energy balances given by Equation 7 and Equation 8:
The heat transfer through the pipe wall is given by
(9)
In Equation 9 Z (m) is the perimeter of the pipe, h (W/(m2K)) a heat transfer coefficient and Text (K) the external temperature outside of the pipe. Qwall appears as a source term in the pipe heat transfer equation.
The Wall heat transfer feature requires the external temperature and at least an internal film resistance.
Text can be a constant, parameter, expression, or given by a temperature field computed by another physics interface, typically a 3D Heat Transfer interface. h is automatically calculated through film resistances and wall layers that are added as subnodes. For details, refer to the section Theory for the Heat Transfer in Pipes Interface in the Pipe Flow Module Users Guide.
In this model example, Text is given as the temperature field computed by a 3D heat transfer interface, and automatic heat transfer coupling is done to the 3D physics side as a line source. The temperature coupling between the pipe and the surrounding domain is implemented as a line heat source in the 3D domain. The source strength is proportional to the temperature difference between the pipe fluid and the surrounding domain.
CpT2t---------- k T2=
Qwall hZ Text T =L I N G O F A N I N J E C T I O N M O L D
-
Solved with COMSOL Multiphysics 4.4The Wall Heat Transfer feature is added to the Non-Isothermal Pipe Flow interface, and the External temperature is set to the temperature of the Heat Transfer in solids interface.
Figure 5: In the Wall Heat Transfer feature, set the External temperature to the temperature field computed by the Heat Transfer in Solids interface.
The heat transfer coefficient, h, depends on the physical properties of water and the nature of the flow and is calculated from the Nusselt number:
(9-6)
where k is the thermal conductivity of the material, and Nu is the Nusselt number. dh is the hydraulic diameter of the pipe.
COMSOL detects if the flow is laminar or turbulent. For the laminar flow regime, an analytic solution is available that gives Nu = 3.66 for circular tubes (Ref. 2). For turbulent flow inside channels of circular cross sections the following Nusselt correlation is used (Ref. 3):
(10)
where Pr is the Prandtl number:
(11)
Note that Equation 10 is a function of the friction factor, fD, and therefore that the radial heat transfer will increase with the surface roughness of the channels.
Note: All the correlations discussed above are automatically used by the Wall Heat Transfer feature in the Pipe Flow Module, and it detects if the flow is laminar or turbulent for automatic selection of the correct correlation.
h Nu kdh------=
NuintfD 8 Re 1000 Pr
1 12.7 fD 8 1 2 Pr2 3 1 +------------------------------------------------------------------------------=
PrCp
k-----------= 7 | C O O L I N G O F A N I N J E C T I O N M O L D
-
Solved with COMSOL Multiphysics 4.4
8 | C O OResults and Discussion
The steel mold and polyurethane part, initially at 473 K, are cooled for 10 minutes by water at room temperature. Figures below show sample results when flow rate of the cooling water is 10 liters/minute and the surface roughness of the channels is 46 m. After two minutes of cooling, the hottest and coldest parts of the polyurethane part differ by approximately 40 K (Figure 7).
Figure 7: Temperature distribution in the polyurethane part and the cooling channels after 2 minutes of cooling.L I N G O F A N I N J E C T I O N M O L D
-
Solved with COMSOL Multiphysics 4.4Figure 8 shows the temperature distribution in the steel mold after 2 minutes. The temperature footprint of the cooling channels is clearly visible.
Figure 8: Temperature distribution in the steel mold block after 2 minutes of cooling. 9 | C O O L I N G O F A N I N J E C T I O N M O L D
-
Solved with COMSOL Multiphysics 4.4
10 | C OAfter 10 minutes of cooling, the temperature in the mold block is more uniform, with a temperature at the center of approximately 333 K (Figure 9). Still, the faces with cooling channel inlets and outlets are more than 20 K hotter.
Figure 9: Temperature distribution in the steel mold block after 10 minutes of cooling.
The blue line in Figure 10 shows the average temperature of the polyurethane part as function of the cooling time. The temperature is 333 K after 10 minutes of cooling. To evaluate the influence of factors affecting the cooling time, additional simulations were run varying the flow rate of the cooling water, the surface roughness of the cooling channels, and the mold material. The conditions are summarized in the table below.
TABLE 1: COOLING CONDITIONS
MOLD MATERIAL
WATER FLOW RATE (L/MIN)
SURFACE ROUGHNESS (MM)
AVERAGE T AFTER 10 MIN (K)
LINE COLOR
Steel 10 0.046 333 Blue
Steel 20 0.046 325 Green
Steel 10 0.46 328 Red
Aluminum 10 0.046 301 MagentaO L I N G O F A N I N J E C T I O N M O L D
-
Solved with COMSOL Multiphysics 4.4Figure 10: Average temperature of the polyurethane part as function of time and cooling conditions.
Clearly, the thermal conductivity of the mold material is the most important factor in this comparison, followed by flow rate and surface roughness of the cooling channels. Assuming that 340 K is an acceptable temperature at the end of the production cycle, it can be found that changing the mold material reduces the cooling time by 67%, increasing the flow rate reduces the cooling time by 17%, and increasing surface roughness reduces the cooling time by 11%.
References
1. S.W. Churchill, Friction factor equations span all fluid-flow regimes, Chem. Eng., vol. 84, no. 24, p.91, 1997.
2. F.P. Incropera, D.P. DeWitt. Fundamentals of Heat and Mass Transfer, 5th ed., John Wiley & Sons, pp. 486487, 2002.
3. V. Gnielinski, New Equation for Heat and Mass Transfer in Turbulent Pipe and Channel Flow, Int. Chem. Eng. vol. 16, p. 359, 1976. 11 | C O O L I N G O F A N I N J E C T I O N M O L D
-
Solved with COMSOL Multiphysics 4.4
12 | C OModel Library path: Pipe_Flow_Module/Heat_Transfer/mold_cooling
Modeling Instructions
M O D E L W I Z A R D
1 Go to the Model Wizard window.
2 Click Next.
3 In the Add physics tree, select Fluid Flow>Non-Isothermal Flow>Non-Isothermal Pipe Flow (nipfl).
4 Click Add Selected.
5 In the Add physics tree, select Heat Transfer>Heat Transfer in Solids (ht).
6 Click Add Selected.
7 Click Next.
8 Find the Studies subsection. In the tree, select Preset Studies for Selected Physics>Time Dependent.
9 Click Finish.
G L O B A L D E F I N I T I O N S
Parameters1 In the Model Builder window, right-click Global Definitions and choose Parameters.
2 In the Parameters settings window, locate the Parameters section.
3 In the table, enter the following settings:
Step 1Create a smooth step function to decrease the coolant temperature at the beginning of the process.
1 Right-click Global Definitions and choose Functions>Step.
2 In the Step settings window, locate the Parameters section.
Name Expression Description
T_init_mold 473.15[K] Initial temperature, mold
T_coolant 288.15[K] Steady-state inlet temperature, coolantO L I N G O F A N I N J E C T I O N M O L D
-
Solved with COMSOL Multiphysics 4.43 In the Location edit field, type 2.5.
4 In the From edit field, type 1.
5 In the To edit field, type 0.
6 Click to expand the Smoothing section. In the Size of transition zone edit field, type 5.
Optionally, you can inspect the shape of the step function:
7 Click the Plot button.
Variables 11 Right-click Global Definitions and choose Variables.
2 In the Variables settings window, locate the Variables section.
3 In the table, enter the following settings:
G E O M E T R Y 1
First, import the steering wheel part from a CAD design file.
Import 11 In the Model Builder window, under Model 1 right-click Geometry 1 and choose
Import.
Name Expression Description
T_inlet T_coolant+(T_init_mold-T_coolant)*step1(t[1/s])
Ramped inlet temperature, coolant 13 | C O O L I N G O F A N I N J E C T I O N M O L D
-
Solved with COMSOL Multiphysics 4.4
14 | C O2 In the Import settings window, locate the Import section.
3 Click the Browse button.
4 Browse to the models Model Library folder and double-click the file mold_cooling_top.mphbin.
5 Click the Import button.
Second, draw the mold and cooling channels. To simplify this step, insert a prepared geometry sequence from file. After insertion you can study each geometry step in the sequence.
6 In the Model Builder window, right-click Geometry 1 and choose Insert Sequence from File.
7 Browse to the models Model Library folder and double-click the file mold_cooling_geom_sequence.mph.
8 Click the Build All button.
9 Click the Zoom Extents button on the Graphics toolbar.
10 Click the Transparency button on the Graphics toolbar.
D E F I N I T I O N S
Create the selections to simplify the model specification.
Explicit 11 In the Model Builder window, under Model 1 right-click Definitions and choose
Selections>Explicit.
2 In the Explicit settings window, locate the Input Entities section.
3 From the Geometric entity level list, choose Edge.
Select one segment of the upper channel and one segment of the lower.
4 Select Edges 6 and 7 only.O L I N G O F A N I N J E C T I O N M O L D
-
Solved with COMSOL Multiphysics 4.45 Select the Group by continuous tangent check box to select entire channels.
6 Right-click Model 1>Definitions>Explicit 1 and choose Rename.
7 Go to the Rename Explicit dialog box and type Cooling channels in the New name edit field.
8 Click OK.
M A T E R I A L S
The next step is to specify material properties for the model. Select water and steel from the built-in materials database.
Material Browser1 In the Model Builder window, under Model 1 right-click Materials and choose Open
Material Browser.
2 In the Material Browser settings window, In the tree, select Built-In>Water, liquid.
3 Click Add to Current Geometry.
Water, liquid1 In the Model Builder window, under Model 1>Materials click Water, liquid.
2 In the Material settings window, locate the Geometric Entity Selection section.
3 From the Geometric entity level list, choose Edge.
4 From the Selection list, choose Cooling channels.
Material Browser1 In the Model Builder window, right-click Materials and choose Open Material Browser.
2 In the Material Browser settings window, In the tree, select Built-In>Steel AISI 4340.
3 Click Add to Current Geometry. 15 | C O O L I N G O F A N I N J E C T I O N M O L D
-
Solved with COMSOL Multiphysics 4.4
16 | C OSteel AISI 43401 In the Model Builder window, under Model 1>Materials click Steel AISI 4340.
2 Select Domain 1 only.
Next, create a material with the properties of polyurethane.
Material 31 In the Model Builder window, right-click Materials and choose Material.
2 Select Domain 2 only.
3 In the Material settings window, locate the Material Contents section.
4 In the table, enter the following settings:
5 Right-click Model 1>Materials>Material 3 and choose Rename.
6 Go to the Rename Material dialog box and type Polyurethane in the New name edit field.
7 Click OK.
N O N - I S O T H E R M A L P I P E F L OW
1 In the Non-Isothermal Pipe Flow settings window, locate the Edge Selection section.
2 From the Selection list, choose Cooling channels.
Pipe Properties 11 In the Model Builder window, under Model 1>Non-Isothermal Pipe Flow click Pipe
Properties 1.
2 In the Pipe Properties settings window, locate the Pipe Shape section.
3 From the list, choose Round.
4 In the di edit field, type 1[cm].
5 Locate the Flow Resistance section. From the Surface roughness list, choose Commercial steel (0.046 mm).
Temperature 11 In the Model Builder window, under Model 1>Non-Isothermal Pipe Flow click
Temperature 1.
Property Name Value
Thermal conductivity k 0.32
Density rho 1250
Heat capacity at constant pressure Cp 1540O L I N G O F A N I N J E C T I O N M O L D
-
Solved with COMSOL Multiphysics 4.42 In the Temperature settings window, locate the Temperature section.
3 In the Tin edit field, type T_inlet.
Inlet 11 In the Model Builder window, right-click Non-Isothermal Pipe Flow and choose the
point condition Pipe Flow>Inlet.
2 Select Points 3 and 4 only.
3 In the Inlet settings window, locate the Inlet Specification section.
4 From the Specification list, choose Volumetric flow rate.
5 In the qv,0 edit field, type 10[l/min].
Heat Outflow 11 Right-click Non-Isothermal Pipe Flow and choose the point condition Heat Transfer
in Pipes>Heat Outflow.
2 Select Points 269 and 270 only.
Wall Heat Transfer 11 Right-click Non-Isothermal Pipe Flow and choose the edge condition Heat Transfer in
Pipes>Wall Heat Transfer.
2 In the Wall Heat Transfer settings window, locate the Edge Selection section.
3 From the Selection list, choose Cooling channels.
4 Locate the Heat Transfer Model section. From the Text list, choose Temperature (ht).
5 Right-click Model 1>Non-Isothermal Pipe Flow>Wall Heat Transfer 1 and choose Internal Film Resistance.
Initial Values 11 In the Model Builder window, under Model 1>Non-Isothermal Pipe Flow click Initial
Values 1.
2 In the Initial Values settings window, locate the Initial Values section.
3 In the u edit field, type 0.1.
4 In the T edit field, type T_init_mold.
H E A T TR A N S F E R I N S O L I D S
1 In the Model Builder window, expand the Model 1>Heat Transfer in Solids node, then click Initial Values 1.
2 In the Initial Values settings window, locate the Initial Values section.
3 In the T2 edit field, type T_init_mold. 17 | C O O L I N G O F A N I N J E C T I O N M O L D
-
Solved with COMSOL Multiphysics 4.4
18 | C OHeat Flux 11 In the Model Builder window, right-click Heat Transfer in Solids and choose Heat Flux.
2 In the Heat Flux settings window, locate the Boundary Selection section.
3 From the Selection list, choose All boundaries.
4 Locate the Heat Flux section. Click the Inward heat flux button.
5 In the h edit field, type 2.
M E S H 1
Edge 11 In the Model Builder window, under Model 1 right-click Mesh 1 and choose More
Operations>Edge.
2 In the Edge settings window, locate the Edge Selection section.
3 From the Selection list, choose Cooling channels.
Size 11 Right-click Model 1>Mesh 1>Edge 1 and choose Size.
2 In the Size settings window, locate the Element Size section.
3 From the Predefined list, choose Extra fine.
Free Tetrahedral 1In the Model Builder window, right-click Mesh 1 and choose Free Tetrahedral.
Size 11 In the Model Builder window, under Model 1>Mesh 1 right-click Free Tetrahedral 1
and choose Size.
2 In the Size settings window, locate the Geometric Entity Selection section.
3 From the Geometric entity level list, choose Domain.
4 Select Domain 2 only.
5 Locate the Element Size section. From the Predefined list, choose Fine.
6 Click the Build Selected button.
S T U D Y 1
Step 1: Time Dependent1 In the Model Builder window, under Study 1 click Step 1: Time Dependent.
2 In the Time Dependent settings window, locate the Study Settings section.O L I N G O F A N I N J E C T I O N M O L D
-
Solved with COMSOL Multiphysics 4.43 In the Times edit field, type range(0,30,600).
4 In the Model Builder window, right-click Study 1 and choose Compute.
R E S U L T S
Data Sets1 In the Model Builder window, under Results right-click Data Sets and choose Solution.
2 Right-click Results>Data Sets>Solution 2 and choose Add Selection.
3 In the Selection settings window, locate the Geometric Entity Selection section.
4 From the Geometric entity level list, choose Domain.
5 Select Domain 2 only.
6 In the Model Builder window, right-click Data Sets and choose Solution.
7 Right-click Results>Data Sets>Solution 3 and choose Add Selection.
8 In the Selection settings window, locate the Geometric Entity Selection section.
9 From the Geometric entity level list, choose Boundary.
10 Select Boundaries 3 and 5 only.
Temperature (nipfl)1 In the Model Builder window, expand the Results>Temperature (nipfl) node, then
click Line 1.1.
2 In the Line settings window, locate the Coloring and Style section.
3 Select the Radius scale factor check box.
4 In the associated edit field, type 1.
5 Clear the Color legend check box.
6 Locate the Data section. From the Data set list, choose Solution 1.
7 From the Time list, choose 120.
8 In the Model Builder window, right-click Temperature (nipfl) and choose Surface.
9 In the Surface settings window, locate the Data section.
10 From the Data set list, choose Solution 2.
11 From the Time list, choose 120.
12 Click the Plot button.
Temperature (ht)1 In the Model Builder window, under Results click Temperature (ht).
2 In the 3D Plot Group settings window, locate the Data section. 19 | C O O L I N G O F A N I N J E C T I O N M O L D
-
Solved with COMSOL Multiphysics 4.4
20 | C O3 From the Time list, choose 120.
4 Click the Plot button.
5 Click the Transparency button on the Graphics toolbar.
6 In the Model Builder window, expand the Temperature (ht) node, then click Surface.
7 In the Surface settings window, locate the Coloring and Style section.
8 From the Color table list, choose Rainbow.
9 Click the Plot button.
3D Plot Group 61 In the Model Builder window, right-click Results and choose 3D Plot Group.
2 Right-click 3D Plot Group 6 and choose Surface.
3 In the Surface settings window, locate the Data section.
4 From the Data set list, choose Solution 3.
5 In the Model Builder window, right-click 3D Plot Group 6 and choose Slice.
6 In the Slice settings window, locate the Plane Data section.
7 In the Planes edit field, type 4.
8 Click to expand the Inherit Style section. From the Plot list, choose Surface 1.
9 Right-click 3D Plot Group 6 and choose Surface.
10 In the Surface settings window, locate the Data section.
11 From the Data set list, choose Solution 2.
12 Locate the Coloring and Style section. From the Coloring list, choose Uniform.
13 From the Color list, choose Gray.
14 Right-click 3D Plot Group 6 and choose Line.
15 In the Line settings window, click Replace Expression in the upper-right corner of the Expression section. From the menu, choose Non-Isothermal Pipe Flow (Heat Transfer in Pipes)>Temperature (T).
16 Locate the Coloring and Style section. From the Line type list, choose Tube.
17 In the Tube radius expression edit field, type 0.5*nipfl.dh.
18 Select the Radius scale factor check box.
19 From the Coloring list, choose Uniform.
20 From the Color list, choose Blue.
21 Click the Plot button.O L I N G O F A N I N J E C T I O N M O L D
-
Solved with COMSOL Multiphysics 4.4Derived Values1 In the Model Builder window, under Results right-click Derived Values and choose
Average>Volume Average.
2 In the Volume Average settings window, locate the Selection section.
3 Click Paste Selection.
4 Go to the Paste Selection dialog box.
5 In the Selection edit field, type 2.
6 Click the OK button.
7 Click the Evaluate button.
8 In the Table window, click Table Graph. 21 | C O O L I N G O F A N I N J E C T I O N M O L D
-
Solved with COMSOL Multiphysics 4.4
22 | C O O L I N G O F A N I N J E C T I O N M O L D
Cooling of an Injection MoldIntroductionModel DefinitionResults and DiscussionReferencesModeling Instructions