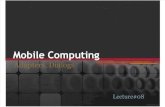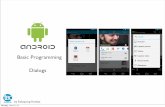ModelSmart 3D grade/MS3Dmanual.pdfThe Toolbar 6 Menu Options 7 Data Dialogs 8 Results Dialogs 9...
Transcript of ModelSmart 3D grade/MS3Dmanual.pdfThe Toolbar 6 Menu Options 7 Data Dialogs 8 Results Dialogs 9...

ModelSmart 3D™™ 3D Drawing with SpaceGuide™
Explore Structural Engineering
Build and Test 3D Models on Your Computer
Pre-Engineering
Software Corporation


Pre-Engineering Software Corporation
presents
ModelSmart3D
3D Drawing with SpaceGuide™
A 3D Structural Spreadsheet for Model Builders
Written by: Robert A. Wolf III, P.E.
Cover Art by: Bret Guidry Illustrations by: Bret Guidry & Robert Wolf
Microsoft Windows98, Me, NT, 2000, XP & Vista CD-ROM



License Agreement
iii
Copyright 1998-2010, Pre-Engineering Software Corporation. All rights reserved.
License Agreement This software is licensed to the user for use on only one computer. In the case of a multiple license purchase, refer to the license certificate for the number of computers upon which the program may be installed. This software may not be duplicated or transmitted in any form by parties who have not received written authorization from the owner, Pre-Engineering Software Corporation (Licensor). Licensor does not warrant this software or its user's manual to be totally error free. Licensor does warrant that the software will perform substantially in accordance with the user's manual and that the disk media is free from any material defect that would impair the performance of the software for a period of 90 days after the purchase date. This software is for educational purposes only and is not intended for design of load bearing structures or other professional use. Do not stand on, sit on, walk on or hang from any model constructed with information obtained from this software or the user's manual. Do not attempt actual load testing of models without proper protection against flying debris. Always wear proper eye protection. This is an experimental program actual results will vary. Neither Licensor, nor its owners, officers, employees or representatives shall be liable for any damages arising out of the use of this software or user’s manual. Licensee agrees to defend and hold harmless Licensor its owners, employees, officers and representatives against any suit or claim arising in connection with use of this software. Neither Licensor, nor its owners, officers, employees or representatives shall be liable for any incidental or consequential damages, or any damages in excess of the original license fee. Some states do not allow the exclusion or limitation of implied warranty; therefore, portions of the above may not apply to you.

Warnings and Limitations
iv
Warnings and Limitations WARNING! Actual load testing of models can be dangerous. Structural models are capable of storing large amounts of energy that can be released suddenly and without warning at or before complete model failure. As a result, actual load testing of a model can result in the release of high velocity projectiles, falling objects and failure of the testing apparatus. The actual load testing of any model can cause injury to participants and bystanders. Do not stand on, sit on, walk on or hang from any model. Do not attempt actual load testing of models without qualified adult supervision and proper protection against flying and falling debris. Always wear proper eye protection. This software is for educational purposes only and is not intended for design of load bearing structures or other professional use. As this software is based on engineering science theory, actual results, including failure loads, will vary due to factors such as, but not limited to, building material quality and construction techniques. Neither Pre-Engineering Software Corporation, nor its owners, officers, employees or representatives shall be liable for any damages arising in connection with the use of this software.
Acknowledgment of Trademarks
ModelSmart and ModelSmart3D are trademarks of Pre-Engineering Software Corporation. SpaceGuide and the SpaceGuide screen are trademarks of Pre-Engineering Software Corporation. Trademarks found in the ModelSmart3D program and documentation are the property of their respective holders. The following is a partial list of mentioned trademarks and their holders:
Adobe and Reader are registered trademarks of Adobe Systems Incorporated. Windows and Microsoft are registered trademarks of Microsoft Corporation. Pentium is a registered trademark of Intel Corporation. Celeron is a trademark of Intel Corporation.

Table of Contents
v
TABLE OF CONTENTS Subject Chapter
Part I - Quick Start Introduction 1 Installation & Setup 2 Quick Start Example 3 Part II - Reference Section Definitions 4 Navigation 5 The Toolbar 6 Menu Options 7 Data Dialogs 8 Results Dialogs 9 Material Grade 10 Changing the Default Member Material 11 Changing the Default Member Shape 12 Part III - A Bridge Building Primer How Engineers Think About Forces 13 Truss Bridges 14 Tension Forces 15 Compression Forces 16 Failure Modes 17 Lateral Support and Bracing 18 Extra For Experts 19 A Bridge Building Project 20 Technical Support 21


Introduction
1-1
Introduction to ModelSmart3D The purpose of ModelSmart3D is to allow students to interactively design and test structural models on the computer. By using a simulation, rather than actual construction and testing, the student has the opportunity to design and test a greater number of structures in less time and with less material waste. For a hands-on component, construct a model of the final design then break the computer model and bring the real model home! ModelSmart3D uses a modern transparent structural analysis package that has been especially configured with the properties of balsa and basswood to make designing and testing the model as structurally realistic as possible. Using ModelSmart3D as a structural spread sheet, you can design model bridges, cranes, towers and miscellaneous structural systems and subsystems. When you’re ready ModelSmart3D will test your model and simulate the results by showing a deflected shape or collapse. Then with a click of the mouse button, you can view a report that shows the efficiency of each member. Let’s get started. To install ModelSmart3D, read and follow the instructions in the next chapter. Then turn to chapter 3 for a quick example.

Introduction
1-2
Notes:

Installation & Setup
2-1
INSTALLATION & SETUP
Installation 1.) Verify that there are at least 5 megs of free space available
on your hard drive. It’s a good idea to reserve an additional 10% to 20% of your drive’s capacity for general workspace.
2.) Put the ModelSmart3D CD-ROM in the drive. The "Setup"
program should run automatically. If "Setup" does not autorun, Click the "Start" button, select "Run" then type "X:\setup" (where X represents your CD-ROM drive letter). Click "OK".
Running ModelSmart3D for the First Time
& Entering the Certificate Number
1.) Locate the "License Certificate" included with the package. 2.) Double click the ModelSmart3D shortcut icon on your
desktop to run the program. 3.) Enter the “Certificate No.” and “License to:” information. 4.) Click the “OK” button. Place the installation disk in a safe place for backup.

Installation & Setup
2-2
Setting up the User's Manual
for use from the Program Help Menu: If you did not install ModelSmart3D in the default directory, you will need to define the path to the online user's manual in the program's preferences dialog. Use these steps to reset the path: 1. Run the program by double clicking the "ModelSmart3D"
shortcut on your desktop. Select "Edit|Preferences…" from the menu.
2. Click the "Browse" button to the right of the "User's
Manual" edit box. 3. Locate the file "MS3Dmanual.pdf" in the
“ModelSmart3D\manual” folder. 4. ModelSmart3D uses the “Adobe Reader”(www.adobe.com)
plug-in for your Internet browser to view the online manual. If "Iexplorer.exe" is not your default browser you must also reset this path. Otherwise, click the "Save" button, then "OK" to close the dialog.
After these paths are set, you will have access to the "ModelSmart3D Manual" from the "Help" menu. Please work through the example structure user's manual. Select "View|Advanced Options" from the menu to turn on all menu options. If you need assistance, please contact us by phone at 225 769-3728. If you would like us to contact you, please e-mail your name and phone number to "[email protected]".

Quick Start Example
3-1
Quick Start Example Welcome to ModelSmart3D. The purpose of this chapter is to help you design and analyze your first model. ModelSmart3D is capable of analyzing many different types of structures such as bridges (cantilever, suspension, underslung, etc.), cranes, and towers. For your first structure, let's design a truss bridge. Step#1 - Select the Desired Units for Your New Model We will use U.S. customary units for the example. Select "File|New| U.S. Customary Units" from the menu. Step #2 - Adjust the size of the "Workspace"

Quick Start Example
3-2
Select "Edit|Preferences..." to display the "ModelSmart3D Preferences" dialog. Input 24 for Xmax, 18 for Ymax, and 18 for Zmax (see "Program Sign Convention" - below). Click "OK". Press "F1" to re-center the workspace ("F1" also returns the viewer to the start position.).
Program Sign Convention
Xmax is the length of the WorkSpace. Ymax is the height of the WorkSpace. Zmax is the width of the WorkSpace. Now the WorkSpace is appropriately sized for example structure. An unnecessarily large WorkSpace will slow down the program with needless screen searching.

Quick Start Example
3-3
Step#3 - Start Building - Adding the First Joints Your bridge will be built from individual elements called members (see the "Definitions" chapter). These members represent the physical sizes of the material you have chosen. A member can only be placed between existing joints. A joint represents the starting point or ending point of a member as well at the connection (usually glued) of one member to another member or members. Let's place some joints that we can use to connect members into the WorkSpace. Press the "+"key (on the numeric keypad) to raise the observer's viewpoint (see "Viewpoint Movements").
Click (to toggle off) the (XY "Show/Hide GuidePlane")
button and the (YZ "Show/Hide GuidePlane") button on the toolbar (see "The ModelSmart3D Toolbar") to remove these two GuidePlanes. Removing these two GuidePlanes from the WorkSpace will make it easier (and faster) to do the next step - to add joints to the XZ GuidePlane.

Quick Start Example
3-4
Select "Joint|Add" from the menu or click the ("Add Joint") button on the toolbar. Move the cursor until the coordinate at the upper left of the window reads "X=4.0, Y=4.0, Z=10.00". Click the left mouse button to add the new joint. That's it. This is how you will add joints to the model. Later we will add members between joints.

Quick Start Example
3-5
Let's add 3 more joints to the model. Place a joint at each of the following coordinates:
X=16.0, Y=4.0, Z=10.0 X=16.0, Y=4.0, Z=8.0 X=4.0, Y=4.0, Z=8.0
Your model should now look similar to the above picture.

Quick Start Example
3-6
Step#4 - Build the Near Side Truss Let's start working on the vertical structure of our bridge.
Click (XZ "Show/Hide GuidePlane") to turn off the transverse GuidePlane.
Click (XY "Show/Hide GuidePlane") to turn on the vertical GuidePlane. Let's move the XY GuidePlane forward until the plane intersects the front 2 joints. To do this, select "Guide|XY Plane|Move Plane to Joint" from the menu (this option is not available on the toolbar).
Move the cursor to point at the left most joint in the front of the WorkSpace. Wait for the joint to become highlighted yellow. Click the left mouse button.

Quick Start Example
3-7
The vertical GuidePlane will move to a position that cuts through the center of the chosen joint (see the picture below). Now, press the "-" key a few times to lower the viewpoint.
The XY GuidePlane is now positioned at Z=10.0". Let's use a simpler notation for joint coordinates. The notation (7.0, 4.0, 10.0) is called an ordered set and has the same meaning as (X=7.0, Y=4.0, Z=10.0). Add 3 joints at the height Y=4.0". Place these 3 joints at (7.0, 4.0, 10.0), (10.0, 4.0, 10.0), and (13.0, 4.0, 10.0). Then add another 3 joints at a height of Y=7.0. Place these joints at (7.0, 7.0, 10.0), (10.0, 7.0, 10.0), and (13.0, 7.0, 10.0). Now your model should look similar to the picture above.

Quick Start Example
3-8
Step#5 - Save Your Work
Select "File|Save Model As ..." from the menu.

Quick Start Example
3-9
Type "Example.3dd" for the "File name" then click the "Save" button.

Quick Start Example
3-10
Step #6 - Adding Joints the Easy Way - Joint Replication We need to add the same 6 joints to a vertical plane 2 inches behind the current plane (the far truss). We could move the XY GuidePlane back 2 inches and add the joints one at a time. A faster way to add these joints is to "Replicate" selected joints. Here's how joint replication works.
Click the ("Select Joint") button.

Quick Start Example
3-11
Select each joint that you want to replicate (point to the joint, wait for it to highlight then click the left mouse button). The 6 selected joints should now appear red. (NOTE: Do not select joints opposite joints that already appear in the plane that will receive the replicated joints – select 6 joints only.)

Quick Start Example
3-12
Press the right arrow key a few times to move the viewpoint to the position shown above Select "Guides|XY Plane|Replicate Joint(s) and Move Plane to Joint" from the menu.

Quick Start Example
3-13
Point the cursor to the joint at coordinate (4.0, 4.0, 8.0), wait for the joint to highlight then click the left mouse button. (Select "Edit|Undo" if you make a mistake.)
Clear the joint selections by clicking the "Clear All Joint Selections" button.

Quick Start Example
3-14
That's all of the joints needed for our bridge. Select "File|Save Model" from the menu to save your work once again. Step #7 - Adding Members to the Near Side Truss
Use the cursor keys to move the viewpoint until your WorkSpace appears similar to the above.
Click the , , GuidePlane buttons to turn off all GuidePlanes. Before adding members we must select the type of material and the shape of the member's cross-section.

Quick Start Example
3-15
Select "Member|Set Default Material and Shape..." from the menu. Material is what your member is made of - balsa wood, basswood, steel etc. Let's leave this one as "BalsaD2" (the default). This is a medium grade (see "Grading Material") Balsa. For the shape (cross-section) click the down arrow in the dialog box and select "5/16x5/16". After selecting the "Shape" click the "OK" button.

Quick Start Example
3-16
Select "Member|Add" or click the ("Member Add") button. Move the cursor to point to the joint (this is the starting joint) shown above and wait for it to highlight.

Quick Start Example
3-17
Click and hold the left mouse button. Move the cursor to point at the joint to the right of the starting joint. Wait for it to highlight then release the mouse button. You have just added your first member to the model.
Click the ("Focus") button and then click on the front center joint to re-center the model in the screen.

Quick Start Example
3-18
Click the up arrow key to move the observer into the model. The left and right arrow keys will now rotate the model about the new focus.

Quick Start Example
3-19
Click on the ("Add Members") button once again and add the members show above.

Quick Start Example
3-20
Step #8 - Adding Members to the Far Side Truss
Use the "Arrow Keys" to move viewpoint until you can see the other side of the model.

Quick Start Example
3-21
Add the far-side truss members to the bridge as shown above.

Quick Start Example
3-22
Step #9 - Adding Members - The Floor Beams
Use the "Arrow Keys" to move the viewpoint until the view looks similar to the one above.
Click the ("Add Member") button and add the floor beams.

Quick Start Example
3-23
Now add the upper struts. Adding the top struts will complete the structure.

Quick Start Example
3-24
Step #10 - Painting Members
Move the viewpoint once again until the view is similar to the one above.

Quick Start Example
3-25
Let's paint some of the members. Select "Members|Color|Set Default Color" from the menu.
Select the blue color as shown above then click "OK".

Quick Start Example
3-26
Select "Members|Color|Paint Members" from the menu. Move the cursor to point at one of the lower chord members. Wait for the member to highlight then click the left mouse button. Continue this procedure until you have painted all of the lower chord members.
Select "Members|Color|Set Default Color" from the menu once again. This time select the orange color. Click "OK".

Quick Start Example
3-27
Select "Members|Color|Paint Members" from the menu. Color the portal (or sway) frame members as shown above.

Quick Start Example
3-28
Step #11 - Adding Supports Now we must attach the bridge to its surroundings. To do this we use supports.
The hinge-roller support combination is a good choice if you want to simulate a model placed on a test apparatus. Unless you plan to glue your model to the test stand there will be rotation and slippage occurring as the load is applied. The hinge is required on one side to keep the model from acting like a skateboard.
From the menu click the ("Hinge Support") button or select "Supports|Universal Hinge" from the menu.

Quick Start Example
3-29
Point the cursor at the left most joint in the near truss and click the left mouse button. Now move the cursor arrow to point at the joint just behind this new support and add a hinge support to the left most joint in the far truss.

Quick Start Example
3-30
Click the ("Roller Support") or select "Supports|X Roller" from the menu and add supports to the right most joint in the near and far trusses.

Quick Start Example
3-31
Step #12 - Adding Loads There is one more step before we can analyze the structure. We need to give the model something to do - carry a load. Let's put some load on the model by attaching a couple of force vectors to it.
Select "Loads|Set Default Force" from the menu. Type "-250" into the "Force Y" edit box. Click on the "Translated" radio button (this means the force vector will be attached to the structure by its tail). Click "OK".

Quick Start Example
3-32
Select "Loads|Add/Change Force Y" from the menu.

Quick Start Example
3-33
Move the cursor until it points at the joint in the middle bottom of the near truss. Wait for the joint to highlight, then click the left mouse button. Repeat this for the corresponding joint in the far truss. Select "File|Save Model" to save your work one more time. We're ready to analyze!

Quick Start Example
3-34
Step #13 - Analyzing the Model.
There are many analysis options that we could select. To simplify this example, let's use the defaults. Select "Analysis|Run the Analysis!" from the menu or click the analysis button. Oh No! What happened? Four members (the ones painted red) in the top chords of the bridge failed.

Quick Start Example
3-35
Step#14 - Adjusting the design. Let's see what we can do to strengthen the bridge. We have three choices:
1. Use a stronger material for the members that failed. 2. Use a larger shape (cross-section) for the members that
failed. 3. Change the overall geometric design of our bridge.
Let's change the shape of the failed members to a larger cross-section (3/8x3/8).
Select "Members|Set Default Material and Shape... " from the menu. Select "3/8x3/8" from the "Shape" drop down edit box.

Quick Start Example
3-36
Select "Members|Change Shape" from the menu then point the cursor at each of the failed members and click the left mouse button to change their shapes.
Let's re-analyze. Select "Analysis|Start the Analysis!" from the menu once again. It worked! This completes the example. Now it's your turn.

Definitions
4-1
Definitions
The Completed Example Structure
ModelSmart Definitions
SpaceGuide - This is the CAD engine that ModelSmart3D uses to enable the user to draw models in 3D. WorkSpace - The WorkSpace is the space defined by the three BasePlanes. GuidePlane - A GuidePlane is one of the three moveable planes uses to create joints in a 3D. The GuidePlane is also used to define the plane to be printed (Not available in trial version.).

Definitions
4-2
Shape (Cross-Section) - If you were to take a knife and cut across (perpendicular to the member's longitudinal axis) the member and then look at ends of the pieces, you would see a shape. This shape is the cross-section. A member shape of 5/16x5/16 has a cross-section that appears as a square that measures 5/16" wide by 5/16" high. A member shape of 1/8x1/4 has a cross-section that appears as a rectangle that measures 1/8" wide by 1/4" high.
General Engineering Definitions Length - Linear or curvilinear distance between two points. Linear distance is the length along a straight line. For example, determine the length of a string that can stretch between two points on your classroom floor. Curvilinear distance can be the distance around a circle or other curved shape. For example, determine the length of a string (also a line) that can stretch around your wrist. Typical units for length are inches, feet, meters, centimeters, etc. Area - This is the two-dimensional size, or amount, of surface expressed in square units such as square inches, square feet and square meters. Think of it, for example, as how many square inches can you paste onto the surface of something (i.e. the floor of your classroom or a basketball). The surface can be flat or curved. Volume - The three-dimensional measure of the space occupied by an object or substance. Expressed in cubic units such as cubic inches, cubic feet and cubic meters. For example, how much volume does your classroom occupy? Or, how many cubic feet will fit into your classroom.

Definitions
4-3
Force - Any action applied to an object which would cause the object to move, change the way it is currently moving, or change its shape. A force can also be thought of as a push (compressive force) or pull (tensile force) acting on an object. For example, you might push or pull a desk to move it. You might want to exert a force on a soccer ball to prevent it from going into the goal. Some typical units are pounds, newtons, tons and kips (kilo-pounds, 1 kip = 1000 lbs). Force Vector - A force vector is a graphical representation of a force. Force vectors are drawn as arrows and show size, direction and point of application. Let's assume that you want to draw a sketch of a desk and show a force vector that represents someone pushing it with a force of 15 pounds. You could draw a rectangle for the desk then draw an arrow for the force vector. Place the head of the arrow at the point where the person is touching the desk and align the stem of the arrow in the direction of the push (see "How Engineer's Think About Forces"). Pressure - An external force applied over some area. Expressed in force per area unit. For example, let's say there is a one foot cube that weighs 200 pounds sitting on the driveway at your house. How much pressure is the box exerting on your driveway? Pressure equals force divided by area. Therefore, the pressure equals 200 pounds divided by an area of 1 square foot (one times one - the surface of the box in contact with the ground). The answer is 200 psf (pounds per square foot). Stress - Stress can be thought of as pressure created within an object. For example, if I apply a tensile force (see force definition above) at both ends of a board, how much stress will I create in the board? See page 15-1. Stress equals force divided area. If the tension force were 50 pounds and the board was a 2x4 (1.5"x3.5") the stress would equal 50/(1.5x3.5) or about 9.52 psi (pounds per square inch).

Definitions
4-4
Mass - This is the amount of matter contained in an object. It's best to think of mass while in deep space - away from the effects of gravity. Pretend you are space walking outside your craft. There is an object nearby that you must move into the cargo bay of your space ship. If the object has little mass like a block of balsa wood, it might be easy to get it to move toward the cargo bay. Let's say there is another object with the same physical size (i.e. occupies the same volume) as the balsa wood. However, this new object is solid steel. It will be much harder to get the steel object to start moving toward the cargo bay. The steel object has more mass. Weight - The force of attraction caused by gravitational pull. We need to think of gravity right here on earth (or on some other planet). Weight (here on earth) is a force that acts on a body or object and is directed toward the center of the earth. What is your weight? This force, that is your weight, is directed along a line of action that goes through you and the center of the earth (really the center of mass of the earth). Density - There are two kinds of density - mass density and weight density. Both types are a measure of how much matter is in a given volume. Let's consider a block of balsa wood. If you look very closely at the end grain of the wood you will see little holes. This means that the block is not entirely composed of wood matter. There is air occupying the space defined by the holes. Actually there are many tiny holes and gaps that you can't see (without a microscope).

Definitions
4-5
This means that density is also a measure of how porous (filled with holes and gaps) the material is. Mass density is the mass of the object divided by the volume of space that the object occupies. Weight density is the weight of the object divided by the volume of space that the object occupies. For example, let's calculate the weight density of a 1/8"x 1/8"x 24" stick of balsa wood. The volume of the wood is V=(.125)(.125)(24) = .375 cubic inches. Next, you must take the stick of balsa to a scale and weigh it. Let's say it weighs .053 oz. Then the weight density is D =.053/.375 = .1413 oz per cubic inch. If we divide by 16 we get D=.00883 pounds per cubic inch. And if we convert the units to pcf (pounds per cubic foot) we will have our answer in the units that are normally used to express the density of wood. D=.00883(12)(12)(12) = 15.3 pcf. The weight density of balsa wood varies greatly. In comparison, the weight density of southern pine is about 36 pcf. Remember, from the definition of density, the greater the density the greater the matter (wood in this case) within the volume. And, generally, that means there are more wood fibers in the volume available of resist load. Loads - When engineers refers to loads they usually mean the entire collection of forces acting on the object. This includes axial forces (pushing and/or pulling) and bending (moments - see below).

Definitions
4-6
Moment - A measure of the tendency of a force to cause rotation about an axis. The graphical representation of a moment acting on an object is called a curl. A curl is an arc shaped arrow drawn near and about the axis of rotation. Typical units are in-lbs, ft-lbs and ft-kips, N-m (some professions use lb-ft and kip-ft, many engineers like the more common ft-lbs and ft-kips - either is correct). Moment(M) = Force(F) times the perpendicular distance to the axis(d). M = F x d.

Navigation
5-1
Navigation
ModelSmart3D uses the "observer's viewpoint" to position the model in the window. The following actions are used to position an imaginary observer in relation to the model:
Primary Arrow Keys Up Arrow Move the observer's viewpoint toward the model.
Down Arrow Move the observer's viewpoint away from the model.
Left Arrow Move the observer's viewpoint to the left of the model. The observer remains a fixed distance from the model.
Right Arrow Move the observer's viewpoint to the right of the model. The observer remains a fixed distance from the model.
Numeric Keypad
"/" (division key) Move the observer's viewpoint directly toward the focal point.
"*" (multiplication
key)
Move the observer's viewpoint directly away from the focal point.
"+"(addition key) Move the observer's viewpoint up while remaining focused on the model.
"-"(minus key) Move the observer's viewpoint down while remaining focused on the model.
Up Arrow (On Keypad)
Move the observer's viewpoint and focus up.
Down Arrow (On Keypad)
Move the observer's viewpoint and focus down.
Left Arrow (On Keypad)
Move the observer's viewpoint and focus left.
Right Arrow (On Keypad)
Move the observer's viewpoint and focus right.

Navigation
5-2
Function Keys
F1 Starting position
F2 View of Left side - Near
F3 Top View
F4 Bottom View
F5 Perspective
F6 Not Used
F7 Back View
F8 Front View - Far
F9 Perspective - Near
F10 Not Used
F11 Show All
F12 Hide All

Navigation
5-3
Special Purpose Keys
Ctrl - "1" Save observers location as " Position 1 " ("1").
Ctrl - "2" Save observers location as " Position 2 " ("2").
Ctrl - "3" Save observers location as " Position 3 " ("3").
Ctrl - "4" Save observers location as " Position 4 " ("4").

Navigation
5-4

The Toolbar
6-1
The ModelSmart3D Toolbar
Set Focus - Use this option to change the focal point of the observer.
Select Joint - This option allows the user to select joints for moving and replicating.
Cancel All Selected Joints
Add Joint - Click this button to place the program in the add joint mode then click on a GuidePlane to add a joint. (Remember, place the member's joints before adding the member.)
Add Member - This button places ModelSmart3D in the add member mode. (Remember, you can only draw members from existing joint to existing joint.)

The Toolbar
6-2
XY GuidePlane Toggle - To show this GuidePlane depress the button. If the plane is not needed, hiding it will allow the program to run more efficiently.
Move XY GuidePlane - Click this button to move the XY GuidePlane. To position the plane to a new location, drag the plane along either of the other two BasePlanes (sides of the WorkSpace).
XZ GuidePlane Toggle - To show this GuidePlane depress the button. If the plane is not needed, hiding it will allow the program to run more efficiently.
Move XZ GuidePlane - Click this button to move the XZ GuidePlane. To position the plane to a new location, drag the plane along either of the other two BasePlanes (sides of the WorkSpace).
YZ GuidePlane Toggle - To show this GuidePlane depress the button. If the plane is not needed, hiding it will allow the program to run more efficiently.

The Toolbar
6-3
Move YZ GuidePlane - Click this button to move the YZ GuidePlane. To position the plane to a new location, drag the plane along either of the other two BasePlanes (sides of the WorkSpace).
Add an "X" Roller Support - After clicking this button ModelSmart3D places an "X Roller" support at the next joint clicked (wait for the joint to highlight before clicking).
Add a Universal Hinge Support - After clicking this button ModelSmart3D places a universal hinge support at the next joint clicked. Two universal hinges at one end and two X rollers at the other is a good support combination for bridges. This classic hinge-roller support combination means that the bridge is not glued to the test surface. It allows slip in the X direction when the load is applied. No movement in the support is allowed in the Y direction.
Add a Fixed Support - After clicking this button ModelSmart3D places a fixed support at the next joint that you highlight and click. A fixed support is a fully rigid condition. Think of this support as imbedding the end of the member in a large mass of concrete.
Run the Current Analysis - Click this button to run the analyzer with the current analysis option settings.

The Toolbar
6-4
Notes:

Menu Options
7-1
Menu Options
File Menu New This option deletes the current structure and readies the program for a new one. Select "File|New|U.S. Customary Units" to work in pounds and inches or select "File|New|Metric Units" to work with Newtons and meters. Open Model Select this option to retrieve a previously stored model. Save Model After using "Save Model As…" to save your structure for the first time you can then select this option to quickly save your model under the same file name. Save Model As … To save a model, select this option and navigate to the directory where you want to store it. Type a file name then click "Save". Import ModelSmart 2D File… Use this option to import a model that was previously saved with ModelSmart (version 1.XX). Export VRML 2.0 File… Use this option to create a 3D virtual reality file that can be posted on the Internet. Your file will be stored as a ".wrl" file and can be viewed with any VRML 2.0 enabled browser.

Menu Options
7-2
Tile Orientation Use these options to orient the graphic print tiles. Do not use the portrait/landscape in the print dialog to orient the graphic print tiles. Print XY Plane Print the projected image of the structure that is within 1/2" (or 3 cm) of the current position of the XY GuidePlane. XY Plane Tiles After selecting "File | Portrait" or "File | Landscape", select "File | XY Plane Tiles | Show Tiles" to show what will print on each page. You may adjust the location of the tiles by selecting "File | XY Plane Tiles | Move Tiles" then clicking on the XY GuidePlane to re-locate the tile or tile group. Print XZ Plane Print the projected image of the structure that is within 1/2" (or 3 cm) of the current position of the XZ GuidePlane. XZ Plane Tiles After selecting "File | Portrait" or "File | Landscape", select "File | XZ Plane Tiles | Show Tiles" to show what will print on each page. You may adjust the location of the tiles by selecting "File | XZ Plane Tiles | Move Tiles" then clicking on the XZ GuidePlane to re-locate the tile or tile group. Print YZ Plane Print the projected image of the structure that is within 1/2" (or 3 cm) of the current position of the YZ GuidePlane.

Menu Options
7-3
YZ Plane Tiles After selecting "File | Portrait" or "File | Landscape", select "File | YZ Plane Tiles | Show Tiles" to show what will print on each page. You may adjust the location of the tiles by selecting "File | YZ Plane Tiles | Move Tiles" then clicking on the YZ GuidePlane to re-locate the tile or tile group. Save Output File - All numerical values are available in the Model Data, Member Results Dialog and Joints Results Dialog can be saved to file. If you want to save your analysis results to a file check this option. ModelSmart3D will request a filename for this output file. You can use a word processor to make a hard copy of the numerical data. Include in Output File - The output file created when the above option is checked can be quite extensive. Use this pop-up menu to select the information to be stored in the file. Exit ModelSmart3D Select this option or click the X-box in the upper left corner of the window to exit the program.
Edit Menu
Undo Use this option to restore the model to a state prior to executing the previous option. Copy to Clipboard This option copies the window’s client area to the clipboard for pasting into other programs.(View|Toolbar toggles the toolbar.) Preferences… Select this option to access the paths to various help files and viewers. The preferences dialog also allows the user to change other program settings such as WorkSpace size and observer movement speed.

Menu Options
7-4
View Menu Toolbar Toggle (Display/Hide) the ModelSmart3D toolbar. Advanced Options The "Members | Edit Material List" and "Members | Edit Shape List" are grayed unless this option is checked. These options are for advanced users only and are not available in the trial version. Refresh Screen This option cleans the window and erases the results of options that cause information to be printed on individual members of the model. Joints Toggle (Display/Hide) the blue ball that represents a joint (glued connection) in the model. You may adjust the size of the joint by using the "Joints | Size |…" option. Loads Toggle (Display/Hide) the red arrows that represent forces on the model.
Supports Toggle (Display/Hide) the graphic images that represent the various types of supports on the model. XY BasePlane Toggle (Display/Hide) the rear wall (XY BasePlane) of the ModelSmart3D WorkSpace.

Menu Options
7-5
XZ BasePlane Toggle (Display/Hide) the bottom wall (XZ BasePlane) of the ModelSmart3D WorkSpace. YZ BasePlane Toggle (Display/Hide) the left wall (YZ BasePlane) of the ModelSmart3D WorkSpace. Rulers Toggle (Display/Hide) the yellow BasePlane rulers. Show All Display all guides and model objects in the window. Hide All Hide all guides and model objects in the window. Show Origin Toggle (Display/Hide) the symbol representing coordinate X=0, Y=0, Z=0 (0,0,0). Show Focus Toggle (Display/Hide) the symbol representing the observer's focal point.
Background Color ... This option opens a color selection dialog for selecting a new environment color. This is the color of the background behind and around the WorkSpace. Ambient Light Intensity ... This option opens an intensity dialog for selecting a new lighting level for the ambient light. Ambient light is the light present when the direct light intensity is zero.

Menu Options
7-6
Direct Light Intensity ... This option opens an intensity dialog for selecting a new lighting level for direct lighting. This is a lamp focused on the model and located at the coordinate (36.0, 96.0, 72.0). Reset to Default Lighting Click this option to immediately reset all lighting to the original default levels. Go to Use these options to move the observer to one of the preset locations.
Guides Menu XY GuidePlane, XZ GuidePlane, YZ GuidePlane SpaceGuide�, the computer aided design engine used in ModelSmart3D�, includes a WorkSpace with moveable GuidePlanes. Each GuidePlane is capable of performing each of the following functions: Show Plane Toggle (Display/Hide) the GuidePlane. Move Plane Select this option, then click and drag the GuidePlane to a new location relative to the BasePlanes.

Menu Options
7-7
Move Plane to Joint To move a GuidePlane until it intersects a joint on the current model, select this option then point to one of the model's joints. Wait for the joint to highlight then click the left mouse button. Move Joint(s) and Plane To move the selected joints with the GuidePlane to a new location, select this option then click and drag the GuidePlane to a new location relative to the BasePlanes. Replicate Joint(s) and Move Plane To move a GuidePlane and create duplicates of the selected joints at a new location, select this option then click and drag the GuidePlane to a new location relative to the BasePlanes. All selected joints will be duplicated at a distance equal to the distance the GuidePlane was moved. Replicate Joint(s) and Move Plane to Joint To move a GuidePlane and create duplicates of the selected joints at a new location corresponding to an existing joint on the model, select this option then point to one of the model's joints. Wait for the joint to highlight then click the left mouse button. All selected joints will be duplicated at a distance equal to the distance the GuidePlane was moved.

Menu Options
7-8
Move Focus Select a joint to become the observer's focal point. After selecting a joint as the new focal point, the observer will move in relation to this point. Move Origin The default location of the origin (coordinate (0,0,0)) is the common intersection of the WorkSpace BasePlanes. You may move the origin to a new location by selecting this option then clicking on one of the model's joints. Wait for the joint to highlight before clicking the mouse button. Reset Origin This option moves the location of the origin to the common intersection of the WorkSpace BasePlanes (0,0,0).
Members Menu Add With this option selected you can add members to your model using the following procedure:
4. Move the cursor arrow to point at the joint where you want to start the member (wait for the joint to highlight).
5. Click and hold the left mouse button down. 6. Move the cursor arrow to point at the joint where you
want to end the member (wait for the joint to highlight). 7. Release the mouse button

Menu Options
7-9
Hide Use this function to temporarily replace the member with a wire frame line. Click this option then click on a member. This feature does not effect the analysis. It hides the member from view and selection only. Hide All Use this function to temporarily replace all members with wire frame lines. This feature does not effect the analysis. It hides the members from view and selection only. Show Use this function to reverse the effect of the hide function. Click this option then click on a member. Show All Use this function to reverse the effect of the hide function for all hidden members. Negate Use this function to temporarily negate a member from the analysis. Click this option then click on a member. The model will omit all negated members from the analysis. Negate All To negate all members from the analysis select this option. Do not try to analyze the model with all members negated. Restore Use this function to reverse the effect of the negate function. Click this option then click on a member.

Menu Options
7-10
Restore All Use this function to reverse the effect of the "Negate" function for all negated members. Set Default Material and Shape… This option displays a dialog for selecting the default material and shape to be used when adding members. Copy Properties To set the default material and shape to that of an existing member, click this option then click on a member. Change Material Select this option then click on a member to change that member's material to the current default material type. Show Material Numbers To show all of the material numbers used in the model select this option. Each member's material number will be printed on the projected image of the member into the picture plane. Zoom into the model before selecting this option to avoid having the material numbers overlap one another. Use "View | Refresh Screen" to erase the material numbers. Edit Material List… Use this advanced feature to alter or add materials to the material list. Click this option to open the material editor dialog. The maximum number of materials per model is 10.
Change Shape The shape of a member refers to its cross-section. Use this option to change the size of a member's cross-section. Select this option then click on a member to change that member's shape to the current default shape.

Menu Options
7-11
Show Shape Numbers To show all of the shape numbers used in the model select this option. Each members shape number will be printed on the projected image of the member into the picture plane. Zoom into the model before selecting this option to avoid having the shape numbers overlap one another. Use "View | Refresh Screen" to erase the shape numbers. Edit Shape List… Use this advanced feature to alter or add shapes to the shape list. Click this option to open the shape editor dialog. The maximum number of shapes per model is 10. Show Member Numbers Select this option to display the member number on a projected image of the member into the picture plane. To avoid overlapping members numbers zoom into the model before selecting this option. Use "View | Refresh Screen" to erase the member numbers. Color Use these options to alter the color of member(s):
Paint Member - Select this option then click on a member to change its color to the current default color.
Set Default Color - Change the current default color using this dialog.
Copy Color - Change the current default color to the same color as an existing member. Select this option then click on a member to copy its color. Then select the "Members|Color|Paint Member" option to paint an existing member.

Menu Options
7-12
Reset All Member Fixities - Select this option to return all member end fixities to their defaults - fixed ends (glued). This is an advanced feature. Properties… Use this dialog to inspect the current properties of a member. Select the option then click on a member to open the dialog.
Joints Menu Add With this option selected you can add joints to your model using the following procedure:
1. Move the cursor arrow to point at a location on one of the GuidePlanes where you want to create a new joint.
2. Wait for the blue ball to appear. 3. Look at the coordinates in the upper left corner of the
window to verify that the joint will be correctly placed. 4. Click (and release) the left mouse button.
To place a joint in an existing member click on the member while using the "Joint|Add" option. To place a joint in a member at a precise location use the "Joint| Use "Create Joint in Member" dialog" option. Select a Joint Use this option to select a joint to be used with the features in the "Guides" menu. A joint turns red when it is selected.

Menu Options
7-13
Select All Joints Use this option to select all joints in the model. Clear Joint Selections After selecting this option, all selected members (red) will become unselected (blue). Use "Create Joint in Member" Dialog Turn this option on to precisely locate a joint within an existing member. When a joint is placed in a member, with this option on, a dialog will appear requesting a location for the joint within the member. The number you enter into the dialog is the percent distance of the joint from the joint nearer the lower left corner of the window. Delete To delete a member, select this option, point the cursor at a member, wait for the member to highlight, then click the left mouse button to delete it. Size When working with small models it is sometimes necessary to reduce the size of the joint. Joint size is for graphical representation only and has no effect on the analysis of your model. You may select small, default or large. Properties… To inspect the properties of any joint, select this option then click on a joint. A dialog will open allowing you to see all properties associated with that joint.

Menu Options
7-14
Support Menu XY Roller This option creates a support at a joint that allows translation in the XY direction and prevents translation in the Z direction. This support allows rotation of the joint around any axis. Select this option, point the cursor at an existing joint, wait for the joint to highlight, then click the left mouse button to create the support. XZ Roller This option creates a support at a joint that allows translation in the XZ direction and prevents translation in the Y direction. This support allows rotation of the joint around any axis. Select this option, point the cursor at an existing joint, wait for the joint to highlight, then click the left mouse button to create the support. This support simulates setting the model on a flat surface. It allows slippage indicating that the model is not glued to the table. (Two universal hinges in addition to the XZ rollers are required to prevent the model from skating around the tabletop.) YZ Roller This option creates a support at a joint that allows translation in the YZ direction and prevents translation in the X direction. This support allows rotation of the joint around any axis. Select this option, point the cursor at an existing joint, wait for the joint to highlight, then click the left mouse button to create the support.

Menu Options
7-15
X Roller This option creates a support at a joint that allows translation in the X direction and prevents translation in the Y and Z directions. This support allows rotation of the joint around the Z axis. Select this option, point the cursor at an existing joint, wait for the joint to highlight, then click the left mouse button to create the support. Y Roller This option creates a support at a joint that allows translation in the Y direction and prevents translation in the X and Z directions. This support allows rotation of the joint around the Z axis. Select this option, point the cursor at an existing joint, wait for the joint to highlight, then click the left mouse button to create the support. Z Roller This option creates a support at a joint that allows translation in the Z direction and prevents translation in the X and Y directions. This support allows rotation of the joint around the Y axis. Select this option, point the cursor at an existing joint, wait for the joint to highlight, then click the left mouse button to create the support. Universal Hinge This option creates a support at a joint that allows rotation around any axis and prevents translation in all directions. Select this option, point the cursor at an existing joint, wait for the joint to highlight, then click the left mouse button to create the support.

Menu Options
7-16
Fixed This option creates a support at a joint that prevents all rotation and translation. Select this option, point the cursor at an existing joint, wait for the joint to highlight, then click the left mouse button to create the support. Delete To remove a support, select this option then click the support (at the joint). This option will not delete the joint.
Loads Menu Add/Change Force X This option can be used to add or change the "X" force at a joint. Select this option then click on a joint to add a force or click an existing force vector (at its joint) to change the force to the current default. Select the "Loads | Set Default Force…" option to change the current default force. Add/Change Force Y This option can be used to add or change the "Y" force at a joint. Select this option then click on a joint to add a force or click an existing force vector (at its joint) to change the force to the current default. Select the "Loads | Set Default Force…" option to change the current default force. Add/Change Force Z This option can be used to add or change the "Z" force at a joint. Select this option then click on a joint to add a force or click an existing force vector (at its joint) to change the force to the current default. Select the "Loads | Set Default Force…" option to change the current default force.

Menu Options
7-17
Show X Forces This option displays the magnitude of all forces on the model acting in the X direction. Show Y Forces This option displays the magnitude of all forces on the model acting in the Y direction. Show Z Forces This option displays the magnitude of all forces on the model acting in the Z direction. Delete To delete all forces at a joint select this option, wait for the joint to highlight, then click on a joint. Set Default Force… This option displays the "Default Forces" dialog. Use this dialog to set the magnitude of the default forces for all directions. Normally the head of the force vector is connected to the joint. Select "Translated" to attach the tail of the force vector to the joint. This has no effect on the analysis.
Analysis Menu Run the Analysis! This option immediately starts the analysis engine. Set all desired analysis options before selecting this option.

Menu Options
7-18
Analysis Options
"Run the Analysis" solves for all numerical results and then performs one of the following three animations: No Animation - When this option is checked the program jumps (in one step) to the final displacement for the applied load. Animate Displacement - When this option is checked the program animates the application of the load. Animate Collapse - When this option is checked the program animates the application of the load and a collapse if the structure fails. The following analysis options control the visual representation of the results: Displacement Magnification - It is helpful to observe how the structure moves when the load is applied. With this option you can magnify the actual movements of the model to make them easier to study. Color Axial Stresses - Use this option to display the relative intensity of the actual axial forces. This option also reveals which members are in tension and compression. Members in tension are shown in blue. Darker blue indicates higher stress. This option cannot be used in conjunction with the "Animate collapse" option. Color Bending Stresses - This option reveals members with large bending stresses.

Menu Options
7-19
Color Failed Members - When this option is checked, ModelSmart3D paints failed members red. Consider - This pop-up menu tells ModelSmart3D how to define failure. If you want the program to just check for tension and compression failures, check "axial stress" and leave the other options unchecked. Include Self Weight - When this option is checked ModelSmart3D calculates each member's actual weight and adds it to the analysis. Teachers may choose to uncheck this option to avoid over complication when teaching vector analysis. Include Eccentricity at Connection – When single members are lapped the longitudinal axes of the members will not coincide. This creates extra bending at the end of the member and the connection. We say we have eccentricity at the connection. If you want ModelSmart3D to consider this, check this option. Find Breaking Force(s) – With this option checked, ModelSmart3D will adjust the force vectors placed on the model to the maximum the model can withstand.
Global Data… This option opens a dialog that displays general data about the model such as the number of members and joints used and the weight of the model. Maximum displacement is current to the previous analysis.

Menu Options
7-20
Member Results… This option opens a dialog that displays the member results for the latest analysis. It contains information as the actual forces in the member, the members ultimate forces, member lengths, and efficiency ratios. Joint Results… This option opens a dialog that displays the joint results for the latest analysis. It contains information such as the joint displacement (Vertical displacement is called deflection. Horizontal displacement is called drift.) due to load. This dialog also shows the maximum displacement allowed by the program before the movement is considered or unstable failure. Reset Geometry - Select this option to revert to the original geometry before the application of the load. Clear Results - This option to removes the red from the failed members and clears all numerical results. Launch File Viewer - You can use this option to launch an application for viewing the ModelSmart3D numerical output file. This file is created after analysis if the option "Analysis| Analysis Options | Print Output File" is checked. Launch Graphic Viewer - If you would like to save a picture of the screen press Alt-Print Screen to copy an image of the screen to the clipboard then select this option to bring up your chosen graphic viewer and paste the image from the clipboard into the viewer.

Menu Options
7-21
Help Menu The ModelSmart3D Manual This option makes use of your Internet browser to view the table of contents to the ModelSmart3D manual. Use the "Edit|Preferences" dialog to set the path to the ModelSmart3D "docs" folder and the path to your browser. Visit PESC's Internet Site This option will start your browser and connect you to the Pre-Engineering Software Corporation Web site. Show Warning Message This option displays a warning message about model testing. Please read it carefully. Copyright Notice ... This selection opens a dialog box displaying the program's copyright notice. Do not make illegal copies of this or any program.

Menu Options
7-22
Notes:

Data Dialogs
8-1
Data Dialogs The following is a brief description of the information available from the ModelSmart3D Data Dialogs:
The Program Preferences Dialog
This dialog is available from the "Edit|Preferences…" menu option. The following is a description of the items found in the dialog: WorkSpace Size - The WorkSpace is part of the SpaceGuide� 3D drawing engine used in ModelSmart3D. When drawing in this environment ModelSmart3D uses the WorkSpace and the associated GuidePlanes (moveable drawing planes) to determine where to locate points in space.

Data Dialogs
8-2
A large WorkSpace requires more time for ModelSmart3D to search the GuidePlanes. You should select a size for the WorkSpace that is a little larger than your planned model. Xmax,Ymax and Zmax are described graphically below:
WorkSpace Limits Note: The maximum size allowed for the WorkSpace is 48 units. This limitation is meant deter the use of ModelSmart3D for full size load bearing structures or other professional use.
Navigation Speed Linear - This is the amount, in inches, (or centimeters for metric units) the observer moves when the movement keys are pressed.

Data Dialogs
8-3
Angular - This number is the amount the observer rotates when the left and right arrow keys are pressed. The values are in degrees when using U.S. Customary units and radians when using metric units. Helper Applications and Documents These edit boxes contain paths to the following Applications and Documents: Results Viewer - Use this application to view the ModelSmart3D results file. This application can be any program that can view a text file. Graphic Viewer - To take a picture of the ModelSmart3D screen, press "Alt-Print Screen" to copy the screen image into the clipboard then launch your graphic viewer (any paint program) and paste the image into your viewer. Internet Browser - You will use your browser to view the ModelSmart3D user's manual and to visit the PESC site on the Internet. User's Manual - This is the path to the entry page of the user's manual. The name of this file is "manual.html" and it is found in the ModelSmart3D "docs" folder.

Data Dialogs
8-4
The "Save" button saves the data from the preferences dialog box to the " Prefs.MS3" file in the ModelSmart3D directory. This file is automatically loaded when the program is started. If the file becomes corrupted you can reset the data to the defaults using the "Default" button then click the "Save" button to restore the file. The "OK" button will cause the program to use the current data without saving any changes. Use the "Cancel" button to close the dialog box and cancel current changes.
The Default Properties Dialog
Use this dialog to select the Material and Shape (cross-section) to be used when adding members. Click the down arrow to open the selection menu. Click "OK" to accept the new material and/or shape or click "Cancel" to cancel any changes. To add your own custom materials and shapes select "Members|Edit Materials" and "Members|Edit Shapes". This option is not available in the trial version.

Data Dialogs
8-5
The Joint Properties Dialog
Use this dialog to add, move or more accurately locate a joint. You may also use this dialog as another way to alter the forces on the structure. Joint coordinates are reported relative to the current location of the origin. For example, the force in the above dialog indicates a force of 10 pounds directed in the negative global (WorkSpace) Y direction (down). We designed this dialog with the buttons on the top so that you could move the dialog to the bottom of the main window (off of the current model) while you step through the joints with the "Next" and "Previous" buttons.

Data Dialogs
8-6
Checking "Trans." has the effect of translating the force vector along its line of action until the vectors tail becomes the point of attachment to the model. This has no effect on the analysis. This option is provided for clarity.
The Member Properties Dialog Use this dialog to examine individual member properties. To activate this dialog, select "Members|Properties…" from the menu, then click on a member. Once the dialog is on the screen you can click a member to reveal its properties or use the "Previous/Next" buttons to find a member.

Data Dialogs
8-7
The following is a description of the information available in the "Member Properties" dialog: Hide - Check this box to hide a member if your model becomes too cluttered. Negate - Use this option to hide a member from view and from the analysis. Use this to study how the analysis results change when you omit selected members from the analysis. Actual Length - This is the physical length of the member. Eff. Length zz - This is the effective length of the member for buckling considerations about the local (member) zz axis (the horizontal axis of the member's cross-section if the roll angle is zero - buckling up and down). Eff. Length yy - This is the effective length of the member for buckling considerations about the yy axis (the vertical axis of the member's cross-section if the roll angle is zero).
For example, consider the two red (dark) members in the above picture. Their actual length and effective length (yy) are 4.25 but their effective length (zz - for buckling up and down) is 2 times 4.25 inches or 8.5.

Data Dialogs
8-8
As another example, consider the two green (dark) members in the picture above. Their actual length and effective length (zz) is 8.5 inches but their effective length (yy - in and out of the screen buckling) is 17.0 inches. This makes a huge difference in the buckling characteristics of these members and thus the model as a whole. Shape - This is the current shape (cross-section) used by the member. You may change the shape by clicking the down arrow key to reveal available shapes then clicking on a new shape. Material - This is the current material used by the member. You may change the material by clicking the down arrow key to reveal available materials then clicking on a new material. Roll Angle - Use this edit box to enter an angle to rotate the member about its longitudinal axis. This next group of options is not displayed unless "View|Advanced Options" is check in the menu. Myy - Remove the check to free "yy" bending in the joint from entering the member from the joint.

Data Dialogs
8-9
Mzz - Remove the check to free "zz" bending in the joint from entering the member from the joint. (Caution - If you uncheck the above options on all members connected to a joint, you will create an unstable condition (a spinning joint). This unstable condition will cause the analysis to halt.)
Torsion - Remove this check to prevent twisting forces from being transmitted from the joint to the member.
Offset y (& Offset z) – This to adjusts a member relative to its local coordinate system to simulate a member glued to the outside face of another – lapped. This will introduce additional bending in the member due to the eccentricity of the connection.
The Default Load Dialog

Data Dialogs
8-10
Use the “Default Load” dialog to set the amount of force to be applied to the structure (at a joint) when the "Loads|Add/Change". Translated Check this option to move the force vector along the line of action so that it is connected to the joint at its tail rather than its head. Translating a force vector does not change the effect of the force on the structure. Use translation of a vector to make your model easier to view. Force directions are in global (WorkSpace) coordinates (see below).
Global Coordinates

Data Dialogs
8-11
The English and SI Material Properties Dialogs
Use this dialog to adjust the member properties to more closely match the actual materials that you are using to construct your model. Your changes will be saved in the same file as your model. The material properties are reset to the program's default properties when the "File|New" menu option is selected. If you want to save these changes for use in another model, save the material changes in an empty file (no members or joints). Then load the file with your new material properties to start a new model instead of using the "File|New" menu option.

Data Dialogs
8-12
Below is a brief description of the properties available for edit: Change Color - We have assigned a color to each material so that you can identify the material used for a member without having to display the member properties dialog. You can change this color to any color your wish. You should not use red since the program uses red to show failed members. Density - This is the weight density ([mass x acceleration of gravity] per unit volume) of the material. The units are in pounds per cubic foot (pcf) when using English units or Newtons per cubic centimeter (N/cm^3) when using SI units. This is the average density for the indicated strength of material. Balsa and Bass Buttons - ModelSmart3D can calculate the material properties of Balsa and Bass wood. To use this option, type a name ( for example, “Balsa13.5”) for your material in the “Material Name” edit box, enter the density of the balsa stick in the “Density” edit box (for example, 13.5) then click the appropriate button (Balsa or Bass). All other material properties will be filled in. Young's Modulus (E) - This property is also known as the Modulus of Elasticity. It represents the stiffness of the material. The formula for Young's modulus is E=stress/strain. In other words how much does the member deform when subjected to load. Steel has a Young's modulus of 29,000,000 psi while our Balsa D1 has a modulus of 400,000 psi. To deter the use of ModelSmart3D for load bearing or other professional use, we have limited the Young's Modulus to 3,000,000 units.

Data Dialogs
8-13
WARNING!
Actual load testing of models can be dangerous. Structural models are capable of storing large amounts of energy that can be released suddenly and without warning at or before complete model failure. As a result, actual load testing of a model can result in the release of high velocity projectiles, falling objects and failure of the testing apparatus. The actual load testing of any model can cause injury to participants and bystanders.
Do not stand on, sit on, walk on or hang from any model. Do not attempt actual load testing of models without qualified adult supervision and proper protection against flying and falling debris. Always wear proper eye protection. This software is for educational purposes only and is not intended for design of load bearing structures or other professional use. As this software is based on engineering science theory, actual results, including failure loads, will vary due to factors such as, but not limited to, building material quality and construction techniques. Neither Pre-Engineering Software Corporation, nor its owners, officers, employees or representatives shall be liable for any damages arising in connection with the use of this software. Shear Modulus (G) - ModelSmart3D uses this property to measure the resistance of a member to twisting forces (torque). Ultimate Tensile Stress - This is the probable maximum tension stress (force/area) that the member can withstand without pulling apart. This stress is never achieved if the member pulls the face grain off of a joining member.

Data Dialogs
8-14
Ultimate Compression Stress - This is the probable maximum compressive stress that the member can withstand without failing. This stress is never achieved if the members fails by buckling.
Ultimate Bending Stress - This is the probable maximum bending stress that the member can withstand without failing. This stress is not achieved if the member fails by lateral torsional buckling. When a member is bent one side of the beam is in compression and the other side is in tension. For example, picture someone standing on a board that is spanning a ditch - the top of the board is in compression, due to bending, and the bottom of the board is in compression. Since the top half of the board is in compression it is also acting somewhat like a column. Columns like to buckle an since this column cannot buckle in a vertical direction because the bottom of the beam is there, it will want to buckle side to side and tend to make the beam as a whole want to flop over on its side.
The taller the beam the greater this tendency. To reduce the possibility of the member failing in this mode, you should use members where the height of the cross-section is less that two times the width of the cross-section. A square member would be even better. Ultimate Shear Stress - This is the probable maximum shear stress that the member can withstand without failing. Shear is created by forces perpendicular to the longitudinal axis of the member. Since equilibrium requires that a transverse shear stress be balanced by horizontal shear stress, don't look for shear crack across the grain of a wood member. Wood is weaker in shear along the grain therefore a shear crack will show up as a horizontal crack.

Data Dialogs
8-15
The English and SI Shape Properties Dialogs
Use this advanced option to add custom member shapes (cross-sections).
To deter the use of ModelSmart3D for load bearing or other professional use, we have limited the height of custom shapes to 1.27 units. Avoid the use of member cross-sections where the height exceeds two times the width to limit the effects of lateral torsional buckling of tall bending members.

Data Dialogs
8-16
If the separation distance is zero the member is not doubled. After entering the “Height” and “Width” of the cross-section click on the "Rectangular Section" button to have ModelSmart3D fill in the remaining properties for a rectangular cross-section. Or, click on the "Circular Section" button to have ModelSmart3D fill in the remaining properties for a circular cross-section – in this case the height is assumed to be the diameter.
See Warning on page 8-13 Description of shape properties Area - This is simply the height of the cross-section times the width of the cross-section. A=(h)(w). Ix - Torsional constant (polar moment of inertia). Think of this as a measure of the twisting resistance of the member. The larger this number the greater the twisting resistance. Iy - Moment of inertia about the vertical centroidal axis of the cross-section. This is a measure of resistance to bending about this yy axis (vertical axis of the cross-section if the roll angle is zero). Iz - Moment of inertia about the horizontal centroidal axis of the cross-section. This is a measure of resistance to bending about this zz axis (horizontal axis of the cross-section if the roll angle is zero).

Data Dialogs
8-17
Sy - Section modulus about the yy axis (the same axis as Iy). The formula for section modulus is S=I/y, where I is the moment of inertia about the axis in question and y is the distance from the neutral axis to the extreme fiber of the cross-section. Sz - Section modulus about the zz axis (the same axis as Iz). The formula for section modulus is S=I/y, where I is the moment of inertia about the axis in question and y is the distance from the neutral axis to the extreme fiber of the cross-section. If there is bending about both the yy and zz axes, the effects are additive.

Data Dialogs
8-18
Notes:

Results Dialogs
9-1
Results Dialogs The following is a brief description of the information available from the ModelSmart3D Results Dialog windows:
The Model Data Dialog
This dialog is always available. It contains information about the model as a whole (global information) such as: Model Weight - The weight is reported in both English (pounds - lbs) and SI (grams) units. Number of Joints - The current number of joints (connections) used in the structure. The maximum number of joints that can be used in a single model is 100.

Results Dialogs
9-2
Number of Members - The current number of members used in the structure. The maximum number of members that can be used in a single model is 300.
Maximum Deflection - This is the maximum amount that the model moved in the previous analysis due to the applied external forces.
The Member Results Dialog
Use this dialog to investigate the internal forces generated in a member due to the current applied loads and the member's ability to withstand these forces. This dialog is available immediately after analysis.
C

Results Dialogs
9-3
The following is a brief description of the information available in this dialog: Actual Forces The actual force is the internal force in the member caused by the externally applied forces on the model. Actual forces are reported for the start (1) and the end (2) of the members.
Axial1 - This is the force generated along the longitudinal (local x) axis of the member. The "1" indicates that the force acts at the start of the member. A positive number (at the start) indicates that this force is directed in the positive local x direction causing compression in the member. A negative number would indicate tension in the member since it would point in the opposite direction. (Also, a “T” or “C” is printed to the right of the member number indicating tension or compression.)

Results Dialogs
9-4
Axial2 - This is the force generated along the longitudinal (local x) axis of the member. The "2" indicates that the force acts at the end of the member. A positive number (at the end) indicates that this force is directed in the positive local x direction causing tension in the member. A negative number would indicate compression in the member since it would point in the opposite direction. Shear1zz - This is a transverse force - it acts perpendicular to the longitudinal axis of the member. The "1" indicates that the force acts at the start of the member. It might seem that this force is mislabeled, but the zz indicates that the shear force is acting perpendicular to the zz axis of the member. Shear1yy - This is a transverse force - it acts perpendicular to the longitudinal axis of the member. The "1" indicates that the force acts at the start of the member. It might seem that this force is mislabeled, but the yy indicates that the shear force is acting perpendicular to the yy axis of the member. Shear2zz - This is a transverse force - it acts perpendicular to the longitudinal axis of the member. The "2" indicates that the force acts at the end of the member. It might seem that this force is mislabeled, but the zz indicates that the shear force is acting perpendicular to the zz axis of the member. Shear2yy - This is a transverse force - it acts perpendicular to the longitudinal axis of the member. The "2" indicates that the force acts at the end of the member. It might seem that this force is mislabeled, but the yy indicates that the shear force is acting perpendicular to the yy axis of the member.

Results Dialogs
9-5
Torsion1 - This is a bending force (torque) directed around the longitudinal axis of the member. The member is being twisted. The "1" indicates that the force acts at the start of the member. The sign convention of torsion obeys the "right hand rule". Imagine grabbing the local x axis with your right hand so that your thumb points in the positive x direction. The curl of your fingers would point in the direction of a positive torsion force. Torsion2 - This is a bending force (torque) directed around the longitudinal axis of the member. The member is being twisted. The "2" indicates that the force acts at the end of the member. The sign convention of torsion obeys the "right hand rule". Imagine grabbing the local x axis with your right hand so that your thumb points in the positive x direction. The curl of your fingers would point in the direction of a positive torsion force.

Results Dialogs
9-6
M1yy - This force indicates bending about the yy axis of the member and acting at the start of the member. The sign convention is "right hand rule".
M1zz - This force indicates bending about the zz axis of the member and acting at the start of the member. The sign convention is "right hand rule".
M2yy - This force indicates bending about the yy axis of the member and acting at the end of the member. The sign convention is "right hand rule".
M2zz - This force indicates bending about the zz axis of the member and acting at the end of the member. The sign convention is "right hand rule".

Results Dialogs
9-7
Ultimate Forces
These forces are a measure of the strength of the members you have chosen. These are the forces the members can probably support without failing. There is no safety factor.
See Warning on Page 8-14
Axial T - This is the probable maximum tension force that the member can withstand without pulling apart. Axial C - This is the probable maximum compression force that the member can withstand without buckling or crushing. Shear - This is the probable maximum shearing force that the member can withstand without braking due to a force directed perpendicular to the longitudinal axis of the member. Torsion - This is the probable maximum twisting force that the member can withstand without sustaining permanent damage. Myy - This is the probable maximum yy (see sketch above) bending force that the member can withstand without braking. Mzz - This is the probable maximum zz (see sketch above) bending force that the member can withstand without braking.
Good Guys versus Bad Guys
Think of the ultimate forces as the good guys (the forces that the member, you have chosen, can probably withstand) and actual forces as the bad guys (the forces that the member must be capable of withstanding - these forces are caused by the external load applied to the model).

Results Dialogs
9-8
Lengths Actual - This is the physical length of the members between joints. Lzz - This is the length that the program uses for calculating the ultimate compression force when considering buckling about the zz axis. Lyy - This is the length that the program uses for calculating the ultimate compression force when considering buckling about the yy axis.
Mode Ratios The mode ratio is the (actual force)/(ultimate force). It represents the decimal amount of the member's strength used to support the load. If any of these numbers exceeds 1.0 the member will probably fail. Use the "Analysis|Analysis Options" menu to neglect or consider selected modes. Axial - If the actual axial force in the member is compression, this value is Axial1/Axial C. If the actual axial force in the member is tension, this value is Axial2/Axial T. (Note: The absolute value of Aixal1 equals the absolute value of Aixal2.) Shear ZZ - The absolute value of Actual Shear1zz / Ultimate Shear. If this ratio exceeds 1.0 the member probably fails. Shear YY - The absolute value of Actual Shear1yy / Ultimate Shear. If this ratio exceeds 1.0 the member probably fails.

Results Dialogs
9-9
Torsion - The absolute value of Actual Torsion1 / Ultimate Torsion. If this ratio exceeds 1.0 the member probably fails. MomentZZ - The absolute value of Actual M1zz / Ultimate Mzz. If this ratio exceeds 1.0 the member probably fails. MomentYY - The absolute value of Actual M1yy / Ultimate Myy. If this ratio exceeds 1.0 the member probably fails. Interaction Ratios These ratios are a result of simultaneous effects on the member. A-M - This ratio is the axial mode ratio plus the moment YY and moment ZZ mode ratios. If this number exceeds 1.0 and you have chosen to consider both axial and bending effects, the member will probably fail. S-T - This ratio is the torsion mode ratio plus the maximum of the shearYY and shearZZ mode ratios. If this number exceeds 1.0 and you have chosen to consider both shear and twisting effects, the member will probably fail. Note: Ratios may not correspond exactly to the simple ratio of actual force divided by allowable force when the “Include Eccentricity at Connection” option is selected because this effect creates an additional bending term.

Results Dialogs
9-10
The Joint Results Dialog
Use this dialog to investigate structural movement - displacement. This dialog is available immediately after analysis. The following is a brief description of the information available in this dialog:

Results Dialogs
9-11
Global Sign Convention
Actual Displacements Actual displacements are the distances and angles that the joints moved and rotated due to the applied forces.
Translations X - This is the distance that the joint moved in the global X direction (see the sign convention above) when the force was applied. Y - This is the distance that the joint moved in the global Y direction (see the sign convention above) when the force was applied. Z - This is the distance that the joint moved in the global Z direction (see the sign convention above) when the force was applied.

Results Dialogs
9-12
Rotations ModelSmart3D uses a right-handed sign convention ("Right Hand Rule"). This means that you can use your right hand to determine the meaning of positive and negative rotations. For example, to determine the meaning of a positive X rotation, pretend you are putting your right hand around the X axis in such a way that your thumb points in the positive X direction. The curl of your fingers will be in the direction of positive rotation. X - Rotation about the X axis. Rotation is from the Y to the Z axis. Y - Rotation about the Y axis. Rotation is from the Z to the X axis. Z - Rotation about the Z axis. Rotation is from the X to the Y axis.

Results Dialogs
9-13
Displacement Limits These limits are used by the program to check for an unstable condition. Translations X - Allowable movement (displacement) in the global X direction. Y - Allowable movement (displacement - negative is a deflection downward) in the global Y direction. Z - Allowable movement (displacement) in the global Z direction. Rotations X - Allowed rotation about the global X axis. Rotation is from the Y to the Z axis. Y - Allowed rotation about the global Y axis. Rotation is from the Z to the X axis. Z - Allowed rotation about the global Z axis. Rotation is from the X to the Y axis.

Results Dialogs
9-14
Notes:

Material Grade
10-1
Determining the Material Grade
During the development of ModelSmart3D, a large variation in the material properties of balsa and to a lesser extent basswood was discovered. To categorize the different structural qualities of woods, we developed a grading scale and a simple test to determine the grade of tested balsa and basswood sticks. For balsa wood we use seven grades - BalsaD1, BalsaD1.1, BalsaD1.2, BalsaD2, BalsaD2.1, BalsaD2.2, & BalsaD3. For Bass wood we use three grades - BassD1 BassD1.1, & BassD2. You may have noticed these grade names in the "Default Properties" dialog. The material grade designation can be determined by either of two methods - a deflection test or weighing the specimen to determine its weight density. The Deflection Test Method Deflection Test General Instructions
Cantilever the test piece from a smooth horizontal surface (see the sketch on page 10-2) such as a tabletop. The cantilever span must be 12" and the part of the stick on the table top should be at least 3 inches long (longer is OK) and held flat to the surface. Use a yardstick to measure the height of the free end of the cantilever from the floor. This measurement is the initial position (unloaded). Now place the test weight at the free end of the cantilever and again measure the distance to the floor. The second measurement is the final position (loaded). Take the difference between the two positions to obtain the deflection of the free end of the cantilever.

Material Grade
10-2
Deflection Test Example Determine the grade of 1/8" x1/8" Balsa. Assume that your initial reading (unloaded) was 29.875", And that your final reading (loaded) was 29.00". The difference in the two reading is the deflection: 29.875-29.00 = .875"
This value exceeds the threshold for BalsaD1.2 (see table on page 10-3 & 10-4), therefore it is a grade BalsaD1.1. The amount of test load and the deflection criteria vary depending on the size and type of wood tested. Below is a chart listing some of the shapes used in ModelSmart3D and the associated test weight and deflection criteria.

Material Grade
10-3
Material Grade
Shape Size
in x in
Cantilever Span(in.)
Test Weight (grams)
Deflection Threshold
(in.)
Density (pcf)
BalsaD1 1/8 x 1/8 12 10 1.0 12
BalsaD1.1 1/8 x 1/8 12 10 .92 14 BalsaD1.2 1/8 x 1/8 12 10 .83 16 BalsaD2 1/8 x 1/8 12 10 .75 18
BalsaD2.1 1/8 x 1/8 12 10 .67 20 BalsaD2.2 1/8 x 1/8 12 10 .58 22 BalsaD3 1/8 x 1/8 12 10 .50 24
BalsaD1 3/16 x 3/16 12 20 .625 12
BalsaD1.1 3/16 x 3/16 12 20 .58 14
BalsaD1.2 3/16 x 3/16 12 20 .54 16
BalsaD2 3/16 x 3/16 12 20 .50 18
BalsaD2.1 3/16 x 3/16 12 20 .46 20
BalsaD2.2 3/16 x 3/16 12 20 .42 22
BalsaD3 3/16 x 3/16 12 20 .375 24

Material Grade
10-4
Material Grade
Shape Size
in x in
Cantilever Span(in.)
Test Weight (grams)
Deflection Threshold
(in.)
Density (pcf)
BalsaD1 1/4 x 1/4 12 50 .50 12
BalsaD1.1 1/4 x 1/4 12 50 .46 14 BalsaD1.2 1/4 x 1/4 12 50 .42 16 BalsaD2 1/4 x 1/4 12 50 .375 18
BalsaD2.1 1/4 x 1/4 12 50 .33 20 BalsaD2.2 1/4 x 1/4 12 50 .29 22 BalsaD3 1/4 x 1/4 12 50 .25 24
BassD1 3/32 x 3/32 12 10 2.0 26
BassD1.1 3/32 x 3/32 12 10 1.75 28
BassD2 3/32 x 3/32 12 10 1.50 30
BassD1 1/8 x 1/8 12 20 1.60 26
BassD1.1 1/8 x 1/8 12 20 1.30 28 BassD2 1/8 x 1/8 12 20 1.00 30
It is very important to make sure that the piece under consideration has straight grain and no imperfections such as knots or holes. If the cross-section (shape) that you want to use is not listed in the above tables, you can use the density test to determine its grade (see the example on page 10-5).

Material Grade
10-5
Weight Density Test Example Determine the grade of a 1/8"x1/4"x36" stick of Balsa. Step #1 - Weigh the stick. Let's assume the weight of the stick is 6 grams. Step #2 - Convert the weight to pounds. W = 6 / 454 = .01322 lbs. Step #3 - Calculate the volume of the stick. V = (.125)(.25)(36) = 1.125 cubic inches. Step #4 - Convert volume to cubic feet. V = 1.125/1728 = .000651 cubic feet Step #5 - Calculate the density. D= W / V = .01322 / .000651 = 20.3 pcf (lbs per cubic foot) Step#6 - Look up the grade in the table. 20.3 is greater than 20 (20.3>20) therefore, the stick is a grade BalsaD2.1

Material Grade
10-6
Notes:

Changing the Default Member Material
11-1
Changing the Default Member Material To change the current default material select "Set Default Material and Shape..." from the menu
Click the drop down arrow to reveal the possible material selections (materials shown in your version of ModelSmart3D may vary). Click on the desired material. Click "OK" to close the dialog and confirm the selection.

Changing the Default Member Material
11-2

Changing the Default Member Shape
12-1
Changing the Default Member Shape To change the current default shape select "Set Default Material and Shape..." from the menu
Click the drop down arrow to reveal the possible shapes (cross-sections) selections. Click the desired shape then click "OK" to close the dialog and confirm the selection.

Changing the Default Member Shape
12-2
Notes:

How Engineers Think About Forces
13-1
How Engineers
Think About Forces
Engineers represent forces with arrows. The arrow (force vector) must show both magnitude (M) and direction.
Weight (W) of an object is a force directed toward the center of the earth.

How Engineers Think About Forces
13-2
Forces are sometimes measured in pounds or kips. 1 kip = 1000 pounds

Truss Bridges
14-1
Truss Bridges
Truss Bridge There are many types of bridges. The bridge shown above is a truss bridge. Bridges support forces such as the weight of trucks and cars. The elements of a truss bridge are:
• Abutments - supports at the ends of the bridge. • Members - framework of the bridge truss. • Joints - connect the members together and connect the
bridge truss to the abutments. Simply supported bridges use a hinge-roller support combination. The roller support allows a real bridge to expand on hot days and contract on cold days. In model building this more nearly represents the slip that occurs between the model and the test stand.

Truss Bridges
14-2
The external forces on a truss bridge create two basic types of internal forces in the bridge members. These two internal forces are tension and compression.

Tension Forces
15-1
Tension Forces
Tension forces try to pull things apart.

Tension Forces
15-2
Notes:

Compression Forces
16-1
Compression Forces
Compression forces try to crush things.
Compression forces also try to buckle things.

Compression Forces
16-2
Notes:

Truss Member Failure Modes
17-1
Truss Member Failure Modes
Pulling Buckling Crushing Apart If a truss bridge’s members pull apart, buckle or crush due to overload the bridge will collapse. The bigger the size of a member, the less the chance of overload. Generally, a large heavy member is stronger. Individual member failure is not the only reason a bridge can fail. The bridge might fail because it is unstable.

Truss Member Failure Modes
17-2
There are two possible types of geometric instability in a truss bridge:
First, a truss bridge will fall down if it is not made of triangles. These bridges are called “internally unstable”.
Second, a bridge will fall down if it is not supported by both abutments. These bridges are called “externally unstable”. In a three dimensional structure (towers or bridges) you must also provide lateral stiffness. See the next chapter for an example of how to laterally brace a truss bridge.

Lateral Support and Bracing
18-1
Lateral Support and Bracing
(Additional bracing requirements for a 3D Bridge)
Z
YLateral Load
In-plane Load
X
When designing a 3D structure, you should keep in mind that you will need to provide adequate lateral support. That is, support in the Z direction. For example, in the case of a bridge with structure above the roadbed level, the top of the structure might fall over before the truss fails due to in-plane loading. The classic structural sub-system used to provide lateral support is a portal frame ( sometimes called a sway frame).

Lateral Support and Bracing
18-2
Lateral Load
Isometric of Bridge
Portal Frame(with no lateral bracing)
Portal frame
drift
The portal frame (typical bridge cross-section), will probably require extra bracing to limit its drift and provide adequate lateral strength.

Lateral Support and Bracing
18-3
Isometric of Bridge
Lateral Load
Portal Frame(with lateral bracing)
drift
Braced Portal frame
The portal above has bracing to limit drift. Remember, in the case of a bridge (with an overhead superstructure), the brace must go in the top of the portal because traffic is driving through the bottom portion of the portal.

Lateral Support and Bracing
18-4
Above are some typical examples of ways to brace a portal. Use ModelSmart3D to experiment with the different types. Apply a horizontal force at the top of the portal of approximately 2-5% of the compressive force in the upper chord of main bridge truss to give ModelSmart3D a load to use in the analysis.

Lateral Support and Bracing
18-5
Longitudinal Bracing of Portal
Longitudinal bracing at midpoint of portal
Don’t forget to brace the top of the portal if you have placed a connection there that requires lateral support. Add longitudinal bracing in the horizontal plane to brace the portal.

Lateral Support and Bracing
18-6
Brace in Sloped Portal
Sloped PortalFrame
The above sketch shows the last structural sub-system required in the bridge superstructure. Turn the diagonal braces at the entrance of the truss into a braced portal.

Extra For Experts
19-1
Extra for Experts
User Defining (UD) the Effective Length of a Member
(Re: Page 8-7)
ModelSmart3D assumes that you will provide lateral support, both in plane and perpendicular to the plane of the screen (monitor), for all joints in the model. ModelSmart3D also assumes that the effective length (column mode buckling length) of a member is the distance between joints. Unless you plan to use the “Advanced Features” in ModelSmart3D to user define (UD) the effective length, do not place unbraced joints in the model. A Bridge Example Consider the two horizontal members 7 & 8 in the figure on the next page. The unbraced joint “7” causes ModelSmart3D to incorrectly assume that the effective length of member “7” is the distance from joint “5” to joint “7”. In addition, ModelSmart3D will incorrectly assume the effective length of member “8” is the distance from joint “7” to joint “6”. This is a modeling error! To fix this error, either remove the joint replacing the two members “7” and “8” with a single member spanning from joint 5 to joint 6 or use the advanced options to correct the model by user defining (UD) the effective (buckling) length of the members.

Extra For Experts
19-2
Let’s assume for some reason you want to leave joint “7” in the model unbraced. First, turn on “Advanced Options” by selecting the “View|Advanced Options…” menu option. Next select the “Member|Properties…” menu option. Click on the member “8. Change the effective length yy to 4” and check “UD”. .

Extra For Experts
19-3
z z
y
y
If member 8 were to fail in compression by buckling it would fail together with member 7, therefore we need to change what ModelSmart3D assumes as the effective length from the member’s actual length (2”) to the total length of both members (4”). Actually, since the member can buckle in either the vertical or horizontal plane, this must be done for the zz effective and the yy effective length. (The zz and yy notations define the member’s local bending axes. See below.) With the member in its default orientation (no roll angle) bending about the zz local member axes corresponds to buckling in the vertical (XY) plane and bending about the yy axis corresponds to buckling in the horizontal (XZ) plane. The effective lengths of both members 7 and 8 must be set to 4” for both the yy and zz bending axes. Once this is done, ModelSmart3D will know that the members 7 and 8 can buckle as a unit (in either direction) and you will get a better prediction of the actual failure load for the model. Remember, unless you brace a joint in two orthogonal planes, you will need to manually “user define” (UD) the effective length(s).

Extra For Experts
19-4
The other end of the bracing member must also be braced! Suppose you want to provide lateral bracing for joint 7 so that you do not have to increase the effective length of members 7 and 8 (or members 21 and 22). (Let’s consider bracing in the XZ plane first.) If you only provide a single horizontal member extending from joint 7 to joint 15 all you will accomplish is ensuring that both members buckle at the same time with no increase in strength. If you wanted to brace joints 7 (and 15) in the horizontal plane you would need to provide some diagonal bracing in that plane.

Extra For Experts
19-5
The figure above shows a possible configuration for bracing joints 7 and 15 in the horizontal plane. The two diagonals in the horizontal plane effectively brace joints 7 and 15 so that you can use an effective length of 2” for the top chord members. Members 7 & 8 and 21 & 22 can also buckle vertically. You would still need to change the zz effective length to 4” for all those members. Unless…
15
7

Extra For Experts
19-6
We also provide bracing against buckling in the vertical plane as well. The addition of the diagonal web members in both the near and far main trusses provide this needed bracing. Now you can use an effective length of 2” for the top chord compression members for both yy and zz! But what about the members in the bottom chords? There’s an unbraced joint in the each of the bottom chords. True, but the bottom chord will never go into compression. That is, if you will be loading the model with a downward load anywhere along the span. There is another bracing problem in the model!

Extra For Experts
19-7
It racks rather easily. It can flop over. The only thing keeping it from flopping over is the stiffness of the glue joints where the upper and lower chords attach to the horizontal members connecting the two trusses. To get an idea (or “feel”) for the lateral stiffness of your bridge you should apply some notional (imaginary) forces. They don’t really exist but might arise due the secondary effect caused by unbalanced vertical load or a less than perfectly constructed bridge. As a rule of thumb, your bridge should be able to support a lateral load of approx 2-5% of the actual load in the top chords.

Extra For Experts
19-8
The added diagonals between the bottom chords and bracing in the main end diagonals help provide additional lateral stiffness. The coordinates that you use to describe your bridge to ModelSmart3D assume that you will build you bridge perfectly. ModelSmart3D will not check the lateral stiffness of the bridge without the application of some load. You should use notional loading when there is no design load specified.

Extra For Experts
19-9
A Tower Example
Consider member 15. What is the appropriate effective length for this member? Remember, in a 3D analysis, there are 2 effective lengths - yy and zz. The zz axis for a vertical column (with no roll angle) relates to buckling in the XY plane. This tower is fully braced at its joints in the XY plane therefore, member 15, if it buckled, would buckle between joints 2 and 20 – its actual length. Therefore, the effective length (zz) equals the actual distance (3” in this case) between those joints.
X
Y
Z

Extra For Experts
19-10
What about buckling in the YZ plane? Joint 20 is not braced in the YZ plane Therefore, member 15 could buckle in the YZ plane between joints 2 and 10 ( instead of joints 2 and 20). Both members 15 and 16 should have their effective lengths (yy) set to the sum of the length of members 15 and 16 – 6”, at least! If fact, when a tower is not braced against sidesway (lateral movement), the resulting deformation of the frame tends to magnify the effective length. This magnification is a function of the relative stiffness of the connecting members. For instance (in this case), if the horizontal member 29 connecting to joint 10 is as stiff as the column then, the total actual length of members 15 and 16 would need to be magnified by a factor of 1.9! In this case, the correct effective length (yy) to use for both member 15 and 16 would be: (3”+3”)x 1.9 = 11.4” An 11.4 inch long 1/8”x1/8” balsa wood member supports much less load than a 1/8”x1/8”x 3” member! Fully bracing all sides of the tower eliminates the need to magnify the effective lengths.
Z
Y
Effective
Length 29

A Bridge Building Project
20-1
A Bridge Building Project
The Goal of Exercise To reinforce the student's science and mathematics skills through the adventure of solving a realistic structural engineering problem. The Problem To design, build and test a safe and efficient bridge that satisfies the following requirements:
Allowable Materials: 1/8" x 1/8" balsa wood strips Water soluble glue (such as "Elmer's Carpenter's Wood Glue") 1/8" x 1-1/4" (maximum size) strips of hat buckram (to reinforce tension connections)

A Bridge Building Project
20-2
Structure's Size Requirements: Clear Span = 16" The overall length of the bridge must be approximately 16-1/2" (plus or minus 1/8"). The test vehicle carries a 2" x 3" x 5-7/8" (approximate dimensions) steel block. The top of the runners/roadbed must be 3/8" above the abutment support surface. Vehicle & Load The test vehicle carries a block of steel (approximately 10 lbs). The vehicle has 2 axles spaced 4-3/8 inches apart. The lateral spacing of the wheels is approximately 2-1/8". The total load on the front axle is 6 lbs 12 oz. and the total on the rear axle is 3 lbs 12 oz. The entire vehicle weighs 10.5 lbs Each wheel has an outer radius of 1-1/8" and a width of 5/16". The overall height of the vehicle with the load block is 4-7/16". The overall width of the vehicle is 2-5/8" (out to out of wheel hubs).

A Bridge Building Project
20-3
Serviceability The structure must safely support the truck and its load at any location along the span. The structure must not deflect more than 1/4".

A Bridge Building Project
20-4
Notes:

Technical Support
21-1
Technical Support We are always looking for ways to improve our product. If you have any questions, concerns or suggestions, please do not hesitate to call or write. Attn: Technical Support Pre-Engineering Software Corporation 241 E Woodgate Court Baton Rouge, LA 70808 Phone: (225) 769-3728 Fax: (225) 769-3661 E-mail: [email protected] URL: http://www.pre-engineering.com Resources, Updates, FAQ, etc.: http://www.pre-engineering.com/modelsmart3d/latestchanges.html Registration form: http://www.pre-engineering.com/forms/registerms3d.html The following is helpful if you are having problems: * The program’s name & license certificate number. * The type of hardware you’re using. (processor, ram size, disk size, graphics card type) * Operating System (Windows95, 98 ,NT ,XP, Vista, etc.) * Any error codes.

Technical Support
21-2
Notes:


Pre-Engineering Software Corporation www.pre-engineering.com