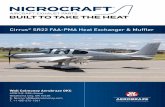Models.aco.Absorptive Muffler
description
Transcript of Models.aco.Absorptive Muffler
-
Solved with COMSOL Multiphysics 5.1Ab s o r p t i v e Mu f f l e r
Introduction
This example describes the pressure-wave propagation in a muffler for an internal combustion engine. The approach is generally applicable to analyzing the damping of propagation of harmonic pressure waves.
The models purpose is to show how to analyze both inductive and resistive damping in pressure acoustics. The main output is the transmission loss for the frequency range 50 Hz1500 Hz.
See also Eigenmodes in a Muffler, which computes the propagating modes in the chamber.
Model Definition
The mufflerschematically shown in Figure 1consists of a 24-liter resonator chamber with a section of the centered exhaust pipe included at each end. In the first version of the model the chamber is empty. In the second version it is lined with 15 mm of absorbing glass wool.
Figure 1: Geometry of the lined muffler with the upper half removed. The exhaust fumes enter through the left pipe and exit through the right pipe.
D O M A I N E Q U A T I O N S
This model solves the problem in the frequency domain using the Pressure Acoustics, Frequency Domain interface. The model equation is a slightly modified version of the Helmholtz equation for the acoustic pressure p: 1 | A B S O R P T I V E M U F F L E R
-
Solved with COMSOL Multiphysics 5.1
2 | A B Swhere is the density, c equals the speed of sound, and gives the angular frequency.
In the absorbing glass wool, modeled as a Poroacoustics domain, the damping enters the equation as a complex speed of sound, cc = /kc, and a complex density, c = kc Zc/, where kc is the complex wave number and Zc equals the complex impedance. This is a so-called equivalent fluid model for the porous domain where the losses are modeled in a homogenized way.
For a highly porous material with a rigid skeleton, the well-known model of Delany and Bazley estimates these parameters as functions of frequency and flow resistivity. Using the original coefficients of Delany and Bazley (Ref. 1), the expressions are
where Rf is the flow resistivity, and where ka = /ca and Za = a ca are the free-space wave number and impedance of air, respectively. This model is the default selected for the Delany-Bazley-Miki model in the Poroacoustics domain feature. You can find flow resistivities in tables, see for example Ref. 4 or by measuring it. For glass-wool-like materials, Bies and Hansen (Ref. 2) give an empirical correlation
where ap is the materials apparent density and dav is the mean fiber diameter. This model uses a rather lightweight glass wool with ap = 12 kg/m3 and dav = 10 m.
B O U N D A R Y C O N D I T I O N S
The boundary conditions are of three types.
At the solid boundaries, which are the outer walls of the resonator chamber and the pipes, the model uses sound hard (wall) boundary conditions. The condition imposes that the normal velocity at the boundary is zero.
The boundary condition at the inlet involves a combination of incoming and outgoing plane waves (see Ref. 3 and the documentation for further details). This
p------- 2p
c2----------
0=
kc ka 1 0.098a fRf---------
0.7 i 0.189
a fRf---------
0.595 + =
Zc Za 1 0.057a fRf---------
0.734 i 0.087
a fRf---------
0.732 + =
Rf3.18 10 9 ap1.53
dav2
-------------------------------------------=O R P T I V E M U F F L E R
-
Solved with COMSOL Multiphysics 5.1boundary condition is valid as long as the frequency is kept below the cutoff frequency for the second propagating mode in the tube.
At the outlet boundary, the model specifies a radiation condition for an outgoing plane wave.
Results and Discussion
The pressure distribution in the absorptive muffler without the lining material is shown in Figure 2 for the frequency f = 1500 Hz. From the figure it is seen that at this frequency not only longitudinal standing waves exist but also transverse modes are present.
Figure 2: Pressure represented as an iso-barometric surface plot in the muffler.
An important parameter for a muffler is the transmission loss or attenuation. It is defined as the ratio between the incoming and outgoing acoustic energy. The attenuation dw (in dB) of the acoustic energy is defined by the following equation: 3 | A B S O R P T I V E M U F F L E R
-
Solved with COMSOL Multiphysics 5.1
4 | A B SHere win and wout denote the incoming power at the inlet and the outgoing power at the outlet, respectively. You can calculate each of these quantities as an integral over the corresponding surface:
Figure 3: Comparison of the attenuation (dB) curves as function of frequency for the empty muffler and the muffler with absorptive lining. The first four dips are due to longitudinal resonances. In the muffler with absorbing lining the dips are still present, but the general trend is that the higher the frequency, the better the damping.
Figure 3 shows the result of a parametric frequency study. The two graphs represent the case of an empty muffler without any absorbing lining material (blue curve) and the case with a layer of glass wool lining on the chambers walls (green line).
The graph for the undamped muffler shows that damping works rather well for most low frequencies. At frequencies higher than approximately 1250 Hz, the plots behavior is more complicated and there is generally less damping. This is because, for
dw 10winwout----------- log=
woutp 2
2c---------- Ad= win p0
2
2c---------- Ad=O R P T I V E M U F F L E R
-
Solved with COMSOL Multiphysics 5.1such frequencies, the tube supports not only longitudinal resonances but also cross-sectional propagation modes. Not very far above this frequency a whole range of modes that are combinations of this propagation mode and the longitudinal modes participate, making the damping properties increasingly unpredictable. For an analysis of these modes, see the related model Eigenmodes in a Muffler. The glass-wool lining improves attenuation at the resonance frequencies as well as at higher frequencies.
Notes About the COMSOL Implementation
This model uses the Pressure Acoustics interface available with the Acoustics Module. This interface has the Delany-Bazley coefficients built-in. Therefore, the only damping parameter you need to supply is the flow resistivity.
The parametric solver provides results for a range of frequencies. The software computes integrals in the power expressions using boundary integration coupling variables, and it plots the resulting attenuation versus frequency.
The instructions take you through two versions of the model, first one with a completely hollow chamber, then one where the chamber is lined with glass wool.
References
1. M.A. Delany and E.N. Bazley, Acoustic Properties of Fibrous Absorbent Materials, Appl. Acoust., vol. 3, pp. 105116, 1970.
2. D.A. Bies and C.H. Hansen, Flow Resistance Information for Acoustical Design, Appl. Acoust., vol. 13, issue 5, Sept./Oct., pp. 357391, 1980.
3. D. Givoli and B. Neta, High-order Non-reflecting Boundary Scheme for Time-dependent Waves, J. Comp. Phys., vol. 186, pp. 2446, 2003.
4. T. J. Cox and P. DAntonio, Acoustic Absorbers and Diffusers, 2nd ed., Taylor and Francis, 2009.
Application Library path: Acoustics_Module/Automotive/absorptive_muffler 5 | A B S O R P T I V E M U F F L E R
-
Solved with COMSOL Multiphysics 5.1
6 | A B SModeling InstructionsRigid Walls
The instructions take you through two versions of the model, first one with a completely hollow chamber with rigid walls, then one where the chamber is lined with glass wool.
From the File menu, choose New.
N E W
1 In the New window, click Model Wizard.
M O D E L W I Z A R D
1 In the Model Wizard window, click 3D.
2 In the Select physics tree, select Acoustics>Pressure Acoustics>Pressure Acoustics, Frequency Domain (acpr).
3 Click Add.
4 Click Study.
5 In the Select study tree, select Preset Studies>Frequency Domain.
6 Click Done.
G L O B A L D E F I N I T I O N S
Parameters1 On the Home toolbar, click Parameters.
2 In the Settings window for Parameters, locate the Parameters section.
3 Click Load from File.
4 Browse to the applications Application Library folder and double-click the file absorptive_muffler_parameters.txt.
The parameters define the physical values and the geometrical dimensions of the system. The geometry is now parameterized and simply changing the value of a dimension in the parameters list will update the geometry automatically.
G E O M E T R Y 1
1 In the Model Builder window, under Component 1 (comp1) click Geometry 1.
2 In the Settings window for Geometry, locate the Units section.
3 From the Length unit list, choose mm.O R P T I V E M U F F L E R
-
Solved with COMSOL Multiphysics 5.1Work Plane 1 (wp1)1 On the Geometry toolbar, click Work Plane.
2 In the Settings window for Work Plane, locate the Plane Definition section.
3 From the Plane list, choose yz-plane.
Rectangle 1 (r1)1 On the Geometry toolbar, click Primitives and choose Rectangle.
2 In the Settings window for Rectangle, locate the Size section.
3 In the Width text field, type W.
4 In the Height text field, type H.
5 Locate the Position section. From the Base list, choose Center.
Fillet 1 (fil1)1 On the Geometry toolbar, click Fillet.
2 Click the Zoom Extents button on the Graphics toolbar.
3 On the object r1, select Points 14 only.
4 In the Settings window for Fillet, locate the Radius section.
5 In the Radius text field, type H/2.
Rectangle 2 (r2)1 On the Geometry toolbar, click Primitives and choose Rectangle.
2 In the Settings window for Rectangle, locate the Size section.
3 In the Width text field, type W-2*D.
4 In the Height text field, type H-2*D.
5 Locate the Position section. From the Base list, choose Center.
Fillet 2 (fil2)1 On the Geometry toolbar, click Fillet.
2 On the object r2, select Points 14 only.
3 In the Settings window for Fillet, locate the Radius section.
4 In the Radius text field, type (H-2*D)/2.
5 On the Geometry toolbar, click Build All.
Extrude 1 (ext1)1 On the Geometry toolbar, click Extrude.
2 In the Settings window for Extrude, locate the Distances from Plane section. 7 | A B S O R P T I V E M U F F L E R
-
Solved with COMSOL Multiphysics 5.1
8 | A B S3 In the table, enter the following settings:
Cylinder 1 (cyl1)1 On the Geometry toolbar, click Cylinder.
2 In the Settings window for Cylinder, locate the Size and Shape section.
3 In the Radius text field, type R_io.
4 In the Height text field, type L_io.
5 Locate the Position section. In the x text field, type -L_io.
6 Locate the Axis section. From the Axis type list, choose Cartesian.
7 In the x text field, type 1.
8 In the z text field, type 0.
Cylinder 2 (cyl2)1 On the Geometry toolbar, click Cylinder.
2 In the Settings window for Cylinder, locate the Size and Shape section.
3 In the Radius text field, type R_io.
4 In the Height text field, type L_io.
5 Locate the Position section. In the x text field, type L.
6 Locate the Axis section. From the Axis type list, choose Cartesian.
7 In the x text field, type 1.
8 In the z text field, type 0.
9 Click the Build All Objects button.
Distances (mm)
LO R P T I V E M U F F L E R
-
Solved with COMSOL Multiphysics 5.110 Click the Zoom Extents button on the Graphics toolbar.
D E F I N I T I O N S
Explicit 11 On the Definitions toolbar, click Explicit.
2 In the Model Builder window, under Component 1 (comp1)>Definitions right-click Explicit 1 and choose Rename.
3 In the Rename Explicit dialog box, type Inlet in the New label text field.
4 Click OK.
5 In the Settings window for Explicit, locate the Input Entities section.
6 From the Geometric entity level list, choose Boundary.
7 Select Boundary 1 only.
Explicit 21 On the Definitions toolbar, click Explicit.
2 In the Model Builder window, under Component 1 (comp1)>Definitions right-click Explicit 2 and choose Rename.
3 In the Rename Explicit dialog box, type Outlet in the New label text field. 9 | A B S O R P T I V E M U F F L E R
-
Solved with COMSOL Multiphysics 5.1
10 | A B4 Click OK.
5 In the Settings window for Explicit, locate the Input Entities section.
6 From the Geometric entity level list, choose Boundary.
7 Select Boundary 28 only.
Integration 1 (intop1)1 On the Definitions toolbar, click Component Couplings and choose Integration.
2 In the Settings window for Integration, locate the Source Selection section.
3 From the Geometric entity level list, choose Boundary.
4 From the Selection list, choose Inlet.
Integration 2 (intop2)1 On the Definitions toolbar, click Component Couplings and choose Integration.
2 In the Settings window for Integration, locate the Source Selection section.
3 From the Geometric entity level list, choose Boundary.
4 From the Selection list, choose Outlet.
You have now defined the integration coupling operators intop1 and intop2, for integration over the inlet and outlet respectively. Use these operators in defining the in- and outgoing power, as defined in the Results and Discussion section.
Variables 11 On the Definitions toolbar, click Local Variables.
2 In the Settings window for Variables, locate the Variables section.
3 In the table, enter the following settings:
A D D M A T E R I A L
1 On the Home toolbar, click Add Material to open the Add Material window.
2 Go to the Add Material window.
3 In the tree, select Built-In>Air.
Name Expression Unit Description
w_in intop1(p0^2/(2*acpr.rho*acpr.c))
W Power of the incoming wave
w_out intop2(abs(p)^2/(2*acpr.rho*acpr.c))
W Power of the outgoing waveS O R P T I V E M U F F L E R
-
Solved with COMSOL Multiphysics 5.14 Click Add to Component in the window toolbar.
5 On the Home toolbar, click Add Material to close the Add Material window.
By default the first material you add applies on all domains so you need not alter the geometric scope settings.
In the second version of this model, you will insert a lining material in Domain 2. For now, the muffler is completely hollow.
P R E S S U R E A C O U S T I C S , F R E Q U E N C Y D O M A I N ( A C P R )
Plane Wave Radiation 11 On the Physics toolbar, click Boundaries and choose Plane Wave Radiation.
2 Select Boundaries 1 and 28 only.
Incident Pressure Field 11 On the Physics toolbar, click Attributes and choose Incident Pressure Field.
2 In the Settings window for Incident Pressure Field, locate the Boundary Selection section.
3 From the Selection list, choose Inlet.
4 Locate the Incident Pressure Field section. In the p0 text field, type p0.
You have now specified the plane wave radiation condition to be active on both the inlet and outlet boundaries, but with an incident wave on the inlet. The remaining boundaries by default use the sound hard condition.
Now, add a poroacoustics model for the absorptive liner domain. You will deactivate this domain when configuring the first study step.
Poroacoustics 11 On the Physics toolbar, click Domains and choose Poroacoustics.
2 Select Domain 2 only.
3 In the Settings window for Poroacoustics, locate the Porous Matrix Properties section.
4 From the Rf list, choose User defined. In the associated text field, type R_f. 11 | A B S O R P T I V E M U F F L E R
-
Solved with COMSOL Multiphysics 5.1
12 | A B
M E S H 1Free Triangular 11 In the Model Builder window, under Component 1 (comp1) right-click Mesh 1 and
choose More Operations>Free Triangular from the More Operations list.
To more easily locate and select a boundary use the wireframe rendering option for the graphics.
2 Click the Wireframe Rendering button on the Graphics toolbar.
3 Select Boundaries 6, 9, and 16 only.
Size1 In the Model Builder window, under Component 1 (comp1)>Mesh 1 click Size.
2 In the Settings window for Size, locate the Element Size section.
3 Click the Custom button.
4 Locate the Element Size Parameters section. In the Maximum element size text field, type 343[m/s]/1500[Hz]/5.
The global maximum element size is set equal to the minimal wavelength divided by 5, that is, min/5 = c/fmax/5, where c is the speed of sound.
5 Click the Build All button.
Swept 11 In the Model Builder window, right-click Mesh 1 and choose Swept.
Now, simply push the build all button and the mesher will automatically detect source and destination boundaries for the swept mesh.
2 In the Model Builder window, under Component 1 (comp1)>Mesh 1 right-click Swept 1 and choose Build All.S O R P T I V E M U F F L E R
-
Solved with COMSOL Multiphysics 5.13 Click the Zoom Extents button on the Graphics toolbar.
S T U D Y 1
Step 1: Frequency Domain1 In the Model Builder window, expand the Study 1 node, then click Step 1: Frequency
Domain.
2 In the Settings window for Frequency Domain, locate the Study Settings section.
3 In the Frequencies text field, type range(50,25,1500).
4 Locate the Physics and Variables Selection section. Select the Modify physics tree and variables for study step check box.
5 In the Physics and variables selection tree, select Component 1 (comp1)>Pressure Acoustics, Frequency Domain (acpr)>Poroacoustics 1.
6 Click Disable.
7 On the Home toolbar, click Compute. 13 | A B S O R P T I V E M U F F L E R
-
Solved with COMSOL Multiphysics 5.1
14 | A B
R E S U L T SAcoustic Pressure (acpr)The first one of the default plots shows the pressure distribution on the walls of the muffler at the highest frequency, 1500 Hz. To get a better view of the standing wave pattern, you can plot the norm of the pressure instead of the real part of the pressure.
1 In the Model Builder window, expand the Acoustic Pressure (acpr) node, then click Surface 1.
2 In the Settings window for Surface, click Replace Expression in the upper-right corner of the Expression section. From the menu, choose Component 1>Pressure Acoustics, Frequency Domain>Pressure and sound pressure level>acpr.absp - Absolute pressure.
3 Click Replace Expression in the upper-right corner of the section, locate and click Absolute pressure (acpr.absp). On the 3D plot group toolbar, click Plot.
The pattern is very different at different frequencies. See for example what happens at 1250 Hz.
4 In the Model Builder window, click Acoustic Pressure (acpr).
5 In the Settings window for 3D Plot Group, locate the Data section.
6 From the Parameter value (freq (Hz)) list, choose 1250.S O R P T I V E M U F F L E R
-
Solved with COMSOL Multiphysics 5.17 On the Acoustic Pressure (acpr) toolbar, click Plot.
At 1250 Hz, the absolute value of the pressure does not vary much with the x-coordinate. The reason is that this is just higher than the cutoff frequency for the first symmetric propagating mode, which is excited by the incoming wave. For a separate analysis of the propagating modes in the chamber, see the Eigenmodes in a Muffler model.
The two other default plot groups show the sound pressure level on the wall surface and the pressure inside the muffler as isosurfaces (Figure 2). 15 | A B S O R P T I V E M U F F L E R
-
Solved with COMSOL Multiphysics 5.1
16 | A BAcoustic Pressure, Isosurfaces (acpr)
1D Plot Group 41 On the Home toolbar, click Add Plot Group and choose 1D Plot Group.
2 On the 1D Plot Group 4 toolbar, click Global.
3 In the Settings window for Global, locate the y-Axis Data section.
4 In the table, enter the following settings:
Expression Unit Description
10*log10(w_in/w_out) No linerS O R P T I V E M U F F L E R
-
Solved with COMSOL Multiphysics 5.15 On the 1D Plot Group 4 toolbar, click Plot.
The plot should be a reproduction of the blue curve in Figure 3.
R O O T
In this, the second version of the model, you will solve the model including a layer of absorptive glass wool on the muffler line. Continue working from where you left off with the model developed thus far and add a second study to keep your existing results intact.
A D D S T U D Y
1 On the Home toolbar, click Add Study to open the Add Study window.
2 Go to the Add Study window.
3 Find the Studies subsection. In the Select study tree, select Preset Studies>Frequency Domain.
4 Click Add Study in the window toolbar.
5 On the Home toolbar, click Add Study to close the Add Study window. 17 | A B S O R P T I V E M U F F L E R
-
Solved with COMSOL Multiphysics 5.1
18 | A B
S T U D Y 2Step 1: Frequency Domain1 In the Model Builder window, click Study 2.
2 In the Settings window for Study, locate the Study Settings section.
3 Clear the Generate default plots check box.
4 In the Model Builder window, click Step 1: Frequency Domain.
5 In the Settings window for Frequency Domain, locate the Study Settings section.
6 In the Frequencies text field, type range(50,25,1500).
7 On the Home toolbar, click Compute.
R E S U L T S
Acoustic Pressure, Isosurfaces (acpr)You chose not to have new default plots generated. Once the solution process is finished you can use the existing plot groups and just switch the data set to see how the damping material affects the solution.
1 In the Settings window for 3D Plot Group, locate the Data section.
2 From the Data set list, choose Study 2/Solution 2.S O R P T I V E M U F F L E R
-
Solved with COMSOL Multiphysics 5.13 On the Acoustic Pressure, Isosurfaces (acpr) toolbar, click Plot.
At 1500 Hz, the pressure in the chamber is much lower than before. Proceed to study how the transmission has changed.
1D Plot Group 41 In the Model Builder window, click 1D Plot Group 4.
2 On the 1D Plot Group 4 toolbar, click Global.
3 In the Settings window for Global, locate the Data section.
4 From the Data set list, choose Study 2/Solution 2.
5 Locate the y-Axis Data section. In the table, enter the following settings:
6 On the 1D Plot Group 4 toolbar, click Plot.
7 In the Model Builder window, click 1D Plot Group 4.
8 In the Settings window for 1D Plot Group, locate the Plot Settings section.
9 Select the y-axis label check box.
Expression Unit Description
10*log10(w_in/w_out) Absorptive liner 19 | A B S O R P T I V E M U F F L E R
-
Solved with COMSOL Multiphysics 5.1
20 | A B10 In the associated text field, type Power (incoming wave) [dB], relative to outgoing wave.
11 On the 1D Plot Group 4 toolbar, click Plot.
12 In the Model Builder window, click 1D Plot Group 4.
13 In the Settings window for 1D Plot Group, click to expand the Legend section.
14 From the Position list, choose Upper left.
15 Right-click 1D Plot Group 4 and choose Rename.
16 In the Rename 1D Plot Group dialog box, type Transmission Loss in the New label text field.
17 Click OK.
The plot should now look loke that in Figure 3.
Now, create a plot that represents the intensity flux through the muffler system. Use streamlines that follow the intensity vector (flux of energy through the muffler). You can change between solutions and frequencies to study and visualize the muffler's sound-absorbing properties.
3D Plot Group 51 On the Home toolbar, click Add Plot Group and choose 3D Plot Group.S O R P T I V E M U F F L E R
-
Solved with COMSOL Multiphysics 5.12 In the Model Builder window, under Results right-click 3D Plot Group 5 and choose Streamline.
3 In the Settings window for Streamline, click Replace Expression in the upper-right corner of the Expression section. From the menu, choose Component 1>Pressure Acoustics, Frequency Domain>Intensity>acpr.Ix,acpr.Iy,acpr.Iz - Intensity (RMS).
4 Select Boundary 1 only.
5 Locate the Coloring and Style section. From the Line type list, choose Tube.
6 In the Tube radius expression text field, type 2.
7 Right-click Results>3D Plot Group 5>Streamline 1 and choose Color Expression.
8 In the Settings window for Color Expression, click Replace Expression in the upper-right corner of the Expression section. From the menu, choose Component 1>Pressure Acoustics, Frequency Domain>Intensity>acpr.I_rms - Intensity magnitude
(RMS).
9 On the 3D Plot Group 5 toolbar, click Plot.
10 In the Model Builder window, right-click 3D Plot Group 5 and choose Rename.
11 In the Rename 3D Plot Group dialog box, type Intensity in the New label text field.
12 Click OK. 21 | A B S O R P T I V E M U F F L E R
-
Solved with COMSOL Multiphysics 5.1
22 | A B S O R P T I V E M U F F L E R
Absorptive MufflerIntroductionModel DefinitionResults and DiscussionNotes About the COMSOL ImplementationReferencesModeling InstructionsRigid Walls