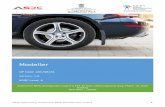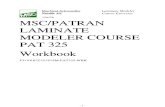Modeller Reference Manual
description
Transcript of Modeller Reference Manual

Modeller Reference Manual Version 15.0 Issue 2

LUSAS
Forge House, 66 High Street, Kingston upon Thames,
Surrey, KT1 1HN, United Kingdom
Tel: +44 (0)20 8541 1999
Fax +44 (0)20 8549 9399
Email: [email protected]
http://www.lusas.com
Distributors Worldwide
Copyright ©1982-2014 LUSAS
All Rights Reserved.

Table of Contents
i
Table of Contents Chapter 1 : Introduction ............................................................................................................. 1
Welcome to LUSAS ................................................................................................................ 1 LUSAS Product Options ........................................................................................................ 2 What is Finite Element Analysis? .......................................................................................... 3 What Help and Documentation is Provided? ........................................................................ 4
Chapter 2 : Using Modeller......................................................................................................... 9 LUSAS Modeller User Interface ............................................................................................. 9 Using LUSAS ........................................................................................................................ 13 Running the Analysis ........................................................................................................... 16 Viewing the Results ............................................................................................................. 16 Modeller Licence Selection .................................................................................................. 16 Creating a New Model .......................................................................................................... 18 Model Types ......................................................................................................................... 21 Model Properties .................................................................................................................. 23 Using Windows..................................................................................................................... 30 Using Layers ......................................................................................................................... 31 Selecting Model Features .................................................................................................... 33 Groups .................................................................................................................................. 39 Changing the Visibility of Features ..................................................................................... 42 Rotating, Zooming and Panning .......................................................................................... 43 Undo/Redo ............................................................................................................................ 45 Page Layout Mode ................................................................................................................ 46 Annotating the Model ........................................................................................................... 46 Saving a Model ..................................................................................................................... 49 Customising the Environment ............................................................................................. 49 Customise Startup Templates ............................................................................................. 51
Chapter 3 : File Types............................................................................................................... 55 LUSAS File Types ................................................................................................................. 55 File and folder naming in LUSAS ........................................................................................ 61 Solver Data Files .................................................................................................................. 61 Solver Output Files .............................................................................................................. 61 Solver Restart Files .............................................................................................................. 62 Solver Results Files ............................................................................................................. 62 Modeller Results Files .......................................................................................................... 65 History Files .......................................................................................................................... 65 Script Files ............................................................................................................................ 65 Session and Recovery Files ................................................................................................ 66 Picture Files .......................................................................................................................... 66 Print Files .............................................................................................................................. 67 Interface Files ....................................................................................................................... 68 Transferring Data Between Models ..................................................................................... 69 Importing Interface File Data ............................................................................................... 71 Importing Solver datafile data ............................................................................................. 72 Exporting Model Data ........................................................................................................... 73 DXF Interface Files ............................................................................................................... 74 IGES Import / Export ............................................................................................................ 76 NASTRAN BDF and DAT Import .......................................................................................... 80 ABAQUS Input File Import ................................................................................................... 80 ANSYS CDB File Import ....................................................................................................... 80 PATRAN Interface Files ....................................................................................................... 81 STEP Import / Export............................................................................................................ 82 STL Import / Export .............................................................................................................. 82
Chapter 4 : Model Geometry .................................................................................................... 85

Modeller Reference Manual
ii
Introduction .......................................................................................................................... 85 Visualising Geometry ........................................................................................................... 86 Points .................................................................................................................................... 91 Lines ..................................................................................................................................... 92 Combined Lines ................................................................................................................... 98 Surfaces .............................................................................................................................. 100 Volumes .............................................................................................................................. 106 Hollow Volumes.................................................................................................................. 108 Shape Wizard ...................................................................................................................... 109 Boolean Geometry Construction ....................................................................................... 110 Geometry From Mesh ......................................................................................................... 111 Moving, Copying and Sweeping Geometry ...................................................................... 112 Merging and Unmerging Features ..................................................................................... 115 Changing Geometry / Element Orientation ....................................................................... 123 CAD Interfacing .................................................................................................................. 126
Chapter 5 : Model Attributes .................................................................................................. 127 Attributes ............................................................................................................................ 127 Defining and Assigning Attributes .................................................................................... 128 About Meshing ................................................................................................................... 132 Meshing Surfaces ............................................................................................................... 136 Meshing Volumes ............................................................................................................... 137 Fixing Mesh Problems ....................................................................................................... 147 Mesh Utilities ...................................................................................................................... 147 Checking mesh refinement in a model ............................................................................. 148 Joint and Interface Elements ............................................................................................. 148 Non-Structural Mass Elements .......................................................................................... 152 Delamination Interface Elements ...................................................................................... 153 Element Selection .............................................................................................................. 155 Point Element Selection ..................................................................................................... 156 Line Element Selection ...................................................................................................... 156 Surface Element Selection ................................................................................................. 157 Volume Element Selection ................................................................................................. 158 Geometric Properties ......................................................................................................... 159 Section Library ................................................................................................................... 168 Multiple Varying Sections .................................................................................................. 169 Material Properties ............................................................................................................. 177 Material Library .................................................................................................................. 179 Composite Library .............................................................................................................. 179 Isotropic/Orthotropic Material ........................................................................................... 180 Rigidity ................................................................................................................................ 182 Mass .................................................................................................................................... 183 Thermal Material Properties .............................................................................................. 183 Stress Resultant (Model 29) ............................................................................................... 183 Tresca (Model 61) ............................................................................................................... 184 Stress Potential (von-Mises, Hill, Hoffman) ...................................................................... 185 Optimised von Mises (Model 75) ....................................................................................... 187 Non Associated Mohr-Coulomb (Model 65) ...................................................................... 188 Modified Mohr Coulomb Model ......................................................................................... 189 Drucker-Prager (Model 64) ................................................................................................. 190 LUSAS Multi Crack Concrete Models ................................................................................ 192 Creep ................................................................................................................................... 199 Damage ............................................................................................................................... 200 Viscoelastic ........................................................................................................................ 201 Shrinkage Properties ......................................................................................................... 201 Two-Phase Material ............................................................................................................ 202 Delamination Interface (Model 25) ..................................................................................... 204 Rubber ................................................................................................................................ 205

Table of Contents
iii
Volumetric Crushing (Model 81) ........................................................................................ 207 Modified Cam-clay Model................................................................................................... 209 Elasto-Plastic Interface (Model 27, 26) .............................................................................. 210 Concrete Creep Models ..................................................................................................... 211 Concrete Creep and Shrinkage to CEB-FIP Model Code 1990 (LUSAS Model 86) ......... 212 Concrete Creep and Shrinkage to EN1992-1-1:2004 ........................................................ 215 Concrete Creep: Chinese Code (2007 Draft) ..................................................................... 217 Generic Polymer (Model 87 and 88) .................................................................................. 218 Generic Polymer with Damage (Model 89 and 90) ............................................................ 219 Piecewise Linear Bar Material (Model 104) ....................................................................... 220 Resultant User .................................................................................................................... 222 Nonlinear User .................................................................................................................... 222 Material Properties Nonlinear Thermal User .................................................................... 222 Joint Material Models ......................................................................................................... 222 Support Conditions ............................................................................................................ 230 Loading Attributes ............................................................................................................. 237 Assigning Loading ............................................................................................................. 238 Structural Loading ............................................................................................................. 240 Prescribed Structural Loads .............................................................................................. 245 Discrete Structural Loads .................................................................................................. 247 Defining Discrete Point and Patch Loads ......................................................................... 251 Editing of Discrete Loading Data ...................................................................................... 255 Thermal Loading ................................................................................................................ 257 Search Areas ...................................................................................................................... 260 Processing Loads Outside a Search Area ........................................................................ 262 Local Coordinates .............................................................................................................. 267 Composites......................................................................................................................... 270 Slidelines ............................................................................................................................ 277 Constraint Equations ......................................................................................................... 284 Retained Freedoms ............................................................................................................ 289 Damping .............................................................................................................................. 290 Birth and Death (Activation/Deactivation of Elements).................................................... 290 Equivalencing ..................................................................................................................... 296 Influence Attributes ............................................................................................................ 298 Direct Method Influence Attributes ................................................................................... 300 Age ...................................................................................................................................... 310 Crack tip attributes ............................................................................................................. 310 Thermal Surfaces and Heat Transfer ................................................................................ 311 Loadcases .......................................................................................................................... 314 Load Curves ....................................................................................................................... 318
Chapter 6 : Utilities ................................................................................................................. 323 Model Utilities ..................................................................................................................... 323 Variations ............................................................................................................................ 324 Reference paths ................................................................................................................. 333 Direction Definition ............................................................................................................ 338 Renumbering ...................................................................................................................... 339 Section Property Calculation ............................................................................................. 345 Library Files ........................................................................................................................ 349 Library Management .......................................................................................................... 350
Chapter 7 : Analyses .............................................................................................................. 351 The Analyses Treeview ...................................................................................................... 351 The Analyses Menu ............................................................................................................ 353 Base Analyses .................................................................................................................... 355 Multiple Analyses within a Single Model .......................................................................... 356 General Structural / Thermal Analysis Types ................................................................... 357 Nonlinear Analysis ............................................................................................................. 359 Nonlinear Solution Procedures ......................................................................................... 363

Modeller Reference Manual
iv
Creep/Viscoelastic Analysis .............................................................................................. 370 Consolidation Analysis ...................................................................................................... 370 Geostatic control ................................................................................................................ 371 Eigenvalue Analysis ........................................................................................................... 371 Eigenvalue Buckling Analysis ........................................................................................... 377 Spectral Response Analysis .............................................................................................. 378 Transient Dynamic Analysis .............................................................................................. 379 Impact Dynamics ................................................................................................................ 381 Thermal / Field Analysis .................................................................................................... 381 Steady State Thermal / Field Analysis .............................................................................. 382 Transient Thermal Analysis ............................................................................................... 382 Coupled Analysis ............................................................................................................... 384 Fourier Analysis ................................................................................................................. 386 Influence Analysis .............................................................................................................. 389 Direct Method Influence Analysis ..................................................................................... 392 Vehicle Load Optimisation ................................................................................................. 393 Cable Tuning Analysis ....................................................................................................... 393 LUSAS Solver Types .......................................................................................................... 394 Pre-Analysis Checks .......................................................................................................... 397 Running an Analysis .......................................................................................................... 398 Post-Analysis Checks ........................................................................................................ 400 Technical Support .............................................................................................................. 401
Chapter 8 : Viewing the Results............................................................................................. 405 Introduction ........................................................................................................................ 405 Results Processing ............................................................................................................ 405 Results Files ....................................................................................................................... 407 Results Selection ............................................................................................................... 409 Results Transformation ..................................................................................................... 411 Combinations and Envelopes ........................................................................................... 413 Fatigue Calculations .......................................................................................................... 419 Interactive Modal Dynamics .............................................................................................. 421 Target Values ...................................................................................................................... 428 Wood Armer Reinforcement .............................................................................................. 431 Crack Width Calculation Methods ..................................................................................... 433 Fourier Results ................................................................................................................... 433 Design Factors ................................................................................................................... 433 Composite Layers .............................................................................................................. 434 Composite Failure Criteria ................................................................................................. 434 User Defined Results ......................................................................................................... 435 Visualising The Results ..................................................................................................... 436 Deformed Mesh Plots ......................................................................................................... 438 Contours ............................................................................................................................. 439 Vectors ................................................................................................................................ 440 Values ................................................................................................................................. 441 Diagrams ............................................................................................................................. 442 Plotting Results for Groups ............................................................................................... 443 Plotting Results for Assigned Attributes .......................................................................... 444 Nonlinear Material Results Display ................................................................................... 445 Results On Sections / Slices Through A Model ................................................................ 446 Displaying Beam Stresses ................................................................................................. 449 Beam Stress Resultants From Beams and Shells ............................................................ 452 Slideline Results Processing ............................................................................................. 456 Thermal Surface Results ................................................................................................... 459 Plotting Results on a Graph .............................................................................................. 459 Creating Animation Sequences ......................................................................................... 463 Printing Results .................................................................................................................. 465 Printing and Saving Pictures ............................................................................................. 469

Table of Contents
v
Generating Reports ............................................................................................................ 470 Viewing a Report ................................................................................................................ 477 Exporting Report Data ....................................................................................................... 480
Appendix A : Smart Combination Examples ......................................................................... 485 Smart Combination Examples ........................................................................................... 485
Appendix B : LUSAS Solver Trouble Shooting ..................................................................... 495 LUSAS Solver Troubleshooting ........................................................................................ 495
Appendix C : Keyboard Shortcuts ......................................................................................... 505 Keyboard Shortcuts ........................................................................................................... 505 Model Viewing Shortcuts ................................................................................................... 507 Useful Windows Shortcuts ................................................................................................ 509
Appendix D : Tip of the Day ................................................................................................... 511 Tip of the Day ..................................................................................................................... 511
Appendix E : Real Numbers and Expressions in LUSAS ..................................................... 515 Input and Output of Real Numbers in LUSAS ................................................................... 515
Appendix F : Treeview Icons .................................................................................................. 517 Treeview Icons ................................................................................................................... 517
Index ........................................................................................................................................ 523

Modeller Reference Manual
vi

Chapter 1
1
Chapter 1 :
Introduction
Welcome to LUSAS
LUSAS is one of the world's leading structural analysis systems. By choosing to use LUSAS
you are joining a large worldwide community of engineers who use LUSAS everyday to
solve a wide range of engineering analysis problems.
Before starting to use LUSAS it is strongly recommended that you read the Getting Started
Guide in its entirety. It provides an essential overview of the LUSAS Modeller user interface
and of the processes involved in creating models, running analyses and viewing results. The
guide also lists the LUSAS documentation available for you to use and provides information
on additional resources including how to obtain technical support.
About LUSAS
The LUSAS system uses finite element analysis techniques to provide accurate solutions for
all types of linear and nonlinear stress, dynamic, and thermal/field problems. The two main
components of the system are:
LUSAS Modeller - a fully interactive graphical user interface for model building and
viewing of results from an analysis.
LUSAS Solver - a powerful finite element analysis engine that carries out the analysis
of the problem defined in LUSAS Modeller.
The Application Products
LUSAS is made available as different application products with the user interface tailored
specially to the needs of a particular application. For example bridge engineers will see
facilities provided specifically for the analysis of bridge structures. Such facilities are
normally conveniently grouped together inside a product application menu, such as Bridge,
Civil, Composite etc, that is loaded between the Utilities and Window menu items in the main
menu.

Modeller Reference Manual
2
The application products include:
LUSAS Bridge – for bridge engineering analysis, design and assessment.
LUSAS Civil & Structural – for civil, structural, nuclear, seismic, geotechnical and
offshore engineering.
LUSAS Analyst – for automotive, aerospace, defence, manufacturing, and general
engineering analysis.
LUSAS Composite – for engineers designing composite products or components.
LUSAS Academic – available to academic establishments for teaching and research
use and allows use of all of the above products together with most of the options
available for those products.
LUSAS Product Options
In addition to LUSAS software being provided as particular individual application products,
product options are also available which extend the analysis capabilities of these products.
The following options are available for all products:
Nonlinear - Nonlinear stress analysis is becoming increasingly important with
designers employing a wider variety of materials in a multitude of different
applications. The Nonlinear option, rightly regarded as the leader in nonlinear
analysis, provides the very latest powerful techniques for solving problems having
either material, geometric or boundary nonlinearity.
Dynamics - Straightforward modal dynamics problems can be solved using Interactive
Modal dynamics (IMD) techniques provided in all LUSAS products. The Dynamics
Option contains the facilities required to solve a wider range of dynamic problems in
both the time and frequency domains. By combining the Dynamics and Nonlinear
options both high and low velocity nonlinear impact problems can be solved using
either implicit or explicit solution techniques.
Thermal/Field - The Thermal / Field option contains extensive facilities for both
simple and advanced steady state, and transient thermal / field analyses. By combining
the Thermal / Field option with other appropriate options, heat transfer due to
conduction, convection and radiation can be analysed. In addition, the effects due to
phase change of material may also be included.
Heat of Hydration - Allows modelling the heat of hydration of concrete. The heat of
concrete hydration can be computed during a thermo-mechanical coupled analysis and
the temperatures and degree of hydration can be read into a structural analysis.
Fast Solvers - This option includes additional solvers. The Fast Multifrontal Direct
Solver can provide solutions several times faster than the standard Frontal Direct
Solver for certain analysis problems. The Fast Multifrontal Block Lanczos Eigensolver
can, similarly, return results several times faster than the standard Frontal Eigensolvers
for certain problems. The complex eigensolver provides efficient solutions for large-
scale damped natural frequency problems.
IMDPlus - The IMDPlus option extends the Interactive Modal Dynamics (IMD)
techniques provided in all LUSAS products. Whilst IMD models a single loading

Chapter 1
3
event in a single direction, IMDplus allows multiple loading events with more
advanced loading conditions to be solved. IMDPlus is used for two primary uses:
seismic response analysis of 2D and 3D structures subjected to acceleration time
histories of support motion, and for the analysis of 3D structures, such as bridges,
subjected to constant moving vehicle or train loads.
The following options are available for LUSAS Bridge only:
Vehicle Load Optimisation - Used to identify critical vehicle loading patterns on
bridges and apply these loading patterns to analysis models. It reduces the amount of
time spent generating models and leads to more efficient and economic design,
assessment or load rating of bridge structures.
Rail Track Analysis - Carries out rail track-structure interaction analysis to the
International Union of Railways Code UIC 774-3. It allows models to be built
automatically from data defined in MS Excel spreadsheets, an analysis run, and results
produced in spreadsheet or results file formats.
What's new
When you run LUSAS Modeller you will be presented with information that links to a
‘What’s new’ page. This will tell you what has changed since the last major version and also
covers any interim releases. It will be of particular interest to existing users upgrading from
an earlier version of LUSAS.
What is Finite Element Analysis?
Until the advent of computers, the only way to find the answer to the engineering question
"What would happen if I did this to my new design?" was to build a prototype and carry out
the necessary tests. Today computers allow designs to be assessed much more quickly and
easily. Evaluating a complex engineering design by exact mathematical models, however, is
not a simple process.
Since we cannot calculate the response of a complex shape to any external loading, we must
divide the complex shape up into lots of smaller simpler shapes. These are the finite elements
that give the method its name. The shape of each finite element is defined by the coordinates
of its nodes. Adjoining elements with common nodes will interact.
Engineering Problem
Finite Element Model

Modeller Reference Manual
4
The real engineering problem responds in an infinite number of ways to external forces. The
manner in which the Finite Element Model will react is given by the degrees of freedom,
which are expressed at the nodes. For example, a three-dimensional solid element has three
degrees of freedom at each node representing the three global directions in which it may
move.
Since we can express the response of a single Finite Element to a known stimulus we can
build up a model for the whole structure by assembling all of the simple expressions into a set
of simultaneous equations with the degrees of freedom at each node as the unknowns. These
are then solved using a matrix solution technique.
For a mechanical analysis, once the displacements are known the strains and stresses can be
calculated. For a thermal analysis, the gradients and fluxes can be calculated from the
potentials.
What Help and Documentation is Provided?
Comprehensive documentation is provided with LUSAS. Some is available in the form of
printed manuals, whilst some is only available in electronic format.
The documentation includes:
Installation Guide
Getting Started Guide
Modeller Reference Manual
Examples Manual
Application Examples Manual (Bridge, Civil & Structural)
Application Manual (Bridge, Civil & Structural)
Autoloader Reference Manual
IMDPlus User Manual (includes worked examples)
Rail Track Analysis User Manual (includes worked example)
Element Reference Manual
Solver Reference Manual
Theory Manual (Volume 1 and 2)
Verification Manual
CAD Toolkit User Manual
LUSAS Programmable Interface (LPI)
Glossary
Installation Guide
Details of installing LUSAS software for various licensing options.
Available in PDF and printed form.

Chapter 1
5
Getting Started Guide
Contains a brief overview of LUSAS.
Available in PDF and printed form.
Modeller Reference Manual
Provides detailed reference material for modelling and results viewing with LUSAS
Modeller.
Provided in on-line help format and also available in PDF and printed form.
Examples Manual
Contains general worked examples to help you get up to speed with modelling,
analysis and viewing of results for a range of different analysis types.
Available in PDF and printed form.
Application Examples Manual (Bridge, Civil & Structural)
Contains application specific worked examples to help you get up to speed with
modelling, analysis and viewing of results for a range of different analysis types.
Available in PDF and printed form.
Application Manual (Bridge, Civil & Structural)
Describes the bridge, civil and structural application specific features of LUSAS and
their uses.
Available in PDF and printed form.
Autoloader Reference Manual
Provides detailed reference material for Autoloader, a bridge loading optimisation
module for use with LUSAS.
Available in PDF form.

Modeller Reference Manual
6
IMDPlus User Manual
Contains details of how to carry out multiple loading events with advanced loading
conditions for two main uses: seismic response analysis of structures subjected to
acceleration time histories of support motion, and for the analysis of 3D structures,
such as bridges, subjected to constant moving vehicle or train loads.
Provided in on-line help format and also available in PDF and printed form.
Rail Track Analysis User Manual
Provides detailed reference material for the Rail Track Analysis option which permits
track/bridge interaction analysis to the International Union of Railways Code UIC
774-3.
Available in PDF form.
Element Reference Manual
Contains full element specifications. This is the place to go to find out which
functionality your elements support and what output you will obtain from your
element selection.
Provided in on-line help format and also available in PDF and printed form.
Solver Reference Manual
The data files required by the LUSAS Solver can be edited directly with a text editor.
This manual contains full details of the data syntax supported by LUSAS Solver.
Available in PDF and printed form.
Theory Manuals (Volume 1 and 2)
These contain more detailed theoretical information for the more experienced user.
They cover topics specific to LUSAS and where appropriate list references to other
publications. The topics covered include:
Analysis procedures including: linear, nonlinear, dynamics, eigenvalue
extraction, modal analysis, all forms of field analysis, fourier analysis and
superelement analysis.
Geometric nonlinearity.
Constitutive material model formulations.

Chapter 1
7
Loads and boundary conditions with particular reference to general load types,
constraint equations, slidelines and thermal surfaces.
More complex post processing calculations, including nodal extrapolation and
calculation of Wood Armer reinforcement moments.
Element formulation theory.
Available in PDF and printed form.
Verification Manual
A manual of LUSAS testcase examples benchmarked against known solutions.
Available in PDF form only.
CAD Toolkit User Manual
Describes interfaces to LUSAS involving the use of external pre- and post-processing
packages.
Provided in PDF form only.
LUSAS Programmable Interface (LPI)
Provides information for application programmers wishing to customise the LUSAS
environment or interface LUSAS with other applications.
Provided in on-line help format only. This can be accessed from the Start > All
Programs > LUSAS > LUSAS Help menu.
Glossary
Contains definitions of general terms used in all manuals.
Provided in on-line help format. Included in the Modeller Reference Manual.

Modeller Reference Manual
8

Chapter 2
9
Chapter 2 : Using
Modeller
LUSAS Modeller User Interface
LUSAS Modeller is an easy to use Windows-based finite element modelling system. The
principal regions and components of its user interface are shown on the following image and
are described below.
LUSAS Modeller Interface

Modeller Reference Manual
10
Main Menu and Toolbars
The main menu and associated toolbars which contain toolbar buttons provide the means to
define model related geometry and other data. On initial start-up of LUSAS Modeller the
Main, Define and View Toolbars are displayed. All toolbars can be shown, hidden, or
customised, using the View> Toolbar menu item. When a modelling session is completed the
current toolbar settings are saved and reloaded the next time Modeller is used. User defined
toolbars and buttons can also be added to the user interface. Actions are assigned to user
defined buttons using the scripting language.
View windows
A View Window is where each model is developed and manipulated. Any number of view
windows can be created with each displaying a unique view of a model. The image in a view
window is built up from several drawing layers as listed in the layers panel in the Tree Frame.
Each layer draws over the top of the one before it.
Tree Frame
The Tree Frame has six tabbed panels each with its own Treeview. The Treeviews provide
access to model and results data and show a list of objects of a particular type. The Treeview
panels comprise: Layers , Groups , Attributes , Analyses , Utilities and
Reports .
By default a single Tree Frame is displayed. Multiple Tree Frames can be utilised from the
View> Tree Frame menu item. Treeviews can then be dragged and dropped between Tree
Frames as required. This is often used to aid copying and pasting of attributes between
Treeviews.
Treeviews
The Treeviews provide access to all defined model data and results data, and show a list of
objects of a particular type:
The Layers Treeview controls the display of selective model data and results data
to a view window.
The Groups Treeview is used to store selected user-defined collections of objects
(geometry, nodes or elements) under a collective name.
The Attributes Treeview contains information relating to the model; the element
type and discretisation on the geometry; section properties and thicknesses; the
materials used; how the model is supported or restrained; and how the model is loaded.
The Analyses Treeview shows all analyses defined; loadcases defined including
analysis control loadcases defined during the modelling stage; results loadcases
containing solutions for results processing; loadcase combinations and envelopes; and
IMD and Fatigue calculations.

Chapter 2
11
The Utilities Treeview contains utility items used in the definition of model
geometry or attributes, or to control an analysis, or to provide a particular
functionality, such as to define a load combination or produce a report for example.
The Reports Treeview contains a user-defined folder structure of reports, chapter
and image entries to allow a report to be generated in a variety of formats.
The Treeviews use drag and drop functionality. For example, an attribute in the Attributes
Treeview can be assigned to geometry in a View Window by dragging the attribute onto a
previously selected object. Each object in a Treeview has its own functionality. This can be
invoked using its own context menu, the main menu or the toolbar buttons. Treeview data can
also be copied and pasted between Treeviews.
Text Output Window
The Text Output Window displays messages and warnings during a modelling session.
By default the Text Window appears at the bottom of the View window just above the Status
Bar. It may be resized using the cursor and may be undocked or hidden from view. The
View> Text Output menu item may be used to hide or show the Text Window. The Text
Window context menu allows the Font to be defined and the output to be directed to a log
file. By default the selection mode is set to select lines of text. This may be changed to select
characters by changing to Character select mode but subsequent output to the text output
window will be slower.
Note: When an error message or warning relating to a particular object is written to the text
output window, extra information is usually available by double-clicking on that line of text.
In doing so, a popup window provides options to help identify the offending area of the
model. For example, if a Modeller error refers to an assignment on line 25 it may be selected,
moved to the centre of the screen, scaled to fill the screen, have its properties displayed, or be
identified by an annotation arrow or a temporary indicator. Similarly, if a Solver error or
warning refers to a particular numbered element, the popup window will help you find that
element quickly and easily.
Browse Selection
This window is not displayed by default but can be viewed using the View> Browse
Selection menu item. Once visible it will contain a list of all currently selected items which
may then be individually deselected. Any objects listed in this window can be located on the
model by using the Find menu item on the context menu for the object. The location of the
assigned attribute will be identified by a temporary indicator of animating concentric
shrinking squares.
Browse Cyclable Items
This window is not displayed by default but can be viewed using the View> Browse
Cyclable Items menu item. Once visible it will contain a list of all cyclable items. These may
then be individually selected or deselected. Note that once an object is selected other
selectable items at the same position within the View window can be cycled using the Tab

Modeller Reference Manual
12
key or by reselecting with the left hand mouse button at the same position within the View
window.
Browse Selection Memory
This window is not displayed by default but can be viewed using the View> Selection
Memory> Browse Memory Selection menu item. Once visible it will contain a list of all
items currently in Selection Memory which may then be individually deselected.
Note: Any objects listed in this window can be located on the model by using the Find menu
item on the context menu for the object. Its location will be identified by a temporary
indicator.
Status Bar
The Status Bar displays progress messages and help text during a modelling session, the
model units, the current cursor position in model units (if the model is displayed in an
orthogonal plane) and the item or number of items in the current selection. The View>
Status Bar menu item may be used to hide or show the Status Bar.
Data tips and Tool tips
Data tips and tool tips provide basic information about whatever is under the cursor. Datatips
generally report information relating to the model geometry, attributes and assignments etc.
Tool tips report on uses of toolbar buttons or expected input for grid cells etc. Data tips are
invoked when the cursor is hovering over a model feature within the View window (where it
reports upon all manner of model data). Tool tips are invoked either when the cursor is
hovering over a toolbar button or a grid cell on a dialog that is expecting dimensional input
(where the tool tip reports the units that are expected). For the former, if more than one item
is present at the location on the screen, the Tab key can be used to cycle between all possible
selectable objects, with the data tip updated each time. As additional feedback, if a object is
selected, dynamic selection is invoked to highlight each object as it becomes the focus. Thus
with two intersecting lines or overlapping surfaces, it is clear which one is being displayed in
the data tip.
Pressing the Enter key whilst a data tip is active adds the current object to the selection.
This provides an easy way to select a specified "one of many" objects at a given location.
Context Menus
Although commands can be accessed from the main menu, pressing the right-hand mouse
button with an object selected in the View Window usually displays a context menu which
provides access to relevant operations. In addition, most items in the various Treeview panels
also have a context menu which provides access to additional functionality such as editing of
data, control of visibility, visualisation of assignments, and selective control of results
plotting on selected attributes.

Chapter 2
13
Properties
General information relating to a model is presented in property dialogs. Properties may
relate to the whole model or the current window, or a single geometric feature - in fact most
objects have properties. To view an object’s properties, select it, press the right mouse button,
then choose Properties from the context menu.
Getting Help
LUSAS contains a comprehensive Help system. The Help consists of the following:
The Help button on the Main toolbar is used to get context-sensitive help on the
LUSAS interface. Click on the Help button, then click on any toolbar button or menu
item (even when greyed out).
Help Topics accessed from the Help menu provides access to the Help files. They
include the Modeller Reference Manual, reference help files such as the Element
Reference Manual and access to other manuals that are available in PDF format such
as the Examples Manuals, Theory Manuals and Solver Reference Manuals.
Dialogs normally include a Help button which provides specific information for that
dialog and links to related topics.
Using LUSAS
Carrying out a structural analysis or assessment with LUSAS involves three main stages:
Modelling
Running the analysis
Viewing the results
Modelling is sometimes referred to as ‘pre-processing’ and viewing and manipulating the the
results is sometimes referred to as ‘post-processing’. A general overview of the modelling ,
analysis and results processing stages are provided below.
Model Types
Two types of model can be created in LUSAS:
Feature-based geometry models - these are based on features (such as points, lines,
surfaces and volumes) that are defined inside LUSAS, or are created from imported
geometry and require the definition of mesh objects such as elements with their
associated nodes.
Mesh-only models - these comprise only mesh objects (elements and their associated
nodes, edges and faces) and can only be created by importing only those types of
LUSAS or third party data that are supported.
Modelling
Models are created in view windows. Modelling involves creating a geometric representation
of a structure and defining its characteristic behaviour in terms of its physical properties such

Modeller Reference Manual
14
as material, loading, and support. A model will consist of Geometry (Points, Lines, Surfaces
and Volumes) to which Attributes such as (Mesh type, Materials, Loading, Supports, Mesh,
etc.) have been assigned . Treeview panels provide access to defined model data.
Geometry
Within LUSAS Modeller the geometry of the model is defined using points, lines,
surfaces and volumes. A volume needs surfaces to enclose it and to define its
boundary. Similarly a surface needs lines to form its perimeter and lines need points to
define their ends. The shape of a surface between its boundary lines, and the shape of
a line between its end points can be simple (straight lines, flat surfaces) or complex,
depending on the manner in which it was created.
Many different tools exist within LUSAS Modeller to aid the creation of geometry. In
particular the geometry can be entered numerically, in terms of coordinates, by cursor
(using the mouse) or by copying, splitting, intersecting and transforming previously
existing parts of the model. Geometry can also be imported from third-party interface
files.
Attributes
Aspects of the behaviour of parts of the model, or the external factors which are
imposed on it, are referred to as attributes. Within LUSAS Modeller, there are several
types of attribute – each representing a particular type of behaviour. For example
materials, loading and support are all attributes, but are quite different from each
other. Within each, there are further sub-divisions, for example there are isotropic
materials, anisotropic materials, and orthotropic materials, among others.
In each case an attribute is first created, and then subsequently attached to all or part
of the model. This attachment process is known as assigning. Thus a material can be
assigned to a line. Once assigned, the line takes on the properties of the material until
further notice. Assignment often involves specification of additional information that
does not define the attribute or the geometry, but rather defines how one is applied to
the other. This includes directions, scale factors and similar.
A special attribute, called a geometric attribute, is used when some or all of a model is
comprised of lines or surfaces. In this situation, LUSAS Modeller needs to know the
cross-sectional appearance and behaviour of lines, and also how thick the surfaces are.
Geometric attribute assignments provide this information, and therefore form part of
the model’s appearance. Models comprised entirely of volumes do not need geometric
assignments.
Many different tools exist within LUSAS Modeller to give interactive feedback on the
nature of assigned attributes. This process is generally termed visualisation.
Visualisation usually takes the form of coloured infills, arrows, textual labels or
similar.
Meshing
Points, lines, surfaces and volumes allow the exact smooth geometry of the problem to
be defined or imported. However, to solve the problem, the model must be broken
down into nodes and elements. This process is known as meshing and the collective
term for all the elements and nodes, once created, is the mesh. Special attributes,

Chapter 2
15
called mesh attributes, can be created and assigned to geometry in the same way as
other attributes. They define the type and number of nodes and elements that will be
used to represent each part of the geometry.
A consequential advantage of this approach is that the density of the mesh can easily
be changed without rebuilding the geometry or reassigning any attributes. Simply
modifying a mesh attribute automatically changes the mesh density in any part of the
model where it is assigned.
Similarly, the element type can be changed in exactly the same way. Different element
types are suitable for different kinds of analysis, and the system provides an easy way
to change from one to another.
Generally LUSAS Modeller automatically and incrementally updates the mesh
whenever a change is made to any part of the geometry or any mesh attributes.
However these automatic updates are not allowed when results are being displayed,
and they can also be switched off if at other times if required, for example to save
time. This is known as locking the mesh. When the mesh is locked it will only be
updated when specifically requested.
Loadcases
In a linear analysis, it is often convenient to gather certain types of applied loading
together under a common loadcase name such as dead load or live load. Each loadcase
is solved separately and the results are available separately. Results can be combined
together during the results viewing stage if required.
In a nonlinear analysis, LUSAS loadcases are equivalent to analysis stages. Control
parameters can be set for each loadcase and within each loadcase, the loading,
supports, or type of analysis can be changed.
Utilities
Some kinds of analysis require or create extra data that is similar to attributes, but
cannot be assigned to geometry. LUSAS Modeller refers to such data as utilities.
Tendon profiles, reference paths and the values used to plot a graph are examples of
utilities.
Controls
Finally, for analyses other than simple linear static, it is sometimes necessary to
control the analysis process itself. LUSAS Modeller uses controls for this purpose.
Controls are either nonlinear, transient, eigenvalue or fourier in nature.
Further Modelling Information
Browse the LUSAS Modeller interactive online help system, or see the Modeller
Reference Manual for detailed information about any of the above.
A large selection of tutorial examples are available to help you to get to know LUSAS
and it is strongly recommended that you work your way through a selection of the
examples to get a feel for the system before starting on your particular problem. See
the Examples Manual and/or the Application Examples Manual (LUSAS Bridge and
LUSAS Civil & Structural).

Modeller Reference Manual
16
Running the Analysis
Once the modelling process is complete, the model is passed to LUSAS Solver for analysis.
LUSAS Solver will then create results that are automatically loaded back into LUSAS
Modeller for viewing and optional additional post-processing.
Viewing the Results
Results are available for individual loadcases and can be viewed in many different ways.
Results can, if desired, be combined with attribute visualisation to make a plot, for example,
that shows the applied loading and the resulting deformations.
This is just a selection of some of the results facilities that are available:
Averaged (also known as smoothed) contours
Unaveraged (also known as unsmoothed) contours
Deformed mesh
Wood-Armer reinforcement calculations
Slicing a plane through a solid
Slicing a line across a surface
Yield markers
Graphs
Vectors of stress, displacement, reactions, etc.
Animations of the above, either through time or in response to excitation.
Combinations and envelopes of results.
Modeller Licence Selection
When running LUSAS, the Modeller licence selection dialog lists all software products that
are available for selection, along with details of the licenced product options, licence type,
server name, number of available licences and the number of days left until expiry. Invalid
licences (those that have already been completely taken by others prior to the display of this
dialog, or are unavailable for some other reason) are greyed out. Licences expiring within 14
days are displayed in red.
The licence selection dialog is always displayed on start-up of LUSAS unless it has been
disabled by unchecking an option on the Licencing page of the LUSAS Configuration Utility,
or unless there is only one licence available to LUSAS.
Use the Modeller licence selection dialog to select a licence for use. Use the LUSAS
Configuration Utility to add licences to the list of those available.

Chapter 2
17
License order and usage
Standalone or network licences are 'tumbled' based upon Configuration Utility settings. The
order of the licence types listed on the Modeller licence selection dialog follows the order of
the keys set on the Licensing page of the LUSAS Configuration Utility. If the display of the
main licencing dialog has been disabled the first licence in the list of those available will be
used in preference to all others. As licences are used the number of licences available for
others to use is updated accordingly. When LUSAS Modeller is run the system will work its
way down the list of licences until a valid and available licence is found.
Creating shortcuts
The Create shortcut... button provides the means to tie a licence type to a shortcut
used to run Modeller or Solver and with the choice to Emulate LT or use Teaching
and Training limits. It enables LUSAS Modeller or LUSAS Solver to run without
having to select a licence type each time (unless that licence has already been used).
Example of shortcut created:
<LUSAS Installation folder>\Programs\lusas_m.exe
LICNAM=[SENTINELLM,TECHNICAL01,6274(6270)]

Modeller Reference Manual
18
Licence details
By selecting a licence and then selecting Licence details additional information such
as the product options, the licence version, the Key ID and the licence expiry date can
be viewed.
Selecting a licence that is invalid and clicking the licence details button will yield
extra details as to why the license in unavailable.
Refresh
Refresh simply updates the numbers of licences available.
Emulating LT Behaviour
When Emulate LT is selected it restricts the user interface to that of an LT licence,
even though the selected licence may be a standard or plus licence. This may be of use
when training staff who are new to LUSAS.
Teaching and training limits
When Teaching and training limits is selected no licence is taken. LUSAS can be
used as normal for this session only but with the restricted model size, node, element
and loadcase limits of the Teaching and Training version.
Creating a New Model
Creating a new model requires a model filename to be entered and a Working folder to be
defined where the model will be saved. Files relating to a model (such as results files and
intermediate files) can be saved beneath a model folder. See Model File Locations for
details. A short model file name is recommended since this is also used to create folders and
filenames that contain associated model data. If the path to a file is too long, the Windows
path limit of 260 characters may be exceeded. See File and Folder Naming in LUSAS for
more information.
Model details such as a model title and a job number can be optionally defined. A set of
consistent modelling units must be specified for the model. These can be later updated in the
Model Properties dialog, however it is recommended these are not changed after the model is
created. Timescale units can also be defined.
Choosing an Analysis Type
When creating a new model it can be defined as being for a Structural, Thermal, or Coupled
(dependent upon the licence key) analysis. This tailors the interface for the type of analysis to
be carried out and also defines the class of model. The addition of a general thermal analysis
to an existing structural base analysis, or the addition of a general structural analysis to an
existing thermal base analysis will change the user interface accordingly.

Chapter 2
19
Choosing a Startup Template
By selecting a startup template, useful predefined attributes can be setup in the model.
Previously defined startup templates (scripts) can be made available for selection using the
button alongside the Startup template drop-down list. These can then be selected from the
drop-down list.
Specifying a Vertical Axis
The vertical axis is used to orientate the model, define a default gravity loading direction, and
the vertical axis and orientation of particular element types and library items such as steel
sections). It may be changed subsequently using the Utilities> Vertical Axis menu item.
Modelling Units
Model units are specified as part of the creation of a new model and are reported at all times
in the status bar at the bottom of the Modeller window. Once set, for all dialogs with grid
cells permitting dimensional input, the units expected are displayed as a tooltip when the
cursor is hovered over the input cell.
Timescale units are related to model units and dictate how time-based values are displayed
on dialogs during modelling, and how they are output when processing results.
Input
Metric units may be input in UK/US decimal point, or European comma formats. When
Imperial modelling units have been set coordinates and lengths can be input in feet and
inches, instead of just feet or just inches. For example, a distance of 5 feet, 11 and a half
inches can be input and output now as 5:11.5 (or as 5'11.5"), rather than either 71.5" or 5.92'.
Expressions
Expressions may be entered anywhere in LUSAS Modeller where numbers may be input. For
example, in point definition, it is possible to enter 3+10, 4*6, and 5-1 as valid coordinates.
All arithmetic operators, including braces, are available, as well as the standard elementary
functions sin, cos, log etc. This facility is available in all text entry fields throughout the
Modeller user interface. See Input and Output of Real Numbers in LUSAS for more
details
Units Conversion
Model units can be converted at the time of input on all dialogs where dimensional input is
expected by clicking inside the right-hand edge of the edit box or grid cell and accessing the
Units Converter and Variation Utility. A range of conversion units are supplied according
to the type of input expected. Model units stated are those previously set.

Modeller Reference Manual
20
Reporting of expected model units and triggering of the Units Convertor dialog
For edit boxes, or grid cells, that support coordinate entry the conversion utility allows
conversion of multiple comma separated values in the one text box. So, for instance, a
coordinate entered as 100,200,300 would be converted to (0.1, 0.2, 0.3) if a millimetres to
metres conversion was selected.
Displaying and reporting
Displaying and reporting of model and results data (both to a View window and to print file
output) is done in accordance with the consistent set of units stated on the Model Properties
dialog. A setting on this dialog provides an option for Imperial modelling units to output
coordinate and lengths in feet and inches (e.g. 5'11.5") format.
Changing the modelling units in use
Modelling units can be changed on the Model Properties dialog after a model has been
started, but it should be noted that this will change only the label of the units for all existing
attribute, geometry. loading definitions. For example, a length of one metre in the model will
become one foot if the model units were changed to imperial. Note this behaviour is different
to that of changing timescale units. In general, changing modelling units during the creation
of a model should be avoided.
Timescale Units
Timescale units are specified as part of the creation of a new model and can be changed on
the Model Properties dialog. Choosing a timescale unit dictates how time-based values are
displayed on dialogs during modelling, and how they are output when processing results.
Setting a timescale unit does not change the consistent set of model units defined for a
model, it simply permits the input or display of chosen timescale units in a different unit of
time to that defined by the model units, wherever they are expected to be defined or
displayed/output.
Timescale units may be input in seconds, minutes, hours or days. By default, seconds are
initially selected to comply with the consistent modelling units options provided.
Timescale units are displayed as a tooltip when the cursor is hovered over the input cell on
any dialogs that require time-based values.

Chapter 2
21
Timescale units can be changed on the Model Properties dialog after a model has been
started, in which case the tooltip seen on dialogs that support time-based input will show the
updated units. Any previously entered time-based values will be dispayed accordingly, for
example, a value of 60 representing a timescale in seconds will be displayed and reported as 1
if a timescale unit of minutes was subsequently chosen. Note this behaviour is different to
that of changing model units.
Model Types
Two types of model can be created in LUSAS:
Feature-based geometry models - these are based on defined features (such as points,
lines, surfaces and volumes) or are created from imported geometry and require the
definition of mesh objects such as elements with their associated nodes. Prior to
version 14.7 of LUSAS these were the only model type available in LUSAS.
Mesh-only models - these comprise only mesh objects (elements and their associated
nodes, edges and faces) and are created by importing only those types of LUSAS or
third party data that are supported. Initial support for these models was introduced in
version 14.7 of LUSAS.
The Modeller user interface presents different menu and context menu items according to the
type of model in use. Cursor selection filters also differ according to the model in use.
Attribute assignments to different model types
Both feature-based models and mesh-only models require the assignment of materials,
properties and thicknesses, loading and supports etc to geometric features or the comparable
and equivalent mesh objects prior to an analysis taking place.
Note: In general, whenever an assignment of an attribute to a geometric feature is described
in this manual, the same attribute assignment can be made to an equivalent mesh object if a
mesh-only model is being used. See the table below for details.
Feature-based model
Mesh-only solid model
Mesh-only surface model
Mesh-only line model
POINT NODE - -
LINE ELEMENT EDGE - ELEMENT
SURFACE ELEMENT FACE ELEMENT -
VOLUME ELEMENT -
-
Geometric features and their comparable equivalent mesh objects
for attribute assignment purposes

Modeller Reference Manual
22
Feature-based geometry models
Feature-based geometry models are created using the four geometric feature types in LUSAS
(points, lines, surfaces and volumes). In LUSAS, geometry is defined using a whole range of
tools under the Geometry menu, or the buttons on the Toolbars. Feature-based geometry
models can also be created by importing supported data from third-party software packages
using the File > Import menu item. Once created, the geometry features are then assigned
attributes (materials, properties and thicknesses, loading, supports and mesh/element type
etc.) to fully describe the model prior to an analysis taking place. One of the many benefits
obtained from using this feature-based modelling method is that built-in associativity ensures
that if the model geometry is amended, all assigned loadings, supports, geometric attributes
and particularly any mesh assignments and arrangements are automatically updated to suit.
When a feature-based geometry model is being edited all user interface menu items
appropriate to the application software in use are available.
Mesh-only models
Mesh-only models are comprised of nodes and elements and do not contain any geometric
layer data or feature types, or indeed any geometric data at all. As a result, the option to add a
Geometry layer is not accessible. Mesh only models are created by importing finite element
data files created either by the prior running of an analysis in LUSAS, or by importing data
files from other supported software applications. The File > Import menu item is used to
do this. During the mesh import process, LUSAS Modeller creates separate Groups for each
element type encountered and for models created from LUSAS data file these will be familiar
LUSAS element names. For models created from other third-party software they will be the
names used within that system, whatever they may be. An option to create additional groups
during the import process based upon the element material type is also available.
On import of a LUSAS Solver data file, element types that are present in the datafile are used
directly for the elements that are imported. For datafiles other than those created by LUSAS
Solver, the proprietary element types that are present in the datafile are mapped to an
equivalent LUSAS element based upon each element's shape and its topology. If the Coupled
analysis type has been selected on the New Model dialog prior to a mesh import being carried
out then coupled elements will be created during the import process. If a different analysis
type is specified after the import of mesh data the element types previously used will be
changed accordingly.
Local coordinate systems are not imported into newly created mesh-only models so these
need to be defined as necessary to obtain specific types of results as, for example, to get
moments around a cylindrical axis.
Assigning attribute data to mesh objects in mesh-only models
No import of any attribute data is done when element data is imported, so the mesh objects
(the elements and their nodes, edges and faces) must be assigned attributes (materials,
properties and thicknesses, loading and supports), prior to carrying out an analysis within
LUSAS, in a similar way and as documented for a feature-based geometry model. Rather than
selecting points, lines, surfaces or volumes to make an attribute assignment, nodes, edges,

Chapter 2
23
faces, or elements are selected instead. To assist in the attribute assignment process the
cursor selection filter can be used to identify specific mesh objects.
Editing mesh-only models
When a mesh-only model is being edited any main menu items normally used with feature-
based models that are not valid are removed or shown greyed-out to prevent selection. Mesh-
only menu items (such as Geometry > Element for instance) are added to the main menu.
Context menus may contain different menu items also.
Additional elements cannot be added to a mesh-only model. Once imported, the number and
shapes of the elements are fixed but the type of element may be changed by use of the
Change Element Type option on the context menu on the element group name. In doing so,
the number of nodes defining the element topology may be reduced but not increased. For
instance, an 8-noded brick elements may be defined for use on previously defined 20-noded
brick elements.
Restricted / unsupported functionality for mesh-only models
With reference to the user interface menus for feature-based geometry models the following
differences exist for mesh-only models:
The Utilities > Slice resultants beams and shells menu item is not currently
supported
The Utlities > IMDPlus > Moving load wizard functionality is not currently
supported
The Bridge > Moving load menu item is not currently supported.
The Bridge > Prestress Wizard > Tendon profile and Multiple tendon prestress
menu items are not currently supported.
The Bridge > Prestress Wizard > Single Tendon design code options are not
currently supported.
Single tendon definition is only permissible by importing data from a spreadsheet.
Reference paths can only be created currently by typing in the coordinates defining
the path.
Model Properties
The Model Properties dialog allows many settings relating to the current model to be defined.
Model properties may be accessed from the File> Model Properties menu item, by right-
clicking the model name (top level) in the Treeview and selecting Properties from the
context menu, or by double-clicking the Model Properties object in the Analyses
Treeview.

Modeller Reference Manual
24
The model properties are defined on the following tabs:
General
Backups
Notes
Geometry
Meshing
Attributes
Solution
Defaults
Solver System Variables
General
Title Brief description of the current model as entered in the New Model startup
dialog.
Model Units Specifies the consistent set of modelling units to be used.
Output feet and inches (only if imperial units are set) ensures that modelling units
used to define coordinates and lengths are reported in feet and inches, instead of just
feet or just inches. For example, a length may be output as 5'11.5", rather than 71.5" or
5.92'.
Timescale units dictate how time-based values are displayed on dialogs during
modelling, and how they are output when processing results. Units can be specified as
seconds, minutes, hours or days.
Precision shown in dialogs Controls the number of significant figures or decimal
places displayed in the dialogs.
Decimal marker specifies how decimal points should be handled. Options are: Follow
Windows, UK/US decimal point, and European comma formats.
Pens Sets the Pens that are used to draw Points, Lines, Surfaces and Volumes. Click
on the Choose Pen button to use a different pen, or to modify the Pen Library.
Changing a Pen allocation can be applied to existing features and/or new features
using the two check boxes.
Backups
Controls where and how many backup versions (revisions)of the model are saved.
Auto backup Maintains another (current) copy of the model file in a specified
location.
Older revisions Maintains a specified number of older copies (versions) of the model
file in the Associated Model Data folder for that model name. Whenever a model is
saved, the previous revision is saved, and if the number of older revisions stated has
been exceeded the oldest revision is deleted.

Chapter 2
25
Notes
Notes relating to a model can be typed in the Notes panel of the Model Properties
dialog and stored with the model.
Geometry
The method by which the geometry is displayed is controlled using the Geometry drawing
layer.
Merge Options
Action controls the criteria that must be satisfied before features sharing a
common definition will be merged.
New geometry unmergable sets the merge status of all new features to
Unmergable rather than the default which is Mergable.
Tolerance controls the distance within which Point features must lie before
they will be considered for merging. Note: The merge tolerance should only be
changed with extreme caution because changing it from its default value can
lead to instability of the underlying geometry engine.
See Merging Features for more details.
Default faceting
The default faceting controls the number of facets used for shading lines and surfaces.
Increasing the number of facets improves the shaded geometry visualisation but takes
longer to display. See Facet Density for more details
Active Local Coordinate
Sets the coordinate system as either the Global coordinate or any defined local
Cartesian, cylindrical or spherical coordinate.
If a local coordinate is set activate then all subsequent geometry definition is carried
out in transformed coordinates.
Advanced Geometric Properties
Splitting Defaults
The state of the splitting defaults may be set from the advanced geometry dialog for
all operations involving splitting operations. The defaults control the check box state
and may be overridden during geometry creation.
Creation Defaults
Process objects in selection order forces objects to be processed in selection order
rather than Modellers best fit.
Allow hollow volume creation allows hollow volumes to be created. This option is
automatically set true when IGES files are imported. Once set the create volume

Modeller Reference Manual
26
button will try to create a closed hollow volume when it is not possible to create a
solid volume. In addition, extra menu items will appear under the Geometry>
Volume to enable hollow volumes to be defined.
Hole Removal Defaults
The state of the holes removal defaults may be set from the advanced geometry dialog
for all operations involving hole removal operations. The defaults control the check
box state and may be overridden during geometry creation.
Merge Defaults
The state of the merge defaults may be set from the advanced geometry dialog for all
operations involving merging. The defaults control the check box state, and may be
overridden during geometry creation.
Meshing
Equivalence Defines the default nodal equivalence tolerance used in a equivalence
attribute. If automatic is switched on equivalencing is carried out automatically for all
nodes in the model and no equivalence attribute assignment is required. See Nodal
Equivalencing for details.
Line Mesh Defaults Sets the default number of mesh divisions on a line and the
maximum subtended angle per element for an arc or splines. If an element exceeds the
max subtended angle the number of divisions on the arc or spline will be increased.
Irregular tet meshing specifies the number of the passes and attempts to be made by
the tetrahedral mesh generation when attempting to mesh a volume.
Create a group of objects that failed to mesh creates a group named
$failedToMeshObjects which contains all features which failed to mesh.
Advanced meshing parameters
Draw failed parts of mesh only - draws those parts of the mesh that failed to mesh
Linearise element edges
Constrain adjacent linear/quadratic edges forces mid-side nodes on lines or
surfaces to be averaged between the corner/end node positions. This option is turned
on by default.
Element edge collapsing invokes edge collapsing which removes elements/faces with
short edges and small subtended angles by merging them with neighbouring elements.
Script to run after meshing description here
Attributes
General Options
Apply concentrated loads in cylindrical coordinates for Fourier elements (LUSAS Solver option 202).

Chapter 2
27
Body force given as acceleration This option is turned on by default. Turning
it off converts body forces to global loads per unit volume. (LUSAS Solver
option 48).
Slideline Options
Suppress stringent slave search For simpler geometries, such as flat surfaces
in contact, a slight reduction in processing time may be achieved by
suppressing the "stringent" local node search but this is not usually
recommended. (LUSAS Solver option 184). See the Theory Manual for more
details.
Suppress initial slide-surface stiffness check Slideline stiffnesses are
automatically scaled at the beginning of an analysis if the average master/slave
stiffnesses differ by a factor greater than 100. This is to account for contact
between bodies that have significantly different material properties. See the
Theory Manual for more details.
Suppress initial penetration check The coordinates of all contact nodes that
have penetrated prior to the commencement of an analysis, are reset back to
the closest point on the contacted surface. This option should be set if the node
resetting is to be suppressed, such as when performing an interference fit
analysis. See the Theory Manual for more details.
Allow modification of LUSAS generated attributes overrides the default behaviour
of not allowing any changes to be made to Modeller-generated attributes such as
loading attributes generated as a result of carrying out cable tuning analysis, vehicle
load optimisation, prestress calculations, and rail track analysis.
Solution
Solver options can be specified to be common to all analyses or be set individually for each
analysis. Element and Draping options apply to all analyses.
Solver Options
When the type of solver selected is set to Default the fast multi-frontal solver will be used if
this option is included in the licence agreement. This may be overridden by selecting the
solver required. For further information see Selecting a Solver.
Optimiser Options When using the standard frontal solver the frontwidth of the
problem may be reduced by optimising the order in which the elements are presented
to the frontal solver. The type of optimiser to be used is selected from an options
dialog. No optimisation is required when using the fast multi-frontal solver. For
further information see Selecting a Frontal Optimiser.

Modeller Reference Manual
28
The Advanced... button enables a new Modeller option to be specified or particular
default values or settings to be modified. Advanced settings should generally only be
modified with the assistance of LUSAS technical support.
When specified separately, a Solver options object is added to the Analyses Treeview
for each analysis entry. Double-clicking this object provides access to specify the Solver type
and optimisation options.
Element Options
See the Element Reference Manual for details of which elements can be used with these
options.
Assign 6 degrees of freedom to all thick shell element nodes By default this option
is on. It has the effect of adding a rotational spring stiffness to the drilling rotation of
the thick shell elements making the analysis more stable. The value of the spring
stiffness can be adjusted using the system parameter STFINP. For problems in which
geometric nonlinearity (Option 87) is being used more accurate results may be
obtained by switching this option off and letting LUSAS automatically establish the
need for 5 or 6 degrees of freedom at a node. (LUSAS Solver option 278).
Axisymmetry about Global X axis When selected, LUSAS considers the line of
axisymmetry in an analysis to be about the global X axis and not the default, which is
the global Y axis. (LUSAS Solver option 47).
Lumped Mass Matrix Formulate lumped mass matrix instead of consistent mass
matrix for elements. (LUSAS Solver option 105).
Write strains to output file causes element strains to be written to the Solver output
file.
Preserve loading whilst elements deactivated retains the loading assigned to all
elements in model (activated and deactivated) until a subsequent load case is applied.
Typical usage would, for example, be when carrying out a staged construction
analysis. Self weight would be assigned to all elements (activated and deactivated) in
the loadcase representing stage 1 of the analysis. As stage 2 and subsequent loadcases
are activated the loading initially applied to elements in stage 1 would automatically
be applied as the elements become active. Note that when using this option no
additional loading should be applied to any loadcases following the one that contained
the load assignments. If done so, the initial applied loading for those loadcases will be
lost.
Integration options
Fine integration for stiffness and mass Invokes a finer numerical integration
rule for elements. (LUSAS Solver option 18).

Chapter 2
29
Fine integration for mass HX16 and HX20 Formulate mass matrix with fine
integration. (LUSAS Solver option 91).
Coarse integration for semi-loof shells Invokes coarse numerical integration
rule for semiloof elements. This option under-integrates the semi-loof shell
element which may have the effect of removing low energy mechanisms when
the element is very thin and/or pressure loaded. (LUSAS Solver option 19).
Newton-Cotes Integration for beam elements Newton-Cotes is a form of
numerical integration or quadrature. It is often used for through-thickness
integrals since sampling points are located at the extremes of the range.
(LUSAS Solver option 134).
Element options are accessed via the Model Properties dialog or the Model Properties control
object in the Analyses Treeview. Element options can only be specified to be common
for all analyses.
Draping Options
The draping options control the composite lamina draping process. The draping process
works by effectively draping a square mesh of pinned bars over the structure. The length of
the bars is considered to be the drape mesh size. A smaller bar size provides a more accurate
drape at the expense of computer time and memory usage. Typically the drape mesh size
should be about half the element size.
Drape by mesh size - Desired drape cell size. If the desired drape cell size would
generate more than the specified maximum number of drape cells then the drape mesh
size would be adjusted to generate the maximum number of drape cells. Likewise, if
the desired drape cell size would generate less than the specified minimum number of
drape cells then the drape mesh size would be adjusted to generate the minimum
number of drape cells.
Drape by number - Desired number of drape cells on draping surface. This must be
between the maximum and minimum values stated below.
Drape by face multiplier - A number that is used to multiply the actual number of
mesh divisions on a draping surface to arrive at a desired drape cell number. This
must be between the maximum and minimum values stated below. A default value of
4 is entered.
Maximum number of drape cells - Maximum number of drape cells to be generated.
Minimum number of drape cells - Minimum number of drape cells to be generated.
Extend drape grid one row - Ensures the edges of the component are fully enclosed
by the draping grid. Note that the grids for LUSAS draped solids and shells are
automatically trimmed at Surface boundaries.

Modeller Reference Manual
30
Draping options can be accessed via the Model Properties or Draping options objects in
the Analyses Treeview. Draping options can only be specified to be common for all
analyses.
Defaults
Sets the defaults for symbols, arrows and text which are used when visualising attributes.
Actual settings are controlled from the Attribute Visualisation layer for the current window.
The value and units for Gravity that are currently in use may be checked on this tab of the
dialog.
The Advanced... button enables a new Modeller option to be specified or particular default
values or settings to be modified. Advanced settings should generally only be modified with
the assistance of LUSAS technical support.
Solver System Variables
By default the LUSAS Solver is set up to operate efficiently for a wide range of modelling
and analysis problems. In some cases it may be occasionally necessary to adjust the Solver
system variables. Variables that can be modified inside Modeller are accessed via the File>
Model Properties> Solver System Variables dialog. Making changes to Solver system
variables should generally be done only after seeking advice from LUSAS Technical
Support.
Using Windows
Each Modeller window can display a unique view of a model. View layers inside each
window hold model information that can be added or removed from the current window as
required. Multiple windows can be opened using the Window> New Window menu item.
Closing the last window will close the model.
Windows consist of the following components:
Drawing Layers By default the first panel of the tree frame displays each model
window currently open, and shows the view layers contained in that window.
View Properties Double-clicking in a window or right-clicking in a window with no
selection, will display the view properties of that window. The View Properties can
be altered as required.
Saving a View
A view of a model may be saved with the current settings for future use using the Window>
Save View menu item. Any new window is based on the default view. Therefore, if a view is
saved with the name default, all new windows are based on this view. The view name
Factory default cannot be changed and is the default view when the system is installed. The
following settings are saved:
Rotation The current rotation consists of a vector and an origin as specified on the
View tab of the View properties

Chapter 2
31
Layers The window layers contained in the Treeview.
Colours The colourmap as used for plotting results contours.
Page size & borders The page size and border setting as defined from the File> Page
Setup menu item.
Pen Library The pen library referenced every time a item is drawn.
All the above settings are saved. The choice of which to apply to a new or current window is
made when a view is loaded.
Pen Library
The choice of colour for various operations is linked to the Pen Library. The Pen Library
contains twenty pens, each numbered, each with a colour, style and thickness that may be set
if desired.
Pens are used in a number of dialogs. Whenever a pen is used a Choose pen button allows
access to the Pen Library to specify a different pen, or to change the pen colour or style. If a
particular pen style or colour is changed then this will affect every operation that references
that pen.
Loading a View
A previously saved view may be loaded into a new window, or into the current window using
the Window> Load View menu item. Any of the saved view settings can be chosen.
Copying Windows
A window can be copied by selecting and copying the window name in the Treeview,
then pasting the window back into the Treeview. The window layers and settings are also
copied.
Using Layers
Selective viewing of model and results data is done using separate pre-named layers in the
Layers Treeview. Layers can be added to each view window by right-clicking on a blank
part of that view, or by right-clicking the window name in the Layers Treeview, or by
selecting the View> Drawing Layers menu item.
The following layers can be generally manipulated from the Layers Treeview:
General modelling layers
Geometry
Mesh
Attributes
Labels
Annotation

Modeller Reference Manual
32
Utilities
When an influence analysis has been carried out the following additional entry will be added
to the Layers Treeview. This layer cannot be added manually.
Influence shape
Results processing layers
Contours
Vectors
Deformed mesh
Diagrams
Values
Manipulation of Layers
The order in which the layers are drawn to the view window is defined by the order or the
layers in the Layers Treeview. The top layer in the Treeview is drawn first. If the display
of one layer is eclipsed by another layer, (i.e. the mesh is eclipsed by the contours, or the
annotation is eclipsed by the deformed mesh), the eclipsed layer can be moved down in the
Layers Treeview by selecting it, then dragging and dropping it to a new position to cause
it to be drawn following a particular layer.
A context menu (accessed by right-clicking on each layer name in the Layers Treeview)
provides additional manipulation options:
Copy (and Paste) allows a layer (and its corresponding layer settings) to be copied
and pasted between different view windows of the same model.
Delete removes the layer from the view window
On/Off controls the display of the layer in the view window. Turning a layer off
retains the layer in the Layers Treeview but removes the display of that layer from
the view window.
Reset returns the layer to its default settings
Move up / Move down moves the selected layer to be drawn before or after the
preceding or following layer.
Properties Double-clicking on a layer name (whether or not is it On or Off) will
display a Properties dialog where the style of the viewed layer can be changed.
Clicking OK will turn On a previously turned Off layer.
Layer symbols explained
A symbol adjacent to each layer name in the Layers Treeview shows the display status of
each layer:
A coloured layer symbol indicates that the display of a layer has been turned 'on'.
A greyed-out layer symbol indicates that the layer has been turned 'off'.

Chapter 2
33
A red circle with a line through it indicates that no results are loaded or currently available
for this layer, or inappropriate settings are currently set.
View properties: options and settings
Selecting Model Features
Items displayed in the view window may be selected with the cursor by clicking on them
individually or by rectangular, circular or polygonal area selection. Following selection, items
may be added or removed from the initial selection by carrying out further selections based
upon either menu choices or upon particular keystrokes used.
Items in a current selection may be viewed in the Browse Selection window which can be
displayed from the View> Browse Selection menu item or using a right-hand mouse click in
the Selected area of the status bar at the bottom of the graphics area. By means of checkboxes
the selected items may be individually unselected.
Cursor-based selections
The standard cursor can be used to select any object, i.e. Points, Lines, Surfaces,
Volumes, Nodes, Elements, Annotation according to the model type in use. It can
also be used to make rectangular area selections.
Greater control over what is selected can be achieved by changing the cursor
selection filter. The cursor options listed change according to the type of model in
use.

Modeller Reference Manual
34
Selection filters for feature-based models
The selection cursor will select any object, i.e. Points,
Lines, Surfaces, Volumes, Nodes, Elements,
Annotation
The selection filters allow only specific objects to be
selected, i.e. with the Line filter only Lines can be
selected and with the Surface filter only Surfaces can
be selected.
Selection filters can be activated either from the drop
buttons to the right of the cursor button, or using
keyboard shortcuts. To display the drop buttons click
on the down-arrow to the right of the cursor button.
Alternatively hold down the appropriate key whilst
selecting using the normal cursor as follows:
G – Geometry selection filter
P – Point selection filter
L – Line selection filter
S – Surface selection filter
V – Volume selection filter
M – Mesh selection filter
N – Node selection filter
E – Element selection filter
A – Annotation selection filter
When a specific selection option has been chosen the on-screen cursor will show a
graphical representation of the chosen option.

Chapter 2
35
Selection filters for mesh-only models
The selection cursor will select only Nodes, Elements
or Annotation
The selection filters allow only specific objects to be
selected, i.e. with the Edges filter only edges of
elements can be selected and with the Faces filter only
Faces can be selected.
Selection filters can be activated either from the drop
buttons to the right of the cursor button, or using
keyboard shortcuts. To display the drop buttons click
on the down-arrow to the right of the cursor button.
Alternatively hold down the appropriate key whilst
selecting using the normal cursor as follows:
M – Mesh selection filter
N – Node selection filter
B – Edge selection filter
F – Face selection filter
E – Element selection filter
A – Annotation selection filter
When a specific selection option has been chosen the on-screen cursor will show a
graphical representation of the chosen option
See Appendix C - Model Selection Shortcuts for a complete listing of all the selection keys
available.
Area selections
Regions or areas of the model may be selected as a rectangular, a circle, or a polygon either
using the appropriate toolbar buttons or the keyboard short cut.
To select a rectangular area click to define one corner, hold the mouse button down,
and drag the cursor to the opposite diagonal corner. This can also be achieved using
the standard cursor.
Pick the circle selection tool or hold down the C key then select the centre of the
circle and drag the edge of the circle to the required radius.
Pick the polygon selection tool or hold down the X key then select each corner of a
polygon and either double click to close the polygon or select Close Polygon from
the context menu. It is invalid to define a vertex which would cause two lines on the
perimeter to cross. Because more than one click is needed to define a polygon,
individual items may not be selected whilst in polygon select mode.

Modeller Reference Manual
36
Cursor and Area Selection Modifiers
Items can be added to, toggled, or removed from a selection by the use of specific keys. The
default keys used are Windows defaults:
Holding down the Shift key whilst selecting items will Add the newly selected items
to those currently selected.
Holding down the Control key while selecting items will enable the selection state of
the item selected to be Toggled.
Holding down the Shift and Control keys while selecting will Remove items found
from the current selection
By default all items completely enclosed in a selected area will be selected. By
holding down the Alt key, items intersecting the selection perimeter will also be
selected. The Alt key may be used with, or independently from, the Shift or Ctrl
keys. The Alt key can also be used with feature selection shortcuts e.g. Alt + Shft + L
adds lines to the current selection.
All visible items can be selected together using the Select All command which can be
invoked from the Edit> Select All menu item, from the right-click context menu or
using the Control + A keyboard shortcut.
Mapping of Keyboard Modifiers for Cursor and Area
Selection
The Cursor drop-down menu contains a Keyboard Mapping... menu item which allows the
default Windows-based cursor and area selection keyboard modifiers to be changed to suit
those that are generally used with CAD modelling systems or be user-defined.
Windows - Uses the defaults stated in the Cursor and Area Selection Keyboard
Modifiers section.
CAD - Uses the defaults shown in the following table.
Keyboard modifier actions when selecting items using Windows defaults and those generally
used by CAD systems:
Key type or sequence Windows CAD systems (generally)
No keys Set Toggle selection
Ctrl Toggle selection Set
Shift Add to selection Remove from selection
Ctrl+Shift Remove from selection Add to selection
User-defined modification of the keyboard modifiers requires the Intersection key to be
defined initially, followed by drop-down menu selections for the No keys, Ctrl, Shift, and

Chapter 2
37
Ctrl+ Shift key types/sequence, where each has to be uniquely set to be Set, Add, Toggle or
Remove.
Selecting coplanar neighbours
After selecting a surface or element face the Select Coplanar Neighbours menu item can be
selected from its context menu. This provides a quick way to select a number of surfaces or
element faces according to their alignment in relation to the selected surface or element face.
By specifying an angular tolerance all surfaces or element faces where the angle between the
normals of adjacent surfaces or element faces lies within that tolerance will be added to the
selection. This is of particular use when defining a draping surface as used in composites
analysis. An option to ignore internal faces helps to ensure that when an element has faces
that both lie within the angular tolerance, only the external face is selected.
Advanced Selection Filter
The advanced selection filter accessed via the context menu item Advanced selection... for a
view window enables geometry, nodes or elements to be selected based on a number of
different criteria. Items may be selected by number or range or numbers, for example 1T5I2
(representing 'one to five in increments of 2') will select item 1,3,5). When a results only file
is loaded the geometric and material attributes reflect the numbers in the solver data file.
Geometry can by selected according to the connectivity of the feature to surrounding features;
End Points, Free Lines and External Surfaces can be highlighted in this manner.
Cycling through the Selection
When features lie close together or overlap it can be difficult to select the required feature
first time. In these circumstances, each separate press of the Tab key or click with the mouse
at the same position selects a different feature. The currently selected feature is displayed in
the Status Bar at the bottom of the screen.
Alternatively, click in the Status Bar to cycle the selectable features. Or right-click in the
Status Bar to display a context menu from which Next, Previous, Closest or Furthest may
be selected

Modeller Reference Manual
38
Even closer control over the selection of items at the same cursor location can be attained
using the Browse Cyclable Items window which is available on the right-click in the status
bar or from the View> Browse Cyclable Items menu.
Associate Selection Downwards
Associate selection downwards is an option to automatically select lower order features
when selecting objects in the model. For example, selecting a Surface will also select the
Lines and Points that define the Surface. This option may be invoked from the Edit>
Associate Selection Downwards menu item. Associate selection downwards is set off by
default.
Associate Operations Downwards
Associate Operations downwards is a option to operate on lower order features when a
command is issued. For example, deleting a Surface will also delete the Lines and Points
which define that Surface. This option may be invoked from the Edit> Associate Operations
Downwards menu item. Associate operations downwards is set on by default.

Chapter 2
39
Selection Memory
Some operations require features to be stored in selection memory prior to other features
being selected in order to complete an operation. One example of use would include the
setting of a single point in selection memory prior to the normal selection of a number of
other points prior to selecting the Geometry> Line> By joining menu item to create a fan of
lines from the selected point. Another example would be to define the master and slave
members when making joint material assignments to sets of multiple lines. Here, the set of
lines representing the master would be set in selection memory and the set of lines
representing slave items would be selected normally prior to the material being assigned.
The selection memory commands are available from the Edit> Selection Memory menu item
or from the context menu enabled by right-clicking in the graphics area. The selection
memory commands are:
Set - clears the selection memory and set the contents to the items in the selection.
Add - adds the selected items into selection memory.
Remove - removes the selected item from selection memory. (Only available if the
selected item is already in selection memory)
Recall - places all objects in selection memory into the main selection. Objects are not
removed from selection memory.
Clear - clears the selection memory.
Browse- displays the Selection Memory browse window.
Selection Colour
The Pen used to draw items in the selection or the selection memory may be changed from
the View properties. To display the View properties double-click (without anything selected)
in the View window and choose Properties from context menu.
Groups
The Groups Treeview is used to store selected user-defined collections of objects
(geometry, nodes or elements) under a collective name. For example, a certain set of
geometry might be grouped together with the name Nut, whilst another set might be grouped
and named Bolt.
LUSAS also automatically creates groups as part of the general modelling process as slice
sections are created, or as a result of an analysis when slidelines are present in the model.
With slice sections, groups are created with the group name Slices with each slice section
having a group name of Slice 1, Slice 2 etc. With slidelines, a group named Slideline Results
is created containing master and slave group names for each defined slideline.
Groups are also automatically created when importing data files from other supported third-
party software applications to create mesh-only models. In this case groups are named after
element or with material references, if present in the data file.
When using LUSAS HPM software, groups are automatically created to simplify the
modelling of the composite parts, as well as the interface surface and other items.

Modeller Reference Manual
40
Uses of Groups
Enabling unique components to be identified, manipulated, hidden, or have results
plotted only on those features.
Allowing the assignment of attributes to a group in one step. The appropriate geometry
features will be used if attributes can not be assigned to all geometry types.
Identifying all the features that failed to mesh during any command that invokes
meshing. See Fixing Meshing Problems
When defining slice sections through a model in order to view the internal
arrangement or to plot results.
To allow easy manipulation of master and slave results following a slideline analysis.
Defining Groups
First, select the model features to be grouped together and then select either the icon on
the main toolbar or use the Geometry> Group> New Group menu item.
All current group definitions are listed in the Group panel of the Treeview. Manipulation
of Groups can be carried out using the context menu of the Group panel, and/or using the sub-
menu entries under the main Geometry> Group menu item.
Naming Groups
Groups can be given a meaningful name at the time they are defined. They may later be
renamed in the Treeview or from the group properties accessed from the context menu.
Manipulating Groups
From a group’s context menu the following commands will
act on that group in the current window:
Visible Makes all members of the group visible.
Invisible Makes all members of the group invisible.
Set as Only Visible Makes the whole model invisible
and then sets all the members of the group to be
visible.
Advanced Visibility Enables the visibility of the
higher and lower order features of the members of a
group to be manipulated.
Results Plots permits results to be selectively plotted for the chosen group. For details
see plotting results for groups in the results viewing section.
Change element type (mesh-only models) permits changing the element type of a
group of imported elements by description, or by entering a specific known element
name.

Chapter 2
41
Current Group Set the group to be the current group.
Rename Enables a group to renamed.
Delete Deletes the group. The group is deleted but the contents of the group are not.
Select Members Adds the members of the group to the current selection.
Deselect Members Removes the members of the group from the current selection.
Add to Group Adds the currently selected items to the group.
Remove from Group Removes the currently selected items from the group.
Properties Displays a list of the member items of the group.
When the group defines a slice section the otherwise generally available Rename, Delete,
Add to group, and Remove from group options are unavailable but additional slice-related
options are include on the context menu:
Draw axes Draws the local axes for the slice section. Note that options on the
Contours properties dialog allow for plotting of results on slice sections and at slice
axis directions.
Print Properties Displays information about the slice including cross-sectional area
of the slice, centroid and section property data.
Print Forces Displays force and moment information for the slice.
Group symbols explained
By default a symbol adjacent to each group name in the Groups Treeview shows the
visibility and status of each group.
When modelling:
A black dot next to a symbol denotes the current group into which all new geometry will
be added when created.
(green tick) All of the objects in this group are visible.
(blue tick) Some of the objects in this group are visible.
(red cross) None of the objects in this group are visible.
When a results file is loaded:
(green tick, green border) All of the objects in this group are showing results.
(blue tick, blue border) Some of the objects in this group are visible and some are
showing results.
(green tick, blue border) All of the objects in this group are visible but only some are
showing results

Modeller Reference Manual
42
Group visibility / symbol feedback panel
The group visibility / symbol
feedback panel at the bottom of the
Groups Treeview reports on
whether any groups have been made
invisible, or whether the model is
fully visible. The visibility / results
feedback settings control whether the
group symbols are displayed to show
the status of the objects in the group, or whether no group visibility symbols are to be used.
For particular sizes of model, and numbers of objects within a number of groups, it may be
necessary to turn-off the automatic group feedback option to retain optimum display speeds.
Changing the Visibility of Features
By default all model geometry is visible (providing the geometry layer is present and turned
'on' in the Layers Treeview, and providing it is not hidden by another layer) but as models
get larger it is convenient to temporarily turn-off the display of parts of the model.
Features may be made invisible using any of the following methods:
By selecting features and choosing Invisible from the context menu activated from the
view window.
By selecting an attribute from the Treeview and choosing Invisible from its
context menu.
By creating a group from selected model features and choosing Invisible from the
group name's context menu to make the members of the group invisible.
Features may be made visible by using any of the following methods:
By choosing All Visible from the context menu activated from the View window
(used if any features have been made invisible)
By choosing Visible from an attribute's context menu to re-display the features
assigned to the attribute
By choosing Visible from a group name's context menu to make the members of the
group visible again.
In addition the advanced visibility dialog activated from the View window's context menu
allows fine control on the visible / invisible items by controlling the visibility of higher order
and lower order features. i.e. This allows all Lines attached to a Point to made visible or all
Surfaces connected to a Line to be made invisible.
Notes:

Chapter 2
43
All visible features will always have their lower order features visible. i.e. If a line is
visible its defining points will also be visible.
When a feature is made visible any associated elements or nodes will also be made
visible. Use the Advanced Visibility dialog to override this behaviour.
An element can only be made invisible if its defining feature is invisible. To make a
chosen element invisible, select the element and then use the Advanced Visibility
dialog to make the element invisible by selecting the Also apply to higher order
option. This makes the selected elements and the defining features invisible without
making the unselected elements invisible.
Rotating, Zooming and Panning
A number of tools are available to manipulate the view of the model.
Dynamic rotation is carried out by selecting the dynamic rotate button, or by pressing
the scroll wheel button and either the left or right mouse button or by holding down
the R key, while moving the mouse in normal cursor mode. The model will be rotated
about the centre of the model unless any part of the model is selected in which case the
model will rotate about the centre of the selection. The model can additionally be
rotated around any of the screen axes by pressing additional keys. See Rotating the
Model.
Dynamic zoom is carried out by selecting the dynamic zoom button, or by scrolling
the mouse wheel or by holding down the Z key while moving the cursor in normal
cursor more. If any part of the model is selected the location of the centre of the
selection will remain fixed.
Dynamic pan (drag) is carried out by selecting the pan button, or by depressing the
scroll wheel button or holding down the D key while moving the mouse in normal
cursor mode.
Notes:
Rotation, zoom and pan model manipulations are applicable for all cursor input modes
including normal cursor selection of features, defining lines by cursor or when section
slicing.
For larger models when the refresh time is significant the model display will reduce to
an outline view when using rotate, zoom and pan.
Rotating the Model
Three methods of rotating the view of the model are available, each one is a button on the
View toolbar:

Modeller Reference Manual
44
Dynamic rotate Allows the
model to be rotated dynamically
using the cursor. The model rotates
around various multiple axes when
the cursor is moved. By holding
down the Control key, the Control
and Shift keys or the Shift key while
using the dynamic rotate the model
can be rotated independently about
the screen Z, Y and X axis
respectively. Click on the normal
cursor to return to selection mode.
Note also that holding down the Alt key provides a one-key option for rotating about
the the screen Y axis.
Note. Models are dynamically rotated using the 'model
ball' method. With this method, a model can be imagined
to be surrounded by a sphere such that a mouse-click and
a drag of the cursor on the screen represents clicking on
the surface of the sphere and dragging to rotate it to a new
position. In doing so, it is important to note that the model
rotation is restrained to rotate only around the model's
vertical axis (as defined on the Vertical Axis dialog) -
unless any model viewing shortcuts are being used at the
same time. A benefit of this approach is that, no matter
where on the screen you click to start the rotation of your
model, if you return the mouse pointer to the same spot,
(whilst you are dynamically rotating the model), the model will return to its original position
and orientation on the screen.
Incremental rotate Allows the model to be rotated by
an specified rotation about a chosen global axis. The
specified rotation may be modified by adjusting the
rotation increment on the window's properties.

Chapter 2
45
View along axis Views the model along a chosen global
axis.
Note that this toolbar button is not provided as part of the
standard user interface but it can be added by selecting the View
> Toolbars > Customise > menu item.
Note that this facility is also available by clicking in the X, Y or
Z boxes in the Status Bar (holding-down the Shift key, if
needed, to obtain the views along the negative screen axes.)
Zooming in or out
Zoom tool This tool works in two ways:
1. By dragging a box around part of the model the view will zoom into that area.
2. Clicking on part of the model will zoom in progressively for each click. Hold
the Control key to zoom out.
Dynamic Zoom is similar to dynamic rotate. Using the cursor the model can be
visually enlarged or reduced in size.
Panning (Dragging) the Model
Dynamic Pan allows the model to be dragged into position on the screen.
Reseting the View
Home Restores the view to a scaled to fit view in the XY plane.
Resize When the resize button is depressed the model will fit into the available screen
area.
See Appendix C - Model Viewing Shortcuts for a complete listing of all model viewing
facilities and keyboard shortcuts available
Undo/Redo
The Undo button allows any number of actions since the last save to be undone. If
more than the last action is to be undone then the actions to be undone may be selected from
the undo history list by clicking on the down arrow at the side of the undo button.

Modeller Reference Manual
46
Redo is available immediately after choosing an undo event to enable the undone
action to be reinstated.
Notes:
The undo facility works by replaying the session file from the last save. Because of
this, it is advisable to save the model frequently to speed-up the undo facility.
Undo is only available when a model file is loaded. (i.e. undo is not available when a
results file is loaded without a corresponding model file)
Page Layout Mode
Two viewing modes are available, both accessed from the View menu:
Working Mode is useful for model generation. In working mode annotation is scaled
and moved so it is always visible.
Page Layout Mode enables the model to be viewed as it would appear on a printed
page. This makes annotation easier to position and allows pictures to be created to a
specified scale.
Scaling
In Page Layout Mode the model is scaled and positioned within the margins defined using
Page Setup> File menu item. This behaviour may be modified by toggling the scale to fit
window button.
If a picture is to be created to a specified scale the page size should first be set using the File>
Print Setup menu item. The desired scale and position should then be set on the View tab of
the View Properties accessed from the context menu. In this dialog the scale to fit window
option should be switched off and the scale and origin position defined.
Annotating the Model
The View window may be annotated using the Utilities> Annotation menu item. Annotation
can be placed by either cursor positioning or by specifying a coordinate location in Frame or
Model coordinates. Annotation added to the model is displayed in the Annotation layer in the
Treeview.
Cursor positioned annotation
Line Single lines may be added in a selection of colours and line styles.
Polygon Filled or unfilled polygons may be annotated on the screen in a selection of
colours. Left click to indicate successive polygon vertices. When at least three vertices
have been indicated, right click and select Cancel or Close from the context menu.
Bitmap Adds a bitmap from a selected file

Chapter 2
47
Banner Adds the LUSAS banner
Arrow Defines an annotation arrow of a default size and colour
Coordinate positioned annotation
Several types of annotation are available:
Text Any number of lines of text may be plotted in a selection of fonts, character
heights, angles and colours. Requires text setting-out point to be defined.
Line Requires start and end points of line to be defined. Single or multiple lines may
be added in a selection of colours and line styles.
Polygon Requires points to be defined for each vertex.
Bitmap Adds a bitmap from a selected file at a specified location point
Banner Adds the LUSAS banner at a specified location point
Arrow Defines an annotation arrow at specified start and finish points in chosen pen
colour.
Symbol A selection of symbols may be plotted in a
selection of sizes, angles and colours.
Other Annotation
Window border Displays an annotated frame around the Window containing the
LUSAS version number in use with the model name, the date, the model title, and the
model units.
Window summary Window summary annotation is
added in the form of an automatically assembled text
block. It displays information about the model such as its
view scale and orientation, and if a results file is loaded a
summary of key values for a particular loadcase.
Window summary position The location of the summary block of text with reference
to the left, right, bottom or top of paper. Note that the Window summary can be moved
easier graphically by selecting it and then dragging it to a new position.
Notes
If the annotation is eclipsed by other model data drag the layer (in the Treeview) to
the bottom of the stack so that it is drawn last.

Modeller Reference Manual
48
An annotation toolbar is available but by default is hidden. It can be displayed from
the View> Toolbar menu item. From this toolbar coordinate positioned text and
bitmaps can be defined, and cursor positioned lines, boxes, polygons and arrows
added.
Editing Annotation
After being added to a model window, both cursor positioned and coordinate position
annotation can be easily moved by selecting it with the cursor and dragging to a new position.
In addition all defining parameters such as location, style and in some cases content can be
edited.
To modify the properties of a piece of annotation select the annotation, right-click, then
choose Properties from the context menu. The following properties apply to most annotation
types:
Anchor point Annotation can be located with respect to the model (model
coordinates), or to the window frame (frame coordinates).
Visibility The annotation can be made visible on all windows or just the current one.
Pen The pen used to draw lines or polygons can be selected from the pen library. Line
thicknesses can be edited. The font used for text annotation can be modified by
clicking on the Font button.
Name The identifying name of the annotation item. If no name is entered an automatic
numeric identifier is allocated.
Notes
By default the anchor point of all annotation is positioned in frame coordinates from
the bottom left corner of the page. This enables the annotation to be positioned
separately from the model. If negative values are specified for the anchor coordinates
then the annotation is positioned from the top right corner of the page.
Annotation may be tied to the model by specifying the anchor point in model
coordinates.
Annotation positioned in frame coordinates can be moved by selecting the annotation
in the graphics window and dragging to the required location.
Annotation lines are used where 2D graphing results are to be recreated at defined
locations. See Results on Sections Through a Model
Polygons are used when a section through a 3D model is to be recreated at a defined
location. See Results on Sections Through A Model

Chapter 2
49
Saving a Model
When a model is saved using the File> Save menu item all model properties, views and
associated values are saved also. If a results file was open when the model was saved this is
not re-opened automatically when the model is re-opened later.
Customising the Environment
Various user-definable settings and facilities allow the interface to be customised.
View properties contain options relating to the current window.
Startup templates can be used to pre-load the Attributes Treeview of the interface
with selected attributes for a particular analysis, set default mesh or material types, or
define preferred colour schemes - to name just a few uses.
Toolbars and toolbar buttons can be customised and user-defined toolbar buttons
can added to the user-interface either to sit on a new toolbar group or alongside
existing buttons in an existing group.
View Properties
The View Properties dialog allows general information relating to how both the model and
results are viewed for a selected window.
View properties may be displayed in various ways: by double-clicking inside a window (with
no features selected); by right-clicking a window name in the Layers Treeview and then
selecting Properties from the context menu, or by double-clicking the view properties entry
for a particular Window in the Layers Treeview.
View properties are defined on the following tabs:
General Show or hide the screen ruler, selection tolerance, and enables the window
background and selection colours to be modified.
View Shows the view rotation vector and rotation increment. Add or removes a
window border or window summary. Controls if elements activated in the active
loadcase are displayed or not. Enables the scale and origin position to be set and
allows the current view settings to be saved.
View axes Controls whether views axes are displayed and at what position. The style
of axes can also be set.
Deformations Specify the amount by which the nodal deformations are scaled.
General
View name is the name of the current window
Show Rulers Shows, (or hides), the X,Y,Z axis rulers of the current window.
Selection tolerance Sets how close the cursor has to be to a feature to be able to select
it.

Modeller Reference Manual
50
LUSAS uses standard Microsoft Windows colours to define the screen colours by default. By
deselecting the Use Windows colours option the following colours can be changed:
Background colour Sets the window background colour.
Selection Pen Sets the pen colour used to draw model feature when they are selected.
Selection memory Pen Sets the pen colour used to draw model features when they are
in selection memory.
View
Scale to fit window/page When enabled automatically adjusts the zoom level to fit the
model to the view window/page.
Scale (with Scale to fit window/page disabled) allows the scale ratio of the view to be
set manually
Origin position Defines the origin of the view.
Rotation Vector An equivalent eye position coordinate. Entering (0, 0, 1) views the
model from the Z axis, and (1, 2, 3) gives a three-dimensional view.
Rotation increment Sets the rotation increment used for incremental rotation.
Triangle sort Defines the triangular sort algorithm to use when shading (For OpenGL
with GDI drivers only).
Border annotation Displays an annotated frame containing the LUSAS version
number in use with the model name, date, title, and the model units.
Summary annotation An automatically assembled text block that displays
information about the model such as its view scale and orientation and, if a results file
is loaded, a summary of key values and settings for a particular loadcase.
Location Opens a dialog to allow the location of the summary block of text to be set
with reference to the left, right, bottom or top of paper. Note that the Window
summary can be moved more easily graphically by selecting it and then dragging it to
a new position.
Show only activated elements Controls whether only the elements activated in the
active loadcase are displayed or not.
Save View Saves the current view, including the view properties, pen library, colour
map and window layers. Note that when a view is loaded into a window there is a
choice of what to reload e.g. colours, layers, etc.
View Axes
Visualise coordinate system Visualises the active coordinate system in the graphics
area using the position and style specified. The active coordinate system may be set
from the Geometry tab of the model properties dialog.
Anchor point Anchors the coordinate axes position to either a model coordinate, or a
frame (window) coordinate.

Chapter 2
51
Styles Defines the style used to draw the coordinate axes and optionally sets the font
used for axes labelling.
Deformations
Specify magnitude Sets the maximum nodal deflection for the mesh as seen on the
screen (in mm).
Specify factor Sets an exaggeration factor for the maximum nodal deflection for the
mesh.
Customise Startup Templates
Startup templates can be used to pre-load the Attributes Treeview with selected attributes for
a particular analysis, set default mesh or material types, or define preferred colour schemes -
to name just a few uses. User-defined startup templates are created by recording the setting of
a variety of selections and then associating the recording with a template name.
Case Study. Creating a Startup Template
In this example a startup template will be created to define a material type, set it as the
default, and also set user-defined display colours for a View window.
1. Run LUSAS and create a new blank model of any filename.
2. Select File > Script > Start Recording and enter my_defaults as the filename.
3. Select Attributes > Material > Material Library, choose Mild Steel and click OK.
4. In the Attributes Treeview, right-click on Mild Steel Ungraded and select Set
Default.
5. In the Graphics Area, right-click and select Properties
6. Deselect Use Windows colours, select a Black background colour, choose a Yellow
selection pen and click OK when done.
7. Select File > Script > Stop Recording
8. Exit from LUSAS.
Using the Startup Template
1. Run LUSAS and on the New Model dialog select the button adjacent to the
Startup template drop-down list.
2. On the Customise Startup Template dialog select the button adjacent to the
Script field. Enter My defaults into the Name field. Press the Add button to add the
script and name to the table. Click OK.
3. On the New Model dialog, select My defaults from the Startup template drop-down
list and click OK.
4. The startup template script will run setting all values to those previously chosen.

Modeller Reference Manual
52
Toolbars and Toolbar buttons
The toolbars used on the Modeller user interface can be adjusted by using the View >
Toolbars menu item. Toolbar groups can be turned on or off, new toolbar groups can be
defined, customised toolbar groups can be created and user-defined toolbar buttons can added
to the user-interface either to sit on a new toolbar group or to sit alongside existing buttons in
an existing group. Toolbar manipulation is provided by a third-party and incorporated into
LUSAS Modeller for general use.
Turning toolbar groups on and off
Toolbar groups are listed in the Toolbars dialog and may be turned on or off by checking each
item in the list. The following options are also available:
Show Tooltips shows a temporary description of the toolbar button when the cursor is
moved over the button.
Cool Look removes the raised button style to leave a 'flat' button.
Large Buttons are not implemented in LUSAS modeller
Creating a new toolbar group
Favourite toolbar buttons (and any user-defined toolbar buttons) can be grouped together into
a new toolbar group.
Use the New button on the Toolbars dialog to create a new, named toolbar group such
as 'Personal'. An empty 'Personal' button group will be added to the Modeller user
interface.
Customising toolbar groups
Toolbar buttons can be added to exiting toolbar groups or placed on new toolbar button
groups.
Use the Customise tab to select a toolbar category and then, from the arrangement of
buttons shown for that category, drag and drop a toolbar button into an empty part of
the user interface. This can be repeated for as many buttons are necessary. As each
button is added the button group will enlarge to accommodate it. Button groups can be
'docked ' alongside other button groups on the user interface by dragging and dropping
into place.
Buttons may be removed from toolbar groups by holding down the Alt key and then
dragging the button into the View window.
Creating user-defined toolbar button actions
Nine user-definable toolbar buttons are provided for linking to a specified action. With the
Customise tab selected these can be seen if the User entry is selected in the Categories list.

Chapter 2
53
Scripts can be recorded and specified to be played when a particular user-defined toolbar
button is selected.
In Modeller, use File > Script > Start Recording to record an action to be taken
(such as the adding a Contours layer to the Treeview and the selecting a particular
entity such as Force / Moment, and a component such as Mz, for example). Then use
File > Script Stop Recording to save the script with a name such as Bending.vbs to a
folder.
Then use the User tab to define the action that a particular user-defined toolbar button
should take when pressed. This involves inserting a text string to reference the script
that was recorded. A typical entry would read: Fileopen
"C:\LUSAS150\Projects\Bending.vbs"
Changing the user-defined toolbar button images
The default numbered user button images as supplied are held on a single bitmap image that
is144 pixels wide and 15 pixels high. Each toolbar button image is created in sequence and
occupies a region that is 16 pixels wide and 15 pixels high. The bitmap is named
userToolbar.bmp (case-sensitive) and can be found in <LUSAS Installation
Folder>\Programs\Config folder.
User toolbar button bitmap image as supplied
Example of user-defined toolbar button bitmap image
It is recommended that the supplied file is copied and renamed to userToolbar_supplied.bmp
prior to making any changes to this supplied file. Changes made to the button images will be
seen when LUSAS Modeller is next run.

Modeller Reference Manual
54

Chapter 3
55
Chapter 3 : File
Types
LUSAS File Types
LUSAS can create or use a significant number of different file types. The main file types are
summarised below.
Model Files (.mdl) are created by LUSAS Modeller and are used to store all model
definition information.
Solver (Analysis) Data Files (.dat) are created by LUSAS Modeller during the
tabulation phase. They contain the data required by LUSAS Solver to perform an
analysis.
Solver Output Files (.out) are text files which are created by LUSAS Solver. They
contain an echo of the input data, details of any errors or warnings which have
occurred during the analysis and tabulated results if requested.
Solver Results Files (.mys) are created by LUSAS Solver and contain all of the
analysis results for access by LUSAS Modeller. Results files are also occasionally
referred to as plot files.
Solver Restart Files (.rst) enable a nonlinear, dynamic, transient or viscous problem
to be restarted after it has been chosen to stop an analysis during a solve.
Modeller Results Files (.mrs) are created by LUSAS Modeller and are used to store
the results cache when the model is saved. These files save assembled results and
speed up the results processing of combinations. If necessary mrs files may be deleted
to save disk space.
History Files (.his) are created by LUSAS Solver and contain specified analysis
results for access by LUSAS Modeller.
Script Files (.vbs) contain a collection of LUSAS Modeller commands so that, when
they are replayed, a sequence of operations may be carried out automatically. Script
files can be recorded by LUSAS Modeller or edited directly using a text editor.
Session Files (.ses) are created automatically every time LUSAS Modeller is run.
They contain a record of all commands issued during a session.

Modeller Reference Manual
56
Interface Files (.dxf, .igs, .stp, .stl, .def, .nf) allow graphical structural information to
be exchanged between LUSAS Modeller and external packages.
Command Files (*.cmd) are used to import and export models from and to version 13
of LUSAS Modeller where only geometry features supported by version 13 Modeller
will be exported.
Library files (.csv) are created by LUSAS Modeller to store user-defined cross-
sections. In addition to this library files, LUSAS Modeller also uses supplied libraries
of pre-defined materials and section properties that cannot be edited by users. Another
library file (with a .lmd extension) allows users to store and transfer attribute data
(such as mesh, geometric, material, loading, and supports) and associated utilities data
between models. See Transferring Data Between Models for details.
Picture Files (.pic, .bmp, .jpg, .wmf) allow the contents of the Graphics Area to be
saved in a standard file format. Picture files are used to subsequently display the
information or, in conjunction with the LUSAS Expose program, to create files which
may be printed or plotted. In addition to proprietary LUSAS picture files, screen
content can be saved in BMP, JPG or WMF file formats.
All file types assume the default extensions that are given in brackets. When specifying
filenames it is good practice to simply supply the filename without the file extension. LUSAS
will then supply the correct extension for the file type being written which will ensure that
existing files are not inadvertently overwritten by specification of the wrong file type.
Model Files
Model files contain all the information relating to the model, its current database and settings.
The information is stored in an binary form and may only be accessed using LUSAS
Modeller. A model file is not saved automatically, but LUSAS Modeller prompts on exit as a
reminder to save changes to a model file. The following are accessed from the File menu:
New Prompts to close an existing model file, and creates a new model file.
Open Opens previously saved models. Modeller will prompt for confirmation before
the currently loaded model is closed. See notes for opening models created prior to
Version 15.0
Close Closes the currently open model file.
Save Saves the current model to disk at any time. See Model file locations for more
details
Save As Allows specification of an alternative filename. Selecting Save as for an
existing model with results will create a new model file and, if necessary, a new folder
but the existing results (and other intermediate files) will not be copied.
Opening a LUSAS model will automatically offer to open available results files, if found and
if listed in the Manage Results Files dialog.

Chapter 3
57
Opening pre-version 15.0 model files
Opening models created prior to version 15.0 which reference more than one results file will
result in a different File Open dialog being presented from that displayed for models with one
(or no) results file referenced.
See Opening pre-Version 15.0 models that do not reference multiple results files and
Opening pre-Version 15.0 models that reference multiple results files for more details.
Notes
When using Version 14 releases of Modeller, old Version 13 models can be opened if
Version 13 is installed but this may take longer than usual as the files require
conversion to the Version 14 format.
When saving a model, disk space may be saved by deleting the mesh and faceting data
using the Advanced button on the File> Save As menu item. This data will be
regenerated when the model is reloaded.
Section property data, that may be referenced in a model is saved in a section
property library that may have a different folder location.
Opening pre-Version 15.0 models that do not reference
multiple results files
In Version 15.0 the locations of all files referenced by a model are saved by specifying
model file locations.
Opening models created prior to Version 15.0 (that do not reference multiple results files)
will result in this dialog being displayed:
On the File open dialog displayed:
Open model and convert to new format updates the model to the latest format. As a
result, when it is saved older versions of LUSAS will no longer be able to read it. The
filenames of the results files are updated to include a reference to the analysis name,
and all results and associated model data files are saved according to settings made on
the Modeller settings page of the LUSAS Configuration Utility.
Open model read-only keeps the model available for viewing / editing in older
versions of LUSAS. Filenames of the results files are unchanged.

Modeller Reference Manual
58
Open results too opens all associated results files for the model. Results files for
models created prior to Version 15.0 will be listed in the Analyses Treeview
beneath the Analysis 1 entry.
Opening pre-Version 15.0 models that reference multiple
results files
In Version 15.0 the locations of all files referenced by a model are saved either with, or
beneath the model folder by specifying model file locations.
Models created prior to Version 15.0 allowed combinations and envelopes to be created that
referenced loadcases from more than one results file. Combination and envelope data was
saved if the model file was saved. On re-opening such a model, the results files used in the
combinations or envelopes had to be loaded on top of the model, in the order that they were
first loaded, for the combinations and envelopes to be valid. This was because within the
combination or envelope itself the results file was referenced by a file number (File: 1, File 2
etc) rather than by its name.
When opening pre-Version 15.0 models the path and filename of all results filenames
associated with the model need to be specified if the files are to be automatically accessed by
LUSAS Modeller each time the model is opened. To not specify a filename for the associated
results files listed may invalidate the results obtained from a combination or envelope
depending upon the loadcases included in them.
Opening a model created prior to Version 15.0, that contains combinations and envelopes
that, between them, refer to more than one results file, will result in this dialog being
displayed:
On this example dialog the model opened has three results files associated with it: results file
ID 1, 2 and 3. The location of results file 1 is assumed to be the same folder as the model file
location because prior to Version 15.0 a results file was (by default) written to the same folder
and with the same name as the model filename. Results files 2 and 3 are automatically
assigned to Analysis 1 so that they will be saved with that analysis when the model is saved.
However, the location of any of the results files referenced by a combination or envelope
saved in the model is, for historical reasons, unknown, hence the empty path for results files 2
and 3 in the Filename column. To ensure that any combinations and envelopes defined using
these files remain valid in Version 15.0 and above, the location and filename of these

Chapter 3
59
'unknown' results files need to be stated. To do this requires a knowledge or a record of the
filenames and the order in which the results files were loaded in earlier versions.
So in summary:
ID is the identification number of a results file that is referenced in an envelope or
combination.
Analysis The drop-down list selection made here determines whether a results file
entry (that is added to the Analyses Treeview) is saved in that treeview when the
model is saved.
Choosing Analysis 1 (the default option) saves the results file entry in the
Analyses Treeview when the model is saved.
Choosing None does not save the results file entry in the Analyses
Treeview when the model is saved. These results files will have to be re-
attached each time the model is read.
Filename defines the location and filename of a referenced results file.
The button can be used to correct any filename assumptions made by Modeller
and to specify the location and filename of any results files that do not have a path
specified.
The Open check box (when checked) indicates that the results file is to be opened
when the OK button is pressed.
WARNING: The button will remove the results file ID, Analysis and
filename entries for that row from the grid and break the link to the results file in all
combinations and envelopes that make use of that results file ID. All loadcase entries
for the results file will be removed from all combinations or envelopes that refer to
them.
The Folder for files whose location is not specified is set to be that of the created
Associated Model Data folder for the model. The entering of relative paths and model names
in the empty cells in the Filename column (as opposed to using the button which
specifies full paths) mean each entry is evaluated with respect to this folder location.
Once links are established they are retained within Modeller and can be accessed and
modified via the File > Manage Results files menu item which provides the same
functionality.
Notes
Results files added to the grid but not connected to any particular analysis (those
assigned 'None' in the Analysis column of the grid) will be listed in the Analyses
Treeview in sequence beneath the other analysis entries. This effectively provides the
Version 14.7 working environment for old models within the new multiple analysis
capability of Version 15.0, but means that the results files included in the Analyses
Treeview can only be updated by opening and solving each relevant model (as was the
case in pre-Version 15 releases).

Modeller Reference Manual
60
Model file locations
The LUSAS Configuration Utility controls where files relating to a model (such as results
files and intermediate files) are saved.
For each model the location of files that are created in the course of a building it and running
the various analyses associated with it can be specified as being:
Within a folder for each model, within a folder called "Associated Model Data" This is the default setting. Note that the model file itself does not reside within the
folder created.
Within a folder with the same name as the model Note that the model file itself
does not reside within the folder created.
Within the same folder as the model (This is Version 14.7 behaviour)
To a specified folder where the location can be defined by internal LUSAS tokens
and ordinary text. For example, the token%ModelLocn% is substituted with the
working current folder for the model; and %ModelName% is substituted with the
model's file name. Relative links (e.g. ..\ to use the parent folder) can alternatively be
specified.
Model Folders explained
Associated Model Data is the default folder name and container for all files (apart
from temporary files) that are created by LUSAS in the course of modelling or solving
an analysis. This will include results files (.mys), solver output files (.out) and solver
data files (.dat) for instance. Within this folder two additional subdirectories are
created called 'Backups' and 'Sessions':
Backups A copy of the original model is preserved in this folder when the
model is loaded for editing. The number of revisions of a model that can be
saved to this folder can be set on the Backups tab of the Modeller Properties
dialog. The default number of revisions saved is two, but this can be modified.
Whenever the model is saved, the previous revision is saved here and
(assuming the number of revisions has been reached ) the oldest revision is
deleted.
Sessions All session files (.ses) are stored in this subfolder. The model
recovery file (.rcv) is also stored here.
Notes
In addition to the backup file locations stated it is also possible to maintain another
(current) copy of the model file in another location. See the Backups tab on the
Modeller Properties dialog.
The folder location of temporary files, created in the course of modelling with
LUSAS, is specified on the Temporary Files page of the LUSAS Configuration
Utility.

Chapter 3
61
The Windows operating system limits the length of a path to a file to 260 characters.
See File and folder naming in LUSAS.
File and folder naming in LUSAS
The Windows operating system limits the length of a path to a file to 260 characters. For most
modelling situations this should not prove to be a problem but for some modelling and
analysis applications within LUSAS, notably when carrying out vehicle load optimisation
(VLO) analysis, this limit may conceivably be met. This will typically occur if very long
model names are used in conjunction with the use of very long names for attributes and
analysis runs that are used in VLO analysis.
In the most extreme case files relating to a model can be saved beneath a model folder in a
folder named 'Associated Model Data' (see Model File Locations for details), in a folder
named after the model name. VLO folder and filenames based upon user-defined file names
are then created beneath that folder. This adds a VLO output folder (based upon the model
name), and a concatenation of the VLO run name, the influence attribute name, and the
coordinate value of the position on the model to which the influence attribute has been
assigned, to make up the full path to a particular file.
A typical 'longest' path name for a file would therefore be constructed from:
<userspath> / Associated Model Data / <usersmodelname> / <usersmodelname>_VLOoutput
/ <usersVLORunname> _ <usersInfluenceName> - (0.00000, 0.00000, 0.00000) - (element
99999, element 99999).dsp
Allowing for those parts of a path that are fixed in nature (such as the predefined named
folder structure and the coordinates and element name) leaves approximately 150 characters
with which to define a model name (noting that the model name appears twice in the path), a
VLO analysis run name, and an influence attribute name.
Solver Data Files
Solver data files contain the data required by LUSAS Solver to perform an analysis. Solver
data files (.DAT) are automatically created by LUSAS Modeller during the tabulation phase
which is triggered either by pressing the Solve button, or by selecting any of the other
Solve or Solve now options available for the analysis entries in the Analyses Treeview.
A Solver Data file can also be created manually by using the File> Export Solve datafile...
menu item.
All methods produce a data file in readable ASCII text format and the file may, if necessary,
be modified with a standard text editor. The format of the analysis data file is described fully
in the Solver Reference Manual
Solver Output Files
When an analysis is performed by LUSAS Solver it creates a text output file which has an
echo of the input data, details of all errors diagnostics and warnings and tabulated results.

Modeller Reference Manual
62
Solver Restart Files
When an analysis is performed by LUSAS Solver, data can be written to a restart file to
enable a nonlinear, dynamic, transient or viscous problem to be restarted after it has been
chosen to stop an analysis during a solve.
Solver restart file generation needs to be specified in Modeller prior to running an analysis by
choosing the File> Export Solver datafile... menu item, accessing the Advanced Solution
Options dialog and selecting Generate restart file.
The restart output facility enables failed or terminated analyses to be restarted from the last
saved restart output dump. This is particularly useful for a number of situations:
When the termination of the analysis was due to a failure of the solution process rather
than a problem with the modelling of the structure the solution may be restarted from
the last converged increment with a different or modified solution strategy. For
example, a failed increment may be restarted under either constant load or arc-length
control.
To break up larger, longer runs of 100s or 1000s of increments or time steps into
several sequential runs to reduce the size of each results file created. This may also be
done simply to safeguard against any potential interruption to the solve that may
otherwise mean starting the analysis again right from the beginning.
To solve to a certain point or stage in an analysis, and then continue from this point
with several different further loading configurations that each be considered in
separate parallel restart runs.
Restarts are not currently supported by LUSAS Modeller and hence must be defined directly
in a LUSAS Solver data file. See the Solver Manual for more details.
Solver Results Files
Results files When the Solve button is pressed in LUSAS Modeller one or more analyses are
carried out by LUSAS Solver and a results file will be produced in a specified Model folder.
LUSAS results files, or plot files as theyare sometimes referred to, have a .mys extension.
The information in a Solver results file is stored in a binary format and may only be accessed
using LUSAS Modeller. The results file will contain the results of the analysis and sufficient
model information to process the results. Full details of the finite element mesh (nodes and
elements), material and geometric property numbers, support positions and equivalent nodal
loads are stored in the results file so that results processing can be carried out without a model
file if desired.
Opening available results files for a model
When a model is opened, Modeller will attempt to open all available associated results files
for that model. The File > Open Available Results Files menu item also exists for the same
purpose. Results files are loaded on top of the current model and results loadcases are added
to the relevant Analysis entries in the Analyses Treeview.

Chapter 3
63
Results files that are associated with a model can be seen by selecting the File > Manage
Results files menu item.
Opening a results file without a model being open
A results file can be opened in isolation from a model by using the File menu:
Open By changing the Files of type drop-down list, results files (.mys) can be
selected. This opens a results file in isolation from a model. Modeller will prompt for
confirmation before the currently loaded model is closed.
Close Closes the currently open results file.
Opening a results file in isolation from a model does not provide access to any generated post
processing loadcases such as envelopes, combinations etc that are saved with the model file.
Closing results files
All open results files can be closed at the same time using the File > Close All
Results Files menu item.
Results files can also be closed individually by right-clicking on a loadcase name in
the Analyses Treeview and selecting the Close file menu item.
Notes
If a model has been re-meshed since the results file for that model was created the
cannot be loaded. Instead the model must be re-solved to create and automatically
open the results file.
If a model has been modified in same other way (than just being re-meshed) an option
to load or not load the results is made available.
For transient and nonlinear analyses the frequency that LUSAS Solver writes results
to the results file is specified when defining the analysis control. If this is not
specified results are saved in the results file on every time step or load increment.
Manage Results Files
In Version 15.0 of LUSAS the locations of all intermediate and results files created during
the building and solving of a model can be specified to be created either within a folder for
each model, in the same folder as the model, or a specific location dependent upon the Model
File Location used.
The File > Manage Results Files menu item displays a grid that lists all results files that are
associated with the open model.

Modeller Reference Manual
64
It is recommended to always let LUSAS manage results files.
The Folder for files whose location is not specified is set to be that of the created
Associated Model Data folder for the model. The entering of relative paths and model names
in the empty cells in the Filename column (as opposed to using the button which
specifies full paths) mean each entry is evaluated with respect to this folder location.
In the results file grid:
ID is the identification number of a results file.
Analysis This column shows the name of the analysis for which the results file is
applicable. The drop-down list of analyses is populated according to the analysis types
present in the model.
Changing an analysis name associates the results file with a particular
analysis in the Analyses Treeview. It is not recommended to do this.
Choosing None does not save the results file entry in the Analyses
Treeview when the model is saved.
Filename defines the location and filename of a referenced results file.
The button can be used to correct any filename assumptions made by Modeller
and to specify the location and filename of any results files that do not have a path
specified.
The Open check box (when checked) indicates that the results file is to be opened
when the OK button is pressed.
WARNING: The button will remove the results file ID, Analysis and
filename entries for that row from the grid and break the link to the results file in all
combinations and envelopes that make use that results file ID. All loadcase entries for
the results file will be removed from all combinations or envelopes that refer to them.
If a results file is to be added to the grid the Let LUSAS manage results files check box
should be unchecked and the Add file button used to add an extra row to the grid to enable an
Analysis reference, file location and other settings to be made.
Notes
Results files added to the grid but not connected to any particular analysis (those
assigned 'None' in the Analysis column of the grid) will be listed in the Analyses

Chapter 3
65
Treeview in sequence beneath the other analysis entries. This effectively provides the
Version 14.7 working environment for old models within the new multiple analysis
capability of Version 15.0, but means that the results files included in the Analyses
Treeview can only be updated by opening and solving each relevant model (as was the
case in pre-Version 15 releases).
Modeller Results Files
Modeller results files have a .mrs extension and are saved whenever the model is saved.
Modeller results files contain loadcase combination and envelope component results that are
calculated by LUSAS Modeller.
A Modeller results file speeds-up the assembly of the selected results within LUSAS
Modeller since the component results are only calculated once for the selected combination
and envelope results components. This means that when setting each combination or envelope
active for viewing results the software does not have to re-calculate the results for that results
component. However, selecting a combination or envelope result component that is not pre-
calculated will cause the results for all envelopes of envelopes and combinations to be re-
calculated.
The information in a Modeller results file is stored in a compressed binary format and may
only be accessed using LUSAS Modeller.
History Files
History files are used to output the named variables, and selected node and element results
from LUSAS Solver in an ASCII format. Specification of the node and element numbers to
be output to this file is defined from the File> Export Solver datafile... menu item. The
output frequency for incremental analyses is controlled using analysis control. The results
stored in the time history file can be accessed for graphing.
The history file format consists of a header section with a title, list of named variables, type of
nodal results and type of element results, followed by the results for each time/increment
number. The format is shown below. Note. Due to space limitations, the number format has
been adjusted. Standard history files will contain accuracy to machine precision.
The named variables, selected nodal results and selected element Gauss point results will be
output for each time step or increment as specified in the analysis control.
Script Files
Script file may be created and used to store a sequence of commands for later playback.
Script files are created in Visual Basic Script (.VBS) format and are particularly useful for
storing combinations of commands which are used frequently. Uses include consistent
reproduction of screen images for use in reports and use with startup templates to pre-load
the Attributes Treeview with selected attributes for a particular analysis, set default mesh or
material types, or define preferred colour schemes.
Scripts are normally run by opening the file in a file browser but user-defined toolbar
buttons can be set-up to run scripts.

Modeller Reference Manual
66
Script file manipulation is controlled from the Files> Script menu item. The following
functionality is available:
Run Script An existing script file is replayed by choosing it from the Open
dialog.
Start Recording creates a script file. If a non-default file extension is specified or if
the file already exists you will be prompted for confirmation before proceeding.
Existing script files can be appended to if required. While recording all attempted
commands are logged to the script file using the LUSAS scripting language.
Stop Recording closes the script file.
Session and Recovery Files
Each time Modeller is run or the model is saved a new recovery file is created in the current
working folder. This recovery file is named after the model name with the .rcv extension.
Every attempted command, whether entered from the user interface or via the command line,
is logged in this file using the scripting language. When the model is saved or the user exits
Modeller the recovery file is renamed to a session file with an incrementing version number.
Picture Files
About Picture Files
LUSAS picture files may be used for storing graphical information for subsequent conversion
to an alternative file format using the LUSAS picture file utility program, Expose.
LUSAS picture files are stored in readable ASCII text format. The individual picture file
records use the following general format:
code, r1, r2, r3, r4, i1, i2, i3
The information is stored in packets of data as defined in the following table.

Chapter 3
67
Code
Function
Parameters
Description
1
Move
r1, r2
Moves to the drawing location specified by the x (r1) and y (r2) coordinate (mm).
2
Draw
r1, r2
Draws a line from the current position to the drawing location specified by the x (r1) and y (r2) coordinate (mm).
3
Symbol
r1, r2, r3, r4, i1
Plots a LUSAS built-in symbol at a specified screen position. (0-Square,1- Circle, 2-Triangle, 3-Double Triangle, 4-Diamond, 5-Cross, 6-Boxed Cross, 7-Asterisk, 8-Horizontal Arrow (origin at apex), 9-Horizontal Arrow (origin at base), 10-Vertical Arrow, 11-Vertical Line, 12-X, 13-Y, 14-Z, 15-Barred X
4
Character
r1, r2, r3, r4, i1
Plots an ASCII character at a specified screen position with: x coordinate (r1), y coordinate (r2), rotation angle in degrees (r3), character height in mm (r4) and ASCII character code (i1).
5
Colour
r1, r2, r3
Percentage colour content with: red % (r1), green % (r2) and blue % (r3).
9
r1, r2, r3, r4, i1
Starts a colour-filled multi-sided polygon with: number of vertices (i1). Real numbers (r1-r4) are not used.
0
r1, r2
Creates a polygon vertex with: x and y coordinate (r1-r2). Must be used in conjunction with and appear immediately after code 8 or 9 above.
10
Clipping Rectangle
r1, r2, r3, r4
Sets current clipping rectangle x1-r1, y1-r2, x2-r3, y2-r4
20
Multi-Line Text
r1, r2, r3 ,r4 ,i1 ,i2
Defines mutli-line text located at x-r1, y-r2, rotation-r3 (degrees), size-r4 (mm), alignment-i1 (0-top left, 2-top right, 6-top centre, 8-bottom left, 10-bottom right, 14-bottom centre, 16-middle left, 18-middle right, 22-middle centre, 24-baseline left, 26-baseline right, 30-baseline centre), nLines-i2 (number of subsequent lines of text)
Saving Picture Files
Pictures may be saved using the File> Picture Save menu item.
Note that views of a LUSAS model can also be saved for use in other applications as
BMP, JPEG, or WMF files using the File> Picture Save menu item. For more
information see Printing and Saving Pictures
Print Files
When using the print result wizard the output may be re-directed to a Print File. A print file
has a .prn extension. The opening and closing of print files is controlled using the Files>
Print File menu item. The following facilities are available:
File> Print File> Open The print file is opened by specifying a valid filename.
LUSAS will prompt for confirmation to proceed if the specified file already exists or if
a non-default file extension is used.

Modeller Reference Manual
68
File> Print File> Close The print file may be closed at any time. With no print file
open, printed output will be directed to a text output display window.
Notes
Output to the text window can be directed to a log file. See Text Window for more
details.
Interface Files
Interface files are used to transfer external modelling or material data into and out of LUSAS
Modeller. The full model or a selected portion of a model can, dependent upon the file format
chosen, be exported to a chosen interface file.
The currently supported list of interface file formats is:
CMD (.cmd) Format for import of LUSAS Modeller model files saved as command
(CMD) files in previous versions of LUSAS.
Solver Data Files (.dat) LUSAS Solver data files (used to import or node and element
data)
DXF (.dxf) AutoCAD Drawing eXchange Format.
IGES (.igs) Initial Graphics Exchange Specification. Format for import and export of
geometry data.
LMS CADA-X (.nf) Model description and modal data exported to a file that can be
read by the LMS software.
NASTRAN Bulk Data files (.bdf, .dat) (used to import node and element data)
ANSYS cdb files (.cdb) (used to import node and element data)
Abaqus input files (.inp) (used to import node and element data)
PATRAN (.def) Neutral file format for inputting phase I geometry information and
outputting phase II mesh information
STEP (.stp) STandard for the Exchange of Product data.
STL (.stl) Stereolithography data files.
In addition to these interface files, search area topology files (.inf) can be imported into
LUSAS for graphical cross-checking. These files, which contain details of search areas used
by Autoloader, are converted into geometric line and surface data in LUSAS
Search area topography (.inf) Autoloader generated search areas.

Chapter 3
69
Summary of Interface File Import / Export Capability
Interface file name and extension Import file into LUSAS? Export file from LUSAS?
CMD (.cmd) YES YES
SOLVER Data File (.dat) YES NO
DXF (.dxf) YES YES
IGES (.igs) YES YES
LMS CADA-X (.nf) YES YES
NASTRAN Bulk Data Files (.bdf, .dat) YES NO
ANSYS (cdb) YES NO
ABAQUS (.input) YES NO
PATRAN (.def) YES NO
STEP (.step, .stp) YES YES
STL (.stl) YES YES
Notes
See Importing Geometry Data for details of how to import interface files.
See Importing Mesh Data for details of how to import finite element data files
created either by the prior running of an analysis in LUSAS or by importing interface
files from other supported third-party software applications
DXF, IGES and STEP files often contain much more detailed information than is
required to create a finite element model, so a certain amount of model tidying should
be expected after carrying out an import.
Transferring Data Between Models
The library browser allows users to transfer attribute data (such as mesh, geometric, material,
loading, and supports) and associated utilities and report data between models. Selected data
is saved to a LUSAS Model Data file (*.lmd). The browser is accessed using the File >
Import/Export Model data menu item. Any number of library model data files may be
created.
Transferring data
The library browser displays a list of the attributes and utilities for the currently open model,
alongside a list of attributes and utilities that have been saved in the selected LUSAS model
data library file.

Modeller Reference Manual
70
Selected data can be transferred from the model to the library by using the check
boxes on the Model side of the dialog to select the attributes for transfer and then
pressing the Export from model to library radio button.
Selected data can be transferred from the library to the model by using the check
boxes on the Library side of the dialog to select the attributes for transfer and then
pressing the Import from library to model library radio button.
Clash detection when transferring
Name clash detection checks are carried out to ensure that data is not unknowingly over-
written.
Clashes will occur when the same attribute or utility name (with the values or settings) is used
in the model as in the library file. If clashes occur during the transfer process the attribute
name or utility in the library file can either be overwritten or the offending attribute(s) can be
renamed in the Attributes Treeview panels of the model prior to a subsequent re-transfer
to the library being attempted.
When transferring data from a model data library to the model, clashes will occur when the
same attribute or utility name (with the values or settings) is used in the library as in the
model file. If a clash is detected the following name clash resolution options are provided:
Overwrite model item with the one from the library
Do not import this item keeps model and library items as they were
Append unique name extension appends a user-defined extension to the attribute
name
Prepend unique name prefix gives the attribute name a user-defined prefix
Use this choice for all other name clashes applies one of the previous selections to
all other clashes of names.
Deleting items
If any model attributes, utilities or reports are selected using the check boxes available
pressing either the Delete from model button or the Delete from library button will delete
those items from their respective sources. As a result, the Library Browser dialog also
provides the means to carry out multiple deletions of attribute/utilities data from a model
(something not possible currently via the main Attributes and Utilities Treeviews).
Notes
Note that whilst the Attributes and Utilities Treeview panels may show data
sorted by id number (default) or by name (optional) the listing of entries in the File
Library browser is always by name. If necessary, model treeview contents can be
sorted to match by selecting the menu item Sort by name from the context menu for a
Treeview tab.

Chapter 3
71
If one attribute (such as a composite definition) relies upon another attribute (such as a
set of material properties) it is not possible to transfer one without the other(s).
If variations have been used in the definition of an attribute then transferring that
attribute from the model to the library (and vice-versa) will also transfer the relevant
utilities datasets describing the variations used.
Attributes should not be edited in the library file.
Importing Interface File Data
Geometry and mesh data from supported interface files can be imported using the File>
Import... menu item. When a file is selected the Advanced button can be used to specify
import parameters. After all feature entities have been imported, a feature merge will be
carried out according to the merge setting defined under Model properties.
File Import Options (Advanced)
Only those options applicable to the file being imported will be available for selection.
Option Description Default
Translate annotation type geometry entities
Include entities marked as annotation.
False
Translate blanked entities
Include entities marked as blank.
False
Merge trimming lines Attempts to merge the trimming lines of trimmed surface entities.
False
Delete dependent geometry
Will delete geometry objects created from entities marked as dependent.
True
Delete points not defining lines
All points not connected to a line are removed. True
Delete lines not defining surfaces
All lines not connected to a surface are removed. True
Delete unconnected lines
Deletes unconnected lines that do not define any surfaces.
True
Use domain space trimming curves
Use domain space trimming curves in preference to model spacing trimming curves.
False
Lock the mesh post import
Locks the mesh following import to ensure it is not changed unintentionally.
False
Model is solid volumes
If selected, fills in any missing data to create a solid volume.
False
Coalesce surfaces Removes similar lines from adjoining surfaces to simplify the model.
False

Modeller Reference Manual
72
Option Description Default
Coalese volumes Removes similar surfaces from adjoining volumes to simplify the model.
True
Create material groups
Create named groups for features in the data file having the same material property
False
Maximum number of groups
Maximum number of groups permitted to be created from material property types
500
Merge geometry post import
Merges geometry within the general specified merge tolerance.
True
Minimum line length Facets containing lines of less than this specified length will be ignored.
False
Minimum angle degrees
Facets containing lines of less than this specified length will be ignored.
False
Pre-translation scale Scaling factor applied to all entities before translation. 1.0
Radius of curvature to length ratio
Minimum allowable radius of curvature to line length ratio in surface trimming.
1%
Parsing error limit Import terminate after specified number of error (0 indicates no limit).
2
Entity types to exclude
List of entity type numbers to ignore (if checked), entities of these type numbers will not be translated unless they define entities that are to be translated.
Ignore 106 (copious data) and 108 (plane surface)
Drawing layers to process
Allows selection of named layers when importing DXF or IGES data.
None
Importing Solver datafile data
Geometry and Mesh data that has been written to a Solver data file may be imported into
Modeller for particular types of analysis.
Point, Line, Surface and Volume geometry data can be imported to create a feature-
based geometry model using the File> Import... menu item.
Element data can be imported to create a mesh-only model by using the File> Import
menu item. When a file is selected the Advanced button can be used to specify import
parameters. See Model Types for more information.
Geometry and mesh data from supported interface files can be imported using the File>
Import... menu item. When a file is selected the Advanced button can be used to specify
import parameters. After all feature entities have been imported, a feature merge will be
carried out according to the merge setting defined under Model properties.
Importing Mesh Data
Mesh-only models can be created by importing finite element data files created either by the
prior running of an analysis in LUSAS or, more usually, by importing data files from other
supported third-party software applications.

Chapter 3
73
During the mesh import process, Modeller creates separate Groups for each element type
encountered. For models created from LUSAS data file these will be familiar LUSAS
element names. For models created from other software they will be the names used within
that system, whatever they may be. See Mesh-only models for more information.
After import the vertical axis for the model may need to be defined to ensure correct
isometric viewing and loading of the model.
File Import (Advanced option)
Only those options applicable to the file being imported will be available for selection.
Option Description Default
Create material groups
Create named groups for elements in the data file having the same material property. A maximum number of groups can be specified and if more groups are created the number specified only the most common element groups in the model will be created. This option is for use with LUSAS Solver data files and Nastran bulk data files only.
False
Exporting Model Data
Model data can be exported to a chosen interface file format by using the File> Export menu
item.
Export options
Depending upon the export file format chosen all, or some of the following export options
will be available for a selected analysis:
Current window
All
Visible
For exporting to a LUSAS V13 CMD file an analysis entry must additionally be chosen.
And the following features may be exported:
Geometry and Mesh (excluding volumes)
Geometry and Mesh (including volumes)
Geometry Only
Mesh only (excluding volumes)
Mesh only (including volumes)
Nodes Only
Deformed mesh factor (only accessible when a results file is loaded) The mesh may
be tabulated with node coordinates computed from the deformations in the active
loadcase multiplied by a specified factor. This is useful when the deformed mesh
caused by one analysis is to be used as the starting point for a further analysis.

Modeller Reference Manual
74
DXF Interface Files
The AutoCAD Drawing eXchange Format or DXF file, as it is more commonly known, can
be used to import and export data to and from LUSAS.
DXF Import
DXF files are imported using the File> Import... menu item.
DXF entities supported by the LUSAS DXF import facility are listed in the table below.
DXF Entity
Imported as LUSAS Feature
POINT
Point.
LINE
Straight Line.
3DLINE
Straight Line.
ARC
Arc Line.
CIRCLE
Two arc Lines.
POLYLINE
Spline Line.
SOLID
Straight-edged Surface.
3DFACE
Straight-edged Surface.
TRACE
Straight-edged Surface.
POLYGON MESH
Multiple straight-edged Surface.
POLYFACE MESH
Bicubic Surface.
EXTENDED ENTITIES
Not supported.
Tip. Units and entity orientation can be modified by defining a local coordinate and making
this active before importing. For example, the units may be changed from mm to m during
conversion by defining a scale local coordinate with X, Y and Z scale factors of 1e-3. The
entity orientation may be changed from landscape to portrait with the aid of an XY rotation
local coordinate with an angle of 90 degrees.
Notes
The amount of information which may be transferred via the DXF file is limited due
to limitations in the DXF file format (for example, a volume cannot be expressed in
standard DXF data).

Chapter 3
75
AutoCAD version 13 uses DXF extended entities for some items. LUSAS does not
support import of extended entities and will warn to this effect if an AutoCAD version
13 DXF file is detected.
DXF Export
A DXF interface file may be created from LUSAS for use in an external program using the
File> Export... menu item.
LUSAS attributes are converted into their equivalent DXF entity. Control over the amount of
information exported is provided, i.e. All or Visible features and/or mesh may be specified.
This is valid for both pre-processing model files and results files. The following parameter is
available on the export dialog to control creation of DXF files:
Level Indicator indicates whether Geometry Only, Mesh Only or
Geometry and Mesh are to be exported. The level indicator is only required when a
model file is open and features are active. When no model is loaded, such as during
post-processing, only the mesh is exported. Additional options are available to include
Volume mesh entities in the export process. Only element faces are exported when
exporting Volume feature mesh records.
LUSAS feature types supported by the DXF export facility are listed in the table below:
LUSAS Feature/Mesh
Exported as DXF Entity
Feature LINE (straight)
3DLINE
Feature LINE (arc)
ARC
Feature LINE (spline)
POLYLINE
Feature SURFACE (straight-edged)
3DFACE
Feature SURFACE (general curved)
3DLINE/ARC/POLYLINE
Mesh LINE (linear or quadratic edge)
3DLINE
Mesh SURFACE (linear or quadratic face)
POLYFACE MESH
Mesh VOLUME (linear or quadratic face)
PLOYFACE MESH
Notes
The exporting of models generates DXF files containing structural information only.
This facility is not intended for exchanging graphical information, for this purpose
picture files should be used.

Modeller Reference Manual
76
Only the element faces are exported when exporting volume feature mesh records
For further information on the DXF file format, users are referred to the AutoCAD ©
Reference Manual.
IGES Import / Export
IGES files are imported from the File> Import... menu item. When a file is selected the
import process may be controlled from the Advanced button by specifying import
parameters.
LUSAS Model geometry may be exported to IGES using the File> Export... menu item.
Notes:
IGES data is made up of a number of discrete surfaces. These need to be merged
together to create volumes which can then be meshed.
When IGES import is used the option to crate hollow volumes is automatically
invoked.
Any active local coordinates will be ignored.
All IGES annotation lines and font data is ignored.
The IGES interface only supports fixed length ASCII IGES files.
All curve and surface geometric type entities are translated into LUSAS Modeller.

Chapter 3
77
Supported IGES Entities:
Entity Description
100 circular arc
102 composite curve
104 conic arc
106 copious data
108 plane surface
110 straight line
112 parametric spline curve
114 parametric spline surface
116 point
118 ruled surface
120 surface of revolution
122 tabulated cylinder
124 transformation matrix
126 rational B-spline curve
128 rational B-spline surface
130 offset curve
140 offset surface
141 trimming line of bounded surface
142 trimming line of parametric surface
143 trimmed bounded surface
144 trimmed parametric surface
186 B-rep volume
502 Manifold Brep vertex list
504 Manifold Brep edge list
508 Manifold Brep loop
510 Manifold Brep face
514 Manifold Brep shell
Note. Only those found in the selected IGES file are displayed in the exclusions list.
LMS CADA-X Files
This data format is used to export data from LUSAS Modeller to the LMS Modal Analysis
Suite of Software.

Modeller Reference Manual
78
When exporting modal data or element matrices, a check for a results file is made. If
no results are available, the moddat parameter is deselected. The modes for export
dialog is only displayed if modal data is requested.
The mode shapes input dialog will expect the mode shape numbers to be entered in the
same manner as the SET MODAL MODES command.
The format is: resultfileID:mode1;mode2;mode-aTmode-bIincrement ... etc.
Additional system parameters are required to deal with problems encountered when
reading the neutral file into LMS. These variables should be set as shown below in the
Modeller start-up file. The variables are defined as follows:
LMSTKV when set forces the THICKV element property keyword to accept the
#NO_DEF purpose code to describe the property type instead of MEMBRANE,
PLANESTRAIN, SHELL, PLATE and SHEAR. This is due to an error in the LMS
parser.
LMSTKV should be set to 1 to have #NO_DEF output to the neutral file.
LMSTKV should be unset to have normal codes output to the neutral file.
The default setting is 0.
LMSDMP forces the export routines to only output SPRING and MASS elements and
properties for joints instead of SPRING, MASS and DAMPER elements and
properties. This is to work around a limitation in the LMS parser which will not
interpret the DAMP or DAMPER keywords.
LMSDMP should be set to 3 to have 3 properties/elements per joint output.
LMSDMP should not be set to have 2 properties/elements per joint output.
The default setting of LMSDMP is 2 (2 properties/elements per joint).
LMSPRC allows the user to specify single or double precision real number output in
the neutral file. Using this parameter can reduce the size of the neutral file. The
differences between the two types of precision is as follows:
Single precision: +n.nnnnnnE+ee
Double precision: +n.nnnnnnnnnnnnnE+ee
Currently LMSPRC can take the following values:
LMSPRC = 1 Single precision format (default)
LMSPRC = 2 Double precision format
LMSPRC = 3 Double precision format on a single precision machine.
LMS Export
Option 290 must be set before tabulating a model to ensure element matrices are
transferred from LUSAS.
Option 290 allows you to instruct LUSAS to output the element STIFFNESS and
MASS matrices to the .mys plot file. The volume of data transferred can be substantial
so this option is turned off by default.
Nodal Freedoms LMS supports only six degrees of freedom: X, Y, Z, Rx, Ry and Rz.
If unsupported freedoms are encountered a warning message is issued. If this section is
not present it will not affect the translation of the neutral file into LMS as long as no
node statement contains a reference to a #Frnnn freedom label.

Chapter 3
79
Node Coordinates The node co-ordinates are written with the co-ordinate system
omitted implying the use of the global co-ordinate system. The Modeller node
labelling scheme is preserved during the export process.
Material Properties (mdl file) Isotropic, 2D Anisotropic and 2D Orthotropic
materials are supported. 3D material properties are exported as ANISO3D, however
the values are read but not used by LMS. Joint properties are output in the element
property section of the neutral file.
Material Properties (mys file) Material properties are transferred from LUSAS to
Modeller. If no material properties are detected in the LUSAS mys file, then dummy
material properties are set-up and a warning is issued. Materials can be used in LMS to
group common elements together. The dummy properties allow the other model
description entities (element topology) to be read by the LMS parser.
Element Properties (mdl file) The LMS element properties supported are PBAR,
STIFF, PMASS, BEAMG and THICKV. The corresponding Modeller geometric
properties are mapped into the expected LMS format. Supported Modeller property
types are as follows: Bar/Link, Beam, Membrane/Plate/Shell. Beam and joint
eccentricities are ignored. Checks for unsupported element properties are made and a
warning is issued if any are found. Unsupported element properties are not output.
Element Properties (mys file) Modeller geometric properties from the mys file are
transferred and output into the LMS neutral file. The same constraints as for the mdl
file apply.
Element Topology Elements are output in element type order. Material properties
must be specified for all elements, but LMS element properties for solid elements are
optional. Checks for unsupported elements are made and a warning is issued with the
unsupported elements not written to the neutral file. Beam elements which have end
freedoms released are output to the neutral file, but the node freedoms are not
transferred as they may not be valid for all connections to a node. Supported elements
are shown in the table below.
Eigenvectors and Frequencies Node displacements for all nodes specified in the
model description are output to the neutral file in the global co-ordinate system. When
mode shapes are read by LMS, the mode shape numbers will not necessarily be the
same unless all eigenvectors are exported. Modeller mode shape numbers are
preserved during an export, but are not preserved when read into the LMS software.
Element Matrices The element matrices (stiffness and mass) are output in element
type order. There are three sections required to define a matrix. These are MATSHP,
MATVAL and MATDEF.
By definition elements of the same type have the same matrix shape, therefore for each
element type there is only one MATSHP keyword. However, each element matrix contains
different values and hence gives rise to one MATVAL and MATDEF statement per element
matrix. To reduce the amount of matrix data output to the neutral file, and to keep its size to a
minimum, only the non-zero (active) columns of the element matrices are processed.

Modeller Reference Manual
80
Supported Elements
The following elements are supported by LMS.
Bars Beams Plates, Shells, Membranes Solids Joints
Triangular Quadrilateral Tetra Penta Hexa
BAR2 BEAM TPM3 QPM4 TH4 PN6 HX8 JF3
BAR3 BMS3 TPM6 QPM4M TH4E PN6E HX8M JPH3
BRS2 BRP2 TPM3E QPM4E TH15 PN15 HX20 JRP3
BRS3 GRIL QM8 JNT3
TF3 QF4 JNT4
TTF6 QSC4
TRP3 QTF8
RPI4
TS3 QSI4
TTS3 QTS4
TTS6 QTS8
TSM3 SMI4
NASTRAN BDF and DAT Import
Data from NASTRAN Bulk Data Files (.BDF) or DAT (,dat) files can be imported to create a
feature-based geometry model using the File> Import... menu item or a mesh-only model by
using the File > Import Mesh menu item. When a file is selected the Advanced button can
be used to specify import parameters. See Model Types for more information.
ABAQUS Input File Import
Data from Abaqus Input Files (.inp) can be imported to create a feature-based geometry
model using the File> Import... menu item or a mesh-only model by using the File > Import
Mesh menu item. When a file is selected the Advanced button can be used to specify import
parameters. See Model Types for more information.
ANSYS CDB File Import
Data from ANSYS CDB Files (.CDB) can be imported to create a feature-based geometry
model using the File> Import... menu item or a mesh-only model by using the File> Import
Mesh menu item. When a file is selected the Advanced button can be used to specify import
parameters. See Model Types for more information.

Chapter 3
81
PATRAN Interface Files
About PATRAN
The PATRAN neutral file contains the full finite element model information. The Neutral file
is split into two data categories: Phase I contains the definition of the geometric entities, and
Phase II contains all of the finite element (node and element) information.
PATRAN Import
PATRAN files are imported using the File> Import... menu item.
Phase I data (geometric entities) is read from the PATRAN neutral file. Phase II data is
ignored. The following table shows the supported Neutral file packet types for import into
LUSAS:
Packet
Title
LUSAS Equivalent
25 Title Used for information purposes only.
26 Time/Date/Version Used for information purposes only.
31 grid Point.
32 line Spline Line defined by 2 Points.
33 patch Bicubic Surface defined by 4 spline Lines.
34 hyperpatch Volume.
47 trimmed surface Bicubic Surface and spline Lines defining the trimmed regions.
Tip. Imported PATRAN data is particularly suited to tidying, since all defined geometry is
spline data. See Tidying Imported Lines and Surfaces for more details.
PATRAN Export
Export of LUSAS data to PATRAN was last supported in LUSAS V14.3
Exporting a Solver data file
The File> Export Solver datafile... menu item is intended to export Solver datafiles for
solution on another computer. It provides the means to select which analyses and loadcases
are written to a solver data file for all or only visible elements, without any solving taking
place.
The data written to a Solver data file can be controlled according to the following:
Analysis Choose the Analysis type to be tabulated.
Loadcases / Influences Choose All loadcases or selected Specified loadcases for
tabulation
Elements Choose All elements, Selected elements or only those Visible elements for
tabulation

Modeller Reference Manual
82
Controlling the content of a LUSAS Solver Output File
Advanced export (solution) options are accessed from the Advanced button on the Export
Solver datafile dialog.
By default no results are written to the LUSAS output file. Results can however be written to
the output file for All elements and nodes, or for those in the current Selection or Selection
Memory. The following options allow the results written to the output file to be specified.
Element results such as stress and strain (as controlled by the LUSAS Solver options
set from the File> Model Properties menu item) can be written to the output file at
Node and/or Gauss points and also written to a history file if required.
Node displacements and reactions can be written to the output file and a history file
can also be written if required.
Generate plot file If selected configures the LUSAS Solver data file to create a plot
file (mys). (default)
Generate restart file If selected configures the LUSAS Solver data file to create a
restart file (rst).
Notes
Prior to Version 15.0 this menu item was named File> LUSAS Datafile
During the tabulation process progress will be reported to the Text Window. If
problems are encountered warnings and/or error messages will be displayed in the
same window. Such warnings and errors can be caused by inconsistencies in the
model data which may produce erroneous analysis data files. These errors should be
acted on before continuing with an analysis.
LUSAS is configured to run the majority of analyses without the need to adjust the
system parameters. In some circumstances however it may be necessary to adjust one
or more of these parameters. System parameters may be modified from within the
File> Model Properties using the Defaults tab. Modified parameters will be
tabulated in a SYSTEM chapter at the start of the LUSAS Solver data file.
STEP Import / Export
STandard for the Exchange of Product data (STEP) files are imported according to Part 42 of
the Geometric and Topological Representation by using the File> Import... menu item.
When a file is selected the import process may be controlled by clicking the Advanced button
and specifying appropriate parameters.
LUSAS model geometry cannot currently be exported to a STEP file.
STL Import / Export
STL files are used by Stereolithography software. They hold information needed to produce
3D models on Stereolithography machines.

Chapter 3
83
STL files are imported using the File> Import... menu item. When a file is selected the
import process may be controlled from the Advanced button by specify the parameters.
LUSAS Model geometry may be exported to STL format from the File> Export... menu
item.
Notes:
STL data defines vertices of triangles that define the shape of a surface.

Modeller Reference Manual
84

Chapter 4
85
Chapter 4 : Model
Geometry
Introduction
There are four geometric feature types in LUSAS to which attributes such as a mesh type,
geometric properties, material, supports and loading can be assigned:
Points define the vertices of the finite element model.
Lines define the edges of the finite element model. (Combined Lines define edges
built from a series of continuous lines).
Surfaces define external faces or internal construction surfaces of a model.
Volumes define simple solid components of a model.
Features are defined hierarchically , i.e. Points define Lines, Lines define Surfaces, Surfaces
define Volumes.
If higher order features are created using techniques which do not involve lower order
features, for example, by specifying coordinates, Modeller will automatically generate the
lower order features from which to define them. Furthermore, due to feature associativity,
when a lower order feature, for example a point, is moved, the higher order features defined
by it, for example a line, is also moved.
Features may be deleted from the model provided they are not referenced by a higher order
feature. For example, a Line may not be deleted if it is used in a Surface definition.
Geometry creation
Geometry can be created by using a relevant Geometry menu item for each geometric feature
type, or be imported from other systems. See Importing Geometry Data.
Notes
Attributes are assigned on a feature basis, therefore the positions of geometric and
material discontinuities, supports and loads must be carefully considered when
defining the features.

Modeller Reference Manual
86
By default, coordinates are expressed in terms of a global Cartesian axis system. Local
coordinates may be used by setting a pre-defined local coordinate active. This is
achieved by defining a local coordinate and choosing the Set Active command on the
context menu. See Local Coordinate Systems.
Modelling units used to define coordinates and lengths can be input and reported in
feet and inches, instead of just feet or just inches. For example, a distance can be input
and output as 5'11.5", whereas in previous versions it had to be either 71.5" or 5.92'.
On dialogs with grid cells expecting dimensional input, the units expected are
displayed as a data tip when the cursor is hovered over the input cell.
Visualising Geometry
There are a number of ways to visualise geometry all of which are controlled from the
Geometry layer properties activated from the Geometry layer context menu. The
Geometry layer controls the display of all geometry. If the Geometry layer does not exist or is
hidden by another layer the geometry will not be drawn.
Show Geometry
The Geometry layer properties may be set to not show certain geometry types. To aid
visualisation Points, Lines, Combined Lines, Surfaces and Volumes can all be independently
not shown as required.
Note. Not showing a geometry type is not the same as making all items of that type invisible
as the presence of that geometry will affect the visibility of lower order features. (i.e. A Line
can not be made invisible if a Surface using that line is not shown (visible but not drawn)
because the drawing of Surfaces has been suppressed in the Geometry layer properties).
Display Style
Geometry can be displayed in a number of styles. By default Geometry is viewed in
wireframe mode with hidden parts shown but a wide variety of styles can be obtained by
mixing the options for wireframe with and without hidden line and solid plots. Some
examples follow:

Chapter 4
87
Default wireframe geometry visualisation Wireframe with hidden Parts removed
Wireframe with hidden parts draw dashed
Solid fill with wireframe and hidden parts removed
Solid fill with wireframe (hidden parts removed) and Points hidden
Facet Density
By default lines and surfaces are assigned a facet density which is used in visualisation. Facet
density effectively controls how smooth a line or surface will look when drawn to the screen.
Straight lines, arcs and splines are all drawn using facets of a particular line length. Surfaces
are drawn using facets that are triangular. The default facet density may be changed prior to
geometry definition from the Geometry tab of the Model Properties dialog or after
geometry definition by selecting the appropriate Lines and Surfaces and modifying the facet
density from the Geometry> Surface> Facet density or Geometry> Line> Facet density
menu items.

Modeller Reference Manual
88
The facet density may be specified either as:
Maximum facet length (in model units).
Maximum deviation d (in model units).
or for Lines as:
Minimum adjacent angle (in degrees).
Minimum number of facets for straight line, full arc line and
spline line.
or for Surfaces as
Minimum number of facets for planar surface, surface with
seam and other surfaces.
Note that facet density only affects the display of the geometric feature and not the actual
geometric accuracy of the model.
Notes
The display speed is inversely proportion to the number of facets used to define the
geometry.
The facet density can be visualised by selecting the Facet option on the Geometry
Layer properties dialog. The facet density display can be restricted to only selected
Lines and Surfaces using the Facet only if selected option.
Using Colour For Geometry
The colour in which geometry is drawn may be specified in many ways.
From the Geometry layer properties specify Colour by:
Own colour An individual feature may be drawn in a pen different from the default
geometry type pen. The pen is specified on the properties dialog. Select the single
feature and right click then choose Properties to display the feature properties. Until a
pen is set for an individual feature, that feature will be drawn using the default pen.
Normals Surfaces are coloured according to whether they are orientated showing the
top or bottom of the surface.
Assignment Features are coloured according to which attribute is assigned to them.
Features with no attribute assigned are drawn in grey. The picture below shows an
example of this
Group Features are coloured according to which group they are in. Features not in a
group are drawn in grey
Type Each geometry type has a default pen, associated with it. This option causes all
geometry to be drawn in that pen. The colours may be set from the Model Properties.

Chapter 4
89
By default the settings are red for Points, magenta for Lines, orange for Combined
lines, green for Surfaces, blue for Volumes.
Line / Surface Connectivity Features are drawn in colours according to the number of
higher order features connected to them and areas of the model that have not been
merged together correctly after import are highlighted by being drawn in a different
colour. One example of use is for checking models created from the import of
3D CAD data where the use of this option would enable any surfaces that were not
correctly forming volumes to be seen. Use of the merge facility would correct any
unmerged and isolated features.
Orientation Axes
Orientation axes may be viewed as a local axis set for Lines, Surfaces and Volumes . The
local x, y and z axes are shown, with a double arrowhead on the x axis and a single arrowhead
on the y axis and no arrow head on the z axis.
When features are meshed, the orientation of the feature determines the orientation and
spacing of the elements. Therefore the orientation of Lines, Surfaces and Volumes can be
changed by reversing or cycling the features. See Changing Geometry Orientation for more
details.
In all of the following illustrations the local axes are orthogonal.
Line directions can be drawn to indicate the local x
direction of Line or axes can be displayed.

Modeller Reference Manual
90
Surface axes or surface normals can be displayed.
Axes are positioned adjacent to the first Line in the
Surface definition. In the example shown the axes
are orthogonal but viewed from an angle to show
the z axis orientation.
Volume axes can be displayed. The origin or the
axis is closest to the first point in the first Surface
of the Volume definition.
Tip: To aid axes visualisation on larger models choose the Orientations only if selected
option. This will display axes only on selected features.
Labels
Labels can be added to the view of a model from the View> Insert Layer> Labels menu
item, or from the window context menu. The label options are controlled from the labels
property dialog.
Labels may be added to geometry features as follows:
Name
Position
Mesh
Geometry
Material
Supports
Loading
Transformed freedoms
Composite
Slideline
Constraints
Thermal surfaces
Retained freedoms
Damping
Activate
Deactivate
Equivalence
Search area
Influence
Age
Tendon
Node, element and Gauss point labels may also be displayed.

Chapter 4
91
Notes
Line labels for standard Lines are drawn at 3/4 distance from the start of the line. This
can be a useful indication of the line orientation.
If a Line is used as part of a Combined Line definition, the Line label is located at
8/10 distance and the corresponding Combined Line label is located at 6/10 distance
along the Line segment. This is to avoid the labels overwriting each other.
For complex models labels may be displayed only on selected features by choosing
the Label selected items only option on the label properties dialog.
Points
Points define the vertices of a model and are used in the definition of lines. Point geometry is
defined from the Geometry> Point menu item, or by the use of the New Point toolbar icons.
Line types available are:.
Coordinates Defines a Point by entering the X, Y and Z coordinates (Z is optional). If
a non-Cartesian local coordinate system is in use the coordinates are specified in the
coordinate system of that local coordinate set. The dialog box labels will be updated to
reflect the required coordinate input.
Cursor Allows definition of a series of Points on the screen with the cursor. The
Points can snap to a grid in the XY, YZ or XZ plane. The out of plane ordinate can be
specified as non-zero if desired. This facility is useful for positioning Points on Lines
or Surfaces which will be used for splitting that feature later.
From Mesh Defines a Point at the position of every node of the selected mesh. See
Geometry From Mesh. This is useful for defining a Point feature to which loads or
supports can be subsequently assigned. The Point must be equivalenced with the
underlying meshed feature in order for the Point's assigned attributes to be transferred
to the underlying nodes. Subsequent re-meshing of the structure with different mesh
spacing characteristics may result in movement of the
underlying nodal positions.
By Intersection Defines a Point or a number of Points at the
intersections of two or more selected Lines. When the Lines
selected do not physically intersect Points may be created at
the nearest intersections. These nearest intersections are
controlled by the following options.
All point pairs creates Points at all possible
intersections.
Nearest point pair only creates a Point on each line where the projection of
the Lines is at its nearest.
Nearest pair to reference position defines Points on each line at the
intersection nearest to the defined reference Point.

Modeller Reference Manual
92
Limit distance between points only creates Points at intersections that are
within a specified distance
Allow extended lines will create Points at the intersection of the extension of
the selected Lines.
By Projection Defines a Point at the (perpendicular)
projection of a selected Point onto a selected Line or
Surface.
By Extension Defines a point at the extension of a selected
Line. The extension may be defined as a parametric or actual
length.
Make Planar moves the selected points onto a plane defined
either as an offset from an orthogonal plane, or onto a plane
defined by 3 coordinates, or as a best fit to the selected points. A local coordinate may
be used to define the orthogonal axes if required.
Case Study. Editing Point Properties
By selecting a single Point, then right-clicking to display the context menu, properties
relating to that Point can be displayed. From an individual Point’s properties the
coordinates can be altered, and attribute assignments may be manipulated.
Lines
Lines connect point features and are used in the definition of surfaces. Line geometry is
defined from the Geometry> Line menu item, or by the use of the New Line toolbar icons.
Line types available are:
Line defined by two Points.
Arc/Circle defined by two Points and a Line map ( a means of selecting the meaning
of a third definition point)
Spline defined by two or more Points.
Lines may also be created by Splitting lines, and Intersecting with other lines
Additionally, these other lines may, during the modelling process, be created as a result of
editing the geometry:
Elliptical Arc/Ellipse
Composition Line defined by a Line and Surface map.
Intersection defined by two Surface maps.
Isoparametric
Line geometry is defined from the Geometry> Line menu item.

Chapter 4
93
General Line Definition
Coordinates Defines a Line by entering the X, Y and Z coordinates. Entering more
than two coordinates will define linked Lines. If a non-Cartesian local coordinate
system is in use the coordinates are specified in the coordinate system of that local
coordinate.
Cursor Allows definition of a series of straight Lines on the screen with the cursor.
The Lines can snap to a grid in the XY, YZ or XZ plane. The out of plane ordinate can
be specified as non-zero if desired.
PointsDefines a Line from selected Points. A dialog is displayed to specify the Line
type as either Straight Line(s), Arc, or Spline.
Tangent > Point to Line Defines a Line between
a selected Point and the tangent to a selected Arc.
An error will occur if no tangent is possible. In this
example Line 2 is created by specifying Line 1 and
Point 4. Point 5 is automatically created.
Tangent > Line between Arcs Defines a Line
which is tangent to two coplanar Arcs. The new
Line can be defined as an inside or outside tangent.
Options are available to split the Arcs at the new
Points, and then delete the original Arcs.
By Sweeping Defines a Line by sweeping a Point
through a transformation (translation, rotation,
mirror or scale). In this example Line 1 is created
by sweeping Point 1 through a translation in X
and Y.
By Offsetting Defines a Line or series of Lines
offset from a selected Line or series of Lines. If
multiple Lines are selected a new set of Lines can
be offset in one operation. The direction of the
generated lines can be controlled by selecting a
point in the direction of the new lines required,
prior to selecting the lines to be used for
offsetting.. If multiple Lines are selected the
outside fillets may be created with arcs or straight
Lines.

Modeller Reference Manual
94
By Joining Defines a number of Lines by joining
two sets of Points. Points put in selection memory
define the start of each Line, and Points selected in
a subsequent 'normal' selection define the end of
each Line. The Points must pair up equally. Lines
are joined according to the order in which the
Points were selected, (or Point number when
boxing a selection), i.e. first point in selection
memory joins to first point in the selection, etc. In
this example Lines 1 to 3 were defined, by first
adding Points 1 to 3 to selection memory, then
selecting Points 4 to 6, and then using this
command.
Note also that a fan of lines from one point to
many others can be created by setting one point
only in selection memory prior to selecting the
other set of points in a 'normal' selection. This is
useful for creating lines to represent the cables
radiating from the top of a tower to the deck on a
cable stayed bridge for example.
By Intersection Lines may be defined by
intersecting two or more Surfaces. Intersects all
Surfaces within a single selection with all other
Surfaces within that selection. If no intersection is
found a warning will be issued.
By Manifolding (via projection) Existing Lines
may be projected or laid onto an existing Surface.
A Surface to be projected onto is selected,
followed by the Line to be projected and the
Geometry> Line> By Manifolding menu item is
used to create the new manifolded Line. The new
Line is created in the plane of the surface.
By Manifolding (via Point creation) Lines can
also be created directly onto a Surface by creating
points lying on a surface (use the Geometry>
Point> Cursor menu item to snap points, as for
instance to a curved surface as in the example
shown) prior to using the Geometry> Line> By
Manifolding menu item to create the manifolded
line. Points created prior to choosing the command

Chapter 4
95
can be, but do not have to be, on the boundary of
the Surface. In this example Points 7 and 8 lie
within the Surface boundary, while Points 13 and
14 lie on the boundary.
From Mesh Defines a Line based upon points at
the position of every node of the selected mesh
elements. See Geometry From Mesh.
Arc and Circle Definition
Arcs and circles are defined from the Geometry> Line> Arc/Circle menu item.
From Coords/Points Coordinates can be entered manually or taken from selected
Points. The coordinates define the arc in one of three ways:
Start Point, Bulge Point and End Point Defines an Arc or Circle which passes
through three coordinate points. In this
example Line 1 is defined by selecting
Points 1, 2, 3 and specifying Point 2 as the
‘bulge’ point. Line 2 is defined by
selecting P4 and P5, then entering the
coordinates to define a ‘bulge’ Point, P6
(which is not actually created)
Start Point, Directional Point, End
Point, and Radius Defines an Arc or
Circle between two coordinate points, to a
specified radius. A third coordinate point
is required to indicate the direction in
which the arc or circle bulges. In this
example arcs are created from Point 1 to
Point 2 with a radius of R, using Direction
Point 3. Choosing Minor Arc creates Line
1, while choosing Major Arc creates Line
2. A Major Arc subtends an angle greater
than 180 degrees at the arc centre, while a
Minor Arc subtends an angle less than 180
degrees.

Modeller Reference Manual
96
Start Point, Centre Point and End Point Defines an Arc or Circle between two
coordinates, with a third coordinate
defining the centre of the arc or circle. The
centre must be equidistant from the start
and end points. In this example arcs are
created by selecting Points 2, 3, 4 with
Point 3 as the arc centre. Choosing Minor
Arc defines Line 1. Choosing Major Arc
defines Line 2 (dotted line for clarity).
Note that the centre point is not linked to
the line, so the geometry will not update if
it is moved.
Tangent to Lines Inserts an Arc or Circle with a
specified radius, tangent to two selected Lines.
The selected lines must be straight Lines or Arcs.
In this example Line 3 is created by selecting
Lines 1 and 2, then specifying a radius and Minor
Arc. Alternatively, Line 4 is created by selecting
Lines 1 and 2, then specifying a different radius
and Major Arc.
By Sweeping Points Defines Arcs by sweeping
selected Points through a specified rotation. In this
example Point 1 is swept into Line 1 using a
rotational transformation and choosing the Minor
Arc option.
Spline Definition
Spline Lines are defined from the Geometry> Line> Spline menu item.
Note that the inetrmediate points used to create a spline are not linked to the spline, so the
geometry will not update if these points are moved.
By Points Defines a spline from three or more selected Points.

Chapter 4
97
Points and End Tangents Defines a Spline
passing through two or more selected Points. The
end directions are defined by entering end tangent
vectors. In this example Line 1 is defined by
specifying Points 1;2 and inputting start and end
tangents by vectors (1, 0, 0) and (0, -1, 0)
respectively. Both the direction and length of the
end tangents control the spline shape. In this
example, a different shape of spline would be
defined, passing through the same Points, if the
end tangents were changed to (3, 0, 0) and (0, -0.5,
0) respectively.
Tangent to Lines Defines a Spline passing
through two or more selected Points. The Spline
end vectors are taken from the directions of two
selected Lines. The tangent Lines do not have to
connect with the Spline. In this example Line 3 is
defined by selecting Points 2, 3, 4, 5 to define the
path, and Lines 1 and 2 as end tangents.
Splitting Lines
Lines may be split at a Point, or split into a number of equal or unequal divisions to form new
Lines. The splitting Lines dialogs contain options to automatically split and delete the original
Lines, and to replace the split Lines with Combined Lines. Note that when splitting Lines the
original Line can only be deleted if it did not define any Surfaces, or if the 'Use in dependent
Surfaces' option is selected. As a further option a combined line may be created. This is
useful if a regular mesh is required.
Any attributes assigned to a feature that is split will be automatically assigned to the new
features created.
Line splitting commands are accessed from the Geometry> Line> By Splitting menu item.
At a Point Splits an existing Line into
two new Lines at a selected Point on
the Line, Spline or Arc. A splitting
tolerance can be set to increase the
allowable distance between a Point
and the Line being split. In the
example here Line 3 is split at Point 5
into 2 new component Lines defining
Combined Line 5. Line 3 is also
replaced in the definition of Surface 1.

Modeller Reference Manual
98
In Equal Divisions Splits an existing
Line into a specified number of equal
divisions. A new Line is defined at
each division. In the example shown
Line 1 is split into 4 new Lines of
equal length, and the original Line is
deleted.
Parametric or Actual Distance Splits
an existing Line into a number of
divisions based on specification of
parametric distance values along the
Line. The direction of the existing line
is used to calculate the splitting
positions. A new line is created at
each division. In this example Line 1
is split at a parametric distance of
0.75. Line 2 is created at 3/4 of the
original length and Line 3 at 1/4.
Specification of a parametric divisions
list as 0.1;0.5;0.75 will split a line at
1/10, 1/2 and 3/4 distance into 4 new
lines.
Combined Lines
A Combined Line is a Line which is composed of several continuous individual Lines.
Combined Lines may be used in exactly the same was as other Lines to allow Surfaces, to be
meshed using regular mesh patterns. This is especially useful for meshing surfaces defined by
more than four Lines.
Combined Lines are defined from the Geometry> Line> Combined Line menu item.
Lines Defines a Combined Line
from two or more selected Lines that
are continuous but do not form a
closed loop. Any number and type
of existing Lines can be used to
define a Combined Line. In the
example here Lines 3 and 4 are used
to define Combined Line 6. Lines 3
and 4 are replaced in the definition
of Surface 1.

Chapter 4
99
Notes
Automatic numbering uses the next highest available number for Lines or Combined
Lines.
Mesh attributes may not be assigned to Combined Lines, but must be assigned to the
Lines defining the Combined Line.
Using Combined Lines in the definition of Surfaces provides an additional means of
producing transition meshes.
Case Study. Using Combined Lines
Combined lines may be used in a surface definition in order to use a regular mesh.
1. Define a Surface using the New Surface button , and enter the coordinates (0,0,0),
(100,0,0), (120,20,0), (100,100,0) and (0,100,0).
2. Define a Line mesh attribute (using Attributes> Mesh> Line) with of element type
None with mesh divisions of 1 and assign it to the shorter Line on the left hand side of
the surface.
3. Define a Line mesh attribute (using Attributes> Mesh> Line) with of element type
None with mesh divisions of 3 and assign it to the longer Line on the left hand side of
the surface.
4. Define a Surface mesh attribute using (using Attributes> Mesh> Surface) with
Plane Stress, Quadrilateral, Linear elements and assign it to the surface. This will
automatically select an irregular mesh for a five-sided Surface as shown below.
5. Now define a Combined Line by selecting the Lines on the left hand side of the model
and press the button from the Line menu item.
6. Since the Surface definition has been altered the Surface will be remeshed. A regular
mesh will now be adopted because the line divisions on the Combined Line match
those on the opposite Line.
Irregular Mesh
A regular Surface mesh using Plane Stress,
Quadrilateral, Linear elements is assigned
to the Surface with the resulting mesh
shown. (An irregular mesh is used as
surface does not have 3 or 4 sides).
Regular Mesh Using Combined Lines
The lines on the right hand side are used to
define a Combined Line. A remesh occurs
because the surface has been redefined and a
regular mesh is generated because the surface
is now defined with 3 Lines and 1 Combined
Line.

Modeller Reference Manual
100
Surfaces
Surfaces define the faces of a model and are used in the definition of volumes. Surface
definition commands are found under the Geometry> Surface menu item. Surface types are:
Regular defined by 3 or 4 Lines.
Irregular defined by 5 or more Lines.
Note. For meshing purposes an irregular surface can be considered to be a regular surface
using Combined Lines.
Surface Definition Commands
The following commands are for defining Surfaces directly:
By Coordinates Defines a Surface by entering a list of X, Y and Z coordinates (Z is
optional). If a non-Cartesian local coordinate system is in use the coordinates are
specified in the coordinate system of that local coordinate. Coordinates can be entered
using global (default) or local coordinate systems.
By Cursor Allows definition of a series of flat rectangular Surfaces on the screen with
the cursor. The Surfaces can snap to a grid in the XY, YZ or XZ plane. The out of
plane ordinate can be specified as non-zero if desired.
By Points Defines a Surface from three or more selected Points. A Surface can be
defined from any number of Points.
By Lines Defines a Surface from the selected Lines. When defining Surfaces in this
way, any number of Lines may be specified in any order and a Surface will be formed
from the greatest number of lines that form a closed loop. If a number of disconnected
Lines are selected a Lofted Surface will be created. A lofted Surface is defined as
Surface with a smooth transition between 2 or more Lines.
From Mesh Defines a Surface based upon lines and points at the position of every
node of the selected mesh. See Geometry From Mesh.

Chapter 4
101
Surfaces generated from selected Lines
Lofted Surface generated from selected Lines
Note: The direction in which the Surface is defined is used to define the Surface orientation,
The surface orientation is used at a later stage to define element normals and local loading
directions.
Coalescing Surfaces
Two or more surfaces can be reduced to one surface defined by lines or combined lines if the
surfaces share a common line.
Creating Holes in Surfaces
Geometry> Surface> Create Holes
Create Defines a hole or number or holes in a Surface. Closed loop(s) of Lines or the
Surface(s) representing the hole(s) and the Surface to be holed should be selected prior
to choosing this menu option.
Move Moves or modifies selected hole(s) within a Surface. To move a hole select the
Lines and/or Points forming the perimeter of the hole. If only some Lines or Points are
selected the hole will be stretched by only moving the selected features. Note. Moving
a hole actually deletes the original hole and recreates a new hole. This means the
feature numbers of the Points and Lines will not be maintained.
Copy Creates multiple holes within a Surface.

Modeller Reference Manual
102
Delete Deletes the selected hole(s). The hole boundary lines may be deleted, retained
as Lines or used to create new Surfaces.
Delete All Deletes all holes from a selected Surface. The hole boundary lines may be
deleted, retained as Lines or used to create new Surfaces.
Case Study. Creating a Surface with Holes
It is often convenient to create a Surface with embedded holes rather than create a number
of Surfaces around a hole. To create a single Surface with a number of holes carry out the
following:
1. Create the outer Surface and a defined a separate 'inner' Surface for each hole.
2. Select all Surfaces.
3. Use the Geometry> Surface> Holes> Create menu item to create a single
Surface with holes. Ensure that the Delete geometry defining holes option is
chosen to remove the original 'inner' Surfaces defining the holes. The lower-order
points and lines of those surfaces will be re-created because they are required
define the inner boundaries of the enclosing surface.
Redefine Perimeter
A Surface perimeter may be modified by selecting the Surface and the new boundary Lines.
The new Surface perimeter will be created from a closed loop of Lines formed from the old
Surface perimeter and the new boundary Lines. The perimeter of the Surface will be defined
from the closed loop of Lines with the maximum number of segments. If two possible loops
of Lines have the same number of segments a additional Line from the existing Surface
boundary should be selected to resolve the ambiguity.
Case Study. Redefine Surface Perimeter
To redefine the perimeter of a Surface use the following
steps.
1. Create a Rectangular Surface.
2. Define the new perimeter with Lines which start
and finish at existing Points on the Surface.
3. Select the Surface and the new perimeter Lines.
4. Use the Geometry> Surface> Redefine
Perimeter>Redefine menu item to define the new
Surface perimeter.

Chapter 4
103
Sweeping Surfaces
By Sweeping Defines a Surface by sweeping a selected Line through a transformation
(translation, rotation, mirror or scale).
Line 1 is swept using an X and Y translation to
create Surface 1:
A cylindrical Surface is defined by sweeping
Line 1 through a rotation:
Offsetting
By Offsetting Defines a Surface at a
specified distance normal to a selected
Surface. The positive offset direction is
defined by the Surface normal unless an
additional Point is selected.
Splitting Surfaces
Surfaces may be defined by splitting an existing surface in a number of ways using the menu
items under Geometry> Surface> Splitting. Surface splitting commands contain an option to
automatically delete the old Surfaces and Lines which have been split. Attributes assigned to
the split feature will automatically be assigned to features of the same type created during the
split process. The following splitting methods are supported.

Modeller Reference Manual
104
By Line Splits a selected Surface at an existing Line. The
end Points of the Line must lie on different boundary
Lines of the Surface. It is advisable to split curved
Surfaces using Lines that are manifolded over the
Surface. In the example shown here, the original Surface
is split at Line 5. Points 5 and 6, defining Line 5, must lie
on the original Surface boundary Lines.
By Points Splits a selected Surface at two boundary
positions indicated by Points. A new Line will be
manifolded onto the existing Surface and the Surface will
be split at this Line. In the example shown, Surfaces 2 and
3 are created in the parametric space of the original
Surface using the Points on the boundary. The new Line
is manifolded onto the original Surface.
At a Point Splits a selected Surface at a single Point
defined on the surface inside the boundary. Four new
Surfaces are created by manifolding straight Lines or arcs
onto the existing Surface using the relative position of the
splitting Point. In this example, the original Surface is
split at Point 5. The resulting Surfaces (2-5), use
parametric space to calculate boundary Point positions.
In Equal Divisions Splits a selected Surface into separate
Surfaces at a specified number of equal divisions. The
direction of the split is expressed using local Surface
axes. In the example shown here, the original Surface is
split in its local x direction into equal divisions forming 3
new Surfaces.
At Parametric Distances Splits a selected Surface into
separate Surfaces at specified parametric divisions. For
example, specifying the parametric distances as 0.25 and
0.75 will split a Surface at the 1/4 and 3/4 position in
parametric space in the specified local direction. In this
example, the original Surface is split in its local y
direction at parametric divisions 0.25;0.75.

Chapter 4
105
Joining
By Joining Defines a number of Surfaces by
joining two sets of selected Points or Lines.
The first set of Lines should be added to
selection memory, the second set should be
selected. The Lines should pair up equally.
Surfaces are joined according to the order in
which the Lines were selected, i.e. first Line in
selection memory joins to first Line in
selection, etc.
In the example shown Surfaces 1 and 2 are
defined by first selecting Lines 1 and 2, then adding them to selection memory, then
selecting Lines 3 and 4 and using the Surface by joining command.
Other surface joining examples
A single line can be put in selection memory and a set of lines selected in a normal
selection and surfaces created .
A single point in selection memory and a set of lines in normal selection can be used
to created a pyramid shape of triangular surfaces.
Intersection
By Intersection Defines a Surface at the intersection of two selected Volumes.
Manifolding
Manifolding is the process of creating geometry which lies on the surface map of an existing
Surface.
By Manifolding Existing Surfaces may be projected or laid onto an existing Surface.
A Surface to be projected onto is placed into Selection Memory and the Surface to be
projected is then selected prior to choosing the Geometry> Surface > By
Manifolding menu item. The new Surface is created normal to the selected item (in
selection memory) and will lie on the map of the underlying Surface.
Manifold by Lines Defines a Surface
positioned on an existing underlying
Surface with its boundary specified by
edges or vertices. In this example a
Surface is created by Joining any
combination of the Points and Lines
shown. Any new Lines created will
automatically be manifolded onto the

Modeller Reference Manual
106
underlying Surface.
Extrusion
By Extrusion Defines Surface by
extruding selected Lines a specified
distance. The positive direction may
be defined by an additional Point if
selected. For Arcs the default
direction is assumed to lie in the plane
of the Arc.
Volumes
About Volume Features
Volumes define the solid geometry of the model and come in two forms.
Solid Volumes are defined by a number of connected Surfaces. These are recognised
by the geometry engine which allows Boolean operations to be performed. Solid
Volumes are the default form of Volume and are created when geometry is defined in
Modeller.
Hollow Volumes are defined by a number of disconnected Surfaces. These are not
recognised by the geometry engine. Hollow Volumes are usually only of use when the
geometry has been imported from CAD.
For meshing purposes volumes may be split into the following categories.
Regular volumes may be defined as Tetrahedral (4 sided volume with all faces
defined by triangular surfaces), Pentahedral (5 sided prism with top and bottom faces
defined by triangular surfaces and side faces defined by quadrilateral surfaces),
Hexahedral (6 sided cuboid with all faces defined by quadrilateral surfaces).
Swept Irregular are defined by 2 identical irregular Surfaces joined at equivalent
positions on the boundaries by quadrilateral Surfaces. The Lines joining the two
irregular Surfaces must be either straight Lines or arcs with a common centre.
Irregular are defined by any number and type of surface but can only be meshed with
tetrahedral elements.
Defining Volumes
The following commands are for defining Volumes directly:
By using the Shape Wizard to create regular volumes.
By selecting Surfaces to define a Volume from four or more selected connected
Surfaces. The Surfaces may be entered in any order. When defining Volumes in this
way any number of Surfaces may be selected to define a Volume. Duplicate and
unconnected Surfaces will be filtered out.

Chapter 4
107
By Sweeping to define a Volume by sweeping a selected Surface through a
transformation (translation, rotation, mirror or scale).
A Surface is swept through a translation to create a
Hexahedral:
A Surface is swept through a rotation to create a
Volume:
By Splitting Splits a selected Volume by a selected Surface.
By Joining Joins two selected features to form a Volume, either a Point to a Surface,
or a Line to a Surface, or two Surfaces. The features are joined by straight lines.
Surface 1 is joined to Point 4 to
form a pentahedral.
Surface 1 joined to Line 5. Surface 1 is joined to Surface 2
to form a hexahedral. Two
triangular Surfaces joined this
way would form a pentahedral.
Groups of Volumes may be defined by joining two sets of selected Surfaces. The first set of
Surfaces should be added to selection memory and the second set of surfaces should be
selected. The Surfaces will pair up equally. i.e. Volumes will be joined according to the order
in which the Surfaces were selected. The first set of Surfaces in selection memory joins to the
first set of Surfaces in selection etc.
By Extrusion Enables a Volume to be defined
by extruding a specified distance normal to a
selected Surface. The positive direction is
defined by the Surface normal unless an
additional Point is selected. Extrusion can be
towards or away from the specified reference
Point.

Modeller Reference Manual
108
Coalescing Volumes
The internal Surfaces from a Volume model may be removed by coalescing Volumes. This
will result in a model with fewer Volumes which may be meshed using Tetrahedral elements.
From Mesh Defines a Volume based upon the position of every node of the selected mesh.
See Geometry From Mesh.
Case Study. Coalesce Volumes
Sometimes a results file exists without a corresponding model file. The coalesce Volumes
feature allows the results mesh to be converted to a Volume model so it can be modified and
used in a subsequent analysis.
1. Open results file and use the File> Save As menu item to save it as .mdl file.
2. Use Control-A to select the mesh and convert it to Volumes using the Geometry>
Volume> From Mesh menu item and select the Coalesce Volumes option.
3. Create a loadcase.
Delete Holes
When geometry is imported from CAD it may have small holes defined which are of no
significance in the analysis. These holes may be removed using the Geometry> Volume>
Delete Holes menu item.
Delete Voids
Voids are cavities in a Volume which do not penetrate the defining surfaces. Voids are
removed using the Geometry> Volume> Delete Voids menu item.
Orientating Volume Axes
In some analysis types the Volume axes is used to define the material direction. The Volume
axis may be orientated by the following methods:
Axis to Surface
Cycle Axes
Cycle Relative
See Changing Geometry / Element Orientation for details.
Hollow Volumes
Hollow volumes, just like normal solid volumes, are defined by a set of surfaces. However,
unlike normal solid volumes, the defining lines and points of those surfaces do not need to be
perfectly merged together. Hollow volumes are mainly used when geometry has been
imported from CAD systems, when such merging may be difficult or impossible. Once

Chapter 4
109
defined, hollow volumes behave in almost exactly the same way as normal solid volumes. For
example, they may be meshed and have attributes assigned and deassigned in the usual way.
The main difference is that in a geometric Boolean operation a hollow volume will behave
like a set of surfaces, hence the name.
Hollow volumes may be open or closed. To understand the
difference consider just one defining edge of the volume between
two defining surfaces. If that edge consists of exactly one line, or
exactly two lines of very similar length and shape, then those lines
can be considered a matching pair. If all the defining edges of the
volume can be matched in this way, the volume is said to be closed.
However, if one or more edges of the volume cannot be matched in
this way then the volume is said to be open.
For the example shown most of the lines form matching pairs. However, one of the defining
surfaces has an edge that is defined by two lines, with a point in the middle. This pair of lines
cannot be matched to the corresponding single line on the adjacent surface, and so this
volume is open.
The distinction between open and closed hollow volumes is only important when it comes to
meshing. A closed hollow volume can be meshed in exactly the same way as a normal solid
volume. However, a regular mesh cannot be assigned to an open hollow volume, and so these
must be meshed using an irregular mesh.
The user interface to enable the creation of hollow volumes may be invoked from the
Advanced Dialog of the Geometry Properties dialog. This option is automatically invoked
when geometry is imported from CAD. When this option is chosen the volume definition
tools will try to automatically create a solid volume as normal. However, if this process fails,
a further attempt will be made to create a closed hollow volume from the selected surfaces
using the defined closure tolerance.
Open hollow Volumes can only be created via the Geometry> Volume> Hollow Volume>
Create menu item. Surfaces may be added or removed from an open hollow volume
definition using the Geometry> Volume> Hollow Volume> Add and Geometry> Volume>
Hollow Volume> Remove menu items.
Once a hollow volume has been defined its status (open or closed) can be determined from its
properties dialog. In some cases an open hollow volume may be changed to a closed hollow
volume by simply increasing the closure tolerance on the volume properties dialog. When
meshing a closed hollow volume, any nodes closer together than the volume’s node merge
tolerance (defined on the volume properties dialog) are merged. For closed hollow volumes
this defaults to the volume closure tolerance.
Shape Wizard
The shape wizard defines analytical shapes which may orientated with a local coordinate
system and positioned by a user defined origin. If a point is selected the selected shape's
origin will default to the coordinates of the selected point. Shapes may be defined using
Lines, Surfaces or Volumes.

Modeller Reference Manual
110
The following shapes are supported; cube, cuboid, cylinder, and cone. The origin of each
shape is indicated by the axes.
Notes.
Specifying a negative length or height results in that dimension being defined along
the negative axis direction.
For the cylindrical shape there is an option to create the cylinder with a seam which
effectively creates a cylinder using only one surface rather than the default two
surfaces.
Boolean Geometry Construction
Boolean operations allow complex geometry to be defined by combining, subtracting or
intersecting existing Surfaces or Volumes.
Union (with simplify internal geometry) enables a Surface
or Volume to be defined by union of any number of selected
Surfaces or Volumes.
Union (without simplify internal geometry) enables a
number of Surfaces or Volumes to be defined by union of any
number of selected Surfaces or Volumes.
Subtraction enables a Surface or Volume to be defined by
subtracting one Surface or Volume from another Surface or
Volume.
Intersection enables a Surface or Volume to be defined as
the intersection of two selected Surfaces or Volumes.
Slice Enables a selected Volume to be sliced by a plane and
the resulting geometry to be deleted either side of the slice if
required. The slice plane may be defined in any global or
local plane which may be visualised prior to the slice
Separate (unconnected)
cube and cylinder =

Chapter 4
111
operation. A Surface of any shape may be used to slice a
Volume by Subtracting the Surface from the Volume.
2 volumes
Union of cube and cylinder
(simplify internal geometry)
=
1 volume
Union of cube and cylinder
(no simplify internal
geometry) =
4 volumes
Subtraction of cylinder
from cube =
1 volume
Intersection of
cube and
cylinder =
1 volume
Geometry From Mesh
An existing finite element mesh defined in a Solver results model file (.mys) file can be
converted into features such that each element is converted into a single feature. Use of this
facility will produce a similar model to that created by the use of the File > Import menu
item which permits the import of a Solver data file(.dat) to create a model.
In using the Geometry from Mesh facilities, lower order features are automatically created,
and the command describes the highest order of feature type that is to be created. For
example, if a Line convert command is used on a single HX8 solid element mesh, then 8
Points would be defined at the node positions and 12 Lines would be defined from the edges
of the HX8. As a result, be warned that very large models can be produced .
The currently selected elements are converted using the following menu items:
Geometry> Point > From Mesh creates Points from nodes.
Geometry> Line > From Mesh creates Points from nodes and Lines from beam
elements, surface and volume element edges.
Geometry> Surface > From Mesh creates Points from nodes, Lines from beam
elements and Surfaces from surface elements and volume element faces.
Geometry> Volume > From Mesh creates Points from nodes, Lines from beam
elements, Surfaces from surface elements and Volumes from volume elements.

Modeller Reference Manual
112
To convert from mesh the results database must be saved as a model file with access for
writing prior to conversion. Firstly open the .mys using the menu item File> Open, then save
as a model file using File> Save As. Select the elements you wish to convert to geometry and
pick the appropriate From Mesh menu item.
Deformed mesh factor
The coordinates of all nodes in the mesh (used to define points) can be adjusted based upon a
specified deformed mesh factor.
Notes
No attributes will be converted.
When converting to Volumes to resulting Volumes may be coalesced by removing the
internal Surfaces.
The conversion commands always create new features and cannot be used to edit
existing features.
Quadratic element edges with 3 nodes are converted to spline Lines with an exact
match using the end node positions. A Point is defined at the mid-side node position
but is not used in the Line definition.
Importing Mesh Data
Moving, Copying and Sweeping Geometry
Geometry may be moved or copied to new positions, or 'swept' to create higher order
geometry from lower-order features using transformations. Compound transformations may
be used in which a series of transformations are carried out in a specified order. When a
feature is moved or copied, features will be merged as defined by the current merge status.
See Merging and Unmerging Features.
Move When a feature is moved to a
new location its lower order features
will also be moved and its higher order
features will be updated.. In the
example shown here, Point 3 is moved
using an X and Y translation. Due to
feature associativity the definition of
Lines 2 and 3 and of Surface 1 is
automatically updated. Moving can be
used to separate features on a
temporary basis to assist in the
manipulation of features, for example

Chapter 4
113
when defining slidelines or joints.
Note: When moving holes the Surface is
actually deleted and recreated so the feature
numbers will not be maintained.
Copy Features may be copied any
number of times. When a feature is
copied its lower order features will also
be copied using the same
transformations. Copied features will
inherit the same attribute assignments
as the original features. In the example
shown here the Line at the bottom is
copied 4 times using a transformation
in the X and Y direction.
Sweeping Geometry New geometry can be created by sweeping existing lower order
geometry into higher order geometry using a transformation, as for example, by
sweeping a Point to create a Line, or a Line to create a Surface, or a Surface to create a
Volume. To do so a transformation or sweep type needs to be specified.
Transformations
Transformations are used in two ways:
When moving, copying or sweeping geometry a transformation is specified, and may
be saved if required.
For special applications such as to orient discrete point and patch loads, or to define a
reflective mirror plane for thermal analyses.
Transformation attributes are defined using the Utilities> Transformation menu item, as
well as from a move, copy or sweep dialog. Certain transformations can be defined by adding
two or three geometric Points to selection memory before initiating the transformation
command.
The following transformation types are available:
Translation Linear translation along a
specified vector coordinate. The vector
coordinate will use the active coordinate
set (See notes for an exception for
cylindrical and spherical coordinate sets).
Two Points added to selection memory can
be used to define the vector coordinates. In
this example, the translation is defined using
Points 1 and 2, which stores a translation of
X and Y. This is then used to copy the

Modeller Reference Manual
114
Surface shown.
Rotation (in a global plane) A specified
angular rotation in either the XY, YZ, or ZX
global plane at a specified origin.
In this example Surface 1 is copied about the
global origin through positive 90 degrees. A
right hand corkscrew rule is used for
rotations. Local coordinate systems can be
used to rotate about non-global axes.
Mirror A mirror plane may be defined by
specifying three points in space to define an
arbitrary plane, or two points to define a
plane parallel to either the Z, Y, or X axis.
Three Points added to selection memory can
be used to define an arbitrary mirror plane,
and two Points added to selection memory
can be used to define a mirror line in the XY
plane (not the YZ or ZX planes)
Note:.Care should be taken when mirroring
Lines and Surfaces as their orientations may
be reversed so some Surfaces may
effectively be turned upside down. Lines
may also point in the opposite direction. See
Changing Geometry Orientation to
resolve any problems.
Scale A scale factor and the origin point of
the scale is specified .

Chapter 4
115
Matrix rotation A direction cosine either
specified directly, or using two or three
Points added to selection memory. Points in
selection memory define a plane, the
rotation of the global XY plane to this new
plane defines the transformation. Note. If the
determinant of the matrix is not unity then
the effects may not be as desired.
This example defines a rotation by defining
a plane relative to the global Cartesian axis
set by indicating three Points: at the origin
(P1), along the local x axis (P2) and defining
the local xy plane (P3). The resulting
transformation is a rotation of 90 degrees
about the global axes.
Notes
In a transformation dialog, (including the move, copy, or sweep commands), click on
the Use button to use a transformation defined from Points in selection memory.
A transformation is not updated when the points defining it are changed.
When a cylindrical or spherical coordinate set is active only X,Y and Z transformation
input is supported.
Compound Transformations
Saved transformations may be used together to create a compound transformation, i.e. two or
more transformations can be performed on selected geometry at once. To carry out a
compound transformation (firstly from the Utilities> Transformation menu item) define the
required transformations and save them with suitable names. Then when copying, moving or
sweeping select the Compound option and specify which transformations to use by adding
them to the right side box. Single transformations may be used more than once if required.
The order in which the transformation is performed is significant, therefore click the up and
down buttons to get the correct order, starting from the top.
Merging and Unmerging Features
When a new feature is generated, if its position coincides with an identical feature then by
default the two features will be merged (removing one of the features) provided the merge
characteristics are satisfied.
In addition to the automatic merging carried out during feature generation, any combination
of features can be merged at any time. Care should be taken to merge from the lower order

Modeller Reference Manual
116
features upwards, as higher order features can only merge if defined by the same lower order
features.
Merge/Unmerge Commands
The following merge/unmerge commands are available from the Geometry menu, under each
feature type.
Merge Merges all mergable features currently selected subject to the current merge
characteristics and tolerance. Lower order features must be merged first. for example
two Lines cannot be merged until the Points defining the Lines are themselves merged.
When selected at the same time, LUSAS merges lower order features before higher
order features.
Make Mergable/Unmergable Sets the merge status of selected features. Merging can
happen unintentionally in the normal course of events when additional features are
defined in the same position as existing features. Using this command, it is possible to
prevent two coincident features being merged by making one of the features
unmergable. The merge status of an individual feature may be viewed, and altered, by
displaying the properties of the selected feature, (right-click button), on the Hierarchy
tab.
Unmerge Duplicates or retracts selected features into higher order features which
reference them in their definition. When a feature is unmerged from its higher order
features, any new features defined are automatically set to be unmergable.
Merge Options
Several merge settings can be set from the Geometry tab on the Model Properties dialog.
Ask for Confirmation Configures Modeller to prompt for confirmation before
selected features are merged. (Confirmation tab).
Merge Tolerance Controls the distance within which Point features must lie before
they will be considered for merging. (Geometry tab).
Make New Features Unmergable Sets the merge status of all new features to
Unmergable. (Geometry tab).
Merge Characteristics Controls the criteria that must be satisfied before features
sharing a common definition will be merged. (Geometry tab). See below.
Merge Characteristics
Features will be merged only if they share common lower order features, in addition feature
merging is dependent upon attribute assignments. By default, identical assignments must be
found on two features, for those features to be merged. The merge type parameter controls
how LUSAS handles feature merging. The following merge types are supported:
Off where no merging is carried out.
Exact where features are merged only if all assignments are identical. This is the
default.

Chapter 4
117
Wild where features are merged if feature assignments of the same type for both
features match. The assignments of both features are retained where the assignment
type is unique to one feature.
Ignore Assignments ignores the assignments when deciding if two objects should
merge (this is the opposite of "Exact" where the two objects must have the same
assignments to merge). The assignments of the feature merged out will be transferred
to the feature retained unless the retained feature already has that particular
assignment.
Notes
If several features are merged with merge status set to ignore assignments and the
assignments are indeed different, the remaining feature will inherit the assignment of
the lowest numbered deleted feature.
If two coincident features are not merged, two sets of coincident nodes will be
generated when they are meshed and the finite element mesh will be unconnected at
the feature discontinuity. This may be corrected at the meshing stage by merging the
nodes using the equivalence facility.
Using the Merge (and Unmerge) Commands
Merge Point Coordinates of Points to be
merged must lie within the merge tolerance.
By default assignments must be exactly the
same for a Point to be merged.
Merge Line Lower order features must be
common for merging to take place. By
default assignments must be exactly the
same for a Line to be merged.

Modeller Reference Manual
118
Merge Surface Lower order features must
be common for merging to take place. By
default assignments must be exactly the
same for a Surface to be merged.
Merge Case Study 1
Merging Lines with different non-zero assignments. Wild and Ignore Assignments will merge
Lines successfully.

Chapter 4
119
Merge Case Study 2
Merging Lines with additional material assignment on Line 2. Material assignments differ,
therefore only Ignore assignments will merge successfully.
Using the Unmerge Commands
To unmerge a feature from a higher order feature (i.e. a point from a line) select both the
feature to be unmerged and the higher order feature from which to unmerge it. In the
following examples red represents "New" and green "Modified" geometry.
Unmerge Point in LineUnmerge Point
2 in Line 2. A new Point 4 is copied
from Point 2 and Line 2 is redefined
using Point 4. Points 2 and 4 are
coincident. Point 4 is unmergable.

Modeller Reference Manual
120
Unmerge Point in SurfaceUnmerge
Point 5 in Surface 2. A new Point 8 is
copied from Point 5, a new Line 9 is
defined and Line 6 is redefined using
Point 8. New features are set to be
unmergable. Point 5 and Point 8 are
coincident.
Unmerge Point in VolumeUnmerge
Point 1 in Volume 1. A new Point, 2
new Lines and a new Surface are
defined and affected Surfaces and the
Volume are redefined. The new Point
is coincident with Point 1.

Chapter 4
121
Unmerge Line in SurfaceUnmerge
Line 5 in Surface 2. A copy of Line 5 is
defined which replaces Line 5 in the
definition of Surface 2. Points are
unaffected.
Unmerge Line in VolumeUnmerge
Line 1 in Volume 2. A copy of Line 1
is defined joining the same end Points
The new Line replaces Line 1 in the
definition of the affected Surfaces in
Volume 2

Modeller Reference Manual
122
Unmerge Surface in VolumeUnmerge
Surface 1 in Volume 2. A copy of
Surface 1 is defined which replaces
Surface 1 in the definition of Volume
2.
Case Study. Forcing Features to Merge
Sometimes when creating the geometry duplicate features are created. If these have different
assignments the default merge setting will prevent coincident features from merging. In this
case it is useful to request the merge settings to ignore assignments. LUSAS can be forced to
merge duplicate features in the following way:
1. Set the merge status to ignore assignments by choosing the File> Model Properties
dialog box, Geometry tab and pick Ignore assignments for the Merge action.
2. Select the whole model using Edit> Select All. Then merge the model features using
the Merge Features button on the Advanced Define toolbar and pick the option to
merge defining geometry.
3. Reset the merge status to Exact.
Note: If some features have been previously unmerged these must first have their merge
status reset to Mergable using Geometry> Feature type> Make Mergable.

Chapter 4
123
Changing Geometry / Element Orientation
For feature-based models the orientation of the Geometry is generally used to define the local
axes of the elements. For mesh-only models the local axes of the elements will be the same
initially as those defined in the data file that was used to create the model.
Selecting features for re-orientation
The following commands enable the local axes of Lines (where stated), Surfaces and
Volumes (and Elements for a mesh-only model) to be re-oriented. First, the feature or
element to be used as a basis for the re-orientation to be carried out must be selected
(followed by the selection of any additional features to which the re-orientation of the first
feature or element should apply) and then a menu item based upon Geometry > (Feature) >
(Command) should be chosen.
Reverse Lines, Combined Lines and Surfaces can have their direction reversed.
This example shows the effect of a
Line reversal. The local x axes of all
elements on this Line will be reversed.
In the Surface example the local x axis
remains along the first Line in the
Surface definition, but the Surface
normal is reversed. Elements meshed
on this Surface will be inverted.
Axes to Surface This command reorders the Surfaces that define a Volume such that
the selected Surface becomes the first Surface in the volume definition. The z axis of
the Volume is orientated normal to the first Surface, and pointing from that Surface
towards the middle of the Volume. When the z axis of the Surface and the z axis of the
selected Volume are the same their x, y and z axes will align. But if the z axis of the
selected Surface and z axis of the selected Volume are in opposite directions (as may
occur when Surfaces are shared between Volumes), the x axis of the Surface is used as
the x axis of the Volume and the y axis of the Volume will be re-orientated
accordingly. If required, the local x and y axes of the selected Volume(s) may be
additionally changed using the Cycle Surface command.

Modeller Reference Manual
124
Cycle Surfaces (or surface/solid elements in a mesh-only model) may have their
definition order cycled, and Volumes may have the definition of the first Surface in the
Volume definition cycled (and for mesh-only models, Elements may have the
definition of the first Face in the Element definition cycled). In this example, the
original Surface defined by Lines 1, 2, 3 and 4 is shown in grey. Cycling by changes
Surface definition to Lines 2, 3, 4, 1. Cycling again defines the Surface as Lines 3, 4,
1, 2 . Surface normal directions remain consistent throughout.
Cycle Relative Cycles the definition order relative to the first feature of the same type
in the current selection. Lines may have their axes aligned to a chosen Line, and
Surfaces and Volumes (or surface/solid elements in a mesh-only model) may be
reoriented in this way. In this example Surfaces 2, 3 and 4 are cycled using Surface 1
(shown greyed) as the reference orientation.
Cycle to Neighbours (Mesh-only models) Cycles the element axes of all neighbouring
and selected elements relative to the first element in the current selection. Whilst

Chapter 4
125
similar in effect to the Cycle Relative option for the example shown above (which
would obtain the same result for that particular example), it caters for the case where,
for certain orientations of elements, the cycle relative option would not be applicable.
The example below shows one such example.
Cycle to Neighbours (correctly aligns element axes of the selected elements with initially selected neighbouring element)
Cycle Relative (only aligns element axes of the selected elements to best angle with respect to initially selected
neighbouring element)
Cycle to Faces (Mesh-only models) Solid elements may have their local z direction
set from a selected Face. Element axes are defined by the direction of the axes on the
first Face in their definition. This command reorders the Faces defining the Element
such that the first Face in the definition is the selected Face. The local x and y axes of
the element itself may then be changed using the Cycle command.
Notes
When cycling Surfaces it is not the Lines that change, but the order of the Lines in the
Surface definition. Since the Surface local x axis lies along the first Line in the
Surface definition the orientation of the Surface changes.

Modeller Reference Manual
126
When cycling Volumes the cycle command only changes the order of Surfaces in the
Volume definition. Since the Volume axes are determined by the orientation of the
Lines that define the first Surface in the Volume, the orientation of the Volume
changes.
Case Study. Changing Element Orientation For a Feature-based
Model
When it is necessary for the local axes of Lines and Surfaces to be consistent this can be
achieved by reversing and cycling the features. Consistent axes for underlying Lines,
Surfaces and Volumes ensure that their elements also have consistent axes.
1. Draw the orientation axes for the features which are required to be consistent
(Geometry Layer Properties). It may be useful to draw just Surface normals.
2. In the case of lines, reverse any lines whose orientation is to be changed.
3. In the case of Surfaces, reverse Surface normals (local z axis) and cycle Surfaces xy
axes until all axes are consistent. Surfaces can be cycled relative to a reference
Surface if required.
4. In the case of Volumes, set up the Volume local z axis and cycle xy axes by cycling
the first Surface in the Volume definition until all axes are consistent. Volumes can be
cycled relative to a reference Volume.
CAD Interfacing
CAD interfacing is the process of importing or exporting the geometry and other data from
and to a CAD package.
When importing from CAD, only the relevant data should be exchanged. Annotation and
construction lines should not be included as these will then be converted into LUSAS
geometry. Control over the data imported into LUSAS is achieved using the Advanced
button accessed from the File> Import Geometry menu item. Similarly, control over what is
exported is achieved by options on the Export dialog accessed from the File> Export menu
item. For more information see Interface Files

Chapter 6
127
Chapter 5 : Model
Attributes
Attributes
Attributes are used to describe the properties of the model. They are defined by using the
Attributes> menu item. Once defined, attributes are assigned to geometry features (or to
mesh objects in a mesh-only model) and are not lost if the geometry is edited, or if the model
is re-meshed. Some attributes, such as material, geometric, and constraint attributes are
always assigned on a per-analysis basis. Some attributes, such as activate, deactivate, support
and loading attributes (usually) are assigned on a per-loadcase basis. Attribute assignments
are inherited when geometry features are copied and are retained when geometry features are
moved.
The attribute types are:
General Attributes
Mesh describes the element type and discretisation on the geometry.
Geometric specifies any relevant geometrical information that is not inherent in the
feature geometry, for example section properties or thickness.
Material defines the behaviour of the element material, including linear, plasticity,
creep and damage effects.
Support specifies how the structure is restrained. Applicable to structural, pore water
and thermal analyses.
Loading specifies how the structure is loaded.
Specific Attributes
Local Coordinate provides a transformation for loads and supports, and an alternative
to the global coordinate system.
Composite defines the lay-up properties of composite materials in the model.
Slideline slidelines control the interaction between disconnected meshes.
Constraint Equation provides the ability to constrain the mesh to deform in certain
pre-defined ways.

Modeller Reference Manual
128
Thermal Surface defines thermal surfaces, which are required for modelling thermal
effects.
Retained Freedom specifies the master nodes used in a Guyan reduction or
superelement analysis.
Damping defines the damping properties for use in dynamic analyses.
Birth and Death allows elements to be added (birth) and removed (death) throughout
an analysis, e.g. in a tunnelling process or a staged construction.
Equivalence allows nodes which are close to each other but on different features to be
merged into one according to defined tolerances.
Influence attributes define the type of behaviour of the structure at and around an
influence point
Age defines the time between creation and activation of features in the model.
Search Area restricts discrete (point and patch) loads to only apply over certain areas
of the model.
Crack tip define a crack tip attribute to allow a crack tip location to be defined at a
point or line in a model.
Design strength define strength data for use in conjunction with Design Factor Plots
Defining and Assigning Attributes
Attributes are defined from the Attributes menu. Defined attributes are shown in the
Attributes Treeview and can be assigned to selected geometry features (or to mesh
objects in a mesh-only model) by dragging and dropping them onto selected features of the
model or assigning them from their context menu.
Attribute symbols explained
A symbol adjacent to each attribute name in the Attributes Treeview shows the status of
each attribute present.
A coloured attribute icon shows an attribute has been assigned to the model or used in the
definition of another attribute.
A greyed-out attribute icon shows an attribute has yet to be assigned to the model or used
in the definition of another attribute.
A coloured or greyed-out attribute icon with a surrounding red box indicates an attribute
that has been set as default, meaning it will automatically be assigned to features of the model
as they are generated.
If any attributes that were previously created by a Prestress Wizard are edited outside of
the prestress wizard they will be marked with a warning symbol to show that the Prestress
Wizard must be re-run to recalculate new values.

Chapter 6
129
Attribute manipulation
Attributes are manipulated using the context menu in the Attributes Treeview (accessed
by clicking the right mouse button on the attribute), with the following commands:
Edit Definition Allows the properties that were originally defined to be modified on
the dialog that was used to create them.
Edit Attribute Allows the properties of the attribute to be modified.
Copy Enables the attribute to be copied and assigned to a selected group, or view
window, in the current model using paste.
Rename Attributes can be given meaningful names, for example 'Steel' to describe a
material, or 'Beam - Four Divisions' to describe a Line mesh.
Delete Deletes the selected attribute.
Visible Makes visible all features to which the selected attribute is assigned.
Invisible Makes invisible all features to which the selected attribute is assigned.
Set As Only Visible Sets the whole model invisible and then makes visible only those
features to which the selected attribute is assigned.

Modeller Reference Manual
130
Advanced Visibility Provides fine control over the visibility of features to which the
selected attribute is assigned.
Results Plots permits results for selected attributes to be selectively plotted.
Select Assignments Selects the features that have the selected attribute assignment.
Deselect Assignments Deselects the features that have the selected attribute
assignment.
Visualise Assignments Switches on and off the visualisation of features that have the
selected attribute assignment. Note this is not an action but a change of state.
View Assignments Shows loadcases and analyses to which attributes such as
materials, supports and loadings etc. have been assigned.
Assign Assigns the selected attribute to the selected features. The attribute will only be
assigned to features where the assignment would be valid. Some attributes require
further information in order to be assigned and in these cases a dialog is displayed. For
attributes that can only be assigned once to a feature, assigning another attribute will
overwrite any previous assignment of that attribute type.
Assign to all Assigns the selected attribute to all currently defined geometric features
(or mesh objects in a mesh-only model) and to all new geometric features as they are
created. Some attributes require further information in order to be assigned and in
these cases a dialog is displayed. A tick is displayed in the attribute context menu
when Assign to all is switched on, selecting the Assign to all menu item again
deassigns the attribute from all and removes the tick.
Deassign Deassigns the selected attribute. Choose From All or From Selection.
Set Default Automatically assigns the selected attribute to all new features as they are
created.
Clarifying where attributes have been assigned
When Modeller is unable to automatically carry out an operation such as 'Set As Only
Visible" or 'Select Assignments' on a set of objects to which an attribute is assigned,
clarification will be sought, requesting the user to identify an analysis or loadcase from those
that include the chosen attribute.
Visualising Attribute Assignments
Attribute assignments can be visualised using:
Attributes layer The Attributes layer is a window layer in the Layers Treeview
that is normally added during the initial start-up of Modeller. The Attributes layer
properties define the styles by which assigned attributes are visualised. The attributes
layer properties may be edited directly by double clicking the layer name in the Layers
Treeview. Assigned attributes can also be visualised individually by selecting an
attribute name in the Attributes Treeview and clicking the right mouse button to
choose Select Assignments from the context menu. This is the easiest way to
interrogate the assignment of a single attribute. Note that the option Visualise

Chapter 6
131
Assignments is not an action but a change of state. It sets the visualisation of
assignments to 'on' or 'off', such that any assignments will be drawn or not drawn for
that attribute.
Contour layer (materials/geometry/loading attributes only) Allows the model to be
contoured with a specified value obtained from the material, geometric or loading
attribute assignments. This is especially useful when an attribute value changes across
the model. e.g. when defined using a variation. To use this feature click the right
mouse button in the view window (with nothing selected), choose Contours from the
context menu, then select either Loading (model), Geometry (model) or Materials
(model).
Colour by attribute (Accessed from the properties dialog of the Geometry layer)
colours the geometry according to which attributes are assigned to which features. A
key is generated to identify the colours.
The options Combine assignments using loadcase history and Show only
assignments in the active loadcase (accessed from the properties dialog of the
Attribute layer for supports/activate attributes only) allows load dependent attributes to
be visualised from the accumulated load history or from only those attributes assigned
to the active loadcase.
In addition to the above, toolbar buttons for Supports and Loading can be used to
turn-on and turn-off the display of any supports or loadings that are assigned to a particular
loadcase.
See Geometric Properties for the visualisation of beam cross sections and surface
thickness (fleshing).
See Composites for visualising composites materials.
Deassigning Attributes
Attributes may be deassigned from all or selected features by selecting the attribute in the
Attributes Treeview with the right hand mouse button and picking the Deassign entry
from the context menu. The menu item entries From Selection or From All may then be
chosen to deassign from the items in the current selection or from all the features in the
model. Unassigned attributes will be denoted with a greyed-out bitmap .
Attributes may also be deassigned by selecting View Assignments from the context menu for
the attribute and unchecking the relevant loadcase.
Copying attributes between models
Attributes can be copied between models by using the Library Browser. See Transferring
Data Between Models for details.

Modeller Reference Manual
132
Deleting attributes from the Treeview
Attributes can be deleted from the Attributes Treeview individually by selecting the
attribute name and pressing the Delete key, or choosing 'Delete attribute' from its context
menu. Attributes can also be deleted en-mass by attribute type (e.g. Mesh, Geometric,
Supports, Loading etc), by selecting an attribute folder name and selecting Delete all from its
context menu. Deletion of selected attribute data can be carried out in one go using the
Library Browser. See Transferring Data Between Models for details.
Drawing Attribute Labels
Labels are a layer in the Layers Treeview. To display attribute labels:
1. With nothing selected, click the right mouse button in the graphics area and choose
Labels from the context menu.
2. Switch on labels for the chosen attribute type.
Set Default Assignment
Certain attributes, (mesh, geometric, material, composite), can be assigned automatically to
all newly created features. Default attributes are set by right-clicking the attribute in the
Attributes Treeview , then choosing the Set Default entry from the context menu. This is
useful for models with constant materials or thickness throughout, or where the same element
is to be applied to all features. Attributes that are set as default are displayed with a red box
around them in the Attributes Treeview.
Attribute dependency across analyses / loadcases
See Base Analyses for a table that summarises how attributes assigned in a base analysis are
inherited in other dependent analyses.
About Meshing
Feature-based models are defined in terms of geometry features which are sub-divided into
finite elements for analysis. This process is called meshing. Mesh attributes contain
information about:
Element Type Specifies the element type to be used in a Line, Surface or Volume
mesh attributes may be selected either by describing the generic element type, or
naming the specific element. See Element Selection.
Element Discretisation Controls the density of the mesh, by specifying the element
length or the number of mesh divisions, spacing values and ratios.
Mesh Type Controls the mesh type e.g. regular, transition or irregular.
For feature-based geometry models, mesh attributes are defined from the Attributes> Mesh
menu item for a particular feature type i.e. Point, Line, Surface or Volume. The mesh
attributes are then assigned to the required features. The orientation of the model Geometry is

Chapter 6
133
used to define the local axes of the elements. See Changing Geometry / Element
Orientation if element axes need to be changed. Assigned mesh attributes apply to all
analyses defined for that model.
When modelling 2D frame problems it is recommended to use the relevant family of
3D beam elements (rather than 2D elements) if, at a later date, it is intended to convert the
2D model into a full 3D model.
Mesh-only models
Mesh-only models are comprised of nodes and elements and do not contain any geometric
feature types, or indeed any geometric data at all. The number and shapes of the elements of a
mesh-only model are fixed. The type of element may be changed and this is done by use of
the Change Element Type option on the context menu on the element group name. In doing
so, the number of nodes defining the element topology may be reduced but not increased. For
instance, an 8-noded brick elements may be defined for use on previously defined 20-noded
brick elements. See Changing Geometry / Element Orientation if element axes need to be
changed.
Mesh Types
Various mesh patterns can be generated:
Regular Only used on regular Surfaces and Volumes. Any element shape may be
selected for regular meshing. Options exist to automatically allow transition or
irregular meshes to be generated when regular meshing is not possible.
Irregular Used for Surfaces and Volumes. An irregular Surface mesh may consist of
triangular or quadrilateral elements. A irregular Volume mesh must consist of
tetrahedral elements. Irregular Volume meshes will only be generated if specified as
acceptable in the mesh attribute.
Interface Meshes Only applicable to joint and interface elements.
Mesh Visualisation
The Mesh layer properties control how the mesh is displayed in the current Window. The
same controls are available for the undeformed mesh and the deformed mesh, but since they
are different layers in the Treeview, different properties can be applied to each layer.
Mesh settings
Wireframe Displays the element mesh as a wireframe using the pen specified. Only
the visible mesh lines are drawn.
Solid Displays the mesh as solid panels using the colour specified. Click on the
coloured square to change the colour used.
Maximum shade Controls (using a percentage value) the darkness of any specified
solid mesh colour.

Modeller Reference Manual
134
Outline only Displays only the outline of the mesh for each assigned feature. This is
also useful for spotting cracks or discontinuities in the mesh due to features not being
merged or equivalenced correctly.
Show nodes Draws the mesh nodes. Nodes define the vertices of elements.
Hidden parts Displays all elements and not just the visible element faces. Dotted
displays the hidden edges in a dotted line.
Show normals Displays the element normal for Surface elements.
Show element axes Displays the element axes as a local axis set.
Orientations only if selected Displays the surface normal or element axes only if the
element is selected.
% of elements remaining Shrinks the elements to the percentage specified.
Colour by Enables the mesh colour to be changed.
Mesh colour - colours elements in default mesh colour.
Group - colours elements by group.
Connectivity - colours element edges by number of neighbours.
Element Type - colours elements by element type.
Normals - colours elements by surface normal direction.
Note. The arrow sizes used for element axes and normals are defined on the Default tab of
the Model Properties.
Visualise settings
Joint elements Marks any joint elements in the model with a symbol.
Active mesh Marks the active elements with a symbol.
Beam end releases Draws the beam end release for elements that use end releases.
Meshing Points
Point mesh attributes are used to assign non-structural point mass elements, joint elements
and mesh spacing parameters to the model. Point mass and spacing attributes are assigned to
a single Point whereas joint attributes are assigned to pairs of Points. The first Point is
referred to as the Master, the second is the Slave. Joint property assignments should be made
to the Master Point.
Meshing Lines
Line meshing is carried out by defining a Line mesh attribute and assigning this to a selected
Line. Line mesh attributes are defined from the Attributes> Mesh> Line menu item. The
number of elements can be specified using either element length or number of divisions.

Chapter 6
135
Note that when modelling varying cross sections with constant section beam elements care
should be taken to ensure that sufficient elements have been assigned. Greater than 8
elements should be used for small variations in cross section along the length of the geometry
to which the section has been assigned, and considerably more elements should be used for
larger variations.
Line Mesh Spacing
By default elements are evenly spaced but this can be user defined. Non-uniform spacing is
specified by clicking on the Spacing button from the Line mesh dialog then using one of the
following methods:
Uniform Spacing
Uniform Transition Specify a ratio of the first to
last mesh division length. The spacing ratios are
assigned in the direction of the line to which they are
applied. This example uses a ratio of 4 which is the
ratio of the length of the first element to the last. To
reverse the mesh spacing the ratio could be specified
as 0.25 (or the Line could be reversed).
General Spacing Enter a grid of numbers which
defines the individual segment length ratios
explicitly. They are specified in the form:
Number Defines the number of elements at
this ratio, (from the start of the line as
defined by the line direction). The numbers
must add up to the number of divisions
specified, e.g. for the example below 2+2 = 4
divisions.
Ratio Defines the spacing ratio of the
elements in the 1st column to the total
number of elements.
This example uses general spacing 2@2, 2@4
(spacing ratios are applied in the direction of the
Line).
When specifying spacing the Line direction is important as the spacing is defined from the
start to the end of the line. If the spacing appears to be in the incorrect direction the line may
be reversed by selecting the Line and using the Geometry> Line> Reverse menu item.
If desired, the element spacing can also be defined using a background grid mesh. The use
of a background mesh is specified when the mesh attribute is assigned to the Line.

Modeller Reference Manual
136
Line Element Axis Orientation
The element x axis always runs along the Line. Orientation of the local y and z axes of 3D
beam elements may be defined using a beta angle or a local coordinate when the Line mesh
attribute is assigned to the Line. By default the element z axis coincides with the global Z axis
and the element y axis forms a right hand set. Elements may also be orientated using a local
coordinate which is assigned to the geometry.
End Releases for Beam Elements
Freedoms at the ends of a Line can be freed to rotate or translate
using an element with end releases. See the Element Library for
more information on these element types. When defining a Line
mesh attribute, with a valid element selected, click on the End
Release button. Releasing beam element end freedoms can be used
as an alternative to using a joint element, for example when defining
a pin between two beams.
Meshing Surfaces
Regular Surface Meshing
Regular meshing is used to generate a set pattern of elements on Surfaces and Volumes. Only
surfaces which are regular (defined by 3 or 4 lines) can be meshed using a regular mesh
pattern.
In order to generate a regular grid mesh
pattern the number of mesh divisions on
opposite sides of the Surface must match.
If they do not match transition patterns
will be used (if allowed in the mesh attribute definition). The examples shown here
mesh triangular and quadrilateral Surfaces using both triangular and quadrilateral
elements.
The Surface mesh may be graded using
mesh spacing parameters in 'None'
element Line meshes assigned to the
boundary Lines. In the examples shown
here mesh spacing has been used to bias the elements into the apex of the triangle or
one corner of the rectangle.
Irregular Surface Meshing
Irregular meshing is used to generate elements on any arbitrary Surface.
Element Size specifying the required approximate element edge length.

Chapter 6
137
Meshing Volumes
Volumes are meshed using regular mesh patterns, transition mesh patterns, or irregular
tetrahedral meshing.
Tetrahedral Volumes
Tetrahedral Elements Pentahedral/Tetrahedral Elements
Pentahedral Volumes
Pentahedral Elements Hexahedral/Pentahedral Elements
Hexahedral Volumes
Pentahedral Elements Hexahedral Elements Hexahedral/Pentahedral Elements
The mesh density for volumes is taken from the boundary surface mesh density.

Modeller Reference Manual
138
Regular Volume Meshing
In order to generate a regular mesh pattern the number of mesh divisions on opposite faces of
the volume must match. If they do not match then transition patterns will be used.
Pentahedral/tetrahedral elements will automatically be inserted in the appropriate positions of
a transition mesh.
Extruded Irregular Mesh
Volumes defined by sweeping an irregular Surface may be
meshed with a regular Volume mesh attribute. The
interconnecting Lines between the irregular end Surfaces must
all be straight, or all minor or major arcs with a common axis of
rotation. The side Surfaces must all be defined by four Lines so
they can be meshed with a regular grid of quadrilateral faces.
The irregular opposite Surfaces must not share any common
boundary lines therefore wedge-shaped Volumes cannot be
meshed as extruded irregular Volumes.
Case Study: Meshing Volumes by Extruding Irregular Surfaces
It is possible to mesh an irregular volume with hexahedral or pentahedral elements if the
volume has been formed by sweeping an irregular surface.
1. Define an irregular Surface with more than 4 sides.
2. Define a Volume by sweeping the irregular surface.
3. Define a Volume mesh attribute with Hexahedral or Pentahedral elements, use a
regular mesh with automatic divisions to ensure an equal number of divisions on the
swept edges.
4. Assign the Volume mesh attribute to the Volume.

Chapter 6
139
Irregular Tetrahedral Meshing
Arbitrary shaped irregular Volumes defined by
any number of Surfaces may be meshed with
tetrahedral elements. The element size may be
specified on the mesh attribute, taken from the
defining geometry or interpolated from a
background grid. The mesh may be refined
around small features and stress concentration
using 'None' Surface and Line mesh attributes.
By default the maximum angle around an arc
subtended by a single element is 90 degrees.
This may be adjusted on the Meshing tab of the
Model Properties dialog.
Notes
A good initial mesh is usually obtained by specifying the element size as
approximately1/50th of the diagonal model size. Specifying too small an element size
will cause too many elements to be generated and may result in LUSAS using up all
the available memory. Specifying too large an element size will cause the meshing
algorithm to fail.
The success of tetrahedral meshing is dependent on the quality of the Surface mesh. If
the meshing algorithm fails, invoke edge collapsing or set the Volume mesh to "From
defining geometry" and adjust the element size using Line and Surfaces mesh
attributes of type None. If the meshing still fails try breaking the Volume into a
number of smaller Volumes.
Edge Collapsing
The quality of the mesh may be improved using edge collapsing. Edge collapsing removes
elements with very short sides or acute angles by merging them with neighbouring elements.
This is particularly useful when generating tetrahedral elements on imported CAD models
where very short lines are present. Edge collapsing is invoked from the Advanced button on
the Meshing tab of the Model Properties dialog.

Modeller Reference Manual
140
Mesh before edge collapsing Mesh after edge collapsing
(short edge removed)
Mesh before edge collapsing Mesh after edge collapsing
(Elements with small subtended angles removed)
Controlling the Mesh Density
The simplest way to define the mesh density is to define the number of divisions to be used in
the mesh attribute. This method should only be used for simple models because changing the
mesh density when multiple mesh attributes have been defined is both time consuming and
prone to error. For most model the mesh density should be controlled using boundary
discretisation.
Boundary Discretisation
In the case of Surface or Volume meshing, the number of mesh divisions may either be
specified directly in the Surface or Volume mesh attribute, or using Line or Surface mesh
attributes of element type ‘None’. In many realistic problems, where several Surfaces or
Volumes exist, using attributes with an elements of type 'None' is the most convenient way to
define the mesh density. For Lines the spacing is specified using either element length or
number of divisions and for Surfaces the mesh size is specified as the element edge length.

Chapter 6
141
Notes
If the element size is specified differently in the Line and Surface mesh attribute the
Line element size will be used.
If the element size has not been specified the default number of mesh divisions will
be used.
Regular Surface Meshing The applied boundary discretisation (left) produces the
irregular mesh pattern on the Surface (right).
Irregular Surface Meshing The applied boundary discretisation (top) produces the
irregular mesh pattern on the Surface (bottom).

Modeller Reference Manual
142
Default Number of Mesh Divisions
If the discretisation has not been specified in the mesh attribute, or by using a Line mesh of
element type ‘None’ the Line will be sub-divided according to the default number of mesh
divisions. This is specified on Meshing tab of the File> Model Properties dialog.
Background Grid Meshing
Background grid meshing is a method of controlling the size of elements generated during
automatic meshing. It is generally only used when specification of spacing and stretching
parameters at Points is required to grade the mesh pattern locally when irregular surface
meshing.
A background grid is a collection of triangular or tetrahedral shapes which completely
encompasses the features to be meshed. A Line, Surface or Volume mesh is used to define the
element type in the usual way and point meshes assigned to the points of the background grid
are used to control the element size in the vicinity of each point. Finer control is achieved by
using more Points in the background grid definition or by using Line mesh assignments to
override the mesh size on specific edges.
The background grid may be specified explicitly from Points at each vertex or generated
automatically. Any mesh distortion required may be entered using the point mesh stretching
parameters. If generated automatically, tetrahedral shapes will always be used.

Chapter 6
143
Constant Mesh Spacing
Same spacing parameters (Point meshes) are
assigned to all Points in background grid.
Varied Mesh Spacing
Different spacing parameters (Point meshes)
are assigned to the top Points (spacing=7) and
the bottom Points (spacing=1) in the
background grid.
Notes
Background grid meshing requires all Points defining the background grid to have a
point mesh assignment.
To remove a background grid delete the Background Grid from the Treeview.

Modeller Reference Manual
144
Case Study. Using Background Grid Meshing
1. With a Surface or Volume already drawn and selected, define a background grid by
selecting the Utilities> Background Grids menu item and choosing Enclose
Selection. Define one element in each direction and give the background grid a name.
2. Define Point mesh attributes from the Attributes> Mesh> Point menu item with the
desired element sizes for use at assigned points on the background grid. For example
Point mesh spacing attributes of 0.5 and 2.5 might be used for opposing corners of the
grid, and a spacing of 2.0 might be used for the remaining points.
3. Assign the Point mesh attributes to the appropriate Points on the Background Grid.
All points must be assigned a point mesh attribute.
4. Define a Surface or Volume mesh attribute with an Irregular mesh type, leaving the
element size blank.
5. Select the Surface or Volume and assign the Surface or Volume mesh attribute to the
model selecting the From background grid in the mesh assignment dialog. The mesh
generated will be based upon the governing point mesh values defined for the
background grid.
Composite Material Assignment
When a Volume feature with a composite material assignment is meshed the nodes are
moved onto the composite layer boundaries. This ensures an exact number of layers in each
element.

Chapter 6
145
Connecting Beam and Shells
Beam Shell Connectivity
Extend the beams along the edge of the
shell indicated by thick lines.
Beam Solid Connectivity
Extend the beams along the edge of the solid
elements indicated by thick lines. Torsion is
restrained using out of plane beams.

Modeller Reference Manual
146
Shell Solid Connectivity
Extend the shells over a portion of the
solids indicated by the dark shaded area.
Case Study: Connecting Shells and Solids
Solid and shell elements may be connected but the procedure is not as straightforward as it
first may appear. Solids and shells have different sets of nodal freedoms and the rotational
freedom present in the shells can only be passed through to the solid elements by extending
the shell around the side of the solid, thus passing through the rotation via combined
translation effects. This form of connection stops rotation relative to a solid which only has
translational degrees of freedom.
The following procedure outlines the general method of fixing shells to solids:
1. Define the Surfaces and Volumes.
2. Define suitable mesh attributes, for example define linear hexahedral elements and
linear quadrilateral shell elements and assign these to the Volume and Surface parts of
the model.
3. Now assign the surface mesh attribute to a surface that forms part of the solid
elements and which shares a common edge with the shell Surface that is being fixed to
the solid part of the model. Do not forget to assign material and geometric attributes to
the surface attached to the solid.
Note: It is advisable to make a connection such as this reasonably distant from the main area
of interest as it may affect the quality of the results locally.

Chapter 6
147
Fixing Mesh Problems
When meshing, any features which failed to mesh are noted in the text window. These can be
identified using the Identify Object dialog invoked by double clicking on the error message in
the text window. Alternatively, a group can be created containing all the features that failed
to mesh. Only features that are not part of meshed higher order features will be added to the
group. To activate this facility choose the check box Create a group of features that failed
to mesh invoked from the Advanced button on the Meshing tab of the Model Properties
dialog.
When importing CAD models meshing errors can sometimes occur due to very short lines
and small surface slivers in the model. These problems can be alleviated in the meshing
process by using edge collapsing.
When meshing open hollow volumes with tetrahedral elements the edges with nodes which
have failed to merge are displayed automatically.
Unmerged nodes on volumes which failed to mesh. Mesh with nodes merged by adjusting node merge
tolerance
Notes
Unmerged nodes are most easily seen when meshed using solid fill.
Nodes which have failed to merge may be forced to merge by adjusting the node
merge tolerance on the volume properties dialog or by assigning a suitable line mesh
of type None to the lines.
Mesh Utilities
Mesh utilities provide the means to query distances between nodes; to control the meshing
and re-meshing of all or parts of a model and to use a defromed mesh as a starting point for a
further analysis. Mesh utilities are accessed from the Utility > Mesh menu item
Distance Between Nodes - displays in the Text Output window the relative distance
between any selected nodes.

Modeller Reference Manual
148
Show Closest Nodes - displays in the Text Output window the distance between the
closest nodes of any of those selected.
To control changes being made to a mesh the following menu items can be used in various
inter-related ways.
Mesh Lock - Disables automatic remeshing of a model and prevents any changes to a
mesh being made. LUSAS automatically locks the mesh on a model when a results file
is loaded because any subsequent mesh changes may lead to the assembly of results in
a misleading fashion. Mesh changes involve renumbering or reorientation of elements
and results are associated with node and element numbers.. Therefore results requested
after a remesh (without the mesh being locked) may appear in the wrong location and
in the wrong order in the structure.You can unlock the mesh using the menu item
Utilities > Mesh > (uncheck) Mesh Lock and Utilities > Mesh > Mesh reset
Mesh Reset - Deletes the current mesh and forces a complete re-mesh of the whole
model using the assigned mesh attributes. If Mesh Lock is 'on' this will not occur.
Mesh Now - meshes the whole model regardless of any Mesh Lock being set.
Mesh Selected Items - meshes only those features selected.
Use Deformations - uses the deformed mesh caused by one analysis to be used as the
starting point for a further analysis. The mesh may be tabulated with node coordinates
computed from the deformations in the active loadcase multiplied by a specified
factor. To do so, a model file and its results file must be loaded with the required
results loadcase set active.
Checking mesh refinement in a model
Checking the mesh refinement in a model is an essential part of any finite element analysis.
By nature, all finite element analysis is an approximation, a "model" of a real (or potentially
real) object. The results will only be accurate if the mesh is defined in such a way as to
simulate the change in load effects across the structure effectively.
The appropriate degree of mesh refinement can only really be discovered by experimentation:
increasing the refinement and observing changes in the results. When refinement produces a
negligible change in key results, the level of refinement required has been exceeded. A
"negligible" change in results might be where the inaccuracy derived from the FE analysis
may be considered small by comparison to other assumptions inherent in the design
calculations. There is no hard rule because the load effects vary across "real" structures
according to the structural form and loading conditions.
It is normal to find that a higher level of refinement is needed in certain parts of the structure
compared to other areas. Changing between linear and quadratic order elements can help
identify the behaviour of the structure and the refinement considerations.
Joint and Interface Elements
Joint elements are used to connect two or more nodes with springs having
translational and rotational stiffness. They may have initial gaps, contact properties, an
associated mass and damping, and other nonlinear behaviour.

Chapter 6
149
Interface elements are used for modelling interface delamination in composite
materials.
Both joint and interface elements may be inserted between pairs of corresponding nodes and
features. Joint elements can be inserted between points, lines and surfaces. Interface elements
can only be inserted between lines and surfaces.
Defining and Assigning Joints / Interface Elements
A Joint element is defined as a Point, Line or Surface mesh attribute using the Attributes >
Mesh menu and specifying the structural element type to be used. Once defined, it is assigned
to the model in one of two ways:
To a single pair of features This requires two points (joints only) or two lines or
surfaces to be selected. The first selected feature becomes the master. The second
selected feature becomes the slave.
To multiple pairs of features This uses selection memory to define a set of slave
features prior to selecting a set of master features.
Defining and Assigning a Joint / Interface Element Mesh
to a Single Pair of Features
To model a single joint element between a pair of features (two points, two lines or two
surfaces, when applicable):
1. Define a Joint mesh attribute with the chosen joint element.
2. Select the first (master) feature.
3. Add the second (slave) feature to the selection.
4. Assign the Joint mesh to the two features. Options exist to allow definition of the local
axes of the joint element.
Defining and Assigning a Joint / Interface Element Mesh
to Multiple Pairs of Features
To define joint elements between multiple pairs of features (two or more sets of points, lines
or surfaces, when applicable):
1. Define a Point, Line or Surface mesh attribute with the chosen joint element.
2. Select the slave features and add them to selection memory.
3. Select the master features.
4. Assign the joint mesh.

Modeller Reference Manual
150
In making multiple selections of points, lines or surfaces it is important to select the separate
slave and master features in the same order to ensure that the joints / interface element mesh
created map to the correct features.
As the same joint mesh attribute is assigned to both master and slave features, a mesh pattern
is created between the two features, with the mesh definition for the feature determining the
number of joints generated in the joint interface mesh (see Examples of Assigned Joints that
follow). When using interface meshing the joint elements are automatically created, joining
all nodes on the master and slave features, and each joint stiffness is automatically computed
from the representative length or area of the elements on the master/slave features.
Notes.
Joint meshes require Joint material properties to be assigned to them.
For joints with rotational degrees of freedom an eccentricity must be specified. An
eccentricity of zero may be specified.
The Joint symbol is drawn at the quarter-point along the joint nearest to the first
master feature defining the joint element.
Joint properties should be defined per unit length when assigned to Lines and per unit
area when assigned to Surfaces.
Master features hold the mesh assignment data. A point can only hold one joint
assignment so if multiple joints are to be assigned to a single point that point must be
designated the Slave by ensuring it is the second point in the selection.
Joints defining spring supports act relative to the initial, unstressed configuration
rather than that on any previous loadcase. This means that to introduce a stiffness to a
support in a loadcase during a staged nonlinear analysis, relative to the stressed state
on the previous analysis, you will need to use joints and activate them on this
loadcase.
Examples of Assigned Joints/Interface Element
Joint between
two points
(Lower point is the master)
Joint / Interface mesh
between two lines
(Lower line is the master, four line
mesh divisions are assigned to line)
Joint / Interface mesh
between two surfaces
(Lower surface is the master, four
line mesh divisions are assigned
to each line)

Chapter 6
151
Joint Local Axis Direction
The joint local axis direction is defined when the mesh is assigned. Three options are
available:
Follow point axes (Default selection) Adopt the axes assigned from the Local
Coordinate (if any) assigned to the point. Any Local Coordinate that has been assigned
to a feature can, additionally, be chosen to be ignored as a separate option.
By point in selection memory A Point previously added to selection memory is used
together with the points defining the master and slave features to define the xy-plane
of the local axis direction.
By specified local coordinates The element axes are defined using a previously
defined Local Coordinate.
For Joint element assignments only, the order of the features selected determines the Master
and Slave. The master assignment of a joint is always the first of the two selected features
that the joint is assigned to. For assignment to multiple pairs of features selected, those
features in selection memory will become the slave assignments. Joint elements are orientated
from the Master to the Slave by default. To reverse the joint orientation to be from Slave to
Master, deselect the Mesh from Master to Slave option.
Case Study. Joint/Interface Mesh
(2D)
In this example Line 2 is placed in selection
memory (Slave) and a Line joint mesh attribute
with 6 divisions is assigned to Line 1 (Master).
Joints are created automatically to tie the Lines
together with an interface joint mesh.
Note. The unmerge facility allows coincident features to be created from a single feature and
also allows a feature to be set as Unmergable, so it will not be accidentally merged back with
another coincident feature. See Merging and Unmerging for more details.

Modeller Reference Manual
152
Case Study. Cylindrical
Joint/Interface Mesh (3D)
In this example, a Surface joint mesh is assigned
to Surfaces between two concentric cylinders.
Cylindrical axes are defined for the joint
properties using a local coordinate. Joint local x
axes will then coincide with the cylinder radial
direction.
Joint Material and Geometric Properties
Joint material and geometric properties are assigned to the master feature.
Joint Material Properties Joint meshes require joint properties to be assigned to
them. These are defined from the Attributes> Material> Joint menu item.
Joint Geometric Properties For joints with rotational degrees of freedom an
eccentricity must be specified using the Attributes> Geometric> Joint menu item.
Non-Structural Mass Elements
Non-structural mass elements are used to define a lumped mass at a Point, or a distributed
mass along a Line or over a Surface. Variations may be used to vary the mass along the Line
or over the Surface.
Defining and Assigning Non-Structural Mass Elements
A non-structural mass element is defined as a mesh attribute using the Attributes> Mesh
menu item and specifying the structural element type to be used. Once defined it is assigned
to selected features using the standard drag and drop technique.
Non-structural mass elements also require material properties to be assigned to them. Use the
Attributes> Material menu item to create the required mass for assignment.
Note. Mass properties should be defined per unit length when assigned to Lines and per unit
area when assigned to Surfaces.
Examples of Assigned Non-Structural Mass Elements

Chapter 6
153
Lumped mass at a point Distributed mass along a line Distributed mass over a surface
Non-Structural Mass Local Axis Direction
Since the mass can be used to model hydrodynamic effects it is defined in local directions. In
the case of a line, the direction may need to be normal to the line or in the case of a surface,
normal to that surface. When carrying out large deformation analyses these directions are
continually updated as the solution progresses. The element axis direction can be defined
when the mesh is assigned. Three axis orientation options are available:
Follow point axes (Default selection) Adopt the axes assigned from the Local
Coordinate (if any) assigned to the point. Any Local Coordinate that has been assigned
to a feature can, additionally, be chosen to be ignored as a separate option.
By point in selection memory - A Point previously added to selection memory is
used to define the xy-plane.
By specified local coordinates The element axes are defined using a previously
defined Local Coordinate.
Delamination Interface Elements
Interface elements may be used at planes of potential delamination to model inter laminar
failure, and crack initiation and propagation.
If the strength exceeds the strength threshold value in the opening or shearing directions the
material properties of the interface element are reduced linearly as defined by the material
parameters and complete failure is assumed to have occurred when the fracture energy is
exceeded. No initial crack is inserted so the interface elements can be placed in the model at
potential delamination areas where they lie dormant until failure occurs.
Fracture Modes
Three fracture modes exist: open, shear, and tear (orthogonal shear for 3D models). The
number of fracture modes corresponds to the number of dimensions of the model. The
diagram below illustrates the three modes.

Modeller Reference Manual
154
Mode 1 - Open
Mode 2 - Shear
Mode 3 - Tear (orthogonal shear to mode 2)
The interface elements are used to model delamination in an incremental nonlinear analysis.
These elements have no geometric properties and are assumed to have no thickness.
Interface elements are defined as Line or Surface mesh attributes using the Attribute> Mesh
menu item.
Interface Material Properties
The interface material properties are defined from the Attribute> Material> Specialised
menu item and then assigned to the same geometry as the interface mesh.
Material Parameters
Fracture energy Measured values for each fracture mode depending on the material
being used, e.g. carbon fibre, glass fibre.
Initiation Stress The tension threshold /interface strength is the stress at which
delamination is initiated. This should be a good estimate of the actual delamination
tensile strength but, for many problems, the precise value has little effect on the

Chapter 6
155
computed response. If convergence difficulties arise it may be necessary to reduce the
threshold values to obtain a solution.
Relative displacement The maximum relative displacement is used to define the
stiffness of the interface before failure. Provided it is sufficiently small to simulate an
initially very stiff interface it will have little effect.
Coupling Model
Coupled/mixed interface damage - Recommended method.
Uncoupled /reversible - Unloading is reversible along the loading path.
Uncoupled /origin - Unloading is directly towards the origin ignoring the loading
path.
Notes
It is recommended that automatic nonlinear incrementation is used with the arc length
procedure option set to root with the lowest residual norm, when defining loadcase
control.
It is recommended that fine integration is selected for the parent elements from the
Solution tab of the Model Properties dialog.
The nonlinear convergence criteria should be set to converge on the residual norm.
Choose Continue solution if more than one negative pivot occurs from the Model
properties, Solution tab, Nonlinear options dialog and set option 252 to suppress pivot
warning messages from the solution process.
The non symmetric solver is run automatically when mixed mode delamination is
specified.
Although the solution is largely independent of the mesh discretisation, to avoid
convergence difficulties it is recommended that a least two elements are placed in the
process zone.
Element Selection
About LUSAS Elements
Elements are classified into groups according to their function. The main element groups are
listed below.
See also Joint Element Meshes, and Interface Elements (for composite
delamination).
For full details of all elements refer to the Element Reference Manual.

Modeller Reference Manual
156
For full details of the element formulations refer to the LUSAS Theory Manual.
Point Element Selection
Non structural mass and Joint elements are defined at or between points.
Elements in plain text are available Standard product versions of LUSAS software. Elements
in bold text are in Plus versions.
Generic Element Types 2D 3D
Non structural mass PM2 PM3
Joint (no rotational stiffness) JNT3 JNT4
Joint (for beams) JPH3 JSH4
Joint (for grillages) JF3
Joint (for axisymmetric solids) JAX3
Joint (for axisymmetric shells) JXS3
Line Element Selection
The following table lists the elements available for Line meshing by type and by name. The
first column matches the option list in the Line mesh dialog box.
Elements marked with (LT) are in Lite versions of LUSAS software. Elements in plain text
are available in Standard product versions. Elements in bold text are in Plus versions.
Generic Element Types
2D 2 noded
2D 3 noded
3D 2 noded
3D 3 noded
’None’ - - - -
Bar BAR2 (LT) BAR3 BRS2 (LT) BRS3
Thin beam - BM3 - BS3, BS4
Thick beam BEAM (LT) - BMS3 (LT), BTS3 BMI21 (LT), BMI22, BMX22, BMI31, BMX31, BMI33, BMX33
Thick beam (nonlinear) - - - -
Engineering grillage GRIL (LT) - -
Cross-section beam - BMX3 - BSX4
Semiloof beam - - - BSL4
Axisymmetric membrane BXM2 BXM3 JNT4 -

Chapter 6
157
Generic Element Types
2D 2 noded
2D 3 noded
3D 2 noded
3D 3 noded
Joint (no rotational stiffness) JNT3 - JSH4 -
Joint (for beams) JPH3 - - -
Joint (for grillages) JF3 - - -
Joint (for axisymmetric solids) JAX3 - - -
Joint (for axisymmetric shells) JXS3 - - -
Thermal bar BFD2 BFD3 BFS2 BFS3
Axisymmetric thermal membrane
BFX2
BFX3
- -
Thermal link LFD2 - LFS2 -
Interface - IPN6 - -
Non structural mass LM2 LM3 LMS3 LMS4
Notes
Quadratic elements are curved with a mid-side node.
For some beam elements rotational freedoms at the ends of a Line can be made free
to rotate by using an element with moment release end conditions.
When modelling 2D frame problems it is recommended to use the relevant family of
3D beam elements (rather than 2D elements) if, at a later date, it is intended to convert
the 2D model into a full 3D model.
No check is made in LUSAS Modeller as to whether the element type is valid for the
analysis being performed, however LUSAS Solver will stop the analysis if the
element is unsuitable.
This list is a guide as to which elements to use. Not all elements are listed here. See
the Element Reference Manual for full details of all elements.
Surface Element Selection
The following table lists the elements available for surface meshing by type and by name.
The first column matches the option list in the Surface mesh dialog box.
Elements in plain text are available in Standard product versions of LUSAS software.
Elements in bold text are in Plus versions.

Modeller Reference Manual
158
Generic Element Types
Triangle 3 noded
Quadrilateral 4 noded
Triangle 6 noded
Quadrilateral 8 noded
Plane stress TPM3 QPM4M TPM6 QPM8
Plane strain TPN3 QPN4M TPN6 QPN8
Axisymmetric solid TAX3 QAX4M TAX6, TAX6P QAX8, QAX8P
Thin plate TF3 QF4 - -
Thick plate - QSC4 TTF6 QTF8
Thin shell TS3 QSI4 TSL6 QSL8
Thick shell TTS3 QTS4 TTS6 QTS8
Membrane TSM3 SMI4 - -
Fourier TAX3F QAX4F TAX6F QAX8
Plane field (thermal) TFD3 QFD4 TFD6 QFD8
Axisymmetric solid field TXF3 QXF4 TXF3 QXF8
Explicit dynamic - plane stress TPM3E QPM4E - -
Explicit dynamic - plane strain TPN3E QPN4E - -
Explicit dynamic - axisymmetric TAX3E QAX4E - -
Interface - - - IS16
Non structural mass TM3 QM4 TM6 QM8
Notes
No check is made in LUSAS Modeller as to whether the element type is valid for the
analysis being performed, however LUSAS Solver will stop the analysis if the
element is unsuitable.
This list is a guide as to which elements to use. Not all elements are listed here. See
the Element Reference Manual for full details of all elements.
Volume Element Selection
The following table lists the elements available for volume meshing by type and by name.
The first column matches the option list in the Volume mesh dialog box.
Elements in plain text are available in Standard product versions of LUSAS software.
Elements in bold text are in Plus versions.

Chapter 6
159
Tetrahedral Pentahedral
Generic Element Types
4 noded
10 noded
6 noded
12 noded
15 noded
Stress TH4 TH10 PN6 - PN15
Thermal TF4 TF10 PF6 - PF15
Explicit dynamic TH4E - PN6E - -
Stress composite - - PN6L PN12L PN15L
Thermal composite - - PF6C PF12C PF15C
Hexahedral
Generic Element Types
8 noded
16 noded
20 noded
Stress HX8M HX20
Thermal HF8 HF20
Explicit Dynamic HX8E
Stress Composite HX8L HX16L HX20L
Thermal Composite HF8C HF16C HF20C
Notes
No check is made in LUSAS Modeller as to whether the element type is valid for the
analysis being performed, however LUSAS Solver will stop the analysis if the
element is unsuitable.
This list is a guide as to which elements to use. Not all elements are listed here.
Geometric Properties
Any geometric properties that have not already been inherently defined by the feature
geometry need to be specified using geometric property attributes.
Geometric properties are element dependent and are defined for an element family such as
bars, beams, shells, joints etc. Note that geometric attributes are not required for plane strain,
axisymmetric solid or 3D solid elements. For more details on the properties required for a
specific elements refer to the Element Reference Manual

Modeller Reference Manual
160
Geometric attributes are defined for each feature type using the Attributes> Geometric
menu item and then assigned to the required geometric feature (or to an appropriate mesh
object in a mesh-only model). Geometric properties can be defined for:
Lines
Surfaces
Joints
Geometric Line Properties
Geometric line section properties such as cross-sectional area, second moments of area etc.,
for bar/link, grillage, axisymmetric membrane etc., and thin/thick beam elements can be
defined either by:
Using the Attributes> Geometric> Section Library menu item to access supplied
and user-created sections in the section library.
Using the Attributes> Geometric> Line menu item to enter section properties
directly on the Geometric Line dialog. If this option is chosen all beam cross-section
information will need to be defined if the section was not selected from a standard
section library or created by using the arbitrary section property calculator. The
arbitrary section property calculator should generally be used to create sections in
preference to manually defining geometric line property data since cross-sectional
values (used by the fleshing facility) are automatically stored as part of the section
property calculation.
Varying sections can be defined by:
Using the Attributes> Geometric> Tapered Section menu item to define a tapering
section where the section geometry varies linearly for the length of the assigned line.
See Tapering Sections for details
Using the Attributes> Geometric> Multiple Varying Section menu item to create a
geometric line attribute that defines completely varying section built from any number
of cross-sections that are to be assigned to a line or a whole series or path of lines at
specified distances. See Multiple Varying Sections for details.
Reinforcement attributes (used in the calculation of particular crack width calculations) can
be defined by:
Using the Attributes> Geometric> Bar Reinforcement menu item to access the
reinforcement attribute dialog. See Reinforcement Attributes for details.
The following options are available when defining geometric line properties:
Visualise Cross-sectional shapes for standard library items and for user sections
(stored in local and server libraries that were created by the standard and arbitrary

Chapter 6
161
section property calculators) will be automatically visualised. General beam sections
defined by using the Attributes > Geometric > Line menu item, will require cross-
section properties to be defined manually in order for geometric visualisation (and
fleshing) to take place. The orientation of the visualised section is based upon the
vertical axis defined for the model. In LUSAS, 2D models are assumed to be drawn in
the XY plane with the Y axis vertical, and 3D models with have the Z axis set to be
vertical. The local axes of the section are located at its centroid. A circle, of the same
pen colour that is defined for Lines, represents the location of the nodal line about
which the section will be positioned when the section is assigned to a line on the
model. Setting an eccentricity (according to element type) moves the location of the
nodal line with respect to the centroid. See Eccentricities for more details.
Tapering... / Non-Tapering... Tapering beam sections can be defined by specifying
section properties for each end of the beam. For complex sections this would normally
be done by drawing selected cross sections for key locations along a model and using
the arbitrary section property calculator in Modeller to calculate and save the
properties to a library prior to using this dialog. Where both ends of a beam have been
defined using either a LUSAS supplied standard library item or one of the LUSAS
standard section calculators an 'exact' calculation can be made to arrive at intermediate
section properties based upon the known shapes at either end of the beam. As a result,
no interpolation options can be specified for this situation. In cases where one or both
ends of a beam section have been defined using the arbitrary section calculator
(including properties calculated from the precast section range) a choice of
interpolation method is provided. When the tapering option is chosen, the vertical and
horizontal alignment of one end of the beam section from the other can be specified.
Tapered beams would normally use the same section shape at either end, but differing
sections can be accommodated. Eccentricities of beam ends from nodal positions can
also be defined. When modelling varying cross sections with constant section beam
elements care should be taken to ensure that sufficient elements have been assigned.
More complex tapering can be achieved using the Multiple Varying Section facility.
Section details of section properties, fibre locations and coordinates defining the
Cross-sectional geometry of the section can be viewed in tabular format.
Properties Provides listings of Standard, Additional (used primarily for design
checking) and Plastic properties. Plastic geometric properties are required for
beams when using the stress resultant material model (model 29) and
comprise:

Modeller Reference Manual
162
Standard properties
Additional properties for design checking
A - Cross-sectional area
Ixx - Second moment of area about x axis
Iyy- Second moment of area about y axis
Izz - Second moment of area about z axis
Ixy, Iyz, Izx - Product moments of area
J - Torsional constant
Asx - Effective shear in x direction
Asy - Effective shear in y direction
Asz - Effective shear in z direction
kx - Radius of gyration about x axis
ky - Radius of gyration about x axis
kz - Radius of gyration about x axis
Cw - Warping torsional constant
xo - Shear centre, distance from centroid along x axis
yo - Shear centre, distance from centroid along y axis
zo - Shear centre, distance from centroid along z axis
Plastic properties
Ap - Plastic cross-sectional area (= elastic area)
Zpy - Plastic section modulus about y axis
Zpz - Plastic section modulus about z axis
Zpt - Plastic torsional section modulus
Yp - Plastic neutral axis, distance from centroid along y/z axis
Zp - Plastic neutral axis, distance from centroid along y/z axis
The actual parameters required for an analysis depend on the chosen beam
element. See the Element Reference Manual for further details.
Eccentricity values can be used to position the top or bottom of a section with
respect to a nodal line. The use of fibre location values can assist here too.
Fibre locations drawn as green symbols with an
identifying reference define positions on the perimeter of
the beam cross-section at which stresses can be plotted
when visualising results. Standard sections, precast beam
sections, and box sections added to a library will have
their cross-sectional geometry pre-defined. They also
have default fibre locations stored for each section.
Sections drawn by users and added to the user and server
libraries using the arbitrary section property calculator
have extreme fibre locations calculated automatically -
these are denoted by 'A1', 'A2', etc. Additional fibre
locations can also be added manually for points on the
outer boundary of a section. Fibre location values can
also be used for copying and pasting into the eccentricity cell of the main
dialog if the top or bottom of a section is to lie on a nodal line, or for use in

Chapter 6
163
calculating an eccentricity value to position the section in any other chosen
position with respect to a nodal line.
Cross-section information is used to define a series of quadrilateral shapes
that represent the cross-sectional shape of the section. These only need to be
defined if a beam's properties have been defined manually and it is required
that the beam's shape is visualised when using the fleshing option,
otherwise cross-sectional information is automatically for sections provided or
created by LUSAS section property calculators.
In defining the cross-section shape the coordinate of
each quadrilateral must be defined in local zy cross-
section coordinate pairs at each node, z1, y1, z2, y2, z3,
y3, z4, y4. When defining a cross-section by this
method the centroid of the section must reside at 0,0.
For Cross Section Beam elements (for advanced use
only) the number of integration points (also known as
gauss points) can also be set.
Once defined, the geometric section properties are added to the Treeview using the OK or
Apply button. The section is then available for assigning to the appropriate Lines on the
model. Assigned beam section properties may be fleshed using the fleshing button or
from the Attributes Treeview.
Eccentricities
Beam elements
accommodate
Eccentricities which are
measured from the
bending plane to the
nodal line in the local
element direction. Beam
section properties are
always input relative to
the beam axis.
When sections are
defined at either ends of a
tapering beam the
eccentricity of one section to the other to achieve the vertical and horizontal alignment
setting specified is automatically calculated. Subsequent entering of an eccentricity
value for the 'master' end in the Value field will automatically position and update the
value for the other 'follower' end by an equivalent amount to ensure the beam ends are
moved equally from their nodal positions. If a vertical or horizontal alignment

Modeller Reference Manual
164
eccentricity is stated in the Alignment panel of the dialog that value will only affect
the 'follower' end.
Notes
The orientation of the visualised section is based upon the vertical axis that is defined
for the model. In LUSAS, 2D models are assumed to be drawn in the XY plane with
the Y axis vertical. 3D models normally have the Z axis set to be vertical.
For tapering sections defined using the same standard section (rectangular, rectangular
hollow section, circular, circular hollow section etc) at each beam end the standard
LUSAS section property calculator is used to accurately calculate all section property
values.
For tapering sections defined using arbitrary sections of the same section shape at
each beam end the standard LUSAS section property calculator is used to calculate the
values of A, Iyy, Izz and Iyz. By default the enhanced interpolation method is used to
calculate the values of J, Asy and Asz, but the linear interpolation method is also
available. The Enhanced interpolation method has been proven to generally produce
more accurate section property values than the Linear method.
For tapering sections defined using arbitrary sections with different section shapes at
each beam end, by default the Enhanced method is used to calculate all values but the
linear interpolation method is also available.
The visualisation of tapering sections on the Geometric Line dialog is for information
only. Only by selecting the Visualise button will a correct representation of the
relative arrangement of both sections be seen, incorporating any alignment options
specified on the main dialog.
When modelling varying cross sections with constant section beam elements care
should be taken to ensure that sufficient elements have been assigned. Greater than 8
elements should be used for small variations in cross section along the length of the
geometry to which the section has been assigned, and considerably more elements
should be used for larger variations.
Models created prior to version 14.2 will not have any fibre locations data stored for
each beam. However, the relevant fibre location data can be added automatically for
these models by double-clicking on each Geometric line entry in the Treeview and
re-selecting the same section size from the appropriate sections library.
Double-clicking on a geometric line attribute name in the Treeview allows editing
of beam section information.

Chapter 6
165
Geometric Surface Properties
Geometric attributes are
defined for surfaces using the
Attributes> Geometric>
Surface menu item.
Structures modelled
using plate, membrane
or shell elements
require a Thickness to
be defined for each
surface.
Eccentricity
Optionally an
Eccentricity can be specified for certain element types. Eccentricity is measured from
the bending plane to the nodal line in the local element z direction.
Varying surface properties
Geometric properties can be varied over a surface by using a variation. See Variations
for more details.
Geometric Joint Properties
Geometric attributes are defined for joints using the Attributes> Geometric> Joint menu
item. For certain joint elements eccentricity (in teh local z direction) is an optional geometric
property that can be defined. See the Element Reference Manual for details
Setting Geometric Attributes for Default Use
A geometric attribute may be designated as the default assignment using Set Default on the
context menu. When activated, default attributes are automatically assigned to new geometry
as it is defined.
Visualising Geometric Assignments
Geometric property visualisation of beams of standard or arbitrary cross-section (that are held
in section libraries), and surface thicknesses can be toggled on and off using fleshing
button.
Geometric property attributes can be visualised individually by selecting an attribute name in
the Attributes Treeview and clicking the right mouse button to choose Select
Assignments or Visualise Assignments from the context menu. This is the easiest way to
interrogate the assignment of a single attribute.

Modeller Reference Manual
166
Geometric property dependency across analyses /
loadcases
Geometric properties defined and assigned to features for the first loadcase within a base
analysis can be optionally inherited by all other analyses. Assigning a different geometric
property to selected features in a following analysis supercedes any inherited geometric
properties but for only those assigned features.
Styles
The Attributes layer properties define the styles by which geometric properties are visualised
and also permits visualisation of loadings on an individual basis. The attributes layer
properties may be edited directly by double clicking the layer name in the Layers
Treeview. Loading can be visualised in three ways:
By colouring geometry Colours the geometry according to which attributes are
assigned to which features.
Visualise cross section displays any beam section shape exaggerated by a specified
%.
Show variation of offsets smoothed displays a series of offset beams as a smoothed
line rather than series of steps.
Use solid fill for volumes in model colour fills volumes for visualisation purposes.
Cross-section end shrinkage options of Automatic or Specified distance permit the
beam sections to be shrunk away from the line ends for clarity at connections.
Selecting None visualises the geometry from point to point with no shrinkage.
See About Model Attributes for more details.
Fleshing
Beams of standard or arbitrary cross-section (that are held in section libraries), and surface
thicknesses can be visualised on the geometry model using the fleshing button, or from
the Attributes Layer properties Geometric tab.
From the geometric settings dialog or from the context menu of the fleshing button the cross-
section may be exaggerated in size and shrunk in from the ends of the assigned Line to aid
visualisation at the connections. When processing results the deformed cross-section shape
may also be visualised by selecting the Deform option on the geometric properties dialog.

Chapter 6
167
Visualisation of Attributes Without Fleshing Visualisation of Attributes With Fleshing
(and end shrinkage applied)
Reinforcement Attributes
Reinforcement bar attributes are used to model the steel reinforcement in reinforced concrete.
When used with the Smoothed Multi Crack Concrete Model (Model 102) and the Crack
Widths calculation utility, contours and values of crack widths can be plotted in accordance
with EN 1992-1-1:2004 Eurocode 2. Crack width contours are plotted along the bar elements
(actually on the surface of the fleshed bar section) corresponding to the steel strains used in
the calculation,
Reinforcement attributes are similar to geometric line attributes but need to be assigned to
lines meshed with bar elements for a chosen analysis to enable a crack width calculation to be
carried out.
Bar attributes may be defined for a single reinforcing bar (Discrete bar method), as would be
used in a 3D model, or be defined with suitable properties to represent a bundle or simplified
arrangement of bars (Equivalent bar method) as would be used typically in a 2D plane strain
analysis.
Bar area The cross sectional area of an individual reinforcing bar if discrete bars are
being defined, or the equivalent area of a number of reinforcing bars if a bundle or
simplified arrangement of bars is being considered.
Parameters for nonlinear concrete crack checking
This check box must be checked to enable crack width checking to take place.
Reinforcement cover - the nominal cover to the reinforcing bar from the concrete
face in tension.
Bar diameter - the diameter of a single bar if individual (discrete) reinforcing bars are
being considered, or the equivalent diameter if a bundle or simplified arrangement of
bars is being considered.

Modeller Reference Manual
168
Reinforcement type - may be defined as Discrete bars or Equivalent bars Choosing
Discrete bars requires input of properties for an individual bar. Choosing Equivalent
bars requires input of a bar area that represents the bundle or simplified arrangement
of bars being considered. For this, the bar diameter specified should always be that of
a single bar.
Breadth of section/Bar spacing - If Equivalent bars are being defined the breadth of
concrete section (the width of the effective concrete tension area) that the bars are
occupying would be stated. If Discrete bars are being defined the centre to centre
distance of the bar from its nearest neighbour would be stated.
Ratio of bond strength ( i) - An adjusted ratio of bond strength that will take into
account the different diameters of prestressing and reinforcing steel if both are used.
This has a (default) value of 1 when only reinforcement bars and no prestressing
tendons are present. Refer to EN 1992-1-1:2004 Table 6.2 for suggested values
otherwise.
Notes
Any number of reinforcement attributes can be created and assigned to lines in the
model for different analyses.
The cross-sectional shape is automatically created from the bar diameter.
If changing a bar diameter for a Discrete bar the Bar area will also need changing, and
vice-versa.
If changing the bar diameter for Equivalent bars the Bar area will also need changing,
and vice-versa.
If previously defined reinforcement attribute values are changed the model must be re-
solved prior to running the Crack Width calculation facility.
Section Library
The section library is available from the Attributes> Geometric> Section Library menu
item. Standard steel section libraries are currently available for the following:
Australia steel sections
Canada steel sections
China steel sections
EU steel sections
KS steel sections (including Korean Rail Sections)
UK steel sections
US steel sections

Chapter 6
169
The library of precast concrete sections supplied currently includes:
UK beams: Y, YE, TY, TYE, SY, M, UM and U beam types
US beams: AASHTO Types II to VI, Florida Bulb T72 and T78 beams, NU
Girders and Texas DoT 'I' Beams, North-East 'T' Bulbs.
Australia and New Zealand beams: Super-T beams T1 to T5 (open and closed)
Canada 'I' beams
In addition, user-created section properties can be saved in the following libraries:
User (local) - for use inside the current project folder only
User (server) - for use across all projects
See Library Locations for details about library filenames and locations.
Sections selected from a library are added to the Attributes Treeview. From there they can
be assigned to selected line features on a model (or to appropriate elements in a mesh-only
model). For more details on the use of section library items see the Geometric Properties
section.
Adding Additional Sections to the Section Library
In addition to sections provided in the geometric beam section library, other sections can be
added to the library by using Section Property Calculator facilities. These are accessed from
the Utilities > Section Property Calculator menu. Facilities exist to calculate the properties
of standard sections, precast beam sections with a top slab, simple and complex box sections,
and user-defined arbitrary sections that are created in LUSAS Modeller.
Multiple Varying Sections
The multiple varying section dialog is accessed using the Attributes > Geometric
> Multiple Varying Section menu item. It enables pre-defined cross-sections to be specified
at distances that can be interpolated into a single varying section for subsequent assignment to
a single line, or to a series of lines with reference to a pre-defined reference path. A table is
built up specifying the section shapes which define the varying section, the interpolation
method to be used in order to describe the change of section shape between sections, and the
alignment method to be used to set-out each section with respect to another.
Basic usage and section selection
A multiple varying section is defined for use with a particular element type, selected in the
Usage part of the dialog. In the section selection table the sections that will be used to
generate a varying cross section along a line or path of lines must each be added, and an
interpolation method and a distance from a starting point must be specified for each. Note that
user-defined sections need to be saved to the local or server libraries prior to using this
facility.
Clicking on the launch dialog button in the Section cell allows a pre-defined
section to be chosen from a section library.

Modeller Reference Manual
170
Clicking on the drop-list button in the Shape Interpolation cell permits the
definition of an interpolation setting which defines the shape between adjacent pairs
of defined sections.
Specifying a Distance interpretation dictates how the section spacing values entered
are to be interpreted.
More detail is provided in the following sections.
Shape Interpolation
A shape interpolation setting defines how the shape between adjacent pairs of defined
sections is calculated. Note that it does not define or calculate the engineering properties for
those shapes (for that see Section Interpolation below). Shape interpolation options are only
available for second and subsequent entries in the table. The following interpolation options
are available:
Smoothed is available for use with any number of sections. In practice, smoothed is
linear for two, quadratic for three, and a cubic spline fit for more than three. Thus,
when the interpolation technique is manually chosen, sections are entered in groups.
Linear can be used with any number of defined sections (if there are more than two, a
piecewise linear approach is assumed).
Quadratic can be used for sets of sections, that is for 3 sections, 5 sections, 7 sections
etc., where three values can be interpolated (for the first, middle, and last section in a
set).
Function is a function based method where the order (n) for the function that is
shown on the dialog defines the shape between adjacent pairs of sections.
Shape interpolation settings are only available for second and subsequent entries in the table.
If 'Specify interpolation order' is unchecked (off), the ‘shape interpolation’ column in the grid
is disabled, and a smoothed (spline) interpolation technique is used to fit all the given sections
at their given distances.
Distance interpretation
Scaled to fit each line individually For this option values entered in the Distance
column of the table represent the locations along each line that the sections will be
assigned. Values are entered as proportional distances along a line (for example,
entering 0, 0.5 and 1 would specify a section at either end and at a mid-point of any
line that was selected and assigned this geometric line attribute). Distance values are
normalised to the actual line length and are offset by the start distance. For example, a
section that varies from defined geometry at start, middle and end can be input with
distances as 0, 0.5 and 1.0, or 0, 5, and 10, or 10; 15, and 20. This flexibility can be
used to entire a series of definitions along a common parallel chainage.

Chapter 6
171
Along reference path For this option values must be entered in the Distance cells of
the table that specify the actual distance at which each section will be positioned along
a reference path. Values are entered as absolute and not relative distances. Note that a
section does not necessarily have to be defined to start at a distance of 0. A particular
reference path can be specified prior to assignment or on assignment.
Examples are provided of distance types. See Distance Types and Methods of Assignment.
Table related buttons
The Symmetric section check box copies any rows above the last defined entry and
reverses them to create a symmetric odd-numbered arrangement.
Edit, Insert and Delete buttons provide the means to select sections from the library,
create new rows above a selected row, and to delete rows from the table.
Flip mirrors the contents of the table (and the visualisation of the varying section
shape).
Alignment
Vertical and horizontal alignments - these govern how tops, centres, bottoms and
sides of adjacent beam sections are set out relative to the 'master' section specified in
the adjacent 'Alignment' drop-down list. An option to enter user-defined individual
eccentricities is also provided and enables more advanced alignment to be achieved.
Align all sections to section (number) - aligns all sections with respect to the
specified 'master' section number. See Section eccentricities explained.
Section eccentricities explained
When sections are specified to define a multiple varying section beam it is important to
remember that the 'master' section is the one to which all 'follower' sections are aligned to.
The eccentricity of each 'follower' section to achieve the desired vertical and horizontal
alignment with respect to the 'master' is automatically calculated for each section. The
eccentricity values for 'follower' sections are made up of a value corresponding to the
automatically calculated eccentricity required to achieve correct alignment to the master
section plus any additional user-defined individual eccentricity that may have been defined
for the 'master' section. These values can be seen by clicking the launch dialog button in
the Section cell of the table for the section.
Maintaining a consistent 'master' section will make it easier to marry multiple varying section
attribute assignments. Subsequent updating of an eccentricity value for a 'master' section will
automatically update the eccentricity values for all of the 'follower' sections by an equivalent
amount to ensure the sections are moved equally to re-align with the master section. Updating
of eccentricity values is only possible by selecting the 'Individual offsets' option on the
Vertical or Horizontal alignment drop-down lists, and clicking the launch dialog button in
the Section cell of the table for a section, and entering an eccentricity value on the 'Enter
section' dialog).

Modeller Reference Manual
172
Note that for beam elements an eccentricity is measured from the bending plane of the
section to the nodal line in the local element direction. This can result in both positive and
negative eccentricity values depending upon the size of the 'master' and 'follower' sections.
To move a multiple varying section beam up or down from its nodal line position only the
eccentricity for the 'master' section need be modified because all other sections will have their
eccentricity values updated automatically to be moved by the same amount.
Whilst not commonly used, user-defined individual eccentricity can be entered for selected
sections by selecting the Individual eccentricity menu item from either the Vertical or
Horizontal Alignment drop-down menu, then accessing a section's properties by clicking the
launch dialog button in this cell and entering an eccentricity value on the Enter section
dialog. When an individual eccentricity is specified on a 'follower' section any connection
with the 'master' section is broken and any eccentricity specified for a 'master' section will no
longer update the offsets on a 'follower' section.
Interpolation of section properties
Where all sections have been defined using either a LUSAS supplied standard library item or
one of the LUSAS standard section generators an 'exact' calculation is made to arrive at
intermediate section properties based upon the defined shape (see Shape Interpolation
above) between the sections.
If the shape of the cross-section cannot be interpolated (because one of the sections has been
defined using the arbitrary section calculator, the precast library, or if sections are of
completely different shapes) the engineering properties at locations along the multiple
varying section can be calculated in the following ways:
Enhanced interpolation uses proprietary LUSAS equations to calculate best-estimate
cross-section properties for locations along a beam from the cross-sectional area (A)

Chapter 6
173
and Moment of Inertia (I) values of the sections defined at each beam end. See the
Theory Manual for more details.
Linear interpolation calculates cross-section properties for locations along the beam
by linearly interpolating the cross-sectional area (A) and Moment of Inertia (I) values
of the sections defined at each beam end. This method has generally known
limitations for particular section types.
When modelling varying sections with constant beam elements (such as BMS elements) care
should be taken to ensure that sufficient elements have been assigned to the line(s)
representing the tapering beam to achieve sufficient accuracy of results. If varying section
beam elements are used (the BMI group of elements) only one element per line may be
required.
Attribute name
The full name of the geometric line attribute added to the Treeview will include the
Attribute name followed by an automatically created name based upon the number of section
library items used. The automatically created part of the name is uneditable.
Once defined, the geometric section properties are added to the Treeview using the OK or
Apply button. The section is then available for assigning to the appropriate lines on the model
(or elements in a mesh-only model). Assigned beam section properties may be fleshed using
the fleshing button or from the Attributes Treeview.
Section visualisation
As the multiple varying section is built-up in the table, a visualisation of the longitudinal and
vertical alignment and of the cross-section shapes used is displayed on the dialog. Note that
longitudinal section visualisation only takes place once all required data for a row has been
entered, and then only for sections that are compatible. The visualisation can be inspected by
zooming and panning in the display panel. A changing cursor image indicates whether the
facility is enabled or not. If necessary click in the panel to activate this facility. Use the mouse
wheel to zoom in and out. Click and hold-down the left mouse button, or click and hold-down
the mouse wheel to pan.
Multiple varying sections would normally be defined to use the same section shape having
the same set of fibre definitions throughout, but differing sections can be accommodated. In
situations where the varying sections are too different to be connected together section
visualisation on the dialog and fleshing of any assigned attributes on the model is not
possible.
Incompatible section types
Checking for incompatible section types can only be carried-out when the OK button is
pressed.

Modeller Reference Manual
174
Multiple Varying Section Distance Types and Methods of
Assignment
A multiple varying section geometric line attribute can be defined for assignment to either:
A single line - where section spacing distances are scaled to fit each line individually
A series of lines - where section spacing distances are defined for use with a pre-
defined reference path
Varying section distances defined for assignment
of the line attribute to a single line.
Varying section distances defined for assignment
to multiple lines with reference to a path.
The values entered in the distance cell of the multiple varying section dialog depend upon the
intended assignment. Examples of each type follow.
Scaled to fit each line individually
Use of the Scaled to fit each line individually option enables a simple prototyping and
assessment model for a bridge formed of tapered box sections to be created in a very
straightforward manner. In their simplest form, multiple varying sections can be defined for
assigning to single selected lines on a model (or appropriate elements on a mesh-only model).
Distance values are normalised to the actual line length and are offset by the start distance.
For example, a section that varies from defined geometry at start, middle and end can be input
with distances as 0, 0.5 and 1.0, or 0, 5, and 10, or 10; 15, and 20. This flexibility can be used
to entire a series of definitions along a common parallel chainage.

Chapter 6
175
Single line beam assigned a single multiple varying section line attribute
(for clarity beam line has been visualised at top of section)
Three varying section line attributes assigned to three separate lines of a model
Along reference path
Use of the multiple varying section with the reference path facility enables beam models of
bridges formed of tapered box sections to be created for use in a staged construction analysis.
With this, multiple varying sections are assigned to multiple lines. Distance values are entered
that define the distances at which a defined section is to be positioned along a set of selected
lines with reference to a pre-defined reference path. Note that a section does not necessarily

Modeller Reference Manual
176
have to be defined to start at a distance of 0. A path can be specified to start at a particular
distance. This method has uses in staged construction analyses where, as lines are activated,
the appropriate elements and geometric properties for those activated features are added to the
model.
Multiple line beams assigned a single multiple varying section line attribute with reference to a path
(for clarity beam line has been visualised at top of section)
Three varying section line attributes assigned to multiple sets of lines of a model with the use of a reference path
If necessary, one geometric multiple varying section line attribute could be defined for a
series of multiple varying sections at specified distances that define the complete end-to-end
run of cross-sections for a bridge. Subsequent assignment of solid or diaphragm sections at

Chapter 6
177
supports or mid span would then override any previously assigned 'temporary' assignments of
voided sections that may have been previously made.
Line mesh density
When modelling varying sections with constant beam elements (such as BMS elements) care
should be taken to ensure that sufficient elements have been assigned to the line(s)
representing the tapering beam to achieve sufficient accuracy of results. If varying section
beam elements are used (the BMI group of elements) only one element per line may be
required.
When defined section distances do not map exactly to
lines on a model
In defining distances at which sections will apply and then assigning geometric line attributes
containing those sections to lines on a model (with reference to a path) there may be
occasions where the set of defined sections are too short for the assigned line (or lines) or too
long.
If a set of defined sections are too short for the assigned line (or lines) the geometric
line attribute will stay assigned to all line (or lines) selected but no visualisation
(fleshing) will take place on any line in a set of lines that does not have a complete line
attribute assigned. Any attempt to solve a model containing such assignments will also
produce tabulation errors.
If a set of defined sections are too long for the assigned line (or lines) fleshing of the
section shape will take place but only for the length of line (or lines) that was selected
and no tabulation errors will occur as a result when solving the model.
Material Properties
Material attributes are defined from the Attributes> Materials menu item and then assigned
to the required geometric feature (or to mesh objects in a mesh-only model). Every part of a
finite element model must be assigned a material property attribute. Note that not all elements
accept all material property types. Refer to the Element Reference Manual for full details of
valid element/material combinations.
Linear and Nonlinear Material Properties
Isotropic/Orthotropic Defines linear elastic or nonlinear material properties with
options for plasticity, hardening, creep, damage (continuum or composite, viscosity
and two-phase materials.
Anisotropic Different material properties are specified in arbitrary (non-orthotropic)
directions by direct specification of the modulus matrix. See LUSAS Theory Manual 2
for details.
Joint Linear and nonlinear joint material models for contact and impact analyses using
joint elements.

Modeller Reference Manual
178
Rigidities Allows direct specification of the material rigidity matrix. In-plane and
bending rigidities are defined from prior explicit integration through the element
thickness.
Mass material models for specifying mass in structure using non-structural mass
elements.
Specialised Material Properties
Delamination models for use with the composite delamination interface elements.
Rubber Defines materials with hyper-elastic or rubber-like mechanical behaviour.
Crushing A volumetric crushing model such as would be used for crushable foam-
filled composite structures.
Modified Cam-Clay A variant of the classic Cam-clay model used for the modelling
of clays. It is capable of modelling the strength and deformation trends of clay
realistically.
Elasto Plastic Interface Defines a material to represent the friction-contact
relationship within planes of weakness between two discrete bodies.
Concrete Creep Models Define material to predict the mean behaviour of a concrete
section due to creep effects. Models include CEB-FIP (1990), Chinese creep code for
dams, and Eurocode 2
Concrete Creep CEB-FIP (1990) Defines a material to predict the mean behaviour of
a concrete section due to creep effects.
Concrete Creep Chinese Code Defines a material to predict the mean behaviour of a
concrete section due to creep effects.
Concrete Creep Eurocode 2 Defines a material to predict the mean behaviour of a
concrete section due to creep effects
Generic Polymer Defines a model that consists of a set of Maxwell dampers which
are used to model visco-elasticity, an Eyring dashpot which is used to model
viscoplasticity and a linear spring.
Generic Polymer with Damage Accounts for strain rate behaviour and irrecoverable
damage in the modelling of polymers and other polymer-like materials.
Multi Linear Bar for no-tension (compression-only) or no-compression (tension
only) material modelling for bar elements.
Resultant User A user defined constitutive model defining the stress resultants from
strain.
Nonlinear User A user defined constitutive model defining the stress from strain.
Thermal User Applicable to thermal (field) elements only. Whenever thermal
elements have been used in a model thermal material properties should be defined and
assigned to the relevant parts of the model.

Chapter 6
179
Editing of Material Properties
Editing of pre-defined material data (such as that provided in the material library) allows
users to view both the original material definition input data, as well as modify the values
used. Editing of user-defined material properties only permits viewing and editing of the
values used.
Material properties added to the Attributes Treeview have context menu entries named Edit
Definition and Edit Attribute.
Selecting the Edit Definition... menu entry or double clicking the attribute displays
the original definition dialog with all the original input data intact.
Selecting the Edit Attribute...menu entry displays values that can be modified. For
materials added from the material library, these values may be changed but this breaks
the link to the original definition dialog and a warning message will be displayed.
Notes
Material property attributes can be formed into a composite lay-up using the
composite attribute facility.
Once assigned to geometry, material directions can be visualised using the Attributes
layer in the Layers Treeview
Rubber, crushing, and plastic material attributes cannot be combined.
Material dependency across analyses / loadcases
Materials defined and assigned to features for the first loadcase within a base analysis can be
optionally inherited by all other analyses. Assigning a different material to selected features
in a following analysis supercedes any inherited material but for only those assigned features.
Material Library
The more commonly used structural material properties are defined in the material library
which is located under the Attributes> Material> Material Library menu item.
The units will default to those chosen on model startup but may be changed if desired. Pick
the material required from the drop down list and click OK or Apply to add the material
properties to the Treeview. The material properties may then be assigned to the model.
Composite Library
The more commonly used structural composite material properties are defined in the
composite library which is located under the Attributes> Material> Composite Library
menu item.
The units will default to those chosen on model startup but may be changed if desired. Pick
the composite material required from the drop down list and click OK or Apply to add the

Modeller Reference Manual
180
properties to the Treeview. The composite material properties may then be used to define
a composite stack or be assigned to the model in the usual way.
Isotropic/Orthotropic Material
Isotropic and orthotropic material attributes can be defined using the Attributes > Material
menu item. The following material properties can be specified.
Elastic is used to specify linear elastic material properties including Young’s modulus,
Poisson’s ratio, mass density. Orthotropic material orientation is specified as global,
relative to a local coordinate system or relative to the feature local axis system.
Optional thermal expansion and dynamic constants can be specified. Note that not all
elements accept all the orthotropic models. Refer to the Element Reference Manual for
full details of valid element/material combinations. Orthotropic models are Plane
stress, Plane strain, Thick, Axisymmetric, Solid.
Thermal is used to specify properties for general thermal and heat of hydration
analysis. For general thermal analysis phase change state, thermal conductivity,
specific heat coefficient, and enthalpy values can be set. For concrete heat of
hydration analysis, where internal heat is generated by the chemical reaction between
cement and water as concrete hardens, additional thermal options such as exotherm
type and cement type can be specified. See Concrete Heat of Hydration for details.
Plastic Used to model ductile yielding of nonlinear elasto-plastic materials such as
metals, concrete, soils/rocks/sand.
Hardening Used to model a nonlinear hardening curve data. Hardening is defined as
part of the plastic properties. Isotropic, Kinematic and Granular sub-types are
available. Isotropic hardening can be input in three ways.
Creep Used to model the inelastic behaviour that occurs when the relationship
between stress and strain is time dependent.
Damage Used to model the initiation and growth of cavities and micro-cracks.
Shrinkage Used to define the shrinkage properties of a material as a piecewise linear
curve.
Viscosity Used to model viscoelastic behaviour. Coupling of the viscoelastic with
nonlinear elasto-plastic materials enables hysteresis effects to be modelled.
Two-phase Required when performing an analysis in which two-phase elements are
used to define the drained and undrained state for soil.
Plastic Material Models - Isotropic
The following are Isotropic models available from the Attributes> Material> Isotropic
menu item by choosing the Plastic check box on the material attribute dialog.
Stress Resultant (model 29) Applicable to certain beam and shell elements
Tresca (model 61) Represents ductile behaviour of materials which exhibit little
volumetric strain (for example, metals and undrained clays). Incorporates isotropic
hardening.

Chapter 6
181
Stress Potential general nonlinear properties based on von-Mises or modified von-
Mises criterion including hardening.
Optimised implicit von Mises (model 75) Represents ductile behaviour of materials
which exhibit little volumetric strain (for example, metals). Especially for explicit
dynamics.
Modified Mohr Coulomb This model applies a tensile and/or a compressive cut-off
to the standard Mohr-Coulomb model. In tension this prevents unrealistic tensile
stresses developing in materials such as soil or rock. In compression the cut-off results
in irreversible deformations once the maximum compressive stress is exceeded. The
cut-off can be applied to either a single principal stress component or to the mean
pressure.
Mohr-Coulomb (model 65) with non-associative flow. Represents materials which
exhibit volumetric plastic strain but no volumetric strain during shear. (for example,
granular materials such as rock and soils). Incorporates isotropic hardening.
Drucker-Prager (model 64) Represents ductile behaviour of materials which exhibit
volumetric plastic strain (for example, granular materials such as concrete and soils).
Incorporates isotropic hardening.
Concrete (Multi Crack (model 94) and Smoothed Multi Crack (model 102) A pair of
two and three-d imensional concrete material models that model both cracking and
crushing behaviour.
Plastic Material Models - Orthotropic
Stress Potential (Hill and Hoffman models) These models are available from the
Attributes> Material> Orthotropic menu item by choosing the Plastic check box on
the material attribute dialog.
The stress potential model defines nonlinear material properties applicable to a general multi-
axial stress state requiring the specification of yield stresses in each direction of the stress
space. Incorporates hardening, yield stress and Heat fraction. Hoffman is a pressure
dependent material model allowing for different properties in tension and compression.
Concrete Heat of Hydration
Concrete heat of hydration properties can only be defined for a Thermal Analysis. Thermal
material properties can be entered by using the Attributes> Material> Isotropic or
Attributes> Material> Orthotropic menu items.
See Isotropic/Orthotropic Material for general details.
The following heat of hydration parameters can be defined:
Cement type Parameters defining the chemical composition of cement types I, II, III
and V may be chosen, or the chemical composition of any cement can be defined
explicitly from the User option in the Cement type drop down list. Further information
on this load type can be found in theTheory Manual.

Modeller Reference Manual
182
Modelling units to be used
Although any set of units can be used for weights and volumes, the temperatures used in the
analysis are assumed to be, and must be defined in, degrees Celsius.
For all cement types the following data, using the model units, must be defined:
Weight of cement per unit volume
Water/Cementitious ratio =(weight per unit volume of cement and any slag and any
fly ash)/(weight per unit volume of water)
Weight of slag per unit volume (Ground granulated blast furnace slag)
Weight of fly ash per unit volume (Also known as flue ash)
CaO content of fly ash (%) This must be specified if fly ash is to be included. Some
typical values are Class C fly ash (24%) and Class F fly ash (11%).
Assumed cure temperature Temperature at which the concrete is assumed to cure
(must be in degrees Celcius)
If the User cement type option is selected then the following also need to be defined:
C3S content C3S content (%) of cement
C2S content C2S content (%) of cement
C3A content C3A content (%) of cement
C4AF content C4AF content (%) of cement
Free CaO content Free CaO content (%) of cement
SO3 content SO3 content (%) of cement
MgO content MgO content (%) of cement
Blaine value Sometimes referred to as fineness of cement (surface area/unit
weight)
Timescale units used for heat of hydration analysis are those specified for the model when
first defined, or as specified on the Model properties dialog.
See the worked example Staged Construction of a Concrete Dam in the Application Examples
Manual (Bridge, Civil&Structural for a typical use of this facility.
Rigidity
The linear rigidity model is used to define the in-plane and bending rigidities from prior
explicit integration through the element thickness.
Notes
Angle of orthotropy is relative to the reference axis (degrees).

Chapter 6
183
The element reference axes may be local or global (see Local Axes in the Element
Reference Manual for the proposed element type). If the angle of orthotropy is set to
zero, the anisotropy coincides with the reference axes.
See the Solver Reference Manual for further details.
Mass
Mass material models are used in conjunction with non-structural mass elements to define
mass in a structure. Mass Properties are input for element nodes in the element local
translational (x, y or z) directions or relative to the local coordinate system assigned to the
feature.
See the Element Reference Manual for further information.
Thermal Material Properties
Thermal material properties are used to define the thermal behaviour of a material when using
Thermal (Field) elements. The thermal properties describe the way in which heat flows. Heat
may be transferred through conduction, convection or radiation. For linear steady state heat
transfer problems only the conductivity needs to be specified.
For materials in which the conductivity is constant in all directions isotropic material input
should be used. When the conductivity varies in different directions orthotropic material input
should be used. The direction of orthotropy is defined relative to any local coordinate
systems.
For transient thermal analysis the specific heat capacity is also required. It should be noted
that within LUSAS a specific heat coefficient is used. The specific heat coefficient is
computed by multiplying the specific heat capacity by the density.
If phase change is to be modelled the enthalpy must be specified. Two phase changes models
are available . When carrying out a phase change it is recommended that lumped specific heat
(OPTION 105) is used. This is specified in the Model Properties> Solution> Element
Options dialog by choosing the lumped mass option.
For heat of hydration analysis, where internal heat is generated by the chemical reaction
between cement and water as concrete hardens, additional thermal options such as exotherm
type, cement type and timescale units can be set.
LUSAS Solver can model temperature dependent properties but this needs to be defined in
the Solver datafile. See the Solver Reference Manual for further details.
Stress Resultant (Model 29)
The Stress Resultant model is accessed using the Attributes> Material Isotropicmenu item.
The model is formulated directly with the beam or shell stress resultants plus geometric
properties, therefore it is computationally cheaper. Consult the Element Reference Manual the
check which elements are valid for this material model.

Modeller Reference Manual
184
Material Parameters
Yield stress The level of stress at which a material is said to start unrecoverable or
plastic behaviour.
Section shape Match the section type to the element being used.
See the Solver Reference Manual for further details.
Tresca (Model 61)
The Tresca model is accessed using the Attributes> Material> Isotropicmenu item.
Material Parameters
Yield stress The level of stress at which a material is said to start unrecoverable or
plastic behaviour.
Heat fraction The fraction of plastic work that is converted into heat energy. Only
applicable to temperature dependent materials and coupled analyses where the heat
produced due to the rate of generation of plastic work is of interest. The value should
be between 0 and 1.
Slope of Yield Stress The slope of the uniaxial yield stress against equivalent plastic
strain.
Plastic strain The limit of equivalent plastic strain up to which the hardening curve is
valid.
Hardening Curve Definition for the Tresca Yield Model
Note
The Modified Mohr-Coulomb model can also model the Tresca yield surface as a special case
and provides an improved formulation with better convergence characteristics. It is applicable
to solid, axisymmetric and plane strain applications.

Chapter 6
185
Stress Potential (von-Mises, Hill, Hoffman)
The Stress Potential model is accessed using the Attributes> Material> Isotropicmenu item.
The use of nonlinear material properties applicable to a general multi-axial stress state
requires the specification of yield stresses in each direction of the stress space when defining
the yield surface (see the LUSAS Theory Manual).
Notes
The yield surface must be defined in full, irrespective of the type of analysis
undertaken. This means that none of the stresses defining the yield surface can be set
to zero. For example, in a plane stress analysis, the out of plane direct stress, zz,
must be given a value which physically represents the model to be analysed.
The stresses defining the yield surface in both tension and compression for the
Hoffman potential must be positive.
Material Properties
Yield stress The level of stress at which a material is said to start unrecoverable or
plastic behaviour.
Heat fraction The fraction of plastic work that is converted into heat energy. Only
applicable to temperature dependent materials and coupled analyses where the heat
produced due to the rate of generation of plastic work is of interest. The value should
be between 0 and 1.
Hardening Properties
There are three methods for defining nonlinear hardening. Hardening curves can be defined in
terms of either the hardening gradient, the plastic strain or the total strain as follows:
Hardening gradient vs. Effective plastic strain Requires specification of gradient
and limiting strain values for successive straight line approximations to the stress vs.
effective plastic strain curve.
In this case hardening gradient data will be input as (C1, ep1), (C2, ep2) for each
straight line segment. LUSAS extrapolates the curve past the last specified point.

Modeller Reference Manual
186
Uniaxial yield stress vs. Effective plastic strain Requires input of coordinates at the
ends of straight line approximations to the uniaxial yield stress vs. effective plastic
strain curve.
For the curve shown here the plastic properties will contain the yield stress (sy) and
the hardening data will be input as (s1, ep1), (s2, ep2), etc. LUSAS extrapolates the
curve past the last specified point.
Uniaxial yield stress vs. Total Strain Requires input of coordinates at the ends of
straight line approximations to the stress strain curve.
Linear properties specify the slope of the stress strain curve up to yield in terms of a
Young's modulus. Plastic properties specify the yield stress (sy) and the hardening
data is input as a series of coordinates, for example (s1, e1), (s2, e2), etc. LUSAS
extrapolates the curve past the last specified point.

Chapter 6
187
Optimised von Mises (Model 75)
The Optimised von Mises model is accessed using the Attributes> Material>
Isotropicmenu item.
This model represents ductile behaviour of materials that exhibit little volumetric strain (for
example, metals). It is especially suitable for explicit dynamics.
Material Parameters
Yield stress The level of stress at which a material is said to start unrecoverable or
plastic behaviour.
Heat fraction The fraction of plastic work that is converted into heat energy. Only
applicable to temperature dependent materials and coupled analyses where the heat
produced due to the rate of generation of plastic work is of interest. The value should
be between 0 and 1.
Hardening (von Mises)
Kinematic hardening Plasticity hardening formulation associated with translation, as
opposed to expansion, of the yield surface.
In the optimised implicit model the direction of plastic flow is evaluated from the stress return
path. The implicit method allows the proper definition of a tangent stiffness matrix which
maintains the quadratic convergence of the Newton-Raphson iteration scheme otherwise lost
with the explicit method. This allows larger load steps to be taken with faster convergence.
For most applications, the implicit method should be preferred to the explicit method.
The model incorporates linear isotropic and kinematic hardening.

Modeller Reference Manual
188
Nonlinear Hardening Curve for the von Mises Yield Model (Model 75)
See the Solver Reference Manual and the Theory Manual for further details.
Non Associated Mohr-Coulomb (Model 65)
The Non Associated Mohr-Coulomb elasto-plastic model is accessed using the Attributes>
Material> Isotropicmenu item.
This model may be used to represent dilatant frictional materials that exhibit increasing shear
strength with increasing confining stress (for example, granular soils or rocks). The model
incorporates isotropic hardening and dilatancy.
Material Properties
Initial Cohesion defining the degree of granular bond and a measure of the shear
strength.
Friction Angle defining angle of shearing resistance
Dilation Angle defining magnitude of plastic volume strains.

Chapter 6
189
Cohesion Definition for the Non-Associated Mohr-Coulomb Model (Model 65)
Friction Angle Definition for the Non-Associated Mohr-Coulomb Model (Model 65)
See the Solver Reference Manual for further details.
Modified Mohr Coulomb Model
The Modified Mohr-Coulomb model is accessed using the Attributes> Material> Isotropic
menu item.
This model applies a tensile and/or a compressive cut-off to the Non Associated Mohr-
Coulomb model. When the standard Mohr-Coulomb model would potentially predict tensile
stresses beyond the uniaxial tensile limit of the material, the tension cap may be used to

Modeller Reference Manual
190
prevent such stresses occurring.. In compression the cut-off results in irreversible
deformations once the maximum compressive stress is exceeded. The cut-off can be applied
to either a single principal stress component or to the mean pressure.
The Tresca model is recovered as a special case of the Modified Mohr-Coulomb model by
setting both the angles of friction and dilation to 0. The cohesion value C is equal to half the
uniaxial yield stress.
Notes
The model may be used with 3D continuum, plane strain and axi-symmetric elements
as well as the corresponding two-phase elements.
If neither of the Rankine or Pressure options is selected the model will behave as the
standard Mohr-Coulomb model.
The cohesion, tensile and compressive stresses may be specified to be functions of the
effective plastic strain. Their variations with effective plastic strain are input as a
series of piecewise linear segments.
The dilation angle must be set to the angle of friction to model associative flow.
The use of non-symmetric solver is recommended if the dilation angle is not equal to
the angle of friction, or if strain hardening is defined.
The effects of strain hardening on the yield surfaces using a pressure cut-off are
shown diagramatically in the Solver Reference Manual.
See the Solver Reference Manual and theTheory Manual for further details.
Drucker-Prager (Model 64)
The Drucker - Prager model is accessed using the Attributes> Material> Isotropicmenu
item.
This model may be used to represent the ductile behaviour of materials which exhibit
volumetric plastic strain (for example, granular materials such as concrete, rock and soils).
The model incorporates isotropic hardening.
Material Properties
Initial Cohesion A material property of granular materials, such as soils or rocks,
describing the degree of granular bond and a measure of the shear strength. Setting the
initial cohesion to zero is not recommended as this could cause numerical instability
under certain loading conditions.
Initial Friction angle A material property of granular materials, such as cohesive soils
and rocks.
Heat fraction The fraction of plastic work that is converted into heat energy. Only
applicable to temperature dependent materials and coupled analyses where the heat

Chapter 6
191
produced due to the rate of generation of plastic work is of interest. The value should
be between 0 and 1.
Slope of Yield Stress The slope of the uniaxial yield stress against equivalent plastic
strain.
Plastic strain The limit of equivalent plastic strain up to which the hardening curve is
valid.
Cohesion Definition for the Drucker-Prager Yield Model (Model 64)
Friction Angle Definition for the Drucker-Prager Yield Model (Model 64)
See the Solver Reference Manual for further details.

Modeller Reference Manual
192
LUSAS Multi Crack Concrete Models
When a structural analysis is being carried out LUSAS multi crack concrete models can be
accessed by using the Attributes> Material> Isotropic menu item, clicking the Plastic
check-box and selecting Concrete.
Two concrete models are available: the Multi Crack Concrete Model (Model 94), and the
Smoothed Multi Crack Concrete Model (Model 102). Both can be used with 2D and 3D
continuum elements, 2D and 3D explicit dynamics elements, solid composite elements and
semiloof or thick shell elements. The capabilities, uses and limitations of both concrete
material models are described in this topic, with notes as necessary when they are only
relevant to one or the other.
LUSAS also supports three concrete creep model codes. See Concrete Creep Models.
Multi Crack Concrete Model (Model 94)
The Multi Crack Concrete model is a plastic-damage-contact model in which damage planes
form according to a principal stress criterion and then develop as embedded rough contact
planes. The basic softening curve used in the model may be controlled via a fixed softening
curve or by a fracture-energy controlled softening curve that depends on the element size. The
former, a distributed fracture model, is applicable to reinforced concrete applications, while
the latter localised fracture model is applicable to un-reinforced cases.
For this concrete model, crack/crush results can be plotted for the Values layer as
component ‘Crack/Crush’ under the Stress entity. Planes representing the cracks are
displayed in two and three-dimensions. Points of crushing are displayed as stars.
Calculation and plotting of contours of crack widths is not possible using this concrete
model.
Smoothed Multi Crack Concrete Model (Model 102)
The Smoothed Multi Crack Concrete model is similar to the Multi Crack Concrete model,
converges more rapidly and is more robust, but requires a number of different input
parameters. In contrast to the Multi Crack Concrete Model the Smoothed Multi Crack
Concrete Model does not have distinct crack statuses (open or closed/interlocked).
For this concrete model crack/crush results can be plotted for the Values layer as
component ‘Crack/Crush’ under the Stress entity. Planes representing the cracks are
displayed in two and three-dimensions. Points of crushing are displayed as stars.
General crack width calculation is possible with this model and can be plotted for the
Contour and Values layers as components of CWMax and EFSMax under the Plastic
strain - Plane stress entity. Note that these components, will only be applicable for
certain elements.
When this concrete model is used in conjunction with reinforcement attributes, a
linear steel material model, and with the Crack Widths calculation utility, crack

Chapter 6
193
width calculations in accordance with EN 1992-1-1:2004 Eurocode 2 can be carried
out. See Application Manual (Bridge, Civil & Structural) Crack Width Calculation to
EN 1992-1-1 for more information. Crack width information can be plotted for the
Contour and Values layers as components of Maximum Crack Width under the Crack
Widths EN1991-1 entity.
Note that a better estimation of crack widths is likely to be achieved when linear elements are
used; the use of quadratic elements is likely to result in less accurate crack widths. A fine
mesh may be required to capture the stress localisation band that results in the formation of a
crack.
See the worked example 'Nonlinear analysis of a concrete beam' in the Application Examples
Manual (Bridge, Civil & Structural).
Elastic Material Properties
Young's modulus It is important that the Young’s modulus, E, is consistent with the
strain at peak compressive stress, c. A reasonable check is to ensure that E > 1.2 fc/ c
Mass density The mass density of concrete (ρ) is generally taken to be of the order of
2400kg/m³ for mass concrete and 2500kg/m³ for reinforced or prestressed concrete.
Where more accurate determination is required information specific to the concrete in
question should be obtained or a value determined experimentally.
Plastic Material Properties
These primary material properties apply to both unreinforced (mass concrete) and reinforced
concrete except where stated.
Uniaxial compressive strength (fc) e.g. 40 N/mm2. The generally available
“characteristic compressive strength” may not be appropriate for use in a finite
element analysis with a concrete material model. This is because cube strengths do not
represent a uniaxial compressive strength due to the influence of significant boundary
restraints caused by friction on the platens of any testing machine, so it may be
necessary to convert a cube strength to a cylinder strength. Note also that, commonly,
“characteristic” (5% lower percentile) compressive strength is used for engineering
purposes, and consideration should also be given to whether a mean, characteristic, or
other value is most appropriate to the analysis in question. The CEB-FIP Model Code
1990 equation 2.1-1 suggests that a mean cylinder strength (fcm) may be estimated
from a characteristic cylinder strength (fck).
Uniaxial tensile strength (ft) e.g. 3 N/mm2. This is likely to be a principal parameter
in any analysis where concrete cracking is of significance. Ideally, the tensile strength
would be available from test results. In the absence of test results, a value must be
assessed using available data and relationships found in literature. Many design codes
offer estimates of the value and the CEB-FIP Model Code 1990 gives minimum,
maximum and mean strengths based on an available characteristic cylinder strength.

Modeller Reference Manual
194
Fracture energy per unit area (Gf) e.g. 0.1 or 0 if e0>0. For concrete, Gf is usually in
the range 60 to 150J/m², varying with aggregate size but not so much with concrete
strength. Where no data is available then a value of Gf = 0.13N/mm is suggested.
Notes relating to material properties
The ‘Uniaxial compressive strength’ parameter in a concrete model is the ultimate
strength of the material in compression. Since concrete behaves linearly only up to
around 40% of the ultimate strength, crushing is expected to occur before that strength
has been reached. As a result, concrete crush symbols will be plotted on the model (if
requested to do so) when the plastic work-hardening parameter (which is calculated
internally) is greater than zero. The presence of crushing symbols therefore indicates
that the point at which the material begins to damage (i.e. crush) and behave
nonlinearly, has been passed.
Advanced properties
These more advanced material properties are related to measurable characteristics. Additional
information relating to some of the properties and suggested values are stated in the notes that
follow.
Strain at peak uniaxial compression ( c) e.g. 0.0022
Strain at end of softening curve for distributed fracture ( o) e.g. 0.035 or 0 if Gf>0.
Biaxial to uniaxial stress ratio ( r) e.g. 1.15
Initial relative position of yield surface (Zo) e.g. 0.6
Dilatancy factor (giving plastic potential slope relative to that of yield surface)
e.g. -0.1
Constant in interlock state function (mg) e.g. 0.425
Contact multiplier on o for the 1st opening stage (mhi) e.g. 0.5
Final contact multiplier on o (mful) e.g. 5.0
Shear intercept to tensile strength ratio for local damage surface (r ) e.g. 1.25
Slope of friction asymptote for damage ( ) e.g. 1.0
Angular limit between crack planes (Radians) e.g.1.0 (for Multi Crack Concrete
Model only)
Crack fixity strain e.g. 0.05 (for Smoothed Multi Crack Concrete Model only)
Fracture process zone width e.g. 0.06 (for Smoothed Multi Crack Concrete Model
only)
Number of iterations e.g. 2 (for Smoothed Multi Crack Concrete Model only)

Chapter 6
195
Notes relating to advanced properties
Strain at peak uniaxial compression If no data for the strain at peak uniaxial
compression is available it can be estimated see Solver Reference Manual for details.
As a guide, a reasonable value for most types of concrete is 0.0022. It is important that
the Young’s modulus, E, (defined on the Elastic properties page) is consistent with the
strain at peak uniaxial compression, c. A reasonable check is to ensure that E > 1.2
fc/ c
Strain at end of softening curve For reinforced concrete, distributed fracture will be
the dominant fracture state. In this case a value for the strain at the end of the tensile
softening curve, 0, should be entered and Gf set to zero. If no data is available then a
value for 0 of 0.0035 is reasonable to use for most concretes.
The value for 0 must be set to zero when the fracture energy per unit area, Gf, is given
a positive value. Gf varies with aggregate size but not so much with concrete strength.
Typical values for various maximum coarse aggregate sizes are:
16 mm aggregate: Gf = 0.1 N/mm;
20 mm aggregate: Gf = 0.13 N/mm;
32 mm aggregate: Gf = 0.16 N/mm;
Stress / strain curve for multi crack concrete model (Model 94)
If the effective end of the softening curve parameter, 0 , is set to zero, it will be
calculated from 0 ~ 5Gf / Wc ft where Wc is a characteristic length for the element; if
a finite value is given for e0 , Gf will be ignored.
Biaxial to uniaxial stress ratio A range of 1.05 to 1.3 is suggested and a default of
1.15 is provided.

Modeller Reference Manual
196
The initial relative position of yield surface is governed by the value of Z0. For most
situations in which the degree of triaxial confinement is relatively low, a value of
between 0.5 and 0.6 is considered appropriate for Z0 however, for higher
confinements a lower value of 0.25 is better.
Dilatancy factor The parameter is used to control the degree of dilatancy.
Associated plastic flow is achieved if =1, but it has been found that values in the
range -0.1 to –0.3 are required to match experimental results. Generally is set to –
0.1, but for high degrees of triaxial confinement –0.3 provides a better match to
experimental data.
Constant in interlock state function [mg] can be obtained from experimental data
from tests in which shear is applied to an open crack. The default value for mg is taken
as 0.425 but it is considered that a reasonable range for mg for normal strength
concrete is between 0.3 and 0.6. However, it was found that a low value of 0.3 could
lead to second cracks forming at shallow angles to the first, due to the development of
relatively large shear forces.
Contact multiplier on 0 [mhi] is used to govern the amount of contact from micro-
cracks. Experimental evidence suggests that the shear contact potential drops off more
quickly for some concretes than for others, mhi governs the early (micro-crack) loss of
shear contact potential and mful controls the final amount (associated with coarse
aggregate interlock). To truly calibrate these parameters, tests, which open cracks to
different degrees and then apply shear, are required; however for a wide range of
standard concrete mhi = 0.5 and mful = 5.0 give reasonable results. A range of 0.25 to
2.0 is suggested and a default of 0.5 is provided
Final contact multiplier on 0 It is assumed that there is a crack opening strain
beyond which no further contact can take place in shear, eful, where eful is a multiple of
0, i.e. eful=mful 0. Trials suggest that when concrete contains relatively large coarse
aggregate, i.e. 20 to 30mm, a value of mful in the range 10-20 is appropriate, whereas
for concrete with relatively small coarse aggregate, i.e. 5 to 8mm, a lower value is
appropriate, in the range 3 to 5. This variation is necessary because the relative
displacement at the end of a tension-softening curve (related via the characteristic
dimension to 0.) is not in direct proportion to the coarse aggregate size, whereas the
clearance displacement is roughly in proportion to the coarse aggregate size. Thus eful
is not in a fixed ratio to 0.
Shear intercept to tensile strength A range of 0.5 to 2.5 is suggested and a default
value of 1.25 is provided.
Slope of friction asymptote for damage A range of 0.5 to 1.5 is suggested and a
default value of 1.0 is provided.
Number of iterations This is the number of iterations beyond which the crack
directions are fixed. Increasing the number of iterations from the default value of 2
usually makes convergence more difficult but can lead to greater accuracy in some

Chapter 6
197
cases. If the number of iterations is increased , then the Maximum number of
iterations on the Nonlinear and Transient Control dialog should also be increased.
Planes of degradation
A Plane of Degradation (POD) is formed when the principal stress reaches the tensile strength
(ft); the POD is formed normal to the major principal stress axis. Thereafter, further damage
can develop due to the combined action of shear and direct (normal) strains:
Further normal tensile stress would increase the damage, while both the stiffness of
the material along the POD normal (i.e. the normal stiffness) and the shear stiffness,
would decrease
Further shear stress does not increase the damage; it causes aggregate interlock (i.e.
contact) and an increase in both shear and normal stiffness
Further normal compressive stress does not increase the damage; normal and shear
stiffness would increase due to contact.
POD Local and Global Coordinate Systems

Modeller Reference Manual
198
Local damage surface
Local Damage Surface
The constants r and are the strain equivalents of the material input parameters r and .
The relative shear stress intercept to tensile strength ratio r = c / ft where c is the shear
stress intercept. Typical plots of the damage surface in stress space (the damage surface
represents debonding or failure of the cement – aggregate interface) have shown the ratio
between the shear strength and tensile strength of the interface bond to be approximately
1.25.
General notes
If the dilatency factor ( ) and the constant in interlock state function (mg) are set to
1.0 a symmetric solution will be carried out, otherwise the non-symmetric solver will
be invoked.
It is recommended that fine integration be used with these material models as this
helps prevent the occurrence of mechanisms when cracking occurs. However the use
of fine integration is more expensive computationally and can degrade the
performance of higher order element types.
Line searches should not be invoked when using the Smoothed Multi Crack Concrete
Model (Model 102), in NONLINEAR CONTROL, ITERATIONS, nalps should be set
to zero.
It is recommended that the following LUSAS options are used with these concrete
models:
252 Suppress pivot warnings.
62 Allow negative pivots.

Chapter 6
199
See the Solver Reference Manual and Theory Manual for further information relating to
concrete material modelling.
Creep
Creep is the inelastic behaviour that occurs when the relationship between stress and strain is
time dependent. The creep response is usually a function of the stress, strain, time and
temperature history. Unlike time independent plasticity where a limited set of yield criteria
may be applied to many materials, the creep response differs greatly for different materials.
Creep Properties
Power, exponential and eight parameter uniaxial creep laws are available and a time
hardening form is available for each. The power creep law is also available in a strain
hardening form. Fully 3D creep strains are computed using the differential of the von Mises
or Hill stress potential. A user-definable creep interface is also available which allows a
programmable uniaxial creep law.
Stress Potential
The definition of creep properties requires that the shape of the yield surface is defined. The
stresses defining the yield surface are specified using the Stress Potential material model.
If a Stress Potential model is used in the Plastic definition then this will override the Creep
stress potential and will apply to both the plastic properties and the creep properties. The
Creep stress potential is only required when defining linear materials. If a stress potential type
is not specified then von Mises is set as default.
None of the stresses defining the stress potential may be set to zero. For example, in a plane
stress analysis, the out of plane direct stress must be given a value which physically
represents the model to be analysed.
User Supplied Creep Properties
The user creep facility allows user supplied creep laws to be used. This facility provides
completely general access to the LUSAS Solver property data input and provides controlled
access to the pre- and post-solution constitutive processing and nonlinear state variable
output.
Notes
The user-supplied routine must return the increment in creep strain. Further, if implicit
integration is to be used then the variation of the creep strain increment with respect to
the equivalent stress, and also with respect to the creep strain increment, must be
defined.
If the function involves time dependent state variables they must be integrated in the
user-supplied routine.

Modeller Reference Manual
200
If both plasticity and creep are defined for a material, the creep strains will be
processed during the plastic strain update. Stresses in the user routine may therefore
exceed the yield stress.
User-supplied creep laws may be used as part of a composite element material
assembly.
See the Solver Reference Manual and the Theory Manual for further details.
Damage
Damage is assumed to occur in a material by the initiation and growth of cavities and micro-
cracks. The damage models allow parameters to be defined which control the initiation of
damage and post-damage behaviour. Damage models are available for continuum and
composite elements.
Continuum Damage Models
In LUSAS a scalar damage variable is used in the degradation of the elastic modulus matrix.
This means that the effect of damage is considered to be non-directional or isotropic. Two
LUSAS damage models are available (Simo and Oliver) together with a facility for a user-
supplied model.
A damage analysis can be carried out using any of the elastic material models and the
following nonlinear models:
von Mises
Hill
Hoffman
Note. Creep material properties may be included in a damage analysis. See the Solver
Reference Manual for further details.
Composite Matrix Failure Model
The composite matrix failure model simulates matrix failure using the Hashin damage
criteria. The model can only be used with composite solid elements. It is defined under the
Damage tab on the Material Orthotropic attribute dialog.
Material Properties
Ply tensile strength in fibre direction
Ply compressive strength in fibre direction
Ply shear strength measured from a cross ply laminate
Ply transverse tensile strength (normal to fibre direction)
Ply transverse compressive strength
See the Solver Reference Manual for further details.

Chapter 6
201
Viscoelastic
Viscoelasticity can be coupled with the linear elastic and non-linear plasticity, (isotropic or
orthotropic), creep and damage models available in LUSAS. The model restricts the
viscoelastic effects to the deviatoric component of the material response. This enables the
viscoelastic material behaviour to be represented by a shear modulus Gv and a decay constant
. Viscoelasticity imposed in this way acts like a spring-damper in parallel with the elastic-
plastic, damage and creep response. Coupling of the viscoelastic and the existing nonlinear
material behaviour enables hysteresis effects to be modelled.
User Supplied Visco Elastic Properties
The user supplied viscoelastic properties facility enables routines for implementing a user
supplied viscoelastic model to be invoked. This facility provides completely general access to
the LUSAS Solver property data input via this data section and provides controlled access to
the pre- and post-solution constitutive processing and nonlinear state variable output via these
user supplied routines.
Notes
When viscoelastic properties are coupled with a nonlinear material model it is
assumed that the resulting viscoelastic stresses play no part in causing the material to
yield and no part in any damage or creep calculations. Consequently the viscoelastic
stresses are stored separately and deducted from the total stress vector at each iteration
prior to any plasticity, creep or damage computations. Note that this applies to both
implicit and explicit integration of the creep equations.
Nonlinear Control must always be specified when viscoelastic properties are assigned.
In addition Dynamic or Viscous Control must also be specified to provide a time step
increment for use in the viscoelastic constitutive equations. If no time control is used
the viscoelastic properties will be ignored.
See Solver Reference Manual for further details.
Shrinkage Properties
The cure of concrete and thermoset resins is accompanied by isotropic shrinkage which in the
case of concrete depends on time, temperature and other environmental factors whilst for
thermoset resins the shrinkage is normally described with respect to the degree of cure.
The shrinkage implementation in LUSAS allows an irreversible reduction in volume with
time to be modelled. The shrinkage of concrete is accommodated using the equations defined
in the design code CEB-FIP90 and also using a more general routine in which shrinkage is
defined using a piecewise linear curve. In the general case, shrinkage can be defined as a
function of time or degree of cure. A user facility is also available if required.
See the Solver Reference Manual for further details.

Modeller Reference Manual
202
Two-Phase Material
Two-Phase material properties (defining a drained and undrained state) can be added to
material definitions for Isotropic, Orthotropic and Modified Cam-Clay materials that are
defined using the Attributes> Material> menu item. A Two-phase check box along the top
of the material dialog adds a new property page to the current material definition, and allows
Two-phase material data to be specified
Usage
Two-phase material properties are required when performing an analysis in which two- phase
elements are used to define a drained and undrained state for soil. LUSAS can model the
deformation of undrained/fully saturated and fully-drained/unsaturated porous media, and
slow consolidation process, under isothermal conditions and small strain assumptions. For
both 2D and 3D cases, nonlinear material models and large deformations are supported.
Two-phase material properties can be defined for the following soil types:
Saturated - is the existing material with the addition of the fluid density. This requires
general soil properties to be defined.
Partially saturated - requires additional saturation properties, namely 'Irreducible
saturation' and 'Degree of saturation to be considered fully saturated' to be specified.
Piecewise linear partially saturated - requires the additional saturation values and a
'Curve tolerance' to be stated.
The Define curves button is only enabled for the new materials and allows the draining and
filling curves to be defined.
The Bulk modulus of solid phase entry can be optionally excluded from the data input table
by selection of the Incompressible solids option.
Draining and filling curves
Draining and filling curves can be specified for partially drained materials by defining the
rate of water extraction, weight factor, air entry and permeability values. Manually-defined
(piecewise linear ) draining and filling curves can be defined for partially drained materials
by specifying pore pressure, relative permeability and effective saturation values. For both
methods, if a draining and filling curve is defined a scanning curve factor is used to specify
how a jump should be made between the curves if jumping draining/exsorption to
filling/insorption or vice-versa.

Chapter 6
203
Typical draining and filling curve showing jump from draining/exsorption to filling/insorption (left) and jump
from filling/insorption to draining/exsorption (right)
Notes
Usually, the value of Bulk modulus of solid phase is quite large compared to Bulk
modulus of fluid phase and not readily available to the user. If Bulk modulus of solid
phase is input as 0, LUSAS assumes an incompressible solid phase. The bulk modulus
of fluid phase is more obtainable, and for water is 2200 MPa.
Two-phase material properties can only be assigned to two phase elements.
When performing a linear consolidation analysis transient control settings must be
specified specifying Consolidation in the Time domain section of the Nonlinear and
Transient control dialog.
Two-phase material properties may be combined with any other material properties
and include creep, damage and viscoelastic properties if required.
For some flow problems, a final steady state solution may only be required. For
saturated soils a linear analysis should be used and this will give an exact solution. For
unsaturated soils a nonlinear transient should be used to get accurate results. A
nonlinear static analysis may be used but may give less accurate results. For example,
the total discharge extracted from the reactions may be incorrect.
For nonlinear solutions ill-conditioning may occur and a non-symmetric solution may
be required. This can be specified by accessing the Nonlinear analysis options
object. A Fast Parallel Direct Solver is recommended.
See Solver Reference Manual for further details.

Modeller Reference Manual
204
Usage
Use of two-phase material and coupled pore fluid diffusion/stress analysis capabilities in
LUSAS permits:
Establishing the initial equilibrium state via a geostatic analysis control step.
Modelling partially saturated fluid flow through porous medium, e.g. seepage of water
through an earth dam, where the position of the phreatic surface (the boundary
between fully saturated and partially saturated soil) is of interest.
Including the influence of the pore fluid weight on the solid skeleton only (excess
pore pressure solution) or on both the solid skeleton and fluid (total pore pressure
solution).
Using a default analytical capillary pressure relationship or defining a piece-wise
relationship in a tabular form, as the accuracy of simulation depends on the use of an
accurate relationship.
Specifying different filling (or absorption) and draining (or exsorption) capillary (or
pore water) pressure – effective saturation curves, which can exhibit hysteresis
behaviour, as well as a scanning curve for transition between absorption and
exsorption.
In addition to prescribed head (pressure) and impervious (closed) boundary
conditions, the inflow/outflow over a boundary can be considered. It is also possible
to control the boundary condition automatically when a phreatic surface meets a
boundary surface using lift-off supports.
Delamination Interface (Model 25)
The Delamination interface model appears under the Attributes> Material> Specialised
menu item.
Delamination properties are assigned to interface elements to model delamination between
elements. The model behaves linearly until the threshold strength is exceeded. Linear strain
softening behaviour then occurs until the fracture energy is exceeded. Once the fracture
energy is exceeded further straining occurs without resistance.
Fracture Modes
A 2D model has two fracture modes, a 3D model has three. The fracture modes are:
Mode 1 Opening
Mode 2 Shearing
Mode 3 Tearing (Shear orthogonal to mode 2)
Material Parameters
Fracture energy Measured values for each fracture mode depending on the material
being used, i.e. carbon fibre, glass fibre.

Chapter 6
205
Initiation Stress The tension threshold /interface strength is the stress at which
delamination is initiated. This should be a good estimate of the actual delamination
tensile strength but, for many problems, the precise value has little effect on the
computed response. If convergence difficulties arise it may be necessary to reduce the
threshold values to obtain a solution.
Relative displacement The maximum relative displacement is used to define the
stiffness of the interface before failure. Provided it is sufficiently small to simulate an
initially very stiff interface it will have little effect.
Coupled The model used for coupling the failure modes (Coupled, Uncoupled
Reversible, Uncoupled Origin).
See the Theory Manual for more details.
Rubber
Rubber materials maintain a linear relationship
between stress and strain up to very large strains
(typically 0.1 - 0.2). The behaviour after the
proportional limit is exceeded depends on the
type of rubber (see diagram below). Some kinds
of soft rubber continue to stretch enormously
without failure. The material eventually offers
increasing resistance to the load, however, and
the stress-strain curve turns markedly upward
prior to failure. Rubber is, therefore, an
exceptional material in that it remains elastic far beyond the proportional limit.
Rubber materials are also practically incompressible, that is, they retain their original volume
under deformation. This is equivalent to specifying a Poisson's ratio approaching 0.5.
The strain measure used in LUSAS to model rubber deformation is termed a stretch and is
measured in general terms as:
= dnew/dold
where:
dnew is the current length of a fibre.
dold is the original length of a fibre.
Several representations of the mechanical behaviour for hyper-elastic or rubber-like materials
can be used for practical applications. Within LUSAS, the usual way of defining hyper-
elasticity, i.e. to associate the hyper-elastic material to the existence of a strain energy
function that represents this material, is employed. There are currently four rubber material
models available:
Ogden Neo-Hookean
Mooney-Rivlin Hencky

Modeller Reference Manual
206
The rubber constants (used for Ogden, Mooney-Rivlin and Neo-Hookean) are obtained from
experimental testing or may be estimated from a stress-strain curve for the material together
with a subsequent curve fitting exercise.
The Neo-Hookean and Mooney-Rivlin material models can be regarded as special cases of
the more general Ogden material model. In LUSAS these models can be reformulated in
terms of the Ogden model.
The strain energy functions used in these models includes both the deviatoric and volumetric
parts and are, therefore, suitable to analyse rubber materials where some degree of
compressibility is allowed. To enforce strict incompressibility (where the volumetric ratio
equals unity), the bulk modulus tends to infinity and the resulting strain energy function only
represents the deviatoric portion. This is particularly useful when the material is applied in
plane stress problems where full incompressibility is assumed. However, such an assumption
cannot be used in plane strain or 3D analyses because numerical difficulties can occur if a
very high bulk modulus is used. In these cases, a small compressibility is mandatory but this
should not cause concern since only near incompressibility needs to be ensured for most of
the rubber like materials.
Using Rubber Material
Rubber is applicable for use with the following element types currently:
2D Continuum QPM4M, QPN4M
3D Continuum HX8M
2D Membrane BXM2
Notes
For membrane and plane stress analyses, the bulk modulus is ignored because the
formulation assumes full incompressibility. The bulk modulus has to be specified if
any other 2D or 3D continuum element is used.
Ogden, Mooney-Rivlin and Neo-Hookean material models must be run with
geometric nonlinearity using either the total Lagrangian formulation (for membrane
elements) or the co-rotational formulation (for continuum elements). The Hencky
material model is only available for continuum elements and must be run using the co-
rotational formulation. The large strain formulation is required in order to include the
incompressibility constraints into the material definition.
Option 39 can be specified for smoothing of stresses. This is particularly useful when
the rubber model is used to analyse highly compressed plane strain or 3D continuum
problems where oscillatory stresses may result in a "patchwork quilt" stress pattern.
This option averages the Gauss point stresses to obtain a mean value for the element.
When rubber materials are utilised, the value of det F or J (the volume ratio) is output
at each Gauss point. The closeness of this value to 1.0 indicates the degree of
incompressibility of the rubber model used. For totally incompressible materials

Chapter 6
207
J=1.0. However, this is difficult to obtain due to numerical problems when a very high
bulk modulus is introduced for plane strain and 3D analyses.
Subsequent selection of state variables for displaying will include the variable PL1
which corresponds to the volume ratio.
Rubber material models are not applicable for use with the axisymmetric solid
element QAX4M since this element does not support the co-rotational geometric
nonlinear formulation. The use of total Lagrangian would not be advised as an
alternative.
There are no associated triangular, tetrahedral or pentahedral elements for use with the
rubber material models.
The rubber material models are inherently nonlinear and, hence, must be used in
conjunction with nonlinear control command.
The rubber material models may be used in conjunction with any of the other LUSAS
material models. However, it is not possible to combine rubber with any other
nonlinear material model within the same material attribute.
Volumetric Crushing (Model 81)
Material behaviour can generally be described in terms of deviatoric and volumetric
behaviour which combine to give the overall material response. The crushable foam material
model accounts for both of these responses. The model defines the volumetric behaviour of
the material by means of a piece-wise linear curve of pressure versus the logarithm of relative
volume. An example of such a curve is shown in the diagram below, where relative volume is
denoted by V/V0.
Pressure - Logarithm of Relative Volume Curve

Modeller Reference Manual
208
From this figure, it can also be seen that the material model permits two different unloading
characteristics volumetrically.
Unloading may be in a nonlinear elastic manner in which loading and unloading take
place along the same nonlinear curve.
Volumetric crushing may be included (by clicking in the volumetric crushing check
box) in which case unloading takes place along a straight line defined by the
unloading/tensile bulk modulus K which is, in general, different from the initial
compressive bulk modulus defined by the initial slope of the curve.
In both cases, however, there is a maximum (or cut-off) tensile stress, (cut-off pressure), that
is employed to limit the amount of stress the material may sustain in tension.
The deviatoric behaviour of the material is assumed to be elastic-perfectly plastic. The
plasticity is governed by a yield criterion that is dependent upon the volumetric pressure
(compared with the classical von Mises yield stress dependency on equivalent plastic strain)
and is defined as:
where p is the volumetric pressure, is the deviatoric stress and a0, a1, a2 are pressure
dependent yield stress constants. Note that, if a1 = a2 = 0 and a0 = (syld2)/3, then classical
von Mises yield criterion is obtained.
Yield Surface Representation For Different Pressure Dependent Yield Stress Values
Notes
Bulk modulus used in tension and unloading (see 1st figure). The relationship
between the elastic bulk (or volumetric) modulus, K, and tensile modulus, E, is given
by:

Chapter 6
209
Shear modulus The relationship between the elastic modulus values in shear, G, and
tension, E, assuming small strain conditions, is given by:
Heat fraction coefficient Represents the fraction of plastic work which is converted
to heat and takes a value between 0 and 1.
Cut-off pressure Should be negative (i.e. a tensile value).
Pressure dependent yield stresses (a0, a1, a2) (Should be positive). The yield
surface defined is quadratic with respect to the pressure variable. Therefore it can take
on different conical forms (see 2nd figure), either elliptic (a2<0), parabolic (a2=0) or
hyperbolic (a2>0). The parabolic form is comparable to the modified von Mises
material model while the elliptic form can be considered to be a simplification of
critical state soil and clay material behaviour.
The volumetric crushing indicator effectively defines the unloading behaviour of the
material. If there is no volumetric crushing, the same pressure-logarithm of relative
volume curve is used in loading and unloading and if volumetric crushing takes place
the alternative unloading/reloading curve is used (see 1st figure).
Log relative volume Natural logarithm (loge, not log10) of relative volume
coordinate for ith point on the pressure-logarithm of relative volume curve (see 1st
figure)
The pressure-logarithm of relative volume curve is defined in the compression
regime hence logarithms of relative volume must all be zero or negative and the
pressure coordinates must all be zero or positive.
Modified Cam-clay Model
The Modified Cam-clay model is defined using the Attributes> Material> Specialised
menu.
The modified Cam-clay model is a variant of the classic Cam-clay model used for the
modelling of clays, and is capable of modelling the strength and deformation trends of clay
realistically. The model can be used with standard continuum elements as well as the two-
phase elements that include the effects of pore water pressure. The modelling parameters
required can be evaluated in standard laboratory tests.
Material Properties
Initial void ratio - the void ratio of the soil at the start of the analysis
Swelling index - relates to the change in specific volume to a decrease in mean
pressure

Modeller Reference Manual
210
Compression index - relates the change in specific volume to an increase in mean
pressure
Gradient critical state line - relates the deviatoric stress to the mean pressure
Pre-consolidation pressure - the maximum pressure the soil was subjected to prior to
analysis
Poisson's ratio
Mass density
Notes
The material modulus matrix is non-symmetric. Convergence may be improved by
using a non-symmetric solution. This can be specified by accessing the Nonlinear
analysis options control for a loadcase.
The initial stress state can be input by using residual stress load types, or by using an
initial stress with gravity.
Dynamic and Thermal Properties
Dynamic and Thermal expansion properties are optional and are usually only required when
dynamic or thermal analyses are to be carried out.
Two-Phase Properties
Two-phase material properties are required when performing a consolidation analysis, in
which two-phase elements are used to define a drained and undrained state for soil.
Varying Attributes
Some properties of the material typically vary with depth, for example, the initial void ratio;
initial pre-consolidation pressure, and so on. Any such varying properties may be specified by
selecting a previously defined variation. To do this press the variation button when you
enter a value in any field.
See Solver Reference Manual : Modified Cam-Clay Model
Results processing
Once a model containing this material has been solved, Mean pressure, Effective stress, Shear
modulus, Consolidation pressure, Bulk modulus and Percent change in specific volume
components are all available within the results entity Cam-Clay Results.
Elasto-Plastic Interface (Model 27, 26)
Elasto-plastic interface models may be used to represent the friction-contact relationship
within planes of weakness between two discrete bodies.

Chapter 6
211
The 2D Elasto-Plastic Interface Model (Model 27) is available in plane stress and
plane strain elements. See the Element Reference Manual for more details.
The 3D Elasto-Plastic Interface Model (Model 26) is available in solid continuum
elements. See the Element Reference Manual for more details.
For both models, a line of appropriate 2D or 3D elements must lie between the two bodies in
the finite element discretisation.
Elastic material properties are defined in the local basis, permitting differing values to be
specified normal and tangential to the plane of the interface. In-plane and out-of-plane
directions are relative to the surface axes, and refer to the contact plane rather than the plane
of the surface features.
The nonlinear behaviour is governed by an elasto-plastic constitutive law, which is
formulated with a limited tension criterion normal to the interface plane, and a Mohr-
Coulomb criterion tangential to the interface plane. See the Theory Manual for further details.
Notes
For the 2D model the tangential (in-plane) direction is in the element x direction and
the normal (out of plane) is in the element h direction. The x direction is defined from
the vector between nodes 1 and 3 of the element. See the Solver Manual for more
details.
For the 3D model the tangential (in-plane) direction lies in the element x-h plane and
the normal (out of plane) in the element z direction. See the Solver Manual for more
details.
The models cannot be used within a geometrically nonlinear analysis
Concrete Creep Models
LUSAS accommodates three concrete creep model codes:
CEB-FIP Model Code 1990 - Uses a simplified linear approach to represent creep.
This assumes that the service stresses in the concrete will not be exceeded and hence
may not predict the effects of unloading or load cycling accurately. The model is valid
for ordinary structural concrete (12-80 MPa) that has been loaded in compression to
less than 40% of its compressive strength at the time of loading.
Chinese Creep Code (Draft 2007)- Based upon equations taken from the Chinese
Creep Code for Dams. Allows creep of concrete to be computed as concrete ages
while subjected to external forces, including thermal stresses that may be due to the
hydration process.
EN1992-1-1:2004 Eurocode 2 - Uses a simplified linear approach to represent creep.
This assumption assumes that the service stresses in the concrete will not be exceeded
and hence may not predict the effects of unloading or load cycling accurately. The
model is appropriate for cases where the compressive stress in concrete is less than
45% of its compressive strength at the time of loading.

Modeller Reference Manual
212
Note
Although CEB-FIP Model Code 1990 and EN1992-1-1:2004 Eurocode 2 are only applicable
to beams, they have been extended in LUSAS to cover multi-axial stress states. The
assumptions made in the derivation of this extension can be found in the LUSAS Theory
Manual.
See the Solver Reference Manual and the Theory Manual for further details.
Concrete Creep and Shrinkage to CEB-FIP Model Code
1990 (LUSAS Model 86)
Concrete material properties to CEB-FIP Model Code 1990 are defined from the Attributes>
Material> Specialisedmenu.
The CEB-FIP Model Code 1990 model uses a simplified linear approach to represent creep.
This assumption assumes that the service stresses in the concrete will not be exceeded and
hence may not predict the effects of unloading or load cycling accurately. The model is valid
for ordinary structural concrete (12-80 MPa) that has been loaded in compression to less than
40% of its compressive strength at the time of loading. Relative humidities in the range 40-
100% and temperatures in the range 5-30 degrees Celsius are assumed.
Material Properties
The following material parameters are required, citing clauses from CEB-FIP Model Code
1990 where appropriate.
Tangent modulus of elasticity - the tangent modulus of elasticity of concrete at 28
days, Eci. This value is typically determined from equation 2.1-15, adjusted for
aggregate type according to the commentary to clause 2.1.4.2. Table 2.1.6 gives values
in the range 27×10³ ≤ Eci ≤ 44×10³ MPa. Taking into account the adjustment for
aggregate, the expected range of values is therefore 18×10³ ≤ Eci ≤ 53×10³ MPa. The
default value of Eci = 36×10³ MPa corresponds to Grade C40 concrete and quartzite
aggregate.
Poisson’s Ratio - will lie in the range 0.1 ≤ νc ≤ 0.2 according to clause 2.1.4.3. A
value of νc = 0.2, corresponds to an uncracked section, acknowledging the primary use
of the creep material in prestressed concrete where cracking is minimised.
Mass density - is in the range 2400 ≤ ρ ≤ 2500kg/m³ for normal weight concrete
according to clause 2.1.2. Typically it is taken as ρ= 2500kg/m³.
Coefficient of thermal expansion - may be taken as 10E-6 per degree K according to
clause 2.1.8.3.
Mean compressive strength at 28 days - refers to the mean value of compressive
strength, fcm, (the cylinder strength) associated with the characteristic compressive
strength, fck. This value is typically determined from equation 2.1-1, that is, fcm = Fck +
8MPa. For grades C12 to C80, as per clause 2.1.1.2, this would give a likely range 20
≤ fcm ≤ 88MPa. The default value of fcm = 48MPa, corresponds to Grade C40.

Chapter 6
213
Cement type - refers to clauses 2.1.6.1 and 2.1.6.4.3(c), and may be Slow Hardening
, Normal or Rapid Hardening (the default option) or Rapid Hardening High
Strength.
Relative humidity - is used in the calculation of both creep coefficient and, where
required, shrinkage. Typical percentage values according to Table 2.1.10. would be 50
for indoor, dry atmospheric conditions, or 80 for outdoor, humid atmospheric
conditions.
Internal perimeter factor or Nominal size appear depending upon selections made
on dialog. See Calculation of nominal section size for further details.
Creep calculations
Creep calculations are carried out to CEB-FIP Model Code 1990 clause 2.1.6.4.3 with the
following limitations:
Substantial deviations from a mean concrete temperature of 20°C are not considered.
According to clause 2.1.6.1, the age of the concrete should be adjusted according to equation
2.1-87. This affects the modulus of elasticity (equation 2.1-58) and the notional creep
coefficient (equation 2.1-65). This adjustment for temperature is not implemented in the
LUSAS model code, therefore the calculations are only strictly valid for mean temperatures
from 5°C to 30°C (see clause 2.1.6.4.2).
Nonlinear effects of high stresses are not considered. According to clause 2.1.6.4.3(d), a
nonlinear notional creep coefficient (equation 2.1-73a, 2.1-73b) should be used for areas of
high stress. This is not implemented in the LUSAS model code, therefore the calculations are
only strictly applicable for a stress level where σc ≤ 0.4fcm (t0 ).
Shrinkage
The effects of shrinkage can be included in accordance with clause 2.1.6.4.4.
Calculation of nominal section size
Nominal section size can be calculated automatically from the section dimensions using
either a full perimeter (outer and inner, if voids are present) or by specifying an internal
perimeter factor. Alternatively a nominal section size may be specified directly. For beams
the nominal size of member is computed automatically by LUSAS for each element, and for
tapered sections will vary along the beam.
Automatically calculate the nominal size from section dimensions and Use full
perimeter when selected together cause the nominal size of section to be calculated as
2Ac/u where Ac is the area of the cross section and u is the length of the perimeter of
the cross section that is in contact with the atmosphere - both externally and internally
if voids are present.
Automatically calculate the nominal size from section dimensions and Specify
internal perimeter factor when selected together cause the internal perimeter factor,
termed ks here, to be in the calculation of, u, the total perimeter of the member in

Modeller Reference Manual
214
contact with the atmosphere. The calculation of u takes the form: u = uo + ks× ui -
where, for sections calculated using LUSAS Section Property Calculators, uo is the
outer perimeter and ui is the internal perimeter of any voids (e.g. the cell of a box
girder section). The value of u determined in this way will be used in the calculation of
nominal size, h, following CEB-FIP Model Code 1990 clause 2.1.6.4.3(b). For voided
cross-sections a default internal perimeter factor of 0.5 is entered into the dialog (and
can be modified to suit the situation). For solid sections the value of internal perimeter
factor is irrelevant.
When Specify nominal size is selected the Nominal size entered should be compatible
with the modelling units in use.
Notes
The use of an internal perimeter factor to calculate a nominal section size is not set out
in CEB-FIP Model Code 1990, however it is adopted by other similar codes, including
AASHTO, which in clause 5.4.2.3.2 states: 'The surface area used in determining the
volume-to-surface ratio should include only the area that is exposed to atmospheric
drying. For poorly ventilated enclosed cells, only 50 percent of the interior perimeter
should be used in calculating the surface area.' To use the approach as described in
AASHTO therefore, ks=0.5 would be used.
CEB-FIP Model Code 1990 can be used with beam elements, 2/3D contimuum
elements, semi-loof and thick shells, and composite solid elements. CEB-FIP Model
Code 90 is only strictly applicable to beams, however, in LUSAS the creep equations
have been extended to 2D and 3D stress states. The assumptions made in the
derivation of this extension can be found in the LUSAS Theory Manual. It must be
noted that it may be difficult to establish an appropriate value of "nominal size" for
anything other than beam elements.
The CEB-FIP Model Code 1990 creep and shrinkage model must be run in a transient
nonlinear analysis in which the time step and analysis termination times must be
specified in units that represent days. The meaning of the time step and total response
time values is specified on the Model Properties dialog. An option exists in the
advanced time step options to use an exponent to increase the time step as the analysis
progresses.
The age of concrete at the time an element is introduced to the analysis may be
defined using the Age attribute.
Nonlinearity of creep due to high compressive stress (eqn 2.1-73 in CEB-FIP Model
Code 1990); the effect of type of cement and curing temperature (eqn 2.1-72 in CEB-
FIP Model Code 1990); and the effect of temperature on the maturity of concrete (eqn
2.1-87 in CEB-FIP Model Code 1990) are not currently considered and should be
assessed using code requirements.
See the Solver Reference Manual and the Theory Manual for further details.

Chapter 6
215
Concrete Creep and Shrinkage to EN1992-1-1:2004
Concrete material properties to EN1992-1-1:2004 are defined from the Attributes>
Material> Specialised menu.
The EN1992-1-1:2004 creep and shrinkage model uses a simplified linear approach to
represent creep. This assumes that the service stresses in the concrete will not be exceeded
and hence may not predict the effects of unloading or load cycling accurately. The model is
appropriate for cases where the compressive stress in concrete is less than 45% of its
compressive strength at the time of loading.
Material Properties
The following material parameters are required:
Tangent modulus of elasticity - the tangent modulus of elasticity of concrete at 28
days, Ec This value is typically determined from Ecm in Table 3.1, adjusted for
aggregate type according to the commentary to clause 3.1.3(2) and using Ec =
1.05Ecm according to clause 3.1.4(2). Taking into account the adjustment for
aggregate and 1.05 factor, the expected range of values is therefore 19×10³ ≤ Ec ≤
56×10³ MPa. The default value of Ec = 36.75×10³ MPa, corresponds to concrete with
fck = 40MPa and quartzite aggregate.
Poisson’s Ratio - may be taken as 0.2 for uncracked concrete and 0 for cracked
concrete according to clause 3.1.3(4). A value of νc = 0.2, corresponds to an uncracked
section, acknowledging the primary use of the creep material in prestressed concrete
where cracking is minimised.
Mass density - may be taken as ρ= 25 kN/m³ = 2548.4kg/m³ for normal weight
concrete according to Table A.1,
Coefficient of thermal expansion - may be taken as 10E-6 per K according to clause
3.1.3(5).
Mean compressive strength at 28 days - refers to the mean value of compressive
strength, fcm, (the cylinder strength) associated with the characteristic compressive
strength. This value is typically determined from Table 3.1., i.e. fcm = Fck + 8MPa. This
would give a likely range 20 ≤ fcm ≤ 98MPa. The default value of fcm = 48MPa,
corresponds to Fck =40Mpa.
Cement type - refers to cement type clauses 3.1.2(6) and Annex B, clause B.1(2) and
may be: Class S (slowly hardening cements), Class N (Normal or rapidly hardening
cements) or Class R Rapid hardening high strength cements. Class N is the default
option.
Relative humidity - is used in the calculation of both creep coefficient and, where
required, shrinkage. Typical percentage values according to Figure 3.1. would be 50
for indoor, dry atmospheric conditions, or 80 for outdoor, humid atmospheric
conditions
Internal perimeter factor or Nominal size appear depending upon selections made
on the dialog. See Calculation of nominal section size for more details.

Modeller Reference Manual
216
Creep calculations
Creep calculations are carried out to EN1992-1-1:2004 clause 3.1.4 and Annex B.1 with the
following limitations:
Elevated or reduced temperatures within the range 0 to 80°C are not considered.
According to clause B.1(3), the concrete age should be adjusted according to
expression B.10. This affects the modulus of elasticity (expression 3.5) and the
notional creep coefficient (expression B.5). This adjustment for temperature is not
implemented in the LUSAS model, therefore the calculations would be less accurate
where ambient temperatures fall outside the range -40°C to +40°C (this range is
inferred from clause 3.1.4(5).)
Nonlinear effects of high stresses are not considered. According to clause 3.1.4(4), a
nonlinear notional creep coefficient (expression 3.7) should be used for areas where
compressive stress σ_c>0.45f_ck (t_0 ). This is not implemented in the LUSAS model
code, therefore the calculations are only strictly applicable for compressive stresses
which do not exceed this threshold.
Shrinkage
The effects of shrinkage can be included in accordance with clause 3.1.4(6) and Annex B
clause B.2. Clause 3.1.4(6) states: "The total shrinkage strain is composed of two
components, the drying shrinkage strain and the autogenous shrinkage strain. The drying
shrinkage strain develops slowly, since it is a function of the migration of the water through
the hardened concrete. The autogenous shrinkage strain develops during hardening of the
concrete in the early days after casting and should be considered specifically when new
concrete is cast against hardened concrete".
When shrinkage calculations are switched on, an option exists for the inclusion or exclusion
of autogenous shrinkage.
Calculation of nominal section size
Nominal section size can be calculated automatically from the section dimensions using
either a full perimeter (outer and inner, if voids are present) or by specifying an internal
perimeter factor. Alternatively a nominal section size may be specified directly. For beams
the nominal size of member is computed automatically by LUSAS for each element, and for
tapered sections will vary along the beam.
Automatically calculate the nominal size from section dimensions and Use full
perimeter when selected together cause the nominal size of section to be calculated
according to clause 3.1.4(5) as 2Ac/u where Ac is the area of the cross section and u is
the length of the perimeter of the cross section that is in contact with the atmosphere -
both externally and internally if voids are present.
Automatically calculate the nominal size from section dimensions and Specify
internal perimeter factor when selected together, cause the internal perimeter factor,

Chapter 6
217
termed ks here, to be used in the calculation of, u, the total perimeter of the member in
contact with the atmosphere. The calculation of u takes the form: u = uo + ks× ui -
where, for sections calculated using LUSAS Section Property Calculators, uo is the
outer perimeter and ui is the internal perimeter of any voids (e.g. the cell of a box
girder section). The value of u determined in this way will be used in the calculation of
nominal size, h, following clause 3.1.4(5). For voided cross-sections a default internal
perimeter factor of 0.5 is entered into the dialog (and can be modified to suit the
situation). For solid sections the value of internal perimeter factor is irrelevant.
When Specify nominal size is selected the Nominal size entered should be compatible
with the modelling units in use.
Notes
The EN1992-1-1:2004 creep and shrinkage model can be used with beam elements,
2/3D continuum elements, semi-loof and thick shells, and composite solid elements.
EN1992-1-1:2004 creep and shrinkage is only strictly applicable to beams, however,
in LUSAS the creep equations have been extended to 2D and 3D stress states. The
assumptions made in the derivation of this extension can be found in the LUSAS
Theory Manual. It must be noted that it may be difficult to establish an appropriate
value of "nominal size" for anything other than beam elements.
The EN1992-1-1:2004 creep and shrinkage model must be run in a transient
nonlinear analysis in which the time step and analysis termination times must be
specified in units that represent days. The meaning of the time step and total response
time values is specified on the Model Properties dialog. An option exists in the
advanced time step options to use an exponent to increase the time step as the analysis
progresses
The age of concrete at the time an element is introduced to the analysis may be
defined using the Age attribute.
Nonlinearity of creep due to high compressive stress (eqn 3.7 in EN1992-1-1:2004);
the effect of type of cement and curing temperature (eqn B.9 in EN1992-1-1:2004);
and the effect of temperature on the maturity of concrete (eqn B.10 in EN1992-1-
1:2004) are not currently considered and should be assessed using code requirements.
See the Solver Reference Manual and the Theory Manual for further details.
Concrete Creep: Chinese Code (2007 Draft)
This material model is accessed via the Attributes> Material> Specialised menu.
It allows the creep of concrete to be computed as concrete ages while subjected to external
forces including thermal stresses that may be due to the hydration process.
The equations used to compute the creep strains are taken from the Chinese Creep Code for
Dams. These equations are based on linear visco-elastic theory and hence may not predict the

Modeller Reference Manual
218
effects of unloading or load cycling accurately. Thermal stresses due to the heat of hydration
can be included in the computation by running a semi-coupled thermo-mechanical analysis.
Further information on both these facilities can be found in The LUSAS Theory Manual.
Material Properties
The following material properties are required
Long term Young’s Modulus
Poisson’s ratio
Mass density
Coefficient of thermal expansion
Parameters for controlling the evolution of Young’s modulus with time (a, b)
Parameters for controlling variation of creep coefficient with time (fi, gi, pi, ri... )
Thermal properties if running a thermo-mechanical coupled analysis
For full details and descriptions of these input parameters please refer to the LUSAS Solver
Manual.
Notes
If there is a lack of experimental data to complete the LUSAS dialog the Chinese
Creep Code for dams recommends the following default input parameters:
= 1.05 or = 1.20 , A = 0.40, B = 0.34
where and are instant elastic modulus at 360 and 90 days, respectively, and
F1 = C1, G1 = 9.20C1, P1 = 0.45, R1 = 0.30, C1 = 0.23/
F2 = C2, G2 = 1.70C2, P2 = 0.45, R2 = 0.005, C2 = 0.52/
F3 = R3 = 0
The Chinese creep model must be run in a transient analysis in which the time step
and analysis termination times must be specified in units that represent days. An
option exists in the advanced time step options to use an exponent to increase the time
step as the analysis progresses.
The age of concrete at the time an element is introduced to the analysis may be
defined using the Age attribute
Generic Polymer (Model 87 and 88)
The Generic Polymer model is accessed from the Attributes> Material> Specialised menu
item.

Chapter 6
219
The model consists of a set of Maxwell dampers which are used to model visco-elasticity, an
Eyring dashpot which is used to model viscoplasticity and a linear spring. These components
are placed in series. The Properties of the Maxwell elements, Eyring dashpot and linear
spring can be different in tension and compression.
Model 87 is defined using an linear spring, an Eyring damper, and a number of parallel
Maxwell elements. Model 88 is used when behaviour differs in tension and compression
Material Properties
Bulk Modulus
Mass density
Coefficient of thermal expansion
Mass Rayleigh damping constant
Stiffness Rayleigh damping constant
Eyring damper activation energy
Eyring damper activation volume
External spring stiffness
Maxwell element spring constant
Maxwell element Newtonian dashpot viscous constant
See the Solver Reference Manual and theTheory Manual for further details.
Generic Polymer with Damage (Model 89 and 90)
The Generic Polymer with Damage model appears under the Attributes> Material>
Specialised menu item. The model accounts for strain rate behaviour and irrecoverable
damage in the modelling of polymers and other polymer-like materials.
Model 89 consists of a linear spring, a spring that includes damage, an Eyring dashpot
and a number of parallel Maxwell elements. Different sets of material properties can
be defined to model tensile and compressive behaviour, except for the Visco-Scram
damage model whose properties apply in both tension and compression.
Model 90 includes two additional features. The first feature is a set of failure criteria
that are used to remove individual Maxwell elements when the criteria are met. The
second is a switch between tensile and compressive material properties based on the
stress state in an individual Maxwell element.
Note that for the Visco-Scram Damage model the expected input units for the Threshold
Stress Intensity parameter cannot be displayed when the cursor is hovered over the input cell.
This is because the power value concerned cannot be created with this display method.
Material Properties
See the Solver Reference Manual and theTheory Manual for further details.

Modeller Reference Manual
220
Piecewise Linear Bar Material (Model 104)
Piecewise linear bar material is for use with 2-noded bar elements to meet the requirements of
no compression (tension-only) or no-tension (compression-only) members. The nonlinear
elastic behaviour is recoverable, and during the analysis the stiffness (and stress) will be
computed from the strain value using the relationship shown in the image below.
General usage
For general use the piecewise linear bar material model is accessed via the Attributes>
Material> Specialised> Piecewise Linear (Bar) menu item. Any number of piecewise linear
segments can be defined to represent material behaviour. The stress-strain curve defined does
not have to pass through the origin. By defining curve data that runs along the positive (or
negative) strain axis, no compression (tension-only) or no tension (compression-only)
behaviour can be simulated.
General piecewise linear definition
Editing curve data
Once defined, piecewise linear bar material attributes are held in the Attributes Treeview.
Selecting the Edit Attribute... context menu for a bar material attribute displays the
piecewise linear bar material data for editing.
Tension-only and compression-only usage
For simplified use, the piecewise linear bar material model is also used by the
Attributes> Material> Tension / Compression Only (Bar) menu item. For a selected or
user-defined material, automatically created curve data, that runs along the positive (or
negative) strain axis, is used to define a simple no compression (tension-only)or no tension
(compression-only) or behaviour.

Chapter 6
221
Tension-only bar material Compression-only bar material
Editing curve data
Once defined, piecewise linear bar material attributes are held in the Attributes Treeview, and
have context menu entries named Edit Definition... and Edit Attribute.
Selecting the Edit Definition... menu entry for a bar material attribute, or double
clicking the attribute name displays the original definition dialog with all the original
input data intact for modification.
Selecting the Edit Attribute... menu entry for a bar material attribute displays the
equivalent piecewise linear bar material data for the defined data. These values may
be changed but this breaks the link to the original definition dialog and a warning
message will be displayed.
Notes
The input data must not contain a curve segment with a negative or vertical slope.
Loading and unloading is assumed to occur along the same stress/strain path.
If strains exceed the bounds of the curve data the first or last curve segment will be
used to extrapolate the stress.
A curve tolerance parameter is used to help prevent chatter (oscillations between
adjacent segments when a computed stress/strain is very close to an apex on the
curve). If the point falls within this tolerance an average Young's modulus value to
form the stiffness is computed from the adjacent segments.
Defining a non-zero stress for zero strain has the same affect as applying an initial
stress. Under these conditions, if an initial stress is also applied, the compound effect

Modeller Reference Manual
222
of both stresses will be applied. In other words, an applied initial stress loading will
act as an offset on the stress data entered for this material model.
Tension only /compression only material requires the use of a nonlinear material
definition and suitable nonlinear controls.
Carrying out an eigenvalue analysis following a nonlinear analysis that uses this
model can lead to unrealistic bar stresses for some modes. If a no-compression bar
element has zero stiffness prior to the eigenvalue analysis, then some modes will
inevitably see that element put into tension.
Resultant User
Used to specify user material parameters for the user defined nonlinear resultant model.
See the Solver Reference Manual for further details.
Nonlinear User
This is used to specify user material parameters for the user defined nonlinear material model.
See the Solver Reference Manual for further details.
Material Properties Nonlinear Thermal User
This is used to enter material parameters for user nonlinear thermal material models.
Required inputs are:
User material model number The defined material model number
Number of state variables The number of variables required for storing results at
gauss points
Values Input parameters for the user-defined material model listed in the order that
they are required
Joint Material Models
Joint material models are used in conjunction with joint elements to define the material
properties for linear and nonlinear joints. The following joint models are available:
Linear Joint Models
Spring stiffness only corresponding to each local freedom. These local directions are
defined for each joint element in the Element Reference Manual.
General Properties advanced specification of joint properties of spring stiffness,
mass, coefficient of linear expansion and damping factor.
Nonlinear Joint Models
Elasto-Plastic (Tension and compression equal) with isotropic hardening and equal
tension and compression yield conditions.

Chapter 6
223
Elasto-Plastic (Tension and compression unequal) with isotropic hardening and
unequal tension and compression yield conditions.
Smooth Contact with an initial gap. See notes below.
Frictional Contact with an initial gap. See notes below.
Trilinear Earth Pressure creates a piecewise linear joint material whose properties
vary with depth, such as those used to represent a layer or stratum in a soil-structure
interaction or geotechnical analysis.
Piecewise linear allows a single force/displacement (moment/rotation) curve to be
defined for each freedom by defining a number of line (curve) segments.
Piecewise linear elastic (Axial force dependent) Allows any number of
force/displacement (moment/rotation) curves representing the behaviour under
different axial forces. The joint is typically used for modelling plastic hinges in
pushover analysis.
Nonlinear user-defined A user-defined joint model.
Seismic Isolator Joint Models
Viscous dampers - Kelvin and Four Parameter Solid modules available.
Lead Rubber Bearings with plastic yield and biaxial hysteric behaviour.
Friction Pendulum System with pressure and velocity dependent friction coefficient
and biaxial hysteretic behaviour.
Joint material properties
Joint material properties are assigned to model geometry using joint elements to define the
joint behaviour. Joint input parameters and the number of degrees of freedom will vary
according to the joint model and element type chosen
Joint type selection of a joint type adds the properties relevant for that joint type to
the tabular grid on the dialog.
Mass position specifies that the joint mass will be at the first node, second node, or
between nodes
Properties for each degree of freedom must be specified in the properties grid of the dialog.
Some joint materials have properties that can be entered to be common for all freedoms.
Additional Thermal expansion, Varying friction coefficient and Damping options are
selectable according to joint type.
See Joint and Interface Elements for general information about using joints.
Refer to the Solver Reference Manualfor a full description of the joint material input
parameters required for these joint models.

Modeller Reference Manual
224
Notes
When defining joint properties for single joint elements the total stiffness or yield
force should be defined. When using interface joint meshing the stiffness and yield
force defined in the joint properties should be defined per unit length when using
interface joints assigned to lines or per unit area when using interface joints assigned
to surfaces.
Initial gaps are measured in units of length for translational freedoms and in radians
for rotational freedoms.
Smooth Contact. If an initial gap is used in a spring, then the positive local axis for
this spring must go from node 1 to 2. If nodes 1 and 2 are coincident the relative
displacement of the nodes in a local direction (d2 d1) must be negative to close an
initial gap in that direction.
Frictional Contact Friction contact joints can be specified to permit lift-off in a user-
defined direction. If an initial gap is used in a spring, then the positive local x axis for
this spring must go from node 1 to 2. If nodes 1 and 2 are coincident the relative
displacement of the nodes in the local x direction ( x2 x1) must be negative to
close an initial gap.
Both Smooth Contact and Frictional Contact joints can be used for lift-off or hook
contact by using appropriate stiffnesses, gap and yield force.
Joint Model Force Response Curves
Elasto-Plastic Joint Models
Smooth Contact

Chapter 6
225
Frictional Contact 1
Frictional Contact 2
Frictional Contact 3
Viscoelastic Damper Joint Model
Lead Rubber Bearing Joint Friction Pendulum System Joint

Modeller Reference Manual
226
Tri-linear Earth Pressure Joint Material
Tri-linear earth pressure joint material simplifies the modelling of a variety of soil-structure
interaction problems. It creates a piecewise linear joint material attribute that generates earth
pressures in relation to deflections of the structure. Earth pressures increase with depth along
the vertical axis. Multiple attributes can be defined to represent layers of soil or changes in
properties due to the presence of water.
Defining Earth Pressure Joint Material
Tri-linear earth pressure joint material is defined using the Attributes> Material> Joint
menu item. The input parameters and the number of degrees of freedom will vary according
to the selected joint and model geometry.
Joint type The Tri-linear soil joint material attribute must be compatible with the joint
element to which it will be assigned. It is intended for use primarily with JNT3 and
JNT4 elements, for 2D and 3D applications respectively. It is important that the local
axes of the joint elements are orientated correctly for the intended use. For both 2D
and 3D joint elements the joint element local x axis must align with the horizontal and
connect the support to the structure. For 2D applications the joint element local y axis
must be aligned to the vertical axis. For 3D applications the joint element local z axis
must be aligned with the vertical axis. Local coordinate systems may be required to
achieve correct element orientation.
Joint element axes required for
2D modelling applications
Joint element axes required for
3D modelling applications
Defining geometryJoint material parameters can be defined for assignment to either a
point, a line or a surface. The defining geometry refers to the underlying geometry to
which the slave nodes of the joint elements are assigned. The defining geometry is
used to determine the angle of the structure for lines and surfaces. Note that the angle
of the structure cannot be determined when joint material attributes are applied
between points.
Vertical and lateral pressure parameters
Parameters relating to vertical and lateral pressures are entered in tabular grids. Diagrams and
equations are provided on the Trilinear Earth Pressure dialog to clarify the meaning of the
material parameters.

Chapter 6
227
Local axes representations
Because joint mesh assignments are made using master to slave assignments, and the joint
element orientation may differ on each side of a line or surface representing a retaining
structure, it is important to correctly specify what the positive x and y axis of each joint
material attribute is representing. With reference to an observed element axes for an assigned
joint element:
The positive displacement of the local x axis of the joint element can be set to
represent (mobilise) Active pressures or Passive pressures.
The positive direction of the local y axis of the joint element (for 2D) or local z axis
(for 3D) can be set to Opposes gravity (points up) or Matches gravity (points
down).
Consider angle of structure The angle of the structure relative to the retained soil
changes the effective direction of the soil pressures. Selecting this option (for lines and
surfaces only) considers the orientation of the structure relative to the global vertical
axis when resolving soil pressures. For lines, the angle of the structure is defined from
the vector of the line. For surfaces, the angle is defined from the normal to the surface.
Notes
All joints must be supported at the non-structure end by a fully fixed support
condition.
Modelling with tri-linear earth pressure material requires a nonlinear analysis.
The pressure generated in the joint elements is interpolated from nodal displacement.
The direction of the displacements determines from which part of the soil lateral
response curve the forces are interpolated. The direction (either positive or negative)
depends on the orientation of the local element axis representing the horizontal.
By default soil pressures are defined per unit area. Where the material is applied to
geometry other than surfaces a factor (Weff) may be specified to define pressures over
a fixed width or area. For example where the material is applied to a pile of fixed
width, a factor may be specified to define pressures acting over a specified width
rather than per unit width.
When creating soil layers, the overburden pressure from any soil layers above must be
calculated manually and entered as a surcharge for the material currently being
defined.
The material properties are assumed to vary with the vertical axis currently set in
Modeller. The vertical axis can be set by selecting the Utilities > Vertical Axis…
menu item.
The material definition assumes soil depth and therefore pressure increases in a
negative direction.

Modeller Reference Manual
228
The datum used for the calculation of effective overburden or ground level as entered
into the grid must coincide with the geometry to which it is assigned. For example if
the top layer of soil is defined by a line between (0, 0, 0) to (0, 0,-2) (Z is vertical) the
datum level must be set to 0. For the layer beneath defined by a line between (0, 0,-2)
to (0, 0,-8) the datum level must be set to -2, and a surcharge representing the above
strata applied. If the model geometry is altered the soil definition values must also be
updated to suit the new configuration.
For all joint elements negative forces represent compression. Lateral pressures are
therefore negative; positive forces are prevented by the defining variations (tension
cut-off).
The use of the tri-linear earth pressure material is described in the worked example
Embedded Retaining Wall. See Application Examples Manual (Bridge,
Civil&Structural
Editing of Earth Pressure Joint Material data
Earth pressure joint material attributes are held in the Attributes Treeview. Context menu
entries named Edit Definition... and Edit Attribute... can be seen by right clicking on an
attribute.
Selecting the Edit Definition... menu entry or double clicking the attribute displays
the original definition dialog with all the original input data intact.
Selecting the Edit Attribute...menu entry displays the stored piecewise linear joint
material values that are used to define the earth pressure joint material. These values
may be changed outside of the Earth Pressure Material definition dialog but it is not
recommended to do so. If edited, the link to the original definition dialog will be
broken.
For a description of the piecewise linear joint material parameters that are required for this
joint model please refer to the Solver Reference Manual.
Piecewise Linear Joint Material
This joint material is specified by a single Force/Displacement curve defined in a piecewise
linear way, either by coordinate input or by spreadsheet import. Variations can also be used in
the definition of curves. A stiffness factor governs how force/displacement values should be
extrapolated when they fall outside the range of those defined. A factor of 1 (the default)
keeps the same slope as the adjacent force/displacement line segment. A factor of 0 keeps the
force the same.

Chapter 6
229
A typical piecewise linear load-deflection curve with N linear segments is shown below.
Note
It is possible to define segments with negative stiffness/gradient on the force-
displacement curve to the positive side of the displacement origin. However, the
curve cannot extend below the force level at this origin as the force-displacement
relationship would then become non-unique because of the curve data defined (or
extrapolated) for negative displacements. This is also true for forces on the negative
side of the displacement origin; in this case the curve cannot extend above the force
at the displacement origin.
Piecewise Linear Joint Material (Axial Force Dependent)
This joint material is similar to the generic piecewise linear joint material, but allows any
number of Force/Displacement curves to be optionally specified by defining a number of
curve segments for a stated axial force. Variations can also be used in the definition of curves.
The joint is typically used for modelling plastic hinges in pushover analysis.
The curves defined are automatically interpolated by a LUSAS Solver to arrive at suitable
force/displacement values for a particular axial force imposed upon a joint to which the
piecewise linear joint material has been assigned. A stiffness factor governs how
force/displacement values should be extrapolated when they fall outside the range of those
defined. A factor of 1 (the default) keeps the same slope as the adjacent force/displacement
line segment. A factor of 0 keeps the force the same.
Notes
A force/displacement curve can be defined for an axial component axis (u) of an axial
force dependent piecewise linear elastic material. If multiple curves defining the
behaviour of the axial component are defined for various values of axial force, the

Modeller Reference Manual
230
behaviour between the singular points on each curve that matches the axial force it
was defined for will be cross-interpolated between both bounding piecewise linear
curves. This behaviour is complex, and it is therefore recommended that only a single
curve is defined for the axial component (u).
It is possible to define segments with negative stiffness/gradient on the force-
displacement curve to the positive side of the displacement origin. However, the curve
cannot extend below the force level at this origin as the force-displacement
relationship would then become non-unique because of the curve data defined (or
extrapolated) for negative displacements. This is also true for forces on the negative
side of the displacement origin; in this case the curve cannot extend above the force at
the displacement origin.
Support Conditions
Support conditions describe the way in which the model is supported or restrained and are
defined from the Attributes > Support menu. Supports can be defined for Structural or
Thermal analysis uses.
Structural supports
A summary of the structural support types is given here:
Free For structural analyses the degree of freedom is completely free to move. For
pore water analyses no flow will occur through the node. For thermal supports no heat
will flow through the node.
Fixed For structural analyses the degree of freedom is completely restrained from
movement. For pore water analyses flow will occur through the node. For thermal
supports heat will flow through node to maintain temperature at zero (or at a
prescribed temperature).
Spring Stiffness Distribution
Spring stiffness is applied either uniformly, per unit length or per unit area. Spring stiffness
values can be applied uniformly to all nodes meshed on the assigned feature, or their values
may vary over a feature by applying a variation.
Stiffness applies the spring stiffness uniformly to all nodes meshed on the assigned
feature.
Stiffness/ unit length and Stiffness/unit area distribute the total spring stiffness
between the nodes on the assigned feature.
Simple lift-off supports
A simple lift-off support can be specified by pressing the Lift-off button and selecting the
appropriate radio button for the degree of freedom that will control the lift-off condition for
the support. For this a single value for the lift-off freedom needs to defined, where the lift-off
value to be stated is the value that would be required to overcome the reaction or restraint at

Chapter 6
231
that support. This means that a positive lift-off value would be entered to overcome a
negative reaction. Entering a negative lift-off control value effectively reverses the lift-off
behaviour.
A Lift-off value is set for either Force, Moment, Hinge rotation, or Flow for a
chosen degree of freedom. Lift-off will take place once a stated value has been
exceeded.
Additional behaviour can be specified for when lift-off has occurred:
Release restraint in lift-off direction only releases only the specified restraint
(controlling freedom), leaving all other restraints applied.
Release all restraints releases all restraints.
Advanced lift-off supports and touchdown (contact)
More advanced lift-off behaviour can be modelled and specified using the Contact button.
This provides for both lift-off and touch down and requires setting the appropriate contact
conditions for the degree of freedom that will control the lift-off/contact behaviour.
For lift-off (whether for all directions or the chosen direction), the support fixity part
of the dialog describes the behaviour before the lift-off has occurred.
For contact/touchdown, the support fixity part of the dialog describes the behaviour
after the touchdown has occurred.
Contact control settings for Force, Moments or Flow
Contact control can be set for either Force, Moments, or Flow values, and for a
chosen degree of freedom. Upper and lower limits can be specified at which lift-off
will occur. Contact will be deemed to be taking place once a stated value has been
reached.
As for simple lift-off, additional behaviour can be specified for when lift-off or contact has
occurred:
Release restraint in lift-off direction only releases only the specified restraint,
leaving all other restraints applied.
Release all restraints releases all restraints.
Contact control settings for Displacements or Pore Pressure
Contact control for a Displacement or a Pore pressure based support condition is set using a
Gap condition. For this, a supported node is free to move within an upper value and lower
value. Touch down (contact) will occur when a limiting value is exceeded. This option would
be used to restrict the movement of a pipe in a pipe support, or the movement of a bridge
beam or deck supported by a displacement-restricted bridge bearing for example.

Modeller Reference Manual
232
Lift-off / Contact examples
Notes
The degrees of freedom which may be restrained for any analysis depend on the
chosen element type. Those applicable for each element are defined in the Element
Reference Manual.
For structural problems Translation in X, Y, Z and Rotation about X, Y, Z refer to
freedoms along and about the global axes unless a local coordinate is assigned in
which cases the axis directions refer to local directions x, y, z.
A hinge (loof) rotation is a local freedom which refers to rotation about the side of an
element. Pore pressure is a special freedom type used in two phase elements.
For thermal (field) problems there is only one freedom type, temperature (or the field
variable).
A support can only be set to have lift-off or contact properties, not both.
If a particular freedom has been chosen as the freedom that controls lift-off /
touchdown, it must either be either a restrained of spring freedom, it may not be
‘free’.
When loadcases that contain supports with lift-off or contact behaviour are used in
load combinations or envelopes, a warning symbol is added to the load
combination/envelope icon to signify that lift-off/contact supports are defined and that
the principal of superposition is not true for these results. These combinations can be
expanded to enable a nonlinear analysis to be carried out. See Combinations and
Envelopes for details.
Additional settings for use with nonlinear analysis
Two system parameters ICNTCT and MXLFTO may be set to modify how the lift-off
freedoms are handled in a nonlinear analysis. The parameters only affect lift-off freedoms
which are lifting-off for the first time, that is, those that may have a bolt or anchor to break.

Chapter 6
233
After the increment in which lift-off occurred has converged, a freedom may lift-off and re-
ground without restriction.
ICNTCT =0 (Default value) Lift-off freedoms which lifted-off for the first time in the
increment are not allowed to re-ground until the increment has converged. Once
converged the initial fixity of the re-grounded freedom is restored and the increment is
resolved
ICNTCT=1 No freedom is allowed to lift-off or re-ground for the first time until the
increment has converged. On convergence the increment is resolved with the
application of all pending lift-off/re-grounding conditions.
ICNTCT=2 No freedom is allowed to lift-off or re-ground until the increment is
solved. On solution all pending freedoms may re-ground but only the freedom with the
largest lift-off force is allowed to lift-off. The increment is then resolved.
ICNTCT=3 All freedoms are allowed to lift-off and re-ground at any point in the
increment.
After a freedom has lifted-off for the first time, possibly breaking a restraining bolt or anchor,
it is allowed to re-ground and lift-off but the lift-off force is set to zero in subsequent
increments reflecting the fact that lift-off has in some way damaged the restraint. If all nodal
freedoms were released on lift-off, these remain free regardless of future touch downs.
ICNTCT can be set to 3 if there are no restraints to be broken.
MXLFTO limits the number of times in an increment that the lift-off variables can be
released or restored. It is used to prevent an infinite loop developing in which a node
may repeatedly come into and then lose contact, a process known as chatter.
See Model Properties for details about setting these system parameters.
Thermal Supports
Thermal support conditions describe the heat flow at the model boundaries. Degrees of
freedom can be made Free or Fixed. By default all freedoms are Free.
Free no heat will flow through the node (insulated)
Fixed heat will flow through the node to maintain temperature at zero (or at a
prescribed temperature).
Assigning Support Conditions
Supports can be assigned to a model in a number of ways:
By dragging a support attribute from the Attributes Treeview onto previously
selected geometric features (or to mesh objects in a mesh-only model).
By assigning a support type to all relevant features in a model by use of the Assign to
All context menu available for the loading type.
By copying and pasting a support type between Analysis entries in Analyses
Treeview.

Modeller Reference Manual
234
For linear static analyses all support conditions are assigned to the first loadcase. For a
nonlinear or transient analysis, in which the support conditions change, the loadcase after
which the support is applied is specified when carrying out the assignment.
Features that are supported automatically support common lower-order features. For
instance,two lines supported in X and Y directions respectively, will automatically result in a
common point being restrained in those directions also.
Support dependency across analyses / loadcases
Supports defined for the first loadcase within a base analysis can be optionally
inherited by all other analyses.
For a linear analysis, supports assigned to the first loadcase of the analysis will be
used by all following loadcases within that analysis. Supports cannot be changed for
different loadcases within a linear analysis.
Assigning a different support to selected features in a following analysis supercedes
any inherited supports but for only those assigned features.
For a nonlinear analysis, or a new time step of a transient problem, supports may only
be reassigned on a new loadcase increment. All support assignments from previous
increments or time steps that are not reassigned will remain unchanged.
For an eigenvalue analysis support conditions may be omitted provided a shift is used
in the eigenvalue control.
Notes
Support assignments on lower order features override those on higher order features.
On the common feature where support assignments meet, the support condition
applied is additive.

Chapter 6
235
Assigning a local coordinate to a feature changes the freedom directions of the
underlying element nodal freedoms and will hence also affect any global loads applied
to that feature.
Supports which act in tension, but not in compression, may be modelled using joints
or interface meshes
Visualising Support Conditions
Support visualisation can be toggled on and off using the support visualisation button.
Support attributes can be visualised individually by selecting an attribute name in the
Attributes Treeview and clicking the right mouse button to choose Select Assignments or
Visualise Assignments from the context menu. This is the easiest way to interrogate the
assignment of a single attribute.
Viewing support assignments
Loadcases and analyses to which attributes such as supports have been assigned can be
viewed in a tabular form by selecting View Assignments from the context menu for the
attribute.
Deassigning Supports
Supports may be deassigned from all or selected features by selecting the support attribute in
the Attributes Treeview with the right hand mouse button and picking the Deassign entry
from the context menu. The menu item entries From Selection or From All may then be
chosen to deassign from the items in the current selection or from all the features in the
model. Unassigned attributes will be denoted with a greyed-out bitmap .
Support attributes may also be defined by selecting View Assignments from the context
menu for the attribute and unchecking the relevant loadcase.
Support Styles
The Attributes layer properties define the styles by which supports are visualised and also
permits visualisation of supports on an individual basis. The attributes layer properties may
be edited directly by double clicking the layer name in the Layers Treeview. Loading can
be visualised in three ways:
Support conditions can be visualised in three ways:
Arrows Visualises restraints as straight arrows representing translational freedoms,
and circular arrows for rotational freedoms. Spring supports are visualised as spring
representations. Hinge freedoms are not visualised. For supports defined using lift-off
or contact criteria the controlling freedom is, by default, coloured orange with other
support freedoms remaining the default green.
Symbols Places a symbol on each supported node.

Modeller Reference Manual
236
Codes Writes a code next to each supported node representing the type of support
assigned. The code uses F = Free, R = Restrained (Fixed), S = Spring. For example, a
code RRSFFF represents a six degree of freedom node that is restrained in X and Y
directions, supported with a spring in Z direction and free in all three rotational
freedoms.
See About Model Attributes for more details.
Notes
For nonlinear and transient problems, by default, supports are visualised for the active
loadcase by combining the assignment in the loadcase history. To view the supports
assigned to the active loadcase only, select the Show only assignments in the active
loadcase option on the support visualisation dialog accessed from the attributes layer
properties.
Support visualisation may be drawn using the parent feature colour by selecting the
Colour support by geometry option on the support visualisation dialog accessed
from the attributes layer properties. This is useful to identifying which feature type a
support attribute is assigned to.
Example: Translational Fixed and Spring Supports
This 3D structure is restrained from any lateral movement at the base of all legs. The same points are also sprung vertically to represent a non-rigid base support.
Example: Translational Supports
This 2D structure is restrained horizontally and vertically at the left edge with a single restraint in both in-plane translational directions. This rigidly fixes the body along the edge shown while allowing the rest of the model to move.

Chapter 6
237
Example: Symmetry
Only the right half of this structure is modelled using shell elements but the full structure is represented by assuming symmetry at the centre-line. Symmetry assumes the same behaviour for both sides of the model therefore a translational restraint is applied to stop movement across the symmetry boundary and a rotational restraint is applied to force zero rotation at the boundary.
Example: Symmetry
This quarter plate membrane model uses symmetry restraints to effectively model the whole plate. Supports are positioned in order to prevent any movement at lines of symmetry.
Loading Attributes
Loading attributes describe the external influences to which the model is subjected. Structural
and Thermal loading options are provided on separate Attributes > Loading menu items
according to the user interface in use. A summary of the loading types is given here:
Structural Load Types
Structural Loads are concentrated, body force, distributed, face, temperature,
stress/strain, and beam loads.
Prescribed Structural Loads are used to specify initial displacements, velocity or
acceleration at a node.
Discrete Structural Loads are used to distribute a given loading pattern (such as for a
type of vehicle) over full or partial areas of the model, independent of the model
geometry. Point and Patch loads are discrete loads - also known as general loads.
Compound discrete loads permit sets of point and patch (and compound loads) to be
defined.
Thermal Load Types
Thermal Loads describe the temperature or heat input to a thermal analysis.

Modeller Reference Manual
238
All Structural and Thermal loads are feature-based loads that are assigned to the model
geometry (or to mesh objects in a mesh-only model) and are effective over the whole of the
feature to which they are assigned. Discrete loads are feature independent. Further control
over how discrete loads are applied is available by using a Search area. Once defined.
loading attributes are added to the Attributes Treeview.
Assigning Loading
Loading can be assigned to a model in a number of ways:
By dragging a loading attribute from the Attributes Treeview onto previously
selected geometric features (or to mesh objects in a mesh-only model).
By assigning a loading type to all relevant features in a model by use of the Assign to
All context menu available for the loading type.
By copying and pasting a loading type between Analysis entries in Analyses
Treeview.
When a load is assigned, an analysis and a loadcase must be defined. A load factor may also
be specified. If a load factor is entered the loadcase name will include this load factor. If the
load is to be assigned to a new loadcase the new loadcase name may be entered into the
loadcase combo and the new loadcase may be set active if required using the checkbox
provided. Setting the loadcase as the active loadcase ensures that immediate load visualisation
will take place. Additional options are available when applying discrete loads see Assigning
Discrete Loads for more information.
Some loads act in global directions, others in local element directions. The defined loading
value will be assigned as a constant value to all of the nodes/elements in the feature unless a
variation is applied. Variations can be applied to all feature load types except for Beam
Distributed loads that have a variation built into the definition.
Tip. If the required loading directions of a global load do not lie in the global axes then a
local coordinate may be assigned to the feature to transform the loads to local coordinate
directions.
Notes
Load factors of assigned loads can be changed by selecting the Change load factor
menu item accessed from the loading name context menu.
In nonlinear and transient analysis feature-based loads can be factored using load
curves.
Consult the Element Reference Manual in order to check that the required loading is
available for a particular element.

Chapter 6
239
Gravity loading
Gravity loading can be applied on an analysis or loadcase by loadcase basis. Gravity loading
is applied as a Body Force load type.
Loading dependency across analyses / loadcases
Unlike supports, loadings defined for one analysis or loadcase are not inherited by following
analyses or loadcases. Loadings can however be copied and pasted between analyses in the
Analyses Treeview.
Visualising Assigned Loading
Loading visualisation is done on a loadcase-by-loadcase basis requiring each loadcase to be
set active in turn. Load visualisation can be toggled on and off using the load
visualisation button.
Loading attributes can be visualised individually by selecting an attribute name in the
Attributes Treeview and clicking the right mouse button to choose Select Assignments or
Visualise Assignments from the context menu. This is the easiest way to interrogate the
assignment of a single attribute.
Viewing loads by definition and by effect on the mesh is also possible via the load
visualisation button's drop-down menu.
Viewing loading assignments
Loadcases and analyses to which attributes such as loading has been assigned can be viewed
in a tabular form by selecting View Assignments from the context menu for the loading entry
in the Attributes Treeview.
Styles
The Attributes layer properties define the styles by which loading is visualised and also
permits visualisation of loadings on an individual basis. The Attributes layer properties may
be edited directly by double clicking the layer name in the Layers Treeview. Loading can
be visualised in three ways:
By colouring geometry Colours the geometry according to which loading attributes
are assigned to which features.
Using symbols Marks the geometry with symbols according to which loading
attributes are assigned to which features.
Using arrows Visualises the loading attribute using arrows. For discrete loads the
definition and the effect on the mesh may be different.
See About Model Attributes for more details.

Modeller Reference Manual
240
Structural Loading
Structural loading is feature based and hence it is assigned to the model geometry (or to mesh
objects in a mesh-only model). Variations in loading on a feature can be specified using a
Variation. For information on which load types can be applied to which element types, see
the Element Reference Manual.
Structural loading is accessed via the Attributes > Loading or Attributes > Loading
> Structural menu items depending upon the type of user interface in use.
Structural load types available are:
Concentrated Load
Body Force
Global Distributed Load
Face Load
Local Distributed Load
Temperature Load
Stress and Strain Loading
Internal Beam Point Load
Internal Beam Distributed Load
Initial Velocity Load
Initial Acceleration Load
In the following headings the Solver name for the loading is showed in parentheses.
Concentrated Load (CL)
A Concentrated Load defines concentrated
force and moment loads in global (or
transformed) directions.
A Concentrated Load is applied per node of
the underlying feature onto which the load
attribute is assigned. A Concentrated Load is
therefore normally only used to assign a
load to a point as the total applied load
would otherwise be dependent on the mesh
density of each feature assigned to.
Concentrated loads are defined relative to
the nodal coordinate system. If the required
loading directions of a global load do not lie in the global axes then a local coordinate may
be assigned to the feature to transform the loads to local coordinate directions.
Concentrated loads can be applied in cylindrical coordinates for Fourier elements by setting
the option on the Attributes tab of the Model Properties dialog.

Chapter 6
241
Body Force (CBF)
A Body Force defines an acceleration or
force per unit volume loading in global
directions. A typical example of body force
loading is self weight, which requires the
specification of gravitational acceleration
and mass density (in the material
properties).
By default, Body Forces define
accelerations, but an option on the
Attributes tab of the Model Properties dialog, can be set so that Body Forces define a force
per unit volume.
Note that gravity loading can be defined either by directly specifying a constant body force
load or by defining its existence as a property of a structural loadcase.
Global Distributed Load (CL)
Defines concentrated force or moment loads in global (or transformed nodal) axis directions.
Concentrated force loads are applied to all nodes underlying the feature onto which the load
attribute is assigned. Nodal freedoms can be transformed using local coordinate sets. The
following sub-types are supported:
Total applies nodal load values calculated according to contributions from
surrounding elements and to element nodal weighting values, e.g. loads are weighted
with ratios 1:4:1 at nodes along the edge of a quadratic shell in such a way as to make
the shell strain equally.
Line (per unit length) applies nodal loads using the specified values per unit length
loads. Must be assigned to Lines.
Surface (per unit area) applies nodal loads using the specified values per unit area
loads. Must be assigned to Surfaces.

Modeller Reference Manual
242
Face Load (FLD)
Defines face traction values and normal
loading applied in local element face
directions. Face loads are applied to the
edges of plane elements or the faces of solid
elements. This type of loading is applicable
to 2D and 3D continuum elements, and
certain shell, membrane and thermal
elements.
In the example shown, a local y direction
structural face load is assigned to the
Surface boundary Lines. Note the direction
of the axes of the local element faces.
Where a loaded Line or Surface feature is common to two or more higher order features, it is
possible to specify to which higher order feature elements the load is assigned.
See the Element Reference Manual for details of element face directions.
Local Distributed Load (UDL)
Defines a load per unit length or area for line or surface elements in the local element
directions. Typically, local distributed loading is applied to beam elements and shell faces.
An example of a local distributed load is internal pressure loading. For beam elements, when
the element type permits, uniformly Distributed Load will be written to the LUSAS data file
as Beam Element Loading (ELDS).
Temperature Load (TEMP, TMPE)
Nodal and Element temperatures define the LUSAS Solver TEMP and TMPE load types
respectively. These loads apply temperature differences on a nodal and element basis.
Temperature gradients in X, Y and Z directions may also be input. This load type can be used
in conjunction with temperature dependent material properties to activate a different set of
properties at a specified point in the analysis. The thermal expansion coefficient is normally
set to zero in this case.
Notes
Nodal temperatures apply to all elements connected to that node, except joints, in
which temperature loading is invoked using Option 119.
Elemental temperature is only applied to the node of the element specified.
For step by step problems, the (initial) temperature values need only be specified on
the first load step.

Chapter 6
243
The Temperature load may be used to provide a temperature field for computing
initial material properties in a nonlinear analysis. To initialise the temperature field in
a nonlinear field analysis, the temperature loading must be applied using a manual
loading increment.
Case Study. Temperature Gradient
Through Slab Thickness
Nodal and element temperature values accept
gradient values for some element types. This
gradient applies a differential thermal load across
the top and bottom surfaces of a Surface element.
The effect of this gradient is to cause bending in
the structure. See the Element Reference Manual
for temperature load input variations on an
element basis.
In this example (which assumes no slab
eccentricity) a 0.5m thick concrete slab is at 20 degrees Celcius. The top surface is subjected
to a temperature of 50 degrees Celsius and the bottom surface remains at 20 degrees Celsius.
To model this enter the following on the structural temperature loading dialog:
The final slab mid-surface temperature of (50+20)/2 should be entered in the Final
temperature field
The temperature gradient through the slab of dT/dZ should be entered as (50-20)/0.5
in the Final Z temperature gradient field
The initial slab mid-surface temperature of 20 is entered in the Initial temperature
field
When the analysis is run, LUSAS will multiply the temperature gradient by the thermal
coefficient of expansion specified in the material property attribute to calculate the thermal
bending strain.
This method assumes a linear temperature distribution through the depth of the slab. If a
known nonlinear variation is required, solid elements must be used with a variation defining
the nonlinear through-thickness behaviour.
Stress and Strain Load (SSI, SSR)
The input values that are required in order to define stress and strain loading for particular
elements can be seen by selecting the either the element description or by entering the
element name in the Stress and Strain loading dialog.
Initial defines an element initial stress/strain state in local directions. Initial stresses
and strains are applied as the first loadcase and subsequently included into the
incremental solution scheme for nonlinear problems. Initial stresses and strains are
only applicable to numerically integrated elements.

Modeller Reference Manual
244
Residual defines element residual stress levels in local directions. This can only be
done for elements with a nonlinear capability. Residual stresses (unlike initial stresses)
are assumed to be in equilibrium with the undeformed geometry and are not treated as
a loadcase as such. They are considered as a starting position for stress for a nonlinear
analysis. Failure to ensure that the residual stresses are in equilibrium will result in an
incorrect solution. There is no concept of residual strains and therefore when the
residual button is chosen a reduced number of components are presented.
Refer to the individual element descriptions in the Element Reference Manual for full details
of the initial stress and strain, and residual stress components.
LUSAS Modeller will automatically write an appropriate initial stress and strain, or residual
stress type to the datafile when a solve is requested. See the Solver Manual for more detailed
information regarding the tabulation of initial stresses and strains, and residual stresses in
LUSAS datafiles.
Internal Beam Point Load (ELDS)
The Internal Beam Point load is a point load
applied to lines in the local or global direction.
The distance to the point load from the start of
the line may be defined as either a parametric
distance (0 to 1 with respect to the line length) or
an actual distance. Force and/or Moment
components are defined for each point location.
Several point loads may be defined in one load
attribute if required.
See the Element Reference Manual - Appendix A for examples of internal beam loading
(ELDS) types. Refer to each element's main listing to see if an element supports this loading
type.
Internal Beam Distributed Load (ELDS)
The Internal Beam Distributed load is a
distributed load that can be applied to lines in a
model in a local, global or projected direction.
The distance from the start of the line to the
start of the distributed loading, and the distance
from the start of the line to the end of the
distributed loading are defined along with the load component and the start and end load
values. For local and global loading the start and end distance may be defined as either an
actual distance or a parametric (0 to 1) distance - both measured along the line. For projected
loading only an actual distance measured along a global axis is permissible. Several
distributed loads may be defined in one load attribute if required. As an example, trapezoidal
loading would be defined as 3 separate load sets with a load varying from zero to a load value
over an initial stated distance, then remaining at the same load level up until a second stated
distance, and then varying from the same load value back to zero over from that point to a

Chapter 6
245
distance equal to the length of the line.
Note that for projected loading on a line not sitting in a primary plane the start and end points
of each load set are based upon projecting the line back into either an XY, YZ, or ZX plane
(depending upon the load component selected) with the start of the internal loading pattern
being measured from the start of the line along the shortened plane length of line and not
along the actual line length itself.
See the Element Reference Manual - Appendix A for examples of internal beam loading
(ELDS) types. Refer to each element's main listing to see if an element supports this loading
type.
Initial Velocity / Initial Acceleration Load (VELO/ACCE)
In dynamic analyses, velocities or accelerations at a nodal variable can be defined. These
values can be used to specify an initial starting condition or they may be prescribed for the
whole analysis. If values are to be prescribed throughout the analysis load curves must be
used and the appropriate freedoms must be restrained.
Prescribed Structural Loads
Structural loading is feature based and hence it is assigned to the model geometry (or to mesh
objects in a mesh-only model). Variations in loading on a feature can be specified using a
Variation. For information on which load types can be applied to which element types, see
the Element Reference Manual.
Prescribed Structural loading is accessed via the Attributes > Loading or Attributes
> Loading > Structural or menu items depending upon the type of user interface in use.
Prescribed Structural load types available are:
Displacement
Velocity
Acceleration
Prescribed Displacement Loading
A prescribed Displacement defines a nodal
movement by either a Total or Incremental
prescribed distance in global (or
transformed) axis directions. Freedoms
which are assigned a non-zero prescribed
value will be restrained.
The adjacent example shows two methods of
applying prescribed displacement.
Incremental loading adds displacements to a
previous increment, whereas Total requires
the full displacement to be specified on each increment.

Modeller Reference Manual
246
Notes
For linear analyses with multiple loadcases an automatic restraint is only assigned if
the prescribed displacement is applied in the first loadcase. If a prescribed
displacement is not assigned in the first loadcase but is assigned in subsequent
loadcases a restraint must be assigned manually.
Prescribed displacements can be assigned and turned-off on a loadcase basis.
Total and incremental prescribed displacements should not be used in the same
analysis.
It is recommended that total prescribed displacements are used with load curves.
Prescribed rotations should be specified in radians.
The assignment of a prescribed displacement of zero to a freedom of a node (in order
to return it to an original undeformed position) causes a 'hidden' support to be created
that remains active in all following loadcases, until it is superceded either by another
prescribed displacement load, or by another support assigned to a following loadcase.
A Prescribed Loading entry within an analysis loadcase in the Attributes Treeview
effectively represents a support condition.
Prescribed Velocity and Acceleration Loading
In dynamic analyses, prescribed velocities and accelerations may be defined for any nodal
variable. These values can be used to specify an initial starting condition or prescribed for the
whole analysis.
A prescribed, or initial Velocity defines a velocity loading in global (or transformed)
directions.
A prescribed, or initial Acceleration defines an acceleration loading in global (or
transformed) directions. If acceleration loads are required, the density must be
specified in the material properties. Initial accelerations are only valid for implicit
dynamic analyses.
Notes
If the values are to be prescribed throughout the analysis load curves must be used,
see Load Curve Definition.
Initial velocities and accelerations should only be applied to the first loadcase.
In general, load curves should be used to prescribe velocities and accelerations in an
analysis. However, initial values may be defined without using load curves if no other
load type is controlled by a load curve.
If velocities and accelerations are prescribed for the same variable at the same point in
time in an analysis, the acceleration will overwrite the velocity and a warning will be

Chapter 6
247
output. An exception to this rule occurs for implicit dynamic analyses where an initial
velocity and acceleration may be used to define an initial condition for the same
variable.
If initial conditions are to be applied, refer to Transient Dynamic Analysis for details
on how to compute the data input required for the appropriate integration scheme.
Discrete Structural Loads
Discrete structural loads are used to distribute a given loading pattern (such as for a type of
vehicle) over full or partial areas of the model, independent of the model geometry. Discrete
structural loads are defined in relation to their own local coordinate system, the origin of
which is given by the coordinates of the Point feature to which the load is assigned. Note that
discrete loads are always assigned to Points. Discrete structural loads differ from feature-
based loads in that they are not limited to application over whole features. Discrete structural
loads may be projected over an area, onto Lines or into Volumes. Separate discrete loads may
be applied to a model as a set or load train using the Compound load option. Search areas can
be used to control load assignment.
To identify critical vehicle loading patterns on bridges (using discrete point and patch loads)
vehicle load optimisation is available for selected software products only. See Application
Manual (Bridge, Civil & Structural) for details.
Discrete loads are useful for applying a load
that does not correspond to the features
underlying the mesh. A patch load may be
spread or skewed across several features.
LUSAS automatically calculates the nodal
distribution of forces that is equivalent to the
total patch load. This example shows a
typical set of point loads assigned to a
grillage model. A single point, a group of 6
and a group of 16 point loads are shown.
The coordinates of the vertices defining the patch are relative to the Point to which the patch
load is assigned, i.e. a load definition is defined in a local coordinate system, the origin of
which is given by the coordinates of the Point to which the load is assigned. The Point does
not have to lie on the Surface to which the load will be applied as the patch load is projected
in a specified direction.
Using Search Areas with Discrete Loads
A discrete load is distributed onto the elements over which the load lies. A Search Area is a
way of controlling the load distribution onto these elements. If no search area is specified
when assigning the load, then all of the underlying elements will be eligible for load
distribution.

Modeller Reference Manual
248
Notes
While projecting the loads into the search area a check is made for multiple
intersections of the load and the search area. Multiple intersections indicate an
ambiguity in the location of the load. This ambiguity may be resolved with a more
specific search area.
The distribution of load to the nodes follows the shape functions of the particular
element. In quadratic elements, this distribution can appear at first unlikely. For
example, a unit positive load at the centre of an 8-noded quadratic element, results in
negative 0.25 loads at the corners and positive 0.5 loads at the mid-side nodes.
Search areas are automatically created and used by the prestress wizards to define
the target to be loaded.
LUSAS generated discrete structural loads
Examples of discrete structural loads that are created automatically by LUSAS include patch
and point loadings created by vehicle load optimisation software to represent vehicle and
lane loading, and equivalent nodal loading defined as a result of using a prestress wizard.
Discrete loads generated by LUSAS for these applications cannot be deleted or edited of
them.
Discrete Structural Load Types
A discrete load consists of coordinates defining the local x, y and z position and a load
intensity. Any Points selected prior to the Discrete loading dialog being displayed are entered
as coordinates into the grid and are ordered to an expected point order where possible.
Discrete load types available are:
Point load
Patch load
Compound load.
Point Load
Point loads provide concentrated loading at specified locations. Point loads can be defined
singly or as a set of discrete point loads in 3D space. Each individual load can have a separate
load value. Point loads can be defined via Arbitrary input or by specifying a Grid input.
This example uses 16 distinct load values. The loads are applied to the model as distinct
loads.

Chapter 6
249
Patch Load
Patch loads provide a loading per unit length or per unit area. Loads can be defined in global
or local untransformed load directions. Loading types are:
8 node patch - used to define a curved sided quadrilateral
4 node patch- used to define a straight sided quadrilateral
Multi-node patch - used to define a series of straight sided patches of any number of
points.
Straight line - requires 2 specified coordinates to define a straight line load
Curve - requires 3 specified coordinates to define a curved line load
The following examples show patch loads assigned to Point 1. Once assigned, the load origin
is located at Point 1. The discrete load point order (P1, P2 etc) shows the order in which the
coordinate definitions should be made.
Example 1.
A straight line load defined using 2 coordinates.
Example 2.
A curved line load is defined using 3 coordinates.

Modeller Reference Manual
250
Example 3.
A straight sided quadrilateral defined using 4 coordinates.
Example 4.
A curved sided quadrilateral defined using 8 coordinates.
Example 5.
Multi node patch loading.
Notes
The mid-side nodes for a curved line load and for a curved sided quadrilateral load
must lie with +/- 10% of the overall distance between the corner nodes.
Multi node patch loading is always straight sided. A minimum of 4 coordinate points
and an even number of coordinate points overall must be defined.
Compound load
Compound loads may be created to simplify the definition and assignment of more complex
load patterns. A compound load can be formed from a set of previously defined discrete loads
and be subsequently assigned to a model as one loading. A compound load may be defined
from any combination of existing point, patch and compound discrete loads. For example a
discrete patch load representing a vehicle may be included in a compound load twice with the

Chapter 6
251
distance between the vehicles specified. x, y, z offsets and a translation can be specified to
locate the compound loading from away from an assigned point. When created, compound
discrete loads are held in the Loading section of the Attributes Treeview in their own section
named Compound.
Defining Discrete Point and Patch Loads
Arbitrary permits the definition of any number of Point loads. If the points are
defined in an expected grid order (see Grid entry), then the loading components can be
optionally projected along the columns and rows of the patch load grid into a search
area (if used), otherwise the loading is applied to the nearest load location in the search
area.
Grid adds the correct number of rows to the point load definition grid for the number
of x and y values defined and expects the coordinate points to be defined in a
particular order so that any loads that may overhang a search area (if used), can be
optionally projected to be included into the search area. For a grid of points of x=3,
y=2 the expected order of coordinate input is x1,y1, x2, y1, x3, y1, x1, y2, x2, y2, x3,
y2.
Coordinates and magnitude
For a point load each attribute defines multiple loads, one concentrated load at each
given vertex.
For patch loads the vertices combine to specify the shape of a line or patch load. The
load is specified at each vertex allowing the load intensity to be varied. Patch types
include 8 node, 4 node, multi node, straight line and curve.

Modeller Reference Manual
252
Load direction
Load Direction (an
untransformed load
direction) defines the
direction of the loads in the
patch before any
transformation is carried out
at the assignment stage.
Options are: X, Y, Z, XYZ,
Patch x, Patch y, or
Surface normal. The Patch
x and Patch y load
directions apply a patch
load in the local x or local y
direction of the patch (and
not the local coordinates of
the assignment object.)
Patch y is not available for the line patch type.
In the example shown, untransformed global loads are projected onto a model normal
to the patch definition. The projection vector is denoted by a double-headed arrow on a
visualised patch. The direction of the load applied to the model is defined using the
untransformed load direction.
Use of a Patch x load direction in conjunction with any of the patch types would, for
example, permit modelling of train or vehicle braking effects on straight or curved
paths.
Projection Vector
Projection Vector is used to work out which
features are actually loaded. The vector is
followed (in both directions) and any features
intersected by the assigned discrete load vertices
projected in the direction of the projection vector
are loaded in the direction specified by the
untransformed load direction. For patch loads
defined by 4 or 8 vertices the projection vector is
always perpendicular to the patch.
This example shows a typical 3D patch load where
the patch is defined in space and projected onto
the model.

Chapter 6
253
Patch load divisions
Patch load divisions specifies the
numbers of divisions in the local x and y
directions of the patch being assigned.
The divisions are used to split the applied
patch into individual component loads
before they are in turn used to calculate
equivalent nodal loads on the model. By
default, the patch load division are based
upon the values set in the Patch
divisions object which is created when a
discrete loading is added to the Attributes
Treeview. Again by default,10 patch load
divisions are used in the local x direction
and the aspect ratio of the patch is used to calculate the divisions in the y direction.
When creating a patch ideally at least one division should be used per element
division. The more individual loads a patch is split into, the more accurate the solution
obtained. Patch load divisions can also be explicity defined on the main patch loading
dialog as a number in x and a number in y. In this case if X=0 and Y=10 is entered the
number in the x direction will be calculated proportionally to the patch shape.
Equivalent weighting values are used to calculate the portion of each discrete load that
is applied to each corner of the element that it lies within. The load is then applied as
Concentrated Loads. These weighting values are based on element shape functions and
may vary with element type.
Assigning Discrete Loads
Discrete loads are independent of features therefore their application can be more flexible.
The load assignment parameters are explained below:

Modeller Reference Manual
254
Patch Transformation Discrete load
patches can be mirrored, rotated, scaled
and generally translated from their initial
defined orientation during their
assignment to a feature on a model. For
example, a patch load may be skewed by
applying a rotation transformation when
assigning the load.
In the example shown right the Point load
defined about local xy axes is assigned to
Point 1 subject to a patch direction
transformation using a 30 degree xy
rotation about the global origin. Note that
the local origin of the patch load is rotated
and repositioned as well as the patch itself.
To rotate a patch about its centre, define the patch with its local origin at its centre.
Note that static vehicle loadings (as supplied in the vehicle libraries) are generally
defined with a loading origin at their centre.
Load transformation Changes the load orientation from the (untransformed)
direction given in the load definition. The transformation applies to the direction of the
individual load components rather that to the patch as a whole. For example, it can be
used to model braking loads on a 3D model that have horizontal and vertical
components by specifying a transformation that will rotate the loads out of the vertical
direction and into an inclined plane in the direction of vehicle travel.
Search area A search area restricts loading to a specified portion of the model. If a
search area is not specified, the load is projected onto the whole model. For 2D models
it is usually acceptable to default to the whole model, but for 3D models where
multiple intersections of the load projection onto the model may occur it is safer to
restrict the loading to the required face using a search area. In either case the time
taken to assemble the loads is significantly improved by using a search area to restrict
the number of elements tested for intersection with the load. Search areas are
automatically created and used by the prestress wizards to define the target to be
loaded.
In addition, the discrete load can be specified to:
Project onto line This option is used to project discrete loads onto 2D line beam
structures and frame models. Discrete loading is applied to the beam as corresponding
forces and moments along the beam.
Project over area This option is used to project discrete loads over an area. The area
may be defined by a grid of beam elements (a grillage), a plate or shell structure
(slabs), or the face of a solid model.
Project into volumes This option is used to project discrete loads into volumes (solid
models) and is primarily for use with tendon loading.

Chapter 6
255
Loads that extend beyond a search area can be included or excluded using:
Options for loads outside search area Loads that fall outside the search area can be
moved into the search area or be excluded entirely using a variety of options. See
Processing Loads Outside Search Area.
The analysis in which the loading applies must be stated and general loadcase information
that can be entered includes:
Loadcase specifies in which loadcase the loading is to be applied. Loadcases can
themselves be manipulated. See Loadcase Management for more details.
Load factor specifies a factor by which the loading is multiplied before the equivalent
nodal loads are calculated.
Editing of Discrete Loading Data
Editing of pre-defined discrete loading data (such as that used for supplied vehicle loads)
allows users to view both the original vehicle definition input data, as well as the actual
loading applied (the vehicle load converted into a discrete load format), for any and all
vehicles within LUSAS. Editing of user-defined discrete loading data only permits viewing
and editing of the discrete loading data.
So, for the case of creating a vehicle load from a pre-defined vehicle, the resulting attribute in
the Attributes Treeview has context menu entries named Edit Definition... and Edit
Attribute... These menus can be seen by right clicking on the attribute.
Selecting the Edit Definition... menu entry or double clicking the attribute displays
the original definition dialog with all the original input data intact. The user can
change these inputs that may be either loading parameters such as width, length and
intensity etc or even the type of vehicle, at any time. For each modification, the name
of the attribute and the equivalent discrete load values are modified. Although the
name of the attribute is altered, the attribute itself is merely modified and so the
assignment links between the bridge structure and the load will not be lost.
Selecting the Edit Attribute...menu entry displays the equivalent discrete loads.
These values may be changed but this breaks the link to the original definition dialog
and a warning message will be displayed.
Editing of automatically generated discrete loading data (such as that created by the use of the
prestress wizards ) is not permitted.
Editing patch load divisions
When the first discrete load type is added to the Attributes Treeview, a Patch
divisions object is also created. Double-clicking on this object displays a dialog which
allows the type and default number of patch divisions used on discrete patch loading
to be edited.

Modeller Reference Manual
256
Case Study. Hydrostatic Loading
In this example, a discrete patch load will be used to apply a hydrostatic load to the side-wall of an
underground box culvert.
1. The box culvert wall is defined using a Surface in the global XZ plane with corners at
coordinates (0,0,0), (5,0,0), (5,0,3) and (0,0,3). Define a Surface using the New Surface button
at the specified corner positions.
2. Rotate the view using the Dynamic Rotate button until the Surface can be visualised in
3D.
3. Using Attributes> Mesh> Surface, define a mesh using Thick Shell, Quadrilateral, Linear
elements. Specify the spacing as 15 divisions in the local x and 9 divisions in the local y
directions. Since only one Surface is present in the model, the divisions for the mesh can be
entered directly onto the Surface mesh dialog.
4. With the cursor in normal mode, assign the mesh to the Surface by dragging the attribute
from the Treeview onto the selected Surface.
5. To define a patch load that is coincident with the side-wall Surface, first select the four Points
defining the Surface in the order they were defined. Choose the Attributes> Loading menu
item and pick the Discrete Patch option. Note that LUSAS has selected a 4 node patch and
filled the Point coordinates into the dialog.
6. The load direction coincides with the global Y axis direction so select Y from the
Untransformed Load Direction. Specify patch corner load intensity values of -3, -3, -1, -1
respectively.
7. The patch definition uses a coordinate system that is coincident to the global Cartesian axis
system, so the load can be assigned to the Point at the origin (Point 1). Assign the load to Point
1 (0,0,0) leaving all dialog entries as default and press OK to assign the load. Note that the
patch is drawn as discrete point loads. This is because the patch load is automatically split into
point loads.
8. The number of discrete loads in each direction is dependent on the numbers of divisions entered
in the Assign Loading dialog. In this case, the default number of divisions (10) is insufficient as
there are insufficient loads to apply at least one load per element along the culvert. To improve
the load application accuracy, deassign the load from the Point, and reassign using 15 divisions
in the local X direction. Leave the Y divisions field blank. Note that LUSAS has automatically
used the aspect ratio of the patch load to calculate a suitable number of divisions in local Y.

Chapter 6
257
Hydrostatic Patch Load
Default number of divisions showing insufficient discrete point loads.
Hydrostatic Patch Load
Increased number of divisions on assignment. The double arrow vector indicating patch orientation.
Thermal Loading
Thermal loading is feature based and hence it is assigned to the model geometry (or to mesh
objects in a mesh-only model). Variations in loading on a feature can be specified using a
Variation. For information on which load types can be applied to which element types, see
the Element Reference Manual.
Structural loading is accessed via the Attributes > Loading or Attributes > Loading
> Structural or menu items depending upon the type of user interface in use.
Thermal load types available are:
Flux
Distributed Flux
Internal Heat generation
Prescribed Temperature
Environmental Temperature
Internal Heat User
Flux
A Flux loading produces the LUSAS CL load type which in a field analysis applies a
rate of internal heat generation (Q). Positive Q defines heat input.
A total flux, a flux per unit length or a flux per unit area can be specified.
Flux is defined relative to the nodal coordinate system. If the required loading
directions of a global load do not lie in the global axes then a local coordinate may be
assigned to the feature to transform the loads to local coordinate directions.

Modeller Reference Manual
258
Distributed Flux
A Distributed Flux loading produces the LUSAS FLD load type which in a field
analysis applies a rate of flux.
Internal Heat Generation
Defines the internal heat generation for an element. Positive loading values indicate heat
generation and negative values indicate heat loss.
The temperature dependent internal heat loading (RIHG) defines the rate of internal
heat generation. This load attribute requires a reference temperature for each set of
properties.
Defining temperature dependent properties turns a linear thermal field problem into a
nonlinear thermal problem.
Notes
Load curves can be used to maintain or increment the RIHG as a nonlinear analysis
progresses.
Automatic load incrementation under Nonlinear Control cannot be used with RIHG
loading.
Prescribed Temperature
Defines a prescribed temperature for an element.
The Incremental prescribed load type adds to any temperatures present from a
previous increment.
The Total prescribed load type defines the total temperature at a given node at a
specified increment.
Environmental Temperature
Models external fluid temperature and associated convection and radiation heat transfer
coefficients. If an element face does not have an environmental temperature assigned it is
assumed to be perfectly insulated.
The temperature dependent environmental temperature loading (TDET) models
properties that vary with nodal temperature. This load attribute requires a reference
temperature for each set of properties.
Defining temperature dependent properties will turn a linear thermal field problem into
a nonlinear thermal problem.

Chapter 6
259
Notes
The ‘environmental temperature’ is the temperature of the surrounding fluid to which
the object is losing heat to (or gaining heat from).
The ‘convection heat transfer coefficient’ is in units of ‘power per unit area per unit
temperature’ (e.g. J.s-1.m
-2.K
-1).
The ‘radiation heat transfer coefficient’ is in units of ‘power per unit area per unit
temperature to the power four’ (e.g. J.s-1.m
-2.K
-4) and is determined by multiplying the
emissivity of the material by the Stefan-Boltzmann constant.
The ‘reference temperature’ is only required if more than one row of data is being
entered for temperature-dependent properties. For example different convective and
radiative coefficients could be specified at 0, 50 and 100°C. Linear interpolation will
be used. If only one reference temperature is entered the others properties will be
constant for all temperatures.
If heat transfer coefficients vary on a specified face the values will be interpolated
using the shape functions to the Gauss points.
If a non-zero radiation heat transfer coefficient is specified, the problem is nonlinear
and Nonlinear Control must be used.
Load curves can be used to maintain or increment the environmental temperature as a
nonlinear analysis progresses.
Automatic load incrementation within the Nonlinear Control can be used to
increment ENVT loading.
Internal Heat User
Allows user-defined input of internal heat generation for an element for use with user-written
software programs. Values can be entered in multi-column format. Positive loading values
indicate heat generation and negative values indicate heat loss.
Case Study. Temperature Dependent Loading
Temperature dependent environmental loading can be useful to model experimentally
determined correlation for convective coefficients. For example, if the convective coefficient
may be given by C [deltat] to the power one third where C is a constant, deltat is the
temperature difference between the surface and the environment. To specify this loading in
LUSAS you would define the convective coefficient at as many reference points as are
required to give a good piece-wise linear approximation of the function. Each reference
temperature point is defined in a loading attribute and collectively these attributes define a
single loading table. The loading table is then assigned to the features as required.

Modeller Reference Manual
260
1. Define a row of Surface features.
2. Use an incremental prescribed loading to fix the temperatures at one end of the model.
3. Define a convective coefficient function using environmental loading (temperature
dependent).
4. Assign the loading and solve.
5. Since the problem is one-dimensional the solution may be checked to ensure that the
convection coefficient has been correctly interpolated.
Search Areas
Search areas may be used to restrict the area of application of discrete loads (point and
patch). This is useful for several reasons:
Improved Control of Load Application. The search area will effectively limit the
area over which the load is applied so that the effect of loads on certain features may
be removed from the analysis. For 3D models it is possible that a chosen projected
direction will cross a model in several locations. A search area is therefore used to
limit the application of load to one of these multiple intersections. Restricting the area
of application of discrete loads allows the same load attributes to be used to apply
loads to different parts of the model.
Speed Improvement the speed of calculation of equivalent nodal loads will be
increased by cutting down the number of features considered in the calculation.
Search areas are automatically created and used by the prestress wizards to define the target
to be loaded.
In the example shown, a multiple span grillage
structure is defined with Span 1 as the search
area. A discrete Patch load, indicated by the
grey shaded region in the upper diagram, is
applied across the whole structure, Span 1 and
2. The area of the structure coinciding with
both the Search Area and the patch load will
take the load as shown in the lower diagram.
Tip. Search areas should be used if the model is
three dimensional and discrete loads are
applied, as, for example, for box-section or
cellular construction decks.

Chapter 6
261
Defining and Assigning Search Areas
Search areas are defined from the Attributes menu then assigned to the required Lines or
Surfaces. Control of loads lying outside the search area is available when the load is
assigned, see Assigning Discrete Loads. If a search area is not specified when the load is
assigned, all of the highest order features, excluding volumes, in the model will be used as a
default search area. Valid search area configurations are shown below.
Note: The default maximum number of elements that can be used with search areas per
grillage bay (each four-sided framing of a section of slab) is 30. In the unlikely event that a
higher number is required this can be changed by setting a user-defined option in Modeller.
Contact LUSAS technical support if you wish to do this.
Rules for Creating Search Areas for Grillages
The following general guidelines should be noted when assigning a search area to a grillage
model.
Overhanging elements defined such that only one side of a cell is
missing are included in the search area, as shown.
In these cases LUSAS automatically 'closes' the cell.
Elements cannot be included in the search area when they overhang
from the same node, as shown.
In this case, a dummy Line can be added manually between the 2
overhanging points to close the bay to make the search area valid.
When closing the bay in this way note that a single null-line mesh
should be used having one mesh division.

Modeller Reference Manual
262
Cells of more than four edges are automatically subdivided into
triangles, but overhanging elements are only included if divided by
no more than one edge.
In this case, a dummy Line can be added manually between the 2
overhanging points to close the bay to make the search area valid.
When closing the bay in this way note that a single null-line mesh
should be used having one mesh division.
For the invalid region shown, a dummy Line can be added manually
between the 2 overhanging points to close the bay and make the
search area valid. When closing the bay in this way note that a
single null-line element, having one mesh division should be
assigned. If done, the resulting cell of five edges will be subdivided
into 4 triangles.
There is no limit to the number of edges that may hang over the
main body if the overhanging members are only separated by one
edge (right).
In these cases LUSAS automatically 'closes' the cell and either sub-
divides the resulting cells into triangles or uses a quadrilateral as
appropriate.
Processing Loads Outside a Search Area
For point and patch loads any load outside a search area can either be excluded from the
search area, or be projected to be included into the search area.
Discrete loads on lines
When discrete loads of patch or point loading are assigned onto Lines with an assigned
Search Area the individual load components are projected onto the line, normal to the local x
axis of the Line, and their effective loading is calculated and applied to the line as forces and
moments along the line.
Options available when assigning onto Lines are:
Exclude All Load beyond the end of the Line (default)patch load components
beyond the end of line will be disregarded and all load components within the search
area will be applied to the line with an appropriate force and moment to represent the
positions of the loads.

Chapter 6
263
Include Full Load all load components within the search area will be applied to
theline with an appropriate force and moment to represent the positions of the loads.
Patch load components beyond the end of line will be applied to the point at the end of
the line with an appropriate force and moment to represent the actual position of the
loads.
Note that when a search area is assigned to a line the search area extends for the length of the
line and for an infinite distance perpendicular to the line direction. See the diagram that
follows or details.
Patch Load onto Line
Patch loads not lying on a line but within an assigned search area will be applied to the line as effective forces and moments. Loads outside the search area can be either included or excluded. If included, the applied moments will be computed by using the actual location of the defined loads
Discrete loads over areas
When discrete patch loads are assigned over an area the projection path(s) is/are defined by
the local x and y axes of the loading patch. Each patch load component is 'moved' along a
specified local x or y direction and added to the first loading positions found inside the patch
in that projected direction. See the diagram that follows which illustrate the various options.
Options available when assigning onto areas are:
Exclude All Load (default)
Include Local X Projected Load
Include Local Y Projected Load
Include Local X and Y Projected Loads
Include Non-Projected Load

Modeller Reference Manual
264
Include Full Local X Load
Include Full Local Y Load
Include Full Load
Notes
Loads will not be moved to the edge of the search area if the entire patch load lies
outside the search area.
Loads inside the search area are not moved.
Discrete patch loads assigned over areas are not work equivalent as the discrete points
are simply lumped at the nearest node.
Patch loads outside the search area are lumped onto the nearest edge of the search
area.
Patch Load Divisions
The number of patch load divisions in local x (div x) and y (div y) are specified at load assignment. The load intensity is then split into individual load components with an associated area of application.
Patch Load Local Coordinates
The local coordinate set is dependent on the order in which the coordinates of the patch vertices are defined.

Chapter 6
265
Local X Projected Load
Loads in the local y projected region (dark area) are lumped at nearest loading positions within the search area (light area).
Local Y Projected Load
Loads in the local y projected region (dark area) are lumped at nearest loading positions within the search area (light area).
Local X and Y Projected Loads
Loads in the local x and y projected regions (dark area) are lumped at nearest loading positions within the search area (light area).
Non-Projected Load
Loads not in the local x and y projected regions (dark area) are lumped at nearest loading positions within the search area (light area).

Modeller Reference Manual
266
Full Local X Load
Loads in the full local x region of the patch (dark area) are lumped at nearest loading positions within the search area (light area).
Full Local Y Load
Loads in the full local y region of the patch (dark area) are lumped at nearest loading positions within the search area (light area).
Full Load
All patch loads lying outside the search area (dark area) are lumped at nearest loading positions within the search area (light area).
Discrete point loads over areas
When discrete point loads are defined by specifying a Grid of points they can either be
excluded from the search area, or be projected to be included into the search area in exactly
the same way as for discrete patch loads. The expected coordinate input for a grid of points
defined in this way for a grid of x=3, y=2 is x1,y1, x2, y1, x3, y1, x1, y2, x2, y2, x3, y2. If
discrete point loads are defined by the Arbitrary option, and if the points are defined the

Chapter 6
267
expected grid format, then the loading is applied as per the patch loading (that is, the loading
components can be projected along the columns and rows of the patch load grid into the
search area), otherwise the loading is applied to the nearest load location in the search area.
Discrete point loads into volumes
When discrete point loads are projected into volumes (by being assigned to a particular point
on, or within the volume) the applied discrete loads are extrapolated within the elements to
create equivalent concentrated nodal loads. When search areas are assigned to volumes the
following options are available:
Exclude All Load (default) Patch load components outside the volume will be
disregarded and all load components within the search area will be extrapolated within
the elements to create equivalent concentrated nodal loads
Include Full Load Patch load components outside the search area will be applied to
the nearest elements in the volume.
Local Coordinates
Local Coordinates define coordinate systems that differ from the default global Cartesian
system. They have several uses:
Geometry Definition Geometry features may be defined in a local coordinate system
by set the chosen local coordinate active. When a local coordinate is active, all dialog
entries relating to global X, Y and Z coordinate input use the transformed axis set as a
basis for input.
Transforming Nodal Freedoms When assigned to features the effect is to transform
the degrees of freedom of the underlying element nodes. This has the effect of
transforming the directions of applied global load and support conditions. In the
example below, global freedoms are transformed to radial directions by assigning a
cylindrical coordinate to the Lines around the hole. This method of transforming nodal
freedoms is only valid for small deflections, since the freedom directions are not
updated during analysis.

Modeller Reference Manual
268
Materials A local coordinate may be used to align orthotropic and anisotropic
materials.
Variations Variations may be defined using functions in terms of a local coordinate.
Composites A local coordinate may be used to align composite attributes when they
are assigned to the model.
Element Orientation A local coordinate may be used at the mesh assignment stage
to orient beam and joint elements.
Results Transformation Results can be output relative to a local coordinate. For
example, this is useful when looking at results on elements when the axes are not
consistent.
Defining Local Coordinates
Local coordinates are defined from the Attributes> Local Coordinate menu item by
specifying the local coordinate type and, for Cartesian, cylindrical and spherical types an
origin and either a rotation about a global plane or a rotation matrix.
Rotation about a global plane specifying angular rotations about the global planes,
XY, YZ or XZ. When defining coordinate systems using this method, the local x axis
is oriented parallel to the global X axis and rotated into position using the specified
angle in the specified plane.
Rotation matrix specifying a direction cosine matrix. A Rotation matrix may be
defined from selected Points by first selecting 3 Points (1st Point defines the origin,
2nd Point defines the positive direction of the local x axis, 3rd Point defines the local
xy plane) and clicking the Use button.
Notes
Defining a new coordinate set does not automatically make it the active set, see
Visualising Local Coordinates below.
Local coordinate set types cannot be modified so, for example, a Cartesian set can not
be changed to a cylindrical or spherical set.
Local cylindrical coordinates defined by matrix are always defined with the local z
axis along the cylinder.

Chapter 6
269
Local Coordinate Types
Cartesian, cylindrical and spherical local coordinates are defined by indicating three positions
in space defining a local xy plane (origin, x axis, xy plane). The type of coordinate chosen
will dictate how the axes are defined.
Cartesian - Based on standard x, y and z coordinates arbitrarily oriented in space.
Cylindrical - Based on the axes of a cylinder defined by a radius, angle and distance
along the cylinder axis.
For a local cylindrical coordinate
defined along the z axis a point is
specified as (r, theta, z), where:
r is the radius perpendicular to the
local z axis
theta is the angle in degrees measured
from the positive x direction of the
local xy plane, clockwise about the
local z axis when looking in the
positive z direction
z is the distance along the z axis.
Spherical Based on the axes of a sphere defined by a radius, tangential angle and
angle around a meridian.
Coordinates of a point are specified as (r,
t, phi), where:
r is the radius of the sphere on which
the point lies from the local origin
t is the angle in degrees measured from
the positive x direction of the local xz
plane, clockwise about the local z axis
when looking in the positive z
direction
phi is the angle in degrees measured
from the positive z axis to the radius line
Warning. There is no equivalent spherical coordinate set in Solver, therefore freedoms
cannot be transformed using this type of local coordinate system.
Surface local coordinate systems define a local axes which has the x and y axes in the
plane of the surface and a local z axis normal to the surface. This is useful for
extruding a volume normal to a surface and assigning supports normal to a surface.
Surface local coordinates cannot be set active.

Modeller Reference Manual
270
Visualising Local Coordinates
The active local coordinate system is defined from the Model Properties Geometry tab or
from the local coordinate attribute context menu using the Set Active menu item. A black dot
is shown next to a local coordinate attribute to indicate it is active.
By default the active coordinate is visualised on the graphics area, this can be switched off
from the View properties. Click on the View Axes tab to change the view axes settings.
Local coordinates assigned to features may be visualised in the same way that other attributes
are visualised.
Composites
Composite attributes allow previously defined materials to be collected together to define a
laminate or composite lay-up. Layup definition methods allow for properties to be defined
manually for use on solid and shell models and optionally include additional specific values
for draping over model surfaces. Layup data can also be imported from a FiberSIM XML file,
also for draping over selected model surfaces.
Composite Layup Methods
The following methods are available as a result of selecting the Attributes > Composite
menu item:
Solids and Shells
Draped Solids and Shells
FiberSIM Solids and Shells
Simulayt Solids and Shells
Solids and Shells
This method allows a manual definition of the composite lay-up where orientations and
thicknesses for the plies can be specified by stacking layers of differing materials at various
angles and thickness. The orientation angles can be applied with respect to the local element
x-axis (in the x-y plane) or with respect to the x-axis of a predefined Cartesian set. The z-axis
defines the direction of the lay-up with ply 1 located at the bottom of the stack. The lamina
thickness specified depends upon the element types used.
Notes
Only orthotropic plane stress (for semi-loof shell) or orthotropic solid (for thick shell)
materials can be used for structural shell composite lay-ups. Structural solid
composites models must use the orthotropic solid material model and thermal solid
composites models must use the orthotropic solid field material model. Isotropic
materials may be used within any composite lay-up.

Chapter 6
271
For shell elements an appropriate plane stress nonlinear material model may be used
whilst for solid elements a 3D nonlinear continuum model may be used (see the
Element Reference Manual).
The lay-up sequence is from bottom to top. In the case of a shell this will be in the
direction of the Surface normal. In the case of a solid this will be in the direction of
the local z.
In cases where surface normals need correcting good use can be made of the cycling
facility, where feature local axes can be cycled relative to a reference feature to ensure
a consistent set of composite material axes.
Composite attributes may not include materials that contain variations.
Draped Solids and Shells
This method makes use of the native draping functionality in LUSAS. A start point (which
should lie inside or on the boundary of the surface to be draped) can be defined for each ply
and the start direction is defined by the x-axis of a predefined Cartesian set. Prior to assigning
a composite attribute of this type to a model a draping surface must be selected or specified.
The orientations of fibres following the drape are computed by LUSAS and are tabulated with
respect to the x-axis of the local element axes. As with the Solids and Shells option, it is
essential that the z-axis of the volumes to which the composite is to be assigned are
consistently oriented. See Draping below.
FiberSIM Solids and Shells and Simulayt Solids and
Shells
Composite stack details can be read in from an external FiberSIM XMLfile or Simulayt
LAYUP file. A default fibre volume fraction can be specified and by default it is assumed
that all plies are of the same thickness but this can be modified. It is not necessary to select a
draping surface or to define a start point when using this option.
Notes
The coordinates of the ply data in the FiberSIM or Simulayt file must coincide with
the coordinates of the drape surface.
Any XML file should only contain lay-up data relating to a single drape surface. For
example, if a non-composite core is sandwiched between two composite skins then at
least two XML files will be required. The volumes defining each skin must be
selected in turn and the appropriate XML file assigned to it.
A draping grid can be extended by one grid row to ensure the edges of the component
are fully enclosed. See Extending the draping grid.

Modeller Reference Manual
272
Draping in General
Composite attributes may be orientated on a
solid or shell model by specifying a start point
and a local coordinate defining the drape
direction of each lamina
Draping assumes the thickness remains constant
and hence the volume fraction (the proportion of
the volume in a lamina that is fibre with the
remaining portion being the resin) is adjusted
when the fabric is distorted. After assignment of
a composite attribute that contains draping data
to a model, the skew angle and fibre volume
fraction may be contoured and the fibre orientations may be visualised.
Notes
The native draping functionality in LUSAS is controlled by Draping
options.accessed via the File > Model Properties menu item (Solution tab). FibreSIM
and Simulayt draping options can be specified at the xml file import stage (accessed
via the Attributes > Composite menu item).
The Volume xy axes control the local element axes which must lie in the plane of the
composite lamina. The local element axes may be visualised from the Mesh properties
dialog.
The local coordinate defining the drape direction must lie in the xy plane of the drape
Surface at the start point.
Defining Composite Layups
Composite attributes require composite materials to be defined prior to defining composite
layups. Composite attributes consist of a number of named layers where each layer contains
specified material properties, and for certain element types, the angle of fibres and layer
thickness. Composite layers can be defined using a Normal or a Grid method. Once
composite attributes have been defined, they are assigned to the model on a feature basis.
For Solids and Shells and Draped Solids and Shells composites definition the procedure
described below can be used to define a layup. For FiberSim Draped Solids and Shells
definition the composite stack will already have been created using a default material and
volume fraction for all laminae. If required, for this case, the Normal and Grid Tabs can be
used to modify details for selected laminae.

Chapter 6
273
Procedure
The procedure to define a composite layup using the Normal Tab is described, ending with
details of how the Grid Tab can also be used to check or add layer data.
1. Define the Layup
Click on the New button to define a new layer. Enter a unique lamina name, select a
composite material,and enter thickness and layup angle values. Note that a lay-up sequence is
defined from bottom to top. The name may given a suitable prefix in the box provided. Click
the OK button.
2. Enter details for the next lamina.
3. Repeat this process for each layer as required.
If a symmetric layup sequence is to be defined check the Symmetric button. This duplicates
and reverses the layup sequence previously entered. The Reverse button is used to upturn the
defined stack so the uppermost layer becomes the bottom layer. The Insert button can be
used to add layers between existing layers.
4. Check the Layup sequence
There are two ways to check the composite layup sequence:
i) Select the Visualise button to display a representation of the defined composite
layup. If desired this image can be annotated to the screen by clicking on the Create
Annotation button from the visualise dialog.
ii) Select the Grid tab to display the layer properties in grid format. Data may also be
created or edited using this option. Pressing the Tab key with the cursor sitting in the
last row and cell of the grid creates a new row populated with the same data as the
previous row. A right mouse click in a row opens a context menu that allows rows to
be inserted or deleted.
Defining Lamina Thicknesses
The definition of lamina thickness depends upon the element types and model type used.
The lamina thicknesses for shell models that have been assigned a geometric thickness
are relative, not absolute, and represent the proportion of the total thickness (as
specified by geometric surface properties) apportioned to each lamina.
When assigning a draped layup to a shell model the assignment of geometric thickness
properties to the shell is not always of use. In these cases, if a geometric property is
not assigned to the model then the thickness of the assigned laminates is used to
calculate the corresponding element (and hence geometric) thickness at any point. So,
in this case the lamina thicknesses would be absolute values.
The lamina thicknesses for solid models comprised of pentahedral and hexahedral
composite elements are relative, not absolute, and represent the proportion of the total
space that the elements of the volume represent apportioned to each lamina. For these
models the number of laminate layers must correspond to, or exceed, the number of

Modeller Reference Manual
274
elements through the Volume. Element nodal positions will be moved to correspond
with laminate boundary positions if the node/laminate layer positions do not coincide.
The lamina thicknesses for solid models comprised of tetrahedral composite elements
are absolute values and represent the actual thickness of each lamina. For these
models the total of all lamina thicknesses as measured from a tooling surface must
exceed the space occupied by the tetrahedral elements.
For a 'mesh-only' model (a model that has been created by importing a LUSAS
datafile) the actual thickness of each lamina would be entered, so in this case the
lamina thickness is absolute.
Visualisation of Composite Layup
The orientations and thicknesses for each lamina can be viewed by clicking on the Visualise
button of the Composites dialog for a particular chosen entry method. This will display a
layered representation of the composite stack with annotations. This representation may be
used to create a bitmap annotation by clicking on the Create Annotation button.
Assigning Composite Properties
The method of assigning composite properties to a model differs according to the type of
composite definition method used:
For the Solids and Shells definition method:
The composite attribute created by this method is assigned to selected surfaces or
volumes of a model by specifying the overall composite orientation. Options for
orientation are: Local Coordinate, Local Element Axes, Axes From Surface. An angle
of zero degrees aligns the laminate axis with the x axis from the orientation axes.

Chapter 6
275
For the Draped Solids and Shells definition method:
For solid and shell models the composite attribute needs to be assigned to a draping
surface. This is done by selecting and placing the Surfaces defining the drape surface
into selection memory and assigning the composite attribute to the model.
For the FiberSIM Solids and Shells and Simulayt Solids and Shells definition methods:
No assignment to a draping surface is required because the layup data is already
included and correctly positioned in the FibreSim or Simulayt XML files. However,
the composite attribute must be assigned to the model to enable visualisation of other
composite model data.
Visualisation of Composites Properties
To visualise assigned composites properties the surface or volume must be meshed. The
following composite properties can be visualised:
Fibre (ply) directions
Draping grid
Lamina thickness, Skew angle, Offset layer, Fibre volume fraction
Visualisation of Fibre (Ply) Directions
Once assigned to features which have a mesh assigned, the fibre directions of assigned
composite data can be examined graphically as follows:
1. Right-click on the Attributes entry in the Treeview and select Properties.
2. On the Composite tab, click on Settings and select Visualise ply directions. The x
and y axes define the warp and weft directions respectively; the item x&y displays
both directions at the same time.
Lamina directions can be plotted as an x, y, z or x&y axes at any layer. For solids the axes
may be placed at the top/bottom or middle of the chosen layer, for shells the axes are placed
on the mid surface of the shell element. For details of how to choose a composite layer see
Setting The Active Composite Layer.
Visualisation of Draping Grid
The draping grid for individual lamina can be examined graphically as follows:
1. Right-click on the Attributes entry in the Treeview and select Properties.
2. On the Composite tab, click on Settings and select Visualise ply directions. Then
select Draping grid.

Modeller Reference Manual
276
If no mesh has been assigned to a model prior to selecting this option only the draping grid
(and not the ply directions) will be visualised.
For details of how to choose a composite layer see Setting The Active Composite Layer.
Extending the draping grid
LUSAS Draped Solids and Shells grids are automatically trimmed at Surface boundaries.
FiberSIM and Simulayt generated grids are not. If required, the draping grid can be extended
by one grid row to ensure the edges of the component are fully enclosed by the draping grid.
For FiberSIM and Simulayt grids this is specified at the file import stage (accessed via the
Attributes > Composite menu item). For LUSAS Draped Solids and Shells grids, this is done
via the Draping options on the Model Properties dialog.
Example of draping grid
being extended by one row
Example of draping grid
being trimmed to a surface boundary
Visualisation of Other Composite Model Data
To view other composite model data such as lamina thickness, skew angles, offset layers and
fibre volume fractions:
1. With a Contours layer in the Treeview right-click on Contours.
2. On the Contour Results tab select the Composites (model) entity and select the
composite attribute name in the right-hand panel. The fibre volume fraction and skew
angle (and any other composite modelling options relevant for the model) will appear
for selection in the Component combo box.

Chapter 6
277
Setting the Active Composite Layer
Composite shell and solid elements have
multiple layers (laminae) of different
materials though their thickness. The lamina
or lamina name on which results or
orientation axes are to be viewed is chosen
by setting that lamina active. A lamina is set
active by selecting the lamina with the right-
hand mouse button from the Treeview
and picking Set Lamina Active or Set
Name Active from the context menu. A
black dot next to a lamina indicates the
active lamina..
If a lamina is set active only results or orientation axes for that lamina in that composite
attribute will be displayed. If the lamina name is set active, results or orientation axes will be
displayed for all laminae with that name across all composite attributes.
When viewing results the material transformation should be used to display stresses on or off
axis.
Slidelines
Slidelines are attributes which can be used to model contact and impact problems, or to tie
dissimilar meshes together. They can be used as an alternative to joint elements or constraint
equations, and have advantages when there is no prior knowledge of the contact point.
Slideline applications range from projectile impact, vehicle crash worthiness, the containment
of failed components such as turbine blades, to interference fits, rock joints and bolt/plate
connections. Slidelines can be defined to apply to all analyses that are present in the Analysis
treeview, or be applied on a loadcase by loadcase basis for individual analyses.
Slideline properties are defined from the Attributes> Slideline menu item.
The properties of a slideline are used to model the contact interaction between master and
slave features, such as the contact stiffness, friction coefficient, temperature dependency etc.
The figure below shows a contact application in which a frictional slideline is defined
between two bodies and where tied slidelines are used to join dissimilar meshes. The latter
avoids the need for stepped mesh refinements between different mesh densities.

Modeller Reference Manual
278
Slidelines are assigned to pairs or groups of features in a model, with one pair/group termed
master and the second pair/group termed slave. An element face that lies on a slideline is
called a slideline segment.
When one slideline surface is much stiffer than the other it can be defined as a rigid slideline
surface. This approximation can improve the convergence rate and hence reduce the solution
time. If the rigid surface is not part of the model, rigid elements should be assigned to the
features.
Note. To use any type of slideline a nonlinear licence is required. However, tied-slidelines
may be used in a linear loadcase.
Table of Elements for use with Slidelines
The following table gives a list of elements valid for use with slidelines:
Element type LUSAS elements
Thick shells TTS3, QTS4
Plane stress continuum
TPM3, TPM3E, TPK6, TPM6, QPM4, QPM4E, QPM4M, QPK8, QPM8
Plane strain continuum
TNK6, TPN3, TPN3E, TPN6, QNK8, QPN4, QPN4E, QPN4L, QPN4M, QPN8
Axisymmetric solid continuum
TAX3, TAX3E, TAX6, TXK6, QAX4, QAX4E, QAX4L, QAX4M, QAX8, QXK8,
Solid continuum TH4, TH4E, TH10, TH10K, PN6, PN6E, PN6L, PN12, PN12L, PN15, PN15K, PN15L, HX8, HX8E, HX8L, HX8M, HX16, HX16L, HX20, HX20K, HX20L
Continuum two-phase TH10P, TPN6P, PN12P, PN15P, HX16P, HX20P, QPN8P
2D rigid surface R2D2
3D rigid surface R3D3, R3D4
Slideline Types
There are several different types of slideline:
Null The slideline attribute is ignored. Useful for performing a preliminary check on
the model.
No Friction Used to model contact without friction.
Friction Used to model contact with friction.
Tied Used to tie different meshes together.
Sliding Used for problems where surfaces are kept in contact but which are free to
slide relative to each other. The sliding behaviour is frictionless.
The friction/no-friction slideline types model the finite relative deformation of contacting
bodies in two or three dimensions where the contact is stationary or sliding, constant or
intermittent. The sliding only option is similar but does not permit intermittent contact, i.e.
the surfaces are kept in contact, allowing frictionless sliding contact without lift-off to be

Chapter 6
279
modelled. The tied slideline option allows meshes of differing degrees of refinement to be
connected without the need of a transition zone between the meshes.
Slideline Properties
Master/slave stiffness scale Controls the amount of inter penetration between the two
surfaces. Increasing the scale factor will decrease the amount of penetration but may
cause ill-conditioning. Recommended values are:
Implicit/static solution 1.0
Explicit solution 0.1
Tied slidelines 100 to 1000
Slideline stiffnesses are automatically scaled at the beginning of an analysis if the
average master/slave stiffnesses differ by a factor greater than 100. This is to account
for contact between bodies that have significantly different material properties. This
facility can be suppressed via File > Model properties > Attributes and selecting
‘Suppress initial slide-surface stiffness check’.
Coulomb friction coefficient Defines the coefficient of friction between contacting
bodies for Coulomb’s law. Only applicable for friction slidelines..
Zonal contact detection parameter This defines the region around a node within
which a search for contact is conducted. The size of the region is a factor of the size of
the overall model – the model is projected onto the global x, y and z axes and the
largest projection is used as a reference. For further information refer to the Theory
Manual.
The default value of the zonal contact detection parameter is 0.01, i.e. 1% of
the model size. A smaller value may result in undetected inter-penetration. The
value should be set to 1.0 if the contact search should consider the entire
model (though only points on the adjacent slideline surface will be considered
valid contacts).
Slideline extension A boundary of a slideline segment can be expanded by specifying
a slideline extension. Points outside the segment but within the extended boundary are
considered valid for contact. This is particularly useful near the edges of a slideline
surface, where a node could be on a segment in one nonlinear iteration and off the
segment in the next iteration – a form of chatter that can cause nonlinear convergence
difficulties.
The extension parameter is an absolute number.
Close contact This defines a region above a slideline surface within which a soft
spring is applied, but with no force. The stiffness of this spring is applied to all nodes
that are above a surface but within the close-contact region. This softens the transition
between in-contact and out-of-contact states.

Modeller Reference Manual
280
The close contact facility helps stabilise solutions suffering from chatter in
which nodes oscillate between in-contact and out-of-contact states. Chatter can
cause a nonlinear analysis to experience convergence difficulties.
The size of the close contact region is a factor of the segment size. The
stiffness of the close contact spring is 10-3 that of the slideline stiffness. It’s
stiffness is controlled by the Solver system parameter SLSTCC.
For analyses that continue to suffer from chatter, the size of the close contact
region should be increased and the value for SLSTCC reduced accordingly.
SLSTCC can be changed via File > Model properties > Solver system
variables.
The close contact facility is not available for explicit dynamics.
Temperature Dependency
Choosing the Temperature dependent check box allows different sets of slideline properties to
be specified at different temperatures, thus providing temperature dependence. With
temperature dependency, the stiffness scale factors and the coefficient of friction are linearly
interpolated across the reference temperatures. All other properties remain unchanged.
Pre-contact
Pre-contact is used to overcome problems encountered when applying an initial load (other
than Prescribed Displacement) to a discrete body that, without the slideline, would undergo
unrestrained rigid body motion. This is particularly the case when an initial gap exists
between the contacting surfaces and a load is applied to bring them into contact. Pre-contact
is only applicable to static analyses.
Pre-contact brings two bodies into initial contact by using interface forces that act between
the slideline surfaces in order to avoid unrestrained rigid body motion. These forces act in a
direction normal to each surface. One of the surfaces must be free to move as a rigid body and
the direction of movement is dictated by the interface forces, applied loading and support
conditions. The facility allows a gap to exist between the surfaces. In the example above pre-
contact is defined for slideline 1 but not for slideline 2.

Chapter 6
281
Warning. Incorrect use of this procedure could lead to initial straining in the bodies or to an
undesirable starting configuration. By selecting specific slidelines for the pre-contact process
(i.e. slidelines where initial contact is expected) minimum initial straining will occur and
more control over the direction of rigid body movement can be exercised.
Contact Cushioning
Contact cushioning can be used when convergence difficulties related to in-contact/out-of-
contact chatter are experienced. The formulation applies a contact force and stiffness above a
surface that increases exponentially as a node moves closer to the surface. This cushions the
impact of a node with the surface and softens the transition between in-contact and out-of-
contact states. Contact cushioning can therefore help improve nonlinear convergence when
chatter is encountered and the set of active contact nodes is continually changing. See Theory
Manual for details.
Initial slideline type
The slideline type at the start of the analysis (as described earlier)
Change slideline type during a single analysis
Select this option if the slideline type is to change with respect to a loadcase during a
particular analysis. If the option is not specified, the slideline defined will apply to all
analyses. Note that for the vast majority of analyses it will not be necessary to select this
option.
The slideline type can be changed from one type to another at any loadcase stage within a
particular analysis. For example, the slideline can be set to be a Friction slideline in loadcase
1, and will apply by default to loadcases 2 and 3, and then be stated to be a No Friction
slideline in loadcase 4.
If a loadcase is specified at which a slideline type is to change, the slideline only affects the
one analysis that contains that loadcase. If if the slideline type is also required in another
analysis, a duplicate slideline attribute will need to be specified for that analysis and assigned
to the same model geometry.
Type after change
The slideline type after change (e.g. Friction).
Changes at loadcase
The loadcase at which the slideline type should change from the initial setting to the changed
setting. (e.g. Tied to Friction).

Modeller Reference Manual
282
Rigid type
To model contact with rigid bodies, rigid slideline surfaces are available. Rigid surfaces can
be assigned to valid structural elements as well as to special rigid surface elements R2D2,
R3D3 and R3D4. The latter are recommended for modelling rigid bodies, since they remove
the need for defining structural elements and hence speed up the solution. All nodes on a rigid
surface need to be completely restrained. Since rigid surfaces cannot contact each other only
one slideline surface can be defined as rigid – master or slave.
Number of passes
Slidelines involve a two pass procedure in general, in which contact on both slideline surfaces
is processed. With rigid surfaces, however, a one pass procedure is available that only checks
the penetration of the deformable surface into the rigid surface. If the one pass procedure is
selected, it is recommended that the deformable body should have the finer mesh.
Geometric definition
Slideline surfaces can be modelled using linear/bi-linear segments, or as curved contact
surfaces using quadratic patches.
With quadratic patches the curved contact geometry is constructed from a patch of
slideline segments. The contact forces are then distributed to the closest segment.
The quadratic patches and the curved geometry are set-up automatically within
LUSAS Solver and no additional specification is required. The standard patch
configuration consists of two linear segments in 2D and four bi-linear segments
(quadrilateral or triangular) in 3D. Where a patch definition is not possible the
standard linear/bi-linear definition is used instead.
The quadratic patch contact formulation has a non-symmetric tangent stiffness matrix.
The non-symmetric solver is therefore set automatically.
Assigning Slidelines
Slideline surface pairs are created by assigning a slideline attribute to selected Lines or
Surfaces (or to edges and faces in a mesh-only model).
To assign a slideline:
1. Select features that will form the master surface
2. Assign the slideline attribute to these features
3. In the Assign Slideline dialog that appears, specify Master and the set of features to
which it applies. The orientation is computed automatically but needs to be specified
for shells (Top or Bottom)
4. Select features that will form the slave surface
5. Assign the slideline attribute to these features

Chapter 6
283
6. In the Assign Slideline dialog that appears, specify Slave and the set of features to
which it applies. The orientation is computed automatically but needs to be specified
for shells (Top or Bottom)
Slideline Modelling Considerations
Except for tied slidelines, the slideline contact facility is inherently nonlinear and must
be used in a nonlinear analysis
Only the expected region of contact should be defined as a slideline surface for tied
slideline analyses.
Coarse mesh discretisation in the region of contact should be avoided.
Slidelines must be continuous and should not subtend an angle greater than 90
degrees. Sharp corners are best described by two separate slidelines.
Large mesh bias should be avoided when using quadratic patches, to ensure a
reasonable curved geometry is generated
The stiffness scale factors should be increased for rigid wall contact
The nodal constraint slideline (explicit tied slideline) treatment is more robust if the
mesh with the greatest contact node density is designated the slave surface
The use of tied slidelines to eliminate transition meshes is recommended for areas
removed from the point of interest in the structure
The use of a larger value for Young's modulus to simulate a rigid surface in a dynamic
contact analysis is not advisable since this will increase the wave speed in that part of
the model and give rise to a reduced time step. This practice significantly increases the
computing time required.
Slidelines may be utilised with higher order elements (quadratic variation of
displacements) but it is necessary to constrain the displacements of the slideline nodes
so that they behave in a linear manner (LUSAS Modeller will do this automatically).
The deformation of the slideline surface will therefore be compatible with the slideline
algorithm. This may, however, lead to a stiffer solution
When defining slidelines for use in implicit dynamics or static analyses, low order
continuum elements are recommended
Explicit dynamics elements only may be utilised to define a slideline surface in an
explicit dynamics analysis
Do not converge on the residual norm with PDSP loading in a nonlinear analysis. This
norm uses external forces to normalise which do not exist with PDSP loading.
Slidelines may be used with automatic solution procedures (e.g. arc-length methods).
The line search and the step reduction algorithms are also applicable.
Slideline Options
Options relating to slidelines are set from the Attributes tab of the Model Properties dialog.

Modeller Reference Manual
284
Slideline Example: Metal Forming Analysis
Initial configuration. Deformed configuration.
Constraint Equations
A constraint can be defined to constrain the movement of a geometric or nodal freedom.
Constraint equations allow linear relationships between nodal freedoms to be set up.
Constraint equations can be used to allow plane surfaces to remain plane while they may
translate and/or rotate in space. Similarly straight lines can be constrained to remain straight,
and different parts of a model can be connected so as to behave as if connected by rigid links.
These geometric constraints are only valid for small displacements. Constraint equations can
also be used to model cyclic symmetry, for example a single blade from a complete rotor may
be modelled and then constrained to behave as if it were part of the complete model. As
constraint equations refer to transformed nodal freedoms, any local coordinate assigned to the
features are taken into account during tabulation when the constraint equations are
assembled.
Several different types of Constraint Equations can be defined from the Attributes>
Constraint Equation menu item. Constraints are grouped under the following types:

Chapter 6
285
Displacement Control
Specified Variable a nodal freedom takes a
specified value across all the nodes in the assigned
features, In this example, a specified variable
constraint of Displacement in the X direction with
value 1.0 is assigned to Point 1. The underlying
node is then allowed to displace only by the
specified distance in the specified X direction.
Constant Variable used where a nodal freedom
value is constant but unknown across all the nodes
in the assigned features.
In this example, a constant variable constraint of
displacement in the X direction is assigned to Line
1. The underlying nodes move a constant amount in
that direction.
Vector Path The nodes in the assigned features
may be constrained to move along a specified
vector defined by 2 Points or by 2 sets of X, Y and
Z coordinates.
In this example, vertical and horizontal vectors are
used to restrict movement in those directions. Note
that the vectors are used purely to define a
direction. Nodes can travel along a vector in either
direction.

Modeller Reference Manual
286
Geometric
Rigid Displacements The nodes in the assigned
features may be constrained to be rigid, the group
of nodes may translate and/or rotate but their
positions relative to one another remain constant.
Only translational displacements can be constrained
using this type of constraint. This type of constraint
is only valid for small displacements.
Assigning a constraint of this type to Lines on
either side of a gap, as in the example shown,
maintains the underlying undeformed node positions relative to each other as if a rigid
block were in place between the structures.
Rigid Links Each rigid link attribute can be used
at one location, to create a rigid fixity between
features that it is assigned to. It is similar to the
Rigid Displacements constraint type, except that
rotational freedoms are also constrained to be rigid.
In the example shown here, the end of a beam is
rigidly linked to the shell edges around a cylinder.
The plane containing beam and cylinder end will
remain plane throughout the analysis.
Planar Surface A surface may be constrained to
remain plane, the surface may translate and/or
rotate but remains plane. Nodal positions may vary
relative to other nodes on the surface. This type of
constraint is only valid for small displacements. In
this example, a planar Surface constraint is
assigned to the top Surface to force the underlying
nodes to remain planar during loading. Constrained
nodes may move relative to each other as long as
they remain in plane.

Chapter 6
287
Straight Line A straight line may be constrained to
remain straight, the line may translate and/or rotate
but will remain straight. Nodal positions may vary
relative to other nodes along the line. This
constraint type is only valid for small
displacements. In the example shown, a straight
Line constraint is assigned to Line 3 to force
underlying nodes to remain in a straight line
relative to each other during loading. Constrained
nodes may move relative to each other as long as
they remain in a straight line.
Cyclic
Cyclic Rotation Cyclic rotational symmetry may
be used to model a section from a continuous ring.
The mesh on the two planes of symmetry may be
different. In the example shown, the radial Lines
are defined as a Master and Slave pair maintaining
cyclic symmetry around the structure. Meshes on
the Master and Slave Lines need not match.
Cyclic Translation Cyclic
translational symmetry may
be used to model a section
from a continuous strip. The
mesh on the two planes of
symmetry may be different.
In the example shown here,
Master and Slave Surfaces
define start and finish
positions of repeating sections. Meshes on Master and Slave need not match.

Modeller Reference Manual
288
Tied Mesh
Specified Constraint Tied meshes may be used to
force two sets of assigned features to move together
in a similar manner to tied slidelines. The meshes
are tied along Master and Slave Lines to restrict
relative movement. The mesh on the two sets of
features need not match. A search direction vector
is defined to limit the mesh to which it is tied. A
vector defines the direction in which the constraint
is applied.
Normal Constraint Meshes tied along Master and
Slave Lines to restrict relative movement. The
underlying nodes maintain their original relative
positions under loading. Meshes on Master/Slave
need not match. This form of tied mesh constraint
uses a search direction normal to the Master/Slave
surfaces to detect the mesh to which it is tied.
Constraint equation dependency across analyses /
loadcases
Constraint equations defined for the first loadcase within a base analysis can be optionally
inherited by all other analyses. Assigning a different constraint equation to selected features
in a following analysis supercedes any inherited constraint equations but for only those
assigned features.

Chapter 6
289
Case Study. Using Constraint Equations
Differing meshes may be constrained to displace together in a similar way to a tied slideline.
1. Define two Surfaces separated by a small gap using Geometry> Surface>
Coordinates.
2. Mesh the Surfaces with Linear Plane Strain elements using different mesh spacing on
each Surface using the Attributes> Mesh> Surface menu item.
3. Define and assign a valid Material to the Surfaces and define and assign Supports and
Load attributes so that the Surfaces are being forced towards each other.
4. Define a normal tied mesh Constraint using the Attributes> Constraint Equation>
Tied Mesh menu item. Assign it to the Lines on either side of the gap. One Line must
be selected as a master and the opposing Surface as a slave. If meshes on tied Lines
have different spacing, choose the Line containing the finer mesh as the master.
5. Run Solver and view the deformed mesh. The constraint equations will have
prevented one surface from passing through the other.
Retained Freedoms
Retained freedoms are used to manually define the master freedoms for use in the following
analyses:
Guyan reduction eigenvalue analysis
Superelement analysis
Retained freedoms are defined from the Attributes menu. They contain the definition of the
master (retained) and slave (condensed) degrees of freedom and are assigned to the features
designated as the master nodes.
Full Subspace Iteration 20 Masters

Modeller Reference Manual
290
15 Masters 10 Masters
5 Masters
Damping
Damping is used to define the frequency dependent Rayleigh damping parameters for
elements which contribute to the damping of the structure. Viscous (modal) and structural
(hysteretic) damping can be specified. If no damping attributes are specified the properties are
taken from the material properties (click on dynamic properties on the elastic page of the
material attribute dialog).
Damping is usually specified when distributed viscous and/or structural damping factors are
required for modal damping control. A modal damping analysis is performed as part of an
eigenvalue analysis.
Defining Damping
Structural or viscous damping is defined from the Attributes> Damping menu item and
assigned to features in the usual way. Mass and stiffness Rayleigh damping parameters are
linked with the corresponding reference circular frequency value at which they apply in a
damping attribute. If more than one set of damping values is defined linear interpolation is
used to calculate damping values at intervening frequencies.
Birth and Death (Activation/Deactivation of Elements)
Birth and death enables the modelling of a staged construction or demolition process,
whereby selected elements are activated and/or deactivated as the features to which they are
assigned are activated and/or deactivated. Activate and deactivate attributes are defined from

Chapter 6
291
the Attributes> Birth and Death menu item and are assigned to features (or elements in a
mesh only model) and manipulated in the same way as other attributes.
Activate
To model the creation or addition of a previously de-activated part of a model, an activate
attribute is assigned to those features that are to be added.
In a structural analysis, an unmodified stiffness matrix is computed for the underlying
elements and these activated elements are introduced in a stress/strain free state
(uninfluenced by previous stages), except for any initial stresses or strains that have
been defined. Strains are incremented from the point of activation and the deformed
mesh is used to define the activated element’s initial position.
In a thermal/field analysis activation works in the same manner as for a structural
analysis, except that the quantities affected are the conductivity matrix (or other
analogous quantity), the fluxes and the gradients.
Deactivate
To model the absence or removal of a part of a model, a deactivate attribute is assigned to
those features that are to be removed. In a structural analysis, the underlying elements have
their stiffness matrix reduced in magnitude, while for field analysis the conductivity matrix
(or other analogous quantity) is reduced. This ensures the deactivated elements have a
negligible effect on the behaviour of the remaining model. The element stresses and strains,
fluxes and gradients and other analogous quantities are all set to zero.
Percentage to Redistribute
In a deconstruction situation a deactivate attribute controls the way in which internal forces in
a loaded structure are processed by specifying how much of the internal forces should be
redistributed to the remaining elements.
Zero Redistribution 0% of the internal forces in a deactivated element are
redistributed in the remaining elements (if this is prescribed in a static analysis, and the
load remains constant, the stress, displacements etc. in the other elements will remain
unchanged).
Full Redistribution 100% of the internal forces in a deactivated element are
redistributed in the remaining elements (this has the same effect as re-assigning very
weak material properties to the element).
Fractional Redistribution A percentage of the internal force to be redistributed is
specified. Provides a solution which is part way between the two extremes.
Any remaining internal equilibrating force associated with a deactivated element is
maintained in the system until the element is subsequently activated. When an element is
activated it is assumed that the element has just been introduced to the model (although all
elements must be defined at the outset). The current (deformed) geometry for that element is
taken as the initial geometry and the element is assumed to be in a stress/strain free state

Modeller Reference Manual
292
(unless initial stresses or strains are defined). All internal forces that exist in the element are
redistributed and the computed strains are incremented from the time at which the element
becomes active.
Maintain relative position of inactive nodes
Specifying Maintain relative position of internal nodes ensures that all internal nodes
within an inactive feature are constrained such that, for example, a straight line will remain
straight and move as a rigid body. This is currently only for use with meshed line features.
Inactive line control This controls how the deactivated elements will be rotated or
aligned with respect to existing or previously activated adjoining lines in a model.
There are four options:
Fixed restrains the position of the inactive end(s) of an inactive member
Horizontal ensures the inactive member remains horizontal
None allows rotation between the active and inactive members. This would be
used for a key section as, for example, when a section is positioned between two
existing sections.
Tangent forces the rotation of the inactive members to match that of the active
feature at their connection
Notes
The Horizontal, Tangential and Fixed options are only currently available for line
features.
Use of the tangent option may additionally require the use of a jacking load or a
prescribed displacement if it is required to return the end of a beam to its original
undeformed position. For more information see Prescribed Structural Loads.
If a deactivation attribute is inadvertently assigned to a surface any inactive line
control setting will be ignored.
Inactive line control examples
Fixed line control Horizontal line control

Chapter 6
293
Tangential line control
Using Activate and Deactivate Attributes
All features (and hence elements) to be used in the model need to be defined at the start of the
analysis. Activate and Deactivate attributes are assigned on a feature basis and control the
history of the underlying elements throughout the analysis. An analysis and a loadcase are
specified during assignment to indicate at what point the elements are added or removed.
Dependency across analyses / loadcases
Activate and deactivate attributes defined for one analysis or loadcase are not inherited by
following analyses or loadcases, but they can be copied and pasted between analyses in the
Analyses Treeview.
Notes
Activation and deactivation can only be carried out within a nonlinear analysis.
Deactivation and activation can take place over several increments if convergence
difficulties are encountered.
Elements cannot be activated and deactivated in the following circumstances:
Explicit dynamics analyses.
Fourier analyses.
When they are adjacent to slidelines.
Deactivated elements remain in the solution but with a scaled down stiffness so that
they have little effect on the residual structure. The stiffness is scaled down by a
parameter which can be user-defined. In an implicit dynamic analysis the mass and
damping matrices are also scaled down by the same factor.

Modeller Reference Manual
294
When an element is deactivated, by default, all loads associated with that element are
removed from the system and will not be re-applied if an element is subsequently re-
activated. This includes concentrated nodal loads unless the load is applied at a
boundary with an active element. The only exception to this rule is a prescribed
displacement which may be applied to a node on deactivated elements. Accelerations
and velocities may also be prescribed in a dynamic analysis but this is not
recommended. By setting LUSAS Solver option 385, the default behaviour can be
overridden and loads applied to deactivated elements can be preserved to enable re-
application if and when the elements are re-activated.
If required, initial stresses/strains and residual stresses may be defined for an element
at the re-activation stage.
The activation of an element which is currently active results in an initialisation of
stresses/strains to zero, an update of the initial geometry to the current geometry and
the element is considered to have just become active. The internal equilibrating forces
which currently exist in the element will immediately be redistributed throughout the
mesh. This provides a simplified approach in some cases.
The direction of local element axes can change during an analysis when elements are
deactivated and reactivated. In particular, 3-noded beam elements that use the central
node to define the local axes should be avoided as this can lead to confusion. For such
elements the sign convention for bending moments for a particular element may
change after re-activation (e.g. it is recommended that BSL4 should be preferred to
BSL3 so that the 4th node is used to define the local axes and not the initial element
curvature).
Care should be taken when deactivating elements in a geometrically nonlinear
analysis, especially if large displacements are present. It may be necessary to apply
prescribed displacements to deactivated elements in order to attain a required
configuration for reactivation.
It should be noted that the internal forces in the elements will not balance the applied
loading until all residual forces in activated/deactivated elements have been
redistributed.
For solving analyses involving constraint equations, such as those used by this
facility, it is recommended that the Fast Parallel Iterative Solver solver is used.

Chapter 6
295
General example
Excavation Stage 1
Top layer of soil deactivated and lining activated. Lining and soil elements duplicated in the model.
Tunnel Excavation Stage 2
Second layer deactivated as soil excavated. Surrounding lining elements activated
Tunnel Excavation Stage 3
Remaining second layer soil elements deactivated.
Tunnel Excavation Stage 4
Supporting soil pillar removed and top lining activated.

Modeller Reference Manual
296
Tunnel Excavation Stage 5
Final central soil column removed.
Equivalencing
The equivalence facility is used to merge coincident nodes on otherwise unconnected
features. If an equivalence attribute is assigned to any features the nodes will automatically be
equivalenced after meshing has been carried out.
There are several ways equivalencing can be set up to work:
By assigning equivalence tolerances to certain features - only these features will be
equivalenced, all others are ignored.
By switching on the automatic tolerancing, and accepting the default tolerance - all
features are equivalenced according to the default tolerance.
By switching on the automatic tolerancing, and assigning other equivalence tolerances
to certain features - all features are equivalenced according to either an assigned
tolerance or the default tolerance.
Example
In this example, Surfaces 1 and 2 do not share a common boundary Line, therefore the nodes created on their common boundaries will not be joined and must be equivalenced. Node 2 will merge with node 1 if it lies within the equivalence tolerance.

Chapter 6
297
Using Equivalencing
Equivalence attributes are defined from the Attributes menu. They are defined as a tolerance,
which is used to determine whether nodes are considered to be coincident.
The equivalence attribute is assigned to the features that are to be checked for coincident
nodes. When an equivalence dataset is assigned to a lower order feature it will search through
all higher order features for nodes to be checked. For example, in order to equivalence two
Volumes at their boundaries, it is more efficient to assign the equivalence to the Surfaces on
the boundaries, as a smaller number of nodes need to be checked.
Automatic Equivalencing
Automatic equivalencing can be activated from the Meshing tab of the Model Properties
dialog. This will equivalence all features in the model on meshing if they are within the
default equivalence tolerance, or within an assigned tolerance. Note. Remeshing occurs each
time a relevant command is issued, but a forced remesh is possible using the Utilities>
Mesh> Mesh Reset menu item. Automatic equivalencing can be time consuming for models
with a large number of nodes.
Visualising Equivalences
Displays the features which have a specified equivalence
assigned to them in a chosen colour and line style.
In this example different equivalence tolerances are assigned to
different parts of a model to merge more coarsely or finely as
required. Using visualisation, the lines to which the equivalence
is assigned can be highlighted. Equivalenced nodes can also be
visualised as they are removed. In this diagram they are shown
using the square symbol.
Summary
More than one equivalence attribute may be defined in order to rationalise more than
one section of the model independently.
More than one equivalence attribute can be assigned to a feature to equivalence it
within a different subset of the model.
A check for unconnected elements and nodes can be performed using an outline mesh
plot (Mesh layer properties), or by checking for duplicate node numbers using the

Modeller Reference Manual
298
View > Browse selection menu item and box-selecting around selected points to see if
more than one point appears in the list shown.
The equivalence tolerance must be less than the smallest distance between two nodes
on the same feature, otherwise the equivalencing operation will fail.
Equivalencing may be used to position a point load or support at a node (which is not
at a defining feature Point). A Point must be created, the load or support assigned, and
the Point and meshed feature equivalenced.
Equivalencing may be used to merge nodes on the constituent Lines of combined
Lines i.e. the nodes on an entire combined Line may be equivalenced, including the
Lines forming it.
Influence Attributes
Influence attributes define the result component and methodology that, when assigned to a
part of the structure, and in combination with an influence analysis, will be used to create an
influence surface. They can be defined for use with the following methods:
Reciprocal Theorem - also known as the Muller-Breslau Theorem, or Maxwell's
Theorem, is a means of calculating an influence by the use of an auxillary structure,
to which a deformation corresponding to a load effect of interest is applied.
Direct Method - is a more general and powerful way of calculating an influence
where the effect of a specified point load is assessed at each node or grid location on a
loadable area of a structure. The value of the load effect of interest at each specified
location is then used to construct an influence line or surface for that location.
Both methods create influence attributes that need to be assigned to a model prior to an
influence analysis being carried out. For details on how to define and assign influence
attributes see Influence Analysis.
Reciprocal Theorem Influence Attributes
Reciprocal Theorem influence attributes are defined from the Attributes >
Influence> Reciprocal Theorem menu item.
Specifying an influence attribute
The influence attribute may be set by defining an Influence type of either Shear force, a
Reaction, a Moment or a Displacement, an Influence direction of either Longitudinal or
Transverse, and a Displacement directionof either Positive or Negative.
Note that a shear or moment influence type is mesh dependent. The Influence direction
defines the axis about which the component of interest will be evaluated. Once created, an
influence attribute is held in the Attributes Treeview for assignment to selected mesh
nodes or Points on a model. A Direction definition object containing information relating to
setting the vertical, longitudinal and transverse axes for a model is added to the Influence
entry in the Attributes Treeview once the first influence attribute has been defined.

Chapter 6
299
A short influence name is recommended since this is used to create filenames that also
include coordinates of assigned influence attributes and element details, and if collectively
this is too long, the Windows path limit of 260 characters may be exceeded. For more details
see File and folder naming in LUSAS.
Assigning Reciprocal Theorem Influence Attributes
One or more nodes or Points on the model may be selected to make a reciprocal theorem
influence attribute assignment. Assigned attributes are stored within an Reciprocal Influence
analysis entry in the Analyses Treeview. Influence loadcase naming is based upon node
coordinates. When assigned to the model LUSAS automatically determines the break-away
elements required by the Reciprocal Theorem method in each case. Influence type symbols
are drawn at each influence location to show the type of mesh break that is being used.
Visualisation of Assigned Influence Attributes
Reciprocal Influence surfaces can be visualised if attributes are assigned to a model and
solved. The type of visualisation that takes place to help identify the influence type and the
participating elements at each node or point of interest depends upon the type of influence
and whether any manual selection of participating elements was done.
Visualisation settings are accessed using the context menu for an influence attribute. If
influence assignments are visualised the whole model may be re-displayed after viewing
selected influences by right-clicking in the View window and selecting the All Visible option.
Note that if a solve (to visualise influence surfaces) is not carried out prior to a Vehicle Load
Optimisation analysis being run (with the generate Influence Surfaces check-box checked),
influence loadcases are added to the Analysis Treeview but no visualisation of these influence
shapes can be done.

Modeller Reference Manual
300
Identifying Assigned Attributes
The location of an assigned influence attribute can be found on the model by using its context
menu and choosing Select Assignments to list it in the Selected items window. Any objects
listed in this window can be located on the model by using the Find menu item on the context
menu for the object. The location of the assigned attribute will be identified by a temporary
indicator.
Changes to Mesh after Attribute Assignment
If a model is re-meshed or has its geometry edited the influence points will remain visualised
with those influence points still overlying a node or Point remaining marked with an
appropriate 'break' symbol. Influence points that no longer lie on nodes or Points as a result of
any modifications remain visualised on screen but with a 'not assigned' symbol alongside
their name in the Analyses Treeview. Models can be solved with unassigned influences
present in the Analyses Treeview.
Direct Method Influence Attributes
Direct Method influence attributes are defined from the Attributes > Influence> Direct
Method menu item.
Specifying an influence attribute
The influence attribute may be set by defining an Entity of interest (such as a Reaction, or a
Force/Moment, or a Stress for example), an influence Direction (such as a local axis of a
member, or a path along a structure etc.) and a Component of interest (such as My etc).
The Entity drop-down list is populated according to the elements that are present in the
model. The Direction drop-down list presented depends upon the type of entity selected. The
Component drop-down list shows the influence components available for the chosen entity.
Using paths
Specification of an influence direction using the Path facility is recommended for grillage
models, curved beam models, and for curved decks modelled with plates or shells where
longitudinal and transverse effects are of interest. A default path of longitudinal = global X
is provided to allow influences to be assigned to models where element axes lie in this
direction without having to actually define a path. This default path does not appear in the
Utilities treeview and is not editable. Otherwise for most models, the specification of a path
will require a reference path to have been previously defined prior to selection. If a reference
path has been defined incorporating a skew angle then selecting the Skew check-box will
ensure that for grillage or beam models all elements lying at that skew angle will be
considered to be the transverse elements. Otherwise, by default, transverse elements are
assumed to be those elements perpendicular to the longitudinal elements. A path cannot be
selected for 2D line beam elements; for these, all components are calculated using the
element local x-axis.

Chapter 6
301
The Component drop-down list shows the influence components available for the chosen
entity. Note that when a Path has been specified, in addition to the standard choices of
Component, an Entity selection of Force/Moment will show component values of:
FV (longitudinal members) (Force in the Vertical direction for longitudinal
members)
FV (transverse members) (Force in the Vertical direction for transverse members)
MF (longitudinal members) (Flexural Moment in longitudinal members)
MF (transverse members) (Flexural Moment in transverse members)
Element Participation and Influences Generated
It is possible to control the number of influences created and the way in which values from
participating elements are calculated or averaged for a node or point of interest when a solve
is carried out. The influence type group consists of the following options:
Unaveraged influence for each connected element - For this option, when assigning
the attribute, a separate influence assignment is created for each connected element (if
a node is selected) or connected geometry feature (if a point is selected). An
assignment created this way provides un-averaged nodal results at the node of interest
from the element for which the assignment was created. This is typically desirable in
beam models where more than two elements meet, or when elements and their axes are
not aligned, or when support conditions oppose the influence direction. This
assignment type is drawn, by default, in orange and the contributing element is
identified with a blue square box. Note that selecting adjacent elements to a node or
point of interest prior to assignment of an influence attribute limits the operation to
only those selected elements.
Average influence of all connected elements (not available for displacement or
reactions) - For this, when assigning the attribute, only one influence assignment is
created at the node/point selected. An assignment created this way provides averaged
nodal results at the node of interest from all connected elements at the time of solving.
This is typically desirable for influences in shell models with a regular grid of nodes or
points. Averaging of all connected element values is not generally appropriate where
element axes are not aligned, or when support conditions oppose the influence
direction, or for grillage models (see note). This type of influence assignment is
referred as ‘averaged influence assignment’ and, by default, is drawn in blue. Note that
selecting adjacent elements to a node or point of interest prior to assignment of an
influence attribute limits the averaging to only those selected elements.
Automatically choose elements for averaging (not for available plate and shell
elements) - For this, when assigning the attribute, Modeller looks at the location of the
assigned direct method influence attribute, checks for element type and a common
alignment of element axes for the elements meeting at the point of interest (within a
small tolerance), and if there are no supports opposing the influence, the 'Average
influence of all connected elements' option is chosen (see note for grillage models).
Otherwise, if the element axes are not aligned the 'Separate influence for each
connected element' option is chosen instead.

Modeller Reference Manual
302
Name A short influence name is recommended since this is used to create filenames
that also include coordinates of assigned influence attributes and element details, and
if collectively this is too long, the Windows path limit of 260 characters may be
exceeded. For more details see File and folder naming in LUSAS.
Once created, an influence attribute is held in the Attributes Treeview for assignment to
selected mesh nodes or Points on a model - either directly or by the use of a loading grid.
Subsequent assignment of the same attribute to other nodes or points of interest will use the
same element participation settings.
Element participation notes
Grillage models (whether constructed using 2D grillage elements or 3D beam
elements) generally require moment results to be averaged over adjacent pairs of
longitudinal members only, or adjacent transverse members only. This is
automatically done by Modeller when an influence attribute has been defined with
respect to a Path and with the 'Automatically choose elements for averaging' option
selected.
When assigning a shear influence defined with ‘Average influence of connected
elements’ it will be necessary to additionally select elements to one side or other of
the node or point at the support to clarify which elements should participate in the
calculation.
When only a point/node is selected at the time of assigning an ‘Average influence of
all connected elements’ influence type, only a single assignment is made, but results
will be presented for all elements that are connected to that node at the time of
solution. So, if an additional member is added to the intersection after making the
assignment, that additional member will also be considered when results are
presented.
When only a point/node is selected at the time of assigning a ‘Unaveraged influence
for each connected element’ influence type, an assignment is made for each
line/element connected at the time of assignment. If an additional member is added to
the intersection after making the assignment, that additional member will not be
considered when results are presented.
It is not currently possible to edit element participation choices once an influence
attribute has been assigned to a model. However, the de-assignment of the attribute
from the model, or the deletion from the Analyses Treeview of a Direct Method
Influence analysis that uses the influence attribute will allow participation settings to
be changed.
The availability of influence entity options for different influence entities is summarised in
the following table:

Chapter 6
303
Influence entity
Separate influence for each connected element
Average influence of all connected elements
Automatically choose elements for averaging
Displacement or Reaction
Not available Not available Not available
Force or Moment Available Available Available (for bar and beam elements only)
User defined results
Available Not available Not available
The availability of element type options for different element types is summarised in the
following table:
Element type
Separate influence for each connected element
Average influence of all connected elements
Automatically choose elements for averaging
Bar and beam elements
Available Available Available
Plate, shell and membrane elements
Available Available Not available
Continuum elements Available Available Not available
Joint elements Available Not available Not available
Assigning Direct Method Influence Attributes
Influence attributes can be assigned to one or more selected nodes or points on the model
using either a drag and drop technique or the context menu options for an attribute.Note that
selecting adjacent elements to a selected node or lines adjacent to a selected point prior to the
assignment of an influence attribute limits the averaging of values to only those selected
items. Influence attributes are assigned in a Direct Method Influence analysis and if one has
not been created at the time of assignment a prompt will be given to create one.
Assigning influence attributes to points as opposed to nodes of the mesh (as may be preferred,
perhaps, for reaction influences) has the benefit that, if changes are made to the geometry and
the location of the point is moved, the attribute assignment will continue to remain valid. An
assignment to a node that has a coincident point will assign the attribute to that point instead.
Attributes assigned to mesh nodes only, remain valid only if the influence location overlays a
mesh node and the elements are compatible with the results entity specified in the Influence
attribute. See Changes to Mesh after Attribute Assignment.
If a shear influence type is assigned to a node or point that is supported , a shear influence
assignment is made to the end of each connected element or line at that assignment location.

Modeller Reference Manual
304
Case Study: Defining and assigning Direct Method Influence
attributes to a grillage model
The basic procedure to define and assign Direct Method influence attributes to a grillage
defined using the LUSAS grillage wizard is as follows:
1. Define an influence attribute for Flexural Moment (Longitudinal members) using
Automatically choose elements for averaging.
2. Using the point selection tool, select all points in the model.
3. In the Groups Treeview, right-click on the Longitudinal group name and choose
Add to Group.
4. Assign the influence attribute to the selected points creating every possible
longitudinal influence.
5. Define an influence attribute for Flexural Moment (Transverse members) using
Automatically choose elements for averaging.
6. In the Groups Treeview, right-click on the Transverse group name and choose Add
to Group.
7. Assign the influence attribute to the selected points creating every possible transverse
influence.
8. Solve the model to generate the influences and view them by adding the Influence
shape layer to the Layers Treeview.
For grillages created outside of the grillage wizard a similar process would apply using
repeated box selections to select all longitudinal members (and their lower order points) prior
to assignment of an influence attribute to create every possible longitudinal influence,
followed by repeated box selections of all transverse members (and their lower order points)
prior to assignment of an influence attribute to create every possible transverse influence.
Note also that a similar result could be obtained by using the “Automatically choose elements

Chapter 6
305
for averaging” influence type by selecting a suitable reference path and component, and
assigning the influence attribute to all points in the model.
Using a Loading Grid
For certain types of Direct Method influence analysis (see Examples of Loading Grid use) it
is beneficial to use a loading grid. Loading grids are predominantly used with line beam
models where the geometric beam section represents a loadable top slab. The loading grid
also provides the means to define a grid of points that can be used as an alternative to the
nodes or points present in a shell or plate model that are used in an influence analysis, and
depending upon grid settings used, can ensure that loadable grid locations do not occur at
supported nodes - which, for particular components of interest, can be an issue. The use of a
reference path defining the centreline of a loadable carriageway is recommended whenever a
loading grid is used.
The use of a loading grid will require the following to be specified:
Centreline - the centreline of the grid can be defined with reference to a previously
defined Path or the X, Y or Z global axes. The use of a reference path is
recommended for most situations.
Transverse width - the width of the grid to be loaded (must be greater than 0.1).
Grid settings control the density of the grid of points that will be loaded. Longitudinal
and transverse values can be specified. If one of the global axes has been selected as
the centreline of the grid, then the extents of the model will be calculated.
Loading settings The magnitude of the influence load (in terms of a positive or
negative direction) and its actual direction of loading (in terms of the X, Y, or Z global
axes, or the Vertical axis of the model can be defined. A default load magnitude of 1e3
is used if the model units are metric, with an equivalent rounded value used if the
model units are imperial. This default value is used in preference to a unit load so that
any factoring or scaling of the loading (depending on the unit system in use) does not
cause the order of magnitude of displacement to fall below tolerances used in vehicle
load optimisation software.
Loading grid notes
When using a loading grid to represent a generally loadable region of carriageway on
a bridge deck, lines representing the extent of the carriageway will still need to be
defined and selected prior to carrying out a Vehicle Load Optimisation analysis.
For a model with a very fine mesh, loading a grid having fewer points will reduce the
solution time. But note that coarse mesh refinement or coarse loading grid settings can
lead to inaccurate influence shapes being created, especially near any cusps.

Modeller Reference Manual
306
Loading Grid Visualisation
The visualisation of the loading grid is controlled for each direct method influence analysis
entry in the Analyses Treeview by deselecting / selecting the Show grid context menu
item. The default is to always show a loading grid. It is not possible to delete a loading grid.
Examples of Loading Grid Use
Loading grids are used in the following situations:
When a general grid is required to encompass a whole model. (Note that this cannot
be used for carriageways that divide into two or more branches).
On a line beam model where the geometric section represents a beam with a loadable
top slab.
When a different set of loadable points is required in preference to nodes on a finely
meshed shell and plate models.
On a skewed grillage model where it is required to obtain results for longitudinal and
transverse (skewed) members.
Case Study: Defining and assigning Direct Method influence
attributes to a 3D line beam model using a loading grid
The basic procedure to carry out a Direct Method Influence analysis of a 3D line beam model
where the geometric section represents a beam with a loadable top slab is as follows:
1. Define an influence attribute that uses a pre-defined reference path along the beams
that represent the deck and loadable slab.
2. Using the node selection tool, select all the nodes in the beams along the path.
3. Assign the influence attribute to all the selected nodes using a loading grid with a
centreline along the reference path and specify a width appropriate to the loadable
carriageway.
4. Solve the model to generate the influences and view them by adding the Influence
shape layer to the Layers Treeview.

Chapter 6
307
Note that to carry out vehicle load optimisation analysis, lines defining the width of the
carriageway must also be defined.
Naming and Visualisation of Assigned Influence
Attributes
Assigned influence attributes create influence loadcases within a Direct Method Influence
analysis entry in the Analyses Treeview. The naming of these influence loadcases and the
type of visualisation that takes place (or not) to help identify the influence type and the
participating elements at each node or point of interest depends upon three things: the type of
influence Entity chosen; the element participation settings made when the attribute was first
defined; and whether any manual selection of participating elements was done.
Nodes assigned an influence attribute where a direction is associated with a
component are denoted by an assignment symbol.
Nodes assigned an influence attribute where a direction cannot be associated with a
component are denoted by a blue symbol.
If Unaveraged influence for each connected element was chosen when the attribute
was first defined, the assigned attribute is drawn, by default, in orange and all elements
participating in the calculation for that influence point are identified in the View
window by a participating element symbol . In the Analyses Treeview a separate
assignment is created for each node/point and participating element/line.
If Average influence of all connected elements was chosen when the attribute was
first defined, the assigned attribute is drawn, by default, in blue and no visualisation of
participating elements take place. By implication all elements seen to be connected to
the node or point of interest are being used in the calculation for that influence
location. If any elements or features were explicitly defined as participating, these will
be identified by a participating element symbol.
Initially assigned influence attributes that no longer overlay a node (perhaps because
of a revised mesh arrangement) are denoted by a red symbol. These influences are
termed 'pending' and appear in red text in any list of influences to be analysed.
Assigned influence attributes can also be denoted as 'pending' if some participating

Modeller Reference Manual
308
features are not meshed at the time of assignment, or if those features are not
compatible with the results entity defined for the influence attribute.
Assigned moment or reaction influence types are denoted by arrows in the plane in
which the calculation of averaging of values is taking place.
Additional visualisation settings are accessed using the context menu for an influence
attribute.
Examples of Element Participation and Visualisation
Symbols
Showing symbols used to identify nodes, participating elements and components of interest.
Plate/shell model
Symbols used for an influence attribute defined to investigate Flexural Moment in
longitudinal members with reference to a path.
"Separate influence for each connected element"
"Average influence of all connected elements"
"Selected elements only"
Elements identified by square
symbols are participating at the
node
All connected elements to the node
are being averaged
Only those selected elements
identified by square symbols are
participating at the node

Chapter 6
309
Grillage Model
Symbols used for an influence attribute defined to investigate Flexural Moment in
longitudinal members with reference to a path.
"Separate influence for each connected element"
"Average influence of all connected elements"
"Automatically choose elements for averaging"
Elements identified by square
symbols are participating at the
node
All connected elements to the node
are being averaged.
(Not normally applicable to
grillages)
Only the longitudinal elements
identified by square symbols are
participating at the node
2D/3D Frame Model
Symbols used for an influence attribute defined to investigate axial forces or moments in
members of a 2D/3D frame with reference to a path.
"Separate influence for each connected element"
"Average influence of all connected elements"
"Selected elements only"
Elements identified by square
symbols are participating at the
node
All connected elements to the node
are being averaged.
Only the elements identified by
square symbols are participating at
the nodes.
Identifying Influence Locations on the Model
The location on the model of an influence entry in the Analyses Treeview can be found by
using the context menu for the influence entry and choosing the Find menu item. The
location will be identified by a temporary indicator of animating concentric shrinking squares.

Modeller Reference Manual
310
Changes to Mesh after Influence Attribute Assignment
If a model is re-meshed or has its geometry edited
affecting the mesh, assigned influence attributes
will remain visualised with those influence types
still overlying a node remaining marked with an
appropriate influence type symbol. These marked
locations will be included in an influence analysis.
Influence points that no longer lie on nodes as a
result of any modifications remain visualised on
screen and are denoted by a red symbol, but they
will have a 'not valid' symbol alongside their
name in the Analyses Treeview. These
influences are effectively 'pending' (requiring correction or removal) and appear in red text in
any list of influences to be analysed. These will not be included in an influence analysis. Note
that models can be solved with influences marked as 'not valid' and with unassigned
influences present in the Analyses Treeview.
Solving an Influence Analysis
See Influence Analysis
Age
Age attributes are defined from the Attributes> Age menu item. Age attributes define the
time in timescale units between the creation and activation of features in the model and are
used in conjunction with the CEB-FIP Concrete Material Model. When assigned to a
feature all elements created by that feature are assigned the specified age.
See Solver Reference Manual for further details.
Crack tip attributes
A crack tip attribute allows a crack tip location to be defined at a point in a surface model and
at either a point or line in a volume model. Crack tip attributes are defined from the
Attributes > Crack tip menu item and are only for use with 2D and 3D quadratic continuum
elements. After assignment the mid-point nodes of elements adjacent to the crack tip
assignment are automatically moved to the nearest quarter point position within the element
and the continuum elements adjacent to the crack tip assignment are automatically replaced
with an equivalent crack tip element. When assigned to a point, the crack tip always occurs at
a corner node of an element. When assigned to a line (volume models only), the crack tip
occurs all along the line. Assigned crack tip attributes can be visualised using symbols
displayed on the nodes of the assigned feature and at the mid-side nodes of the adjacent
elements that have been moved towards the assigned feature.

Chapter 6
311
Crack tip attribute assigned to a point in a
2D model
Crack tip attribute assigned to a line in a
3D model
Thermal Surfaces and Heat Transfer
The thermal surface facility allows thermal gaps, contact and diffuse radiation to be modelled.
Thermal surfaces are used to model the thermal interaction of two distinct bodies, or two
different parts of the same body through a fluid medium.
Thermal Gaps are used to model gaps between structures that are relatively close
together.
Contact is used in a thermo-mechanical coupled analysis where contact takes place
and the contact pressure effects are then included in the analysis.
Diffuse Radiation is the process of heat transfer from a radiation surface to the
environment or to another thermal surface defining the same radiation surface.
Radiation is modelled by specifying radiative properties for thermal surfaces.
Thermal surfaces
Thermal Surfaces are the thermal equivalent of structural slidelines. They are defined from
the Attributes> Thermal Surface menu item and are assigned to features of the model and
manipulated in the same way as all other attributes. A thermal surface must be defined before
thermal gap or radiation properties can be specified.
Radiation properties are required when defining a radiation surface for heat transfer
by radiation exchange.
Environment properties are required when thermal environment properties exist.
Used for heat transfer to the environment (convection and conduction).
Thermal Surfaces work in conjunction with Thermal Gaps and RadiationSurfaces. See
below for details.
Heat Transfer
Thermal gap and radiation surface properties are used to dictate the type of heat transfer that
can take place between Thermal Surfaces. They are defined from the Utilities> Heat
Transfer... menu item. As utilities they cannot be assigned directly to features of the model
as Thermal Surfaces can. A thermal surface must have been defined prior to specifying any

Modeller Reference Manual
312
thermal gap or radiation properties. The process of thermal surface / heat transfer definition is
summarised in the following diagram.
Thermal Gaps Thermal gaps are
used to model heat transfer across
a gap and heat transfer by contact
when a gap is deemed to have
closed. If these effects are
required, the thermal surfaces
defining the gap must be specified
on the Thermal Gap properties
dialog.
Radiation Surfaces Diffuse
radiation exchange may be
modelled with a radiation surface
that is defined by any number of
thermal surfaces. Planes of
symmetry that cut through the
radiation enclosures may be
defined so that it is not necessary
to model the whole structure.
Radiation surfaces allow for the
calculation of diffuse view factors.
These view factors may be output
to a print file
Specifying thermal surfaces
defining a gap
Pre-defined thermal surfaces can be
selected on the Thermal Gap properties
dialog in order to define a gap. The gap
can be defined as active or inactive
initially and be set to change according to
loadcase.
Choosing Thermal Properties
The following flowchart guides the decision making process for choosing thermal properties.
The process is simplified if the analysis only considers a single body, when only
environmental thermal properties are required. For analyses where discrete (multiple) bodies
are considered, factors such as body proximity and whether the bodies are touching, or are
likely to touch during the analysis, become important and the choice of thermal properties
changes. Follow a route through the flowchart below and define your thermal surfaces using
the properties given in the shaded box.

Chapter 6
313
Environmental Nodes (LUSAS Solver data file only)
Environmental nodes may be used to represent the medium which separates the thermal
surfaces between which heat is flowing. As the length of a link directly connecting two
surfaces increases, the validity of the assumed flow becomes more tenuous. Alternatively,
instead of forming a link, heat could flow directly to the surroundings, but in this case, the
heat is lost from the solution. This, in some cases, is a poor approximation to reality,
particularly when the thermal surfaces form an enclosure. In this instance an environmental
node can be used to model the intervening medium, with all nodal areas which are not
directly linked to other areas linked to the environmental node. The environmental node then
re-distributes heat from the hotter surfaces of the enclosure to the cooler ones without
defining the exact process of the transfer.
Note. Environmental nodes cannot be defined in LUSAS Modeller, and must be edited
directly into the LUSAS Solver data file if required. See the Solver Reference Manual for
further information.

Modeller Reference Manual
314
Radiation Options
Radiation options are set from the Coupled analysis options object in the Analyses
Treeview.
Suppress Recalculation of View Factors in Coupled Analysis Turns on/off the
view factor recalculation. The option should be turned on when the radiation surface
geometry is unchanged by the structural analysis. This stops recalculation of the view
factors. LUSAS Solver option 256.
Overriding of thermal surface attributes between
analyses
The default state for a second or subsequent thermal analysis is to inherit the attribute
assignments from the first one, but the additional analysis can 'override' some or all of those
assignments. However the overriding of thermal surfaces relies on no overlaps between
defining lines/surfaces so is only meaningful if they are assigned in exactly the same pattern.
For example, in analysis 1, Thermal Surface 1 can be assigned to Surface 1 and 2, and
Thermal Surface 2 can be assigned to Surface 3 and 4. In analysis 2 it is valid to assign
Thermal Surface 3 to Surface 3 and 4, 'overriding' the assignment of the first analysis. But to
assign Thermal Surface 3 to Surface 4 and 5 would cause an overlap because the state of
Surface 4 is undefined - it cannot be a part of two different thermal surfaces. To overcome
this the inheritance of the thermal surfaces would need to be switched off on the analysis
definition so that the two analyses are independent.
Loadcases
A loadcase is a collection of loading types such
as a point load, a body force, or a face load etc.,
that have been assigned to a particular analysis in
a model using the same loadcase name. Each
loadcase name and its loadcase dependent
assignments (such as supports and loading) is
held within an analysis entry the Analyses
Treeview.
A typical model may have many loadcases
assigned to potentially more than one analysis.
When each analysis is run each loadcase is
solved and the results for each loadcase are
provided separately. Note that nonlinear analyses
produce results loadcases for each iteration used
to achieve a convergent solution. Combinations
and envelopes of loadcase results can be created
to look at combined or maximum / minimum
effects.

Chapter 6
315
Analysis control parameters for eigenvalue, fourier and nonlinear and transient analyses are
defined as properties of a loadcase using its context menu. In a nonlinear analysis, LUSAS
loadcases may be modelling individual analysis stages and within this type of analysis the
loading or supports can be modified between loadcases.
Loadcase dependent attributes and results for a loadcase can only be visualised by setting that
loadcase active. This is done by choosing the Set Active menu item from its context menu.
Loadcases can be copied, pasted, renamed, and deleted within the Analyses Treeview.
Loadcases may be re-ordered using drag and drop within each analysis entry - but only when
no results files are loaded.
Load curves
For analyses in which the load varies with time (or increment number) load curves may be
used. When using load curves all loads must be assigned to a load curve instead of a loadcase.
All other loadcase dependent attributes (support, slidelines etc.) and analysis control is
assigned to loadcases in the usual way. The analysis control assigned to each loadcase
determines the time over which the load is applied. The magnitude of the applied load is
computed from the time dependent function defined within each load curve. Any number of
loadcases and load curves may be specified within a single analysis. Each load curve is
assumed to begin at the start of the analysis (t=0). If the input values stat from t=n the load
curve is assumed to be zero when t<n. For more information see Load Curves.
Creating Loadcases / Loadcurves
New loadcases/loadcurves may be added to the Analyses Treeview in the following ways:
By selecting the Analyses> Loadcase menu item.
By right-clicking on the Structural analyses (or Thermal Analyses) folder or the
analysis entry and selecting the New > Loadcase... menu item.
By entering a loadcase name when a load attribute is assigned to a feature on a model.
By copying and pasting existing loadcases in the Analyses Treeview.
Attribute dependency across loadcases
Within a linear analysis, and with the exception of loading, all attributes assigned to
the first loadcase of an analysis will apply to any additional loadcases that follow in
that analysis.
For nonlinear and transient analysis many attributes may be modified on a loadcase by
loadcase basis as the analysis progresses. An attribute assigned in a loadcase will
remain active until it is changed. This means a support assigned in the first loadcase
will apply to all loadcases unless it is set free in a subsequent loadcase.

Modeller Reference Manual
316
Loadcases and supports
Supports defined for the first loadcase within a base analysis can be optionally
inherited by all other analyses.
For a linear analysis, supports assigned to the first loadcase of the analysis will be
used by all following loadcases within that analysis. Supports cannot be changed for
different loadcases within a linear analysis.
For a nonlinear analysis, or a new time step of a transient problem, supports may only
be reassigned on a new loadcase increment. All support assignments from previous
increments or time steps which are not reassigned will remain unchanged.
Adding Gravity Loading to a Structural Loadcase
Gravity loading can be defined automatically either as a property of an analysis or loadcase,
or manually by use of a menu item on the Bridge menu, or by specifying a constant body
force load. The letter two require assignment of the gravity attribute to the model
For an analysis entry in the Analyses Treeview select Add Gravity from its
context menu. This effectively sets gravity loading to be 'on' for all structural
loadcases within that Analysis regardless of whether they previously had gravity
loading added or not. For the special case of loadcases having nonlinear controls,
gravity loading is only added to those loadcases defined with Manual incrementation
and not to loadcases defined with Automatic incrementation because the latter inherit
the properties of the preceding defined Manual increment.
By selecting the the Automatically add gravity to this loadcase option on the dialog
that is displayed when defining a new loadcase or when editing the properties of an
existing loadcase.
By selecting the Gravity menu item from the context menu for an individual
loadcase.
No visualisation of gravity loading on the model is provided for gravity defined as a property
of an analysis or a loadcase. However, the general loadcase icon will change to include a
loading arrow symbol to show that gravity is included for a particular loadcase.
Gravity loading, like other loadings, cannot be inherited from a base or other analysis.
Gravity loading is defined in accordance with the vertical axis direction that was specified
either initially on the New Model dialog or subsequently on the Vertical Axis dialog accessed
using the Utilities > Vertical Axis menu item.
Analysis Control Parameters
Analysis control parameters for certain analysis types are set as properties of a loadcase. If no
control properties are defined, a linear elastic analysis is performed.

Chapter 6
317
Analysis control parameters can be set to change throughout an analysis by specifying
separate loadcases using different control parameters. Note that settings made on loadcases
prior to solving will not necessarily correspond to post-processing load increments/time steps
due to the use of automatic load incrementation. Analysis controls can be set for the
following analysis types:
Nonlinear and Transient Used to define control parameters for nonlinear, and/or
transient (dynamic, thermal or consolidation) analyses. Settings must be specified on
the first loadcase if they are to be respecified on a subsequent loadcase. It is not
possible to change between thermal and dynamic during the course of an analysis.
Eigenvalue Used to define natural frequency, eigenvalue buckling and stiffness
analyses. Can be specified on any loadcase, but only once.
Fourier Used to define Fourier analyses. Must be used if Fourier elements have been
used. Can only be specified on loadcase 1.
Manipulating Loadcases
General loadcase editing commands are available from the context menu that is activated by
right-clicking on a loadcase the Analyses Treeview. The following commands are
available:
Set active Sets a loadcase active for viewing attributes assignments and results for the
current window.
Loadcases to solve Select which loadcases to solve (if more than one are present)
Edit View and edit the defined loadcase information
Copy Copies the selected loadcase (including all defined loadcase controls for
eigenvalue, fourier or nonlinear and transient analysis) in readiness for a paste.
Paste Duplicates the copied loadcase and adds it to the bottom of the relevant section
in the Analyses Treeview.
Rename Allow the loadcase title to be modified. Note that loadcases are tabulated and
solved in the order listed within each analysis entry in the Analyses Treeview.
Delete Attribute assignments must be deassigned before a loadcase can be deleted. At
least one loadcase will always exist in the Treeview.
Close Results File closes the open results file for that loadcase.
Controls Set analysis control parameters for eigenvalue, fourier, and nonlinear and
transient analyses.
Deassign Deassigns attributes from the loadcase, by choosing from a list of attribute
types. Permits activation and deactivation of the loadcase.
Gravity Apply gravity as a property of the loadcase. See Adding Gravity to a
Structural Loadcase for more information.

Modeller Reference Manual
318
Solving loadcases
Loadcases are solved in the order in which they are listed within each analysis entry in the
Analyses Treeview.
Setting the Active Loadcase
An important concept is the active loadcase in the current window. The active loadcase is a
window property, and is the loadcase that all results and visualisations will be generated
from. This speeds up the process of comparing results and visualising loads and supports as a
different windows can be used for each loadcase.
The active loadcase is set from the Analyses Treeview using the Loadcase context menu.
A loadcase icon changes from being greyed-out to coloured when made the loadcase is set
active. When modelling, the active loadcase is denoted by a coloured loading icon. When
results are loaded the active loadcase is denoted by a coloured contoured results icon.
Viewing the Assignments in a Loadcase
Loadcase dependent attribute assignments such as supports or loading are displayed in the
Analyses Treeview under the loadcase to which they have been assigned. The geometry to
which an attribute has been assigned may be selected by picking Select Assignments from
the context menu for each attribute in the Analyses Treeview. The location or extent of an
assigned attribute assignment may be visualised for an active loadcase by picking the
Visualise Assignments from the context menu for that attribute in the Analyses Treeview.
Load Combinations or Envelopes
Combinations and envelopes can be defined as part of the modelling process prior to carrying
out an analysis, or as part of the post processing after carrying out an analysis. For more
details see Combinations and Envelopes in the Viewing the Results section.
Viewing results for loadcases
Viewing results from the active loadcase for the current window. See Visualising the
Results for more details. Loadcases results may be manipulated using combinations and
envelopes, fatigue loadcases and IMD loadcases ggg
Load Curves
Load curves can be used to describe the variation of the loading in nonlinear, transient and
Fourier analyses. For example, in a transient problem the loading changes with time, in a
nonlinear problem the loading level varies with load increment and in a Fourier analysis the
loading varies with angle.
Load curves are used to simplify the input of load data in situations where the variation of
load is known with respect to a certain parameter. An example of this is the dynamic response

Chapter 6
319
of a pipe to an increase of pressure over a given period. The load curve factor would then
consist of the variation of pressure with time.
Creating Load Curve Entries
New load curve entries may be added to the Analyses Treeview in the following ways:
By creating a load curve from the Analyses> Load Curvemenu item.
By right-clicking on a Structural or Thermal analysis entry in the Analyses
Treeview and selecting the New Load Curve menu item.
By copying and pasting an existing load curve in the Analyses Treeview.
Defining Load Curves
A load curve is defined either using a user defined time vs factor curve, a standard sine,
cosine or square wave curve, or a variation.
Time versus Factor specify values for both in a table on the load curve dialog.
Sine, cosine, square wave input values for amplitude, frequency and phase angle must
be defined along with activation and termination points.
Variation A line interpolation variation may be defined from the Utilities>
Variation> Line menu item. The dependent variable in the variation will represent
time (or increment number) depending on the type of analysis. The value of the
variation will be the factor by which to scale the values in the assigned loading
attribute.
Scaling in the form of activation and termination points for the curve, and a scale factor can
also be specified.
Load curves scale all loads assigned to them. Therefore, if loads have a different variation of
load factor with time, several load curves should be used.
Manipulating Load Curves
General load curve editing commands are available from the context menu that is activated by
right-clicking on a load curve entry in the Analyses Treeview. The following
commands are available:
Copy Copies the selected load curve (including all defined load curve data) in
readiness for a paste.
Paste Duplicates the copied load curve and adds it beneath any current load curves in
the Analyses Treeview.
Delete Deletes a load curve. Attribute assignments must be deassigned before a
loadcase can be deleted. At least one loadcase will always exist in the Treeview.
Rename modifies the load curve name.
Edit changes previously entered load curve data.

Modeller Reference Manual
320
Notes
Load curves are only applicable to nonlinear, transient and Fourier analyses.
When defining load curves for transient (or nonlinear) analyses the time in all load
curves must be defined from the start of the analysis.
For Fourier analysis the load must only be applied over an angular range of 0 to 360
degrees.
If the interpolation variable doesn't lie within that specified within the load curve a
zero load factor will be applied.
Only line variations with distance type Actual can be used for defining load curves.
Time-based values are based upon currently set timescale units.
Evaluating a Load Curve
Load curves (and variations) may be viewed using the Graph Wizard.
Case Study. Pressurisation of Two Tanks with Multiple Load Curves
Two tanks are to be pressurised at different stages of a nonlinear dynamic analysis. This will
be achieved using two different loadcases and two load curves to vary the loads individually.
The following procedure outlines the steps required:
1. Use the Utilities> Load Curve menu item to define two user defined load curves
which give the correct pressure variation with time. Note that the time is always from
the start of the analysis.
2. Use the Attributes> Loading>
Structural menu item to define a face
load attribute containing a unit
pressure load. Note that the pressure
value in the load definition will be
multiplied by the load factor used on
the load curve associated with it.
3. Assign the face load to the features in
the model, selecting the appropriate
load curves for each tank. The
accompanying diagram shows a
schematic of the tanks under internal
pressure with their corresponding force
versus time graphs.
4. To set the size and number of time steps right click on Loadcase 1 and choose

Chapter 6
321
Controls> from the context menu. Pick Nonlinear and Transient and on the dialog
switch on the Time Domain option and choose Implicit Dynamics from the combo.
Set the initial time step and response time as required.
Notes
Supports should be assigned to the loadcase. If the support conditions are to be modified part
way through the analysis the response time in the Nonlinear and Transient control should be
set to terminate at the time the supports are to be modified and a second loadcase should be
created to which the modified supports are assigned. A Nonlinear and Transient control
should be then set on this loadcase which terminates at the end of the analysis or when a
future support is to be modified.

Modeller Reference Manual
322

Chapter 6
323
Chapter 6 : Utilities
Model Utilities
Model utilities differ from model attributes in that they are not intended for assignment to the
model geometry or mesh objects. A utility, however, may be used in the definition of model
geometry or attributes, or to control an analysis, or to provide a particular functionality, such
as to define a load combination or produce a report for example.
Details of the features and use of many of the utilities listed below are provided in other
relevant chapters of the manual. Annotation utilities, for example, are described in the
Chapter 2: Using Modeller in the Annotating the Model section. The remainder are described
in this chapter.
Some Utilities create entries in the Utilities Treeview.
The complete list of LUSAS utilities (accessed from the Utilities menu) is shown below.
Mesh - mesh node measurement, the controlling of automatic remeshing. and saving a
deformed mesh for re-use in a new analysis
Annotation - adding of text, line, bitmap and border annotation to the view window
Transformation - moving, mirroring and copying of geometry
Heat transfer - specification of thermal gap properties and radiation surfaces
Variation- ways of varying attributes over features
Reference Path - defines a route through the model that provides a concept of
distance for positioning multiple varying sections or applying vehicle load patterns.
Objects to drape - for use with Composites or High Precision Moulding
IMDPlus - the investigation of various dynamic responses using the results from an
eigenvalue analysis
DesignFactors - assess the reserve strength capacity of a component or structure
Set Fourier Angle - specify the angle around the circumference at which Fourier
results are required
Background Grids - grade the mesh pattern locally when irregular surface meshing
Graph Wizard - plot results on x,y graphs
Animation Wizard - animate the mode shapes or load history of a structure
Section Through 3D - slice a solid model and plot results on the section defined
Slice Resultants Beams/Shells - etc

Modeller Reference Manual
324
Graph Through 2D - slice a model and plot a graph based upon the intersection of
the elements sliced.
Print Results Wizard - printing of selected results to a grid or a file.
User Defined Results - create results components from user-defined expressions
Vertical - Axis - sets the model X, Y,or Z direction to be the vertical axis.
Direction Definition - sets the vertical, longitudinal and transverse axes for a model to
assist with model orientation and calculation of particular effects
Renumber All - renumbering of Nodes and Elements, and Point, Line, Surface and
Volume geometry features for all of a model.
Renumber Selection - renumbering of Nodes and Elements, and Point, Line, Surface
and Volume geometry features for selected parts of a model.
Library Management - specify library locations and add and delete basic section data
from a library
Section Property Calculation - calculate cross sectional geometric properties for a
range of sections
Report Generation - build reports containing model and results data and images from
your model
Some utilities menu items, for example Heat transfer, are only listed if the appropriate user
interface is in use.
Utilities can be transferred between models. See Transferring Data Between Models.
Variations
Variations allow parameters in attributes to be varied over the assigned geometry by defining
the manner in which the parameter will vary. If a variation is not specified, the parameters
within an attribute will be constant over the geometry to which the attribute is assigned.
Note that geometric section property variations along a beam are best defined using tapering
or multiple varying section facilities. See Geometric Properties and Multiple Varying
Sections - Types and methods of assignment for more details.
The different types of variation are available are:
Field allowing variations to be defined in terms of the global Cartesian coordinate
system variables. This form of variation can be used for hydrostatic and wind loading
and is applicable to all feature types except Points. Variations on volumes are limited
to field variations.
Interpolation variations may be applied to Lines and Surfaces. The variation is
defined by interpolating between values at specified local distances. The order of the
interpolation may be specified as constant, linear, quadratic and smoothed (cubic) in
either actual (local) or parametric distance.
Function variations are expressed as symbolic functions in terms of the parametric
coordinates of a feature. They can be applied to Lines and Surfaces. For Lines, the
parametric distance is the distance along the Line (u), and for a Surface the distances
are the local parametric u and v coordinates.

Chapter 6
325
Boundary defines values by specifying variations around the Surface boundary Lines.
Grid defines a grid of values in Surface local x and y directions.
Defining and Using Variations
Variations are defined from the Utilities menu and are presented in the Utilities Treeview.
Once defined, a variation is used by clicking on the additional input button in the
appropriate edit box on the attribute dialogs. This allows each parameter within a single
attribute to be varied independently.
Variations can also be defined from inside dialogs that support the use of the variations
facility by selecting the New... entry on the drop-down list displayed for the Select a
Variation Attribute dialog.
Notes
It is possible to vary all load types except General Point and Patch loads and Internal
Beam Point and Internal Beam Distributed loads, which incorporate variable loading
implicitly in their definition. Values of loads which are applied to elements will be
evaluated at the element centroid.
Geometric attributes containing a variation are tabulated as multiple geometric
properties. An additional parameter is added to the assignment to relate to the original
defining attribute number for use in post-processing.
To vary geometric properties along bar or beam elements use the geometric beam
tapering facility.
Variations in materials are limited to elastic material values and certain joint
properties. Attributes containing a variation are tabulated as multiple material
properties containing the material value calculated at the element centroid. An
additional parameter is tabulated to the assignment data chapter in the data file to
relate to the original defining attribute number for use in post-processing.
When defining supports the spring stiffness values can be varied but the spring
stiffness values are not scaled when drawn in post-processing .
Checking of the assigned variations can be carried out by contouring the assigned data
using an unsmoothed contour display.
Variations of the Rayleigh parameters cannot be contoured as they are calculated at
element centroid positions.
Field Variations
Field variations allow a variation according to a mathematical expression in terms of
coordinate variables in either the global Cartesian or a specified local coordinate.
Coordinates may be Cartesian, cylindrical or spherical. The expression may be cutoff if
desired.
Field variations are applicable to all Lines, Surfaces and Volumes. The value of the variation
at any position on the structure will be calculated by substituting the values of the coordinate
variables at that position.

Modeller Reference Manual
326
A field variation is defined by specifying a field expression and an optional local coordinate
which will be used to specify a coordinate system other than the global Cartesian set.
These examples show field
variations expressed in terms of the
global X coordinate displayed
along a Line parallel to the global
X axis. The typical field
expressions used are shown in the
boxes next to each diagram.
For example, a field expression in
Cartesian coordinates would
typically be:
-9.81*y
and in cylindrical coordinates:
10+r*tan(thetaz)
Coordinate Systems in Field Variations
The functions available in the definition of
field expressions are listed below. The
variables used in field expressions are
limited to those used in the LPI language
plus the Cartesian, cylindrical and spherical
coordinate variable names. The coordinate
variable names that should be used in a field
expression are dependent on the type of
coordinate systems in use. Definitions are
given in the tables below.
In this example, a field expression referring
to the global axis coordinates (XY), is also
used with a local coordinate axis set (indicated by xy) to create a variation relative to a rotated
system. Cylindrical and spherical axis sets can also be used.

Chapter 6
327
Variables
Cartesian (global/local) Z Cylindrical (local) Z Spherical (local)
x X ordinate r Radial distance r Radial distance
y Y ordinate thetaz Angle about axis of cylinder thetaz Angle about z axis
z Z ordinate z Distance along cylinder longitudinal axis
thetac Second angle
Operators
+ - * / ^
Functions
Trigonometric functions Radians Degrees
Sine of angle sin(angle) sind(angle)
Cosine of angle cos(angle) cosd(angle)
Tangent of angle tan(angle) tand(angle)
Arcsine of a asin(a) asind(a)
Arccosine of a acos(a) acosd(a)
Arctangent of a atan(a) atand(a)
Arctangent of the specified x- and y-coordinates. atan2(x,y)
hyperbolic sine of a sinh(a)
hyperbolic cosine of a cosh(a)
hyperbolic tangent of a tanh(a)
Function return value
e raised to the power of a. The constant e equals 2.71828182845904, the base of the natural logarithm.
exp(a)
natural logarithm of a log(a)
logarithm of a to base 10 log10(a)
square root of a sqrt(a)
a rounded up, away from zero, to the nearest integer ceil(a)
a rounded down, towards zero, to the nearest integer floor(a)
absolute value of a abs(a)
maximum value of a and b max(a,b)
minimum value of a and b min(a,b)

Modeller Reference Manual
328
Function return value
x to power y pow(x,y)
remainder of a/b mod(a,b)
Cylindrical and spherical field variation expressions can use radians (default) or degrees to
specify angles. If trigonometric functions are used in a field expression, they will dictate what
angular measure is used. For example, a function will use degrees if degree-based
trigonometric functions, such as sind, cosd and tand are used.
Notes
An expression may not mix radian and degree functions.
Any angle cut-off values will use the same units as the expression.
Maximum and Minimum Cut-Off Values
Maximum and minimum cut-off values
may be specified for the chosen
coordinate system. This allows the
range of application of load to be
limited, such as would be necessary to
model a structure not wholly submerged
in water. These examples (right) show
field variations in terms of the global X
ordinate displayed along a Line parallel
to the global X axis. The typical field
expressions used are shown in the boxes
next to each diagram. All expressions
are subject to a cut-off in minimum and
maximum X at parametric distances of
0.25 and 0.75 respectively.
The example above shows a variation in terms of the global Z axis ordinate with minimum
and maximum cut-offs at specified Z ordinate values.
Case Study. Applying Hydrostatic Loading
A hydrostatic loading may be modelled using a combination of a field variation and a
Structural Face Loading. The loading can be considered to be dependent on the depth varying
as: water density*g*(h-y) where g is the acceleration due to gravity, h is the height of the
water above the structure origin and y is the height of the structure. Use the following
procedure:

Chapter 6
329
1. Define a simple 100 unit square Surface using the
Geometry> Surface> By Coordinates menu item and
entering the following coordinates (0,0,0), (100,0,0),
(100,100,0) and (0,100,0).
2. Define a simple thin shell mesh using the Attributes>
Mesh> Surface menu item and Assign the mesh to the
Surface.
3. Define a field variation using the Utilities> Variation>
Field menu item and specify a function of
density*g*(h-y), where density is the water density
(1000), g is acceleration due to gravity (9.81), h is the maximum height of the water
above the structure origin (80) and y is the global Cartesian y ordinate. This will apply
a hydrostatic loading down the depth of the Surface (global y axis). Enter
1000*9.81*(80-y) on the dialog.
4. To model a water depth of 80 (and to avoid negative loading above the surface of the
water), select a Cut-off in Maximum y at 80. Click on the Advanced button and set
the maximum second coordinate to 80. Click the OK button.
5. Name the variation Hydrostatic variation. Click the OK button.
6. Using Attributes> Loading> Structural menu item, define a Local Distributed load
entering the Z component as 1, notice that in doing so the additional input button
appears. Click on the button and select the variation Hydrostatic variation. This will
factor a negative unit load using the variation defined in 1. Type Water load as the
attribute title. Click the OK button. Assign the loading to the Surface.
7. The applied loading with the variation is visualised as arrows on the model. Use
dynamic rotate to get a 3D view of the surface. If the load is not visualised, select
the load attribute in the Treeview , right-click and choose Visualise from the
context menu. Note. Visualising attribute assignment requires that the model is
meshed.
Line Interpolation Variations
Line interpolation variations allow values to be varied along a line at any number of
distances. The distances may be equally or unequally spaced and the interpolation order my
be constant, line, quadratic or smoothed (cubic). Line interpolation variations are defined
from the Utilities> Variations> Line menu item and selecting Type Interpolation.
By Equal Distances defines values at equal distances along a Line. The actual value
used will be interpolated at the appropriate distance between these values using the
interpolation method specified.

Modeller Reference Manual
330
By Unequal Distances defines values at specified distances along a Line. The
distances can be entered as actual or parametric values. The actual value used will be
interpolated at the appropriate distance between these values using the interpolation
method specified.
The unequal distance examples below show user distances specified by actual or
parametric values (indicated in square brackets) with a corresponding interpolation
value at each position. Repeating a distance and specifying an additional associated
interpolation value will allow a discontinuity in the variation to be defined.

Chapter 6
331
Linear variations require a minimum of two values. Quadratic variations require a
minimum of three values and Smoothed (cubic) variations require a minimum of four
values to be specified. Where more values are specified multiple interpolation
functions are used. i.e. if three values are specified for a linear variation, two straight
line interpolations are used.
Line Function Variations
A Line function variation defines a variation by a series of functions specified at distances
along a Line. The function is specified in terms of the parametric or actual coordinate along
the Line. The interpolated value of the variation at any position along the Line is calculated
by finding the interval in which the position occurs and then substituting the parametric or
local distance into the function. Line function variations are defined from the Utilities>
Variations> Line menu item and selecting Type Function.
By Equal Distances [in u] defines
functions in terms of u, the
parametric distance along the Line. In
this example, the Line is split into a
specified number of distances, each
with an associated function.
By Unequal Distances [in u] defines
a series of parametric or actual
distances, and a set of functions. The
distance specified is the starting
position for the function associated with it. Each distance must have an associated
function specified. To enter a maximum cut-off position, associate a zero function
with it. In this example, a parametric distance of 0 is associated with the value 0.0, a
parametric distance of 0.33 is associated with u**2 and a parametric distance of 0.92
is associated with the value 2.0
Surface Variations
On Surfaces, interpolation may be defined using a grid of values or a set of line variations
applied to the boundary Lines. For interpolation by grid the interpolation order may be
constant, linear, quadratic or smoothed (cubic).
Surface By Grid defines a grid of values in Surface local x and y directions. Surface
grid interpolation can only be used on 3 and 4 sided Surfaces.

Modeller Reference Manual
332
Quadratic vs Constant Surface
variation
The quadratic variation in the local x
direction is specified with three
interpolation points. The constant
variation in the local y direction requires
no additional points. A total of three
values are required.
Smoothed (Cubic) vs. Linear Surface
grid variation
The local x direction takes a smoothed
(cubic) variation defined with four
interpolation points and the local y
direction takes a linear variation using
three interpolation points. A total of
twelve values are required.
Surface By Boundary defines values by specifying variations around the Surface
boundary Lines. A variation must be specified for each Line in the Surface definition.
If no variation is required along a Line, a constant order variation must be specified.
Care must be taken to ensure that values at common points are common to both
variations meeting at that point otherwise an error will occur. Variations are defined in
the same direction on opposite sides of the Surface (see the following example) and
use the Line order in the Surface definition on which to base the variation direction.
Individual Line directions have no effect on variation directions.
Surface boundary interpolation using three Line interpolation variations.
A discontinuous Line interpolation (1) is
specified for first and third Lines using a
Line by unequal distance variation.
Note that the Line axes drawn here
dictate the variation directions and the
line directions on opposite sides of a
surface must match as shown. Variations
are applied in a positive surface normal
direction.
The second and fourth Lines in the Surface definition use constant interpolation
variations. The variation sense is denoted by double and single arrows shown on
boundary Lines. The variation along the local x axis (signified by the double arrow) is
specified first. The Surface variation in this case is 1;3;1;2.

Chapter 6
333
Surface Function Variations
A Surface function variation consists of a single function
in terms of the parametric coordinates of the Surface u
and v. The value of the variation at any point on the
Surface is given by finding the parametric coordinates of
the point within the Surface and substituting them into
the specified function. Surface function variations are
only allowed for 3 and 4 sided Surfaces.
The example shown here defines a variation using the
function max(4,10*u) in terms of the local Surface x
direction parametric distance. The max function takes two arguments and returns the
maximum of both arguments. In this case, 4 is the maximum value until u exceeds 0.4.
Plotting Graphs of Line & Field Variations
Line and Field variations can be evaluated along a
specified Line and displayed using the Graph
Wizard from the Utilities menu and Line variations
can be evaluated alone. The number of points at
which to sample the variation can be specified. A
factor may be applied to the variation values before
the ordinates are calculated. This example
demonstrates the graphical visualisation of a
discontinuous Line interpolation variation.
Reference paths
A reference path defines the direction of a single line, or route that a series of lines take in a
model, that can be used to provide a concept of distance to other points in a model. Reference
paths are currently used for the following aspects of modelling, analysis and results
processing:
Modelling of multiple varying sections For line beam models, and grid or grillage
models where longitudinal and transverse beams are modelled with individual grillage
or line beam elements a reference path can be used in the definition of a varying
section, such that when the section is assigned to a set or series of lines, the path is
used to interpret which part of the defined varying section is appropriate to each line.
Direct Method Influence Analysis Reference paths can be optionally used in the
definition of a direct method influence attribute (where for grillages they aid in the
calculation of influences for longitudinal and transverse members), and also in the
definition of a loading grid that can be used as an alternative to using the nodes or
points present in the model for an influence analysis.

Modeller Reference Manual
334
Results Transformation Specification of a reference path provides an easy way of
transforming results relative to the angle or route of the defined path.
Any number of reference paths can be created within a model. Once created, the data that
defines each path can be viewed in the Utilities Treeview. Like other utilities, paths are
not directly assignable to geometry and can only be edited by editing their properties via their
context menu.
Defining paths
Paths are created by using the Utilities> Reference Path menu item. They can be defined by
By defining and selecting lines, arcs and splines in LUSAS Modeller (the most
commonly used method).
Specifying the coordinates of each point defining a line/arc in a table
Importing geometry and line segment information from a spreadsheet.
A reference path can be defined as a line between two points (if a straight path is to be
considered), an arc between three points (if a simple curved path is to be considered), or be
created from as many consecutive lines and/or arcs as necessary. Paths can be created either
separate from model geometry, or make use of it in the definition by selecting the line (or
lines) defining a path prior to selecting the menu item. It is important to remember that whilst
model geometry may be used to arrive at the points required to generate a reference path, no
connection between the model geometry and reference path data exists.
Reference paths are usually defined to be along and coincident with beam lines. For clarity it
is also possible to define reference paths away from beam lines but if the beam lines are not
straight (perhaps they curve on plan) the path should be defined above the beam lines rather
than be defined in the same horizontal plane.
The way that two adjacent and intersecting reference path lines will be shaped can be
controlled by smoothing which involves adding a radius transition between two lines inside of
their defined intersection point or adding a radius transition between two lines through their
defined intersection point.
Transverse direction settings control how line attributes containing multiple varying sections
are assigned to more than one set of lines when using the same common reference path. One
example of use is for straight or skewed grid or grillage line beam models. For this type of
modelling a single reference path can be used in conjunction with a transition setting to offset
multiple tapering section line attributes appropriately for each longitudinal beam member.
A 'Value of distance at start of path' can be used specify the local x value at which the path
should begin. For bridge engineering this would equate to specifying a chainage value for a
known point at the 'start' of the structure. This value is added to the distance value that can be
displayed for each of the points defining the path.

Chapter 6
335
Deleting paths
Defined reference paths can be viewed in the Utilities Treeview. A reference path can be
deleted from this location by using the Delete option on its context menu, but only if the path
is not used in the definition of any other modelling attributes that are present in the Attributes
Treeview, or in the definition of a Direct Method Influence Analysis.
Reference paths for use in modelling multiple varying
sections
3D line beam models
For 3D line beam models consisting of multiple longitudinal lines a reference path can be
used. This allows one multiple varying section geometric line attribute to be assigned to
multiple lines. The number of line beams required to model the changing section depends
upon whether a staged construction analysis will be carried out. For the creation of simple
models it is possible to assign a multiple varying section line attribute to a single line beam
without the use of a reference path but for staged construction analysis (where individual
lines need to be activated and deactivated) the multiple varying section line attribute can be
assigned to multiple lines with reference to an associated path. See Distance types and
methods of assignment for more information.
Reference path showing multiple line beams assigned a single multiple varying section
(for clarity beam lines have been visualised at top of section)
3D grid/grillage-type models
For grid/grillage models, longitudinal beams are comprised of separate line beams often
grouped together (for ease of manipulation and assignment of properties etc). Because the
actual profile of the set of grouped members as a whole may vary along the longitudinal
beam's length a reference path is used to control the assignment of a multiple varying section

Modeller Reference Manual
336
line attribute to the set of lines. When assigning a geometric line attribute the following
transverse direction settings are available:
Perpendicular to path - the plane of constant distance is normal to the path tangent in
both local y and z directions
Skew angle - is defined as the horizontal angle between the orthogonal plane and the
plane of equal distance.
Local coordinate - as skew angle, but where the skew angle is read from an existing
local coordinate system.
Perpendicular Skew angle to path
Local coordinate
Reference paths for Direct Method Influence Analysis
See Direct Method Influence Attributes
Reference paths for Results Transformation
See Results Transformation
Visualisation of reference paths
By default, reference paths are drawn in red and direction arrows at mid-points along each
line segment, show the direction of the path. Each path entry in the Utilities Treeview has
a context menu enabling the following selections:

Chapter 6
337
Rename changes the path name
Delete removes the path entry from the Utilities treeview but the menu item is only
available if a path has not been associated with a geometric line assignment.
Edit Path displays the path definition dialog to enable changes to be made
Create geometry converts the path into points, lines, arcs and splines in the Geometry
layer.
Visible turns the display of the reference path on, if off.
Invisible turns the display of the reference path off, if on.
Visualise at points labels the points defining the path with absolute distances along
the path. This also labels other lines in the model to show what would happen if the
path were associated with those lines. See below for examples.
Visualisation of reference path at points on the model
The reference path context menu option Visualise at points shows the value of the reference
path distance for other points in the model. It helps to show the validity of using the reference
path for other lines in the model and in cases where path labels drawn on these other points
did not match those of the reference path it would, for some situations, draw attention to an
invalid transverse direction settings being used.
Perpendicular (orthogonal) grid/grillage Skewed grid/grillage
Examples of valid reference path points visualised on the model
Vertical axis
The vertical axis dialog is accessed from the Utilities> Vertical Axis menu item. The vertical
axis setting specifies whether the model X, Y,or Z direction is to be used as the vertical axis.
It:
Defines the initial vertical axis and orientation of element types and section library
items as visualised on the Geometric Line dialog prior to them being added to a model.
Defines the model orientation that is viewed when using the isometric, dimetric and
trimetric views.
Determines the direction that gravity loading will be applied if it has been specified as
a property of a loadcase.

Modeller Reference Manual
338
Determines the direction that gravity loading will be applied if added using the Bridge
> Bridge Loading > Gravity or theCivil > Gravity menu item.
Note that setting the vertical axis on the Vertical axis dialog will supercede any vertical axis
setting defined on the Direction definition dialog.
Direction Definition
Specifying a direction definition sets the vertical, longitudinal and transverse axes for a model
to assist with model orientation and the calculation of particular effects. The Direction
definition dialog is accessed from the Utilities> Direction Definition menu item. The options
are:
Vertical
Global axis This determines the direction that gravity loading will be applied if added
using the Bridge > or Civil > Gravity menu item. It also defines the initial vertical
axis and orientation of element types and library items as displayed on the Geometric
Line dialog prior to them being added to a model. It also defines the model orientation
viewed when using the isometric, dimetric and trimetric views.
Note that setting the vertical axis on the Direction definition dialog will supercede any
vertical axis setting defined on the Vertical Axis dialog.
Longitudinal
Global axis For the majority of models this will simply be the global X-axis. However
LUSAS allows generic input of any direction which may even be a complex path
through or along a structure, such as that defined by a set of lines forming a continuous
path.
Local axis Use a local coordinate set to define the direction. An example of use is for
aligning influence attributes along a singly curved bridge deck.
Follow line path If a path of lines is to be used, selecting the lines to be used prior to
selecting Utilities > Direction definition will cause the correct line path definition to
be automatically inserted into the line path field. An example of use is for ensuring
correct alignment of influence attributes along all spans of a bridge deck when those
spans are formed of multiple straight lines, arcs or any combined sequence of these
two feature types in order to describe the carriageway shape.
Note that a longitudinal direction definition must always be correctly defined for an influence
analysis.
Transverse
This is assumed to be orthogonal to both longitudinal and vertical directions. This is currently
only used for an influence analysis.

Chapter 6
339
Renumbering
By using Utilities > Renumber All... or Utilities > Renumber Selection... renumbering of
Nodes and Elements, and Point, Line, Surface and Volume geometry features (referred to
collectively as 'objects' in this topic) can be carried out for all, or selected parts of a model.
Renumbering can be done by specifying numerical increments with respect to either global
axis directions or reference paths.
To visualise node, element and geometry numbers/names add the Labels layer to the Layers
Treeview, choosing the object names to be displayed.
Renumbering options
When Renumber All is chosen the following two options are seen:
Auto renumber using these settings when re-meshing If checked, renumbering of
all nodes and/or elements in a model will take place according to the settings made on
the dialog after remeshing is requested. If not checked, renumbering of all nodes
and/or elements in a model will take place according to the default Global direction
settings after remeshing. Autorenumbering is always checked 'on' by default when a
new model is created. This status is shown by a tick on the Renumber All menu item.
Renumber now applies the renumbering straightway once the Apply or OK buttons
are pressed.
The ability to check (turn-on), or not check (turn-off) either of these two options results in
either one, both or neither being applied. When both are checked both actions that are
described above take place. When both a re unchecked, auto-renumbering is turned-off, as
subsequently shown by a greyed-out tick on Renumber All menu item.
When Renumber Selection is chosen only the following option is seen:
Preserve numbering in other parts of the model (for Renumber Selection menu
item) If checked, renumbering of only selected objects will take place according to the
settings chosen on the Renumber Selection dialog with all other objects retaining their
current number. If not checked, numbers used in the re-numbering of the selected
objects may use numbers from other parts of the model, and these in turn will then also
be re-numbered with previously unused numbers.
Global direction method
Renumbering of objects using the global direction method is carried out with respect to the
three model view axes. Positive and negative numbering directions can be stated. The
incremental value defines the interval between the numbers assigned to each object within
each specified direction.
To help understand the effect of choosing certain renumbering settings note how Modeller
evaluates a model prior to carrying out a renumbering operation for selected objects.

Modeller Reference Manual
340
1. For the first global axis direction specified, (a positive Z-axis by default), Modeller
sweeps through the model in that direction locating all and any objects of equal
distance along that axis.
2. For those objects that it finds, Modeller then sweeps along the second global axis
specified, (a positive Y-axis by default) locating all and any objects of equal distance
along that axis.
3. For the objects that it finds Modeller then sweeps along the third global axis specified,
(a positive X-axis by default) locating all and any objects of equal distance along that
axis.
Once a set of objects has been assembled, renumbering of objects then takes place using the
starting values and specified increments for each axis, but in the reverse order to the axis
order chosen. So, for the default settings stated above, renumbering would start and increment
along the X axis first, then along the Y axis, and then along the Z axis.
Reference path method
Renumbering of objects using reference paths uses longitudinal, transverse and vertical
reference axes in place of the named model axes of the Global direction method. Positive and
negative renumbering directions can be stated for each direction considered. The incremental
value defines the interval between the numbers assigned to each object within each specified
direction.
The reference path method requires specifying longitudinal, transverse and vertical directions
and requires specifying positive and negative renumbering directions that may not be initially
obvious:
1. For a defined and selected reference path, the positive longitudinal direction is
measured along the path, in the direction that the path was defined.
2. The transverse direction is measured orthogonally to the longitudinal direction and the
vertical direction.
3. The vertical direction is orthogonal to the longitudinal direction and the plane
described by the longitudinal direction and the global vertical direction.
Once a set of objects has been assembled renumbering of objects then takes place using the
starting values and specified increments for each axis, but in the reverse order to the axis
order chosen.
Notes
Points and Nodes are located by their coordinates
2D Elements and Lines are located by the coordinates of their mid-points.
2D Surfaces, 3D Elements and Volumes are located by the coordinates of their
centroids.

Chapter 6
341
The renumbering facility can renumber all or just selected objects but the renumbering
strategy defined is applied separately to each object type. For instance, renumbering a
selection of nodes and elements with a starting value of 1 and an increment of 2 will
result in a renumbering sequence of node 1, element 1, node 3, element 3 etc. If
different renumbering patterns are required these should be carried out by restricting
the type of object selected and carrying out successive individual renumbering passes
through the model.
Auto renumbering is only applied to nodes and elements. If the model has no mesh,
the auto renumbering option is disabled.
Use of the Utilities> Mesh Reset menu item and other remeshing events will cause
any nodes and elements to revert to their initial numbering, or to a re-numbering
scheme as specified on the Renumber dialog if the 'Auto renumber using these settings
when re-meshing' check box has been checked.
For models created prior to Version 15 auto renumbering is turned off by default.
Renumbering examples
In these examples note that for 2D models created in the XY plane, the Z axis direction is
redundant and no incrementation settings in the Z axis are applied. The same would be true
for models drawn in other planes with other redundant axes. Similarly, when selecting a
single row of objects for renumbering (as in the case of the Simple line beam bridge example
that is shown) the second and third global directions are effectively redundant.
Simple node and element renumbering
Nodes and element numbers in a 2D surface mesh are renumbered using
Utilities> Renumber All
Before: All nodes and elements numbered
using global directions.
Start value=1, Positive Z-axis, increment 1, Positive Y-axis,
increment 1, Positive X axis, increment 1 (Default
numbering method)
After: All nodes and elements renumbered
using global directions.
Start value=1, Positive Y-axis, increment 10, Positive X
axis, increment 1, Positive Z axis, increment 1 - is not used.

Modeller Reference Manual
342
Simple multi-storey building frame
Surfaces are re-numbered in a 3D model using Utilities> Renumber All
Before: All surfaces numbered
using global directions.
Start value=1, First: Positive Z-axis, increment 1, Second:
Positive Y-axis, increment 1, Third: Positive X axis,
increment 1 (Default numbering method)
After: All surfaces renumbered
using global directions.
Start value=1 , First: Positive Z-axis, increment 100,
Second: Positive Y-axis, increment 10, Third: Positive X
axis, increment 1
Simple line beam bridge
Lines are renumbered in a 2D line model using Utilities> Renumber Selection.
Before: All lines numbered as drawn. Three separate renumbering selections shown.

Chapter 6
343
After: Renumbered using three steps as follows:
Step 1: Lines 3 and 4 selected (on Before model) and renumbered using Global direction, Start value=1 , Positive Y-
axis.
Step 2: Line 9 and 10 selected (on Before model) and renumbered Global direction, Start value=3 , Positive Y-axis,
preserving numbering in other parts of model.
Step 3: Remaining lines (Lines 1 to 14 on Before model) selected and renumbered using Global direction, Start value=5
, Positive X-axis, preserving numbering in other parts of model.
Skewed slab
Lines are renumbered in a 2D line model with respect to a reference path and a skew angle
using Utilities> Renumber All.
Before: All lines numbered as drawn. Reference path defined along lines L2, L5 and L13

Modeller Reference Manual
344
After: All lines renumbered along and transverse to reference path.
Start value=1 , First: Positive vertical axis, increment 1, Second: Positive transverse axis, increment 10, Third: Positive
longitudinal axis, increment 1
Curved path
Lines are renumbered in a 2D line model with respect to a reference path using Utilities>
Renumber All.
Before: All lines numbered as drawn. Reference path defined along lines L10, L5, L8, L7 and L6

Chapter 6
345
After: All lines renumbered along and transverse to reference path.
Start value=1 , First: Positive transverse axis, increment 10, Second: Positive longitudinal axis, increment 1, Third:
Positive vertical axis, increment 1 - is not used.
Section Property Calculation
Cross-sectional geometric properties (for use with line beam models) can be calculated for:
Standard sections - a range of commonly used section shapes
Arbitrary sections - any user-defined cross-sections, with and without internal voids,
that are drawn in LUSAS Modeller
Precast beam sections with and without a concrete slab.
Box sections for both simple and complex box sections, with and without an internal
void.
Standard Section Property Calculator
Standard section property calculators are accessed from the Utilities> Section Property
Calculator menu item. The following sections are supported:
Rectangular solid section - equal and unequal thickness
Rectangular hollow section - equal and unequal flange / web thicknesses
Circular solid section
Circular hollow section
I section - equal and unequal flanges, haunch section
T section
L section - single and double (back to back)

Modeller Reference Manual
346
C section - lipped, unlipped, double (back to back), double (face to face), top hat
Z section - lipped right-angle, lipped inclined, unlipped
Typical standard section property calculator dialog Section visualisation showing fibre locations
Section properties for standard cross-sections are computed instantaneously once valid user-
defined dimensional data has been entered. The resulting section can be optionally visualised
to verify the section shape created, and to view the automatically defined fibre locations (used
when plotting stresses on fleshed beams). The section can also be optionally converted into
model geometry and used as a base for further modification in some way inside LUSAS
Modeller before re-calculating the new section properties of the edited section using an
Arbitrary Section Property Calculator. Sections can be added to a local library (model folder
specific) or a server library (typically computer specific) for use on the current project, or for
re-use across other projects respectively.
Note that standard section property calculators for standard sections (such as rectangular,
circular, L-sections, T-sections etc) and for box sections (both simple and complex), do not
currently calculate the additional section properties required for use with design calculations.
Instead, after defining a section shape, the Create geometry button should be used to draw
the section prior to using the arbitrary section property calculator to calculate the full set of
section properties for the shape. Note that the additional properties required for design
calculations are not required for a general analysis to be carried out.
Using standard sections
To use the computed section properties in a model the section must be saved to a local or
server library. To add a library item to the Attributes Treeview select the Attributes>
Geometric> Section Library menu item, then select User Sections, then select Local or
Server before choosing the section required from the list available. The section can then be
assigned to the required Line(s) in the model.

Chapter 6
347
Arbitrary Section Property Calculator
The arbitrary section property calculator is accessed from the Utilities> Section Property
Calculator> Arbitrary Section menu item. It computes section properties (area, moments of
inertia and torsion constant etc.) of any open or closed section of similar (homogenous)
material, or of a compound section made of two or more materials, and calculates extreme
fibre positions for use when plotting stresses on fleshed beams.
The arbitrary section property calculator should generally be used in preference to manually
defining geometric line property data since cross-sectional shapes, as used by the fleshing
facility, and fibre locations are automatically calculated and stored as part of the section
property calculation.
Defining cross-sections
Cross-sections must be defined in the View window in the XY plane. Whilst they will
normally be created initially using points and lines, the cross-section must ultimately contain
surfaces that define a single continuous shape. Individual surfaces separated by gaps do not
form a valid cross-sectional shape for section property calculation purposes. See Creating
Holes in Surfaces for details of how to create sections with voids.
Compound sections constructed of two or more materials can be accommodated using the
modular ratio approach. For this an isotropic field material property attribute is created with
the thermal conductivity set to the Ei / Ebase value of the material and then assigned to
surfaces made from that material. Ei is the Youngs Modulus of the material the surface
defines and Ebase is the Youngs Modulus of the material to be used in the structural analysis.
See Case study: Arbitrary Section Property Calculation of a Compound Section for a
basic procedure.
Options/Settings
On the Arbitrary Section Property Calculator dialog:
Annotate properties displays the calculated section properties and section location
data to the Annotation layer.
Automatic meshing lets LUSAS create the model mesh.
Max elts/line specifies the maximum elements to be assigned to any one line, when
automatically meshing.
Recompute section properties Recalculates properties if mesh setting or geometry
has been modified.
Add to local library Adds the calculated values to the local library when the Apply
button is selected
Add to server library Adds the calculated values to the server library when the Apply
button is selected.
Name used to identify the section when saved as a library item.
The mesh used to compute arbitrary section properties determines the accuracy of the section
properties but also affects the computation time. It has been found that a reasonable result is

Modeller Reference Manual
348
achieved if at least two elements are used through thin sections of the model. If a finer mesh
is required themaximum number of elements per line should be increased. If the mesh still
requires adjustment it is recommended that the problem is initially set up using the default
mesh and then the Automatic Meshing option is switched off to allow the mesh to be
manually adjusted.
Calculation of arbitrary section properties is done using thermal/field equations and, as a
result, a Thermal Analysis entry will appear in the Analyses Treeview. This is not
intended for use or for manipulation by users.
Using arbitrary sections
To use the computed section properties in a model the section must be saved to a local or
server library. To add a library item to the Attributes treeview select the Attributes>
Geometric> Section Library menu item, then select User Sections, then select Local or
Server before choosing the section required from the list available. The section can then be
assigned to the required Line(s) in the model.
The use of the arbitrary section property calculator is described further in the worked
example; Arbitrary Section Property Calculation and Use. See LUSAS Examples Manual.
Precast Beam Section Generator
The Precast Beam Section Generator (for beams with a top slab) is available for Bridge and
Civil & Structural software products only. See Application Manual (Bridge, Civil &
Structural) for details.
Box Section Property Calculator
The Box Section Property Calculator is available for Bridge and Civil & Structural
software products only. See Application Manual (Bridge, Civil & Structural) for details.
Section properties for unspecified cross-sections
Section properties of an unspecified cross-sectional shape may be defined using the
Attributes> Geometric> Line menu item to enter section properties directly prior to saving
in a user or server library. See Library Locations for more details.

Chapter 6
349
Case Study: Arbitrary Section Property Calculation of a
Compound Section
The basic procedure to carry out section property calculation of a compound section such as
that typically encountered with a precast beam and a cast insitu slab, is as follows:
1. Draw the section, assign the beam material to the surfaces or lines representing the
beam and the in situ slab initially, run the Arbitrary Section Property Calculator
(ASPC) to calculate homogeneous section properties, and save the section to a user
library with the name homogenous_section.
2. Use the Attributes > Material > Isotropic menu item to define a new material, setting
the Thermal Conductivity, K, to be G1/G2 where G1 is the Shear Modulus of the
material to be used, and G2 is the Shear Modulus of the material to be represented,
and setting the Specific Heat, C, to be E1/E2, where E1 is the Young's Modulus of
the material to be used, and E2 is the Young's Modulus of the material to be
represented, These calculated properties will take into account the modular ratios.
Note that for isotropic elastic materials, the shear modulus, G=E[2(1+v)].
3. Assign the newly defined properties to the surfaces or lines representing the in situ
slab.
4. Re-run the ASPC to calculate the compound section properties, and save the section
to a user library with the name compound_section.
Library Files
Library files are used to store geometric section property, material, and composite data for
use when building a model. Some library files contain data supplied by LUSAS, and are read-
only, others contain data that can be saved by users. The full range of library files are
summarised here.
Section property libraries
Section library is a LUSAS supplied library of a range of steel section sizes for
various countries.
User (local) library stores user-created section properties for use inside the current
project only.
User (global) library stores user-created section properties for use across all projects.
Material property libraries
Material library is a LUSAS supplied library of commonly used structural materials.
Composite library is a LUSAS supplied library of materials for use in the composites
industry.

Modeller Reference Manual
350
Library Management
The location of the section and material libraries is defined from the Utilities> Library
Management> Library Locations menu item. The local section library is always located in
the current working (project) directory while the server library may be located anywhere on a
computer network. The server library allows common sections to be stored and made
available across an organisation.
Add Section to Library
Basic geometric section properties may be manually added to either the local or server section
library from the Utilities> Library Management> Section Library> Add Propertiesmenu
item. This facility is intended primarily for entering section data of an unspecified cross-
sectional shape.
Geometric section properties for standard cross sections or arbitrary cross sections can be
added to either the local or server section library by choosing the appropriate button on the
dialog where they are defined.
Delete Section from Library
Section properties may be deleted from either the local or server section library from the
Utilities> Library Management> Section Librray> Delete Properties menu item.

Chapter 6
351
Chapter 7 :
Analyses
The Analyses Treeview
The Analyses Treeview provides access to all analysis, loadcase / load curve and post-
processing information related to a model. From this panel new analyses can be defined, new
loadcases added, solving of selected analyses carried out, and results loadcases can be set
active for viewing results.
By default, a base analysis entry is automatically created in the Analyses Treeview by
LUSAS Modeller when a new model is defined, or when a model is read from a previous
version.
Additional analysis entries can be added to the Analyses Treeview from the using the
Analysis> menu items. New analysis entries, copies of analysis entries, and other entries can
also be added to the Analyses Treeview using context menus.
Analysis entries in the Treeview are listed alphabetically for ease of location but the order has
no relevance to the order in which solving of the various analyses takes place. Any analyses
that are dependent upon others are automatically solved after those analyses. Analyses entries
can be copied and pasted within the Analyses Treeview. Analysis entries cannot be re-
ordered.

Modeller Reference Manual
352
An analysis entry cannot itself be made active in order to display loading arrangements or to
view results. Instead, individual loadcases or load curves within an analysis are set active for
a given view window. To identify which analysis contains an active loadcase a black dot is
added to the analysis icon . See Visualising the Results for more details.
Analysis entries
Analysis entries are held within folders according to analysis type. Folder names are
Structural Analysis or Thermal Analysis.
The following analysis entries (showing their default names) may appear in the Structural
analysis folder:
Analysis 1, 2, 3 etc
Direct Method Influence
Reciprocal Influence Analysis
VLO Analysis 1, 2, 3 etc
Cable Tuning Analysis
Note that an ASPC analysis entry will also appear when the arbitrary section property
calculator is used
Main folder
Context menus for the main model folder provide the means to view model properties and
define new analysis types such as General Structural Analysis, General Thermal Analysis,
Direct Method Influence Analysis, Vehicle Load Analysis and Cable Tuning Analysis.
Analysis folders
Context menus for the Structural analysis or Thermal analysis folders in the Analyses
Treeview provide the means to define new loadcase related entries such as envelopes, basic
and smart combinations, and fatigue, IMD and target values loadcases as well as new analysis
types. Close All Results files does exactly what it says. Sort by Name lists loadcase and
loadcurve names aphabetically for all analyses entries.
Analysis entries
Within each analysis folder the context menu for each analysis entry provides general editing
facilities allowing analysis entries to be copied and pasted within the Analyses Treeview,
renamed or deleted. Other entries permit selection of which loadcases to solve, the means to
add new loadcases, the adding of gravity as a property of an analysis, and various Solver
related options.

Chapter 6
353
Copying and pasting analysis and attribute data
Copying an analysis entry in the Analyses Treeview will copy Support and Loading data
into the newly created analysis entry. Note that Geometric and Material attribute data, if
defined for an analysis, is also copied, otherwise this data is inherited from the Base analysis.
Geometric, Material, Support and Loadcase data can also be copied and pasted individually
between analysis entries by the use of their own context menus.
Loadcase entries
Loadcases (a collection of attributes that have been assigned to a particular analysis in a
model) and loadcase dependent assignments (such as loading and supports) are displayed
within each analysis entry. When solved the results for each loadcase are provided separately
and can be accessed by using context menus on each loadcase. See Loadcases for more
details.
Post-processing folder
The Post processing folder (which only appears when one of the entries on its context
menu is created) contains entries that may reference loadcase results data from more than one
Analysis. Its context menu provides the means to create envelopes, basic and smart
combinations, and fatique, IMD and target values loadcases.
The Combination and envelope results options object allows selected envelope and
combination components to be automatically calculated at the end of a LUSAS Solver
analysis.
Analyses Treeview Icons
Refer to Appendix F for an explanation and details of the status of any Analyses
Treeview icons that are seen.
The Analyses Menu
The Analyses menu entries listed here all add entries to the Analyses Treeview by using a
similarly named Analyses> menu item.
Analysis types
General Structural Analysis - used to carry out all kinds of linear static, eigenvalue,
fourier, nonlinear, or transient dynamic analysis.
General Thermal Analysis - used to assess conduction, convection or radiation
effects.
Direct Method Influence Analysis - used to carry out influence analysis where the
effect of a specified point load is assessed at each node or grid location on a loadable
area of a structure. The value of the load effect of interest at each specified location is
then used to construct an influence line or surface for that location.

Modeller Reference Manual
354
Vehicle Load Optimisation - used to identify critical vehicle loading patterns on
bridges and apply these loading patterns to LUSAS analysis models.
Cable Tuning Analysis - calculates load factors for selected lines in a model that
represent cables in order to achieve defined target values set for various components or
features.
The use of some analyses menu items, such as Vehicle Load Optimisation, or Cable Tuning
Analysis is dependent upon the software licence key in use. Note also that some analysis
menu permutations are not allowed - for example Cable Tuning analysis and General Thermal
Analysis.
Coupled analysis
Coupled Analysis - performs a thermal and structural analysis simultaneously, or one after
the other, by transferring data between them via an additional data transfer file. Whilst not
accessed via the Analyses menu, a Coupled Analysis can be created by choosing analysis type
'Coupled' when a new model is created, or by adding a structural analysis entry to an
Analyses Treeview containing a single Thermal analysis entry or vice-versa.
Load cases and load types
Loadcase adds a new empty loadcase to the Analyses Treeview. Control settings
for eigenvalue, fourier and nonlinear and transient analyses can be set using the
loadcase context menu.
Load Curve is used to describe the variation of the loading in nonlinear, transient and
Fourier analyses.
These facilities can also be accessed using the context menu of an Structural or Thermal
analysis entry.
Other entries
Envelope - create an envelope of maximum and minimum effects.
Basic Combination - combine results from different loadcases applying load factors
to get max and min effects.
Smart Combination - combine results from different loadcases taking into account
beneficial and adverse load factors to get max and min effects.
Fatigue - calculate fatigue life and number of cycles to failure.
IMD Loadcase - create a loadcase for use with interactive modal dynamics.
Target Values - specify a target values loadset of chosen components for selected
features in the model.
Each of these facilities can also be accessed using the context menu of the Post processing
entry (once it has been created by defining one of the above)

Chapter 6
355
Base Analyses
A base analysis is used a reference for other analyses defined in a single model file and it is
identified by a green solve icon alongside its Analysis name in the Analyses Treeview.
For models containing both structural and thermal analyses, there are two base analyses – one
of each analysis type. If a number of analysis types (that may include a nonlinear analysis) are
to be added to the Analyses Treeview it is sensible for the base analysis to be a simple
linear static analysis. Other analyses present in the Analyses Treeview that inherit
assignments, options and settings from the base analysis are identified by a cyan solve
icon.
Creating a base analysis
By default, a base analysis entry is automatically created by LUSAS Modeller when a new
model is defined, or when a model is read from a previous version. When a new general
structural or general thermal model is created a base analysis will be the only analysis listed
in the Analyses Treeview. A Coupled analysis creates two base analysis entries - one for
each analysis type.
When additional analyses are defined in the same model by default they will inherit most of
the attribute assignments, options and settings etc. of the base analysis, but it is possible to
override this default and individually select which attribute assignments, options and settings
should be inherited from the base analysis and, by their non-selection, any which should not.
Attribute dependency across analyses / loadcases
The following table summarises how attributes assigned in a base analysis are inherited in
other dependent analyses.
Attribute type Behaviour
Mesh, Local coordinates, Equivalence, Search Area, Crack Tip, Retained Freedom
Assignments apply to all analyses
Constraints, Damping, Geometric, Material (Composites, Age, Damping), Radiation Surface, Thermal Surface, User Attributes
Assigned per-analysis. Optionally inherited from base analysis.
Appear in their own folder in the Analyses Treeview.
Note that Material entry also controls whether Composite, Age and Damping attributes are inherited or not.
Note that radiation surfaces and thermal surfaces, unlike slidelines, cannot change type during an analysis.
The User setting only appears if a User attribute has been defined (advanced use only)
Supports Optionally inherited from first loadcase of base analysis. Supports can be assigned to any loadcase (in a nonlinear model) but note that only supports from the first loadcase can be inherited between analyses. Supports in other loadcases are not inherited.
Loading, Activate, Deactivate Not inherited between analyses.

Modeller Reference Manual
356
Attribute type Behaviour
Transformation Not an attribute that is used on a per-analysis basis.
Thermal gap Not an attribute that is used on a per-analysis basis, but note that thermal gap definitions contain a ‘change’ loadset. The definition dialog checks that all referenced thermal surfaces are assigned in the same analysis, and that this is the same analysis as the change loadset. An error message is generated if this is not the case.
Reciprocal Influence Assigning a reciprocal influence creates an analysis to contain it.
Direct Method Influence Can only be assigned with a Direct Method Analysis
Making changes to analyses referencing a base analysis
If any changes are made to attribute assignments, options and settings in an analysis that is
linked to a base analysis those specific changes will then override any behaviour it was
previously inheriting from the base analysis. For example, consider a model having two
analyses with Analysis 1 defined as the base analysis with a "steel material" assigned to all
surfaces. By default, Analysis 2 will inherit those material assignments, and "steel material"
would appear to be assigned in Analysis 2 as well. But if a different material, say
"aluminium", were to be assigned to a single surface in Analysis 2 that single assignment
would override the previous "steel material" assignment, but only for that assigned surface.
When solving the model all surfaces would be solved with "steel material" properties in both
analyses with the exception of the surface that had "aluminium" assigned to it in Analysis 2.
This surface would be solved using "steel material" in Analysis 1 and "aluminium" in
Analysis 2.
Setting an existing analysis to be a base analysis
Only an existing general structural or thermal analysis entry (as marked by a cyan solve
icon in the Analyses Treeview) can be set to be a base analysis. This is done by selecting
its context menu and choosing Edit... to access the Analysis definition dialog. Note that
setting a different analysis as a base analysis can have a significant impact on all other
analyses because all inherited attribute assignments will be affected.
Multiple Analyses within a Single Model
Within a single model file multiple analyses may be defined. Each analysis will inherit most
of the assignments, options and settings of the base analysis for the model. Analyses that
inherit from a base analysis are identified by a cyan coloured 'Analysis' icon.
Use of the multiple analyses facility does away with the need to create separate models, or
maintain “clone” copies of a model, in order to switch between and create results from linear
static analysis and other analysis types. It also overcomes the need to load results files from a
variety of different models on top of one model in order to carry out combinations of
loadcases from those different models.

Chapter 6
357
Examples of use
There are many situations where multiple analyses within the one model file should be
employed. A few examples are stated here:
Where static analysis and dynamic analyses are both of significance as, for example,
in footbridge design. Multiple analyses would be stored in the same model with
typically the same attribute assignments but with different analysis controls and
loadcases appropriate to the analysis in question.
Where static analysis and influence analysis are both of significance, as in bridge
design.
Where it is required to combine load effects derived from models that are identical in
terms of mesh, but have some attributes changed, such as the use of long term
concrete modulus for some loadcases and short term concrete modulus for others.
Where superposition of effects with different material properties needs to be
considered as, for example, with linear analyses of any beam and slab deck structure
where effects arising over long term and short term need to adopt appropriate Young’s
Modulii of concrete.
For buckling analysis of symmetrical structures, where the unstressed deformed mesh
derived from an eigenvalue buckling analysis (with a magnitude multiplier) is
typically required as the starting point for a subsequent nonlinear analysis.
For sensitivity analyses, such as soil-structure interaction analyses where a range of
analyses could represent clone models with differing material properties, support
stiffnesses etc. Results from those analyses could be enveloped to ensure that design
makes adequate allowance for uncertainties.
For pushover analysis (a static-nonlinear analysis method where a structure is
subjected to gravity loading and a monotonic displacement-controlled lateral load
pattern which continuously increases through elastic and inelastic behavior until an
ultimate condition is reached) may require several analyses to achieve the analysis
goal.
General Structural / Thermal Analysis Types
LUSAS may be used to numerically model a wide range of engineering problems. The
following section briefly explains the analysis types available.
Default analysis
Linear Analysis is the most common analysis carried out by engineers and unless
specified otherwise, LUSAS will perform a linear elastic, static analysis or a steady
state thermal/field analysis (according to the user interface in use). In these types of

Modeller Reference Manual
358
analysis multiple loadcases can be accommodated but the model geometry and other
boundary conditions cannot be altered. Linear analysis assumes that:
The loads are applied instantaneously and transient effects are ignored.
The loaded body instantaneously develops a state of internal stress so as to
equilibrate the total applied loads.
The structural response is linear, i.e. both the geometric and material response
are assumed to be linear.
Analyses defined as a property of a loadcase
The solving of analyses other than a linear analysis or a steady state thermal/field analysis
requires an analysis control to be specified. Analysis controls are specified as a property of a
loadcase. Loadcases can be seen and are accessed within each analysis entry in the Analyses
Treeview.
The control parameters for the following analysis types are specified as properties of a
loadcase.
Nonlinear Analysis is used to model significant changes in geometry, material or
boundary conditions. Significant geometry deformation may occur due to the applied
loading. Changes in material may occur due to material yield. Changes in boundary
conditions may occur due to the lift-off of supports or from changes in contact or
frictional behaviour. Examples of nonlinear analyses include Creep Analysis and
Impact Dynamics.
Transient analysis is used to carried out analyses over a period of time and is
progressed in a step-by-step manner, giving results at each time-step. Both Transient
Dynamic Analysis and Transient Thermal Analysis are available.
Eigenvalue Analysis is available to compute the Natural Frequencies of a structure
or to carry out an Eigenvalue Buckling Analysis in order to estimate the maximum
load that can be supported by a stiff structure prior to structural instability. Eigenvalue
Stiffness may also be performed on the stiffness matrix at a selected stage of an
analysis. This facility can be used in conjunction with a nonlinear analysis to predict
structural instability or bifurcation points during a geometrically nonlinear analysis.
Fourier Analysis provides an extended form of axisymmetric analysis where applied
loading can be considered to be non-axisymmetric when applied using a Fourier
distribution around the circumference.
Thermo-Mechanical Coupled Analysis either performs the thermal and structural
analyses simultaneously or one after the other with transfer of data between them via
an additional data transfer file.
Solver-based analyses
The following analysis types are also possible in Solver but the tabulation of the harmonic
analysis control is not fully supported by LUSAS Modeller:

Chapter 6
359
Harmonic Response Analysis The behaviour of a structure subjected to vibrating
loads can be analysed without the need for a full dynamic step-by-step analysis. See
also Modal Response analysis.
Temperature dependent materials The definition of temperature dependent
materials in a tabular form are supported by LUSAS Solver. See Solver Reference
Manual for details.
Specifying initial deformations for an analysis
When defining an analysis, an undeformed or deformed mesh of a chosen loadcase or load
increment, time step, or eigenvalue from one analysis can be used as the starting point for the
'undeformed' mesh of another general or thermal analysis. The coordinates of all nodes in the
mesh can be adjusted based upon a specified deformed mesh factor. Initial deformations are
specified as a property of an analysis.
Nonlinear Analysis
Nonlinear analysis controls are defined as properties of a loadcase. To do so, in the Analyses
Treeview access the loadcase context menu and choose the Controls menu item.
The Nonlinear and Transient object created provides the means to modify the control
settings. Additional Nonlinear analysis control options are accessed via the Nonlinear
analysis options control object in the Analyses Treeview. Nonlinear analysis options
can be specified separately for each analysis present.
What is Nonlinear Analysis?
Linear finite element analysis assumes that all materials are linear elastic in behaviour and
that deformations are small enough to not significantly affect the overall behaviour of the
structure. Obviously, this description applies to very few situations in the real world, but with
a few restrictions and assumptions linear analysis will suffice for the majority of engineering
applications.
The following indicate that a nonlinear finite element analysis is required:
Gross changes in geometry
Permanent deformations
Structural cracks
Buckling
Stresses greater than the yield stress
Contact between component parts

Modeller Reference Manual
360
Good practice when carrying out nonlinear analysis
It is good practice to perform a linear static analysis prior to carrying out a nonlinear analysis.
This eliminates the added complexities of the nonlinear variables and will enable a check on
the basic performance of the structure for the applied loadings. Any warning or error
messages in the LUSAS output file should be investigated.
It is advisable to add in nonlinear behaviour in stages. For example in a material and
geometrically nonlinear run containing slidelines it would probably be advisable to start with
only slidelines, then add the geometric nonlinearity and finally add the nonlinear material
effects. By proceeding in this manner will ensure that each nonlinear procedure is stable
before progressing to the next.
Nonlinear Analysis Types
Three types of nonlinear analysis may be modelled using LUSAS:
Geometric Nonlinearity e.g. large deflection or rotation, large strain, non-
conservative loading.
Boundary Nonlinearity e.g. lift-off supports, general contact, compressional load
transfer, dynamic impact.
Material Nonlinearity e.g. plasticity, fracture/cracking, damage, creep, volumetric
crushing, rubber material.
The LUSAS analysis types within which nonlinear geometric and material effects may be
incorporated are shown in the following table:
Analysis Type
Geometric Nonlinearity
Material Nonlinearity
Static
yes
yes
Dynamic
yes
yes
Thermo mechanical
yes
yes
Creep
yes
yes
Natural Frequency
yes
yes
Eigenvalue Buckling
-
-
Spectral Response
-
-
Harmonic Response
-
-
Fourier Analysis
-
-
Field or Thermal -
yes

Chapter 6
361
Geometrically Nonlinear Analysis
Geometric nonlinearities arise from significant changes in
the structural configuration during loading. Common
examples of geometric nonlinearity are plate structures
which develop membrane behaviour, or the geometric
bifurcation of truss or shell structures. The changing
application of loads or boundary conditions are also
geometrically nonlinear effects. The figure below shows
two simple structural examples which serve as good
illustrations of geometrically nonlinear behaviour.
For the simply supported beam (top) the linear solution
would predict the familiar simply supported bending
moment and zero axial force. In reality as the beam
deforms its length increases and an axial component of
force is introduced.
For the loaded strut (bottom) the linear solution would fail
to consider the progressive eccentricity of the vertical
load on the bending moment diagram.
In both these cases depending on how large the deflections
were, serious errors could be introduced if the effects of
nonlinear geometry were neglected.
In LUSAS geometric nonlinearity is accounted for using four basic formulations:
Total Lagrangian
Updated Lagrangian
Eulerian
Co-rotational
These are defined from the Model Properties> Solution - Nonlinear Options tab. All four
formulations are valid for arbitrary large deformations. In general, if rotational degrees of
freedom are present, rotations must be small for Total Lagrangian. An exception to this rule is
the Total Lagrangian formulation for thick shell elements where large rotations may be
applied. Large rotations are allowed for Updated Lagrangian (provided that they are small
within each load increment) or Eulerian. The co-rotational formulation is unconditionally
valid for large rotations and results are generally independent of load step size.
All formulations are valid for small strains. For some elements the Updated Lagrangian
formulation is valid for moderately large strains. The Eulerian formulation is also generally
valid for moderate strains. In general, the Total Lagrangian is a more robust formulation,
which is usually able to cope with substantial load increments. The Updated Lagrangian, and
particularly Eulerian, formulations generally require smaller load increments in order to avoid
a divergent solution.
Standard geometrically nonlinear formulations account for the change in position of the
loading, but not the change in direction relative to the deformed configuration. Loading is

Modeller Reference Manual
362
always conservative for the Total Lagrangian geometrically nonlinear formulations (that is,
the load is always applied in the same direction as was initially prescribed). Using an Updated
Lagrangian formulation, the geometry is updated at the end of each increment and the applied
loads may maintain the same relative orientation as to the original surface (depending on
element and load types). Therefore non-conservative loading can be increment size
dependent. True non-conservative loading may only be achieved by using the Eulerian and
co-rotational formulations.
The choice of particular formulations is both problem and element dependent (the element
formulation determining which strain formulations are available). The availability of each
formulation is given for each element in the Element Reference Manual. For further details
regarding the geometrically nonlinear formulations refer to the Theory Manual.
Nonlinear Boundary Conditions
Deformation dependent boundary condition models account
for the modifications to the external restraints resulting from
support lift-off, or smooth or frictional contact within an
analysis. Within LUSAS node on node contact may be
accounted for using joint elements and arbitrary contact may
be accounted for using slidelines.
Consider the simple example shown in the figure right in
which the structure and its supporting surface can resist being
pushed together, but not being pulled apart. The required
contact condition may be imposed by using joint elements to
connect between the structure and the rigid support, and
specifying a nonlinear contact joint model incorporating large
and zero local stiffness in compression and tension
respectively.
Materially Nonlinear Analysis
Materially nonlinear effects arise from a nonlinear constitutive model (that is, progressively
disproportionate stresses and strains). Common examples of nonlinear material behaviour are
the plastic yielding of metals, the ductile fracture of granular composites such as concrete, or
time-dependent behaviour such as creep.
LUSAS incorporates a variety of nonlinear constitutive models, covering the behaviour of the
more common engineering materials. Details of these material models and their applicability

Chapter 6
363
to each LUSAS element are described in About Material Properties which should be read in
conjunction with the Element Reference Manual.
Nonlinear Solution Procedures
For nonlinear analysis, since it is
no longer possible to directly
obtain a stress distribution which
equilibrates a given set of external
loads, a solution procedure is
usually adopted in which the total
required load is applied in a
number of increments.
Within each increment a linear
prediction of the nonlinear
response is made, and subsequent
iterative corrections are performed
in order to restore equilibrium by
the elimination of the residual or
out of balance forces.
The iterative corrections are referred to some form of convergence criteria which indicates to
what extent an equilibrium state has been achieved. Such a solution procedure is therefore
commonly referred to as an incremental-iterative (or predictor-corrector) method shown
in the figure above. In LUSAS, the nonlinear solution is based on the Newton-Raphson
procedure. The details of the solution procedure are controlled using the nonlinear control
properties assigned to loadcase.
For the analysis of nonlinear problems, the solution procedure adopted may be of significance
to the results obtained. In order to reduce this dependence, wherever possible, nonlinear
control properties incorporate a series of generally applicable default settings, and
automatically activated facilities.
Iterative Procedures
In LUSAS the incremental-iterative solution is based on Newton-Raphson iterations. In the
Newton-Raphson procedure an initial prediction of the incremental solution is based on the
tangent stiffness from which incremental displacements, and their iterative corrections may
be derived.
Standard Newton-Raphson Procedure
In the standard Newton-Raphson procedure each iterative calculation is always based upon
the current tangent stiffness. For finite element analysis, this involves the formation (and
factorisation) of the tangent stiffness matrix at the start of each iteration.
Although the standard Newton-Raphson method generally converges rapidly, the continual
manipulation of the stiffness matrix is often expensive. The need for a robust yet inexpensive

Modeller Reference Manual
364
procedure therefore leads to the development of the family of modified Newton-Raphson
methods.
Iterative Acceleration (Line Searches)
A slow convergence rate may be significantly improved by employing an iterative
acceleration technique. In cases of severe and often localised nonlinearity, encountered
typically in materially nonlinear or contact problems, some form of acceleration may be a
prerequisite to convergence.
In LUSAS, iterative acceleration may be performed by applying line searches. In essence,
the line search procedure involves extra optimisation iterations in which the potential energy
associated with the residual forces at each iterative step are minimised. Line search
application is controlled via parameters on the Iteration section of the Nonlinear Control
properties.
The selection of line search parameters is problem dependent and largely a matter of
experience. However, a maximum of 3 to 5 line search iterations with a tolerance of 0.3 to 0.8
is usually sufficient (the closer the tolerance is to unity, the more slack the minimum energy
requirement).
Separate Iterative Loops
In problems where both material and contact nonlinearities are present, convergence
difficulties can arise when evaluating material nonlinearities in configurations where the
contact conditions are invalid because the solution is not in equilibrium. To avoid this
situation contact equilibrium can be established using elastic properties from the previous
load increment before the material nonlinearity is resolved. The option to define separate
iterative loops is defined on advanced solution strategy dialog which can be found on the
nonlinear control dialog.
See the Theory Manual for further details.
Incremental Procedures
For the Newton-Raphson solution procedures it is assumed that a displacement solution may
be found for a given load increment and that, within each load increment, the load level
remains constant. Such methods are therefore often referred to as constant load level
incrementation procedures.
However, where limit points in the structural response are encountered (for example in the
geometrically nonlinear case of snap-through failure) constant load level methods will, at
best, fail to identify the load shedding portion of the curve and, at worst, fail to converge at all
past the limit point. The solution of limit point problems therefore leads to the development
of alternative methods, including displacement incrementation and constrained solution
methods.

Chapter 6
365
Constrained Solution Methods (Arc-Length)
Constrained methods differ from constant level methods in that the load level is not required
to be constant within an increment. In fact the load and displacement levels are constrained to
follow some pre-defined path.
In LUSAS two forms of arc-length method have been implemented:
Crisfields modified arc-length procedure in which the solution is constrained to lie on
a spherical surface defined in displacement space. For the one degree of freedom case
this becomes a circular arc.
Rheinboldts arc-length algorithm which constrains the largest displacement increment
(as defined by the predictor) to remain constant for that particular increment.
The use of the arc-length method has the following advantages over constant load level
methods
Improved convergence characteristics
Ability to detect and negotiate limit points
In LUSAS, control of arc-length solution procedures is via the Incrementation section of the
Nonlinear Control properties. If required, the solution may be started under constant load
control, and automatically switched to arc-length control based on a specified value of the
current stiffness parameter (defined as the scaled inner product of displacements and loads).
The required stiffness parameter for automatic conversion to arc-length control is input in the
Incrementation section of Nonlinear Control properties.
Where limit points are encountered LUSAS will automatically determine the sign of the next
load increment by the sign of the determinant of the stiffness matrix. This is a reliable
method in most cases, however, it will often fail in the vicinity of bifurcation points when
negative eigenvalues may cause premature unloading. In such cases the load reversal criteria
may be optionally changed to be dependent on the sign of the current stiffness parameter.
This method is better at coping with bifurcation points, but will always fail when a snap-
back situation is encountered.
Note. In certain circumstances, notably in the presence of strain-softening, the arc-length
method may converge on alternative, unstable equilibrium paths.
Bracketing Critical Points And Branch Switching
Bracketing can be used to locate a limit or bifurcation point during a geometrically nonlinear
analysis. The nonlinear analysis is executed and one of three methods is used to isolate the
first critical point.
Bi-section
Interpolation
Riks semi-direct approach

Modeller Reference Manual
366
Two further options for the bracketing procedure exist depending on whether the material
response is elastic (reversible) or plastic/path dependent (irreversible). Only the first critical
point can be processed and a subsequent eigenvalue analysis must be invoked to determine
whether the critical point encountered is a limit or bifurcation point. A limit point may be
defined as the point at which load starts to decrease as displacements increase (e.g. the snap
through of a shallow arch). In this instance the structure may not have failed completely and
could subsequently still be capable of carrying more load. A bifurcation point indicates that
the solution of the nonlinear differential equations has encountered an alternative unstable
solution path or paths which may be followed instead of the stable equilibrium path. The
branch switching procedure must then be undertaken if an unstable equilibrium path is to be
followed.
The branch switching procedure should only be carried out within a restart analysis after
bracketing has been successfully completed. Two options exist for guiding the solution onto a
secondary path.
Eigenmode injection
Artificial force and Rheinboldts arc
Incremental Loading
Incrementation for nonlinear problems may be specified in four ways:
Manual Incrementation where the loading data in each load increment is specified
separately.
Automatic Incrementation where a specified loadcase is factored using fixed or
variable increments.
Mixed Incrementation Mixed manual and automatic incrementation.
Load Curves where the variation of one or more sets of loading data is specified as a
graph of load factor vs. load increment or time step.
The choice and level of incrementation will depend on the problem to be solved.
Automatic Load Incrementation
Two methods of automatic incrementation are available:
Uniform Incrementation By default, uniform incrementation will be applied. That is,
for each increment the current load factor will be multiplied by the specified load
components to generate the applied load.
Variable Incrementation Alternatively, variable incrementation may be requested. In
this case the current load factor will be automatically varied according to the iterative
performance of the solution. The variation is a function of the required number of
iterations and a specified desired iterative performance. Thus, where the number of
iterations taken is less than the desired value the incremented load factor will
subsequently be increased, and conversely, if the number of iterations is greater than
the desired value, it will be decreased. Variable incrementation may be used in
conjunction with either constant load level or arc-length solution methods and is an
effective way of automatically adapting the performance of the solution procedure to

Chapter 6
367
the degree of nonlinearity encountered. The overall effect is therefore to increase and
decrease the numerical effort in the areas of most and least nonlinearity respectively.
Mixing Manual And Automatic Incrementation
If required, manual and automatic incrementation procedures may be mixed freely. When
mixing manual and automatic incrementation the following rules apply:
Loadcases may be respecified as often as required.
If the automatic procedure is specified, it will continue until one of the termination
criteria is satisfied.
In switching from manual to automatic control, any loading input under the manual
control is remembered and held constant, while the automatic procedure is operating.
In switching from automatic back to manual control, any loading accumulated under
automatic control is forgotten and must be input as a manual loadcase if required.
If prescribed displacements are being used, then in any switching from one type of
control to another, the effect of prescribed displacements will be remembered and will
not need to be input again.
Automatic Increment Reduction
Where an increment has failed to converge within the specified maximum number of
iterations it will be automatically reduced and re-applied. This will be repeated according to
values specified in the step reduction section (Advanced Nonlinear Incrementation
Parameters dialog) until the maximum number of reductions has been tried. In a final attempt
to achieve a solution the load increment is then increased to try and step over a difficult point
in the analysis. If after this the solution has still failed to converge the solution terminated.
Solution Termination
When using manual incrementation, the solution will automatically terminate following
execution of one increment. With automatic incrementation, the solution progresses one
Nonlinear Control chapter at a time. The finish of each Nonlinear Control chapter is
controlled by its Termination parameters.
Termination may be specified in 3 ways:
Limiting the maximum applied load factor.
Limiting the maximum number of applied increments.
Limiting the maximum value of a named freedom.
Where more than one criteria is specified, termination will occur on the first criteria to be
satisfied.
Failure to converge within the specified maximum number of iterations will either result in a
diagnostic message and termination of the solution or, if automatic incrementation is being

Modeller Reference Manual
368
used, a reduction of the applied load increment. If required, the solution may be continued
from an unconverged increment (Option 16, 17), although the consequences of such an action
should be appreciated.
In addition, the solution will be terminated if, at the beginning of an increment, more than two
negative pivots are encountered during the frontal elimination phase.
Use of Load Curves
Load curves are used to simplify the input of load data in situations where the variation of
load is known with respect to a certain parameter. An example of this could be the dynamic
response of a pipe to an increase of pressure over a given period. The load curve would
consist of the definition of the load and its variation with time.
Nonlinear Solution Convergence Criteria
The convergence criteria specifies to what extent the numerical iterative procedure has
reached the true equilibrium state. The specification of convergence therefore involves two
considerations:
Type of convergence criterion.
Convergence tolerance.
The types of convergence criteria incorporated in LUSAS are as follows:
Absolute residual norm
Root mean square residual norm
Displacement norm
Residual force norm
External work norm
Incremental displacement norm
The convergence tolerance for each criteria is specified in the Solution parameters and
advanced solution parameters section of the Nonlinear Control properties. The selection of a
convergence criteria, and the associated tolerance, is problem dependent. However, the
following points should be considered:
Clearly, the convergence criteria must not be too slack so as to yield an inaccurate solution,
nor too tight so as to waste computer time performing unnecessary iterations. In general,
sensitive geometrically nonlinear problems require a tight convergence criteria, whereas with
predominantly materially nonlinear problems, larger local residuals may be tolerated.
Where more than one criteria has been specified, convergence will be assumed only on the
satisfaction of all specified tolerances.
The following considerations apply to individual convergence parameters:
Absolute Residual Norm is of limited use owing to its dependence upon the units
being used. It is a strict criteria and for some problems, especially those involving

Chapter 6
369
plasticity, it may be very difficult to reduce locally large residuals. However, in
sensitive geometrically nonlinear problems near bifurcation points, it can sometimes
be necessary to ensure that large residuals are completely eliminated.
Root Mean Square Residual Norm is the square root of the average of the squares of
the residual forces and is generally more applicable than the above, but is still
dependent upon the units being used.
Displacement Norm is the sum of the squares of all the iterative displacements as a
percentage of the sum of the squares of the total displacements and is a useful measure
of how much the structure has moved during an iteration. Being a scaled norm it is not
affected by units but convergence is not guaranteed. Typical values of slack and tight
norms are (5.0 - 1.0) and (0.1 - 0.001) respectively.
Residual Force Norm is the sum of the squares of all the residual forces as a
percentage of the sum of the squares of all the external forces. This is the most
versatile of the five criteria. Typical slack and tight values are (10.0 - 5.0) and (0.1 -
0.00001) respectively.
External Work Norm is the work done by all the residuals acting through the
iterative displacements, as a percentage of the work done by the loads on iteration zero
of the increment. Since all freedoms are considered it is very versatile (the default
displacement and force norms consider only the translational freedoms). However, it
should be noted that a minimum detected potential energy need not necessarily
coincide with the equilibrate state. Typical values of slack and tight norms are (0.1 -
0.001) and (10-E6 - 10-E9) respectively.
Incremental Displacement Norm is the sum of the squares of all the iterative
displacements as a percentage of the sum of the squares of the total displacements for
the increment. This norm is an incremental form of the total displacement norm
previously described and the same comments regarding usage apply.
Nonlinear Output Control
Nonlinear analyses may generate a vast amount of output. In addition to the normal nodal and
element output controls, the frequency of nonlinear solution output may be restricted via the
Output section in the Nonlinear Control properties.
The restart output facility enables failed or terminated analyses to be restarted from the last
saved restart output dump. This is particularly useful where the termination of the analysis
was due to a failure of the solution process rather than that of the structure. In this way, the
solution may be restarted from the last converged increment with a different or modified
solution strategy. For example, a failed increment may be restarted under either constant load
or arc-length control. Restarts are not supported by LUSAS Modeller and hence must be
defined directly in a LUSAS Solver data file.
The Nonlinear Logfile
During the course of a nonlinear analysis, various information is output to the screen or
logfile, so that you may assess the performance of the solution. For more information refer to
the Solver Reference Manual.

Modeller Reference Manual
370
Creep/Viscoelastic Analysis
Nonlinear viscous behaviour occurs when the relationship between stress and strain is time
dependent. The viscous response is usually a function of the material properties, stress, strain
and temperature history. Unlike time independent plasticity where a limited set of yield
criteria may be applied to many materials, the viscous response differs greatly for different
materials.
A creep/viscoelastic analysis may be carried out using a linear or nonlinear material model
within a nonlinear, transient dynamic or thermo-mechanically coupled analysis. When carried
out in a nonlinear analysis inertia effects are neglected and the time component is introduced
using viscous control. To do so, in the Analyses Treeview access the loadcase context
menu and choose the Controls menu item. The Nonlinear and Transient object created
provides the means to modify the control settings.
When using viscous control, automatic time step calculations are only available when creep is
included in the analysis.
Creep material properties are defined using the Attributes> Material> Isotropic /
Orthotropic menu item.
Viscoelastic material properties are defined using the Attributes> Material>
Isotropic / Orthotropic menu item.
Consolidation Analysis
Consolidation is the process in which reduction in soil volume takes place by expulsion of
water under long term static loads. It is a typical diffusion process in which the field changes
rapidly at the start of the process before settling down to a steady state condition a
considerable time after the initial load is applied. As a result, time step parameters must be
defined, and these are based upon currently set timescale units.
A consolidation analysis is controlled using nonlinear and transient loadcase control
properties which are defined as properties of a loadcase. To do so, in the Analyses
Treeview access the loadcase context menu and choose the Controls menu item. The
Nonlinear and Transient object created provides the means to modify the control settings.
Nonlinear analysis options can be specified separately for each analysis present.
Specifying an automatic time stepping procedure enables the time step to be modified so that
the small time steps required at the start of the problem can be increased as the analysis
progresses. In some cases the overall response time can be orders of magnitude larger than
the initial time step. The value of the initial time step is important since the early variations in
pore pressure must be accurately accounted for. Vermeer and Verruijt suggest the following
criteria for determining the initial time step:
where 'delta h' is the minimum distance between mesh nodes, which can be determined by
selecting the two nodes and picking the Utilities>Mesh>Distance between Nodes menu entry.

Chapter 6
371
Additionally, for a consolidation analysis, both the elastic and two-phase soil properties need
to be defined.
See the Application Manual (Bridge, Civil & Structural) 2D Consolidation under a Strip
Footing worked example for more details.
Geostatic control
Most geotechnical problems begin from a geostatic state. This represents the initial stress
distribution where the undisturbed soil or rock body remains in equilibrium with the
prescribed boundary conditions and geostatic loads, including self-weight, or overburden,
producing zero deformations. This stress state is then used as the initial stress field in a
subsequent static or coupled pore fluid diffusion/stress analysis.
Geostatic control can be set as part of the Nonlinear and Transient control properties of a
loadcase, or by accessing the Nonlinear and Transient analysis control object in the
Analyses Treeview.
Eigenvalue Analysis
Eigenvalue analysis controls are defined as properties of a loadcase. To add an eigenvalue
analysis control to a loadcase, in the Analyses Treeview access the loadcase context menu
and choose the Controls menu item. Eigenvalue analysis options can be specified separately
for each analysis present. In a linear analysis, eigenvalue control should be specified on
loadcase 1.
Applications
Eigenvalue (also known as a frequency analysis) extracts the natural modes of
vibration of a structure.
Eigenvalue (complex) is used when joint or material damping has been specified for a
model. For this, resultant displacement results of the real and imaginary components
are displayed within Modeller.
Buckling load analysis A linear analysis which may be applied to relatively ‘stiff’
structures to estimate the maximum load that can be supported prior to structural
instability or collapse.
Stiffness analysis Used to perform an eigenvalue analysis of the stiffness matrix at a
selected stage of an analysis. This facility may be used in conjunction with a
nonlinear analysis to predict structural instability or bifurcation points during a
geometrically nonlinear analysis.
By including Modal Damping, the overall damping factors for each mode can also be
printed as a table in the LUSAS Solver output file. These values may then be used in a
modal dynamic or spectral (harmonic/IMD) analysis if desired.

Modeller Reference Manual
372
Good practice when carrying out eigenvalue analysis
It is good practice to perform a linear static analysis prior to carrying out an eigenvalue
analysis. This eliminates the added complexities of the dynamic variables and will enable a
check on the basic stiffness matrix for the structure. Any warning or error messages in the
LUSAS output file (such as zero, negative or small pivots) should be investigated. In the
event of problems occurring after completing the linear static and the eigenvalue analysis
refer to When An Eigenvalue Analysis Goes Wrong
Solving an Eigenvalue Problem
Solving an Eigenvalue problem requires setting the Eigenvalue control properties for a
particular loadcase.
In LUSAS, the following methods for eigenvalue extraction are available (described below):
Subspace Iteration (Jacobi and QL solvers) The objective of the subspace iteration
algorithm is to solve for a specified number of the lowest or highest eigenvalues and
corresponding eigenvectors.
A Guyan Reduction eigenvalue analysis may also be performed in conjunction with
the subspace iteration method.
Inverse Iteration (only available if a range of eigenvalues is specified) Computes the
eigenvalues and corresponding eigenvectors within the range of interest.
Lanczos Derived from the same principles as the subspace iteration method, but
significantly faster, although convergence is not guaranteed. As well as calculating an
eigenvalue range, as with the inverse iteration method, it is also able to calculate the
minimal and maximal eigenvalues.
Having calculated all the required eigenpairs, the solution is completed by calculating error
estimates on the precision with which the eigenvalues and eigenvectors have been evaluated,
and normalising the eigenvectors according to a user-specified criterion.
For further details regarding the operation of the eigenvalue extraction facility, refer to the
Theory Manual.
Subspace Iteration
The first step in the subspace iteration procedure is to establish the number of starting
iteration vectors. This should be greater than the number of required eigenvalues to increase
the rate of convergence. It is important to remember that the number of starting iteration
vectors cannot exceed the number of degrees of freedom of the system. The default is the
lowest of:
2 * number of Eigenvalues
8 + number of Eigenvalues
The number of structural degrees of freedom
Note that entering zero (0) will force LUSAS to use the default value.

Chapter 6
373
Occasionally insufficient eigensolutions are computed in the initial eigenvalue analysis. The
number of eigensolutions can be increased by specifying an eigenvalue range.
Convergence Of Subspace Iteration
As the procedure iterates it is necessary to refer the numerical solution to a criterion with
which to measure its convergence. It is assumed that the eigensolution has converged on
iteration k when:
for all eigenvalues i.
Using Eigenvalue Shifts
An important procedure that may be used in eigenvalue extraction is shifting. If rigid body
modes are present in the system, the stiffness matrix will be singular, hence causing
numerical problems in the subspace iteration and the Guyan reduction algorithms. To
overcome this a shift may be applied to form a modified stiffness matrix, of which the
associated eigenvalues will all be positive. To obtain the actual eigenvalues the shift is
automatically subtracted from the calculated eigenvalues. The eigenvectors for both systems
are the same.
The frequency shift enables the eigenvalues of unrestrained structures to be computed by
removing the zero diagonal terms from the stiffness matrix. The convergence rate of the
iterative eigenvalue solution procedure will increase with a smaller shift provided the shift is
large enough to avoid numerical problems.
A frequency shift value can be estimated between 10% to 50% of the lowest expected
fundamental eigenvalue.
Guyan-Reduced Eigenvalue Extraction
Good finite element approximations to low frequency natural vibrations may often be
obtained by considering only those freedoms whose contribution is of most significance to the
oscillatory structural behaviour. This characteristic may be utilised in the condensation of the
full discrete model to a reduced system, in which the remaining equations adequately
encompass the required vibration modes. Such a procedure is often termed Guyan reduction,
and may be used to significantly reduce the overall problem size.
In a Guyan-reduced eigenvalue extraction, the stiffness contribution of those freedoms whose
inertia effect is considered insignificant (designated the slave freedoms), are condensed from
the system. The reduced equation system is therefore dependent on those freedoms remaining
(designated the master freedoms). The resulting eigenvectors of the reduced problem are
linear approximations to the true eigenvectors.
Guyan-reduced eigenvalue extraction is specified from the advanced dialog of the eigenvalue
control properties.

Modeller Reference Manual
374
Selecting The Master Freedoms for Guyan-Reduction
Master freedoms may be specified in one of three ways:
Manually Using the attribute Retained Freedoms.
Automatically Alternatively, a specified number of master freedoms may be
automatically generated by setting the Eigenvalue properties (Advanced button). The
generated master freedoms will be automatically selected such that the highest
stiffness to mass ratios of the associated structural freedoms are used.
Mixed manual and automatic Where manual and automatic master selection is
combined, the specified number of automatic masters will be automatically selected
from the available free equations.
The effective selection of the master freedoms is central to the accuracy of the simulated
structural response. In the selection of the master freedoms, the following points should be
considered:
The master freedoms must accurately represent all the significant modes of vibration.
Master freedoms should exhibit high mass to stiffness ratios. Hence rotational
freedoms are usually inappropriate masters.
Master freedoms should, where appropriate, be as evenly spaced throughout the
structure as is appropriate.
The ratio of master to slave freedoms should generally be within the range 1:2 to 1:10.
Poor selection of the master freedoms will have a detrimental effect on the accuracy
of the Guyan reduction solution especially at higher frequencies.
Sturm Sequence Check
When extracting eigenvalues it is important to verify that the computed eigenvalues constitute
a continuous set, and that intermediate eigenvalues are not missed. To do this the Sturm
sequence check is invoked; this may be switched off by setting the appropriate parameter on
the eigenvalue control properties. All eigensolutions present are searched for, unless you
request a smaller number of solutions by specifying the number of eigenvalues (note that in
this case, the eigenvalues returned will not necessarily be the lowest in the range, unless the
Fast Lanczos solver is used). A number of shift points are set up from which the
eigensolutions are computed. These are determined by the maximum number of
eigensolutions (system parameter MEIGSH) that can be located from each shift point. Shift
points may be altered automatically in order to improve the rate of convergence.
Eigensolutions are computed from each shift point in turn until all eigensolutions have been
located.
Modal damping
By including Modal Damping, the overall damping factors at the eigenmodes can also be
output as a table in the LUSAS Solver output file. These values may then be used in an

Chapter 6
375
Interactive Modal Dynamic analysis if desired. Modal damping is only applicable to a
Frequency analysis.
Inverse Iteration With Shifts
Eigenvalue extraction by inverse iteration may be utilised when calculating an eigenvalue
range or frequency range.
This method uses a series of shift points from which to extract the eigensolutions using the
inverse iteration method. The convergence to each eigensolution is governed by the closeness
of the eigenvalue to the shift point and the method is thus efficient for locating the
eigensolutions within narrow bands.
Convergence Of Inverse Iteration
As the procedure iterates it is necessary to refer the numerical solution to a criterion with
which to measure its convergence. For inverse iteration it is important that the eigenvectors as
well as the eigenvalues are computed to some degree of accuracy. The convergence criteria
for the inverse iteration scheme is therefore based upon the mass orthogonality tolerance:
i j
for all eigenvectors i and global mass matrix M.
Lanczos
When convergence is achieved, the Lanczos eigenvalue solver is usually faster than the
subspace or inverse iteration solvers, and can use significantly less physical memory and hard
disk than subspace methods. For these reasons it is ideal for large numbers of requested
eigenvalues, and for large problems, although convergence cannot be guaranteed.
Fast Lanczos
The Fast Lanczos solver is both faster and much more robust than the original Lanczos
solver, and is the recommended solver of choice for all eigenvalue analyses. When a software
licence includes a fast Solver option this is used by default when the Default solver option is
selected.
Centripetal Stiffening Effects
In rotating machinery, load correction terms that arise from the effects of rotation may
significantly influence the natural frequencies of vibration. Within LUSAS the load
correction terms due to centripetal acceleration can be considered.
The load correction terms, due to Coriolis forces and angular acceleration, are currently
ignored because they result in non-symmetric damping and stiffness matrices respectively.
An eigenvalue analysis in LUSAS will include the gyroscopic effects in the stiffness matrix
(for certain elements; see Element Reference Manual) if you use a CBF load to simulate the
angular velocities of the shafts (note that this requires a nonlinear analysis). Such a natural
frequency analysis would give the frequencies of the lateral modes of vibration. The physical

Modeller Reference Manual
376
effect modelled by the centripetal stiffening facility for eigenvalue analyses is the stiffening
that a rotating be as a result of radial expansion and the corresponding increase in hoop
stresses. These stresses effectively stiffen the structure and can significantly increase the
eigenvalues. See the Theory Manual for further information.
Notes
The relationship between the eigenvalue, , and the angular frequency, , is:
An eigenvalue analysis of the stiffness matrix has no physical meaning except that a
zero magnitude implies a critical point of some description.
Ensure that mass normalisation is chosen for the eigenvalue analysis if it is to be
followed by a spectral or IMD analysis.
It is possible to use constraint equations in both an eigenvalue and a harmonic
response analysis in LUSAS. However, the Sturm sequence check may prove
unreliable, unless the fast Lanczos solver is used.
Non-zero rigid body eigenvalues may be experienced when using QSI4 elements. This
is due to the method used to obtain the lumped mass matrix for this element (a
consistent mass matrix not being available). QSL8 and QTS4 elements give correct
eigenvalues for both lumped and consistent mass matrices, forming the mass matrix
using a shape function array. QSI4, however, forms the rotation terms explicitly
without the use of these functions. Small inaccuracies in the lumping of the mass to
the rotational degrees of freedom may thus be possible for certain mesh definitions. If
these eigenvalues are significant, the analysis should be continued using another shell
element type, such as QSL8 or QTS4 elemnts.
The error norm for a given mode provides a relative measure of the accuracy of the
computed modes. A high error norm will provoke a warning message, and signifies
inaccuracy in either the eigenvalue or the eigenvector, or both. Warnings are not
issued for computed modes which are close to zero, since they may approximate rigid
body modes which are exactly zero, and are thus prone to incurring a large relative
error.
For eigenvectors which are normalised to unity, the largest translational component
will be set to one. Thus analyses containing rotational degrees of freedom, for
example, may have eigenvectors normalised to unity that contain rotational
components greater than one in magnitude.
If it is required to use the 1/1-buckling load option to try and obtain all positive
eigenvalues the specified load must be close to the collapse load in order to obtain an

Chapter 6
377
accurate load factor. It should be noted that this procedure is not without its problems.
Depending on the structure and the load level considered the eigenvalues can be very
closely spaced, causing convergence problems in the iterative solution.
When specifying the range within which Eigen solutions will be located Sturm
sequence checks are carried out on the range limits in order to determine the number
of eigen solutions that exist within the range. All solutions are then searched for.
Eigenvalue Buckling Analysis
A linear buckling analysis is a useful technique that can be applied to relatively stiff
structures to estimate the maximum load that can be supported prior to structural instability or
collapse. The assumptions used in linear buckling analysis are that the stiffness matrix does
not change prior to buckling, and that the stress stiffness matrix is simply a multiple of its
initial value. Accordingly, the technique can only be used to predict the load level at which a
structure becomes unstable if the pre-buckling displacements and their effects are negligible.
As this procedure involves assembly of the stress stiffness matrix, only elements with a
geometric nonlinear capability can be used in a linear buckling analysis.
The main objective of an eigenvalue buckling analysis is to obtain the critical buckling load,
which is achieved by solving the associated eigenvalue problem.
For buckling analyses involving constraint equations, the Fast Lanczos solver will only find
eigenvalues either side of zero, i.e. in the range (- , 0) or (0, ). If a range of eigenvalues is
required in an interval which contains zero, two separate analyses must be carried out, where
the interval is divided into two sub-intervals either side of zero.
Alternative Eigenvalue Buckling
Occasionally the initial stress stiffness matrix may not be positive-definite, causing the
eigensolution method to fail. To overcome this problem the original buckling problem may be
recast into a form where all eigenvalues are positive except when the buckling load factor is
less than unity. When using this technique the load level must be adjusted to ensure that all
the load factors are greater than unity. In other words, the load applied should be below the
lowest expected buckling mode of the structure. An accurate load factor will however only be
obtained if the specified load is close to the collapse load.
It should be noted that this procedure is not without its problems. Depending on the structure
and the load level considered the eigenvalues can be very closely spaced, causing
convergence problems in the iterative solution.
Output From Buckling Analyses
For a linear eigenvalue buckling analysis, the buckling load is obtained from the print results
wizard. This buckling load is directly related to the eigenvalues extracted and will be in the
following format

Modeller Reference Manual
378
MODE
EIGENVALUE
LOAD FACTOR
ERROR NORM
1
33.0456
33.0456
0.190087E-10
2
64.3432
64.3432
0.179595E-07
3
130.903
130.903
0.202128E-11
The buckling load for a mode is obtained by multiplying the actual magnitude of the applied
loading by the load factor (33.0456 in the case of the 1st mode).
Absolute displacement output is not available from any eigenvalue analysis. It is available,
however in a normalised state. For buckling analyses the eigenvectors (mode shapes) are
normalised to unity, where the maximum translational degree of freedom is set to one (mass
normalisation is not applicable to buckling analyses).The mode shapes are, therefore, accurate
representations of the buckling deformation but do not quantitatively define the displacements
of the structure at the buckling load.
Reactions, stresses and strains represent the distribution at the buckling load, again their
magnitude is not quantitative.
Spectral Response Analysis
To study the effects of ground motion excitation on structures it is necessary to input the
intensity of the motion. One practical measure can be obtained from a knowledge of the
response spectra. Spectral response analysis seeks to determine the response of a structure
subjected to a specified support excitation using modal superposition. This can be achieved
without recourse to direct integration of the model over the complete duration of an event.
A spectral response analysis is available using the IMD loadcase.
Starting Procedure
Before specifying the spectral response data the eigenvalues and eigenvectors of the system
are computed using an eigenvalue extraction analysis (note that the computed eigenvectors
must have been normalised to the global mass).
Spectral Response Data Input
The spectral curve, spectral curve type and percentage damping are specified in the spectral
curve which is part of the IMD loadcase definition.
The spectral curve may be defined as:
Frequency or period vs displacement
Frequency or period vs velocity
Frequency or period vs acceleration
To compute the participation factors it is necessary to specify the direction of excitation. The
excitation may be specified simultaneously in three directions. The factor specified in each
direction is used to scale the spectrum intensity in that direction.

Chapter 6
379
For each mode the spectral displacement is determined from the frequency and this is
multiplied by the participation factor and the excitation vector to determine the response.
Damping may be specified for each mode of the structure or at known frequencies of
vibration. If damping is only specified for the first Eigen mode this value is applied to all
modes. When the percentage damping specified on the spectral curve differs from that
specified in the viscous damping a correction is made to the spectral displacement based on
the formula chosen when defining the spectral combination. Damping may also be described
in terms of the Rayleigh damping parameters and transferred from LUSAS Solver.
Normally the number of modes included should ensure the sum of the mass participation is
not less than 90% in all significant excitation directions.
To obtain the design values some form of combination may be used. Within LUSAS the
following methods of combination are available:
Square root of the sum of the squares (SRSS)
Complete quadratic combination (CQC)
Absolute Sum
Note: When zero damping is specified the CQC gives exactly the same results as the SRSS
technique.
Transient Dynamic Analysis
A dynamic analysis is controlled using nonlinear and transient loadcase control properties
which are defined as properties of a loadcase. To do so, in the Analyses Treeview access
the loadcase context menu and choose the Controls menu item. The Nonlinear and Transient
object created provides the means to modify the control settings. Additional Nonlinear
analysis control options are accessed via the Nonlinear analysis options control object in
the Analyses Treeview. Nonlinear analysis options can be specified separately for each
analysis present. Time-based values are based upon currently set timescale units.
Application
A transient dynamic analysis (sometimes referred to as step-by-step) will be required when
loading may not reasonably be considered to be instantaneous, or where inertia or damping
forces are to be considered.
Solution methods
Dynamic solution methods generally numerically integrate in the time domain. The solution
is progressed through time in a step-by-step manner by assuming some variation of the
displacements and velocities over small intervals of time. Within each time step the solution
yields the displacements at the discrete time points representing the end of the current time
step. For known initial conditions, successive application of this procedure furnishes the
dynamic response of the structure.

Modeller Reference Manual
380
The following numerical integration schemes are available:
Central Difference
Hilber-Hughes-Taylor
Implicit and Explicit Dynamics
Dynamic analysis may be performed using two methods:
Implicit Dynamics Implicit methods require the inversion of the stiffness matrix at
every time step, and are therefore relatively expensive, but unconditionally stable. By
default the Hilber-Hughes-Taylor is used.
Explicit Dynamics In contrast, explicit methods de-couple the equilibrium equations,
hence removing the necessity for stiffness matrix inversion. Explicit methods are only
stable for a range of time steps, determined by the problem being analysed, and the
discretisation adopted. Explicit methods are automatically invoked by specifying
explicit dynamic elements. In this instance the central difference scheme is mandatory
and chosen by default. For explicit analysis lumped masses must be used.
Starting procedure
To start a dynamic analysis a knowledge of the initial conditions is required. The initial
conditions for the Hilber-Hughes-Taylor integration scheme are:
where:
are the velocities at time steps 0,1
are the accelerations at time steps 0,1
is the time step
is the Hilber-Hughes-Taylor integration constant gamma
The initial velocity, , and initial acceleration, , can be defined in an implicit dynamics
analysis.
The starting conditions in explicit dynamics must be consistent with the central difference
integration scheme:
where:
are the velocities at times - t/2, t/2
is the acceleration at time 0

Chapter 6
381
Only the initial velocity, V, (actually relating to time -Dt/2) can be defined in an explicit
dynamics analysis. The displacements, d, (relating to time zero) and accelerations, A,
(relating to time -Dt) are assumed to be zero. Because of the nature of the central difference
integration scheme, an initial velocity will generate accelerations at time zero. Accelerations
relating to time zero are used to compute displacements at time Dt and will in fact be output
at time t.
In general, the values output at any time t will be:
, ,
This means that in the output for any time step, the displacements will relate to the current
response time while the accelerations effectively lag one time step behind the displacements.
Impact Dynamics
In addition to using nonlinear joint models to represent contact and impact, a specialised
procedure is available for modelling impact in dynamic analysis. This procedure uses a
slideline technique, and permits the surfaces of 2D, axisymmetric, and 3D structures to
register and react to contact with one another. See Slidelines for more information.
Thermal / Field Analysis
A thermal/field analysis can be defined initially when creating a new model or by adding a
general thermal analysis to an existing structural base analysis.
Transient thermal/field analysis controls are defined as nonlinear and transient properties of a
loadcase. To do so, in the Analyses Treeview access the loadcase context menu and
choose the Controls menu item. The Nonlinear and Transient object created provides the
means to modify the control settings. The default state for additional thermal analyses added
to an existing one is to inherit the assignments from the first, but the additional thermal
analyses can 'override' some or all of those assignments.
Thermal / Field Analysis Types
Two types of thermal/field analysis may be performed:
Steady State thermal/field analysis
Transient themal/field analysis
Facilities for thermo-mechanically coupled analysis are also available.

Modeller Reference Manual
382
Applications
The quasi-harmonic equation
defines the behaviour of a variety
of field problems.
Some of the more common quasi-
harmonic applications, and the
associated field variables, are
listed in the table shown right.
Application
Thermal conduction
Seepage flow
Incompressible flow
Soap film
Elastic torsion
Electric conduction
Electrostatics
Magnetostatics
Field Variable
Temperature
Hydraulic head
Stream function
Deflection
Warping function
Stress function
Electric potential
Magnetic potential
Method
The modelling and solving of a thermal/field problem follows an identical process to that of
modelling and solving a general structural problem. The domain is discretised using a series
of field elements, thermal material properties are specified, thermal loads are applied, and
the equations solved for the values of the field variable at each nodal point. Thermal link
elements or the specification of thermal surfaces determine how heat is conducted,
convected or radiated across gaps and spaces between different domains.
Steady State Thermal / Field Analysis
In a manner similar to static structural analysis, steady state thermal/field analysis assumes
that the loaded body instantaneously develops an internal field variable distribution so as to
equilibrate the applied loads. Note that the use of temperature dependent material properties
or loads renders the problem nonlinear.
Transient Thermal Analysis
A transient thermal/field analysis should be performed when time effects are significant in a
thermal/field problem. In a similar manner to structural dynamics, transient field analysis
involves the evolution of a new field variable distribution from a set of initial conditions via a
set of transition states evolving through time. The initial conditions of the body must firstly
be prescribed. This may be done by performing the appropriate linear or nonlinear steady
state analysis.
Defining a transient thermal analysis
A transient thermal/field analysis can be defined initially when creating a new model or by
adding a general thermal analysis to an existing structural base analysis.
Transient thermal/field analysis controls are defined as nonlinear and transient properties of a
loadcase. To do so, in the Analyses Treeview access the loadcase context menu and
choose the Controls menu item. The Nonlinear and Transient object created provides the
means to modify the control settings. Thermal/field analysis options can be specified
separately for each analysis present.

Chapter 6
383
Linear transient analysis
Integration Scheme
beta
Crank-Nicholson
1/2
Euler
0
Galerkin
2/3 (default)
Backward difference
1
The transient problem is integrated through time using a 2-point integration scheme. The type
of integration scheme maybe changed on Advanced Time step parameters dialog accessed
from the nonlinear and transient control dialog by specifying the parameter beta. Some of
the more common 2-point integration schemes and their associated beta values are shown in
the table above.
Notes
In the limit the final solution should be the same as the steady state analysis subject to
the new loading and boundary conditions; the transient analysis merely models the
thermal inertia in moving from the initial to the final conditions. The body property
which is used to describe this inertia is the effective heat capacity.
When choosing an increment of time, the stability of the incrementation scheme must
be examined. When beta is greater than or equal to 0.5 the solution is
unconditionally stable (the Crank-Nicholson, Galerkin and Backward difference
schemes are of this form).
When beta is between the limits 0 and 0.5 the solution is stable provided that:
where is the input parameter beta and max is the maximum eigenvalue of the
system.
The time step used for implicit algorithms is dependent upon the number of modes
that influence the response of the system. Generally, the major part of the response is
governed by the lower modes so that:

Modeller Reference Manual
384
where is the minimum eigenvalue of the system.
The Galerkin scheme is recommended since it generally provides good accuracy and
is the least susceptible to oscillations.
Nonlinear Transient Analysis
For nonlinear transient analysis the backwards difference algorithm must be used (beta =
1.0). The backward difference algorithm is unconditionally stable, and the time step length
considerations are the same as for linear analyses.
For analyses including a phase change, there is either an absorption or release of energy in
order to create or break the molecular bonds. This is modelled by varying the effective heat
capacity in the transient analysis. To do this the material property of enthalpy is introduced.
Enthalpy, H, is defined as:
where C is the effective heat capacity including the effects of the latent heat of evolution due
to phase changes and is the temperature. In the material data input both H and C may be
specified. For analyses where phase changes are not represented, the effective heat capacity
value C is used in the calculations.
For analyses where phase changes are represented, tabular input should be used to define the
variation of H with temperature, together with an initial value of C. Providing a variation in
temperature exists at a point, the effective specific heat is then interpolated from the enthalpy
values. If no variation exists, for example, in an area of the problem that has experienced no
change in temperature from the initial temperature, then the initial value of C is used.
For nonlinear analysis the nonlinear control parameters are used to define the iterative
strategy. The convergence section is utilised to provide tolerances for defining steady state,
and either a field norm (temperature equivalent to the displacement norm), or a residual flow
norm (equivalent to the residual force norm) may be used.
Coupled Analysis
A coupled analysis can be defined initially when creating a new model or by adding a general
thermal analysis to an existing structural base analysis, or a general structural analysis to an
existing general thermal analysis structural base analysis. Coupled analysis options can be
accessed via the Coupled analysis options object in the Analyses Treeview.
Coupled analysis
The flow of heat through a body and the corresponding distribution of temperature is
described by the quasi-harmonic equation; the body geometry is assumed to remain constant.
The displacements of the same body, subjected to various forces, is described by equations of
static or dynamic equilibrium; the temperature distribution is assumed not to vary with

Chapter 6
385
displacement. To include the effect of the change in geometry in the thermal analysis, and the
change of temperature in the static analysis, requires that this information is separately
calculated by the appropriate analysis and then transferred. This process is known as thermo-
mechanical coupling.
Thermo-mechanical coupling may be sub-divided into two classes depending on the nature of
the problem.
Semi-coupled analysis
Fully coupled analysis
Semi-coupled analysis
In a semi coupled analysis, for instance, the structural response is influenced by the
temperature field, but the thermal response is independent of the structural response, or vice-
versa. In such a case, the thermal analysis is performed prior to the structural analysis, and
either a single or series of nodal temperature tables are created. These are read during the
structural analysis at the required loadcase or time step.
Fully coupled analysis
In a fully coupled analysis, the thermal and structural analyses must be performed
simultaneously with a continuous transfer of information between the two analyses. For
instance, in addition to modelling the influence of the thermal field on the structural response,
the effect of the structural response on the thermal field is represented. Temperatures are
transferred from the thermal to the structural analysis, and the updated geometry is transferred
from the structural to the thermal analysis. The analyses may be coupled on the incremental
or iterative levels (iterative coupling is machine dependent).
For true full coupling of two nonlinear fields, information transfer has to occur on an iteration
level within each increment, so that in addition to preserving equilibrium of the local thermal
and structural fields, equilibrium of the combined system is maintained. Iterative coupling is
essential for strongly coupled systems, e.g. structure to structure contact. For weaker thermo-
mechanical coupling, information transfer at an increment level should provide an adequate
solution.
Heat dissipated due to plastic work
The heat flux produced due to plastic work can be considered in a coupled analysis. In this
type of problem the structural analysis is started first and the heat dissipated through elasto-
plastic deformation is transferred to a thermal analysis. The nodal temperatures may then be
returned to the structural analysis where they can be used to produce thermal strains and
compute temperature dependent properties. The following points should be considered when
using this facility:
The heat flux generated due to plastic work is a function of the time increment over
which the work is done. For a meaningful solution to this type of problem a dynamic
structural and/or a transient thermal analysis should be undertaken.

Modeller Reference Manual
386
In general, it is recommended that reading and writing to the data transfer file is
carried out at the same point in the analysis. This avoids any inconsistency occurring
between the time of generation of plastic work and the time of diffusion in the thermal
analysis.
The thermal softening facility is only valid for nonlinear material models which allow
input of a heat fraction. The heat fraction takes a value between 0 and 1 and represents
the fraction of plastic work converted into heat.
Initialisation of Structural Temperatures
LUSAS structural elements allow you to input both an initial temperature field and a current
temperature field. The structure is not strained if its current temperature field is the same as
the initial temperature field; variations in temperature, defined by the current temperature
field, from this initial temperature field, cause thermal straining. The nodal temperatures
transferred from the thermal to the structural analyses are read directly into the current
temperature field and the thermal strains are then calculated from the difference between the
current and initial fields. The initial field in this case is zero everywhere unless it is directly
input using the structural temperature loads. It is possible to initialise the initial temperature
field to the current temperature field which is read from the data transfer file. Further data
transfers will be read into the current temperature field only.
Initialisation of Reading And Writing Commands
To maintain consistency between reading and writing on a specific increment both data reads
and writes are performed at the end of the current increment, i.e. if data is required for use in
the 100th step then it must be read in the 99th step. Similarly, if data is required to initialise
the structural temperature or geometry field, it must be read on step zero.
Data Transfer Between Joints And Links
The physical nature of the joint and link elements is essentially different. Heat flow can occur
between two unconnected bodies via convection and radiation across the intervening medium.
On the other hand, joint elements introduce stiffness against displacement, implying a
physical connection between two bodies. Whilst both may be true simultaneously, more
usually, only one condition will apply. In these circumstances it is necessary to introduce
dummy joints with springs of zero stiffness or links with zero conductivity to ensure that the
appropriate element data is correctly transferred.
Fourier Analysis
Fourier analysis controls are defined as properties of a loadcase. To do so, in the Analyses
Treeview access the loadcase context menu and choose the Controls menu item. Fourier
analysis options can be specified separately for each analysis present.

Chapter 6
387
Fourier elements
Fourier elements offer an efficient method to solve problems in which axisymmetric
structures are subjected to non axisymmetric loading, provided that the displacements are
small and linear theory applies. The circumferential displacements and variations of load are
expressed as the sum of the components of a Fourier series, whilst the axial and radial
variations are described by the standard finite element formulation. Each term of the Fourier
series is analysed individually and the results are then combined to provide the overall
solution.
Fourier elements can be used to model both solid and thin walled structures; in particular they
offer an ideal method to obtain an initial estimate of the eigenvalues of thin walled structures
without the expense of performing a full shell analysis on the complete structure. The choice
between a full structural discretisation using solid or shell elements and the use of the Fourier
element depends upon the number of Fourier terms that are required to accurately describe
the load; if only a few terms are required then the Fourier element should be considered.
Attributes and settings
A Fourier analysis can be considered as a generalisation of the standard axisymmetric
analysis. The finite element mesh is defined in the XY-plane and may be axisymmetric about
either the X or the Y axis. Loading is applied to the mesh in the standard manner using the
loadcase properties, with its circumferential variation defined using the curve definition.
Finally the Fourier components to be computed are input using the Fourier control as part of
the loadcase properties.
Supports are defined in the usual manner, with the declaration
free, restrained or spring supports. For the n=0 harmonic the
spring stiffness per unit radian must include a factor of 2p for
the implicit integration around the surface. For harmonics
other than n=0 the factor should be p. Certain restrictions are
applied to the freedoms of nodes lying on the axis of
symmetry. These conditions, shown in the accompanying
table, are automatically imposed on the centre line nodes.
Axisymmetric about X axis
n=0 v, w=0
n=1 u=0
n>1 u, v, w=0
Axisymmetric about Y axis
n=0 u, w=0
n=1 v=0
n>1 u, v, w=0
Dynamic, Eigenvalue And Harmonic Response Analyses
A Fourier analysis processes each harmonic individually as they possess their own unique
stiffness, mass and damping matrices and load vector. By selecting just one harmonic a
dynamic, eigenvalue or harmonic response analysis can be executed for that particular
harmonic. The complete structural response can be obtained by superimposing the different
results from the selected harmonics.
The Fourier control should specify just one harmonic of a series. The automatic calculation of
the load coefficients from a given load input is suspended and you must input the appropriate
load coefficient; if this is not known it may be obtained from a static analysis. Note that to
represent a global load, the applied load will have components in both the tangential and the

Modeller Reference Manual
388
radial directions (see the Theory Manual for details of the loading calculations). Only one
loadcase may be processed.
Inertial Loading
The operation of the inertial loading, input using the load type body force, is slightly
different to the other standard loads. Inertial loads are calculated from element volumes and
applied accelerations. The specification of linear accelerations, angular velocities and angular
accelerations is enough to define the forces acting on the structures since the element volume
and density from which the mass is calculated are element properties. Depending on the input
data, loads are applied for the n=0,1,2 harmonic components. However, the body force data
must still be associated with a dummy load curve and must be declared in the first loadcase.
In addition to the input accelerations, angular velocities and angular accelerations you can
input an offset origin about which the rotations are applied. The local rotation about the finite
element axis of symmetry should not be confused with the global rotation about the global
axes. The local rotation implies that the body is rotating with respect to the finite element
axes, while the global rotation is a rigid body rotation of the complete finite element model.
For further details see the Theory Manual.
Centripetal Load Stiffening
Centripetal load stiffening has been applied to the n=0 harmonic, but there is no nonlinear
stress stiffening contribution.
Special Application to Non-Axisymmetric Structures
In some instances, the structure may not be truly axisymmetric but it may be desirable to
obtain an approximate response from an axisymmetric analysis. An example of this is a
turbine where the turbine axis is axisymmetric but the fan blades are not. The use of the
standard Fourier material properties is inappropriate for the fan blades since the hoop stresses
introduced by the element material model provide significant artificial stiffening. To alleviate
this problem the use of the plane stress material model input using the orthotropic materials
properties is permissible provided that the element is given adequate torsional restraint. The
use of this material model can be thought of as smearing the individual stiffness of the fan
blades into an equivalent axisymmetric structure.
For Fourier elements using orthotropic properties, body forces are applied using the
associated load curve.
If the load curve is input as a series of 1s
and 0s this is equivalent to selectively
integrating the internal forces for each fan
blade. The scheme is illustrated in the
diagram.

Chapter 6
389
Thermal Problems
If temperature dependent material properties are used the temperature field must be
axisymmetric. For non-temperature dependent materials, a general temperature field can be
input in the same manner as the other element loads. Temperature loads cannot be used in
dynamic or harmonic response analyses.
Post-Processing
Fourier results may be expanded using the Graph Wizard.
Influence Analysis
An influence analysis identifies where, on a structure, the application of load will result in the
most onerous load effects for a specific point of interest. This region where the most onerous
loading will occur is commonly known as the adverse area. In bridge analysis, and
considering carriageways in particular, this adverse area is typically required by design codes
to be used to apply live loads such as vehicle and lane loading. Additionally, for some design
codes, traffic load intensities are a function of the length of lane which is loaded and where
this is this case an influence analysis is key to determining where, and to what intensity,
loading should be applied.
Influence Analysis Methods
Influence analysis can be carried out using the following methods:
Reciprocal Theorem - also known as the Muller-Breslau Theorem, or Maxwell's
Theorem, is a means of calculating an influence by the use of an auxillary structure,
to which a deformation corresponding to a load effect of interest is applied.
Direct Method - is a more general and powerful way of calculating an influence
where the effect of a specified point load is assessed at each node or grid location on a
loadable area of a structure. The value of the load effect of interest at each specified
location is then used to construct an influence line or surface for that location. The
Direct Method can calculate influences for user-defined results components; for 3D
beam models including torsional effects; for slice resultants from shells; calculate
influence as a post-processing facility; and can calculate influence for many locations
and quantities with a single analysis. Solving an influence analysis using the Direct
Method will take the same time regardless of the number of influence locations solved.
Both methods require influence attributes to be defined and assigned to a model prior to an
influence analysis being carried out. Note that Vehicle Load Optimisation analysis requires
influence attributes to be assigned to a model in order to generate influence surfaces and
calculate the most adverse vehicle load patterns on bridge structures.
Notes
Only one Reciprocal Theorem analysis entry is added to the Analyses Treeview.

Modeller Reference Manual
390
Multiple Direct Method influence analysis entries can be added to the Analyses
Treeview.
Which Influence Analysis Method to Use?
The main differences between the two influence attribute types are summarised in this table
Reciprocal Theorem Direct Method
Provides only limited options to solve influences for grillage, slab and deck models
Provides more general and powerful options to solve influences for line beam, frame, grillage, slab and deck models
List of available influence types is limited to Shear, Moment, Reaction and Displacement
List of available results entity / components for influence location is only limited by the elements used within the model
Unable to calculate influence for user-defined results components
Can calculate influence for user-defined results components
Unable to calculate influence surface for 3D beam models including torsional effects
Can calculate influence surface for 3D beam models including torsional effects
Unable to calculate influence for derived results such as My-Fx*Rz
Can calculate influence for derived results such as My-Fx*Rz
Unable to calculate influence for slice resultants from shells etc
Can calculate influence for slice resultants from shells etc
Unable to calculate influence as a post-processing facility
Can calculate influence as a post-processing facility
Unable to calculate influence for many locations and quantities with a single analysis. One solution (solve) is required for each influence location
Can calculate influence for many locations and quantities with a single analysis (solve)
In summary, the reciprocal theorem method provides less functionality than the Direct
Method, but is useful when a load direction is not known as, for example, to identify where to
apply wind to a tower in order to produce a certain effect within the internal structure
members. It is also retained to support legacy models. The Direct Method is useful for when a
load direction is known as, say, downwards in the case of bridge loading. This method also
provides more general functionality.
Influence Analysis Attributes
Reciprocal Theorem influence attributes are defined from the Attributes >
Influence> Reciprocal Theorem menu item. The influence type may be a Shear
force, a Reaction, a Moment or a Displacement only. For each influence type the
influence direction and either a positive or negative displacement direction needs to be
specified. For more information see Reciprocal Theorem Influence Attributes
Direct Method influence attributes are defined from the Attributes >
Influence> Direct Method menu item. The influence type may be set by defining any
Entity of interest (such as a Reaction, or a Force/Moment, or a Stress), an influence
direction (such as an axis of a member, or a path along a structure, or a material

Chapter 6
391
direction) and a Component of interest (such as My). For more information see Direct
Method Influence Attributes
Solving an Influence Analysis
The presence of assigned influence attributes on a model determines that an influence
analysis will automatically be carried out when a model is solved.
To solve an influence analysis choose the Solve Now menu item on its context menu or
press the Solve button on the main toolbar menu. Influences for the Reciprocal Method
can also be solved selectively by choosing the Influences to Solve context menu.
A successful solve will add influence loadcase results to the Analyses Treeview.
Writing a Datafile with Influence Attributes
Once all influence attributes have been assigned to a model, they can be exported to a data
file using the menu option Files> Export Solver datafile.... LUSAS will automatically
identify the datafile to be one that will require an Influence analysis as opposed to a general
analysis and as such data file names will be generated from the specified file name and the
influence number. For example, if the specified file name is bridge, then files bridge1.dat
and bridge2.dat will be created for influence lines 1 and 2 respectively.
Viewing results of an Influence Analysis
After solving a model with assigned influence attributes the influence shape for each
influence point of interest can be viewed on the Influence shape layer in the Layers
Treeview. This layer name is a renaming of Deformed mesh layer and cannot be added
manually.
The influence shape for each influence can be seen by setting each influence loadcase active,
in turn, in the Analyses Treeview.
By adding a Contours layer to the Layers Treeview contours of Influence result can be
displayed. By referring to the contour key regions of the model where positive or negative
loading effects take place can be seen.
Notes
Influence shapes created from a Reciprocal Method influence analysis cannot be used
directly in a Vehicle Load Optimisation analysis. The Generate Influence Surfaces
check box on the Vehicle Load Optimisation dialog should be checked to calculate the
influence surfaces required.
When a Direct Method influence analysis has been solved for one assigned attribute
the effect of a unit load on any part of the structure can be seen immediately for any
subsequently assigned influence attributes. Additional solving is not necessary.

Modeller Reference Manual
392
Accuracy of influence solutions
The accuracy of influence solutions, as with all finite element analyses, improves with
increased mesh refinement and, in the case of the Direct Method, with closer spacing of
loading points in the loading grid.
When using the Reciprocal Method, the influence ordinate at any location is generally
obtained to the accuracy of the element shape function and mesh refinement. A specific issue
arises where a discontinuity occurs in an influence surface - such as where the influence of
shear "jumps" at the central support in a two-span structure. At such a discontinuity, the peak
value given will be that associated with the node adjacent to the discontinuity. Therefore in
order to minimise inaccuracy, small element sizes should be used adjacent to the
discontinuity meaning, for this example, a short element adjacent to the support.
When using the Direct Method, the influence ordinate is affected not only by the element
shape function and mesh refinement but also by the density of the grid of points in the loading
grid (if such a grid is used). With a coarse mesh or coarse loading grid, faceting could lead to
significant inaccuracy, especially near cusps or discontinuities. In all such cases, increased
accuracy is gained with closer spacing of grid points. Taking the example of shear force
adjacent to an internal support, a loading grid which "follows" the FE mesh may give a less
accurate answer than use of an independent loading grid of similar spacing since it the key
results are obtained by the loads each side of the support rather than directly applied to the
supported node.
Direct Method Influence Analysis
A Direct Method Influence Analysis requires Direct Method influence attributes to be defined
and assigned to a line beam, frame, grillage, or slab and deck model. The locations at which a
prescribed load will be applied to nodes or points on the model also need to be specified.
Influence attributes are defined and assigned from the Attributes> Influence menu. Load
locations are defined on the Direct Method Influence dialog, which is displayed either when a
Direct Method Influence attribute is first assigned to a node or point on the model, or when
the Analyses> Direct Method Influence Analysis menu item is selected or edited.
Previously defined settings can be accessed and edited from the context menu for each Direct
Method Influence entry in the Analyses Treeview.
Load locations
Search area - A search area can be used to limit the area over which the unit load is
applied so that the effect of the load on certain features may be removed from the
analysis. If a search area is not specified the default loading area is Whole model.
Nodes in search area - restricts the application of the applied load to just those mesh
nodes within the search area, or to the whole model, as appropriate.
Grid - predominantly used with line beam models where the geometric beam section
represents a loadable top slab. For this, the grid of points is used to represent the
loadable region of the slab. The Grid method also provides the means to define a grid
of points that can be used as an alternative to the nodes or points present in a shell or

Chapter 6
393
plate model that are used in an influence analysis. For a model with a very fine mesh,
loading a grid having fewer points will reduce the solution time. For line beam models
the use of a reference path using lines representing the centreline of a loaded region of
a structure is recommended if the grid loading method is used. For plate and shell
models a reference path may represent the centreline of a carriageway on which a
loading grid would be positioned.
Centreline - the centreline of the grid can be defined with reference to a previously
defined Path or the X, Y or Z global axes. For most types of modelling the use of a
reference path is recommended. Specifying X, Y or Z causes the grid to be created
along each of those axes at X=0, Y=0 or Z=0.
Transverse width - the width of the grid to be loaded (must be greater than 0.1). Grid
settings control the number of load locations within this defined width.
Grid settings - These control the density of the grid of points that will be loaded.
Longitudinal and transverse values can be specified. If one of the global axes has been
selected as the centreline of the grid, then the overall extent of the model will be
calculated and a suitable grid generated to encompass the whole model.
Loading settings
Loading settings provide the means to specify the magnitude and direction of the loading
applied to a grid of points used for an influence analysis.
Vehicle Load Optimisation
Vehicle load optimisation is used to identify the most onerous vehicle loading patterns on
bridges for a chosen design code and to apply these loading patterns to LUSAS models. It
reduces the amount of time spent generating models and leads to more efficient and economic
design, assessment or load rating of bridge structures.
Vehicle load optimisation analysis is available in Bridge software products only. It is
accessed from the Analyses > Vehicle Load Optimisation menu item.
See Vehicle Load Optimisation in Application Manual (Bridge, Civil & Structural) for more
details.
Cable Tuning Analysis
A cable tuning analysis calculates load factors for selected lines in a model that represent
cables in order to achieve defined target values set for various components or features.
Cable tuning analysis is available in selected Bridge and Civil & Structural software products
only by use of the Analyses > Cable Tuning Analysis menu item.
See Cable Tuning Analysis in the Application Manual (Bridge, Civil & Structural) for more
details.

Modeller Reference Manual
394
LUSAS Solver Types
Solver type and options can be specified via the Solver Options dialog which is accessed via
the Model Properties or Solver option control objects in the Analyses Treeview. The
current solver options supported are as follows:
Standard Frontal- an element-by-element frontal solver which does not require
assembly of the global stiffness matrix. It uses a direct, sparse solution technique
based on Gaussian elimination. Stiffness and load arrays are read into memory and
assembled into the structural stiffness matrix and load vector. This solver is applicable
to all types of analysis present in LUSAS Solver. The frontwidth of the problem may
be reduced by optimising the order in which the elements are presented. See Frontal
Optimisation for details.
Fast Multi Frontal- a global frontal solver which assembles global stiffness and load
data. It uses a direct, sparse solution technique based on Gaussian elimination.
Stiffness and load arrays are read into memory and assembled into the structural
stiffness matrix and load vector. This solver is applicable to all analysis types except
for superelements, Guyan reduction, and nonlinear problems involving branching and
bracketing.
Iterative (Conjugate Gradient) selects an iterative, sparse solution technique for
solving static, linear analyses. The global stiffness matrix and load vector(s) are
assembled, and is designed to run entirely in-memory. Three preconditioning
techniques are available to assist the convergence rate of the conjugate gradient
method:
Standard - The incomplete Cholesky preconditioning technique is the most
robust (provided an appropriate drop tolerance is chosen), and is applicable to
all analyses for which the conjugate gradient solver may be used.
Decoupled - The decoupled incomplete Cholesky preconditioning technique
may be used for all analyses except those involving tied slidelines, thermal
surfaces and Fourier elements. It generally leads to faster overall solution
times than Incomplete Cholesky preconditioning, although more iterations are
required for convergence. For less well conditioned problems, the conjugate
gradient algorithm may not converge using this technique, so care should be
taken.
Hierarchical - The hierarchical decoupled incomplete Cholesky
preconditioning technique is only available for models consisting entirely of
two- and three-dimensional, solid continuum, quadratic elements, and offers
excellent convergence properties. It is by far the most effective technique for
models of this type, and when used in conjunction with fine integration allows
solutions to be obtained for relatively ill-conditioned problems. For very ill-
conditioned problems of this type (e.g. where the average element aspect ratio
is high), an extra preconditioning option exists which will often yield a
solution faster than using a direct solver.

Chapter 6
395
Assembly Assembles a stiffness matrix only and is primarily intended for research
use.
Fast Parallel Direct Solver a high-performance, robust, memory efficient solver for
solving large sparse symmetric and non-symmetric linear systems of equations on
shared memory multiprocessors. This solver cannot currently be used for any form of
eigenvalue analysis, or for superelement or Fourier analyses, or for nonlinear problems
using branching and bracketing.
Fast Parallel Iterative Solver a high-performance, robust, memory efficient solver
for solving large sparse symmetric and non-symmetric linear systems of equations on
shared memory multiprocessors. This solver cannot currently be used for any form of
eigenvalue analysis, or for superelement or Fourier analyses, or for nonlinear problems
using branching and bracketing.
In general, care should be taken when solving problems with high aspect ratios (thin or
elongated), or excessively curved or distorted elements, or extreme or widely disparate
material properties, since all of these can lead to ill-conditioning. Note also the convergence
of the Iterative (Conjugate Gradient) solver is related to the condition number of the stiffness
matrix which becomes worse for ill-conditioned problems.
Notes relating to the Iterative (Conjugate Gradient) solver
The Iterative (Conjugate Gradient) solver can be configured using the following parameters:
Drop tolerance- a value between 0.0 and 1.0 which measures the amount of new non-
zero entries (known as fill-in) allowed to remain in the preconditioning matrix during
the incomplete Cholesky factorisation of the stiffness matrix. The default value is 1.0,
leading to a very sparse preconditioning matrix suitable for well conditioned
problems. For more ill-conditioned problems, however, this value should be decreased
exponentially, and values in the range [1.0e-3, 1.0e-6] are recommended. The lower
this parameter becomes, the larger the preconditioning matrix will be, giving rise to
fewer iterations during the conjugate gradient solution, although each iteration will
take longer to process. This parameter affects all preconditioning techniques, although
the effect is less pronounced for the decoupled techniques.
Maximum number of iterations- an upper limit on the number of conjugate gradient
iterations to be processed; the default value is 5000. If the convergence criterion has
not been satisfied when the iteration limit is reached, LUSAS Solver will issue a
warning and then continue the analysis.
The following points need to be taken into account:
Conjugate gradient methods can only be used for problems having symmetric
positive-definite matrices. By definition, standard linear, static analyses yield positive-
definite matrices in general, but mixed-formulation problems (such as pore pressure
models) do not.

Modeller Reference Manual
396
Problems involving constraint equations cannot currently be solved with the iterative
solver, since the resulting stiffness matrix is non-positive-definite.
For problems with multiple loadcases, iterative solvers are less efficient since a
separate iterative process is required for each loadcase, and the total time taken will
increase in proportion to the number of load cases. By contrast, direct solvers incur
very little extra cost when solving for multiple loadcases.
Guyan reduction and superelement analyses cannot be solved iteratively, since
matrix reduction does not take place.
When using hierarchical basis preconditioning, if any midside degrees of freedom are
supported or prescribed, their corresponding vertex neighbours must also be supported
or prescribed. For example, if a midside node is fixed in the x-direction, all nodes on
the same edge of that element must also be fixed (or prescribed) in the x-direction.
The iterative solver will perform very poorly if there is not enough physical memory
for the solution to proceed in-memory. To guard against this, a data check (OPTION
51) may be performed (as with the direct solvers), which will estimate the amount of
memory the iterative solver would use with the specified drop tolerance and choice of
preconditioning technique.
The iterative solver has limited error diagnostics to warn against ill-defined or
incompletely specified models. If this is suspected, the analysis should be run through
the standard frontal solver for more comprehensive error diagnostics.
For further information see the Solver Reference Manual
Choosing a Solver
The default solver is the standard frontal solver and is used unless the fast solver option has
been licensed in which case the fast multi-frontal solver is used. An alternative solver may be
set from the Solver Options dialog under the Model Properties> Solution tab.
Direct (e.g. frontal) solvers are more robust than iterative solvers and are applicable to all
types of analysis. Direct solvers should always be used for very ill-conditioned problems
since the time taken to obtain a solution is independent of the problem conditioning. Iterative
(e.g. conjugate gradient) solvers are usually only applicable to static, linear analyses, and will
perform best on large, well conditioned problems, since the time taken for solution is less
dependent on the size of the problem than for direct solvers. Iterative solvers require far less
storage (memory + disk space) than direct solvers. This means that iterative solvers
sometimes have the advantage of remaining in memory where a direct solver would have to
run "out of memory". Iterative solvers are only applicable for a single loadcase.
Frontal Optimisation Options
The frontal optimisation options are set from the Solver Options dialog which is accessed via
the Model Properties or Solver option control objects in the Analyses Treeview.

Chapter 6
397
Frontal optimisation is only required when using the standard frontal solver. It is not required
for the fast multi-frontal solver. When no optimiser is specified the Sloan optimiser will be
used to optimise the front width for the standard frontal solver. The frontwidth of the problem
may be reduced by optimising the order in which the elements are presented.
Optimising methods supported are:
Standard uses the standard LUSAS optimiser.
Akhras-Dhatt uses the Akhras-Dhatt optimiser. A number of iterations must be
specified for this optimiser. The iterations are used to find the best starting point in the
structure for the optimisation. The higher the number of iterations, the better the
chance of locating the optimal starting point, but the longer the optimisation process
takes.
Cuthill-McKee optimises the solution based on the Cutill-McKee optimiser. This
algorithm bases its optimisation on a specified parameter. Options are: maximum
bandwidth, RMS wavefront, bandwidth and profile. This optimiser was originally
written by E.H. Cuthill and J.M. McKee, and was improved by G.C. Everstine.
Sloan uses the Sloan optimiser (default).
If no optimiser is specified then the Sloan optimiser is used by default.
Solver Licence Selection
When running an analysis, LUSAS Modeller passes all details of the licence it is running with
to LUSAS Solver. It includes the minimum set of licence options required to solve the job,
and a teaching and training identifier if Modeller is running in teaching and training mode.
To find a suitable Solver licence with which to run an analysis Solver does the following:
By default a Solver licence with the same licence key number or 25 character key as
the Modeller licence is sought and if available and valid is used.
If the Solver licence that matches the Modeller licence is in use, or is invalid or
unavailable, Solver will re-order all suitable Solver licences and internally list them
such that the least functional Solver licence that is still able to solve the job is listed
first.
Once listed, Solver will tumble through the licences in the list until one is found that is
both valid and available. This is then used for the duration of the analysis.
Creating shortcuts
Shortcuts can be created to tie a licence type to a shortcut used to run LUSAS Solver. For
more information see the LUSAS Configuration Utility.
Pre-Analysis Checks
Prior to running an analysis it is prudent carry out a few basic checks:

Modeller Reference Manual
398
1. Check the consistency of your co-ordinate systems between the finite element model
and any engineering drawing that you have worked from.
2. Check key drawing dimensions against co-ordinates of respective points in the model.
3. Check the mesh for cracks and voids. Checks for cracks must be made to ensure
that the features form a continuous structure.
4. Check for correct material properties and assignments.
5. Check for consistent units.
6. Check for correct orientation of beam properties.
7. Check for correct boundary conditions (loads/supports).
8. Check element thickness against original model data (plates/shells).
9. Check reversed normals for plates/shells/2-D.
10. Check element shapes for aspect ratio, skew, warp, taper, curvature and centrality
of mid-side nodes. Warning messages will be present in the output file for all of the
above.
11. From the LUSAS datafile dialog, File> Export Solver datafile... menu item, click on
the Output button to check that the output provides sufficient checking information in
the LUSAS Solver output file (e.g. reactions).
Notes
It is often a good idea to carry out a ‘pilot’ analysis on a crude model to check load
paths and equilibrium.
In order to ensure that an adequate mesh density is used a mesh sensitivity study
should be carried out.
It is good practice to keep an up to date log book with adequate plots (including
hidden line views) to cover all parts of the model. It is also useful to set-up a reference
system to select individual regions of the model using the groups facility.
Keep a log of analysis runs for future reference. Note information such as element
types, numbers of loadcases, frontwidth, file sizes, run-times, etc.
Keep regular backups of model. This is done automatically by LUSAS Modeller. See
Model Files for more details.
Running an Analysis
There are various ways in which an analysis can be run from within LUSAS Modeller.
The Solve now toolbar button allows particular analyses to be selected for solving.

Chapter 6
399
A context menu for each analysis name in Analyses Treeview provides additional Solving
options:
Solve now allows individual analyses to be solved in isolation from others that are
present in the Analyses Treeview, and solves all loadcases defined within that
analysis.
Loadcases to solve allows selection of loadcases to be solved (the checkbox is ticked)
when the Solve now toolbar button or context menu option are chosen. Loadcases
where the check box are unticked will not be solved and these loadcases are denoted in
the Analyses treeview with a red cross to show that they have been turned off for
solving.
When using the Solve now toolbar button, the initial state of the checkbox alongside each
analysis name on the Solve Now dialog shows whether an analysis needs to be solved
(because results for that analysis do not exist or are out-of-date due to changes being made to
the model after an initial solve had been done). Descriptive text alongside each analysis name
shows the reason why an analysis needs to be solved or not. Analyses needing to be solved
will be shown checked; those not requiring to be solved will be shown unchecked. An
analysis will be solved (whether it needs to be or not) if the checkbox is ticked on. No solving
will take place if a checkbox is off when the OK button is pressed.
Note that solving a model automatically creates a Solver data file, an output file and, if
successful, a solver results file for each analysis.
If an Analysis is Successful
Results loadcases for each analysis are loaded into the relevant analysis entry in the Analyses
Treeview in readiness for optional processing and viewing of results.
If an Analysis Fails
If an analysis fails, information relating to the nature of the error encountered is written to the
text output window and, depending upon the nature of the error, also to an output file. Any
errors listed in the text output window should be corrected in LUSAS Modeller before saving
the model and re-running the analysis.
Errors and warnings reported in the Text Output window can be double-clicked to open the
Identify Object facility which can be used to locate the referenced items. For an explanation
of the errors which may occur see Appendix B - LUSAS Solver Trouble Shooting
When the termination of an analysis is due to a failure of the solution process rather than a
problem with the modelling of the structure, if solver restart files were being written as the
model was being solved, the solution may be restarted from the last converged increment with
a different or modified solution strategy. See Solver Restart Files for details.
Identifying objects causing errors during a solve
Command confirmation and error messages are displayed in the Text Output window.

Modeller Reference Manual
400
Double-clicking on an error or a warning reported in the Text Output window opens the
Identify Object facility which can be used to locate the referenced geometric feature or mesh
object. Options are provided to select the offending item in the View window, move it to the
centre of the view, scale it to fit the screen, have its properties displayed, or be identified by
an annotation arrow or a temporary indicator.
Post-Analysis Checks
All Analysis Types
1. Check the deformed mesh for each loadcase to ensure the model has deformed as
expected.
2. Compare your finite element results with estimates of stress and deflection from hand
calculations. This may not always be possible to do very accurately, but an estimated
should be obtainable.
3. Check reactions for equilibrium.
4. Check magnitudes of displacements and stresses. If possible compare to hand
calculation.
5. Check for matrix conditioning messages. Small pivot and diagonal decay warning
messages are invoked when the stiffness matrix is poorly conditioned. Diagonal decay
means that round-off error during the solution has become significant which could
lead to inaccurate results. A poorly conditioned stiffness matrix is the result of a large
variation in magnitude of the diagonal terms. This could be caused by large stiff
elements being connected to small less stiff elements or elements with highly
disparate values of stiffness (e.g. a beam may have a bending stiffness that is orders of
magnitude less than it's axial stiffness).
A negative pivot in a non-linear analysis usually means that a limit or bifurcation
point has been encountered. However, negative pivots sometimes occur during the
iterative solution (which sometimes means that the load step is too big) but disappear
when the solution has converged. If negative pivots occur and the solution will not
converge then first try reducing the load step.
If the solution still does not converge a limit or bifurcation point may have been
encountered in which case the solution procedure may need to be changed. Running
the problem under arc length control gives the best chance of negotiating a limit or
bifurcation point. A load limit point can also be overcome by using prescribed
displacement loading.
6. Check the LUSAS Solver output file for other warning or error messages.
7. Check adequate mesh density.
8. Check average nodal stress calculations are not carried out across discontinuities.

Chapter 6
401
9. Check the model summary information available in the LUSAS Solver output file.
This gives the total length, area, volume and mass for the structure together with the
centre of gravity, moments of inertia and resultant applied load at the origin.
Dynamic Analysis Types
1. Check the first natural frequency against hand calculation.
2. Check of convergence of the eigenvalue extraction algorithm.
Non-linear Analysis Types
1. Check convergence of the non-linear analysis.
Technical Support
Assistance with Modelling, Analysis and Results
Engineers in LUSAS Technical Support are available to help all clients with a current support
and maintenance contract and assist with any modelling or analysis problems that may be
encountered. Support may be requested by telephone or by email. Email is preferred contact
method. All relevant files must be sent. See below for details.
Please note that if LUSAS was supplied to you by a LUSAS distributor then they should be
your first point of contact for support. Your local distributor will have access to the main
LUSAS Technical Support Centre for assistance if required.
What information should be provided?
As a guide, providing some or all of the following information will help the support engineers
get to the bottom of your problem more quickly:
The exact text of any warning or error message(s).
Machine specification operating system, memory and available disk space.
A copy of the model file data that is causing a problem (along with all associated
model files - see below for details)
A list of the last commands used in LUSAS Modeller or a copy of the session file.
The contents of the last LUSAS Modeller error log LUSASM_x.ERR
Full details of the LUSAS Modeller/LUSAS Solver version numbers in use, the
LUSAS Solver version number is written to the header section of the output file and
the LUSAS Modeller version number is obtained from the Help> About LUSAS
Modeller menu item..

Modeller Reference Manual
402
For telephone support with complex or difficult to describe problems, emailing or
faxing a simple diagrammatic representation before telephoning can aid in the
understanding of a problem.
Sending files to LUSAS Technical Support
Small files may be emailed in isolation but note that LUSAS model files normally refer to
many other associated files. For these models, use the LUSAS Support Tool to create a
compressed file of all relevant data to send to LUSAS Technical Support.
If within sending and receivable email limits, files may be emailed, but if larger, files can be
uploaded to a LUSAS Support Area using FTP.
LUSAS Technical Support can be contacted at [email protected]
Web Resources
A number of resources are also available via the main LUSAS website.
Main LUSAS website
http://www.lusas.com
General support services
http://www.lusas.com/support
LUSAS User Area
http://www.lusas.com/usrcheck.html
Note that the LUSAS User Area requires a username and password for access. This will be
provided initially to the named LUSAS contact within your organization who should be
consulted if necessary. It can also be requested by and sent to registered users of LUSAS. The
User Area contains:
Answers to the most frequently encountered problems when using LUSAS
Detailed instructions for carrying out various tasks with LUSAS
Theory on many aspects of LUSAS and finite element analysis in general
Explanations and remedies for specific LUSAS error/warning messages
Technical and ‘How to’ notes
Knowledge base of recently fixed software errors and outstanding issues
Links to online copies of LUSAS manuals for recent versions (PDF format)
Details of recent LUSAS software releases, LUSAS scripts and other useful files.
And more...

Chapter 6
403
LUSAS Support Tool
The LUSAS Support Tool ensures that if a support query is raised all relevant files can be
submitted to LUSAS Technical Support to aid with the resolution of the query. It is accessed
using the Help > Support Tool menu item. The following data can be optionally included in
the archive:
Vehicle Load Optimisation settings and input files
Model and session files
Results file (.mys)
A single file is created in a compressed file format containing selected data relating to the
current model. The file is created in the current working directory with a .zip file extension,
using the model name and date and time of creation as the filename.
Automated Error Reporting
LUSAS Modeller makes use of a third party crash reporting facility (CrashRpt) to allow users
to optionally submit crash reports to LUSAS for investigation. If a crash occurs a crash dump
is also assembled.
The automatically assembled error report contains useful information relating to the operating
system in use, the amount of memory in use by Modeller at the time, where in LUSAS the
error occurred, and the state of the program when the error occurred. No personal information
whatsoever is obtained.
It is requested that crash report information be sent to LUSAS for the benefit of other users,
and to aid in the continual improvement of the software. Additional information, such as an
email address, and a brief description of what was been carried out at the time of a crash can
be optionally given.
An option to Restart LUSAS Modeller after submitting the error report is also provided.
This enables a model recovery to be carried out.
Recovering from a crash
If a crash has occurred, and if the option to restart LUSAS Modeller after submitting the
automated error report was chosen LUSAS will automatically be re-started, and display
startup dialogs culminating in the ModelRecovery dialog where options for recovering the
previous session are presented. See Model Recovery for more details.
Not-automated Error Reporting
For a fully documented investigation of a problem a Support Query should be raised by email
or telephone with LUSAS Technical Support. This will normally require a model and all
associated files to be provided.
Model Recovery
The model recovery dialog will appear if a model selected for opening had, in a previous
LUSAS session, been interrupted unexpectedly before it could be saved, resulting in a

Modeller Reference Manual
404
recovery file being created. This may have been because of a power failure, a program error,
or from a deliberate interruption. The last command carried out prior to the interruption is
reported in the dialog. There is a choice in how the model should be recovered from this
point:
Recover whole session Choose this option to recover the whole session (carrying out
all the commands you made) including the last command shown. This would
generally be chosen unless the last command consistently caused similar problems
that prevented a recovery from taking place.
Recover all except last command above Choose this to carry out all commands
except the one shown. This would be chosen if it was known, or subsequently found,
that the last command shown caused the interruption or prevented a model recovery
from being made.
Open last saved model Ignores all commands and changes made to the model since
the last save. The last saved model file of the same name is opened.
Preserve a backup copy of the model and recovery file This option is selected by
default and is used to save all files related to an interrupted session for sending to
LUSAS Technical Support.

Chapter 7
405
Chapter 8 : Viewing
the Results
Introduction
This section deals with procedures for results processing. It covers manipulation of results
files, selection of the correct results type and loadcase, and differences between results
viewing coordinate systems.
Results Processing provides an overview of results processing.
Results Files covers manipulation of results files.
Results Selection covers selection of the active loadcase, a fibre location and a
composite layer. It outlines all the different results types available during post-
processing.
Results Transformation provides options for transforming results to a consistent or
alternative coordinate system
Results Processing
Results processing, also known as post-processing, is the manipulation and visualisation of
the results produced from an analysis. Prior to visualising and extracting results, further
calculations may be carried out to create or assemble results, or the results model can be
manipulated to create results at particular model locations for a particular results viewing use.
This diagram summarises what is possible:

Modeller Reference Manual
406
Analysis Results
Visualising results
Deformed mesh
Peak values
Bending moment and force diagrams
Contour plots
Results as vectors
Concrete crack and crush patterns
Yield of nonlinear material
Further calculations
Combinations/Enveloping
Wood and Armer reinforcement
RC Slab Design
Crack Widths to EN1992-1-1
Fatigue analysis of a linear model
Design factors
Composite failure criteria
Modal analysis
Beam stress resultant from beam and shells
Expansion of Fourier analysis results
IMD Plus calculations
Target values
User defined results
Manipulating the model
Results transformation
Plotting results for groups
Results on a section through the model
Slideline results processing
Thermal surface results processing
Plotting beam stresses
Plotting results for assigned attributes
Graphing of results
Animation sequences
Printing results to the screen or a file
Generating a Report
Further Calculations
Combinations and envelopes
Wood and Armer reinforcement
RC Slab Design
Crack Widths to EN1992-1-1
Fatigue analysis of a linear model
Design factors
Composite failure criteria
Modal analysis
Beam stress resultant from beam and
shells
Expansion of Fourier analysis results
IMDPlus calculations
Target values
User defined results

Chapter 7
407
Manipulating the Model
Results transformation
Plotting results for groups
Results on a section through the
model
Slideline results processing
Thermal surface results processing
Visualising and Extracting Results
Deformed mesh
Peak values
Bending moment and force
diagrams
Contour plots
Results as vectors
Concrete crack patterns
Yield of nonlinear material
Plotting beam stresses
Plotting results for assigned attributes
Graphing of results
Animation sequences
Printing results to the screen or a file
Generating a Report
Results Files
When an analysis is performed by LUSAS Solver a results file will be created. For historical
reasons this has a .mys extension. By default the results file is automatically loaded into
LUSAS Modeller after LUSAS Solver has been run.
The information in the Solver results file is stored in a binary form and may only be accessed
using LUSAS Modeller. The results file will contain the results of the analysis and sufficient
model information to process the results. Full details of the finite element mesh (nodes and
elements), material and geometric property numbers, support positions and equivalent nodal
loads are stored in the results file.

Modeller Reference Manual
408
Opening available results files for a model
When a model is opened, Modeller will
attempt to open all available associated results
files for that model. The File > Open
Available Results Files menu item also exists
for the same purpose. Results files are loaded
on top of the current model and results
loadcases are added to the relevant Analysis
entries in the Analyses Treeview.
Opening a model with results files enables the
visibility of the model to be controlled by the
assigned attributes. In addition, all model data
including group information is present to aid
results manipulation. Supports and loading
attributes as assigned for each loadcase can
also be seen. When results are loaded on top
of a model file, only results data is loaded
from the .mys file. Multiple results files may
be loaded to allow accessing of results from a
number of analyses at the same time. See
Manage Results Files for details.
The Analyses Treeview (right) shows a typical listing obtained when a results file is
loaded for a model.
Closing Results Files
All results files for all analyses can be closed by selecting the File> Close all Results Files
menu item.
Results files for an individual analysis can be closed by using the context menu item Close
Results File that is provided on each loadcase. Note that if the results loadcase selected was
the first results loadcase loaded (meaning that by default it contains mesh data used by all
other results files opened after it was loaded), all results files will be closed.

Chapter 7
409
Results Selection
Setting the Active Loadcase
The active loadcase is the loadcase that provides the
results for the current window. It is set by choosing the
Set Active menu item from the context menu of a
loadcase in the Analyses Treeview. In this way a
single window is used to plot results from a single
loadcase, and multiple windows can be used to compare
results from different loadcases.
Setting the Active Fibre Location
For plotting diagram results on bars and beams only,
the active fibre location for which results will be plotted
must be chosen. It is set by choosing the Set Fibre
Active menu item from the context menu of a fibre
entry held within a geometric line attribute in the
Attributes Treeview. Fibre locations can visualised
by double-clicking on the Geometric Line name and
selecting the Visualise button on the dialog presented.
Setting the Fibre Active shows results for just that fibre.
Setting the Name Active shows results for all similarly
named fibres throughout the model.
Setting the Active Composite Layer
With composites analysis, in order to plot results on
composites laminae a particular lamina must be made
active. It is set by choosing the Set Lamina Active
menu item from the context menu of a lamina entry
held within a Laminate stack attribute in the Attributes
Treeview. Setting a Lamina active shows results for
just that lamina. Composites layer information can be
seen and visualised by double-clicking on the Laminate
stack name and selecting the Visualise button on the
dialog presented.

Modeller Reference Manual
410
Results Types
There are several different types of results entities available in each results file. Full details of
the results available for each element type may be found in Appendix K of the Element
Reference Manual.
Each time results are displayed the results entity must be specified. Only result entities that
are actually contained in the loaded results file are presented for selection. The following is a
summary of all the results types:
Structural Analysis
Thermal Analysis
Displacement
Stress
Strain
Loading
Reaction
Reaction Stress
Residual
Velocity
Acceleration
Plastic Strain
Creep Strain
Rubber Stretch
Strain energy
Plastic work
Slideline
Named variables
State variables
Slab Design (RC)
Potentials
Fluxes
Gradients
Thermal Surface
Notes
Stresses are stress resultants for beams, plates and shells (i.e. forces for beams and
force/unit width for plates and shells).
For plates and shells top, middle and bottom stress and strain are available.
When applicable, Wood Armer results, composite failure values, design factors and
beam stresses are available from the Stress results type.
The results calculation and display may be controlled independently using the Result
Plots dialog activated from the top level of the Groups context menu. See Groups for
details.
See Results Transformation for general notes regarding the orientation of results.

Chapter 7
411
Results Transformation
Viewing Results in a Consistent Direction
When viewing results in Modeller it is important to note that:
By default, displacements, loads, reactions, residuals, velocities and accelerations
are output relative to the global Cartesian axis system.
By default, stress/strain and creep/plastic strain results (except for beam/bar
elements and interface elements) are output relative to the global axes. Forces
and moments (stress resultants) for beams, shells and joints are output relative to
the element local axes.
For shell and plate elements, and in accordance with established theory, moments
are given along the chosen axis. For beams results moments are given about the
chosen axis.
If the elements in a model are orientated such that their local axes vary from one another (and
note for surfaces they may also vary from the surface orientation), or if an alternative
coordinate system is required, the results may be transformed to a consistent direction.
Results displayed on contour, values or vector layers in a particular view window can
be transformed using the Transform results button on the layer properties dialog for
each layer.
Results plotted using the graph wizard, or obtained using the print results wizard, or
the report writer can be transformed using the Transform results button on their
respective dialogs.
Results may be transformed to the following directions:
No transformation applied (consult Solver manual) Results may be in global and/or
element local axes according to element formulation. Depending upon the type of
model and elements used a results transformation may be required.
Local axes or element/node Transforms nodal results (displacements, reactions etc.)
according to the local transformed freedoms or element results (stresses, strains etc.) to
element local directions.
Local coordinate of parent feature Transforms element results according to the local
axes of the line, surface or volume feature.
Global axes Transforms nodal or element results to the global axes.
Material direction Transforms element results to the local element material
directions.
Specified local coordinate Transforms results to a consistent direction using a local
coordinate.

Modeller Reference Manual
412
Shell plane for resultants enables the plane for shell moments and shear forces to be
defined when using cylindrical or spherical coordinates. See Shell plane for
resultants below.
Reference path Transforms nodal or element results relative to the angle or route of a
reference path.
Notes
Different model view windows can each have different Results Transformation
settings.
Beam and bar elements always have their local x direction along the length of the
element.
For plates and shells the normal direction is defined by the local element z axis and
this cannot be transformed. A results transformation only applies to the orientation of
the local element x and y directions in the plane of the shell element.
Top/Middle/Bottom, Wood Armer top and bottom, and sign conventions rely on the
element z axis.
When viewing Wood Armer results a transformation is used to set the direction of the
X reinforcement. A skew angle may then be set independently to define the Y
reinforcement direction. The default skew angle is 90 degrees.
When viewing shell moments and shear stresses using a cylindrical or spherical local
coordinate the shell plane for resultants needs to be defined as theta/z, r/theta or r/z.
Using the transformation options for joint elements has no effect.
With the exception of the No transformation applied option the type of
transformation used is written to the Contour key.
Shell plane for resultants
The following diagram illustrates the shell planes available for a cylindrical coordinate
system.

Chapter 7
413
The following diagram illustrates the shell planes available for a spherical coordinate system.
Combinations and Envelopes
Combinations and envelopes enable the results from several loadcases to be presented as a
single set of results.
Basic combinations
These enable results from individual loadcases (possibly from more than one analysis), other
basic combinations, smart combinations or envelopes to be factored and added together.
Smart combinations
These enable results from individual loadcases (possibly from more than one analysis), basic
combinations, other smart combinations or envelopes to be factored with an adverse or
relieving factor and added together.
A Permanent load factor is always applied
A Variable load factor is only applied if the effect is adverse. This means a
maximum smart combination (Max) will assemble results from the loadcases selected
using just the permanent factors for negative load effects, and using permanent and
variable factors for positive load effects, and a minimum smart combination (Min) will
assemble results from the loadcases selected using just the permanent factors for
positive load effects, and using permanent and variable factors for negative load
effects.
The Permanent load factor and Variable load factor names may be optionally displayed as
Beneficial load factor and Adverse load factor if the check box on the Combination and
envelope options dialog (see later) has been selected. Note that:
Beneficial load factor = Permanent load factor
Adverse load factor = Permanent load factor + Variable load factor
To support combinations for design codes check box options can be used to limit the total
number of loadcases and the number of variable loadcases to be included in the smart
combination:

Modeller Reference Manual
414
If the Loadcases to consider option is chosen and an appropriate number entered, the
smart combinations will be assembled in the manner described above, but the number
of loadcases considered will be restricted to the number of loadcases specified. The
loadcases used will be the most adverse for each combination i.e. the most positive for
maximum combinations and the most negative for minimum combinations. All other
load effects will be discarded.
If the Variable loadcases option is chosen and an appropriate number entered, the
smart combinations will be assembled in the manner described above, but two further
criteria will be invoked. The number of variable load factors used will be restricted to
the number specified. The most adverse variable factors will be used in each
combination and the remaining loadcases, which produce load effects of the correct
sign, will be included with their permanent factors only.
Envelopes
Envelopes enable the maximum and minimum results from individual loadcases (possibly
from more than one analysis) or other from other combinations or envelopes to be
determined.
Defining a Combination or Envelope
The Analyses menu is used to define
a combination or envelope.
Combinations or envelopes may be
defined at either the modelling stage
prior to analysis, or at the results
processing stage. Once defined,
combinations and envelopes are
treated as loadcases and are listed in
Post processing folder in the
Analyses Treeview. Their
properties may be edited by double-
clicking on the relevant Basic or
Smart combination, or Envelope
entry.
User-defined loadcases such as
envelopes, basic and smart
combinations, and fatique, IMD and
target values loadcases (that are also
held in the Post processing
folder) are held with the model file.
Other results loadcases are held for
each analysis entry that is present in
the Analyses Treeview.

Chapter 7
415
Combinations and envelopes definitions are saved in the model file when it is saved.
Superposition
Combinations are only generally applicable to linear elastic analyses. This is because the
principal of linear superposition is used where, if Load A produces Effect A and Load B
produces Effect B, then Load A and Load B applied together produce an effect equal to Effect
A + Effect B. In a linear static analysis this assumption holds true for all results components
that are calculated by a LUSAS Solver, but note that it does not hold true for all results
components that can be calculated by LUSAS Modeller. For example, Wood Armer
calculations are not linear calculations - so superposition is not safe for these. Similarly, the
definition of any user-defined results components (that can be used within combinations) may
include equations with terms or constants that are not scalable, meaning that care should be
taken when using these also. Superposition also is not true when lift-off or contact supports
are used in loadcases used in load combinations.
Expanding a basic combination
LUSAS assumes superposition is valid when combinations are assembled. In situations when
superposition may not hold true (as when lift-off supports are present) a nonlinear solution
may be required. The factored loadcases from a basic combination may be created as a new
loadcase from the basic combination definition provided the basic combination does not
include any smart combinations or envelopes.
A basic combination can be expanded to create a new loadcase for single or multiple
combinations by using the context menu for a combination or for the post processing folder.
Combination and envelope options
When the first load combination or envelope is added to the Analyses Treeview, a
Combination and envelope options object is also created. Double-clicking on this object
displays a dialog on which results components can be selected for calculating and saving in
the Modeller results file. When results components are selected prior to an analysis being
carried out the results for the primary components chosen will be available for results
processing immediately after the results file is loaded because results for these components
will have been automatically saved (cached) in the Modeller results file. When results
components are selected on the Combination and envelope options dialog after an analysis
has been carried out an option to calculate results for the components selected is provided.
These results will also be cached in the Modeller results file to speed-up results viewing. If a
model is saved these calculated results will also be saved.
Visualising the results from Combinations and Envelopes
Once defined, combinations and envelopes may be manipulated in the same way as other
loadcases. In the Analyses Treeview, right-click on a combination or envelope and select
Set Active to view results.
When using smart combinations or envelopes the Set Active menu item will prompt for the
primary component on which to base the combination or envelope. For an envelope this

Modeller Reference Manual
416
component will be used to decide which is the maximum or minimum loadcase and for a
smart combination which factor to apply to each loadcase. When displaying or printing
results the values shown for other components will be the coincident effects. For envelopes, if
no component is specified all components are enveloped independently.
An active loadcase is identified by a coloured icon in the Analyses Treeview. Non-active
loadcases are greyed-out. For envelopes and smart combinations either the maximum or
minimum can be set active.
Notes
When an envelope or smart combination includes another envelope or smart
combination both the (Max) and (Min) loadsets should be included in the definition.
The envelope or smart combination (Max) will ignore the envelope (Min) or smart
combination (Min) loadsets and the envelope or smart combination (Min) will ignore
the envelope (Max) or smart combination (Max) loadsets.
Sometimes it may be convenient to split the loadcases into more than one analysis.
The loadcases from the separate analyses may then be subsequently enveloped or
combined.
When envelopes of envelopes or combination results are calculated they are
automatically cached. Saving the model will also save the cached results to the
Modeller Results File so they are available for future use. Subsequent access to these
results will be similar in speed to accessing results from a single loadcase.
When combining or enveloping results from multiple results files the mesh must be
identical across all results files.
If the loadcase IDs which contain the most adverse effects are not required,
enveloping can be significantly speeded up by placing the envelope within an
envelope as the results will then be cached.
Spectral (IMD) loadcases can be combined with other loadcases such as those
defining dead and live loads. Since spectral loadcases are computed from an
eigenvalue analysis the sign of the displacements are always positive but the most
adverse effects can be obtained by creating a combination including dead/live load
and a spectral loadcase both with load factors of 1 and then creating a combination
including a dead/live load with a load factor of 1 and a spectral loadcase with a load
factor of -1.
For further examples regarding Smart Combinations see Appendix A.

Chapter 7
417
Basic Combination Example

Modeller Reference Manual
418
Smart Combination Example
For details of smart combination calculations see Appendix A

Chapter 7
419
Enveloping Example
Individual Loadcase Bending Moment Results
Maximum Enveloped Bending Moment Diagram
Minimum Enveloped Bending Moment Diagram
Fatigue Calculations
Fatigue calculations can be performed on the results of a linear finite element stress analysis
using the total life approach. This can be done for continuum elements only. The fatigue life
may be expressed in terms of the damage that is done to the structure by a prescribed loading
sequence or as the number of repeats of the sequence that will cause failure of the structure.
Contour plots illustrating the fatigue life of the entire structure can be generated. The results
from fatigue calculations may be viewed using any of the standard plotting techniques.
Fatigue calculations of the life of a structure are defined from the Utilities> Fatigue menu
item.
S-N Curves
S-N curves contain the variation in stress/strain values with the number of cycles to failure
and are defined on a Log Log scale. An S-N curve is used to calculate the number of cycles to
failure for each loadcase. Miner's rule is then used to combine the damage for each loadcase
to give the total damage to the structure for the specified loading sequence.

Modeller Reference Manual
420
Notes
Log values are used because of the large variation in magnitude of the input data.
If plotting the number of cycles to failure, then the number of cycles entered in the
fatigue spectrum should sum to unity.
For information on standard S-N curves refer to BS5400.
Fatigue loadcase
Fatigue loadcases contain the loading spectrum
defining the loading sequence in terms of a series
of loadcases, each of which has an associated
load factor, the number of cycles, and the
component to be used in the fatigue calculation.
Once defined fatigue loadcases are saved in the
Analyses Treeview. Their properties may be
edited by double-clicking on the fatigue
loadcase.
Fatigue Results
Results from the fatigue calculations may be viewed using any of the standard methods, once
the loadcase is set active. Fatigue results come from a component of stress, which is specified
in the Fatigue loadcase. Two results are obtained from the calculations:

Chapter 7
421
Loglife is the life expectancy of the structure based on the applied load. Results are
presented as log10 of the number of cycles to failure.
Damage is a factor representing the damage the material has sustained due to the
applied loading and number of cycles. A value greater than 1 indicates failure.
Notes
Fatigue calculations are only applicable to linear elastic analyses and for continuum
elements only.
Fatigue loadcases may be saved in the model file or in a new model file when a results
file only is opened.
Interactive Modal Dynamics
The Interactive Modal Dynamics (IMD) facility within Modeller calculates the modal
response of a system to a given input using the eigen modes and eigenvectors from an eigen
analysis. (Note that the eigen analysis must have been performed with mass normalised eigen
modes). An IMDPlus software option extends this capability to solve 2D and 3D seismic and
moving load analyses using modal superposition techniques in the time domain. For details
see the IMDPlus User Manual
Interactive Modal Dynamics calculations within Modeller may be performed on single or
multiple eigen modes, and at a single node or over the whole structure:
Response at a node Use the Graph Wizard to produce a graph of a specified results
type against sample frequency range or series of time steps.
Response for all nodes Use an IMD loadcase to calculate the modal response of the
whole structure to a specific frequency or at a particular response time. The results
from the IMD calculation are then viewed using any of the standard plotting
techniques such as contouring.
Assumptions
The working assumptions for the modal dynamics facility are as follows:
Linear The system is linear in terms of geometry, material properties and boundary
conditions.
No Cross-Coupling There is no cross-coupling of modes caused by damping. This is
reasonable as long as the damping of the structure does not exceed 10% of critical
damping.
Low Modes Dominant The response is dominated by the lowest few modes.
Performing Modal Response Calculations
Both the Graph Wizard and IMD Loadcase commands are initiated from the Utilities
menu. The basic steps for both methods are as follows:

Modeller Reference Manual
422
1. Decide whether to perform a response analysis on a single node (Graph Wizard), or
the whole structure (IMD loadcase).
2. Select Eigen Modes Specify which modes to include in the analysis.
3. Damping Specify the amount of modal damping.
4. Excitation Apply a form of dynamic excitation to a specific node or at the supports.
5. Results Type Choose the IMD calculation required, then set the required parameters.
Modal Damping
Modal damping is the damping associated with the displacements defined by the
eigenvectors. Its value has no physical significance since the eigenvector contains an arbitrary
normalising factor.
Damping values can be specified explicitly or alternatively can be extracted from the results
file. LUSAS Solver will only provide modal damping estimates if the relevant damping
control data has been included in the eigenvalue analysis. By default, LUSAS Solver values
will be zero. Damping is specified using percentage viscous and structural damping values.
Notes
Structural damping is not used in modal response calculations in the time domain.
Structural damping is not applicable in spectral response calculations.
All damping ratios are expressed as percentages of critical damping.
Modal superposition techniques are not usually appropriate for structures with
damping ratios higher than 10%, due to coupling between modes. Step-by-step
dynamic analysis should be considered in such cases.
Dynamic Excitation
Eigenvalue analyses do not consider any applied load. Therefore, to carry out a dynamic
structural analysis a load must be applied to the structure. These loads are specified either in
terms of forces, or as motion by use of the large mass method:
Point Force To set the modal excitation to point force via a node number and a nodal
freedom. This is equivalent to applying a unit concentrated force at the selected nodal
degree of freedom. The value of the unit force depends on the chosen system of units.
In the case of SI units, a force of 1 Newton or a moment of 1 Newton metre will be
applied. The amplitude of the load may be specified.
Point Displacement (Large mass method) Sets the modal excitation to point
displacement via a node number and a nodal freedom. A force equal to the large mass
is applied at the support point, thereby inducing a unit acceleration response, see note
on large mass. Displacement control is effected by integrating the response twice in

Chapter 7
423
the frequency domain. Time domain displacement excitation is not currently
supported.
Point Velocity (Large mass method) Sets the modal excitation to point velocity via a
node number and a nodal freedom. A force equal to the large mass is applied at the
'support' point, thereby inducing a unit acceleration response, see note on large mass.
Velocity control is effected by integrating the response once in the frequency domain.
Time domain velocity excitation is not currently supported.
Point Acceleration (Large mass method) Sets the modal excitation to point
acceleration via a node number and a nodal freedom. A force equal to the large mass is
applied at the 'support' point, thereby inducing a unit acceleration response, see note
on large mass.
Real/Imaginary/Real & Imaginary Loading A load vector is extracted from
specified eigenvalues (loadcases). In this case the modal forces are complex and
therefore the modal forces are stored in two arrays - one for the real component and
one for the imaginary. (For excitation types other than these the imaginary components
will always be zero). Note that it is assumed that all applied forces are in phase. The
chosen load vector need not be in the same results file as the eigenvectors used for the
response calculation - typically only one load vector will be stored with the modes.
Support Motion To set the modal excitation to support motion. This is used when all
the supports move together, for example in the analysis of an earthquake or when a
small component attached to an airframe or vehicle chassis has a known vibration
level. The calculations are based on participation factors calculated by LUSAS Solver.
A participation factor defines the modal force resulting from a unit acceleration
loading applied to the whole model in a specified direction. The participation factors
for each mode in each of the global directions are stored in the results file and are used
as modal forces in the support motion calculations. X, Y, Z direction motion or motion
in any vector direction can be represented. General support motion can be modelled by
applying a unit acceleration field to the model using body force loading, and selecting
the resulting equivalent nodal forces as modal excitation. In the frequency domain
absolute or relative support motion may be selected, the default being relative.
Notes
Displacement and velocity excitations are not allowed for modal response calculations
in the time domain.
Support Motion excitation may be the most appropriate if all the supports move
together.
Large Mass point displacement, velocity or acceleration excitation may be the most
appropriate if the supports do not move together.
For Point Displacement, Velocity and Acceleration excitation, the displacement
response is absolute and not relative to supports.

Modeller Reference Manual
424
When using Support Motion excitation in the frequency domain, the displacement
response may be specified as relative or absolute. If absolute is chosen then the
motion of the support is added to the structural motion to give motion with respect to
ground. This is useful for comparison with measured data.
When using the IMD Impulse excitation option, the magnitude of input will be the
Impulse value (not strictly a force). The Impulse unit will be [force x time].
The Large Mass Method
Interactive Modal Dynamics frequently employs an analysis technique referred to as the
Large Mass Method. The reason for this is to earth the structure via a ‘moveable’ object
rather than a strict support to ground. This allows subsequent application of a force to the
mass, in effect applying an acceleration to the structure. The size of this mass should be
sufficient to ensure mass dominated local response, so that the motion of the point is
described by Newton's Second Law (i.e. F = ma). A mass of 1E6 kg works well for most
structures. Unduly large values may cause ill-conditioning problems. A force equal to the
large mass is applied at the support point, thereby inducing a unit acceleration response.
Modal Dynamics Results Types
Frequency domain response Harmonic, or forced, response analysis is used to
investigate the effects of structural resonance (where structures are forced to vibrate
harmonically at or near their own natural frequencies). Solution of the harmonic
response problem as a modal analysis avoids the need to perform a full transient
dynamic analysis. Simultaneously applied excitations may contain phase differences.
Time domain response (impulse or step-by-step dynamics) to dynamic excitation.
The forcing function and the consequent response of a structure are defined in terms of
time histories. The Fourier transform of the time domain gives the corresponding
quantity in the frequency domain.
Spectral response analysis An analysis in which a defined response spectra for a
generic earthquake ground motion is used to estimate the maximum displacement or
pseudo-velocity or acceleration during the earthquake, without the need for direct
integration of the model over the complete duration of the event. Dynamic excitation
is applied to all the supports simultaneously. A response spectrum curve defines the

Chapter 7
425
magnitude of excitation. If the damping in the response spectrum curve differs from
that defined for the model a damping correction may be applied using one of formula
provided. The maximum displacements, forces and stresses are computed throughout
the structure for each eigenmode. These values may then combined to produce a single
positive result using a spectral combinations. The spectral combinations available are
CQC (default), SRSS and Absolute Sum. For further details see the LUSAS Theory
Manual.
Power Spectral Density (PSD) Analyses the frequency response to a random modal
vibration, such as aerodynamic loads acting on an aircraft component. A frequency
PSD defines the frequency content of the random loading. Dynamic excitation should
be applied to all the supports via support motion excitation.
Frequency and Time Domain Response
Frequency and time domain response calculations are the most commonly used. Usually, a
node is excited across a frequency (or time) range to generate a graph for the frequency or
time response (using the Utilities> Graph Wizard menu item). From the response across a
range, a single frequency may be selected to perform an IMD calculation on the whole
structure (using an IMD loadcase). The following diagrams illustrate this procedure:
Results across a frequency range, or time history
Response at a node calculated across a specified frequency range
Response at a node calculated across a specified time history

Modeller Reference Manual
426
Results at a specific frequency, or time step
Response calculated at a specified frequency for the whole structure
Response calculated at a specified time for the whole structure
Frequency Power Spectral Density
A Power Spectral Density (PSD) defines the frequency content of a random loading, such as
turbulent pressure acting on an aircraft component, and are for use in modal random vibration
response analysis. At present, random modal vibration calculations are restricted to single-
input systems, where the loading at all points is fully correlated.
The value of PSD used in response calculations will be interpolated from a table of
frequency/PSD values. A range of linear and logarithmic interpolation schemes are provided,
in accordance with typical PSD specifications. Dialog input requires: Interpolation type,
options are: Linear/Linear, Log/Linear, Linear/Log, Log/Log; Frequency; Amplitude. More
copious PSD tables may more easily be defined by copying and pasting the data from a text
file or spreadsheet.
Response Spectrum
Response spectrums for use in spectral analyses are defined from the IMD loadcase dialog.
The value of the frequency used in spectral calculations will be interpolated from a table of
frequency-amplitude or period-amplitude values. More copious Response Spectrum tables
may more easily be defined by copying and pasting the data from a text file or spreadsheet.
Frequency/Period/Displacement/Velocity/Acceleration The value of the frequency
used in spectral calculations is interpolated from the values defined. The type of values

Chapter 7
427
entered, i.e. displacement, velocity, or acceleration should match the type of support
motion which is used to excite the structure. For earthquake analyses it is usual to
specify Acceleration, and to later specify a support motion using acceleration.
Spectral curve damping This value defines the percentage damping inherent in the
response spectrum curve itself. If the Eurocode or Kapra damping correction formula
are specified, the spectral response curve is adjusted to the viscous modal damping
value specified in the IMD loadcase. When using other damping correction formulae
the spectral curve is adjusted using only the viscous damping. For more details see
Theory Manual.
Case Study. Forced Vibration of a Simply Supported Cantilever
Consider the forced vibration of a simply supported cantilever beam. The beam is supported
at one end and subjected to a uniformly distributed load. An eigenvalue analysis is carried out
for 9 modes. Normalisation with respect to Global mass must be selected when defining the
eigen control.
Calculation of the modal results in the frequency domain is required for Displacement type
response for the end node for the Y-direction displacement. Results are to be calculated over
a suitable frequency range using a specified frequency step. The results type required will be
Amplitude.
Modal response calculations are carried out as follows:
1. Read in the results file from the eigenvalue analysis. Use File> Open and specify the
results file name.
2. Click on Utilities> Graph Wizard. Choose Modal Expansion then click on the Next
button.
3. Click on Frequency to specify the frequency domain.
4. Choose a Point force excitation, then click on the Set button to define the parameters.
Excite the structure at the unsupported end node in the Y-direction. Enter the node
number or, if the node is selected, choose the number from the drop-down list. Click
on the OK button, then click on the Next button.
5. Specify the results entity as Displacement, component DY and the results type as
Amplitude. Take care to specify a realistic start, end and frequency step. Specify
which node to calculate the response at, then click on the Next button.
6. Specify a Title and X and Y axis labels, then click on the Finish button. This will
create a standard frequency vs. amplitude plot for the response from the specified
excitation. Two graph datasets will be created, the first containing the frequency range
in the steps specified and the second containing the required amplitude values.

Modeller Reference Manual
428
Target Values
The target values facility is a post-processing facility that provides a general method of
varying load factors in a linear analysis to try and achieve target values defined for particular
feature types or results components. Target values can be set by use of the Analyses > Target
Values menu item. By using the tabbed dialog presented, a solution method is selected, and
model or results loadcases specified to try and achieve any target values defined. An 'exact'
method, an optimisation facility and two best-fit solution methods are provided. The target
values loadset created is similar to a combination, but the load factors are calculated
automatically by the facility in response to the defined targets. Double-clicking a target
values loadset in the Analyses Treeview (or selecting Edit from its context menu) will
show the settings used to create it.
Loadcases
In the calculation of target values each included loadcase can be marked as having a
Constant factor meaning that the loadcase is used by the optimisation algorithm with a
constant load factor, or marked as having a Calculated factor meaning that the loadcase will
be factored by the optimisation algorithm to try to achieve the defined target values.
For a loadcase marked as having a calculated factor this must be set as either Positive, or
Allow negative. For loadcases marked as having a constant factor this choice is not available.
Loadcases marked as having a calculated factor may have an Importance level assigned to
them (a weighting) but only in an optimised solution. A default value of 1.0 is applied for
each if an importance level is not specified.
Cable tuning analysis
Cable tuning analysis is possible using this general target values method but is simplified by
using the Cable tuning analysis facility, which automatically assigns an initial axial stress of
unity to all lines representing cables and automates the definition and assignment of the
various loadcases required.
Solution types
The choice of solution type can be made on any of the target values dialog pages.

Chapter 7
429
The type of solution that can be chosen is dependent upon the number of lines selected and
the number of equality conditions as seen in the Condition column on the Targets grid. The
solution type can be set to be:
Exact. This requires the number of equality conditions (as seen in the Condition
column on the Targets grid) to be the same as the number of lines (representing
cables) present in the Included panel on the Cables page. No inequality conditions
can be defined for the exact method. Using this option, only one solution is possible.
Note that the exact solution for a given set of target values may produce negative factors for
some loading arrangements. If this occurs an optimised solution should be investigated
where all of the points of interest are permitted to move a small distance to try and achieve a
better solution. In the case of Points being used to restrict displacement in a bridge deck this
would amount to specifying a distance that would slacken the cables.
Optimised(an under-determined solution) requires the number of equality conditions
(as seen in the Condition column on the Targets grid) to be less than the number of
lines (representing cables) present in the Included panel on the Cables page that are
marked as having a Calculated factor. Any number of targets specifying inequality
conditions can be defined. For this option a range of solutions is possible provided
that they are not mutually exclusive. For this option a range of solutions is possible.
Options to minimise or maximise the calculated factors for a variety of in-built or specified
criteria are provided on the optimisation criteria page.
Best fit (discrete least squares) and Best fit (Chebyshev)(both over-determined
solutions) require the number of equality conditions (as seen in the Condition column
on the Targets grid) to be greater than or equal to the number of loadcases in the
Included panel on the Cables page that have a Calculated factor stated for them. Any
number of targets specifying equality or inequality conditions can be defined. For this
approach no unique solution is guaranteed.
Discrete least squares provides positive and negative load factors. No
inequality conditions can be stated for this option.
Chebyshev will always produce positive load factors. Inequality conditions
can be stated for this option.
Related pages
The target values dialog pages Loadcases, Targets and Optimisation criteria should be
visited to specify all data required for a target values calculation.
Validating target values parameters
Validate input The Validate Input button should be used to check if the number of
equality conditions and the number of loadcases marked as having a calculated factor
are valid for the chosen Solution method. Three different outcomes exist.
Input is valid - the analysis can proceed.

Modeller Reference Manual
430
An error message regarding an imbalance in the equality conditions and the
number of loadcases marked as having a calculated factor will be displayed,
requiring correction.
The message "Exact solution type required" will appear indicating that, because
the number of equality conditions and number of lines representing cables is the
same, an optimised or best fit solution cannot be obtained. An Exact solution
should be used instead.
Identifying a feature in the grid
Identify selection locates a selected feature (a point or a line) in a model. When the
row for a feature is selected in the grid on the dialog, and this checkbox is ‘on’, the
corresponding feature (point/line) is located in the View window by animating
concentric shrinking squares.
Saving target values parameters
When the OK or Apply button is pressed all input is saved even if it contains
errors/inconsistencies. If the input was valid a Target values entry will be added to a Post
processing folder in the Analyses Treeview. A Target values entry will also be added.
If the input is invalid the invalid data sign will appear instead and corrective measures will
be needed.
Solving a target values loadset
To solve a target values loadset press the Solve button on the main toolbar menu.
Target values results options
When a model containing target value data has been solved the context menu for each target
values loadset will contain the following menu items:
Calculated Factors - displays the load factors calculated to achieve the target values.
All entries in the grid are read-only.
Create Combination - creates a load combination using the load factors as calculated
by the target values analysis. The menu item is greyed out unless the loadset has been
solved.
Create Loadcase - creates a loadcase (that could be used in a nonlinear analysis) of all
the separate variable loadcases with each factored by the load factor that was
calculated by the target values analysis. The menu item is greyed out unless the loadset
has been solved.
Factor loadcases - similar to Create Combination but modifies the original input
loadcases via their assignment factors. The menu item is greyed out unless the loadset
has been solved.

Chapter 7
431
Wood Armer Reinforcement
The Wood Armer facility allows reinforced concrete slabs to be designed to resist a
combination of moments [Mx, My] and a twisting moment [Mxy] using orthogonal (or skew)
reinforcement. Following a linear elastic analysis the Wood Armer facility determines the
design moments [Mx(T), My(T), Mx(B), My(B)]. The procedure was originally developed
for a moment field obtained from a plate analysis but may also be applied to shell or grillage
analyses.
For a slab modelled as a shell, subject to a moment field [Mx, My, Mxy] and a stress field
[Nx, Ny, Nxy] the Wood Armer principles are extended (using the Clark Neilsen calculation).
The final output [Nx(T), Nx(B), Ny(T), Ny(B), Fc(T) and Fc(B)] incorporates both bending
and in-plane load effects. In order to obtain equivalent in-plane forces from the applied
moments, it is necessary to establish the distances between the centroid of the reinforcement
layers and the middle surface of the slab. This is calculated using the thickness of the shell
elements entered in the geometric properties and the distance to the reinforcement centroid
from the face of the slab, entered in the Wood Armer dialog.
An approximate approach is also available for grillage elements whereby bending and
twisting moments are converted into ‘equivalent’ plate moments so that the Wood-Armer
equations can then be used. An extra geometric property, 'effective width', has to be defined
for the grillage to compute these equivalent moments. The effective width is defined in the
grillage geometric attribute.
Wood Armer properties are specified on the Wood Armer dialog that is activated when a
Wood Armer component is selected from the contour, values or vector layer properties or
from the print results wizard. The properties specified in the Wood Armer dialog are
applicable to all layers.
Wood Armer Assessment
The Wood Armer calculation is generally based on a rationalised set of equations intended to
enable efficient design. However, it is sometimes necessary to consider arrangements of
reinforcement which have design strengths based on a different rationale. A typical
application is the assessment of an existing structure.
If the capacity of the section in the direction of the reinforcement is known the 'utilisation
factor' based on optimal use of the available capacity can be computed. A utilisation factor
greater than 1 signifies the slab is under-reinforced and extra reinforcement is required.
Alternatively, the Wood Armer 'K factor' may be entered to proportion the applied twisting
moment between the reinforcement directions. This allows any spare capacity that exists in
either direction to be utilised.
Notes
Grillage Wood-Armer results are only valid for small skew angles.
Wood Armer skew angles are measured anticlockwise from the x-axis towards the y-
axis.

Modeller Reference Manual
432
Wood Armer results for grillage models are only valid if they are relative to the
grillage member directions.
For grillage models where members are not in either the global X or Y directions,
Wood Armer components (given in global directions) must be transformed such that
they are given relative to the local grillage member directions. An angle between the
global axes and the local axes in the XY plane can be set.
Wood Armer moment (MXB) in global X axis for a
grillage model
Wood Armer moment (MXB in global X axis ) for the
equivalent plate model
Wood Armer moment (MXB) in transformed angle
direction for a grillage model
Wood Armer moment (MXB) in transformed angle
direction for the equivalent plate model
Comparison of untransformed and transformed values for grillage and plate models
See the Theory Manual for further information.

Chapter 7
433
Crack Width Calculation Methods
Crack width calculations and plotting of crack width contours and values can be carried out:
For plane strain and solid models, when using the Smoothed Multi Crack Concrete
Model (Model 102). See LUSAS Multi Crack Concrete Models.
For slabs, for design codes that support crack width calculation using the RC Slab
Designer. For more details see RC Slab Designer: Overview.
In accordance with EN 1992-1-1:2004 Eurocode 2 when using the Crack Widths
calculation utility with the Smoothed Multi Crack Concrete Model (Model 102). See
Crack Width Calculation to EN 1992-1-1.
Fourier Results
Before the results for the Fourier can be established, it is necessary to define a combination in
which the Fourier harmonics are combined to provide an overall result. The combination is
created using Utilities> Load Combination> Basic… menu item.
Once the combination has been generated for all the harmonics required and the analysis run
to create a results file, the combination loadcase should be set active.
There are then two ways to view results from a Fourier analysis:
By manually specifying the angle around the circumference at which the results are
required and using contours, values and vectors to view the results at that position in
the model.
By using the graph wizard to display the variation of results around the circumference
for a specified node.
Design Factors
Design factors provide a means of assessing the reserve strength capacity of a component or
structure. To use this facility the results file must be loaded on top of the model file. The
material strength and design factor are defined from the Attributes> Design Strength menu
item and assigned to the model. The reserve strength can then be visualised over the entire
model using the Utilities> Design Factors menu item. The following criteria are available:
Maximum Stress Theory (Rankine)
Maximum Shear Theory (Coulomb, Tresca)
Maximum Strain Energy Theory (Beltrami)
Maximum Distortion Energy Theory (Huber, von Mises, Hencky)
Maximum Strain Theory (St Venant)
Results from each of the above criteria can be displayed as:

Modeller Reference Manual
434
Design Factor Calculation Failure
Failure/Yield Index actual/allowable >1
Factored Failure/Yield Index (DF*actual)/allowable >1
Factor of Safety allowable/actual <DF
Reserve Factor (RF) allowable/(DF*actual) <1
Margin of Safety RF-1 <0
where:
DF = Design factor defined with material strength
allowable = allowable stress
actual = actual stress
See the Theory Manual for further information.
Composite Layers
When viewing composite results it is often useful to change the results orientation to material
directions to view the results in fibre and off fibre directions. See Local and Global Results
for more details. A layer of a solid composite element is treated like a shell. Thus top, middle
or bottom stresses can be obtained.
Composite Failure Criteria
Composite failure criteria is defined as an attribute from the Composite> Composite Failure
menu item. It provides a means of assessing the reserve strength capacity of composite
components without carrying out a full nonlinear analysis. To use this facility the results file
must be loaded on top of the model file.
Longitudinal and transverse tensile and compressive strengths must be defined along
with a shear strength (which cannot be zero)
Interaction type can be set to use Default, User, or Cowin values
Once created the Composite Failure attribute should be assigned to the model geometry so
that the reserve strength can be visualised over the entire model. Once assigned to the model
the following stress components are available for display via selections made on the Contours
properties dialog:
Tsai Hill
Hoffman
Tsai Wu
Hashin Fibre
Hashin Matrix
Results may be printed or displayed using standard results processing facilities. Note that a
failure criteria greater than 1 indicates failure. See the Theory Manual for further information.

Chapter 7
435
Composite Failure Contours
When using the Hashin failure material model the failure indicator (IFFLR) can be contoured.
The indicator has the following values:
Indicator (IFFLR) Description
0-1 No failure
1-2 Matrix failure
2-3 Fibre failure
3+ Matrix and fibre failure
Results may be printed or displayed using standard results processing facilities.
User Defined Results
Defining expressions
The User Defined Results dialog is accessed from the Utilities> User Defined Results menu
item. It allows results components to be defined by creating arithmetic expressions based
upon LUSAS results entities, components, model data and other user-defined results
component calculations. A component name and description can also be entered.
User defined results expressions are normally created after a solve has been done and with
results loaded, but they can also be defined as part of the modelling process after all relevant
features have been assigned an element mesh.
Clicking on the drop-list button in the Entity cell lists all entities available for the
particular results file loaded.
Clicking on the launch dialog button in the Expression cell displays a dialog
populated with valid variables for the selection made in the Entity field. By use of

Modeller Reference Manual
436
these variables and usual arithmetic syntax a user defined results expression can be
built and assigned a name and a description.
For details of expressions and functions supported see Input and Output of Real Numbers
in LUSAS in Appendix E.
Using named expressions
After definition, the user defined results components created can be selected by name from
the Component drop-down list on the Contours, Values, and Diagrams layers properties
dialogs. All standard LUSAS results processing, viewing, animating, graphing, printing and
report capabilities can be used with any user-defined results components.
Visualising The Results
Results visualisation is performed using results layers in the Layers Treeview. Each
method of viewing results, described below, requires the relevant layer to be present in the
Layers Treeview for the active current window. The properties of the results layers may
then be set to display the required results in the specified style.
Deformed Mesh Draws the deformed mesh shape of a structure when subjected to
applied load or due to mode of vibration. Note that when influences are being
examined the Deformed Mesh layer is named Influence shape.
Contour Display the results on the model as colour fringes or lines of equal value.
Vector Displays vector results quantities as an arrow (or pair of arrows) on the model.
Values Marks result values on the model as symbols and/or values.
Diagrams Displays beam element shear force and bending moment diagrams.
In addition to those layers listed above, an Annotation layer is used to display contour key
and other annotation data that may be added to the results viewing window.

Chapter 7
437
Results Orientation
When viewing results in Modeller it is important to note that:
By default, displacements, loads, reactions, residuals, velocities and accelerations
are output relative to the global Cartesian axis system.
By default, stress/strain and creep/plastic strain results (except for beam/bar
elements and interface elements) are output relative to the global axes. Forces
and moments (stress resultants) for beams, shells and joints are output relative to
the element local axes.
For shell and plate elements, and in accordance with established theory,
moments are given along the chosen axis. For beams results moments are given
about the chosen axis.
If the elements in a model are orientated such that their local axes vary from one another
(and note for surfaces they may also vary from the surface orientation), or if an alternative
coordinate system is required, the results may need to be transformed to a consistent
direction. See Results Transformation.
Active loadcases
All results visualising uses the results from the active loadcase for the current window. The
active loadcase is shown with a coloured icon in the Analyses Treeview, and may be
changed using the Set Active menu item from the loadcase context menu. Non-active
loadcases are shown with a greyed-out icon. An analysis that contains an active loadcase is
identified by the addition of a black dot to its analysis icon .
Depending upon the elements used it may be necessary to transform the results to make them
consistent. See Results Transformation for details.
Inserting a Results Visualisation Layer into the Current
Window
Layers can be added (or removed) from the current window using the View> Drawing
Layers menu item. A tick is displayed on the menu next to each layer being displayed in the
current window. Alternatively, with nothing selected, right-click in the model view window
to display a context menu and choose the appropriate layer. Another alternative is to select a
layer name from the context menu of the Window name in the Treeview.
The display of layers in the current window can be turned on or off by right-clicking on the
layer name in the Treeview and selecting / deselecting the On/Off option. See Using
Layers for more information

Modeller Reference Manual
438
Tips
Use the annotation tools to label the display. The annotation toolbar may be
displayed using the View> Toolbars menu item.
When comparing different loadcases for the same results type using multiple
windows, use a global scale (and a global contour range) so that scaling and
contouring in each window is relative to the first window.
For animations, fix the scale instead of using an auto calculated scale.
Layer names for results layers
Contours, Diagrams, Vectors and
Values results layer names as added
to and seen in the Layers
Treeview have the component (such
as Mx, My or Fz, for example),
appended to the layer name followed
by the entity type such as
(Force/Moment - Thick 3D Beam). If
different component and entities are selected at a later time the layer name in the Layers
Treeview is updated to reflect the chosen selection.
Deformed Mesh Plots
The deformed mesh may be displayed at any time for a
single loadcase. For a structural analysis this is the
shape under load, whereas for an eigenvalue analysis
this is the shape corresponding to the selected eigen
mode.
Mesh Scaling is specified as either a
deformation factor or a deformation magnitude.
The deformation magnitude specifies the
maximum deformation to be displayed on the
page in millimetres.
Mesh Style The deformed mesh style may be
altered as required using wireframe, solid
colour, hidden mesh, and element effects.
Drawing the mesh and the deformed mesh together but
in different pens and with a suitable scale factor for the
deformed mesh is useful for visualising and clarify the
deformations.

Chapter 7
439
Notes
Other results visualisations may be displayed on the undeformed or deformed shape as
required.
When carrying out contact analysis a unit deformation factor should be used to avoid
misleading results.
When an analysis involves the activation and deactivation of elements, inactive
elements may be shown using the Show activated only option on the View tab of the
View properties dialog.
Contours
Contours display the results of the active loadcase on the model as colour fringes or lines of
equal results value.
Contour Display Features
Contours may be plotted using colour fill and/or contour lines. Fill and line contours
displayed together are useful for emphasising the contour levels. Contour labels are
available if required.
Contours may be plotted on the deformed (loaded) shape or the undeformed shape.
Contours may be plotted using averaged nodal results (smoothed) to give a smoothed
plot, or use unaveraged (unsmoothed) nodal results to contour the results on an
element-by-element basis, revealing any inter-element discontinuities. This is useful
for checking mesh discretisation error and for displaying results across geometry or
material discontinuities.
Contours can be plotted on shells, solids, bar and beam elements, on fleshed members,
on layers of composite elements, on slidelines, thermal surfaces, slices and influence
shapes (for the Direct Method Influence only)
The maximum and/or minimum results value and node location can be annotated.
The appearance of the contour key can be adjusted to specify the number of significant
figures, draw an outline around each colour in the key and draw red or blue uppermost.

Modeller Reference Manual
440
Setting the Contour Levels
By default the levels at which contours are plotted are calculated automatically but they can
also be set explicitly. A contour level corresponds to the boundary between adjacent colour
fringes, or the line of equal value.
Setting the range automatically can be done by specifying either the number of
contours or the interval value between contours.
Automatic contours levels can be set to pass through a certain value. The maximum
and minimum contours may also be specified.
A global range can be used to fix the contour levels between different contour
windows. It is useful to fix the contour levels manually when comparing results from
different loadcases. In both these cases the loadcase containing the maximum value of
interest would normally be used to set the contour range.
For animations use a manual range to ensure all frames use the same range
Tip. Contours use the colour map to define the colours used. It is often useful to adjust the
colour map so that low stress contours are set to white. This makes contour plots easier to
understand, and also avoids excessive use of a particular coloured ink when printing.
See LUSAS Multi Crack Concrete Models (Model 94 and Model 102) for details of
plotting contours and values of crack widths.
Vectors
Vectors are used to visualise both the magnitude and direction of specified results
components. Vectors may be displayed at either nodes or Gauss points.
Scale
By default, vectors will be scaled such that a vector length of 6mm represents the maximum
displayed results component. Alternatively, a scale factor can be specified.

Chapter 7
441
Style
Vectors may be drawn as lines or arrows. By default the colours used for drawing vectors in
tension and compression are red and blue but the pens can be altered as required.
Deformed Shape
This image shows displacement vectors displayed on the deformed shape.
Values
Values are used to identify the location and value of results for both averaged nodal
(smoothed), element nodal (unaveraged) and Gauss point values. Either maximum and/or
minimum values may be visualised, and a percentage may be specified to determine whether
values lying within a maximum/minimum range are displayed. Values may also be displayed
at selected nodes.
The Values layer is also used to display the locations of yield symbols and of concrete
cracking planes and symbols denoting regions of localised crushing. See Nonlinear Material
Plots for details.
Maximum and minimum values marked
Values plotted for selected (shrunk) elements

Modeller Reference Manual
442
Visualisation of yielded material Visualisation of concrete crack patterns on a 2D model
Tips:
The percentage range sets the range of values to display, starting from the maximum
and/or maximum values. Setting this value to 100% displays all values, this is useful
for displaying nodal results on the screen for a subset of a model. Setting this value to
0% shows only the extreme maximum and/or minimum setting.
To prevent text labels from overlapping each other the elements on which that are
drawn may be shrunk by specifying a percentage score of elements length remaining
on the Mesh layer properties dialog. Additionally text may be given a rotation angle
on the Values layer properties dialog to prevent text labels from overlapping each
other.
Use the Show values of selection option to isolate only those values of interest, or to
restrict labelling on complex models to selected nodes and elements only.
Gauss point values display the computed values from the analysis. These values may
be particularly useful when examining results for nonlinear materials.
Unaveraged values display the computed values after they have been extrapolated to
the element nodes but before they have been averaged. These values may be of
particular interest when examining results around discontinuities in geometry of
materials.
Diagrams
Bending moment and force diagrams may be drawn for any 2 or 3 dimensional frame
structure comprised of bar or beam elements. All of the results for diagrams are located
within the Stress results entity, and the results components available will depend upon the
element type (see Element Reference Manual). The diagrams may be drawn using the element
axes or screen axes.
The following quantities may be represented:
Axial Forces local x direction beam forces.
Shear Forces through-thickness shear forces.
Bending Moments bending moment results.
Torsional Moments

Chapter 7
443
Plotting Results for Groups
By default results are computed and displayed on the visible model. When appropriate layers
are present in Layers Treeview, results can be selectively plotted for groups held in the
Treeview by choosing the following Results Plots context menu items for each named group:
Show Results
Do Not Show Results
Show Results Only On This Group / Attribute
When combined with group visibility options that can also be accessed via the context menu
for each group name parts of the model can be isolated and have results plotted just for those
regions.
Pairs of symbols adjacent to each group name in the Treeview show the status of model
visibility and results display.
When viewing results:
(green tick) All of the objects in this group are visible, but no results are being shown.
(blue tick) Some of the objects in this group are visible, but no results are being shown.
(red cross) None of the objects in this group are visible and no results are being shown.
(green tick, green border) All of the objects in this group are visible and showing results.

Modeller Reference Manual
444
(blue tick, blue border) Some of the objects in this group are visible and some are
showing results.
(green tick, blue border) All of the objects in this group are visible but only some are
showing results
Notes
When choosing to show results for a material, geometric property or element mesh
type that does not support (for example) the same Contour entity as that used for the
previously plotted item, no results will be shown until a valid Entity and Component
for the new selection is picked on the Contours property dialog accessed via the
Layers Treeview.
A black dot next to a group symbol denotes the current group into which all new
geometry will be added when created and hence has no relevance when viewing
results.
Plotting Results for Assigned Attributes
By default results are computed and displayed on the visible model. With appropriate layers
present in Layers Treeview, results can be selectively plotted for attributes held in the
Attributes Treeview by right-clicking on the attribute name and then choosing Results
Plots. The following context menu commands are available for Results Plots:
Show Results
Do Not Show Results
Show Results Only On This Attribute
When combined with visibility options that can also be accessed via the context menu for
each attribute selected features of the model can be isolated and have results plotted just for
those features. This provides a means of producing isolated results for particular material
types, geometry, or element mesh types without having to define individual groups for each
of these items. But, if required, groups of features or elements may be defined and the Results
Plots entry may be used to display selected results for a chosen group.
Notes
When choosing to show results for a material, geometric property or element mesh
type that does not support (for example) the same Contour entity as that used for the
previously plotted item, no results will be shown until a valid Entity and Component
for the new attribute selection is picked on the Contours property dialog accessed via
the Layers Treeview.

Chapter 7
445
Nonlinear Material Results Display
Two types of nonlinear material results may be displayed. Yield flags and crack/crush
patterns. The availability of each depends on the material model assigned to the elements
during the modelling stage. Crack and crush patterns are available for concrete models and
yield flags are available for all nonlinear materials.
Yielded material
Available from the Values layer,
specify the results entity as Stress,
and the type as Yield. Yield flags
show the extent of the yielded
material within a structure and are
plotted at Gauss points. The
nonlinear example here
demonstrates how the spread of
yielded material is visualised
using a symbol at element Gauss
points.
This display is especially useful when used in conjunction with contours or an
animated sequence when the onset and spread of yield can be highlighted.
Crack patterns and Crushing Crack patterns and crushing symbols can be
displayed for models that use the concrete material models 94 and 102. These are
visualised using the Values layer by specifying the Results Entity as Stress and the
Type as Crack/Crush. Three types of display are possible:
Localised crushing is shown by black star symbols
For the Multi Crack Concrete model regions of cracking are shown by crack
planes drawn in red full lines, and closed cracks are shown by crack planes
drawn in red dashed lines.
For the Smoothed Multi Crack Concrete Model crack planes are drawn in a
common line style and pen colour whether open or closed in nature.

Modeller Reference Manual
446
Open and closed crack planes and crush symbols resulting from
the loading and unloading of a 2D concrete shell model
Notes
When a model includes a nonlinear material model the Plastic strain entity is
available for all elements (even though some elements are not valid)
See LUSAS Multi Crack Concrete Models (Model 94 and Model 102) for details
of plotting contours and values of crack widths.
Results On Sections / Slices Through A Model
Results can be plotted on sections or slices through a model by choosing the following menu
commands available from the Utilities menu:
Section through 3D Cross-sections may be taken through a three-dimensional solid
model to display results on a slice. Results are calculated at pseudo-nodes formed at
the intersections of the slice with the element edges by linear interpolation of the nodal
results.
Graph through 2D Graphs of results may be created along a line through a 2D
continuum model or on a line through a section from a 3D model. Results are
calculated at the intersections of the line section and the element edges hence a finer
mesh will produce more sampling points. Force and moment values along the slice
may also be computed.
Section Through a 3D Model
Slice sections may be cut at arbitrary positions through the model using the cursor to define
either a horizontal or vertical slice in the View window. Slices may be generated in any plane
by rotating the model to the desired orientation before a section is cut.

Chapter 7
447
By default the location of an arbitrary slice
section through a model is not saved with
the model. However, when cutting a slice
section through the model an option to
create an annotation polygon is provided.
This annotation polygon effectively defines
the location and orientation of the cutting
plane and does get saved with the model.
Annotation polygons may be re-selected if a
model is reloaded at a later date in order to
create a slice at the same location.
Slice sections can also be created using surfaces that are created at slice section locations.
These surfaces do not have to surround a model, they must simply be defined in the
orientation of the cutting plane required.
To use a saved cutting plane or a surface defining in cutting plane instead of indicating the cut
using the cursor, the annotation polygon or surface should be selected before choosing the
Utilities> Slice through 3D menu item, and By selected polygon / surface option.
Notes
No results visualisation or printed results for slices are available unless the Display on
slice(s) option has been selected on the Contours and Values properties dialogs or on
the Print Results wizard dialog.
3D sectioning/slicing is only available for 3-Dimensional solid models. For surface
models refer to Graph Through 2D below.
A slice can form the basis for a line section using Graph Through 2D to graph
results along a line through the centre of a three dimensional solid.

Modeller Reference Manual
448
Manipulating The Slice
Once a 3D slice section has been defined, a slice
exists as a group in the Treeview, and may be
manipulated using the View> Group menu item or
from the group's context menu. For more details on
viewing results on groups see Plotting Results for
Groups.
Notes
The mesh and nodes on the slice are
displayed using the mesh layer
properties.
The slice local axes and origin are displayed
and moved from the slice properties accessed from the slice context menu.
The resultant local forces on the slice and the slice properties may be printed from the
slice context menu.
Groups created from slice sectioning a 3D model cannot currently be retained when a
model is saved.
Graph Through 2D
Arbitrary line sections may be taken through any surface model or on a slice cut through a
three dimensional solid model. The process of cutting a slice will generate two graph datasets,
the first containing the distance along the line section and the second containing the specified
results along the line. The graph datasets are plotted automatically using the Graph Wizard.
Graph datasets are stored in the Utilities Treeview.
By default line sections may be cut at arbitrary positions through the model using the cursor.
Lines can also be defined to start and finish at points located on an underlying grid. When
cutting a line section through the model an option to create an annotation line is provided.
This may be used later for repeating the cut if a graph along the same line is required. To use
an existing line (or annotation line), instead of indicating the cut using the cursor, the line (or
annotation line) should be selected before choosing the Utilities > Graph through 2Dmenu
item.
Notes
Care should be taken when slicing through voids, or holes, in the model as this can
give misleading results.
Care should be taken when slices pass through parts of the model with non-uniform
properties, such as parts of different materials or of different thickness.

Chapter 7
449
Sometimes, due to model size, grid points are too close together to be usable. In these
cases simply increase the grid size so that individual grid points can be selected.
Graph Wizard
Two types of graphs may be plotted:
Results quantities Any available result entity may be plotted against distance along
the slice.
Axial force and bending moment This generates three datasets of distance, axial and
bending stress along a line through a section: the axial force per unit width, moment
per unit width and distance of the neutral axis to the midpoint of this line. For
axisymmetric solids the moment per unit radian is printed as well. From these datasets,
graphs of axial and bending stress versus depth of section are plotted.
For more details on viewing results on graphs see Plotting Results on a Graph.
Displaying Beam Stresses
Beam stresses can be displayed on the fleshed section or at selected fibre locations. These
stresses are computed using engineering beam theory which assumes that the normal stress is
constant across the width of the beam cross section. This assumption can introduces
significant errors due to shear lag when wide flanged sections are being used so these stresses
should be used with caution.
Beam stresses can be displayed as contours on the fleshed section or as values, diagrams or
beam contours at fibre locations using the standard layer controls. When viewing stresses at
fibre locations the value, diagram or contour is drawn at the actual position of the fibre on the
cross section.
Examples follow:

Modeller Reference Manual
450
Filled contours plotted on fleshed beam sections
Line contours plotted on fleshed beam sections

Chapter 7
451
Line contours plotted at top beam fibre location
Line contours and diagram stress results plotted at bottom beam fibre location

Modeller Reference Manual
452
Fibre locations
When plotting selected contour or
diagram results for beams, a fibre
location must be used to specify the
place(s) on the beam section at which
the results should be calculated and
plotted. Results for individual fibres
are plotted by setting that fibre
location active for a particular
geometric line attribute in the
Treeview. The active fibre is denoted
with a black dot next to the fibre
name.
Right-clicking on a fibre name
in the Treeview and
choosing Set Fibre Active
will display results for just that fibre.
Right-clicking on a fibre name in the Treeview and choosing Set Fibre Name will
display results on all members with that fibre name.
Notes
Standard sections extracted from the section library include extreme fibre locations for
all sections.
The standard section property calculator automatically includes extreme fibre
locations for all cross- sections that it supports.
Models created prior to version 14.2 will not have any fibre locations data stored for
each beam. However, the relevant fibre location data can be added automatically by
double-clicking on each Geometric line entry in the Treeview and re-selecting the
same section size from the appropriate sections library.
User-defined beam cross-sections require fibre locations to be defined manually in
order for stresses to be displayed on the diagrams and values layers.
Beam Stress Resultants From Beams and Shells
Equivalent beam stress resultants can be calculated for flat or curved thin and thick shell
models by use of the Utilities> Slice resultants from beams and shells menu item. This
allows the conversion of the results of a complex shell model into an equivalent beam
analogy for use in design codes of practice.

Chapter 7
453
Orientation of model
Prior to defining slice locations, the model should generally be viewed along one of the
primary view axes that relate to a plan (usually) or elevation view of the model. Once slice
locations have been defined the slice resultants are computed using valid visible 3D beam and
shell elements. Invisible elements are ignored.
Model viewed along Z axis (plan view) with path selected prior to defining section slice
locations
Slice locations
The slice locations are defined using a path which can consist of straight lines and arcs or
combined lines that contain straight lines and arcs in the selection. The path must be
continuous without any branching characteristics. The slice path orientation is defined by
either the order of selection when more than one line/arc is selected or the orientation of the
line/arc if only a single line/arc has been selected. The locations for the slices along the path
can be defined using three methods:
From points or nodes in the selection If nodes or points are selected, these are
projected onto the path perpendicular to the appropriate path segment tangent to obtain
the slicing locations
Incremental distances from start of path Incremental distances can be entered to
define the distances along the path for the slicing. Distances can be both positive and
negative but the running total distance should remain within the length of the path. For
example, 1@0;1@10;1@-5 will cut slices at distances of 0, 10 and 5 along the path
Absolute distances from start of path Absolute distances can be entered to define the
distances along the path for the slicing. Distances must be positive and within the
length of the path. For example, 0;5;10 will cut slices at distances of 0, 5 and 10 along
the path
The Distance from reference origin to start of path can be also be entered. If this
value is non-zero, the value is added to the distances along the path.
The orientation of the slice local axes is different from the sign convention used in
accordance with beam theory where the beam local x axis is orientated along the beam. The
orientation of the slice local axes is defined from both the tangent of the path at the location
of the slice and the direction that the model is viewed from. If the slicing path is in the plane
of the screen the positive slice local z axis will be defined by the tangent of the path and the

Modeller Reference Manual
454
positive slice local y axis will be orientated in the out of screen sense. If the slicing path is not
in the plane of the screen, the positive slice local y axis will be defined perpendicular to the
path tangent in the path tangent/out of screen plane. The positive slice local x axis will be
defined perpendicular to both the slice local y and z axes.
Isometric view of beam and shell model showing slice locations and slice local axes used.
Inset shows beam local axis.
Slice options
The calculation of moments can be about either the Neutral axis or the Path
intersection with the slice plane.
Note: For the calculation of beam stress resultants it has to be assumed that plane sections
remain plane under the action of the loading. The strain distribution over the whole section
also is assumed to remain linear. The location of the neutral axis can therefore be calculated
directly from the areas and stiffness of the contributing materials in the composite cross-
section (see Gere & Timoshenko, Mechanics of Materials, 3rd SI Ed., pg 301-). For the
calculation of the neutral axis location, the Transformed-Section Method is used which
incorporates Modular Ratio techniques.
Additional options available to control the slicing include:
Effective width If the effective width option is selected, the width of visible elements
to include in the calculations can be specified. This effective width is centred on the
slicing path in the screen plane at a perpendicular to the path. If the effective width is
not used, all valid visible elements will be included in this direction. For both options,
the slice is infinitely deep in the slice local y axis
Include whole elements only If the effective width option is selected, the option to
include whole elements only is available. If selected, partial elements intersected by
the current slice will be ignored in the calculations

Chapter 7
455
Smooth corners on path If the smooth corners on path option is selected, the average
tangent of the path at a connection between two lines/arcs will be used for the slicing
if the distance along the slice path exactly matches this path connection. If the smooth
corners on path option is not selected, two slices will be taken at the connection using
the tangents for both of the lines/arcs connecting at this location
Slicename prefix Allows user to input a user defined prefix for the slice names
Loadcase
Slice resultant results can be output for one or more loadcases
Active - prints slice results for the active loadcase to a slice output window.
All - prints slice results for all loadcases to a text file named
SliceResultantsBeamsShells.prn in the current working directory.
Selected - prints slice results for entered loadcases to a text file named
SliceResultantsBeamsShells.prn in the current working directory. As an example,
entering 1-5,7 would select loadcases 1 to 7 excluding loadcase 6.
Notes
The assumption that plane sections remain plane which is required for the calculation.
Linear variation of stress is assumed for the approach and therefore low order flat
shells are supported (3 or 4 noded thin and thick shells) and high order flat shells are
calculated ignoring the mid-side nodes if they are coplanar with collinear edges. For
curved high order shells the element is subdivided into constituent pseudo elements
and each pseudo element interrogated using linear interpolation.
The slicing path must be defined using straight lines, arcs or combined lines
containing only these two line types. Splines and annotation lines cannot be used.
Slice forces can only be computed relative to the intersection of the slicing path with
the slice plane or the neutral axis based on the sliced section. No facilities are
available for the transformation of slices without defining a separate path and
recalculating the slices.
Taking slices at the free end of a structure can lead to overestimation of the forces and
moments on the section. This occurs due to the stresses in the section not returning to
zero at a free and unloaded end.
Taking slices at a supported end of a structure can lead to discrepancies in the forces
and moments when compared to a beam model due to the end effects taken into
account by the full 3D shell modelling
Where a slice passes through a node in the structure, results are presented for the
contributions of the elements on both sides of the slice. This is presented as results for
the negative and positive local Z sides of the slice

Modeller Reference Manual
456
Engineering thick beam elements are supported (BMS3 and BTS3) along with thin
beam (BS3, BS4, BSL3 and BSL4) elements
Option 380 must be used for BTS3 elements when using eccentricitices/offsets
When using 3 or 4-noded shell elements the mesh density should be sufficiently fine
to capture the behaviour of the structure
When modelling curved structures it is recommend that regular quadrilateral elements
wherever possible
Printing results for more than one loadcase will overwrite the text file named
SliceResultantsBeamsShells.prn each time
See the worked example 'Section Slicing of 3D Shell Structure' in the Application
Examples Manual (Bridge, Civil and Structural) for the use of this facility.
Slideline Results Processing
When a results file is read into Modeller from an
analysis that involves slidelines, a group is created for
each slideline surface in the model. These groups can
be accessed from the Group Treeview.
A context menu for each group name provides options
for making the members of a group visible or invisible
and for selecting and deslecting the members of a
group.
Limited results for a selected slideline group can be
printed by using the Print Results menu item on the
context menu for that group. Full slideline results for
the model as a whole can be printed using the Print
Results Wizard.
Printing Slideline Results
The print results wizard is accessed from the Utilities menu. When Slideline results are
selected the following six types of results can be chosen for printing:
Summary
System forces
Gap Forces
Contact forces
Contact Stresses
Section Results
Each type of result is described below.

Chapter 7
457
Summary
The summary presents a list of the maximum and minimum values of each slideline results in
a table.
System, Contact and Gap Forces
There are three categories of force results:
System forces The normal and tangential gap forces at each slideline node are
distributed across both slideline surfaces. These forces are assembled together and
transformed into the global system directions to give the System Forces.
Gap forces Gap forces are computed from the normal penetration and the tangential
movement of a node. They are the basic quantities used in the contact formulation. For
example, with the penalty method the normal gap force at a node is obtained by
multiplying the normal penetration with the contact stiffness. Coulomb’s law of
friction also uses gap forces. To check the application of the law, the normal and
tangential gap forces should be compared.
Contact forces The normal and tangential gap forces at each slideline node are
distributed across both slideline surfaces. These forces are assembled together and
kept in the local directions, normal and tangential to the contact surfaces, to give the
Contact Forces. The contact pressures and stresses are based on these forces.
Contact Stresses
This category contains results for the contact pressure normal to the surface and the contact
stresses tangential to the surface at each node.
Section Results
This category contains generic contact results. It includes the status of each node as to
whether it is in contact or out of contact, the normal penetration for each contacted node, the
contact stiffness, the nodal contact area and the zonal contact distance.
Graphing Slideline Results
To graph slideline results, the slideline group of interest must be set visible from the group
context menu in the Group Treeview .
For two-dimensional analyses the graph wizard can be used to generate the variation of a
particular slideline result along the slideline surface. The variation along the surface can
either be graphed against distance or angle.
For three-dimensional analyses the slideline results are graphed in the same manner as other
results.

Modeller Reference Manual
458
Plotting Contours, Values and Vectors for Slidelines
For three-dimensional analyses, contours of contact results can be displayed by selecting
Slideline Results as the entity on the Contours dialog. The full list of slideline results will
then be available in the Component combo.
Slideline values and vectors can be displayed for both two and three-dimensional analyses by
selecting Slideline Results on the Values or Vectors dialog. With values the full list of
slideline results components is available, whilst with vectors only Contact and System Forces
are available.
Note. When looking at the deformed mesh from a contact analysis, the exaggeration factor
should be set to 1.0 to avoid a misleading visualisation.
Table of Slideline Results Availability
Slideline Results components Label Contours Values Vectors Printing Graphing
System forces
Contact force in system x direction ForceX Yes Yes Yes Yes Yes
Contact force in system y direction ForceY Yes Yes Yes Yes Yes
Contact force in system z direction ForceZ Yes Yes Yes Yes Yes
Resultant contact force RsltForce Yes Yes Yes Yes Yes
Gap forces
Tangential gap force in local x direction TanGapFrcX Yes Yes Yes Yes
Tangential gap force in local y direction TanGapFrcY Yes Yes Yes Yes
Resultant tangential gap force RsltTanFrc Yes Yes Yes Yes
Gap force normal to contact surface NrmGapForc Yes Yes Yes Yes
Contact forces
Tangential contact force in local x direction TanForcex Yes Yes Yes Yes Yes
Tangential contact force in local y direction TanForcey Yes Yes Yes Yes Yes
Resultant Tangential contact force RsltTanFrc Yes Yes Yes Yes Yes
Contact force normal to contact surface NrmForce Yes Yes Yes Yes Yes
Contact stresses
Contact stress in local x direction ContStresx Yes Yes Yes Yes
Contact stress in local y direction ContStresy Yes Yes Yes Yes
Contact pressure normal to contact surface ContPress Yes Yes Yes Yes
Section Results
Contact stiffness ContStiff Yes Yes Yes Yes
Penetration normal to contact surface NrmPen Yes Yes Yes Yes
In-contact/out-of-contact status ContStatus Yes Yes Yes Yes

Chapter 7
459
Slideline Results components Label Contours Values Vectors Printing Graphing
Nodal contact area ContacArea Yes Yes Yes Yes
Zonal contact parameter Zone Yes Yes Yes Yes
Zonal contact detection distance ZnCnDetDst Yes Yes Yes Yes
Contact stiffness coefficient IntStfCoef Yes Yes Yes Yes
Thermal Surface Results
The results from analyses involving thermal surfaces may be processed in a similar manner as
other results. Extra result types are available for thermal surfaces.
When reading a results file a group is automatically created for every thermal surface used in
the analysis. These are accessed from the Group Treeview .
For 2D slidelines the graph wizard can be used to generate the variation of the thermal
surface variables along the surface or as a history though the analysis. When multiple thermal
surfaces are present results for specific thermal surface are viewed by setting the appropriate
surface as only visible from the group context menu.
For 3D problems contours of the thermal surface results may be displayed on the thermal
surface. Values and vectors can be displayed for both 2D and 3D problems. The results on a
thermal surface are displayed by selecting the Thermal Surface Results entity on the
appropriate property dialog.
Thermal surface results may be printed using the print results wizard.
Thermal surface flow results Label
Gap and environmental flow GapEnvFlw
Radiation flow between segment RadFlwSeg
Radiation flow to environment RadFlwEnv
Total nodal flow TotalFlw
Plotting Results on a Graph
The Graph Wizard is used to draw XY graphs. The following results graphs may be plotted if
the results are available:
Time history A history for a specified results type throughout an analysis with respect
to time or increment. Graphs may be plotted for a named variable such as Total Load
Factor or Response Time verses a specified results quantity such as displacement in X,
equivalent stress or sum of reaction over a set of specified nodes. The following
history datasets are available:
Nodal Averaged or summed.

Modeller Reference Manual
460
Gauss Point results for a selected element and Gauss point (Element Gauss
numbers may be determined using the labels layer).
Named Named result variables for a linear analysis such as loadcase ID, a
transient analysis such as response time, or a nonlinear analysis such as total
load factor.
Element results for all or selected elements.
Strain energy and plastic work Total strain energy or total plastic energy for
the elements showing results.
Previously defined
Fourier expansion The displacements, stresses and strains output from a Fourier
analysis are coefficients of corresponding sine and cosine functions. The evaluation of
these functions around the circumference of the model is achieved graphically using
the Graph Wizard.
Modal expansion Graphs the modal response of a structure to dynamic excitation
using the results from an eigenvalue analysis. Various results entities may be plotted
against a frequency range or sampling time for selected eigenmodes.
Load curve Graphs a defined load curve.
Variation Graphs a variation function.
Specified datasets Graphs two previously defined datasets.
Thermal surfaces Graphs results along a thermal surface.
Slideline (assigned to line) Graphs results along a slideline.
Note: To graph a specified results entity against distance along a slice through a planar
structure or on a slice of a three dimensional solid structures see Graph Through 2D.
Graph Properties
LUSAS uses the Graph Wizard to take you through each step of creating the X and Y
datasets and placing them into a graph. The graph wizard is started from the Utilities menu.
The X and Y datasets are then stored in the Utilities Treeview .

Chapter 7
461
The graph window is split in to the graph area on the right and the graph data table on the
left.
Tip. Zoom in on a part of the graph by boxing with the mouse. To unzoom right-click on
graph area to display the context menu and select unzoom.
Plotting Families Of Curve Data On The Same Graph
If a graph already exists, then further curves may be added to the first graph by choosing the
Add to existing graph option of the final page of the Graph Wizard. In this way families of
curves may be drawn on the same graph using a different colour for each one.
Editing Graphs
Once a graph has been plotted, the appearance and even the data on the graph may be
modified. This may be done by selecting the Edit> Graph Properties menu item from the
graph context menu.
Editing Graph Data
To change individual data points on the graph (for example to add an origin to a curve), make
the graph data table editable by checking the Editable graph table box on the General Graph
Properties page of the Graph Properties dialog. The following facilities are then available:
New data points may be added by adding new rows to the grid either by using Insert
Row from the Edit menu or by pressing the Tab key when the cursor is in the final
cell.
Data points may be deleted by deleting the data in the grid.
Blocks of data from a spreadsheet may be pasted. New rows will be added to the grid
as necessary.
Note. These changes are made to the graph only and are not stored in the corresponding graph
dataset.

Modeller Reference Manual
462
Pasting Graph Data To Spreadsheets
To paste graph data to a spreadsheet, use Copy from the Edit menu when the data
has been highlighted in the graph data table, then paste into the spreadsheet.
It is also possible to export selected or all
graph datasets to a .csv file by using the
context menu for the Graph entry or
graph dataset name in the Utilities
treeview. Columns of data are created
with graph dataset names being written to
row one of each column.
Printing Graphs
Graphs may be printed using the File> Print command. Because graphs are created
as separate windows a single graph will be printed on each page.
To print multiple graphs together use Copy from the Edit menu when the graph area
is active, then paste into a suitable word processor.
Case Study. Plotting Families Of Curves
To compare results at different nodes a graph will be plotted of the stress throughout an
analysis at three nodes, say 6, 25, and 60. Using a suitable results file, first select the nodes
with the cursor, then:
1. Start the Graph Wizard from the Utilities menu.
2. Choose Time History, click Next.
3. For the X axis choose Named variable, click Next, choose Response Time, click
Next.
4. For the Y axis choose Nodal, click Next, specify the results entity as Stress, specify
node number 6, click Next.
5. Either type suitable graph and axes titles, or leave them blank to use default names,
click Finish. The graph is displayed.
6. Repeat steps 1 and 2.
7. For the X axis choose Named variable, click Next, but this time choose Previously
defined, click Next. Select Response Time from the drop-down list, click Next.
8. For the Y axis choose Nodal, click Next, specify the results entity as Stress, specify
node number 25, click Next.

Chapter 7
463
9. Choose Add to existing graph, make sure to specify the correct graph from the list if
there is more than one, click Finish. The new data will be added to the first graph.
10. Repeat steps 1, 2 and 7.
11. For the Y axis choose Nodal, click Next, specify the results entity as Stress, specify
node number 60, click Next.
12. Repeat step 9.
Creating Animation Sequences
A LUSAS animation displays a sequence of pictures showing the status of the model or
results type for selected loadcases. Animations are useful for viewing the effects on a
structure of a moving load, checking that a staged construction modelling process has been
defined correctly, or visualising the changing results of a nonlinear, dynamic or transient
analysis. Sometimes the manner in which a structure deforms is not always obvious when
comparing its undeformed and deformed shapes, and it may be better understood using
animation.
The structure may be animated in two ways. Both types of animation are created from the
Utilities> Animation Wizard menu item.
Animating an active loadcase
Active Loadcase (for results loadcases only) The results from a single loadcase, or
eigenvector mode shape, may be animated according to a deformation function (sine,
square, saw tooth, or ramp). A full sine wave (-1 to 1) is useful for animating mode
shapes obtained from an Eigen analysis.
Animating Load History
Load History animates chosen model or results loadcases producing a animation
frame for each.
The load history can be animated for both model or results loadcases.
All loadcases animates all available results loadcases.
Final increment animates all available results loadcases, using only the last increment
of each nonlinear results loadcase.
Specified allows a user-defined selection of model or results loadcases for animation.
Resolution
The resolution and aspect ratio of an animation can be set by specifying the number of pixels
in the horizontal and vertical directions. Initial default values are related to the model view
window size and set to be either 800 pixels horizontally or 600 pixels vertically according the
view window aspect ratio.

Modeller Reference Manual
464
The content of the animation sequence is defined by the contents of the current window when
the Animation Wizard is started. For example, to animate contours on a deformed mesh, a
contour and deformed mesh layer need to have been added to the current view window prior
to running the animation wizard.
Notes
If contours are to be included in an animation, it is useful to fix the contour range
across multiple loadcases using a global or manual scale before creating the animation
sequence. Setting the contour range will fix contour colours on each frame of the
animation sequence relative to the others. The spread of stress, or other entity, can
then be seen more readily. It is often useful to set an upper and lower value based
upon the maximum and minimum values achieved across a range of loadcases.
When animating deformed models it is recommend that the auto resize button is
switched off before creating the animation to prevent re-scaling during the animated
sequence.
Animation is carried out by capturing an entire set of pixels for each frame of the
animation for the full view window and not just the extent of the model. As a result,
for some models, any 'blank space' around a model will be also captured with each

Chapter 7
465
animation frame saved. To reduce the amount of unwanted area captured the view
window can be re-sized to the proportions of the model width and height.
The only model loadcases (that is, those loadcases that are saved with a model)
available for inclusion in an animation are basic modelling loadcases and basic load
combinations. Envelope and Smart Combination loadcases that are saved with a
model cannot be animated.
Increasing the number of included loadcases will require a proportionately longer
amount of time to create an animation.
When animating staged construction models the mesh layer display should be set to
Show activated elements only in order to see the model building sequence.
Controlling the Animation
The buttons at the bottom of the animation window allow the animation to be speeded up or
slowed down, stepped frame by frame, looped, and saved.
Saving Animation Files
Animation files are saved as Windows standard .avi files using the File> Save As AVI menu
item. or by pressing the Save As AVI button on the Animation window. The “Microsoft
Video 1” compression method is used by default with a 75% compression setting to reduce
the file size. This produces a good reduction in file size without noticeable loss in quality and
should be compatible with the majority of PCs.
Using the Animation Builder Toolbar
The animation tool builder tool bar can be found using the View> Toolbars menu item.
Animation sequences may be edited, or can be
created frame by frame, using the animation
builder toolbar.
Printing Results
Selected results values may be output to the screen in a tabular listing format for the active
loadcase or for selected loadcases. Once listed the results can be printed or saved to a
spreadsheet. The results for each loadcase are displayed on a separate tab in the print results
window. A model info tab appears in all output windows and provides basic information
about the model.
To print results to the screen his use the Utilities> Print Results Wizard menu item.
When more than one loadcase is present a choice can be made:
Active outputs selected results from a single loadcase.
Selected permits output of selected results for one or more loadcases.

Modeller Reference Manual
466
Entity
The Entity chosen dictates the type of results printed. When smart combinations or envelopes
are present the primary component can be set such that all other values are associated values
which occur at the same time as the enveloped component. Only those components applicable
for the elements used in the model will be displayed.
The entities and results types available (when applicable) are:
None
Eigenvalues - eigenvalue, frequency and error norm.
Participation Factors - participation factors in X, Y and Z directions.
Mass participation factors - mass participation factors in X, Y and Z directions.
Sum of mass participation factors - sum of mass participation factors in X, Y and Z
directions. (This enables the % of active mass in each direction to be determined, as
the sum of the mass participation factors in each direction should be unity).
Displacement, Residual, Reaction, Reaction Stress, Loading,
Potential, Flux, Gradient
Component - component results in tabular format.
Summary - maximum and minimum visible values and their position on the model.
Stress/Strain
Component - component results in tabular format.
Summary - maximum and minimum visible values and their position on the model.
Principal - principal values in tabular format.
Fatigue or Damage Results - fatigue (Log Life) and damage results in tabular format.
Energy - strain energy and plastic work results.
State variables - extra nonlinear material parameters.
Slideline results
Component - component results in tabular format.
Summary - maximum and minimum visible values and their position on the model.
System forces - forces in global or current transformed directions.
Gap forces - forces required to reverse nodal penetration.
Contact forces -forces generated across contact surfaces.
Contact stresses - contact stresses computed as contact force/contact area in normal
and tangential directions.
Section results - generic contact results e.g. contact state, normal penetration etc.

Chapter 7
467
For more details see slideline results processing.
Thermal surfaces results
Component - underlying nodal results.
Summary - maximum and minimum values (according to the extent specified) and
their position on the model.
Flows - flow components.
View factors - summary of view factor sums across segments.
Transformation of results
Transformed Printed results may be transformed to be relative to a specified local
coordinate, according to element local directions for stresses, relative to the local
element material directions, or to a specified angle in the XY plane.
Wood Armer
Wood-Armer - Calculation of top and bottom reinforcement moments for plates and
grillage elements and top and bottom reinforcement forces for shell elements.
Location
When applicable, printed results can be obtained for the following locations:
Averaged nodal - Average nodal (smoothed) results from visible elements. Nodal
results are extrapolated from the Gauss point values within each element before
averaging.
Gauss Point - Gauss point values internal to the visible elements. The most accurate
results available from the analysis.
Element Nodal - Unaveraged nodal results for visible elements. Nodal results are
extrapolated from the Gauss point values within each element.
Coordinates When the optional Coordinates checkbox is enabled the global X, Y and
Z positions of the nodes or gauss points (as appropriate) are included as separate
columns in the printed output. If a column heading is double-clicked the results will be
sorted in ascending or descending order based upon coordinates. This enables sorting
of nodal and gauss results data by coordinate.
Extent
The printed results for selected loadcases are governed by the following extent options:
Elements showing results - default option which prints results only for those
elements that are displaying them in the Modeller view window.
Visible model - prints results all elements that are visible in the Modeller view
window.

Modeller Reference Manual
468
Full model - prints results for all elements of the model regardless of whether the
elements are visible or displaying results in the Modeller view window.
Specified group - prints results for a specified named group. Only active if group
names have been defined.
Printed results for automatically created slices
When section slices have been defined on a 3D model (with corresponding groups being
automatically created in the Groups treeview) the results for just the automatically-defined
groups/slices can be printed to the print results window by selecting the Display for slice(s)
check box. Note that the automatically created group name 'Slices' is a collective name for the
automatically created slice group names and does not contain results.
Results display and manipulation
The results for each selected loadcase are displayed on a separate tab in the print results
window. A model info tab also appears in all output windows and provides basic information
about the model. When the Printed Results window is displayed a context menu can be
invoked which allows for the printed results data to be manipulated:
Properties The number of significant figures or decimal places can be changed.
Sorting of data Results data can be sorted in ascending or descending order. In
addition, data sorting can be achieved by double-clicking on a header to sort by that
column name. A second double-click on the same header will carry-out a reverse sort.
Saving to a spreadsheet The contents of the current tab or all tabs can be saved to a
spreadsheet or to a text file.
Copying to the clipboard Selected cells or the whole grid can be copied to the
clipboard.
Printing The Print option sends the contents of the active tab to the printer.
Manipulating printed loadcase results
Printing results for Envelopes or Combinations
When the active loadcase is an envelope or smart combination the results printed will show
the primary component (e.g. Fx) marked with an asterisk. Additionally, for Envelopes only,

Chapter 7
469
the loadcase in which the maximum or minimum value was extracted will be tabulated in the
LCID (Loadcase ID) column.
When enveloping on All components, the loadcase from which the results are extracted
cannot be tabulated because each individual results component may have come from a
different loadcase.
Envelope results for primary component Fx
showing Loadcase ID
Envelope results for primary component All
(No Loadcase ID can be shown)
Notes
Selected slice and slideline data and results may be printed from the group context
menu.
To print results and include model images in a report style format see Generating
Reports
Printing and Saving Pictures
Views of the LUSAS model in the graphics area may be printed directly to the default printer
from the graphics area using the print button.
The File> Print Preview menu item is useful for visualising the document prior to printing
taking place. Using the File> Print menu item allows alternative printer settings to be used.
Note. When a model is created the default paper size (for printing use) is set from the settings
of the default printer installed on the local PC. This helps to ensure that regional paper sizes
are used in preference to otherwise specified sizes.
Saving pictures for use in LUSAS reports and other applications
Views of the LUSAS model can be saved as BMP, JPG, or WMF files using the File>
Picture Save menu item. BMP and JPEG files are saved to a fixed size of 1800 pixels in
width with a height proportional to the size of the graphics window when the file was saved.
JPEG files are the most efficient to save in terms of file size. Windows Meta Files now

Modeller Reference Manual
470
contain bitmaps instead of vectors for the modelling information with correspondingly
smaller file sizes. Text and annotation layer information held in a WMF file is vector-based
and is therefore scalable.
Note. The contents of the View window can also be copied (and subsequently pasted) for use
in other applications by clicking the right mouse button and selecting Copy from the context
menu.
Saving pictures for viewing in Expose
Pictures can also be saved as LUSAS Picture Files for viewing only in the LUSAS picture
file utility program, Expose. Note that Graphs cannot be saved in LUSAS picture file format.
The contents of the graphics area can also be transferred to the Windows clipboard using the
copy button.
Generating Reports
Report templates (which are created, modified and
saved in the Reports Treeview for each model)
hold the information required to generate reports
for model or results data. Each time a report is to
be viewed, the report details that are specified in
the report template are extracted from the model
and results files, and used to create the report.
A report is built by defining chapters that
reference the model and results data that are to be
included in the report. The modelling and results
data selected can be restricted to particular model
geometry, model attributes or loadcases, or for
particular results entities, and data can be listed
for all of, or just parts of a model. Additional user content such as screen captures, saved
images or additional text can also be added. These user content items appear as separate
chapters in the report.
Each report template can include any number of chapters that define the model attributes and
analysis results to be viewed. Note that the creation of results chapters is only possible when
results are loaded on top of a model. Any number of reports templates may be created and
saved in the Reports Treeview of a model. The order of information in a report can be
changed by dragging and dropping the chapter names up and down the Report Treeview.
Reports are viewed in a third-party industry standard report viewer called BusinessObjects
Crystal Reports (included with in a LUSAS software installation). Report data may be
exported to Microsoft Excel spreadsheets for additional calculations to be carried out as well
as being exported in PDF, RTF (for use in Microsoft Word), HTML and other formats.
If it is desired that only results values are to be viewed on screen or be selectively printed or
output to spreadsheets the Print Results Wizard can be used.

Chapter 7
471
Creating a Report
A new (empty) report template is created by selecting the Utilties> Report menu item or
from right-clicking New Report from the Reports context menu in the Report Treeview.
On the Report properties dialog:
The report Title is optional and is used as
a title in the exported report.
Units for a report are, by default, the
same as those of the model. However, it
is possible to prepare a report in a
different system of units, in which case
all values seen in the report will be
converted appropriately.
It is also possible to control the number
of significant figures and decimal
places seen in the report. These can also be specified independently for each chapter
If For all chapters is selected the values for significant figures or decimal places
chosen on this dialog will be used throughout the report. This option overrides any
different values set inside each chapter.
The Report name is the name added to the Report Treeview. By default reports are
named Report 1, Report 2 etc if no name is specified.
Once a New Report entry has been added to the Report Treeview, selecting the report
name and using its context menu enables the adding of chapters to a report, modifying,
viewing, renaming, or deleting of a report. Report templates are saved in the Report
Treeview when a model is saved.
Adding a Report Chapter
Model properties, loadcase and basic combinations, envelopes and smart combination results,
eigenvalue results and user information such as images and text may be added to a report in
the form of chapters. Each chapter represents one single aspect of the model. Multiple
chapters may be added and re--ordered as necessary in the Report Treeview.
Chapters are added to a report by selecting the Add Chapter menu item from the Report
name context menu (accessed by right-clicking the mouse button).

Modeller Reference Manual
472
The following chapters can be added:
Model Properties
Loadcase/Basic Combination results
Envelope/Smart Combination results
Eigenvalue results
User Content
Add or Edit a Model Properties Chapter
The Model Properties tab of the Chapters dialog allows model geometry, attributes
and loadcase/IMD loadcase information to be added to the report via the use of tick
boxes.
Use the Loadcases… button to display a dialog which restricts the chapter to display
results for All, Active or Specified loadcases or combinations. Note that, by default,
all loadcases are selected, but for some situations (notably when reporting on loading
attributes for a model that have been generated by vehicle load optimisation software)
a physical limit may be met because the generated report is too big for Windows to
display. If this occurs, use the Loadcases button to reduce the number of loadcases
selected so that a report can be generated, and generate a separate report for the
remaining loadcases.
The Report on… button displays a dialog which controls the scope of the chapters to
be created. By default, the whole model is selected, but a report could also created for
just the visible model or for a specified group.
It is also possible to control the number of significant figures or decimal places for this
chapter as presented in the report.

Chapter 7
473
Note: It is possible to visit this dialog several times to create multiple chapters, each of which
can have different ordering, scope and loadcase choices. For example you can create one
chapter describing the lines in group 1 and subsequently to create a different chapter
describing the lines in group 2. Once created, the order of chapters in the report can be
modified at any time by dragging and dropping them up and down the Report Treeview.
Add or Edit a Results Subchapter (for an Entity)
You can create or modify a section within a results chapter. Select the Add... button on the
Chapters dialog to display this dialog.
Entity chosen dictates the type of results.
The component chosen is only appropriate to
Envelopes and Smart Combinations and
controls the primary component – equivalent
to the component chosen when the Envelope
or Combination is set active.
Transformed Printed results may be
transformed to be relative to a specified
local coordinate, according to element local
directions for stresses, relative to the local
element material directions, or to a specified
angle in the XY plane.
Wood Armer Calculation of top and bottom
reinforcement moments for plates and
grillage elements and top and bottom
reinforcement forces for shell elements
Use the All Components or Specify components and … buttons to control which
results component values will be added to the report.
The Location drop-down specifies whether Averaged nodel, Gauss Point or
Element Nodal results should be calculated.
The Summary checkbox chooses whether or not to display a summary for each results
component chosen. This summary consists of the maximum and minimum values
encountered, along with their location. Note that sub-reports cannot be created from
Summary results information when listed in a report.
The Tabular results checkbox chooses whether or not to display a table of numerical
results. If chosen, a value will be written to the report for each component, for each
loadcase, for each node or gauss point chosen. Such tables can be very large. Note that
sub-reports can be created from Tabular results information when listed in a report.
Additionally, Nodal coordinates can be added to the report. These take the form of
additional columns of data in the tabular results, one each for the X, Y, and Z
coordinates of each node.
The number of Significant figures or Decimal places can be specified for values
written to the report for this chapter.

Modeller Reference Manual
474
Maximum components across page specifies how many columns of results
components are expected to be able to be set-out across the width of the report page. If
the number of results components available exceeds the number of components that
can actually be accommodated across a page for a certain paper size and orientation a
choice is offered of wrapping the results components or splitting the results sub-
chapter into multiple sub-chapters to avoid wrapping. Note than when results
components need to be wrapped a separate entry is created in the Add/Edit Chapter
dialog grid for each set of wrapped data. The Components column of the grid shows
All for results data that is not force-ably wrapped, and Specified for results data that is
force-ably wrapped.
Add or Edit a Loadcase Results Chapter
The Loadcase/Basic Combination results tab of the Chapters dialog is only shown if a
results file is loaded.
The Envelope/Smart Combination results tab (not shown) is only added to the dialog if a
model contains envelope or smart combination results.
Use the Add... button to add entities for inclusion in the report as results sub-chapters.
When added, results sub-chapters are shown in a grid form at the top of the dialog. By
selecting the Entity name in the grid you can subsequently Edit or Delete existing
content.
Use Order by... to dictate the order in which the tabular results sub-headers are
presented. This is similar to the concept of sorting data by column header in a
spreadsheet program. The order by options are: Loadcase / Features, Features /
Loadcase and Loadcase / Mesh. The use of the Order by facility is of particular

Chapter 7
475
importance when exporting results to a spreadsheet format where the use of Order by
Loadcase / Mesh is recommended because of the reduced number of blank lines it
creates in the output file.
Use the Loadcases… button to display a dialog which restricts the chapter to display
results for All, Active or Specified loadcases or combinations. By default, all
loadcases are selected.
Use the Report on... button to display a dialog which controls the scope of the chapter
to be created, for example to restrict the chapter to display results for the Full model,
the Visible model or a Specified group only. By default, the whole model is selected.
Chapter name can be edited if the default or previously entered name is to be altered.
Note: It is possible to visit this dialog several times to create multiple chapters, each of which
can have different ordering, scope and loadcase choices. For example you can create one
chapter describing the displacements for the whole of a model and subsequently to create a
different chapter describing the stress in a particular group of elements. Once created, the
order of chapters in the report can be modified at any time by dragging and dropping them up
and down the Report Treeview.
Add or Edit an Eigenvalue Results Chapter
The Eigenvalue results tab of the Chapters dialog is only shown if a model contains
eigenvalue results. The following eigenvalue results can be selected for listing:
Eigenvalues
Participation factors
Mass participation factors
Sum mass participation factors
The number of significant figures or decimal places for this chapter can be specified.

Modeller Reference Manual
476
The Chapter name can be specified or edited if the default or previously entered name is to
be changed.
Add or Edit a User Content Chapter
The User Content tab of the Chapters dialog allows images or text files to be added to the
report using the Add file... button.
The Capture screen button takes a snap-shot of the current view window and allows it to be
saved as a fixed-size BMP, JPG or WMF file to the working folder (by default) or to any
other specified folder. Note that the captured image will include the full view window and not
just the extent of the model. As a result for some models 'blank space' will appear around
each image saved. To avoid this, the view window can be re-sized to the proportions of the
model width and height in order to reduce the amount of unwanted area captured.
The Caption field provides the means to associate a title with each image and have it written
beneath each image in the report.
Clicking the OK button adds this image to the report as a separate chapter. Only BMP files
currently appear in the preview pane. Each image added to the report is added as a separate
chapter.
Note: It is possible to visit this dialog several times to create multiple chapters. Once created,
the order of chapters in the report can be modified at any time by dragging and dropping them
up and down the Report Treeview.
Chapter Extent
The extent of data that the chapter is to report on can be specified by selecting either:
Elements showing results - prints results only for those elements that are displaying
them in the Modeller view window.

Chapter 7
477
Visible model - prints results all elements that are visible in the Modeller view
window.
Full model - defaults option which prints results for all elements of the model
regardless of whether the elements are visible or displaying results in the Modeller
view window.
Specified group - prints results for a specified named group.
For example, if the selected chapter describes Materials, by selecting a Specified group only
the Material assignments used in that group will be present in that chapter.
Loadcase Selection
The loadcases, combinations or envelopes that the chapter is to report on can be specified by
selecting either:
All
Active
Specified.
If multiple loadcases are specified, multiple entries will appear in the report.
Viewing a Report
Reports are viewed from the Report Treeview by double-clicking on the report name or
by choosing the View Report... menu item from the report name context menu. After a short
delay whilst the report data is assembled and formatted, a report consisting of all the selected
chapters will be displayed inside the third-party BusinessObjects Crystal Reports viewer.
BusinessObjects Crystal Reports viewer
The BusinessObjects Crystal Reports viewer is a linked-in third-party application that is
widely used in industry to present and manipulate report data. It has a toolbar that provides
the following buttons / facilities for viewing, manipulating, printing and exporting the
selected LUSAS model and results data:

Modeller Reference Manual
478
Report Viewer Toolbar Buttons
Button Name and usage
Export Report permits reports or sub-reports to be
exported to a variety of formats to any of the following
destinations:
To a file on your disk (Disk file).
To an Application on your computer that will
open once the file has been created.
To a folder in your mail client (Exchange).
Print Report prints the current report or sub-report view
only to a specified printer.
Toggle Group Tree permits the viewing of
loadcase/feature numbers in sub-reports in a treeview style
format.
Page selection These options provide the means of
moving or jumping to a specific page.
Stop Loading stops the loading of large files
Refresh refreshes the view contents
Search Text provides the means to find and jump to
particular words in the report or sub-report.
Scaling adjusts the size of the page view
Close Current View closes the sub-report view leaving
other views visible until they are closed. To go back to the
LUSAS Modeller window the report viewer must be
closed by using the report window's main Close button.
Notes
When viewing a report using the Crystal Reports viewer no changes can be made in
LUSAS Modeller. The only way a LUSAS model or the report listing (as held in the
LUSAS Report Treeview) can be re-edited is to close the report view. This is to
ensure that the report data always matches the model from which it is created.
When a report is first loaded into the report viewer the Page Down key will not work
until the view has acquired focus. Simply click anywhere in the view to set the focus.
When saving to disk the default export directory is a temporary directory specified by
the report viewing software that is used. Browse to your LUSAS project directory if

Chapter 7
479
you wish to save your report file with your model. The number of pages to be
exported or saved can be specified.
Creating and Viewing Sub-Reports
When viewing a report, selected sections of data may be viewed in a sub-report. This can be
particularly useful when wanting to export selected data to another application as, for
instance, when exporting report results data to a spreadsheet. It also provides an easy way of
visually printing selected pages of a main report.
To create a sub-report from a section of a normal report double-click on the main
body of the data where you wish a sub-report to be generated, or double-click on a
feature or loadcase name. A new tab will appear in the report viewer next to the
Preview tab.
Selecting the Toggle Group Tree button will permit the viewing of the
loadcase/feature numbers in the sub-reports in a treeview style format as shown on the
following image.

Modeller Reference Manual
480
Note that it is also possible to create a sub-report from a sub-report. For example, when a sub-
report containing results for a set of loadcases is being viewed, a sub-report for a particular
loadcase, or for a particular feature such as a line, surface or volume, could also be created.
To create a sub-report from a sub-report view double-click on the loadcase name (as
shown in the previous image) or feature for which the sub-report should be created.
A new tab will appear in the report viewer next to the previous sub-report tab as
shown on the following image.
Notes
Not all sections of a report can be selected to make a sub-report. The cursor will
change to a magnifying glass when it is over data that can be selected for a sub-report.
The toolbar buttons such as Export Report, Print Report, etc., act on the currently
selected preview tab (and hence, the currently selected report view). This means that
only those pages in the particular report or sub-report that is being viewed will be
exported or printed.
To delete the visible sub-report select the Close Current View button at the top-right
of the report viewer toolbar.
Exporting Report Data
When viewing a report, report data may be exported to a variety of formats to any of the
following destinations by use of the Export Report button
To an Application on your computer that will open once the file has been created
To a file on your disk (Disk file )
To a folder in your mail client (Exchange)
In each case the number of pages to be opened or saved can be specified.
Note that when saving to disk the default export directory is a temporary directory specified
by the report creation software that is used. Browse to your LUSAS project directory to save
your report file with your model if required.

Chapter 7
481
When the number of columns in a report become too large for a portrait view use Page Setup
(accessed from the Report Name context menu) to either change the report page margins, or
to change the report page orientation to Landscape.
Exporting Report Data to a Spreadsheet
When viewing a report, report data may be exported to a spreadsheet such as Excel by use of
the Export Report button
Select a Format of: Microsoft Excel 97-2000 - Data only (.XLS)
Select a Destination of: Application
Select Custom format options
Note that use of the Results chapter Order by... option to dictate the order in which the
tabular results sub-headers are presented is of particular importance when outputting results
data to a spreadsheet. The option to order results data according to Loadcase / Mesh is
recommended because of the reduced number of blank lines it creates in the output file.
The images that follow show an example of a sub-report created with Loadcase / Mesh order
and the corresponding results exported to an MS Excel spreadsheet.
This Order by option should be set prior to exporting the data as follows:
1. In the Report Treeview, select the Results Chapter name and use its context menu
to the select Modify menu item which, in turn, will display the Edit Chapter dialog.
2. Use the Order by... drop-down to select Loadcase / Mesh and click OK
3. In the Report Treeview, select the report name containing data to be exported and
use its context menu to select View Report
4. After the report is displayed in the report viewer, find the Results Chapter containing
data to be exported and double-click in the body of the data to create a sub-report
5. If results for a particular loadcase is to be exported, double-click on that loadcase data
to create a further sub-report
6. Lastly, use the Export Report button to allow selection of the Format and
Destination of the results data to be created.
Example output
The images that follow show an example of a sub-report created by LUSAS with Loadcase /
Mesh order and the corresponding results exported to a Microsoft Excel spreadsheet.

Modeller Reference Manual
482
Sub-report listing ordered by Loadcase / Mesh
Sub-report data exported to a Microsoft Excel spreadsheet.
Exporting Report Data to a Word Document
When viewing a report, report data may be exported to a Word Document by use of the
Export Report button This will require you to:
Select a Format of: Microsoft Word - Editable (RTF)
Select a Destination of: Application
Select a page range.
Note that the Results chapter Order by... option which dictates the order in which the tabular
results sub-headers are written is particular use when exporting results data. If you do not
wish to group the results per feature (e.g. per line) which is the default, then the option to
order by Loadcase / Mesh should be used.
This Order by... option should be set prior to exporting the data as follows:
1. In the Report Treeview, select the Results Chapter name and use its context menu
to the select Modify menu item which, in turn, will display the Edit Chapter dialog.

Chapter 7
483
2. Use the Order by... drop-down to select the Order required e.g. Loadcase / Mesh and
click OK
3. In the Report Treeview, select the report name containing data to be exported and
use its context menu to select View Report
4. After the report is displayed in the report viewer, find the Results Chapter containing
data to be exported and double-click in the body of the data to create a sub-report.
5. If results for a particular loadcase is to be exported, double-click on that loadcase data
to create a further sub-report.
6. Lastly, use the Export Report button to allow selection of the Format and
Destination of the results data to be created.
Example output
The images that follow show an example of a report created by LUSAS and the same data
exported to an Microsoft Word document.
Report listing in the report viewer Report data exported to a Microsoft Word
document.
Printing Report Data
When viewing a report, report data may be printed by selecting the Print Report button
in the BusinessObjects Crystal Reports toolbar.
Deleting Report Data
To delete the visible report or sub-report select the Close Current View button at the
top-right of the report viewer toolbar.

Modeller Reference Manual
484

Appendix A
485
Appendix A : Smart
Combination
Examples
Smart Combination Examples
The following examples demonstrate how the different factors and settings can be used in
smart combinations. For the purposes of these examples the results at a single node are going
to be considered.
Case 1 - Considers a node where long term load effects are all negative.
Case 2 - Considers a node where short-term load effects are of mixed sign.
Case 3 - Considers a node where short-term load effects are of mixed sign with the
“Loadcases to consider” set to four.
Case 4 - Considers a node where short-term load effects are of mixed sign with the
“Loadcases to consider” set to four and the “Variable loadcases” set to four.
Case 5 - Considers a node where short-term load effects are of mixed sign with the
“Loadcases to consider” set to four and the “Variable loadcases” set to one.
Smart Combination - Case 1
Consider a node where long term load effects are all negative.
In this instance the permanent and variable load factors are considered and will be added
together based on the nodal result being adverse.
Smart combination (Max) will assemble results from the loadcases using just the permanent
factors given for negative load effects and using permanent + variable factors for positive
load effects.

Modeller Reference Manual
486
Loadcase
Nodal result
Permanent factor
Variable factor
Factor used for maximum combination
Factored nodal results
Dead load -20 1.0 0.15 1.0 -20 x 1.0 = -20
Deck surfacing -10 1.0 0.75 1.0 -10 x 1.0 = -10
Superimposed load
-15 1.0 0.2 1.0 -15 x 1.0 = -15
Smart combination (Max) -45
Smart combination (Min) will assemble results from the loadcases using just the permanent
factors given for positive load effects and using permanent + variable factors for negative
load effects.
Loadcase
Nodal result
Permanent factor
Variable factor
Factor used for maximum combination
Factored nodal results
Dead load -20 1.0 0.15 1.0 + 0.15 -20 x 1.15 = -23
Deck surfacing -10 1.0 0.75 1.0 + 0.75 -10 x 1.75 = -17.5
Superimposed load -15 1.0 0.2 1.0 + 0.2 -15 x 1.20 = -18
Smart combination (Min) -58.5
Smart Combination - Case 2
Consider a node where short-term load effects are of mixed sign.
In this instance the permanent and variable load factors are considered and will be added
together based on the nodal result being adverse. However as the permanent effects have been
set to zero, this will only combine the results that are adverse.
Smart combination (Max) will assemble results from the loadcases using just the permanent
factors given for negative load effects and using permanent + variable factors for positive
load effects.

Appendix A
487
Loadcase
Nodal result
Permanent factor
Variable factor
Factor used for maximum combination
Factored nodal results
Temperature -5 0 1.3 0 -5 x 0 = 0
Wind -5 0 1.4 0 -5 x 0 = 0
Settlement -10 0 1.2 0 -10 x 0 = 0
Live load 1 -20 0 1.5 0 -20 x 0 = 0
Live load 2 -15 0 1.5 0 -15 x 0 = 0
Live load 3 10 0 1.5 0 + 1.5 10 x 1.5 = 15
Live load 4 -5 0 1.5 0 -5 x 0 = 0
Smart combination (Max) = 15
Smart combination (Min) will assemble results from the loadcases using just the permanent
factors given for positive load effects and using permanent + variable factors for negative
load effects.
Loadcase
Nodal result
Permanent factor
Variable factor
Factor used for maximum combination
Factored nodal results
Temperature -5 0 1.3 0 + 1.3 -5 x 1.3 = -6.5
Wind -5 0 1.4 0 + 1.4 -5 x 1.4 = -7
Settlement -10 0 1.2 0 + 1.2 -10 x 1.2 = -12
Live load 1 -20 0 1.5 0 + 1.5 -20 x 1.5 = -30
Live load 2 -15 0 1.5 0 + 1.5 -15 x 1.5 = -22.5
Live load 3 10 0 1.5 0 10 x 0 = 0
Live load 4 -5 0 1.5 0 + 1.5 -5 x 1.5 = -5
Smart combination (Min) = -83
Within the smart combination facility there are also two check boxes marked “Loadcases to
consider” and Variable loadcases”. These additional options are used for a number of bridge
design codes that require the loadcases in the combination to be filtered.

Modeller Reference Manual
488
Smart Combination - Case 3
Consider a node where short-term load effects are of mixed sign with the “Loadcases to
consider” set to four.
In this instance the permanent and variable load factors are considered and will be added
together based on the nodal result being adverse. With the number of “Loadcases to consider”
set to four, only the four most positive resultants will be combined for the Max combination
and the four most negative resultants will be combined for the Min combination.
Smart combination (Max) will assemble results from the loadcases using just the permanent
factors given for negative load effects and using permanent + variable factors for positive
load effects. The number of load effects summed is restricted to the number of loadcases
specified. The loadcases used are the most adverse, for example the most positive for max
combination and all other load effects assembled are discarded.
Loadcase
Nodal result
Permanent factor
Variable factor
Factor used for maximum combination
Factored nodal results
Temperature -5 0.7 0.8 0.7 -5 x 0.7 = -3.5 Used
Wind -5 0.7 0.8 0.7 -5 x 0.7 = -3.5 Used
Settlement -10 0.7 0.8 0.7 -10 x 0.7 = -7 Not used
Live load 1 -20 0.7 0.8 0.7 -20 x 0.7 = -14 Not used
Live load 2 -15 0.7 0.8 0.7 -15 x 0.7 = -10.5 Not used
Live load 3 10 0.7 0.8 0.7 + 0.8 10 x 1.5 = 15 Used
Live load 4 -5 0.7 0.8 0.7 -5 x 0.7 = -3.5 Used
Smart combination (Max) = 4.5
Smart combination (Min) will assemble results from the loadcases using just the permanent
factors given for positive load effects and using permanent + variable factors for negative
load effects. The number of load effects summed is restricted to the number of loadcases
specified. The loadcases used are the most adverse, for example the most negative for min
combination and all other load effects assembled are discarded.

Appendix A
489
Loadcase
Nodal result
Permanent factor
Variable factor
Factor used for maximum combination
Factored nodal results
Temperature -5 0.7 0.8 0.7 + 0.8 -5 x 1.5 = -7.5 Used
Wind -5 0.7 0.8 0.7 + 0.8 -5 x 1.5 = -7.5 Not used
Settlement -10 0.7 0.8 0.7 + 0.8 -10 x 1.5 = -15 Used
Live load 1 -20 0.7 0.8 0.7 + 0.8 -20 x 1.5 = -30 Used
Live load 2 -15 0.7 0.8 0.7 + 0.8 -15 x 1.5 = -22.5 Used
Live load 3 10 0.7 0.8 0.7 10 x 0.7 = 7 Not used
Live load 4 -5 0.7 0.8 0.7 + 0.8 -5 x 1.5 = -7.5 Not used
Smart combination (Min) = -75
Smart Combination - Case 4
Consider a node where short-term load effects are of mixed sign with the “Loadcases to
consider” set to four and the “Variable loadcases” set to four.
In this instance the permanent and variable load factors will only be considered for the
number of loadcases specified as the number of Variable loadcases to consider. The factors
will be added together based on the nodal result being adverse. The remaining loadcases are
considered using the permanent factor. With the number of “loadcases to consider” set to
four, only the four most positive resultants will be combined for the Max combination and the
four most negative resultants will be combined for the Min combination. However by setting
the “variable loadcases” to four, only positive results will be considered for the Max
combination and negative results for the Min combination.
Smart combination (Max) will assemble results from the loadcases using just the permanent
factors given for negative load effects and using permanent + variable factors for the number
of positive load effects specified by the number of Variable loadcases to consider. The
remaining positive load effects will only use the permanent factor. The number of load effects
summed is restricted to the number of loadcases specified and the other loads are discarded.
The loadcases used are the most adverse, for example, the most positive are used for a
maximum combination and all other load effects assembled are discarded. Also with the
variable loadcases set to four the max combination will include only positive load effects, all
negative load effects are discarded.

Modeller Reference Manual
490
Loadcase
Nodal result
Permanent factor
Variable factor
Factor used for maximum combination
Factored nodal results
Temperature -5 0.7 0.8 0.7 -5 x 0.7 = -3.5 Not used
Wind -5 0.7 0.8 0.7 -5 x 0.7 = -3.5 Not used
Settlement -10 0.7 0.8 0.7 -10 x 0.7 = -7 Not used
Live load 1 -20 0.7 0.8 0.7 -20 x 0.7 = -14 Not used
Live load 2 -15 0.7 0.8 0.7 -15 x 0.7 = -10.5 Not used
Live load 3 10 0.7 0.8 0.7 + 0.8 10 x 1.5 = 15 Used
Live load 4 -5 0.7 0.8 0.7 -5 x 0.7 = -3.5 Not used
Smart combination (Max) = 15
Smart combination (Min) will assemble results from the loadcases using just the permanent
factors given for positive load effects and using permanent + variable factors for negative
load effects for number of negative load effects specified by the number of Variable
loadcases to consider the remaining negative load effects will only use the permanent factor.
The number of load effects summed is restricted to the number of loadcases specified and the
other loads are also discarded. The loadcases used are the most adverse, for example the most
negative for min combination and all other load effects assembled are discarded. Also with
the variable loadcases set to four the min combination will include only negative load effects,
all positive load effects are discarded.

Appendix A
491
Loadcase
Nodal result
Permanent factor
Variable factor
Factor used for maximum combination
Factored nodal results
Temperature -5 0.7 0.8 0.7 + 0.8 -5 x 1.5 = -7.5 Used
Wind -5 0.7 0.8 0.7 -5 x 0.7 = -.5 Not used
Settlement -10 0.7 0.8 0.7 + 0.8 -10 x 1.5 = -15 Used
Live load 1 -20 0.7 0.8 0.7 + 0.8 -20 x 1.5 = -30 Used
Live load 2 -15 0.7 0.8 0.7 + 0.8 -15 x 1.5 = -22.5 Used
Live load 3 10 0.7 0.8 0.7 10 x 0.7 = 7 Not used
Live load 4 -5 0.7 0.8 0.7 -5 x 1.5 = -3.5 Not used
Smart combination (Min) = -75
Smart Combination - Case 5
Consider a node where short-term load effects are of mixed sign with the “Loadcases to
consider” set to four and the “Variable loadcases” set to one. The permanent and variable
load factors will only be considered for the number of loadcases specified as the number of
Variable loadcases to consider. The factors will be added together based on the nodal result
being adverse. The remaining three loadcases are considered using the permanent factor.
With the number of “loadcases to consider” set to four, only the four most positive resultants
will be combined for the Max combination and the four most negative resultants will be
combined for the Min combination. However by setting the “variable loadcases” only positive
results will be considered for the Max combination and negative results for the Min
combination.
Smart combination (Max) will assemble results from the loadcases using just the permanent
factors given for negative load effects and using permanent + variable factors for number of
positive load effects specified by the number of Variable loadcases to consider the remaining
positive load effects will only use the permanent factor. The number of load effects summed
is restricted to the number of loadcases specified and the other loads are also the discarded.
The loadcases used are the most adverse, for example the most positive for max combination
and all other load effects assembled are discarded. Also with the variable loadcases set to one
the max combination will include only positive load effects, all negative load effects are
discarded.

Modeller Reference Manual
492
Loadcase
Nodal result
Permanent factor
Variable factor
Factor used for maximum combination
Factored nodal results
Temperature -5 0.7 0.8 0.7 -5 x 0.7 = -3.5 Not used
Wind -5 0.7 0.8 0.7 -5 x 0.7 = -3.5 Not used
Settlement -10 0.7 0.8 0.7 -10 x 0.7 = -7 Not used
Live load 1 -20 0.7 0.8 0.7 -20 x 0.7 = -14 Not used
Live load 2 -15 0.7 0.8 0.7 -15 x 0.7 = -10.5 Not used
Live load 3 10 0.7 0.8 0.7 + 0.8 10 x 1.5 = 15 Used
Live load 4 -5 0.7 0.8 0.7 -5 x 0.7 = -3.5 Not used
Smart combination (Max) = 15
Smart combination (Min) will assemble results from the loadcases using just the permanent
factors given for positive load effects and using permanent + variable factors for negative
load effects for number of negative load effects specified by the number of Variable
loadcases to consider the remaining negative load effects will only use the permanent factor.
The number of load effects summed is restricted to the number of loadcases specified and the
other loads are discarded. The loadcases used are the most adverse, for example the most
negative for min combination and all other load effects assembled are discarded. Also with
the variable loadcases set to one the min combination will include only negative load effects,
all positive load effects are discarded.

Appendix A
493
Loadcase
Nodal result
Permanent factor
Variable factor
Factor used for maximum combination
Factored nodal results
Temperature -5 0.7 0.8 0.7 -5 x 0.7 = -3.5 Used
Wind -5 0.7 0.8 0.7 -5 x 0.7 = -3.5 Not used
Settlement -10 0.7 0.8 0.7 -10 x 0.7 = -7 Used
Live load 1 -20 0.7 0.8 0.7 + 0.8 -20 x 1.5 = -30 Used
Live load 2 -15 0.7 0.8 0.7 -15 x 0.7 = -10.5 Used
Live load 3 10 0.7 0.8 0.7 + 0.8 10 x 1.5 = 15 Not used
Live load 4 -5 0.7 0.8 0.7 -5 x 0.7 = -3.5 Not used
Smart combination (Min) = -51

Modeller Reference Manual
494

Appendix B
495
Appendix B : LUSAS
Solver Trouble
Shooting
LUSAS Solver Troubleshooting
During an analysis, warning and error messages may appear in the LUSAS Solver output file.
An error message will terminate the solution immediately. A warning message will attempt to
continue the analysis. The most common warning and error messages are:
Negative Jacobian (Error)
Diagonal Decay (Warning)
Small Pivot (Warning)
Negative Pivot (Warning)
Zero Pivot (Error)
A description of these Warning and Error messages follows.
Negative Jacobian Errors
A Jacobian determinant is a measure used to give an accurate value of the current area or
volume of an element. A magnitude of less than or equal to zero will automatically invoke
this message and may be a result of one of the following:
Incorrect definition of the 2D continuum and plate elements
By design, LUSAS requires these element types to have an anti-clockwise node
numbering sequence. The order is controlled from the underlying surface feature in
which the element resides. If this message is output, the solution is to reverse the
ordering of the surfaces for the elements having these warning messages output. Do
this in LUSAS Modeller with the Geometry> Surface> Reverse menu item.
Note that, in LUSAS Modeller, the local axis system of the surface may be viewed

Modeller Reference Manual
496
prior to tabulation - the xy axis system displayed on each surface represents a right
handed axis system, from which the anti-clockwise (or positive qz definition may be
checked).
Too large a loading increment causing massive deformation of one or more
elements
This means that the elements are inverting. Note that this is only applicable for
nonlinear analyses
Diagonal Decay Warnings
The stiffness matrix is a crucial component in a finite element analysis, but it can be poorly
conditioned. Poor conditioning may result in round-off error, which is a loss of accuracy in
the evaluation of the terms during the reduction process of the solution. This in turn leads to
inaccuracies in the predicted displacements and stresses.
LUSAS monitors the round-off error by evaluating the amount of diagonal decay present
during the Gaussian reduction process. This criterion is based on the assumption that initially
large diagonal terms accumulate errors proportional to their size. As reduction progresses, the
diagonal term is reduced, amplifying the errors until they become a maximum when the
diagonal term is the pivot. An indication of probable errors may be obtained by examining the
change in magnitude of the diagonal term.
The tolerance threshold above which a diagonal decay warning is output is actually quite
conservative (controlled by a system variable DECAYL, default = 0.1E5). Although a check
would always be recommended for any Warning of this description, significant effects are not
generally expected until the decay reaches a value of 0.1E8 or greater.
Poor conditioning of the stiffness matrix occurs because of large variations in the magnitude
of diagonal stiffness terms and may be due to:
Large stiff elements being connected to small less stiff elements. An example may
be where a stiff beam element is being used to transfer load into the structure. The
stiffness of the beam would need to be reduced - typically, the beam would only need
to be 1000 times the stiffness of the local elements.
Elements with highly disparate stiffnesses, e.g. a beam element may have a bending
stiffness that is orders of magnitude less than it's axial stiffness.
For instance, the cantilever beam problem is notoriously problematic with respect to
ill-conditioning because of the potential for large differences between the axial and
shear/rotational stiffness components. A typical stiffness matrix might be
The longer the beam, the greater the difference between and .

Appendix B
497
Potential data input mistakes leading to poor conditioning
Poor conditioning may be as a result of deliberate modelling strategy but, more usually, an
error in one or more of the following data input areas:
Mesh description - typical mistakes:
The aspect ratio of some elements are greater than the recommended limits
(see the corresponding element section in the Element Reference Manual for
further information). An ideal value is 1:1. however, values up to 1:10 are
reasonable. Depending on the results required, this value may be increased still
further (a test run would be recommended first). This problem is indicated by
the WARNING message: "Unreasonably distorted element... " The only
exception are explicit dynamic elements which really do require aspect ratios
of 1:1.
Some element shapes are too distorted (see the corresponding element section
in the Element Reference Manual for further information).
Geometric properties - typical mistakes:
Omission of values for any shear area parameters in the geometric properties
for beams
Omission of values for other important properties, such as the torsional
constant or thickness
Defining incompatible 1st and 2nd moment section properties for beams
Material properties - typical mistakes:
Different units used to define the nodal coordinates and the material
properties.
Incorrect nonlinear material parameters (yield stress and hardening values
particularly)
Inconsistent units throughout the model. This would only be of concern for
dynamic analyses, where SI units are recommended.
Incorrect definition of orthotropic properties. The inequalities given in the
appropriate element section of the theory manual need to be adhered to.
Numerical instabilities may result when the material characterisations
approach their limits (see Notes on material properties orthotropic for a list
of these inequalities).
Support nodes - typical mistakes:
The structure has not been restrained against free body translation and rotation.

Modeller Reference Manual
498
Each of the above suggestions are of interest because they make a contribution to the stiffness
matrix.
A further possibility is that the LUSAS Modeller model geometry is invalid because the
element mesh contains gaps or has discontinuities in the connection of the elements. Such
modelling problems may be found in LUSAS Modeller by:
Using the Mesh layer to view only the outline of the mesh. The view will show
lines wherever a discontinuity occurs.
Using the Labels layer to draw the node numbers onto the mesh to see if any
node numbering is overwriting at any point (indicating two nodes at the same
point). Correction would normally require either a merging or an
equivalencing operation.
The diagonal decay message is closely related to the small pivot WARNING message (see
below). See also the additional notes in the Theory Manual regarding the Gaussian solution
method.
Small Pivot Warnings
See the section titled Diagonal decay warnings.
Negative Pivot Warnings And Errors
A negative pivot could be the result of poor conditioning so make sure you have seen the
section titled Diagonal decay warnings. However, a well conditioned stiffness matrix can
produce a negative pivot if:
The system is unstable- an unstable structure could be passing through a bifurcation
or limit point, as shown in the following diagram:
Such a bifurcation point could permit another, non-physical, solution path to be
followed because, numerically, it requires less energy.
Every negative pivot warning occurring in the LUSAS output file represents a
bifurcation point. A negative CSTIF value, together with a negative PIVMIN value

Appendix B
499
corresponds to a limit point but a positive CSTIF and a negative PIVMIN correspond
to a bifurcation point (although this is only the first one located in each case since
limit points are detected by a change in sign of the slope of the force displacement
curve). See The nonlinear logfile.
A negative pivots sometimes occurs during the iterative solution (indicating that the
load step may be too big) but disappear when the solution has converged. If negative
pivots occur and the solution will not converge then first try reducing the load step.
If the solution still does not converge, a limit or bifurcation point may have been
encountered and the solution procedure may need to be changed. Running the problem
under arc-length control gives the best chance of negotiating a limit or bifurcation
point. A load limit point can also be overcome by using prescribed displacement
loading.
The system is not adequately restrained - for example when using a 3D beam in a
2D analysis.
Mechanism has been excited - This is a further possibility when reduced integration
is used. The use of Option 18 will normally solve this problem. If the problem persists,
continue with the use of the option but refine the mesh further.
A count of the number of negative pivots is given in the LUSAS log file (parameter NSCH).
Initially NSCH = 0 since, initially, a stable path is assumed. When NSCH = 1, an unstable
point (limit or bifurcation) has been reached, PIVMN will give the value of the minimum
pivot at this point.
Notes
The use of LUSAS Option 62 is not recommended until all other checks have been
carried out to ensure model integrity.
Before modifying the solution procedure to arc-length, the checklist given in the
section above on small pivots should be checked.
Zero Pivot Errors
LUSAS uses a Gaussian reduction solution technique to solve the finite element equations.
This technique requires the structure stiffness matrix to be non-singular. This means that for
static analyses the structure, or any components of the structure, must not permit any rigid
body displacements or rotations. Failure to comply with this criterion will result in a zero
pivot message.
The error message includes the node and variable number that may be affected by the poor
conditioning - these variables should be investigated in the model. Typical mistakes can
include:
Omission of a support condition in one or more of the rigid body directions for the
structure.

Modeller Reference Manual
500
Insufficient additional restraint when connecting a beam element to a continuum
element. In this case a rigid body torsional spin about the axis of the beam may occur.
Six degrees of freedom have been specified for a thick shell element, but the drilling
rotation has not been correspondingly restrained.
Insufficiently large slideline interface stiffness coefficients allowing the two bodies to
pass through each other as rigid bodies. The load increment may also be too large.
Incorrect nonlinear material parameters, such as a zero yield stress.
Joint elements may require investigation as the stiffnesses operate in local directions
and can be easily defined incorrectly - as a result, the joint stiffnesses will not be
providing support in the required directions.
There may be totally or partially unconnected elements within the structure as a result
of incomplete merging or equivalencing of the model.
Other Warnings
Other warnings that may be found in the LUSAS output file include:
Aspect ratios warnings - See the appendix on element restrictions in the Element
Reference Manual for more information.
Excessive curvature for beams warnings - See the appendix on element restrictions
in the Element Reference Manual for more information.
Notes On Orthotropic Material Properties
For orthotropic material models the D matrix must be symmetric and a number of further
relations must also be satisfied:
Material properties orthotropic (e.g., QPM4)
To maintain symmetry:
nyx = nxy * Ey/Ex
and to obtain a valid material:
nxy < (Ex/Ey)1/2
This applies to Fourier elements as a special case to simulate a bladed structure.
Material properties orthotropic plane strain (e.g. QPN4).
Ey * (nxy*Ez + nyz*nxz*Ex) = Ex * (nxy*Ez + nxz*nyz*Ey)
Material properties orthotropic axisymmetric (e.g. QAX4).
To maintain symmetry:
nyx = nxy * Ey/Ex
nzx = nzx * Ez/Ex
nzy = nyz * Ez/Ey
and to obtain a valid material:

Appendix B
501
nxy < (Ex/Ey)½
nxz < (Ex/Ez)½
nyz < (Ey/Ez)½
Material properties orthotropic solid (e.g. HX8, QSL8).
To maintain symmetry:
nyx = nxy * Ey/Ex
nzx = nxz * Ex/Ez
nzy = nyz * Ez/Ey
and to obtain a valid material:
nxy < (Ex/Ey)½
nxz < (Ex/Ez)½
nyz < (Ey/Ez)½
Material properties orthotropic thick (e.g. QSC4).
To maintain symmetry:
nyx = nxy * Ey/Ex
and to obtain a valid material:
nxy < (Ex/Ey)½
Notes
Option 16 can be used to override non-convergence as a result of poor conditioning.
When Option 16 is specified and an increment has failed to converge within the
maximum number of iterations allowed, LUSAS assumes convergence, writes the
output/plot file results, and then continues with the next increment. Load step
reductions can also be suppressed via the STEP REDUCTION section under the
NONLINEAR CONTROL data chapter. Using these procedures may help to locate
the source of the problem when investigating an unconverged configuration in the
LUSAS Modeller post-processor.
A pivot refers to the diagonal element of the upper triangular matrix that is formed
after elimination has been completed. Note that in the frontal solution these pivots are
computed as soon as all the relevant equations have been assembled.
Computation of det(K) as part of a nonlinear solution scheme is not necessary since a
count of the number of negative pivots (NSCH in the log file) together with the value
of PIVMN gives all the information required.
A zero pivot implies that det(K)=0.
If NSCH=2 then another unstable point has been reached and implies that det(K)>0.

Modeller Reference Manual
502
Eigenvalue Analysis: Troubleshooting
It is good practice to perform a linear static analysis prior to the eigenvalue analysis. This
eliminates the added complexities of the dynamic variables and will enable a check on the
basic stiffness matrix for the structure. Any warning or error messages in the LUSAS output
file (such as zero, negative or small pivots) should be investigated.
In the event of problems occurring after completing the linear static and the eigenvalue
analysis consider some of the more common queries and their typical solutions as listed
below.
Eigenvalues are missing
A Sturm sequence check is performed by default to indicate the number of modes which may
be missing.
Check for Warnings or Errors Check the output file for any other warnings or
errors. There may be diagonal decay or pivot warnings that will indicate node and
element numbers and help to identify any suspect areas of the mesh.
Iteration Vectors Increase the number of starting iteration vectors. If any of the
modes are close together, the default magnitude for this parameter may not be
sufficient to allow accurate resolution in their extraction.
Convergence Tolerance Tighten the convergence tolerance since, again, some modes
may be close together. This would normally also require an increase in the number of
iterations permitted.
Convergence Achieved Ensure the solution converged correctly. If not, then increase
the number of iterations permitted.
Mesh Refinement Increase the mesh refinement of the model in order to increase the
number of degrees of freedom in the structure to simulate all the modes expected.
Symmetry Taking advantage of symmetry in an eigenvalue analysis may cause the
inadvertent omission of several eigenvalues as a result of the corresponding symmetry
supports restraining certain non-symmetric eigenmodes.
Increase Shift If a shift has been used to eliminate rigid body motions when analysing
unsupported structures, then it may be that the value used is insufficient. The solution
is typically not overly sensitive to changes in this parameter and, therefore, any
changes tried should be in terms of orders of magnitude.
Constraint Equations If constraint equations have been defined in the problem the
Sturm sequence check may prove unreliable. This is a limitation of the Lagrange
multiplier technique used in LUSAS.
The Solution Did Not Converge
Check for Warnings or Errors Check the output file for any other warnings or
errors. There may be diagonal decay or pivot warnings that will contain node and
element numbers, and help identify any suspect areas of the mesh.

Appendix B
503
Iteration Vectors Increase the number of starting iteration vectors. If any of the
modes are close together, the default magnitude for this parameter may not be
sufficient to allow accurate resolution in their extraction. Increasing this parameter is
also essential if only requesting a small number of eigenvalues (1-2). Ten iteration
vectors would be a reasonable starting value for such a situation. This parameter is not
used for Lanczos extraction.
Convergence Tolerance The convergence tolerance criteria may be too tight - try
slackening this criteria. This would normally also require an increase in the number of
iterations permitted.
Increase Shift If a shift has been used to eliminate rigid body problems when
analysing unsupported structures, then it may be that the value used is not sufficient.
The solution is typically not overly sensitive to changes in this parameter and,
therefore, any changes tried may be in terms of orders of magnitude.
Negative Eigenvalues Are Calculated
Check for Warnings or Errors Check the output file for any other warnings or
errors. There may be diagonal decay or pivot warnings that will indicate node and
element numbers and help to identify any suspect areas of the mesh.
Iteration Vectors Increase the number of starting iteration vectors. If any of the
modes are close together the default magnitude for this parameter may not be
sufficient to allow accurate resolution in their extraction. Increasing this parameter is
also essential if only requesting a small number of eigenvalues (1-2). Ten iteration
vectors would be a reasonable starting value for such a situation.
Convergence Achieved Ensure that the solution converged correctly. If not, then
increase the number of iterations permitted.
Convergence Tolerance Tighten the convergence tolerance, since some modes may
be close together and require greater numerical resolution. This may also require an
increase in the number of iterations permitted.
Reduce Load Level Reduce the load applied to ensure that it is below the lowest
expected buckling mode of the structure. A negative eigenvalue in a buckling analysis
could also simply mean that the applied loading is in the opposite direction to that
which would cause buckling; e.g. a strut subjected to tensile load instead of
compression.
Alternative Buckling QSL8 elements have given negative eigenvalues for thin
structures and resulted in negative projected mass errors. The remedy is to use the
alternative buckling algorithm where positive eigenvalues should be obtained. This is
always the case except when the buckling load factor is less than unity. Adjust the load
level to ensure that all the load factors are greater than 1 if this occurs. Additionally,
use Option 18 (fine integration rule for the element) to overcome the excitation of any
element mechanisms.

Modeller Reference Manual
504
Why Loading is Ignored in an Eigenvalue Analysis
In a standard eigenvalue analysis, the loading will be ignored completely. For a linear
analysis, once the eigen-pairs have been obtained, the stress distribution s for each mode
shape F is evaluated using:
s = D * B * F
where D and B are the elastic constitutive and strain-displacement matrices
respectively.
The reason that the forces have no effect on the vibrational behaviour is because the loading
conditions in a linear analysis do not affect the D or B matrices. To include their effects, a
nonlinear D and B matrix must be evaluated prior to the eigen analysis. This is achieved by
performing a static nonlinear analysis (with a geometrically nonlinear option) followed by an
eigenvalue analysis. In this way the effects of the loads are included via the updated B matrix
(and D matrix if a nonlinear material has been specified).

Appendix C
505
Appendix C :
Keyboard Shortcuts
Keyboard Shortcuts
Selecting Model Features
Features displayed in the View window may be selected using either specific cursors or by
using normal cursor mode in conjunction with specific keys:
Feature / Mesh Object Selection Options
Hold the key shown down when using the left mouse button.
Specific cursor = Normal cursor + key
All geometry selection
= + G key
Point selection = + P key
Line selection = + L key
Surface selection = + S key
Volume selection = + V key
Mesh selection = + M key
Node selection = + N key
Edge selection = + B key

Modeller Reference Manual
506
Face selection = + F key
Element selection = + E key
Annotation selection = + A key
Note. Key shortcuts can be used to override specific cursor selections.
Area Selection Options
Rectangular, circular, or polygonal areas can be selected by using specific area toolbar
buttons or by using normal cursor mode with a specific key:
Specific cursor = Normal cursor + key
Click and drag the cursor to the opposite diagonal corner.
=
Click the centre of the circle and drag the cursor to the required
radius.
= + C
key
Click each corner of a polygon and either double click to close the
polygon or select Close Polygon from the context menu.
= + X
key
Memory shortcuts
After features have been selected:
Ctrl + M key = Set selected items into Selection Memory
Selection Modifiers for All Cursors
Features displayed in the View window may be added to, or removed from, any initial
selection using these selection modifers:
Shift key = Add to current selection
Ctrl key = Toggle (include /exclude selection)
Ctrl + Shift key = Remove from current selection
Tab key = Cycle (items at the same location)
Shift + Tab key = Cycle previous
Alt key = Intersect mode. By default all items completely enclosed in a selected area will be
selected. By holding down the Alt key, items intersecting the selection perimeter will also be
selected. The Alt key may be used with, or independently from, the Shift or Ctrl keys. The
Alt key can also be used with feature selection shortcuts e.g. Alt + Shft + L adds lines to the
current selection.
Alt + Return key = Display properties of item

Appendix C
507
'Datatip' + Return key = Adds current item to selection
Mapping of Keyboard Modifiers for Cursor and Area
Selection
The Cursor drop-down menu contains a Keyboard Mapping... menu item which allows the
default Windows-based cursor and area selection keyboard modifiers to be changed to suit
those that are generally used with CAD modelling systems or be user-defined. For more
information see Selection of model features.
Browsing Selected Features
Items in the current selection may be viewed in the Browse Selection window which can be
displayed from the View> Browse Selection menu item. This window can also be triggered
by a right mouse button click in the Selected area of the status bar at the bottom of the
Modeller user interface, or by right-clicking in a View window. Selected features can be
deselected and reselected as necessary from those listed.
Model Viewing Shortcuts
The model can be rotated, zoomed, panned, and viewed at predefined orthogonal and non-
orthogonal views using specific cursors or view buttons, or by using normal cursor mode in
conjunction with specific keys. Rotation, zoom and pan can also be carried out in other cursor
input modes such as when defining lines by cursor or section slicing for example.
Dynamic Pan (Drag)
Specific cursor = Normal cursor + key
Hold down the left mouse button to
pan the model.
= + D key
= + Middle mouse button
Note. Hold down the key(s) to restrain the pan for either specific or normal cursor mode
about the axis stated:
X or Shift key = Restrain in the screen X axis
Y or Ctrl key = Restrain in the screen Y axis
Dynamic Rotation
Specific cursor = Normal cursor + key
Rotates the model around various
multiple axes.
= + D key
= + Middle + Left or Right mouse

Modeller Reference Manual
508
button
Note. The model is rotated about its centre unless any part of the model is selected in which
case the model is rotated about the centre of the selection. Hold down the key(s) to restrain
rotation about the axis stated:
X or Shift key = Restrain in the screen X axis
Y or Ctrl + Shift keys = Restrain in the screen Y axis
Z or Ctrl key = Restrain in the screen Z axis
Dynamic Zoom
Specific cursor = Normal cursor + key
Hold down the left mouse button and
move the mouse.
= + Scroll mouse wheel
= + Z key
Note. If any part of the model is selected it is used as the centre of the zoom.
Zoom
Drag a box around the region to be enlarged or click the left mouse button to zoom in
progressively with each click.
Ctrl key = Zoom out (when held at same time)
Note. The cursor position dictates the centre of the zoom.
Orthogonal Model Views
These buttons are located in the status bar.
= View along the +X axis towards the origin
= View along the +Y axis towards the origin
= View along the +Z axis towards the origin
Any of the views along these axes can be modified by using these key sequences which select
an alternative view orientation:
Shift key + = View along the -X axis towards the origin
Ctrl key + = View along the -Y axis towards the origin
Ctrl + Shift key + = View along the -Z axis towards the origin
Equivalent toolbar buttons for these view shortcuts can be found on the customisable toolbar
dialog or by clicking the right mouse button on the orthogonal model view buttons.

Appendix C
509
Non-Orthogonal Model Views
= Isometric view
Ctrl key + = Reverse isometric view
= Dimetric view
Ctrl key + = Reverse dimetric view
= Trimetric view
Ctrl key + = Reverse trimetric view
Useful Windows Shortcuts
The following standard Windows shortcuts are useful when creating and printing models in
LUSAS Modeller:
Ctrl key + N key = New
Ctrl key + O key = Open
Ctrl key + S key = Save
Ctrl key + P key = Print
Ctrl key + A key = Select all items
Ctrl key + C key = Copy
Ctrl key + X key = Cut (for text only)
Ctrl key + V key = Paste
Ctrl key + Z key = Undo
F2 key = Rename (when name is selected)
F5 key = Redraw

Modeller Reference Manual
510

Appendix D
511
Appendix D : Tip of
the Day
Tip of the Day
When starting LUSAS Modeller useful tips can be optionally displayed. This is done by
selecting the Help > Tip of the Day... menu item and ensuring that Show tips at Startup is
selected. Next and Previous tips can be browsed.
The following is the list of tips supplied in the current release version:
If you haven't already done so, please read the 'Getting Started' leaflet.
The 'Keyboard Shortcut Guide' will help you use LUSAS in an efficient manner
If you lose unsaved edits because of a power, hardware or software failure, restart
LUSAS, open the model again and chose 'yes' when prompted to recover.
Saving your work frequently prevents data loss and makes undo/redo work faster.
Help is available even for greyed out buttons and menus. First click on the Help
button on the main toolbar, then click on any menu item or toolbar button.
Right-clicking in a window displays a context menu relevant to both that window and
any selection within it.
Toolbar buttons with a small triangle to the right hand side are menu buttons. Press
the left hand side to use the top button, or the right hand side to display other
buttons.Holding down the Shift key while selecting will add to the current selection.
Holding down the Ctrl key while selecting will toggle an object's selection state.
Holding down the Alt key while selecting will additionally select items that intersect
(cross) the selection perimeter.
Ctrl-A selects everything visible in the current window.
You may filter your selection to include only Volumes, Surfaces, Lines, Points,
Elements, Nodes or Annotation by respectively holding down the V, S, L, P, E, N or
A key while selecting.
Alt-Enter displays the properties of the current selection.
If you the hover the cursor over an object, a data tip will appear providing details of
that object.
Pressing Enter whilst a data tip is showing will select the object described.

Modeller Reference Manual
512
To Zoom, Drag or Rotate the model hold the Z, D or R key down whilst moving the
mouse.
Using the dynamic rotation while holding down the Ctrl key rotates the model in the
plane of the screen.
Using the dynamic rotation while holding down the Shift key rotates the model about
the screen X axis.
Using the dynamic rotation while holding down the Ctrl & Shift keys rotates the
model about the screen Y axis.
Using the drag tool while holding down the Ctrl key drags the model up and down.
Using the drag tool while holding down the Shift key drags the model left and right.
If you have a 3 button wheel mouse, the wheel will zoom, holding the middle button
will drag and holding the middle button and either of the other two buttons will rotate.
To change the rotation increment, visit the 'View' tab on the View Properties dialog
(right click in the current view)
To change the style of the XYZ axes arrows, visit the 'View Axes' tab on the View
Properties dialog (right click in the current view)
To change the selection or background colours, visit the 'General' tab on the View
Properties dialog (right click in the current view)
Most context menu functionality for attributes is also available for groups of
attributes. This helps you check your model.
Dragging an attribute from the treeview and dropping it on a window assigns it to
anything selected in that window.
Dragging and dropping layers in the layers treeview changes the order in which they
are drawn. This is useful if, for example, your solid model is eclipsing your labels.
Dragging and dropping loadcases in the Analyses treeview changes the order in which
they are analysed.
Dragging and dropping controls, attributes, or groups of attributes, in the Analyses
treeview assigns them to a different loadcase.
The 'Selected' box in the status bar shows the number of objects are currently selected.
Pressing 'Tab' or clicking in the 'Selected' box in the status bar cycles through all the
objects which could have been selected at the last mouse click.
Right-clicking in the 'Selected' box in the status bar allows access to a menu of
selected objects. Choose 'Previous' when you have cycled the selection once too
many!
The 'browse selection' window gives useful feedback on which items are currently
selected.
The 'browse cyclable items' window shows all items which could possibly be selected
at the chosen position.
To select an item with a known name, use the 'Advanced Selection' dialog.
To show the location of a named item, select it using 'Advanced Selection', right click
on it in the 'Browse Selection' window, and chose 'find' from the menu.
If a message in the text output window refers to a particular object by name, double
click on the message for help finding that object.

Appendix D
513
Clicking in the 'Z' box in the status bar views the model from the positive end of the Z
axis - and similarly with X and Y. (Hold down Ctrl while clicking to view from the
reverse side).
Clicking the 'advanced' button on the LPI command bar lets you define macros for
frequently used commands
The members of a group can be examined from the group's property page
The 'jump to' button on the 'hierarchy' tab of an object's property page can be used to
select and show the properties of connected objects.
The 'assigned in active loadcase' option on an object's property page allows you to
view either assignments in the active loadcase, or in any loadcase.
Treeviews can be moved to different tree frames by drag and drop. This is useful if
you prefer to see more than one treeview at the same time.
Attributes can be assigned to the contents of groups by copying the attribute and
pasting it onto a group in the treeview.
By saving a view using the Window menu, and naming it 'default', every new window
will use the saved view.
Pressing the Ctrl and Break keys together will interrupt the current process.
For larger models save time by setting the manual redraw option (Window menu) and
manually redraw (F5 key) at any time.
For larger models save time by setting the manual resize option (Window menu) and
manually resize at any time.
For larger models save time by locking the mesh whilst making several geometry or
mesh changes. Either manually remesh, or unlock once finished to reinstate automatic
meshing
It is usually much quicker to undo several events all at once than to undo them
individually
Many additional toolbar buttons are available via the View>Toolbars>Customise
menu item
Selection is possible using several different criteria (e.g. connectivity, element type) -
see the 'Advanced Selection' dialog
To retain a record of the commands used in a session, use the File>Script>Start
Recording menu item.
You may use the Esc key to close any dialog.
Holding down the Shift and Control keys while selecting will remove from the current
selection. For example, the current selection could be trimmed from a perpendicular
view orientation to achieve a 3D selection.
A selection may be filtered to include only Geometry, Volumes, Surfaces, Lines,
Points, Mesh, Elements, Nodes or Annotation by respectively holding down the G, V,
S, L, P, M, E, N or A key while selecting.
Element faces may be selected by holding down the F key while selecting (LUSAS
HPM users only)
LUSAS Solver can be paused by pressing the Pause key on your keyboard to
temporarily free up PC resources if required. Press the Esc key to resume Solver.

Modeller Reference Manual
514
Errors and warnings reported in the Text Output window can be double-clicked to
open the Identify Object facility which can be used to locate the referenced items.
Editing and adding your own tips
You can add your own tips by editing the text file named tips.txt which is held in the
<LUSAS installation folder>\Programs\Config directory.

Appendix E
515
Appendix E : Real
Numbers and
Expressions in
LUSAS
Input and Output of Real Numbers in LUSAS
The precision of user-entered real numbers is preserved both internally within LUSAS
Modeller, and when re-displayed on dialogs.
All real numbers are displayed in engineering-style notation (that is in 3,6,9 etc, powers of
10; as in 89.6E3) rather than 8.96E4 or 0.896E5. This applies to all text entry fields, including
the grids used in many places throughout the Modeller user interface.
For cosmetic numbers that are system generated, like the current zoom factor, only a sensible
number of significant figures is shown. This does not alter the precision stored, which will
always be the maximum allowed by the operating system.
Expressions and Functions Supported
Expressions may be entered anywhere in LUSAS Modeller where numbers may be input. For
example, in point definition, it is possible to enter 3+10, 4*6, and 5-1 as valid co-ordinates.
All arithmetic operators including braces are available, as well as the standard trigonometry
functions sin, cos, log etc. This facility is available in all text entry fields throughout the
Modeller user interface.
The following functions are also supported:
Arithmetic
(A), -A, A+B, A-B, A*B, A/B, A^B, ceil(A), floor(A), abs(A),
max(A, B), min(A, B), pow(val, exp), mod(val, div)

Modeller Reference Manual
516
Trigonometric
sin, cos, tan, asin, acos, atan, sinh, cosh, tanh, sind,
cosd, tand, asind, acosd, atand, atan2, atan2d
Mathematical
exp, log, log10, sqrt
Logical
A > B, A < B, A = B, not(A), and(A, B), or(A, B), boolEq(A,
B), boolNE(A, B), gt(A, B), ge(A, B), lt(A, B), le(A, B),
eq(A, B), ne(A, B), if (condition, then, else)
Other
Radians(angle) Converts an angle entered in degrees into an
angle in radians
Degrees(angle) Converts an angle entered in radians into an
angle in degrees

Appendix E
517
Appendix F :
Treeview Icons
Treeview Icons
The Tree Frame has six tabbed panels each with its own Treeview. The Treeviews provide
access to model and results data and show a list of objects of a particular type. The Treeview
panels comprise:
Layers
Groups
Attributes
Analyses
Utilities
Reports
Whilst the icons seen in the various Treeview panels are generally described in relevant
sections of the Modeller User Manual for completeness they are also summarised here.
Layers Treeview
A symbol adjacent to each layer name in the Layers Treeview shows the display status of
each layer:
The display of a layer has been turned 'on' (coloured layers image)
The display of a layer has been turned 'off' (greyed-out layers image)
No results are loaded or currently available for this layer, or inappropriate settings have
been defined (red circle with a line through it)
View properties: options and settings

Modeller Reference Manual
518
Groups Treeview
A symbol adjacent to each group name in the Groups Treeview shows the visibility and
status of each group.
When modelling:
A black dot next to a symbol denotes the current group into which all new geometry will
be added when created.
All of the objects in this group are visible (green tick)
Some of the objects in this group are visible (blue tick)
None of the objects in this group are visible (red cross)
When a results file is loaded:
All of the objects in this group are showing results (green tick, green border)
Some of the objects in this group are visible and some are showing results (blue tick,
blue border)
All of the objects in this group are visible but only some are showing results (green tick,
blue border)
Attributes Treeview
A symbol adjacent to each attribute in the Attributes Treeview shows the status of each
attribute present.
An attribute has been assigned to the model or used in the definition of another attribute
(coloured image)
An attribute has yet to be assigned to the model or used in the definition of another
attribute (greyed-out image)
Active fibre in a structural analysis, or active lamina in a composite analysis
An attribute has been set as default, meaning it will automatically be assigned to features
of the model as they are generated. (coloured or greyed-out attribute with a surrounding red
box)
If any attributes that were previously created by a Multiple tendon Prestress Wizard are
edited outside of the wizard, or some other aspect of the model has been changed (for
example the geometry or mesh) then the attributes will be marked with a warning symbol to
show that the wizard must be re-run to recalculate new values.
Influence assignments are pending
Direction definition options

Appendix E
519
Analyses Treeview
A symbol adjacent to each analysis or loadcase related entry in the Analyses Treeview
shows the status of each entry.
A 'base' analysis on which any other analyses present may be dependent upon (green
'solve' symbol)
An analysis that may be dependent upon a 'base' analysis (cyan 'solve' symbol)
A black dot on an analysis icon (green or cyan) indicates the analysis contains the active
loadcase
Load curves
Active load curve (coloured load curve image)
Inactive load curve (greyed-out image)
Loading assignments should be moved to the load curves
Loadcases
Active loadcase (coloured loadcase image)
Inactive loadcase (greyed-out image)
Active loadcase with gravity assigned as a property of the loadcase (coloured loadcase
image with a loading arrow)
Inactive loadcase with gravity assigned as a property of the loadcase (greyed loadcase and
loading arrow)
Active influence prior to being solved
Inactive influence prior to being solved
Active loadcase has results available (coloured results contour image)
Inactive loadcase has results available (coloured results contour image)
Active loadcase has results available and gravity was assigned to the loadcase as a
property of the loadcase (coloured results contour image with a loading arrow)
Inactive loadcase has results available and gravity was assigned to the loadcase as a
property of the loadcase (greyed-out results contour image with a loading arrow)
Active loadcase has gravity assigned to the loadcase as a property of the loadcase but the
loadcase is turned off for solving (coloured loading arrow with a red cross)
Inactive loadcase has gravity assigned to the loadcase as a property of the loadcase but the
loadcase is turned off for solving (greyed-out loading arrow with a red cross)
Active loadcase does not have gravity assigned to it as a property of the loadcase and the
loadcase has been turned off for solving. (red cross)

Modeller Reference Manual
520
Inactive loadcase does not have gravity assigned to it as a property of the loadcase and the
loadcase has been turned off for solving. (grey cross)
Combination and envelope results options; Nonlinear and Transient options; Nonlinear
options
Post processing
Active load combination (coloured loadcase image with a plus symbol)
Inactive load combination (greyed-out loadcase image and plus symbol)
Active load combination containing a combination of data that warrants a warning
(coloured loadcase image with a plus symbol and warning triangle). Hovering over the icon
will show a datatip stating why the warning has been issued.
Inactive load combination containing a combination of data that warrants a warning
(coloured loadcase image with a plus symbol and warning triangle) Hovering over the icon
will show a datatip stating why the warning has been issued.
Active envelope (coloured loadcase image with an envelope symbol)
Inactive envelope (greyed-out loadcase image and an envelope symbol)
Active load envelope containing a combination of data that warrants a warning (coloured
loadcase image with an envelope and warning triangle). Hovering over the icon will show a
datatip stating why the warning has been issued.
Inactive load envelope containing a combination of data that warrants a warning (greyed-
out loadcase, envelope and warning triangle). Hovering over the icon will show a datatip
stating why the warning has been issued.
Cable tuning
Active cable tuning results loadcase (coloured cable stay image)
Inactive cable tuning results loadcase (greyed-out cable stay image)
Inappropriate settings have been defined (red circle with a line through it)
Target values
Active target values loadcase (coloured target image)
Inactive target values loadcase (greyed-out target image)
Inappropriate settings have been defined (red circle with a line through it)
Influence analysis
Influence point defined

Appendix E
521
Other
Model properties options and controls; Coupled analysis options; Solver options;
Combination and Envelope options
Utilities Treeview
Symbols used in the Utilities Treeview:
Used for all entries in the Utilities Treeview
Reports Treeview
Symbols used in the Report Treeview:
Report entry
Chapter entry in a report
Image entry in a report

Modeller Reference Manual
522

Index
523
Index
A
absolute envelope, 413
Acceleration loading, 246
activation/deactivation of elements, 290
active composite lamina, 277
active composite layer, 409
active fibre, 409
active loadcase, 409
active mesh, 132
advanced selection, 37
Age, 310
Akhras-Dhatt optimiser, 397
Analyses treeview, 351
analysis, 397, 400
failed, 399
Analysis
running, 398
analysis control, 358
analysis control parameters, 316
animations, 463
annotating the screen, 46
frame coordinates, 48
model coordinates, 48
arbitrary sections
calculation of properties, 347
arc line, 95
arc-length control, 363
area
selection by cursor, 35
Area
selection modifers, 36
Area Selection, 506
assign, 127
associativity, 85
attributes, 127, 128, 131, 132, 235
dependency across analyses, 355
manipulation, 129
transfer between models, 69
visualising, 130
Australia steel sections, 168
automatic equivalencing, 297
axes, 268
changing element orientation, 123
displaying element axes, 134
local coordinate systems, 267
axisymmetric, 387
B
background grid, 142
backup, 56
Backups, 60
base analyses, 355, 356
Base analyses
creating, 355
basic combination, 413, 417
beam cross-section, 160, 161
beam loads, 244
beam stress recovery, 452

Modeller Reference Manual
524
beam stresses, 449
bending moment diagrams, 436
BFP loading, 241
birth and death, 290
BMP, 469
boolean geometry, 110
boundary discretisation, 140
bro Combinations, 12
browse selection, 11
Browsing Selected Features, 507
buckling analysis, 371, 377
C
cable tuning analysis, 393
CAD, 126
Canada steel sections, 168
case studies, 51, 126, 138
geometry, 126
meshing, 138
case study
arbitrary section calculation of a
compound section, 349
cable stay analysis, 304, 306
CBF loading, 241, 258
centripetal stiffening, 375
China steel sections, 168
Chinese Creep, 217
Cholesky solver, 396
CL loading, 240, 241, 257
combinations, 413, 485
Combinations and envelopes, 413
combined line, 85, 98
command bar, 9
command files, 66
command line, 9
composite analysis, 270, 434
Composite Damage Model, 200
Composite layup
defining, 272
definition methods, 270
visualisation, 274
Composite model data
visualisation, 276
concentrated load, 240
concrete heat of hydration, 180
concrete material model, 180, 192, 445
conduction, 311
conjugate gradient solver, 396
consolidation analysis, 370
constant body force, 240
constraint equations, 284
dependency across analyses/loadcases,
288
contact, 277, 311
contact support, 231
Context menus, 12
contouring, 436
contouring attributes, 130
convection, 311
coordinate system, 267
coplanar neighbours
selecting, 37
copying geometry, 112
coupled analysis, 384
crack patterns, 445
Crack width calculation methods, 433
crash recovery, 403
creating, 463
creep, 180, 199, 211, 212, 215, 218, 370
Cross-section, 163
crushing material model, 207
crushing symbols, 445
crystal reports, 477
cursor, 91, 93, 100

Index
525
selection filters, 34
selection tool, 33
Cursor
selection modifiers, 36
customise startup templates, 51
Cuthill-McKee optimiser, 396
cycling geometric features, 123
D
Damage, 200
damping, 290
DAT, 61, 80
data tips, 12
deactivate elements, 290
deassigning attributes, 131
deassigning supports, 235
default assignment, 165
default attribute assignment, 128
defining surface, 165
definition for Surface, 165
deformed mesh, 436
delamination model, 153, 204
deleting geometric features, 85
design factors, 433
Diagonal Decay, 496
diagonal solver, 396
diagrams, 442
dimetric, 509
Direct Method Influence, 300
Direction Definition, 338
discrete loads, 247
editing, 255
discretisation, 132
displacement loading, 245
distance interpretation
multiple varying sections, 170
Distributed Flux, 258
distributed load, 241
distributed mass, 152
drained/undrained soil, 202
draping, 272
Draping grid
extending, 276
visualisation, 275
drawing attribute labels, 132
Drucker-Prager material model, 190
DXF, 74
dynamic analysis, 379, 381
E
earth pressure
tri-linear joint material, 226
Eccentricities, 163
multiple varying sections, 171
Eccentricity, 165
edge collapsing, 139
eigenvalue analysis, 371, 378, 502
elasto-plastic material, 180, 183, 184,
185, 187, 190
ELDS loading, 244
emulating behaviour, 18
end releases for beam elements, 136
envelopes, 413, 414
environmental load, 258
ENVT/TDET loading, 258
equivalencing, 296
error reporting
automated, 403
manual, 403
errors, 495
EU steel sections, 168

Modeller Reference Manual
526
excel, 481
Export
files, 73
Exporting a Solver data file, 81
Expressions
supported, 515
F
facet, 87
failed analysis, 399
fatigue analysis, 419
feature based models, 22
Feature Selection, 505
feature-based models, 22
FiberSIM
defining composite stack, 271
Fibre directions
visualisation, 275
Fibre locations, 452
definition, 162
field analysis, 381
field loads, 257
File
backups, 60
File and folder naming
260 character path limit, 61
file locations, 60
file types, 55, 56, 61, 62, 65, 66, 67, 69
Fixing Mesh Problems, 147
FLD loading, 242
fleshing, 166
flow, 232
Flux, 257, 258
foam material model, 207
Fourier expansion, 460
Fourier analysis, 386
Fourier results, 433, 459
frequency analysis, 371
frequency response, 425
Friction Pendulum, 223
Frictional slideline, 277
function, 324
Functions
supported, 515
G
general loads, 247
geometric Attributes, 163
Geometric Attributes, 165
geometric nonlinearity, 361
Geometric Properties, 159
geometry, 85
geometry orientation, 123
geostatic control, 371
getting help, 13
gnl, 361
graph wizard, 448, 459
graphing, 459, 460
gravity loading, 239
groups, 39
Guyan reduction analysis, 289, 373
H
HA/HB loading, 247
Hashin failure contours, 435
Hashin material model, 200
Heat of Hydration, 181
heat transfer, 311
Heat transfer, 311

Index
527
help, 12
hexahedral, 106
highway load, 247
Hill yield criteria, 185
Hoffman yield criteria, 185
holes, 101
hollow volume, 108
home view, 43
hook contact, 224
Hydration, 181
hyper-elasticity, 205
I
IFFLR, 435
IGES, 76
IMD, 378, 421, 459
IMDPlus, 421
impact analysis, 277, 381
Import
files, 72
interface file data, 71
options, 71, 73
Influence Analysis, 389
Influence Analysis Attributes, 390
Influence Attributes, 298, 300
Influence solutions
accuracy, 392
Initial Acceleration, 245
Integration options, 28
interactive modal dynamics, 421
interface elements, 149, 153
interface files, 68
interface material models, 445
internal heat generation, 257
inverse iteration solver, 375
Isometric, 509
isotropic material, 180
J
Joint
defining and assigning, 149
local axes, 151
material properties, 152
Joint and interface elements, 148
joint material models, 222
Joint Models, 222, 223
JPG, 469
K
keyboard
mapping modifiers, 36
Keyboard modifiers, 507
keyboard shortcuts, 505
knife edge load, 247
KS steel sections, 168
L
labels, 90, 132
Lamina thicknesses, 273
Lanczos, 375
lane load, 247
large strains, 205
layers
using, 31
layup
methods, 270
Layup
defining a composite stack, 272

Modeller Reference Manual
528
visualisation, 274
Lead Rubber Bearings, 223
libraries, 168, 179, 350
library files, 349
Licensing, 16, 397
lift-off, 224
lift-off support, 230
Line by manifolding, 94
line elements, 156
line feature, 85, 92
linear, 222
LMS CADA-X Files, 77
load combinations, 413
load curves, 318
load envelopes, 413
Load train, 247
loadcases
creating, 314
manipulating, 317
viewing assignments, 318
Loadcases
creating, 315
loading, 237
assignment of, 238
dependency across analyses/loadcases,
239
visualising, 165, 239
local and global results, 411
local coordinate, 267
local sections, 169
LT, 18
lumped mass, 152
M
Manifolding, 105
manipulating attributes, 128
manipulating geometric features, 123
manipulating the view, 43
mass lumping, 152
master degrees of freedom, 289
master slideline, 278
material data
editing, 179
material libraries, 179, 350
material models, 180, 182, 183, 184, 185,
187, 188, 190, 199, 200, 201, 202, 204,
205, 207, 210, 211, 212, 215, 218, 222
concrete, 192
damage, 219
modified mohr coulomb, 189
material properties, 177
materials
dependency across analyses, 166, 179
maximum value plots, 436
maximum/minimum load, 413
menus, 9
merging geometric features, 115
mesh, 111, 132
refinement, 148
mesh divisions, 132
mesh lock, 148
mesh objects, 21
Mesh only models, 22
mesh reset, 148
mesh utilities, 147
meshing techniques, 140
Mesh-only models, 22
message window, 9
minimum value plots, 436
mirror plane, 113
Modal damping, 374
modal dynamics, 421
model file, 56
Model folders, 60

Index
529
Model Properties, 23
model recovery, 403
model types, 21
Model:, 60
modeller licence selection, 16
Modeller Results Files, 65
modified mohr coulomb, 189
Mohr-Coulomb material model, 188
moving geometry, 112
Multiple varying sections, 169
distance types and methods of
assignment, 174
N
named components, 39
Negative Jacobian Errors, 495
Negative Pivot, 498
nodal equivalencing, 296
Nodal results
sorting of, 467
nodes, elements, geometry, 339
nonlinear, 222
nonlinear analysis, 177, 359, 365
Non-Orthogonal Model Views, 509
Non-structural mass elements, 152
O
orientation of geometry, 123
Orthogonal Model Views, 508
orthotropic material model, 180
output, 405, 436
P
page layout, 46
panning, 43
patch load, 247
Paths, 333
PATRAN, 81
PDSP/TPDSP loading, 258
peak value plots, 436
pen colour
of selected items, 39
pen library, 31
pentahedral, 106
picture files, 66
pictures, 469
Pivot Errors, 499
pivot problems, 495
Planar, 92
playback
script, 66
Plotting results for attributes, 444
Plotting results for groups, 443
plotting results on a graph, 459
plus elements, 155
point feature, 85, 91
point load, 247
point mass, 152
polymer material model, 218, 219
pore pressure, 202, 232
power spectral density, 426
prescribed loads, 245
printed output, 465
Printing and Saving Pictures, 469
properties, 177, 290, 311
properties dialog, 9
PSD response, 421

Modeller Reference Manual
530
R
radiation properties, 311
Real numbers, 515
Reciprocal Theorem, 298
record
script, 66
Reference path, 333
reference paths
defining, 334
deleting, 335
Renumbering, 339
report
add chapter, 471
add eigenvalue data, 475
add image, 476
add loadcase data, 474
add model data, 472
add user data, 476
creating, 471
creating subreports, 479
delete, 483
exporting, 480
printing, 483
results subchapter, 473
spreadsheet output, 481
viewing, 477
word output, 482
report generator, 470
report template, 470
reports, 470
resize the model to fit the screen, 43
results, 405, 411, 436, 459, 463
orientation by default, 437
results file, 405
results files, 407
closing, 408
management of, 63
opening, 408
results transformation, 411
retained freedoms, 289
reversing geometric features, 123
right-click menu, 9
rigidities, 182
RIHG loading, 258
rotating the model, 43
rubber material models, 205
S
saving a view, 30
scaling geometry, 112
script
recording, 51
script files, 65
Scripts
running with toolbar buttons, 53
scrolling the model, 43
search areas, 260
processing loads outside, 262
section library, 168
Section property calculation, 345
multiple varying sections, 172
section through the model, 446
seismic isolator, 223
selecting model features, 33, 505
selection
advanced, 37
chanbging pen colour, 39
cycling through items, 37
selection memory, 39
Selection Modifiers, 506
sending files to LUSAS technical support,
402
Sending files to LUSAS technical
support, 403
server sections, 169
session file, 66

Index
531
set default, 128
setting active composite lamina, 277
setting active loadcase, 318
setting the environment colours and style,
49
shape wizard, 109
shear force diagrams, 436
shear lag
with wide flanged sections, 449
short-cut menu, 9
Simulayt, 271
slave degrees of freedom, 289
slave slideline, 277
slice, 446
slidelines, 277, 460
results, 456
Sloan optimiser, 397
smart combinations, 485
Smart combinations, 413
S-N curve, 419
soil material modelling, 202
solver, 397
solver results files, 62
Sorting of nodal results, 467
spectral response, 378, 422
splitting geometric features, 97, 103
splitting options, 103
SSI and SSR loading, 243
Standard sections
calculation of properties, 345
startup templates, 51
status bar, 12
STEP, 82
stiffness analysis, 371
STL, 82
stress and strain, 243
stress potential, 185
stress resultant material model, 183
stress vectors, 440
structural damping, 290
structural loads, 240
structural supports, 230
Sturm sequence check, 374
subreports, 479
subspace iteration solver, 372
superelements, 289
Support tool, 403
supports, 230
assigning, 233
dependency across analyses/loadcases,
234
visualising, 235
surface elements, 157
surface feature, 85, 100
sweeping geomtry, 112
T
tabulating a solver data file, 81
Tapering, 161
target values, 428
TDET loading, 258
TEMP loading, 242
temperature loading, 242
text output window, 11
thermal analysis, 257, 311, 381, 382
thermal loading, 257
thermal supports, 233
thermal surface graphs, 459
Thermal Surface Results, 459
thermal surfaces, 311
Thermal surfaces, 311
thermo-mechanical coupled analysis, 384

Modeller Reference Manual
532
Thickness, 165
Tied slidelines, 277
time history, 425
Tip, 511
Tips, 511
TMPE loading, 242
toolbar buttons
user-defined, 52
toolbar groups, 52
customising layout, 52
toolbars, 10, 52
TPDSP loading, 258
transferring data between models, 69
transformations, 112
transforming results, 411
transient analysis, 379, 381, 383
translating geometry, 112
Tree frames, 10
Treeviews, 10
Tresca material model, 184
trimetric, 509
troubleshooting, 495
trouble-shooting, 502
two-phase analysis, 202
U
UDL loading, 242
UK steel sections, 168
undo / redo, 45
uniformly distributed load, 242
US steel sections, 168
User, 169
utilities, 323
V
values, 441
variations, 324
Varying attributes over features, 324
vbs, 65
vectored results plots, 436
vehicle load optimisation, 393
vehicle loading, 247
Velocity loading, 246
vertical axis, 337
view, 30, 507
View Properties, 49
view windows, 10
viscosity, 180, 201
Viscous dampers, 223
viscous damping, 290
visual basic, 65
Visualise, 160
visualise users, 128
visualising, 86, 297, 436, 446, 459
contour plots, 439
deformed mesh, 438
results, 436, 446, 459, 463
Visualising
composite properties, 276
visualising attribute assignments, 130
volume
orientating axes, 108
volume elements, 158
volume feature, 85, 106
volumetric crushing material model, 207
von-Mises material model, 185, 187

Index
533
W
windows, 30, 509
WMF, 469
wood armer, 467
Wood Armer, 431
Y
yielded material visualisation, 445
Z
Zoom, 507
zooming, 43

Modeller Reference Manual
534