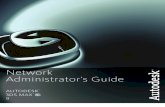Modeling a Head With Polys in 3DSMAX
-
Upload
rameesline -
Category
Documents
-
view
229 -
download
0
Transcript of Modeling a Head With Polys in 3DSMAX
-
8/6/2019 Modeling a Head With Polys in 3DSMAX
1/42
Modeling a Head with Polys in 3DSMAX
By Michael B. Comet - This article, all images, animations, and text
are Copyright 2001 Michael B. Comet All Rights Reserved.
Introduction
This tutorial aims to show how to model a head with Editable Poly in MAX. It assumes you already have a
good grasp of the basic modeling tools, understand things like welding, extruding, and so forth. If you need
more step by step help for that, read the tutorial and reference manuals.
I highly recommend editable poly over edit mesh, since you can have N-sided polys without having to worry
about hidden edges. In addition you should probably also be using Lazlo Sebo's "Meshtools" free helper
scripts as linked off my links page.
These tools allow you to use Editable Poly much easier with things like automatically connecting edges or
points, erasing points, and selecting rings or loops of edges.
I already have a body modeling tutorial under my 3D Help page. That shows how to do a basic body with
polys or mesh. I also have a spline head tutorial as well. Some people prefer splines, but many, such as myself,
think the new poly tools are far easier. You don't have the contro l at each vertex for bezier handles, so you
may add more edges in for polys, but it is much easier to get smooth results with, and the tools in my mind are
far more advanced, (chamfer, extrude, Meshtools etc...)
NOTE: This page has a TON of large images...so it may take a while to load, or you may have to Right click
on each image area and choose "Show Picture" if they don't show up the first time.
Modeling the Head
Doing realistic faces are a pain. If you are curious the techniques here the same as what I did for my anime girl
as well, although I had started her with splines. My final result here underwent a number of tweaks at the end,
including rebuilding some of the cheek are so that the edges ran a little nicer, and fixing the ear. Realize this if
you try following this exactly step-by-step, since you may also have to tweak thing then in the end like I did.
One other important thing for head modeling usually is to have a reference image. Here I just took some
pictures of my wife. I would say it's probably easy to find a friend, and someone who has a digital camera. So
go, get some pictures and use that. Realize once again however there will be some perspective distortion on thephotos, so that in the end you will need to stop using the photos exactly, and then go from there by eye.
In addition MAX has 2 ways to do background. I show both in this tutorial since I used both. One is the
"Viewport Background" method, which is what I use first. This is nice since the image will show even in
wireframe and is quite hires. However it will often complain when you zoom in about memory...and also is not
quite good for lining up side and front view stuff.
The other method is simply putting a material with the bitmap onto a box, and showing the map in the
viewport. This has no memory problems, and you can easily rescale and rotate the boxes to get the images to
be exactly where you want. However it will only work in shaded mode.
With all this in mind, especially that my model here is far from perfect, and I learn as I go as well (so this
tutorial isn't perfect either), here are the steps I took.
-
8/6/2019 Modeling a Head With Polys in 3DSMAX
2/42
1. Bring up Viewport Background Dialog
As mentioned above, the first thing to do is to setup MAX to show your background reference pictures you
took. Take your images, and make sure both of them are about the same width/height in something like
photoshop.
Select a viewport such as a front or side viewport, then from the "Views" menu pull down the "Viewport
Background" menu item to get the options dialog to appear for backgrounds.
2. Set Viewport Options
Click on the "Files" button and find one of your
image files based on which viewport is active. Set the
aspect ration to "Match Bitmap" so that the image
doesn't scale oddly. Also set "Lock Zoom/Pan" so that
as you move around the image stays put. Finally make
sure "Active Only" is set since you only want thisimage in the one viewport. If the wrong view was
selected, you can change it from the pulldown menu
on the left. Press "OK" when done.
-
8/6/2019 Modeling a Head With Polys in 3DSMAX
3/42
3. Setup both
viewports
You should now
have an image in
one of yourviews. Repeat
the steps above
for the other
viewport and
image. You
should have
something that
looks like the
image here.
4. Viewport Menu
Don't forget that you can right click on the label/name of the viewport to get the viewport menu. From this you
can turn on or off the grid, as well as on or off the background image if you don't want to see it.
5. Create a Box
-
8/6/2019 Modeling a Head With Polys in 3DSMAX
4/42
We start by creating a basic box for the head (hence the term Box- Modeling). Go to the "Create Panel",
choose the "Geometry" sub button and the "Standard Primitives" pulldown, and then click on box.
6. Position and
Detail of Box
Create the box
so that the center
line is centered
on the X axis.Make sure it has
4 segments for
Length, Width
and Height.
After right
clicking to finish
the creation, you
can move the
box, and go to
the modify panel
to adjust it'sparameters and
size.
You should also
-
8/6/2019 Modeling a Head With Polys in 3DSMAX
5/42
size and position
the box so it is
farily close to
the background
images you created for the head, as shown here.
7. Convert to Editable Poly
Now we'll convert the box to a format we can work
with. Right click on the box, an choose "Convert To:"
and then "Convert to Editable Poly" from the menu.
8. Go to Vertex Sub-Object Mode
-
8/6/2019 Modeling a Head With Polys in 3DSMAX
6/42
Now go to the "Modify Panel" and click on either the "vertex button", or expand out the modifier and click on
the "vertex" submenu. This will put you into vertex editing mode for the box. Remember, if you have
questions about how Editable Poly works and the basic modeling functions in MAX, you should read the
tutorials and reference manuals.
9. Start Shaping the
Box
Start Shaping the Box in
a side view as shown
here.
10. Adjust Box in Front View
Now switch to front view and
continue to adjust the box shape
making it a bit more round and
more in contour with the face.
11. Delete Half
of the head.
Now select half
of the polys or
points, anddelete half of the
head, leaving the
centerline. This
way we can
-
8/6/2019 Modeling a Head With Polys in 3DSMAX
7/42
work on the
head, but we
only have to deal
with half of it.
We'll mirror and
instance over
soon.
12. Adjust More
Continue to adjust
the box so things are
more rounded and
correct in relation to
the images. Try to
place one of the
edges in side view
along the middle of
the mouth.
13. Cut Eye Edges
Now go into edge or poly
sub-object mode, and cut
the existing edges as
shown. You could useMeshtools to select the
edges and then use the
"Connect-1" item, or use
MAX's regular cut tool.
-
8/6/2019 Modeling a Head With Polys in 3DSMAX
8/42
14.
Position
and
Adjust
Eye
Points
Now take
your
existing
points and
adjust
them to
line up
with the
images in
your
background. This should go around the general socket shape, not the eyelid itself.
15. Cut Eye Lid Circle
Now use Cut or Connect again to create an inner ring
for the eye. You can delete the interior edges, so that
you have one large polygon. This makes it easier to
see what is going on. Since it will be extruded into the
head later, it doesn't matter if it is one big poly. Adjustthe eye points for this ring to match the lids.
-
8/6/2019 Modeling a Head With Polys in 3DSMAX
9/42
16. Cut Vertical Detail
Now cut through another
vertical segment for more
detail in the eye and face.
This is one really goodplace to use Meshtools,
since you can easily
select those horizontal
edges, and hit
"Connect-1" and be done.
17. Adjust Eye
Position
Now move the
new eye points
so they are lined
up as well. In
addition usually
one of your
viewports will
be off from the
other. Figure out
which one you will use mostly, and line up the general position in the opposite first, then focus on the real
image and move it into place. Here I got my eye pretty much correct in front view, then decided I would use
the Side View as my primary reference, and moved it into location for that.
18. Add Horizontal Detail
Now add another ring around your
model below the eye.
-
8/6/2019 Modeling a Head With Polys in 3DSMAX
10/42
19. Add Another Eye Ring
Then add another ring around the eye as
shown. Note the ring does not connect
on the center line.
20. Extrude Twice for Nose
Now we have some detail so we
can extrude the start of a nose.Select the three polys in front,
and extude two times as shown.
This will become the nose.
-
8/6/2019 Modeling a Head With Polys in 3DSMAX
11/42
21. Delete Interior Faces
Now because we will eventually
mirror and weld this head to
another side, we'll need to be
careful of deleting any faces that
would be on the "inside" of the
model. So rotate around, select
the faces that would be inside
later, and delete them.
22. Collapse Edges On Top of
Nose
Right now we have a box
sticking out of the head which
doesn't look very good. The nos
really blends off from the top.
So select the 4 edges on the
outside of the nose, and use the
"Collapse" button to collapse it
down.
23. Shape the Nose
Now using your reference
images, get the basic shape of
the nose with the new points.We'll add more detail later.
-
8/6/2019 Modeling a Head With Polys in 3DSMAX
12/42
24. Add 2 more rings
Now Connect-2 or Cut two
more rings around the polys
toward the bottom of the face.
25. Shape the
Mouth
With the edges
you just created
and the original
above, adjust the
points so you getthe basic
countour of the
mouth as shown
here in both
viewports.
-
8/6/2019 Modeling a Head With Polys in 3DSMAX
13/42
26. Cut Chin Detail
My model has a fairly pronounced chin, so I cut two
more times to add that detail in. You'll probably 1 one or
2 cuts just to get the basic shape detailed in below the
mouth anyhow.
27. Shape Chin
Now adjust the newly created edges to
follow the contour of the model.
28. Add Mouth Detail
Returning to the mouth, cut two more edges
as shown to add more detail to the mouth
shape.
-
8/6/2019 Modeling a Head With Polys in 3DSMAX
14/42
29. Shape the Edges
Adjust the shape of the edges down closer tot
he lip to make the model correct.
30. Cut More Lip Detail
Now cut another edge for the middle of
the lips to bring them out, then move
them into position, and collapse the
corners as needed.
-
8/6/2019 Modeling a Head With Polys in 3DSMAX
15/42
31. Add 3 Rings to Eye
Now add another 3 rings to the eye.
Once again with Meshtools you can
easily select one of the cross section
edges, do a Edge Ring command toselect all the cross sections, and then do
a Connect-3 to create all 3 rings at once.
32. Adjust Eye Edges
Now shape the new edges so you have a
closer ring for the eyelid, and then the
other two defining the eye lid
top/bottom a little more.
-
8/6/2019 Modeling a Head With Polys in 3DSMAX
16/42
33a.
Mirror the Head
Now we'll use the mirror tool to create an instance of the head so we can see the whole thing while we work.
Make sure the head mesh is selected, and choose the Mirror Tool from the toolbar.
33b. Mirror Options
Adjust the options to mirror on the X axis. Set "Instance" mode as well. This will make the two halves share
the same data, so that if one is adjusted the other updates as well. This way you can continue to model on only
one half, but the entire model will be updated. Press "OK" when done.
34. Mirror Results
You should now have a
mirrored copy of your model.
Slide it over if needed. As you
can see, we now have the start
of a head, although it is lacking
in detail.
Now would be a good time to
save your work if you haven't.
Also note that I have somemessy polys around the cheeck
and mouth. You may want to
look at the end result of how I
adjusted my edges for my
-
8/6/2019 Modeling a Head With Polys in 3DSMAX
17/42
model. This would be a good
place to fix how some of the
edges are flowing, since there is
less detail still. I didn't adjust
my edges until later, so it was a
little harder.
35. Create BKG Boxes
At this point I got sick of how
the background viewport images
were working, so I decided to go
with boxes like I used in my
body modeling tutorial. Create 2
boxes, one for side and one for
front view.
36. Create New Material
-
8/6/2019 Modeling a Head With Polys in 3DSMAX
18/42
Now open up the material editor, and click on an empty slot. Enter a name for the material, like
"frontBKGimage", and then click the button to create a Diffuse/Color map.
37. Choose Bitmap
Choose "Bitmap" for the diffuse material map
type and hit OK.
38. Choose the File
-
8/6/2019 Modeling a Head With Polys in 3DSMAX
19/42
A file chooser dialog appears. Select the
proper image for the material and hit
"Open".
39. Assign
Material and
Show in
Viewport
Now choose the
"Assign
Material" button,
or drag it onto
the proper box.
Then hit the
"Show Map In
Viewport"
button to make it
show up in
shaded views.
-
8/6/2019 Modeling a Head With Polys in 3DSMAX
20/42
40. Go up to top level of
Material
Now choose the "Go Up A
Level" button or use the
"Material/Map Navigator" and
choose the top level material
again.
41. Copy Material and Modify
Now drag and drop a copy of the original material
over to another empty slot. Rename this material and
then go down into the map for it and choose the other
image. Then apply this material onto the other box as
you did earlier.
42. Head Properties
-
8/6/2019 Modeling a Head With Polys in 3DSMAX
21/42
As you can see, you have to be in shaded mode to see the background now. This makes it hard to see what is
happening. We can adjust the object to be transparent two ways. First shown here is setting the object to
"See-Through". The second is by applying a material that has less than 100% opacity. I prefer the latter, but
will show both here.
Select both of the head meshes, right click and choose "Properties".
43. Object Properties
Check "See-Through" under Display Properties.
Then hit OK.
-
8/6/2019 Modeling a Head With Polys in 3DSMAX
22/42
44. Scale and Set Boxes
Now since you can see
through the model you
can now scale and adjust
the boxes to be the
proper proportion and
size. Since my originalfront photo was at an
angle, I also rotated the
box a little to help with
that as well.
45. Skin Material
The other way and
method I prefer is to
instead use a transparent
material. Set your
object's See-Through
back to off. Then in the
material editor, create a
new material. It's a good
idea to set specularity
and Glossiness up so
that you can see errors inyour model through the
highlights. Then adjust
the opacity of the model
to around 55. You can
easily set this back to
100 or back down as
needed while you work.
46. Extrude Nose
Revisiting the nose, select
the side two polyhons and
extrude outwards to get the
side flange.
-
8/6/2019 Modeling a Head With Polys in 3DSMAX
23/42
47. Add More Detail to
Mouth
Add another two rings
around the mouth for more
detail.
48. Continue refining the model
Continue to work on the model. Here I
have added more detail to the nose,
mouth and chin, including another
vertical slice through the mouth.
-
8/6/2019 Modeling a Head With Polys in 3DSMAX
24/42
49. Add Meshsmooth
It's a good idea to add the Meshsmooth
modifier before things get too far to see
how the model really looks. I tend to
use an iterations of 2 for final detailrendering. Chances are once added,
your model will shrink in a bit. Go back
down to the Editable Poly and
compensate by pulling the model out a
bit where needed.
50. Continue Adding Detail to
Mouth and Nose
Continue refining the model.Here I have added more detail to
the mouth and nose. This
includes cutting a polygon on
the bottom of the nose and
extruding up and in to create the
nostril.
-
8/6/2019 Modeling a Head With Polys in 3DSMAX
25/42
51. Cut Side for Ear.
Now we'll start on the ear
model. Pick a polygon on the
side and extrude it slightly.
Then bring it back in flat again.Then cut this polygon into 4
parts.
51a. Ear Diagram.
Ears are pretty complex. Depending on
how much time and detail you want, itcan take a while to get right. For what it
is worth, my initial steps and model here
didn't quite give me exactly what I
needed, so I ended up tweaking the ear
quite a bit later on. However the next
few steps will give you a pretty good
starting point.
The diagram brings out 4 key points. If
you manage to get these 4 points, then
your ear model will generally be correct
looking. #1 is the front ear curl. This
should actually continue down and into
the inside of the ear a bit more than on
the diagram. #2 is the opening coming
-
8/6/2019 Modeling a Head With Polys in 3DSMAX
26/42
out of the ear with the hole behind it.
This smoothly comes out of the
front-side of the head. #3 is the cartilige
that hangs down. There is usually a
ridge on the top edge of it before it turns into the ear itself. And #4 is a "Y" shaped ridge inside the ear. This
last detail is important to have for the ear to look correct.
52. Extrude and Cut
Now extrude the 4 polys once, and then
add another cut across the entire thing.
53. Chamfer Edge
Now select the middle edge and
chamfer it. This will create the start of a
nice ring in the ear.
-
8/6/2019 Modeling a Head With Polys in 3DSMAX
27/42
-
8/6/2019 Modeling a Head With Polys in 3DSMAX
28/42
56. Extrude Ring
Extrude the ear ring out a few times,
scaling in the points a bit as you go.
This creates a nice lip for the ear.
57. Ear Tweak
Adjust the points so the lower part
become more of the cartilige area.
-
8/6/2019 Modeling a Head With Polys in 3DSMAX
29/42
58. Cut Y Shape for Ear
Now divide the edges in the ear for
more 4 sided polys. And then cut as
needed so you get the start of the Y
shape for the ear.
59. Extrude Y Shape
Now extrude the Y shape out once.
Then adjust the points, particularly at
the ends so it blends in a bit more.
-
8/6/2019 Modeling a Head With Polys in 3DSMAX
30/42
60. Extrude Ear Wedge
Now select the polys that are flat on the
ear still and extrude that to create the ear
wedge. In reality here, I probably
should have only take the lower two, sothat the lip part above could have curled
back into the ear better.
61. Extrude Ear Wedge Side
Now take the side polygon and extrude
it back. This will make the wedge a bit
bigger.
-
8/6/2019 Modeling a Head With Polys in 3DSMAX
31/42
62. Tweak Ear Wedge
Now adjust the ear wedge points so you
have one smooth wedge coming out as
shown.
63. Finish Ear
Although not shown here, you should
also take a polygon behind the wedge,
and extrude into the head to create the
hole for the ear. Then continue to adjust
the ear. My model here is off a bit. The
front lip doesn't really curl back into the
ear, the cartilige is missing a top ridge,
the Y needs a bit more detail andadjusting, and the front part doesn't
blend into the head smoothly. I adjusted
this later, but you can do so now. Be
sure to check the smooth version as you
work.
64. Extrude Neck
Take the 6 polygons on the bottom of
the head and extrude down several times
-
8/6/2019 Modeling a Head With Polys in 3DSMAX
32/42
to create the neck. Make sure you
DELETE INTERIOR FACES after
extruding down. Same idea as when we
did the nose, make sure there are no
polygons "inside" the model.
66. Progress
As you can see below this is the progress so far. I had a lot of i ncorrect proportions and problems at this stage.
But much of the model detail is there.
-
8/6/2019 Modeling a Head With Polys in 3DSMAX
33/42
66. Select Inner Mouth Squares
Take the mouth and create a row of
polys that you can select. You may need
to chamfer to have this. Then select
those polygons. We will extrude this
into the head to create the inner mouth
cavity.
-
8/6/2019 Modeling a Head With Polys in 3DSMAX
34/42
67. Extrude Inner Mouth
Take those polys and extrude in once,
keeping fairly close to the lips. Then
once more and make it scaled up
vertically, then again once or twicemore towards the back. Go in and
cleanup the points to be flat again as
needed for the inside.
68. Select and Delete Interior Polys
Once again we will have interior
polygons that have to be deleted. This is
the hardest to select since they actuallyface inside. You may wish to hide other
polys to help in selecting them, or select
a whole bunch and remove the ones you
don't want.
You should have a selection similar to
what is shown, then delete those interior
polygons.
69. Final Open Mouth
The mouth should look similar to what
is above. If you didn't delete the interior
faces properly, then you will have
gabarge inside the mouth you will need
to delete as mentioned in the previous
step.
-
8/6/2019 Modeling a Head With Polys in 3DSMAX
35/42
70. Progress 2
Below shows the progress after more
adjustment. Here I started adding a little
more detail to the nose tip as well as
other adjustments. My model edges were still a bit messy however. The head was also a little too long.
71. Progress 3
At this point I adjusted the proportions a bit more and shortened the head. I also continued adjusting the mouth
and nose and eyes.
-
8/6/2019 Modeling a Head With Polys in 3DSMAX
36/42
72. Progress 4
-
8/6/2019 Modeling a Head With Polys in 3DSMAX
37/42
Below shows the first test renders. Note that I still haven't welded the two halves together yet. I tend to save
that until I am sure I am not going to tweak anymore. I posted this up and got more feedback. Based on input I
decided to tweak the flow of the edges and to bring the chin in for the next round.
-
8/6/2019 Modeling a Head With Polys in 3DSMAX
38/42
-
8/6/2019 Modeling a Head With Polys in 3DSMAX
39/42
73. Progress 5
Here is the proper parameterization/flow of edges on the face. Note how I now have a much more natural and
ring type pattern around the eyes, mouth, and chin. This involved connecting points and removing old edges. I
also brought in the chin.
74. Final Work
-
8/6/2019 Modeling a Head With Polys in 3DSMAX
40/42
This large image below shows what I decided would be my final image. I was sick of tweaking more and
more... heh. Here I had rebuilt the ear finally to have the proper detail and shapes. I also finished tweaking the
mouth, nose and eyes.
There are still adjustments to the lips to round them out I might make. And making the ear blend in smooth a
little more. But overall this is an okay model I think.
I welded the two halves together. You can do this by deleting the instance copy, then Mirroring the model
again with "Copy" mode chosen. Then either manually attach and weld each vertex on the center linetogether... Or more easily, use the free "Weld Halves" script you can find on the network (try scriptspot.com)
as linked off of my Links Page.
-
8/6/2019 Modeling a Head With Polys in 3DSMAX
41/42
-
8/6/2019 Modeling a Head With Polys in 3DSMAX
42/42
Closing
At this point you have a nice model. You can make the inner mouth polygons a different material ID. And then
map the head with a cylindrical map. The map should be a vertical cylindrical map, like a coke can, with the
green repeat seam in the -back- of the head. Then use a free utili ty like "Texporter" or Peter Watje's "Unwrap
Utility" to save a TGA of the wireframe to paint on in Photoshop.
You may also wish to see my Body Modeling tutorial, and Eye Rigging and Modeling tutorial both found off
of my 3D Help Page.
Special Thanks
Discreet for making such a cool program!
Rob Dollase, Mark Behm and Karl for their input and help.
About the Author
Michael Comet is currently a Rigger/T.D. at Blue Sky Studios in New York. Previously he was Video Team
Lead Rigger and a 3D/Animator/Artist at Big Idea in Lombard, IL where he worked on 3-2-1 Penguins and
Veggie Tales. Prior to that he was lead animator at the video game company Volition, Inc., where he animatedmost of the cinematic sequences for Descent: Freespace, and headed up much of the realtime character
animation and cinematics R&D for their RPG title, "Summoner". He can be reached via email at
[email protected], and has a personal homepage at: http://www.comet-cartoons.com/which has
more information and samples of his work.
About the Sample Images
This article, all images and text are Copyright 2001 Michael B. Comet All Rights Reserved.
This article may be reprinted for personal use only. It may not be packaged or sold in part or in whole, either
alone or as part of another package, book, magazine or any other item. Unauthorized duplication is strictlyprohibited. This article and related artwork, samples or text, are not to be copied onto other sites without prior
written consent from the author. When in doubt, ask.



















![3dsmax 2010 Materials Mapping[1]](https://static.fdocuments.us/doc/165x107/5571f36a49795947648dfe4f/3dsmax-2010-materials-mapping1.jpg)