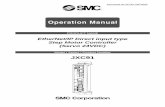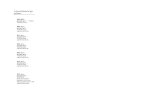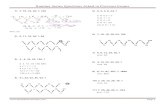MODEL/ Series/ Product Number JXC#2 Series
Transcript of MODEL/ Series/ Product Number JXC#2 Series

No.JXC※-OMU0024
Product Name
Controller Setting Software (For 3-axis Step Motor Controller)
MODEL/ Series/ Product Number
JXC#2 Series
CD-ROM included JXC-MA1 Controller Setting Software
for JXC#2 Series

- 1 -
Contents
1. Safety Instructions ............................................... 3
2. Product Specifications ........................................ 5
2.1 Features of the Setting software ............................................. 5
2.2 Applicable PC ............................................................................ 5
2.3 Applicable controller ................................................................ 5
3. Start-up ................................................................. 6
3.1 Preparation ................................................................................ 6
(1) Software installation .......................................................... 6
(2) Installation and wiring ....................................................... 6
3.2. Start-up ...................................................................................... 6
(1) Supply of power ................................................................. 6
(2) Start-up of the Controller setting software ..................... 6
(3) Time and date setting ........................................................ 8
(4) Alarm and error check ..................................................... 10
4. Setting Software Functions ............................... 11
4.1 Various windows ..................................................................... 11
(1) Main window ..................................................................... 11
(2) Status window .................................................................. 20
(3) Teaching window ............................................................. 23
(4) Parameter window ........................................................... 26
(5) Step Data window ............................................................ 27
(6) Alarm window ................................................................... 28
(7) Test Drive window ............................................................ 30
4.2. Parameter setting ................................................................... 32
(1) Exclusive parameter setting for the connected actuator . 32
(2) Change of controller and actuator settings .................. 35
(3) Electoronic gear ratio (It is necessary to set when the different
lead actuators are connected) ..................................................... 36
(4) Change of the parameter protect setting ...................... 37
4.3 Step data setting ..................................................................... 38
(1) Step data setting .............................................................. 38
(2) Saving or Loading the Step data .................................... 40
4.4 Monitor function ...................................................................... 41
4.5 Teaching ................................................................................... 42
4.6 Test Drive ................................................................................. 45
(1) Test Drive .......................................................................... 45

- 2 -
(2) JOG, Inching, and Return to origin in the Teaching window ..... 46
(3) Single step operation in Step Data window .................. 47
4.7 Forced output function ........................................................... 48
(1) Forced output ................................................................... 48
4.8. Abnorrmality detection .......................................................... 49
(1) Abnormality group distinction........................................ 49
(2) Signal when an alarm or an error is generated ............ 49
(3) Abnormalities and countermeasures ............................ 50

- 3 -
JXC2 Series/Controller Setting Software
1. Safety Instructions These safety instructions are intended to prevent hazardous situations and/or equipment damage. These instructions indicate the level of potential hazard with the labels of “Caution,” “Warning” or “Danger.” They are all important notes for safety and must be followed in addition to International Standards (ISO/IEC)*1) , and other safety regulations. *1) ISO 4414: Pneumatic fluid power -- General rules relating to systems.
ISO 4413: Hydraulic fluid power -- General rules relating to systems.
IEC 60204-1: Safety of machinery -- Electrical equipment of machines .(Part 1: General requirements)
ISO 10218: Manipulating industrial robots -Safety.
etc.
Caution Caution indicates a hazard with a low level of risk which, if not avoided, could result in minor or
moderate injury.
Warning Warning indicates a hazard with a medium level of risk which, if not avoided, could result in
death or serious injury.
Danger Danger indicates a hazard with a high level of risk which, if not avoided, will result in death or
serious injury.
Warning
1. The compatibility of the product is the responsibility of the person who designs the equipment or decides its specifications. Since the product specified here is used under various operating conditions, its compatibility with specific
equipment must be decided by the person who designs the equipment or decides its specifications based on
necessary analysis and test results.
The expected performance and safety assurance of the equipment will be the responsibility of the person who
has determined its compatibility with the product.
This person should also continuously review all specifications of the product referring to its latest catalog
information, with a view to giving due consideration to any possibility of equipment failure when configuring the
equipment.
2. Only personnel with appropriate training should operate machinery and equipment. The product specified here may become unsafe if handled incorrectly.
The assembly, operation and maintenance of machines or equipment including our products must be performed
by an operator who is appropriately trained and experienced.
3. Do not service or attempt to remove product and machinery/equipment until safety is confirmed. 1.The inspection and maintenance of machinery/equipment should only be performed after measures to
prevent falling or runaway of the driven objects have been confirmed.
2.When the product is to be removed, confirm that the safety measures as mentioned above are implemented
and the power from any appropriate source is cut, and read and understand the specific product precautions
of all relevant products carefully.
3. Before machinery/equipment is restarted, take measures to prevent unexpected operation and malfunction.
4. Contact SMC beforehand and take special consideration of safety measures if the product is to be used in any of the following conditions: 1. Conditions and environments outside of the given specifications, or use outdoors or in a place exposed to
direct sunlight.
2. Installation on equipment in conjunction with atomic energy, railways, air navigation, space, shipping,
vehicles, military, medical treatment, combustion and recreation, or equipment in contact with food and
beverages, emergency stop circuits, clutch and brake circuits in press applications, safety equipment or
other applications unsuitable for the standard specifications described in the product catalog.
3. An application which could have negative effects on people, property, or animals requiring special safety
analysis.
4.Use in an interlock circuit, which requires the provision of double interlock for possible failure by using a
mechanical protective function, and periodical checks to confirm proper operation.

- 4 -
JXC2 Series/Controller Setting Software
1. Safety Instructions
Caution
1.The product is provided for use in manufacturing industries. The product herein described is basically provided for peaceful use in manufacturing industries. If considering using the product in other industries, consult SMC beforehand and provide specifications or a contract, if necessary.
If anything is unclear, contact your nearest sales branch.
Limited warranty and Disclaimer/Compliance Requirements The product used is subject to the following “Limited Warranty and Disclaimer” and “Compliance
Requirements”.
Read and accept them before using the product.
Limited warranty and Disclaimer
1.The warranty period of the product is 1 year in service or 1.5 years after the product is delivered,whichever is first.2) Also, the product may have specified durability, running distance or replacement parts. Please consult your nearest sales branch.
2. For any failure or damage reported within the warranty period which is clearly our responsibility, a replacement product or necessary parts will be provided. This limited warranty applies only to our product independently, and not to any other damage
incurred due to the failure of the product. 3. Prior to using SMC products, please read and understand the warranty terms and disclaimers
noted in the specified catalog for the particular products. 2) Vacuum pads are excluded from this 1 year warranty. A vacuum pad is a consumable part, so it is warranted for a year after it is delivered.
Also, even within the warranty period, the wear of a product due to the use of the vacuum pad or failure due to the deterioration of rubber material are not covered by the limited
warranty.
Compliance Requirements
1. The use of SMC products with production equipment for the manufacture of weapons of mass destruction (WMD) or any other weapon is strictly prohibited.
2. The exports of SMC products or technology from one country to another are governed by the relevant security laws and regulation of the countries involved in the transaction. Prior to the shipment of a SMC product to another country, assure that all local rules governing that export are known and followed.

- 5 -
2. Product Specifications
The 3-axis step motor controller controls the electrical actuator operation using a predefined set of step
data, which combines all operation commands such as position and speed, and will start the operation after
step data is entered into the controller using external equipment.
This setting software is for inputting and changing the setting of the controller using a PC.
2.1 Features of the Setting software
The main functions of the controller setting software are shown below:
● Parameter setting
It is possible to set the exclusive parameter of the each connected actuator to the controller.
It is possible to set and change the parameters of the controller itself.
● Step data setting
It is possible to set and change the step data which combines all operation commands to the
actuator (up to 3 axes).
It is possible to operate the actuator by the contents set, by defining the step data number and
providing a command for each operation.
● Teaching
It is possible to set a target position for a positioning operation using the jog operation (Jog teaching)
or using the manual operation (Direct teaching).
● Monitor
It is possible to monitor the operating conditions for each actuator such as the current position and
speed, input and output signal conditions, and alarm or error conditions.
● Test drive
It is possible to test the step data set in a specified order.
● Alarm and error detection function
It is possible to check the details of the alarm or error when the alarm or error is generated.
If the alarm or error is generated, the history is stored in the controller. (Maximum 16 records from
the previous alarm, and maximum 8 records from the previous error.)
Caution When it actually sets up or when failure is found, it is also necessary to refer to the manual of
the actuator and the controller.
Keep “this manual” and “the manual of the actuator and the controller” accessible for
reference.
2.2 Applicable PC Prepare the PC according to the following operating environment.
OS Note 1 Windows ®7 (32bit / 64bit)
Windows® 8.1 (32bit / 64bit)
Hard disk space 50 MB or more Communication interface
USB port (USB1.1 or USB 2.0)
Note 1: Microsoft .NET Framework is required, and will be installed automatically if it is not already installed on the PC. Follow the messages on the screen to proceed.
2.3 Applicable controller
This setting software is suitable for use with the JXC2 series 3-Axis Step Motor Controller.

- 6 -
3. Start-up
3.1 Preparation
Prepare a USB cable.
The USB cable is included in the controller setting kit (JXC-MA1).
Or, it is possible to purchase the USB cable as a separate item (Part No.: JXC-MA1-2).
When using this product for the first time, perform items (1) and (2) as follows:
(1) Software installation
Install the controller setting software (JXC Controller) and driver software to the PC, according to
instructions in the Installation Manual (No. JXC※-OMU0022) supplied with the CD-ROM.
(2) Installation and wiring
Perform installation and wiring of the controller according to the Controller Operation Manual
(No.JXC※-OMU0026).
3.2. Start-up
(1) Supply of power
Supply power to the controller, and then supply power to the motor drive.
LED description
Color Status
PWR Green ON: Power supply is ON.
OFF: Power supply is OFF.
RUN Green
ON: EtherNet/IP communication enabled.
Flashing: Controller setting software enabled.
OFF: EtherNet/IP communication and setting software
disabled.
USB Green
ON: USB is connected and the controller is communicating
with PC.
OFF: USB is not connected.
ALM Red ON: Alarm or error is generated.
OFF: No alarm and error is generated.
Make sure that the PWR LED is ON green.
If the green PWR LED is not ON, check the power supply wiring and the power supply voltage.
(2) Start-up of the Controller setting software
Once the controller setting software has been installed on the PC, select "SMC / JXC Controller" from
"Start / All programs" to start-up the setting software.
A short-cut icon will be created on the desk top if the controller setting software is installed using
the default settings. The setting software can be started by selecting this short-cut.
When the setting software starts, the communication between the controller and the PC is confirmed.
When the controller can communicate with the PC normally, the following window will be displayed.
USB cable
JXC2
LED’s

- 7 -
However, when the setting software is started for the first time, this window will not appear.
When power is supplied for the first time, the JXC Controller title window will be displayed.
After setting the controller parameters for the connected actuator the following dialogue window
will be displayed.
When "Yes" is selected, the title window will be displayed for a moment. Then the main window will be
displayed whilst the step data and parameters are uploaded (read) from the controller.
If "No" is selected, the title window will be displayed without uploading (reading) the step data or
parameters from the controller.
In addition, if the left mouse button is clicked while the title window is displayed, the main window will
be displayed, and the setting software will move earlier to the next step.
If the PC cannot communicate with the controller, the following dialogue window will be displayed.
By selecting “OK”, the title window will be displayed.
In this case, communication between the controller and the PC is not established. Confirm the following
points.
a) Check that power is supplied to the connected controller at the correct voltage.
b) Check that the controller and the PC are connected to each other via the USB cable.
c) Check that the USB driver is installed correctly.
Caution If this software starts up without uploading the parameters, or in the off-line state, the
contents shown in the status window and the teaching window will not be correct.
Make sure to upload the parameters when referring to the status window or when
operating the actuator.
Otherwise, it may cause injury; or damage to the actuator or the user's system.
Title window

- 8 -
After the title window is displayed, the following main window (JXC Controller Ver x.xx) will be displayed.
The communication status between the controller and the PC is displayed in the status bar at the
bottom of the main window.
Indication Explanation
Communication is not established.
Communication is established.
Even if the communication status shows the off-line state, it will change to the on-line state (green)
automatically when the communication is correctly established.
(3) Time and date setting
It is necessary to set the date and time to record the time when an alarm is generated.
After purchase, set the date and time using the controller setting software when power is supplied for
the first time.
How to set the date and time is described below.
[How to set the date and time]
a) Mode change
Change the mode to remote mode on the main window.
When the mode is changed to remote mode, the servo motor of the connected actuator will turn ON.
Caution Once the date and time is set, the data will be maintained for 3 to 7 days, even though the controller power supply is turned OFF.
When the above mentioned time has lapsed with the controller power supply OFF, the date and time
previously set will be erased. When the controller is powered ON next time, a default value (January
1st, 2000. 00:00:00) will be set and therefore, it will be necessary to set the date and time again.

- 9 -
Caution After purchasing the controller, alarms "The Parameter is not registered, Alarm (901)" and "Data
is not existing, Alarm (915)" will be generated in remote mode, before new parameter and step
data are downloaded.
Although these errors are generated for the first time, the settings can be performed.
b) Time and date setting
Select “Time set” from the “Help(H)” menu of the main window.
The “Time set” window will be displayed.
The date and time can be set manually or automatically using the PC current time.
When setting the time manually, enter the time in the "time set" grid, and set it by selecting the
"Above time writing" button.
When the PC current time is to be used, set the time by selecting the “PC current time" button.
The time which has been set to the controller will be displayed at the bottom status bar of the main window.
After time setting, check that the time is set correctly.
Time and date setting grid
PC current time
Above time writing

- 10 -
(4) Alarm and error check
When an alarm or an error is generated in the controller, the “Alarm” button flashes red at the top of the
setting software main window.
It is possible to check the details of the alarms and errors generated by selecting the “Alarm” button.
Refer to section "4.8 (3) Abnormalities and countermeasures" for details of the alarms, the errors, and
the countermeasures, and reset the alarm or error.
Caution When changing the mode to the Remote mode before downloading the parameter and the
stepdata, the error “No parameter setting (0-901)” is generated.
It is possible to set the time and date to the controller even though this error is generated.

- 11 -
4. Setting Software Functions
4.1 Various windows
(1) Main window
It is possible to control all of the controller functions using this window.
e.g. Display/Non-display of other windows, selection of modes, servo ON/OFF commands, and
operation stop commands.
Details of each function are explained in section (1-1) to (1-9) below:
(1-1) Menu
Menu is used to display each kind of window, printing, etc.
There are four commands: "File", "View", "Window" and "Help".
(1-1-1) File (F)
This drop down menu is used to print the screen, save an alarm or error, and to exit the setting software.
There are three commands available: “Print”, “Alarm save” and “Software Exit”.
(1-1-1-1) Print
This selects the object to be printed.
[How to print]
a) Select the object to be printed from “Step Data”, “Parameter”, “Test Drive” or “Alarm”.
(1-1) Menu
(1-2) Sub window buttons (1-3) Servo ON / OFF
(1-4) Mode selection
(1-5) “STOP” button
(1-8) Communication status
(1-6) Actuator operation status
(1-7) Current step data No.
(1-9) Time and date (recognised in the connected controller)

- 12 -
Items Descriptions
Step Data Step data in which “Movement mode” is set will be printed.
Step data in which “Movement mode” is not set will not be printed.
Parameter Parameters (Profile / Basic / ORIG) are printed.
Test Drive The line in which “Step No.” is set will be printed.
The line in which “Step No.” is not set will not be printed.
Alarm The alarm or error currently generated, the error history, and the
alarm history for each axis can be selected and printed.
b) Select the "Properties" of the printer.
Set the details for printing such as sheet size and number of copies.
When the setting is completed, select “Print”.
The print preview is displayed as shown below to check the contents to be printed before actual
printing. (The preview screen shown below is an example of printing Step Data).
Printing is started by selecting the print button on the upper left of the print preview screen.
(1-1-1-2) Alarm save
The alarm and error status is saved into a CSV file.
The alarm and error currently generated, the error history, and the alarm histories for each axis
are selected but are saved together into one CSV file.

- 13 -
(1-1-1-3) Software Exit
Completing the setting software.
[How to complete]
a) When “Software Exit” is selected, the following confirmation window will be displayed.
b) When “Yes” is selected, the software setting will be closed.
(1-1-2) View (V)
When View (V) is selected, a drop down menu is displayed.
It is possible to select the display of sub windows such as “Status”, “Teaching”, “Parameter”, “Step
Data”, “Alarm” and “Test Drive” using the check box.
[How to display the sub window]
Select the check box of the sub windows to be displayed.
The selected windows will then be displayed.
The available sub windows and the descriptions are shown in the table below.
Item Description
Status It is possible to monitor the current position of the connected axis, speed, and
input/output signals. Refer to section "4.1 (2) Status window" for details.
Teaching It is possible to monitor the current position of the connected axis, and to operate
the JOG and inching for each axis. Refer to section "4.1 (3) Teaching window" for
details. (Available only in the on-line state, not available in the off-line state).
Parameter It is possible to set the parameter of the controller and the connected axis, Write
and read the parameters to and from the controller, Refer to section "4.1 (4)
Parameter window" for details.
Step Data It is possible to set the step data, and read and write the step data to the controller,
Refer to section "4.1 (5) Step Data window" for details.
Alarm It is possible to display and reset the alarm or error currently generated. It is also,
possible to display the error history and the alarm history for each axis. Refer to
section "4.1 (6) Alarm window" for details.
Test Drive It is possible to test the step data setting in a specified order. Refer to section "4.1
(7) Test Drive window" for details.

- 14 -
(1-1-3) Window (W)
When Window is selected, a sub window will be displayed. There are two commands available: “All
Close” and “Position Init”.
These commands and the descriptions are shown below.
Item Description
All Close All of the displayed sub windows will be closed.
Position Init The upper left corner of all the displayed sub windows are aligned with the
upper left corner of the display area of the main window.
(1-1-4) Help (H)
Select “Help” to confirm the version of the setting software. It is possible to change the display language.
There are four commands: “Version”, “Language”, “Password” and “Time set”.
(1-1-4-1) Version
The following title window is displayed to show the version information.
Item Description
Application version Version of this setting software.
Controller version Firmware version of the connected
controller.
"-------" will be displayed when
no controller is connected.
(1-1-4-2) Language
It is possible to change the language and units for this application (The changes are made effective
after restarting the setting software).
Items Descriptions
Current
language
The current language setting is indicated.
New
language
The language to be changed is selected.
“ja, Japanese,日本語”:
The language is changed to Japanese.
“en, English,英語”:
The language is changed to English.
Length unit
of measure
selection
The unit of length is selected.
“0: (mm) ”: The unit is set to "mm".
“1: (inch) ”: The unit is set to "inch".
(1-1-4-3) Password
For production use only (not available for users).

- 15 -
(1-1-4-4) Time set
The date and time of the connected controller can be set. It is necessary to set the date and time to record the times when an alarm is generated in this controller.
How to set the date and time is described below.
Caution Once the date and time is set, the data will be maintained for 3 to 7 days even though the controller power supply is turned OFF.
When the above mentioned time has lapsed with the controller power supply OFF, the date and
time which has been set in the previous section will be erased. When the controller is turned ON
next time, a default value (January 1st, 2000. 00:00:00) will be set. Therefore it is necessary to set
the date and time again.
[How to set date and time]
a) Mode change
Change the mode to remote mode on the main window. When the mode is changed to remote mode, the servo motor of the connected actuator will turn ON.
b) Time and date setting
Select “Time set” from the “Help(H)” drop down menu of the main window.
Time set window is displayed.
The date and time can be set manually or automatically using the PC current time.
When the time is to be set manually, enter the time in the “Time set” grid, and set it by selecting
the “Above time writing" button.
When the PC current time is to be used, set the time by selecting the “PC current time" button.
The time which has been set to the controller will be displayed at the bottom status bar of the main
window.
After time setting, check that the time is set correctly.
Time and date setting
PC current time
Above time writing

- 16 -
(1-2) Sub window buttons
The sub window buttons offer the same functions as the View (V) menu.
By selecting the sub window buttons, it is possible to display the sub window such as “Status”,
“Teaching”, “Parameter”, “Step Data”, “Alarm” and “Test Drive”.
The displayed sub window buttons will turn blue.
(1-3) SVON
It is possible to set the servo ON/OFF status for all connected axes
Items Descriptions
SVON: OFF
All axes are in the servo OFF state.
SVON: ON
All axes are in the servo ON state.
(1-4) Mode selection
It is possible to select the operation mode according to the application, using the setting software.
When power is first supplied, this will be set to Normal mode as default.
When this setting software is closed, the operation mode will switch to Normal mode automatically.
(1-4-1) Mode descriptions
There are three modes of operation as shown below:
Operation mode Descriptions
Normal mode
It is possible to monitor the normal operating status of the
connected axes using the connected external equipment.
Remote
It is possible to test Test Drive, JOG and Inching, using the
setting software.
Maintenance
It is possible to check the operation of the external equipment by
turning ON/OFF the output signals from the controller manually. The
controller can output signals forcefully.
Note that, in maintenance mode, even if the input signal is ON
or OFF, the commands from any external input (SETUP etc.)
are disabled .
(Off-line)
Offline is indicated by no buttons highlighted. This means
communication between the controller and PC is not
established.

- 17 -
(1-4-2) Operation mode details
The available contents of each operation mode are shown in the table below.
Description Normal mode Remote Maintenance
Wiring, setting and reading of step data and controller
parameters. ✓ ✓ ✓
Monitoring of operation and the input/output signals. ✓ ✓ ✓
Alarm and error check. ✓ ✓ ✓
Enable the operation of the input signals. ✓ × ×
Enable the operation of setting software commands
(Drive test is available) × ✓ ×
Forcible output of the output signals × × ✓
Output the controller status to the output signals. ✓ ✓ × ✓: Possible ×: Impossible
[How to change the mode]
a) Select the operation mode to be changed.
The switch of the selected operation mode becomes a solid light and the color of the background
will change to light blue. (The following figure shows an example for when Remote mode is selected.)
b) Precautions before changing the operation mode
When changing the operation mode, the following safety warning confirmation windows will be
displayed.
When the signal enable/disable status from the external device (PLC etc.) is switched along with the
change in operation mode, the actuator operation may start or stop suddenly, immediately after
accepting the status. Please confirm safety before selecting “OK”.
Caution Do not change the operation mode whilst the actuator is operating.
Make sure that the actuator operation stops before changing the operation mode.
Otherwise, this may cause an unexpected malfunction.
Caution Do not touch the actuator when in operation.
Please take appropriate measures to ensure that a manual stop can be performed by the
controller stop (EMG) terminal whilst the actuator is operating. (Refer to the controller
Operation Manual [Document No. No.JXC*-OMU0025] for the EMG input terminal and the wiring.)
Failing to comply may cause an injury, an accident, or damage to the actuator and the user's system.
Switch The color of background
Confirmation window when
changing to normal mode
Confirmation window when
changing to remote mode
Confirmation window when
changing to maintenance mode

- 18 -
(1-5) STOP button
When the “STOP” button at the top of the main window is selected whilst the actuator is operating,
all of the connected actuators will stop by reducing the speed.
Note: During the operation described in [Caution] below, the “STOP” button is not available.
Caution During return to origin or whilst a deviation is accumulated (operation is interrupted by an
obstacle.), the emergency stop of the actuator is not available with the "Stop" button on the
main window.
Please take appropriate measures to ensure that the manual stop can be performed by the
controller stop (EMG) terminal for "Return to origin", each "teaching"operation, "test operation"
or "monitoring" of the actuator operation.
(Refer to the controller Operation Manual [Document No. No.JXC*-OMU0025] for the EMG input
terminal and the wiring.)
Failing to comply may cause an injury,an accident, or damage to the actuator and the user's system.
(1-6) Actuator operation status
The names of the connected axes and the operation status will be displayed at the bottom of the main
window.
The displayed names will have been specified in the parameters (profile).
The color of the background shows the operation state of each axis.
(1-7) Current step data
The current step data number or the step data number which was previously used is indicated at the
bottom of the main window display.
(1-8) Communication status
The communication status between the controller and the PC is displayed at the bottom status bar of
the main window display.
Indication Descriptions
Communication is not established.
Communication is established.
Even if the communication state shows the off-line state, it will change to the on-line state (yellowish
green) automatically when communication is correctly established.
(1-9) Time and date (Recognition time of the connected controller)
Time that the controller recognises is displayed.
Color of background Descriptions
Black Actuator is stopped.
Yellowish green Actuator is operating.
“STOP” button

- 19 -
It is necessary to set the date and time to record the time when an alarm is generated in this controller.
How to set the date and time is described below (See next page).
Caution Once the date and time is set, the data will be maintained for 3 to 7 days even though the controller power supply is turned OFF.
When the above mentioned time has lapsed with the controller power supplyOFF, the date and
time which has been set previously will be erased. When the controller is turned ON next time,
default value (January 1st, 2000. 00:00:00) will be set. Therefore, the date and time must be set
again.
[How to set the Date and Time]
a) Mode change
Change the mode to Remote mode in the main window.
When the mode is changed to Remote mode, the servo motor of the connected actuator will turn ON.
b) Date and Time setting
Select “Time set” in the “Help(H)” menu on the main window.
Time set window is displayed.
The time can be set manually or automatically using the PC current time.
When manual time is to be set, enter the time in the "time set" grid, and set it by selecting the "Above
time writing" button.
When the PC current time is to be used, set the time by selecting the “PC current time" button.
The time which has been set to the controller will be displayed at the bottom status bar of the main
window.
After time setting, check that the time has been set correctly.
Time and date setting
PC current time
Above time writing

- 20 -
(2) Status window
It is possible to monitor the current position of the connected axes, speed, and input/output signals.
The details of each indication are explained in (2-1) to (2-3) below.
(2-1) Status of the connected actuators
The status of the connected actuators are indicated.
The contents to be indicated are as follows:
Items Descriptions
Unit name The Axis names which have been specified in the parameters (profile) are displayed .
Current coordinate The current position is displayed.
Current speed The current speed is displayed.
Current pushing force The current pushing force is displayed.
Target position The position specified in the step data which has instructed the operation is displayed.
(2-1) Status of the connected actuators
(2-2)
Status of input and output signals

- 21 -
(2-2) Status of Input and Output signals
The status of the input and output signals of each or all axes is displayed.
(2-2-1) Output signal of each axis
The output signals of each axis are indicated as follows:
Output signal name Description
BUSY1 - BUSY4 The BUSY output signal status of each axis is displayed.
Blue: ON Grey: OFF
AREA1 - AREA4 The AREA output signal status of each axis is displayed.
Blue: ON Grey: OFF
INP1 - INP4 The INP output signal status of each axis is displayed.
Blue: ON Grey: OFF
ALARM1 - ALARM4 The ALARM output signal (negative logic) status of each axis is displayed.
Red: OFF (Alarm generated) Grey: ON (No alarm)
“ALARM” is displayed in negative logic.
(2-2-2) Output signal of all axes
The output signals of all axes are displayed as follows:
Output signal name Description
OUT0 - OUT10 The OUT0 - OUT10 output signal status is indicated.
Blue: ON Grey: OFF
The Step data No. converted from OUT0-OUT10 is indicated at the bottom of the Status window.
However, the abnormality group is indicated with a numerical value when an alarm or error is being generated.
The abnormlity groups indicated by numerical values are described as follows:
"2": Abnormality group B
"4": Abnormality group C
"8": Abnormality group D
"0": Abnormality group E
Display/Non-display of OUT9 and OUT10 are switched depending on the set maximum number of step data in the parameter (profile).
Maximum number of step data is 512: OUT9/OUT10 are not displayed.
Maximum number of step data is 2048: OUT9/OUT10 are displayed.
BUSY The BUSY output signal status is displayed
Blue: ON Grey: OFF
The BUSY status will be displayed or not displayed depending on the set maximum number of steps in the parameter (profile). Maximum number of step data is 512: BUSY is displayed.
Maximum number of step data is 2048: BUSY is not displayed.
AREA The AREA output signal status is displayed.
Blue: ON Grey: OFF
The AREA output will be displayed or not displayed depending on the set maximum number of steps in the parameter (profile). Maximum number of step data is 512: AREA is displayed.
Maximum number of step data is 2048: AREA is not displayed.
SETON The SETON output signal status is displayed.
Blue: ON Grey: OFF
INP The INP output signal status is displayed.
Blue: ON Grey: OFF
SVRE The SVRE output signal status is displayed.
Blue: ON Grey: OFF

- 22 -
Output signal name Description
ALARM The ALARM output signal (negative logic) status is displayed. Red: OFF (Alarm or error generated) Grey: ON (No alarm and error)
ESTOP The ESTOP output signal (negative logic) status is displayed. Red: OFF (Stopped by EMG) Grey: OFF (Stop released by EMG)
“ALARM” and "ESTOP" are displayed in negative logic.
(2-2-3) Input signal of all axes
The indications of the input signal of all axes are as follows:
Input signal name Description
IN0 - IN10 The IN0 - IN10 input signal status is displayed.
Blue: ON Grey: OFF
Step data number is indicated according to the IN0-IN10 input signal status.
SETUP The SETUP input signal status is displayed.
Blue: ON Grey: OFF
HOLD The HOLD input signal status is displayed.
Blue: ON Grey: OFF
DRIVE The DRIVE input signal status is displayed.
Blue: ON Grey: OFF
RESET The RESET input signal status is displayed.
Blue: ON Grey: OFF
SVON The SVON input signal status is displayed.
Blue: ON Grey: OFF

- 23 -
(3) Teaching window
The teaching window can only be displayed in Remote mode. (It is not available in other modes).
It is possible to operate “JOG”, “Inching”, and “Return to Origin” for the connected axis.
The details of each function are explained in (3-1) to (3-3) below.
(3-1) JOG
The JOG operation will move the actuator in the specified direction at the specified speed by selecting
the operation command “+/-” button. The operation will stop when the operation command “+/-” button
is released.
[How to JOG]
a) Change the mode to Remote mode in the main window.
b) From the main window select View (V), select the Teaching window and select the “JOG” tab.
Refer to section "4.1 (1-1-2) View (V)" for how to display the Teaching window.
c) Specify the Speed.
d) The applicable actuator will operate at the specified speed whilst the “+/-” buttons for each axis are
selected.
The operation will stop when the “+/-” buttons are released.
+: Movement in the positive direction
-: Movement in the negative direction
e) After completing the movement, it is possible to check the position of each axis in the “Current
coordinate” area.
Caution The movement direction (positive/negative) is specified depending on the actuator type.
Refer to the actuator Operation Manual before performing the JOG operation to confirm the
movement direction.
Otherwise, Failing to comply may cause an injury or damage to the user's system.
Current coordinate “JOG” tab

- 24 -
(3-2) Inching
Inching is an operation to move the actuator in a specified direction at the speed and distance specified in “Speed” and “Moving”.
It is possible to stop the actuator during operation by selecting the “Stop” button on the main window, or turning off the “EMG” input.
[How to operate Inching]
a) Change the mode to Remote mode in the main window.
b) From the main window, select View(V), then select the Teaching window and select the “Inching” tab.
Refer to section "4.1 (1-1-2) View(V)" for how to display the Teaching window.
c) Specify the “Speed”.
d) Specify the “Moving (distance)”.
e) By selecting the “+/-” buttons for each axis, the applicable actuator will operate at the specified speed and moves for the distance specified in the Moving column.
+: Movement in the positive direction
-: Movement in the negative direction
It is possible to stop the actuator by selecting the “STOP” button on the main window.
However, it may not be possible to perform the emergency stop using the "STOP" button on the main window, so please take appropriate measures so that the stop "EMG" terminal can be turned off (See Caution below.).
f) After completing the movement, it is possible to check the position of each axis in the Current coordinate area.
Caution During return to origin or whilst a deviation is accumulated (operation is interrupted by an
obstacle.), the emergency stop of the actuator is not available with the "Stop" button on the
main window.
Please take appropriate measures so that the manual stop can be performed by the controller
stop (EMG) terminal for each of the "Teaching" operation.
(Refer to the controller Operation Manual [No.JXC*-OMU0025] for the EMG input terminal and
the wiring.)
Failing to comply may cause injury, an accident, or damage to the actuator and the user's system .
Caution The movement direction (positive/negative) is specified depending on the actuator type. Make sure to refer to the actuator Operation Manual before performing Inching to confirm the
movement direction.
Otherwise, Failing to comply may cause an injury or cause damage to the user's system.
Current coordinate “Inching” tab

- 25 -
(3-3) Return to Origin
The Return to origin command will return each axis or all axes simultaneously to the origin position.
During return to origin, the emergency stop of the actuator is not available with the "Stop" button
on the main window. "Refer to the caution note below."
[How to Return to Origin] a) Change the mode to Remote mode in the main window.
b) From the main window select View (V), then select the Teaching window and select “Return to
Origin” tab.
Refer to section "4.1 (1-1-2) View (V)" for how to display the Teaching window.
c) How to command a Return to Origin operation.
c-1) To perform a Return to Origin for each axis
Select the “●” button for the axis to be operated.
c-2) To perform a Return to Origin for all axes
Select the “All axes Return to Origin” button.
d) The Return to Origin operation is completed when SETON is turned on. (It is possible to monitor
SETON signal output in the Status window).
Caution During return to origin or whilst a deviation is accumulated (operation is interrupted by an
obstacle.), the emergency stop of the actuator is not available with the "Stop" button on the
main window.
Please take appropriate measures to activate a manual stop that can be performed by the
controller stop (EMG) terminal for "Return to origin" operation. (Refer to the controller Operation
Manual [No.JXC*-OMU0025] for the EMG input terminal and the wiring.)
Failing to comply may cause an injury or accident, or damage to the actuator and the user's system.

- 26 -
(4) Parameter window
In the Parameter window, it is possible to set the parameters to the controller for each of the connected
actuators. Also it is possible to read and write the parameters to the controller.
Table (4-1) lists the button functions available in the Parameter window.
Refer to section "4.2 Parameter setting" for the exclusive parameter settings for each actuator and how
to change the parameters.
(4-1) Parameter window functions
Name Description
Load The parameters are read from a specified file and displayed in the
setting software.
Save The parameters displayed on the setting software are saved to a
specified file.
Actuator selection
Another window is appeared.
The connected actuators are selected, then the exclusive parameters
of the actuators are displayed in the setting software.
Refer to section "4.2 Parameter setting" for how to set the parameter.
Electronic gear ratio
When an actuator with a different screw lead (distance moved for
1 motor rotation) is connected for interpolation, this electronic
gear ratio setting is required.
The setting can be performed and the electronic gear ratio calculated
automatically.
Refer to section "4.2(3) Electronic gear ratio setting" for how to set the
electronic gear ratio.
Upload
JXC→PC
All parameters are read from the controller and displayed in the setting
software.
Available only in the on-line state. (Not available in the off-line state).
Download
PC→JXC
The parameters displayed in the setting software are written to the
controller.
Available only in the on-line state.(Not available in the off-line state).

- 27 -
(5) Step Data window
In the Step Data window, it is possible to set the step data. It is also possible to read and write the step
data to the controller.
Table (5-1) lists the button functions available in the Step Data window.
Refer to section "4.3 Step Data setting" for how to edit the step data.
Refer to section "4.6 Test Drive" for how to perform a test operation using the specified step data number
in the Step Data window.
●Display when the "File" tab is selected.
●Display when the "Edit" tab is selected.
(5-1) Step Data window functions
Name Function
When
"File" tab
is
selected.
Load The step data are read from a specified file and displayed in the setting software.
Save All step data displayed in the setting software are saved to a specified file.
Upload
JXC→PC
The step data are read from the controller and displayed in the setting software.
Available only in the on-line state.
Download
PC→JXC
All step data displayed in the setting software are written to the controller.
Available only in the on-line state.
When
"Edit" tab
is
selected.
Copy The selected step data are copied to the clip board.
Delete The selected step data are deleted.
Cut The selected step data are cut.
Paste(Insert) The step data copied are inserted in the selected line of the step data window.
Paste
(Overwrite)
The step data copied are overwritten from the selected line of the step data
window.
Insert A blank line is inserted in the selected step data.
When
"File" or
"Edit" tab
is
selected.
Specified
step No.
The step data number is specified to be used for the test operation.
Available only in Remote mode.
Start Test
“ ”
The test operation of the step data number specified in "Specified step No." is
started. Available only in Remote mode.
All axes
Return to
Origin
The Return to origin operation for all available axes is performed.
Available only in Remote mode.
Specified step No.
Comments “Start Test” bottun

- 28 -
(6) Alarm window
The Alarms or Errors currently generated is displayed.
It is possible to reset the current Alarms and Errors.
It is possible to check the Alarm history for each axis and the Error history.
Please refer to the meaning of "Alarm" and "Error" for this controller below.
Alarm: Drive system alarm
Error: Controller system error
(6-1) Current Alarm
It is possible to display the Current abnormalitis by selecting the “Current Alarm” tab.
The alarms currently generated (driver system alarm) and errors (controller system error) are displayed in
separate sections and listed as shown below.
When no alarm or error is displayed in the window when selecting the tab, indicates that no alarm or error
has been generated.
The descriptions of the items in the Current Alarm in the Alarm window are listed below.
Item Description
No. The number of the alarm or error which is currently generated.
When alarms are generated, they are displayed by axis.
The most recently generated alarm is displayed as the lowest alarm number
Axis The axis number in which the alarms or errors are generated.
When an alarm or error is generated which does not rely on the axis, the axis No.
will be "0".
Code Error or alarm code.
Refer to section "4.8 (3) Abnomalities and countermeasures" for details.
Comments Contents of the alarm or error.
Refer to section "4.8 (3) Abnormalities and countermeasures" for details.
Reset
Button
When the alarms or errors are generated, it is possible to reset them by selecting the
“Reset” button. However, some alarms or errors can only be reset when the power is
turned off and on again.
Refer to section "4.8 (3) Abnormalities and countermeasures" for details.
Available only in Remote mode.
Abnormality
in the control
section
Abnormality
in the driving
section
“Current Alarm” tab

- 29 -
(6-2) Error history
The Error history can be displayed by selecting the “Error history” tab in the Alarm window.
The controller errors generated in the past will be displayed.
The description of the Alarm history items in the Alarm window are shown below.
Item Description
No. Serial No. for the errors generated in the past Error generated date and time can be
confirmed in "Date and time".
Date Time Date and time when error was generated. There is no relationship in order between
error display and the generated date and time.
Code Code of the generated errors. (Refer to "4.8(3)Abnormalities and countermeasures" for details.)
Comments Contents of the generated errors. (Refer to "4.8(3)Abnormalities and countermeasures" for details.)
(6-3) Alarm history
It is possible to display the Alarm history for each axis by selecting the appropriate “Axis x: Alarm History”
tab in the Alarm window. Select the tab for the axis to be displayed.
The driver alarms which have been generated for each axis are displayed.
The descriptions of the Alarm History items in the Alarm window are shown below.
Item Description
No. Serial No. for the errors generated in the past Error generated date and time can be
confirmed in "Date and time".
Date Time Date and time when error was generated. There is no relationship in order between
error display and the generated date and time.
Code Code of the generated alarms. (Refer to "4.8(3)Abnormalities and countermeasures" for details.)
Comments Contents of the generated alarms. (Refer to "4.8(3)Abnormalities and countermeasures" for details.)
“Alarm history” tab for each axis
No. 2 _ 3
Serial No. when the simultaneously generated errors are collected as 1 set. (16 sets at a maximum)
Serial No. in 1 set of the error.
There is no relationship in order between "No." and generated error.
“Error history” tab
No. 2 _ 3
Serial No. when the simultaneously generated errors are collected as 1 set. (8 sets at a maximum)
Serial No. in 1 set of the error.
There is no relationship in order between "No." and generated error.

- 30 -
(7) Test Drive window
In Test Drive window, it is possible to test the set step data in a specified order.
The descriptions of the items in the “Test drive list” are listed below.
Item Description
No. The item number of the test list.
Step No. The Step data number to be tested.
It is possible to delete the contents of the line by entering "-1".
Wait time
The wait time after the actuator has been operated with the step data.
Units are msec.
The setting range is 0 to 32767 msec.
Comments It is possible to enter the comments about the test.
(Half-width comma”,” cannot be used.)
The functions of the buttons in the Test Drive window are listed below.
Name Description
Safety speed The speed in the test drive operation is restricted.
Available only in Remote mode.
Unlock
The locks of all axes are released.
Can be used during SVRE OFF (servo OFF).
Available only in Remote mode.
Delete The selected line in the test drive list is deleted.
Addition A new line in the test drive list is added.
Up The selected line in the test drive list is moved up by one line.
(The line above is replaced).
Down The selected line in the test drive list is moved down by one line.
(The line below is replaced).
Load The test drive list is read from a file.
Save The test drive list is saved to a specified file.
All axes return to Origin Return to origin is performed for all of the activated axes.
Available only in Remote mode.
Repeat
The test operation of the test drive list is performed repeatedly when the check box of the "Repeat" is selected.
Available only in Remote mode.

- 31 -
Go
The set step data are performed from the top of the test drive list in turn.
However, the lines on the list where step number is not input into are ignored.
When all the BUSY output of the activated axes turns OFF, the step data which is testing is completed.
Then, the next step data in the list is performed after the operation is stopped for the set Wait time.
Available only in Remote mode.
Step Stop Stops the test drive after the step data operating is completed.
Available only in Remote mode.
Caution During return to origin or whilst a deviation is accumulated (operation is interrupted by an
obstacle.), the emergency stop of the actuator is not available with the "Stop" button on the
main window.
Please take appropriate measures so that the manual stop can be performed by the controller
stop (EMG) terminal for "Return to origin", each "teaching" operation, or "test operation".
(Refer to the controller Operation Manual [Document No. No.JXC*-OMU0025] for the EMG input
terminal and the wiring.)
Failing to comply may cause an injury or accident, or damage to the actuator and the user's system.

- 32 -
4.2. Parameter setting
The parameters should be set when using the controller for the first time, or after changing the connected
actuators, or after changing the controller settings
The setting methods are shown below.
(1) Exclusive parameter setting for the connected actuator
This setting is necessary when the controller is used for the first time and when the connected
actuator is changed.
a) Display of Parameter window and Actuator selection window
From the View (V) menu in the main window, select the Parameter window.
Refer to section "4.1 (1-1-2) View (V)" for how to display the Parameter window.
Select the “Actuator selection” button.
The Actuator selection window will be displayed.
b) Actuator selection
Search for the connected actuator using the Search on the condition or Search from Part No.
b-1) Search on the condition
Select the “conditions” of the actuator to be connected for the Model, Motor mounting, Lead, and
Stroke as much as possible.
A list of Part numbers of the actuators matching the conditions will be displayed by selecting the
“▼” button in the Result area. Select the actuator to be connected from the Result.
“▼” button in the Result area
“▼” button

- 33 -
b-2) Search from Part no.
Enter a part of or the entire actuator part number in the Search from Part No. area.
A list of Part numbers of the actuators matching the conditions will be displayed by selecting the
“▼” button in the Result area.
Select the actuator to be connected from the Result.
If the actuator part number is already known, it is possible to enter the part number and stroke.
(When the LER series is used, enter the part number including the rotation angle).
e.g. 1) For LEY16RA-100BML, enter "LEY16RA-100".
e.g. 2) For LERH30K-3L, enter "LERH30K-3".
When there is no result even when the stroke has been entered, the possible causes are as
follows:
- No applicable stroke
Enter the part number without the stroke and select the model with the stroke which is
closest and longer than the actuator used.
e.g.) For LEY16RA-75, enter "LEY16RA" and select LEY16RA-100.
- For LEFSH (High precision type)
Enter "LEFS" to search without the High precision specification.
e.g.) For LEFSH25RH-300, enter "LEFS25RH-300" and select LEFS25RH-300.
- For clean type (11-) or secondary battery (25A-) type actuator
Search without entering 11- or 25A-, and select the actuator for which the part number
after 11- or 25A- matches.
e.g.) For 11-LEFSH16A-100BR, enter "LEFS16A-100" and select LEFS16A-100.
Caution When the parameter is selected for stroke which is longer than that of the actuator to be
used, the Position entered in the step data must not exceed the actual actuator stroke
range.
When there is no part number result, please contact SMC.
“▼” button in the Result area

- 34 -
c) Parameter display
Select the check box for the required Axis in the “Execute area” for which parameters are to be
entered (It is possible to select one or more Axes).
Select the “Select” button.
The parameters are displayed in the appropriate axes frames in the each axis parameter area.
Repeat steps b) and c) above to enter parameters for all Axes.
Note that the values entered here are only for display, and are not written to the controller.
Select the “Apply” button when all of the parameters have been entered.
The parameters are copied to the table in the Parameter window.
Note that the parameters copied here are only for display, and are not written to the controller.
Caution When the “Apply” button is selected, the parameters are NOT written to the controller.
Make sure to download the parameters by following the procedure "d) Parameter writing to the
controller" shown below to write the parameters to the controller.
d) Writing Parameters to the controller
To write the parameters to the controller, select the “Download” button in the Parameter window.
The Parameters displayed in the Parameter window will be written to the controller.
e) Completion
Writing is completed when the progress bar disappears.
Turn off the power supply and turn on again to make the written parameter effective.
“Select” button
“Apply” button
Execute area
Each axis parameter area

- 35 -
(2) Change of controller and actuator settings
a) Parameter window
From the View (V) menu in the main window, select the Parameter window.
Refer to section "4.1 (1-1-2) View (V)" for how to display the Parameter window.
b) Parameter change
Select the tab for the Parameter group to be changed to display the applicable parameter group.
Change the parameter to be used.
The input range and the details of the parameter setting are shown in the “comment area” for reference.
d) Writing Parameters to the controller
To write the parameters to the controller, select the “Download” button in the Parameter window.
The Parameters displayed in the Parameter window will be written to the controller.
e) Completion
Writing is completed when the progress bar disappears.
Turn off the power supply and turn on again to make the written parameter effective.
“Parameter” group tab

- 36 -
(3) Electronic gear ratio (Essential setting required when interpolation is performed using an actuator
with different lead screw.)
When an actuator with different lead screw (distance moved for 1 motor rotation) is connected for
interpolation, this electronic gear ratio setting is required.
a) Parameter window display
Parameter window is displayed in the “View (V)” drop down menu on the main window.
Refer to section “4.1 (1-1-2) View (V)” for how to display the Status window.
b) Display of the electronic gear ratio window
Click the “electronic gear ratio setting” button to display the “Electronic gear ratio” setting window.
c) Select the connected axes (2 or more axes) and select the "Execute" button.
d) The calculated value is displayed in the "Electronic gear (numerator) correction value", "Electronic gear
(Denominator) correction value" and "Maximum speed correction value".
Select the “Apply” button.
The calculated value displayed in the “electronic gear ratio setting” window will be written to the
controller.
“Execute” button
Check the connected axes (2 or more axes)

- 37 -
e) Complete
Writing is complete when the progress bar disappears and operation of the setting software is available.
(4) Change of the parameter protect setting
After the parameters and step data are set, it protects from changing the parameters and step data by "Para protect" from third person.
a) Display the Parameter window and select “Profile” parameter group From the View (V) menu in the main window, select the Parameter window. Refer to section "4.1 (1-1-2) View (V)" for how to display the Parameter window. Then, select the “Profaile” tab to display the profile parameter group.
b) Right-click the cell of the “Para protect” setting.
When “Edit” is displayed, select it to display the parameter protect window shown below.
c) Select “▼” button in the parameter protect window to display the list of data that it is possible to change. Select the protecting level from this list, and select “OK”.
d) Writig Parameters to the controller To write the parameters to the controller, select the “Download” button in the Parameter window. The Parameters displayed in the Parameter window will be written to the controller.
e) Completion Writing is completed when the progress bar disappeared. Turn off the power supply and turn on again to make the written parameter effective.
Calculated values
“Apply” button

- 38 -
4.3 Step data setting
The controller performs operations by selecting the positioning data, called step data, which has been pre-
defined in the controller using external equipment such as a PLC.
(Step data: A set of operation information such as operation method, position, and speed.)
(1) Step data setting
It is possible to set the step data using the following two methods (See 1-1 and 1-2).
(1-1) Setting using the Step Data window
(a) Step Data window
From the View (V) menu in the main window, select the Step Data window.
Refer to section "4.1 (1-1-2) View (V)" for how to display the Step Data window.
Select the "Edit" tab when the required step data input items are to be edited.
b) Movement mode selection
Select the “▼” button in the movement mode column for the axis of the step number to be set.
Select the required movement mode from the drop down list.
Only one movement mode can be selected for one step data.
If multiple movement modes are selected, the movement mode cell for the applicable step data will
turn red, indicating an input error. Please select one movement mode.
c) Input numerical data for each item
Enter the required numerical data according to the selected movement mode.
If numerical data outside of the input range is entered, for example, the Rotation centre is set to (0,0)
for circular interpolation movement, the applicable cell will turn red to indicate an input error.
Refer to the controller Operation Manual (No.JXC※-OMU0026) for setting the appropriate step data
values.
d) Writing Step data to the controller
Select the "file" tab from the menu of the step data window, then select the "DownloadPC" -> JXC" button.
When the "Download PC -> JXC" button is clicked, writing of the Step data to the controller will start.
e) Completion
Writing is completed when the progress bar disappears.
Turn off the power supply and turn on again to make the written Step data effective.
“Movement mode”
“Edit” tab
Items need to be input

- 39 -
(1-2) Setting using the Edit window
a) Step Data window display
From the View (V) menu in the main window, select the Step Data window.
Refer to section "4.1 (1-1-2) View (V)" for how to display the Step Data window.
b) Edit window display
Right-click the cell of the movement mode for the axis to be set, for the applicable step number, in
the Step data window.
When "Edit" is displayed, select it.
The step data edit window shown below will be displayed.
c) Movement mode tab selection
Select the Movement mode tab to be set from the range available.
d) Enter the numerical data for each item according to the movement mode used.
When the required values have been entered, and the set values are as required, select the “OK”
button.
Refer to the controller Operation Manual (Document No.No.JXC※-OMU0026) for the items and
details settings required.
To input the current position using the Teaching function, refer to section "4.5 Teaching".
When the value out of the range is entered, for example, the Rotation centre is set to (0,0) for circular
interpolation movement, the applicable cell will turn red to indicate an input error.
Refer to the controller Operation Manual (No. No.JXC※-OMU0026) to set the appropriate values.
e) Writing Step data to the controller
When the required step data changes are complete, select the "file" tab from the menu of the step
data window, then select the "DownloadPC" -> JXC" button.
When the "Download PC -> JXC" button is clicked, writing of the step data to the controller will start.
f) Completion
Writing is completed when the progress bar disappears.
“OK” button

- 40 -
Turn off the power supply and turn on again to make the written Step data effective.
(2) Saving or Loading the Step data
When step data is saved or loaded, select the ”file” tab in the step data window.
(2-1) Saving the Step data
It is possible to save the data displayed in the Step Data window to a specified file.
a) Save the Step data to a file
Select the “Save” button in the Step Data window
b) Specify the file
Select the file/create in which the step data is to be saved and select the “Save” button.
c) Completion
The data displayed in the Step Data window will be saved to the specified file.
(2-2) Loading the Step data
It is possible to read the saved step data and to display in the setting software.
a) Step data file loading
Select the “Load” button in the Step Data window.
b) Specify the file
Select the saved step data file (Filename extension: datj) and select the “Open” button.
c) Completion
The details of the selected file will be displayed in the Step Data window.
“Save” button
“Load” button
“File” tab

- 41 -
4.4 Monitor function
It is possible to monitor the operating conditions of the connected actuator and the input/output signal of the
controller in the Status window.
Refer to section "4.1 (1-1-2) View (V)" for how to display the Status window.
Refer to section "4.2 (2) Status window" for details of the items displayed in the Status window.
Caution During return to origin or whilst a deviation is accumulated (operation is interrupted by an
obstacle.), the emergency stop of the actuator is not available with the "Stop" button on the
main window.
Please take appropriate measures so that the manual stop can be performed by controller stop
(EMG) terminal when the actuator operation is "monitored". (Refer to the controller Operation
Manual [Document No. No.JXC*-OMU0025] for the EMG input terminal and the wiring.)
Failing to comply may cause an injury or accident, or damage to the actuator and the user's system.

- 42 -
4.5 Teaching
It is possible to set the current position to a target position after the actuator is operated, when setting the
step data, or when selecting the ABS or LIN-A for the Movement mode.
There are three Teaching methods as shown below.
It is possible to select the method as required.
1) JOG Teaching
2) Inch Teaching
3) Direct Teaching
Details are shown below.
Note) Return to origin of all axes should be completed before operating any teaching method.
[How to operate Teaching]
a) Change to Remote mode
Change the mode to Remote mode in the main window.
Confirm that the servo is ON. (Confirm the SVRE is ON in the status window.)
b) Teaching window
From the View (V) menu in the main window, select the Teaching window.
Refer to section "4.1 (1-1-2) View (V)" for how to display the Teaching window.
c) Return to origin
Select the “Return to Origin” tab.
After thoroughly confirming the safety, select the “All axes Return to Origin” button to command the
Return to origin.
Note) Return to origin of all axes should be completed before operating any teaching method.
d) Teaching
It is possible to perform Teaching using three methods, JOG, Inching, or Direct (Manual movement).
It is possible to select the method as required.
Note) Return to origin of all axes should be completed before operating any teaching methodd-
“JOG” tab
“Return to Origin” tab

- 43 -
1) JOG Teaching
Select the “JOG” tab.
Set the movement speed of the axis for teaching in the “Speed” column.
Press the “+/-“ buttons of the axis for teaching to move the position in the “+ (positive)” or
“- (negative)” direction as long as the button is pressed.
d-2) Inch Teaching
Select the “Inching” tab.
Set the movement speed of the axis for teaching in the “Speed” column.
Set the movement distance of the axis for teaching in the “Moving” column.
Press the “+/-” buttons of the axis for teaching to move the position in the “+ (positive)” or
“- (negative)” direction acccording to the setting.
d-3) Direct Teaching
Turn OFF the SVON in the main window.
The servo will be turned OFF (Motor power supply is turned off), and then, the motor shaft is released.
The actuator can be operated by hand, move it to the required position.
When the Direct Teaching is completed, return the SVON in the main window to ON.
Caution 1) Some actuators cannot be operated by hand even when the servo is turned OFF. It depends
on the actuator type and the lead.
2) Direct Teaching cannot be performed on an actuator with lock as the lock is held even when
the servo is turned OFF. To perform the Direct Teaching for the actuator with lock, release
the lock with the LK RLS terminal of the motor control power supply connector (CI) after
thoroughly confirming safety.
“+/-” button
“Moving (distance)” column
“+/-” button
“Inching” tab

- 44 -
e) Position reading
From the View (V) menu in the main window, select the Step Data window.
Refer to section "4.1 (1-1-2) View (V)" for how to display the Step Data window.
Right-click the item in the Movement mode column of the Step No. to be changed, and select Edit.
The step data edit window shown below will be displayed.
Select the ABS or LIN-A tab for the movement mode and right-click the item in the Axis Position column
to be read.
Select “Axis x Caputure Position” or “All axes Capture Position”.
The current position of the selected axis will be displayed in the Position column in the edit window.
Caution During return to origin or whilst a deviation is accumulated (operation is interrupted by an
obstacle.), the emergency stop of the actuator is not available with the "Stop" button on the
main window.
Please take appropriate measures so that the manual stop can be performed by controller
stop (EMG) terminal for each "teaching operation". (Refer to the controller Operation Manual
[Document No. No.JXC*-OMU0025] for the EMG input terminal and the wiring.)
Failing to comply may cause an injury or accident, or damage to the actuator and the user's system.
Caution Do not disconnect the USB cable during Teaching.
If disconnected, the actuator will stop suddenly and the servo will be turned OFF.
This may cause damage to the actuator or the user's system.

- 45 -
4.6 Test Drive
There are three test drive methods available as shown below.
1) Test Drive
It is possible to perform the test operation according to the set data by entering the step data number,
order, and wait time for the test in the drive test list.
2) JOG, Inching, and Return to Origin functions in Teaching
It is possible to test JOG, Inching, and Return to Origin functions for each axis.
3) Single step operation in the Step Data window
It is possible to perform the test operation for one single specified step data.
Details for each method are shown below.
(1) Test Drive
a) Test Drive window display
From the View (V) menu in the main window, select the Test Drive window.
Refer to section "4.1 (1-1-2) View (V)" for how to display the Test Drive window.
b) The Test drive list setting
Set the step data number in the Test drive list in the required order of operation. Set the Wait time as
required. Refer to section "4.1 (7) Test Drive window" for details.
The Wait time is the time delay until the next specified step data is executed after the current
step data is completed. The units are [msec], and the setting range is 0 to 32767 [msec].
When repeating the test in the “Test drive list”, select the check box of the “Repeat”.
b-1) Save the Test drive list
It is possible to save the Test drive list entered to a specified file name by selecting the “Save” button.
b-2) Load the Test drive list
It is possible to display a previously saved Test drive list saved in the past by selecting the “Load”
button.
c) Change to Remote mode
Change the mode to Remote mode in the main window.
Confirm that the servo is ON. (Confirm that the SVRE is ON in the Status window.)
“Go” button

- 46 -
d) Start the Test drive When the “Go” button is selected, the Test drive using the step data in line No. 0 of the drive test list
is executed, then the contents of the next step data are executed.
e) Stop When the “Step stop” button is selected, the Test drive is stopped after completing the operation of
the current step data. It is possible to use the “Stop” button in the main window only when the actuator is operating, in which
case the operation of the actuator is decelerated and stopped. Then, the test drive will be canceled. The “Stop” button is invalid when the actuator is stopped during a pushing operation; when the actuator is stopped during positioning due to an obstacle; when the actuator operates at slow speed as the positioning is interfered; or when the actuator is perfoming the Return to origin operation.
When the EMG input terminal is turned OFF, the servo is turned OFF after the operation of the actuator is decelerated and stopped, then the test drive will be canceled.
Caution During return to origin or whilst a deviation is accumulated (operation is interrupted by an obstacle.),
the emergency stop of the actuator is not available with the "Stop" button on the main window.
Please take appropriate measures so that the manual stop can be performed by controller stop
(EMG) terminal for "test operation". (Refer to the controller Operation Manual [Document No.
No.JXC*-OMU0025] for the EMG input terminal and the wiring.)
Failing to comply may cause an injury or accident, or damage to the actuator and the user's system.
(2) JOG, Inching, and Return to origin in the Teaching window
a) Teaching window display From the View (V) menu in the main window, select the Teaching window. Refer to section "4.1 (1-1-2) View (V)" for how to display the Teaching window.
b) Perform a test operation Perform a test operation after selecting JOG, Inching, or Return to Origin. Refer to section "4.5 Teaching".
c) Stop JOG: When the “+/-” button is released, the actuator operation will be decelerated and stopped.
When the EMG input terminal is turned OFF, the servo is turned OFF immediately after the actuator is decelerated and stopped, then, the JOG operation will stop.
Inching: When the actuator is operating, the operation will be decelerated and stopped by selecting the “Stop” button in the main window.
When the EMG input terminal is turned OFF, the servo is turned OFF immediately after the actuator is decelerated and stopped, then, the Inching operation will stop.
The “Stop” button is invalid when the actuator is stopped during a pushing operation; when the actuator is stopped during positioning due to an obstacle; when the actuator operates at slow speed as the positioning is interfered; or when the actuator is perfoming the Return to origin operation.
Return to Origin: Only the EMG input terminal is valid.
When the EMG input terminal is turned OFF, the servo is turned OFF immediately after the actuator is decelerated and stopped, then, the Return to Origin operation will not be completed.
Caution During return to origin or whilst a deviation is accumulated (operation is interrupted by an
obstacle.), the emergency stop of the actuator is not available with the "Stop" button on the
main window.
Please take appropriate measures so that manual stop can be performed by controller stop
(EMG) terminal for "Return to origin", each "teaching" operation, "test operation" or
"monitoring" of the actuator operation.
(Refer to the controller Operation Manual [Document No. No.JXC*-OMU0025] for the EMG input
terminal and the wiring.)
Failing to comply may cause an injury or accident, or damage to the actuator and the user's system.

- 47 -
(3) Single step operation in Step Data window
a) Step Data window From the View (V) menu in the main window, select the Step Data window. Refer to section "4.1 (1-1-2) View (V)" for how to display the Step Data window.
b) Change to Remote mode Change the mode to Remote mode in the main window.
Confirm that SVRE is ON. (Confirm that SVRE is ON in the Status window).
c) Return to Origin After thoroughly confirming safety, select the “All axes Return to Origin” button to command the Return to origin.
d) Step data No. setting Specify the step data number to be used for the test operation in the Execute area.
d) Start the test
When the “ ” start button is selected, the operation of the specified step data number will begin.
e) Stop
The test stops when operation of the specified step data number is completed.
When the actuator is operating, the operation can be decelerated and stopped by selecting the
“Stop” button in the main window.
When the EMG input terminal is turned OFF, the servo is turned OFF after the actuator is
decelerated and stopped, then the Inching operation will be canceled.
The “Stop” button is invalid when the actuator is stopped during a pushing operation;
when the actuator is stopped during positioning due to an obstacle;
when the actuator operates at slow speed as the positioning is interfered;
or when the actuator is perfoming the Return to origin operation.
Caution During return to origin or whilst a deviation is accumulated (operation is interrupted by an
obstacle.), the emergency stop of the actuator is not available with the "Stop" button on the main
window.
Please take appropriate measures so that the manual stop can be performed by controller stop
(EMG) terminal for "Return to origin" and "test operation". (Refer to the controller Operation
Manual [Document No. No.JXC*-OMU0025] for the EMG input terminal and the wiring.)
Failing to comply may cause an injury or accident, or damage to the actuator and the user's system.
Caution Do not disconnect the USB cable during the test operation. If disconnected, the actuator will stop suddenly and the servo will be turned OFF. This may cause damage to the actuator or the user's system.
Execute
“Start”
button
“All axes Return to Origin”
button

- 48 -
4.7 Forced output function
The Forced output function can only be used in maintenance mode.
It is possible to turn ON or OFF the output signals.
Using this forced output function, it is possible to check that the PLC programs are correct.
Details of the forced output signals are shown below.
(1) Forced output
a) Status window
Select the “View (V)” drop down menu on the main window and select the Status window.
Refer to section "4.1 (1-1-2) View (V)" for how to display the Status window.
b) Change to Maintenance mode
Change the mode to Maintenance mode in the main window.
c) Command of output ON / OFF
Select the output signal button to be forced ON or OFF.
The conditions of the output signal buttons are shown below.
ON: Blue
OFF: Grey
d) Completion
The forced output will be released when the mode is changed, and then, the parallel output status of
the controller will return to the status before the forced output.
Output signal button ON (Blue)
Output signal button OFF (Grey)

- 49 -
4.8. Abnormality detection
The controller generates an alarm or an error when an abnormality is detected.
The abnormalities are classified into groups of either the control section or the driving section.
The following section, (1) describes how to distinguish an abnormality group; (2) describes the signal
conditions and how to reset the errors and the alarms; and (3) lists the details of the alarms and the errors
and their countermeasures.
(1) Abnormality group distinction
When an alarm or an error is generated, the controller outputs the signals to distinguish the abnormality
group.
The errors and the alarms are classified into four groups, and the abnormality groups are output with the
OUT 0-3 signals. The table below lists the combination of the abnormality group and the signal.
Abnormality group Signal
ALARM OUT0 OUT1 OUT2 OUT3
Abnormality group B OFF OFF ON OFF OFF
Abnormality group C OFF OFF OFF ON OFF
Abnormality group D OFF OFF OFF OFF ON
Abnomality group E OFF OFF OFF OFF OFF
“ALARM” is displayed in negative logic.
(2) Signal when an alarm or an error is generated
When an alarm or an error is generated, SVRE or SETON signal is output according to the contents
of the alarm or an error as listed below.
The table below also lists how to restart the operation.
Abnormality group Signal
How to restart SVRE SETON
Abnormality group B No change No change Input RESET
Abnormality group C No change No change Input RESET
Abnormality group D OFF No change Input RESET
Abnomality group E OFF OFF Power supply for control is turned OFF
and ON again
Abnormality in the driving section
Abnormality in the control section

- 50 -
(3) Abnormalities and countermeasures
(3-1) Error (Abnormality in the control section)
Name of the controller
setting software (code)
Gro
up
How to reset the
error Errors and countermeasures
Parameter is not registered (901)
E
Turn off the main control and motor control power supplies.
< Details > An error is generated when the SVON turns ON without parameter settings.
<Countermeasure> Download an appropriate parameter to the controller.
Step data is not registered (902)
B Input RESET
< Details > An error is generated when the step data is executed without step data setting.
<Countermeasure> Download the step data to the controller.
System Error (910)
E
Turn off the main control and motor control power supplies.
< Details > System error occurred. There is a possibility of damage to the controller or a malfunction due to noise.
<Countermeasure> If the error is still generated when the power is reapplied, please contact SMC.
SDRAM Error (911)
E
Turn off the
main control
and motor
control power
supplies.
<Descriptions> Abnormality concerning SDRAM is confirmed.
<Countermeasure> Please contact SMC.
FROM Error (912)
E
Turn off the
main control
and motor
control power
supplies.
< Details > Abnormality concerning Flash ROM is confirmed.
<Countermeasure> Please contact SMC.
Modbus Error (913)
E
Shut down the main control and motor control power supply.
<Descriptions> An error is generated when an abnormality is found in the Modbus communication to the controller. There is a possibility of controller trouble or a malfunction occurred due to noise.
<Countermeasure> If the error is still generated when the power is reapplied again, please contact SMC.
Module Error (914)
E
Shut down the main control and motor control power supply.
< Details > An error is generated when an abnormality is found in internal circuit. There is a possibility of controller trouble or a malfunction due to noise.
<Countermeasure> If the error is still generated when the power is reapplied, please contact SMC.
No data Error (915)
E
Shut down the
main control
and motor
control power
supply.
< Details > An error is generated when no parameter is set to the controller.
<Countermeasure> Download an appropriate parameter to the controller.

- 51 -
(3-2) Alarm (Abnormality in the driving section)
Name of the controller
setting software (code)
Gro
up
How to reset the
alarm Alarms and countermeasures
Step data
value is wrong
(048)
B Input
RESET
< Details > The step data and parameter are incorrect for the following
conditions. [Settable range]
(1) The Profile parameter “Pushing force” ≥ The Profile parameter “Trigger level”
(2) The Profile parameter “Pushing force” = 0 (3) The step data “Speed” ≥ The step data “Pushing speed” ≥
Minimum speed of the actuator (4) Maximum pushing speed of the actuator The step
data ”Pushing speed” (5) The Profile parameter ”Pushing force” ≥ Minimum pushing force
of actuator (6)The Basic parameter "Max pushing force" Minimum pushing
force of the actuator (7)The Basic parameter "Max pushing force" The Profile
parameter “Trigger level”.
<Countermeasure> Modify the step data, and basic or profile parameter settings
Caution
Please refer to the actuator manual or the catalogue for the max/min pushing force/speed for the actuator.
Parameter
value is wrong
(049)
B Input
RESET
< Details > The Basic parameter is incorrect for the following conditions.
[Settable range] (1) “Stroke (-)” < “Stroke (+)” (2) “Max pushing force” < Maximum pushing force of the actuator
<Countermeasure> Modify the basic parameter settings.
Caution
Please refer to the actuator manual or the catalogue for the max/min pushing force/speed for the actuator.
Set step data is
not registered
on list.
(051)
B Input
RESET
<Contents> For an operation for a specific step data no., the requested number of the step data is not registered. (When operation is commanded through PLC, this alarm will be generated depending on the signal interval and the holding time of signals)
<Countermeasure> (1) Make sure that the “Movement MOD” of the step data is not
"Blank (Disabled)" or the numbers other than [1(ABS)] and [2(INC)] are input in the numerical instruction operation.
(2) Set the time more than twice the communication cycle time for the interval between the signals, when the signals are continuously input, because PLC processing delays and controller scanning delays can occur.

- 52 -
Name of the controller
setting software (code)
Gro
up
How to reset the
alarm Alarms and countermeasures
Set stroke is
outside stroke
limit
(052)
B Input
RESET
< Details > An alarm is generated when an operation exceeds the basic
parameter "Stroke (+)", "Stroke (-)". (Including JOG operation after a Return to origin)
<Countermeasure> Make sure that the actuator moving distance specified in the step
data is within the range in the basic parameters “Stroke (+)” and “Stroke (-)”.
Caution
If the step data operation method is a “relative movement”, note the location where the operation starts and the distance moved. If the location is outside the stroke range when power is supplied, this alarm will be generated. Move the table (or rod) to within the stroke range, and supply power.
Reacting force
is outside limit
when pushing.
Position is
unstable.
(096)
C Input
RESET
<Contents> In the pushing operation, the actuator is pushed back from the pushing operation origin position.
<Countermeasure> Increase the distance from the pushing operation origin position to the object being pushed. Or, increase the pushing force.
Return to
ORIG did not
complete
within the set
time
(097)
C Input
RESET
< Details > The Return to origin was not completed within the set time.
<Countermeasure> - If the ORIG mode is "1: Pushing Return to origin", the controller
parameter “model” and the actual actuator model may not match. Check the parameters. Also, the motor shaft may be loose. Please refer to the actuator operation manual.
- If the ORIG mode is "2, 3: Return to origin with sensor", check that the sensor mounting and the cable connection of the sensor are correct.
Drive is ON
when SVRE is
OFF
(01-098)
C Input
RESET
<Contents> While the servo motor is OFF, the return to origin operation, positioning operation, pushing operation or JOG operation is requested.
<Countermeasure> Modify the setting so that those operations will be requested while the servo motor is ON (“SVRE” is ON).
Drive is ON
when SETON
is OFF
(099)
C Input
RESET
<Contents> “DRIVE” is turned ON before the return to origin position is completed.
<Countermeasure> Modify the setting so that these operations will be requested after the return to origin position is completed.
Caution
“SETON” turns ON after all actuators which are set to “1” in the Profile parameter “Activated axis” complete the return to origin.

- 53 -
Name of the controller
setting software (code)
Gro
up
How to reset the
alarm Alarms and countermeasures
ORIG switch
direction
(103)
C Input
RESET
< Details> The origin sensor does not respond correctly when a Return to
origin operation is performed with the origin sensor. An Alarm is generated depending on the set value of the Return to origin parameter.
Return to Origin parameter Set value
Alarm conditions Return to Origin mode
Origin sensor type
1: Pushing Return to origin
0: No sensor
(No alarm will be generated)
1, 3 or 5: A contact Sensor
The end position is detected when the sensor has been off since the Return to origin operation started.
2, 4 or 6: B contact sensor
The end position is detected when the sensor has been on since the Return to origin operation started.
2,3:Sensor Return to origin
0: No sensor
Immediately after inputting a command to the Return to origin.
1, 3 or 5: A contact sensor
The end position is detected when the sensor has been off since the Return to origin operation started,or the end position is detected after the sensor ON is detected and before the Return to origin operation is completed.
2, 4 or 6: B contact sensor
The end position is detected when the sensor has been on since the Return to origin operation started,or the end position is detected after the sensor OFF is detected and before the Return to origin operation is completed.
<Countermeasure> -If the “ORIG mode” is "1: Return to origin by pushing force" Set the “Origin sensor type” to 0.
- If the ORIG mode is "2 or 3: Return to origin with sensor" Set the “Origin sensor type” in accordance with the sensor specifications. Also, check that the sensor mounting and the cable connection of the sensor are correct.
Speed
exceeded set
value
(144)
D Input
RESET
SVON
< Details > The motor speed has exceeded the specified value, due to an
external force, etc.
<Countermeasure> Make improvements such that the motor speed will not exceed the
maximum speed of the actuator.
Caution
Please refer to the actuator manual or the catalogue for the maximum speed of the actuator.

- 54 -
Name of the controller
setting software (code)
Gro
up
How to reset the
alarm Alarms and countermeasures
Actuator power
supply voltage
is outside set
range
(145)
D Input
RESET
SVON
< Details > The motor power supply (M24V) voltage outside the specified range
is detected. The controller will check the lower limit of the motor power supply voltage only when the servo turns ON.
<Countermeasure> Check the voltage supplied to the motor power supply (M24V).
Caution
If the power supply is a type with “inrushcurrent protection”, a voltage drop may cause an alarm during acceleration/ deceleration.
< Details > The alarm may be caused by regenerative power depending on the
method of operation of the actuator.
<Countermeasure> Check if the operating condition of the actuator is within the
specification range.
Caution
Refer to the actuator manual or the catalogue for the method of operation of the actuator.
Controller
temperature
exceeded set
range
(146)
D Input
RESET
SVON
< Details > The temperature of the controller is too high.
<Countermeasure> Make improvements so that the temperature around the controller
is kept appropriate.
Controller
supply voltage
is outside set
range
(147)
D Input
RESET
SVON
< Details > The control power supply voltage outside of the specified range is
detected.
<Countermeasure> Check the control power supply (C24V) voltage connected to the
controller.
Caution
If a single power supply is used for both the motor control power and the motor drive power, or the power supply is an “inrushcurrent protection type”, a voltage drop may occur during acceleration/deceleration, which will generate an alarm.
< Details > The alarm may be caused by regenerative power depending on the
method of operation of the actuator.
<Countermeasure> Check if the operating condition of the actuator is within the specification range.
Caution
Please refer to the actuator manual or the catalogue for the method of operation of the actuator.
Current limit is
exceeded
(148)
D Input
RESET
SVON
< Details > The output current accumulated value exceeds the specified value.
<Countermeasure> Make sure there are no obstructions that interfere with the actuator
movement. Also, make sure that the load, speed, acceleration and deceleration are within the specifications of the actuator.

- 55 -
Name of the controller
setting software (code)
Gro
up
How to reset the
alarm Descriptions and countermeasures
Failed to
achieve set
position in set
time limit
(149)
D Input
RESET
SVON
< Details > Failed to reach the set position within the set time limit.
<Countermeasure> Make sure there are no obstructions that interfere with the actuator movement. Also, make sure that the load, speed, acceleration and deceleration are within the range of the actuator.
(Position error
Alarm)
Position error
counter
overflow
(151)
E
Turn OFF and
ON the control
and motor
power
supplies
< Details > An overflow of the position error counter in the controller has occurred.
<Countermeasure> Make sure there are no obstructions that interfere with the actuator movement. Also, make sure that the load, speed, acceleration and deceleration are within the range of the actuator.
Encoder error
(192) E
Turn OFF and
ON the control
and motor
power
supplies
< Details > An abnormality occurred in communication with the encoder.
<Countermeasure> Check the actuator cable connection.
Unable to find
motor phase
in set time.
(193)
E
Turn OFF and
ON the control
and motor
power
supplies
< Details > Positioning of the polarity is not completed properly.
When the servo motor is turned on (“SVON” is turned ON) for the first time after the power is supplied, the actuator needs to move a little to find the motor phase.If this actuator movement is prevented, an alarm will be generated.
<Countermeasure> Make sure there are no obstructions that interfere with the actuator
movement, and then turn ON the servo motor (Turn ON “SVON”).
Output
current limit
exceeded set
value
(194)
E
Turn OFF and
ON the control
and motor
power
supplies
< Details > The Output current in the motor drive circuit is abnormally high.
<Countermeasure> Check if the actuator cable or connector is short-circuited.
In addition, make sure that the actuator is compatible with the parameter set to the controller.
Current
sensor
abnormality
has occurred
(195)
E
Turn OFF and
ON the control
and motor
power
supplies
< Details > An abnormality with the current sensors is detected, which is
recognized when the controller is initialized.
<Countermeasure> Confirm the combination of the controller and the actuator is
correct. If the alarm is still generated when the power is reapplied, please
contact SMC.
Position error
overflowed
(196)
E
Turn OFF and
ON the control
and motor
power
supplies
< Details > While the return to origin is operating, an overflow of the position error counter in the controller has occurred.
<Countermeasure> Make sure there are no obstructions that interfere with the actuator movement. Also, make sure that the load, speed, acceleration and deceleration are within the range of the actuator.

- 56 -
Name of the controller
setting software (code)
Gro
up
How to reset the
alarm Descriptions and countermeasures
Memory
abnormality
has occurred
(197)
E
Turn OFF and
ON the control
and motor
power
supplies
< Details > An error of the EEPROM has occurred.
<Countermeasure> Please contact SMC. (The write limit of the EEPROM is approximately 100,000 times)
WDT by the
error
detection-1
(198)
E
Turn OFF and
ON the control
and motor
power
supplies
< Details > The CPU is not operating normally.
It is possible that the CPU or surrounding circuits have failed, or the CPU is malfunctioning due to electrical noise.
<Countermeasure> If the alarm is still generated when the power is reapplied, please
contact SMC.
Communication
error in the
driver board
(205)
E
Turn OFF and
ON the control
and motor
power
supplies
< Details > The CPU is not operating normally.
It is possible that the CPU or surrounding circuits have failed, or the CPU is malfunctioning due to electrical noise.
<Countermeasure> If the alarm is still generated when the power is reapplied, please
contact SMC.
WDT by the
error
detection-2
(206)
E
Turn OFF and
ON the control
and motor
power
supplies
< Details > The CPU is not operating normally.
It is possible that the CPU or surrounding circuits have failed, or the CPU is malfunctioning due to electrical noise.
<Countermeasure> If the alarm is still generated when the power is reapplied, please
contact SMC.

Revision history
Doc. No. JXC※-OMU0024
First edition: July 2017
4-14-1, Sotokanda, Chiyoda-ku, Tokyo 101-0021 JAPAN Tel: + 81 3 5207 8249 Fax: +81 3 5298 5362 URL http://www.smcworld.com Note: Specifications are subject to change without prior notice and any obligation on the part of the manufacturer. © 2017 SMC Corporation All Rights Reserved