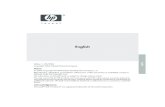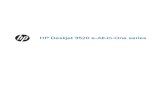Model Number and Description - h10032. · Model Number and Description HP DeskJet 870C Printer...
Transcript of Model Number and Description - h10032. · Model Number and Description HP DeskJet 870C Printer...
H P D e s k J e t 8 7 0 C P r i n t e r M o d e l N u m b e r a n d D e s c r i p t i o n
Model Number and Description
HP DeskJet 870C Printer
PrinterName
ModelNumbers Availability Description
HP DeskJet870Cse Printer
C4565A U.S. only Fast black and color personal printer forprofessionals. Printer may be locallyshared, or network connected.
HP DeskJet870Cxi Printer
C4555A Worldwide Fast black and color personal printer forprofessionals. Printer may be locallyshared, or network connected.
H P D e s k J e t 8 7 0 C P r i n t e r F r o n t V i e w
Front View
2145001
Access Door
Resume Button & Light
Print Cartridge Latches
Print Cartridge Cradles
Single Sheet Feeder
IN Tray
Paper Width Adjuster
Paper Length Adjuster
Power Button & Light
H P D e s k J e t 8 7 0 C P r i n t e r R e a r V i e w
Rear View
Note When looking at the rear, the power plug is on the left side ofthe printer.
Macintosh Interface Port
IEEE-1284 Interface Port (MS DOS/Windows)
H P D e s k J e t 8 7 0 C P r i n t e r O r d e r i n g P r i n t e r O p t i o n s
Ordering Printer Options
Localized Printer Options (HP DeskJet 870Cxi)
Region orCountry
ManualLanguage
PrinterOptionNumber
PowerCable
ManualKit
PrinterSoftware
Kit
Argentina Spanish C4555A AC8 8120-6175 C4565-60047 PC: C4565-60022MAC: C4565-60003
Asia Pacific/U.K. cord
Int’lEnglish
C4555A ARS 8120-6173 C4565-60040 PC: C4565-60002MAC: C4565-60003
Australia English C4555A ABG 8120-6175 C4565-60040 PC: C4565-60002MAC: C4565-60003
Brazil Portu-guese
C4555A AC4 8120-6836 C4565-60045 PC: C4565-60020MAC: C4565-60003
Canada Int’lEnglish
andFrench
C4555A A2L 8120-6836 C4565-60040
C4565-60034
PC: C4565-60002MAC: C4565-60003PC: C4565-60012
MAC: C4565-60025
Caribbean Int’lEnglish
ARV 8120-6174 C4565-60040 PC: C4565-60002MAC: C4565-60003
Czech.Republic
Czecho-slovakian
C4555A AKB 8120-6174 C4565-60030 PC: C4565-60008MAC: C4565-60003
Denmark Danish C4555A ABY 8120-6178 C4565-60031 PC: C4565-60009MAC: C4565-60003
Europe Int’lEnglish
C4555A ABB 8120-6174 C4565-60040 PC: C4565-60002MAC: C4565-60003
Europe French C4555A ACS 8120-6174 C4565-60034 PC: C4565-60012MAC: C4565-60025
Europe German C4555A ACT 8120-6174 C4565-60035 PC: C4565-60013MAC: C4565-60026
Europe Dutch C4555A ACU 8120-6174 C4565-60032 PC: C4565-60010MAC: C4565-60003
Europe Italian C4555A ARP 8120-6174 C4565-60041 PC: C4565-60016MAC: C4565-60003
Finland Finnish C4555A ABX 8120-6174 C4565-60033 PC: C4565-60011MAC: C4565-60003
Greece Greek C4555A AB7 8120-6174 C4565-60036 PC: C4565-60052MAC: C4565-60003
Continued on next page
H P D e s k J e t 8 7 0 C P r i n t e r O r d e r i n g P r i n t e r O p t i o n s
Localized Printer Options (HP DeskJet 870Cxi) (Cont.)
Region orCountry
ManualLanguage
PrinterOptionNumber
PowerCable
ManualKit
PrinterSoftware
Kit
Hong Kong Int’lEnglish
C4555A AB5 8120-6173 C4565-60040 PC: C4565-60002MAC: C4565-60003
Hungary Hungarian C4555A AKC 8120-6174 C4565-60038 PC: C4565-60014MAC: C4565-60003
India Int’lEnglish
C4555A ACJ 8120-6180 C4565-60040 PC: C4565-60002MAC: C4565-60003
Israel Hebrew C4555A ABT 8120-6181 C4565-60037 PC: C4565-60052MAC: C4565-60003
Jordan,Lebanon, N.Africa
Arabic C4555A ARW 8120-6174 C4565-60029 PC: C4565-60052MAC: C4565-60003
Latin America Spanish C4555A ABM 8120-6836 C4565-60047 PC: C4565-60022MAC: C4565-60003
Latin America English C4555A ACH 8120-6836 C4565-60004 PC: C4565-60002MAC: C4565-60003
Middle East Arabic C4555A ARU 8120-6173 C4565-60029 PC: C4565-60052MAC: C4565-60003
North Asia Int’lEnglish
C4555A ART 8120-6174 C4565-60040 PC: C4565-60002MAC: C4565-60003
Norway Norwegian C4555A ABN 8120-6174 C4565-60043 PC: C4565-60018MAC: C4565-60003
Philippines Int’lEnglish
C4555A A2K 8120-6836 C4565-60040 PC: C4565-60002MAC: C4565-60003
Poland Polish C4555A AKD 8120-6174 C4565-60044 PC: C4565-60019MAC: C4565-60003
Portugal Port-uguese
C4555A AB9 8120-6174 C4565-60045 PC: C4565-60020MAC: C4565-60003
Russia Cyrillic C4555A ACB 8120-6174 C4565-60046 PC: C4565-60021MAC: C4565-60003
Russia Int’lEnglish
C4555A AR3 8120-6174 C4565-60040 PC: C4565-60052MAC: C4565-60003
Saudi Arabia Arabic C4555A ARG 8120-6836 C4565-60029 PC: C4565-60052MAC: C4565-60003
Singapore Int’lEnglish
C4555A AB4 8120-6173 C4565-60040 PC: C4565-60002MAC: C4565-60003
Continued on next page
H P D e s k J e t 8 7 0 C P r i n t e r O r d e r i n g P r i n t e r O p t i o n s
Localized Printer Options (HP DeskJet 870Cxi) (Cont.)
Region orCountry
ManualLanguage
PrinterOptionNumber
PowerCable
ManualKit
PrinterSoftware
Kit
South Africa Int’lEnglish
C4555A ACQ 8120-6180 C4565-60040 PC: C4565-60002MAC: C4565-60003
South America Spanish C4555A AKV 8120-6174 C4565-60047 PC: C4565-60022MAC: C4565-60003
Spain Spanish C4555A ABE 8120-6174 C4565-60047 PC: C4565-60022MAC: C4565-60003
Swedish Swedish C4555A ABS 8120-6174 C4565-60048 PC: C4565-60023MAC: C4565-60003
Switzerland German C4555A ABP 8120-6179 C4565-60035 PC: C4565-60013MAC: C4565-60026
Switzerland French C4555A ABQ 8120-6179 C4565-60034 PC: C4565-60012MAC: C4565-60025
Switzerland Int’lEnglish
C4555A ACD 8120-6179 C4565-60040 PC: C4565-60002MAC: C4565-60003
Switzerland Italian C4555A ACN 8120-6179 C4565-60041 PC: C4565-60016MAC: C4565-60003
Thailand Thai C4555A AB3 8120-6174 C4565-60049 PC: C4565-60002MAC: C4565-60003
Turkey Turkish C4555A AB8 8120-6174 C4565-60051 PC: C4565-60002MAC: C4565-60003
U.K. Int’lEnglish
C4555A ABU 8120-6173 C4565-60040 PC: C4565-60002MAC: C4565-60003
United States U.S.English
C4555A ABA 8120-6836 C4565-60004 PC: C4565-60002MAC: C4565-60003
Localized Printer Options (HP DeskJet 870Cse)
Region orCountry
ManualLanguage
PrinterOptionNumber
PowerCable
ManualKit
PrinterSoftware Kit
U.S. U.S.English
C4565A ABA 8120-6177 C4565-60004 PC: C4565-60002MAC: C4565-60003
H P D e s k J e t 8 7 0 C P r i n t e r O r d e r i n g P r i n t e r O p t i o n s
Available Power Cords
Power Cord Region or Country HP Reorder Number
U.S.A., Canada, Mexico, Korea, Taiwan 8120-6836
Europe (except U.K.) 8120-6174
U.K. 8120-6173
South Africa, India 8120-6180
Australia, New Zealand, mainland China 8120-6175
Switzerland 8120-6179
Denmark 8120-6178
Available User’s Guide Kits
User’s Guide Kit Name HP Reorder Number
U.S. English User’s Guide Kit C4564-60004
Int’l English User’s Guide Kit C4564-60040
Arabic User’s Guide Kit C4564-60029
Simplified Chinese User’s Guide Kit C4564-60053
Traditional Chinese User’s Guide Kit C4564-60050
Czechoslovakian User’s Guide Kit C4564-60030
Danish User’s Guide Kit C4564-60031
Dutch User’s Guide Kit C4564-60032
Finnish User’s Guide Kit C4564-60033
French User’s Guide Kit C4564-60034
German User’s Guide Kit C4564-60035
Greek User’s Guide Kit C4564-60036
Hebrew User’s Guide Kit C4564-60037
Hungarian User’s Guide Kit C4564-60038
Italian User’s Guide Kit C4564-60041
Japanese User’s Guide Kit C4564-60042
Norwegian User’s Guide Kit C4564-60043
Polish User’s Guide Kit C4564-60044
Portuguese User’s Guide Kit C4564-60045
Russian User’s Guide Kit C4564-60046
Spanish User’s Guide Kit C4564-60047
Swedish User’s Guide Kit C4564-60048
Thai User’s Guide Kit C4564-60049
Turkish User’s Guide Kit C4564-60051
H P D e s k J e t 8 7 0 C P r i n t e r I t e m s I n c l u d e d
Items Included
HP DeskJet 870Cxi
HP DeskJet 870Cse printer with power cord (see “LocalizedPrinter Options” for details)
User's Guide Kit (see “Localized Printer Options” for details)
Printer driver software for MS Windows and Macintosh (diskettes)(see “Localized Printer Options” for details)
One black and one color print cartridge
Ready, Set, Create Print Kit (See below)
HP DeskJet 870Cse
HP DeskJet 870Cxi printer with power cord (see “Localized PrinterOptions” for details)
User's Guide and DOS Printing Guide (see “Localized PrinterOptions” for details)
Printer software (diskettes) (see “Localized Printer Options” fordetails)
One black and one color print cartridge
From Start to Business Print Kit (See below)
H P D e s k J e t 8 7 0 C P r i n t e r I t e m s I n c l u d e d
Ready, Set, Create Print Kit
CD-ROM with 648 templates designed for internal businesscommunications (memos, reports, analyses, presentations)
How-to guide for effective business communications
Media samples: 5 transparencies, 5 sheets of premium inkjetpaper, 20 sheets of bright white inkjet paper
From Start to Business Print Kit
CD-ROM with 660 templates designed for internal businesscommunications (letterhead, proposals, flyers/brochures, businesscards, etc.)
How-to guide for effective business communications and creatinga positive business image
Media samples: 10 sheets of premium inkjet paper, 30 sheets ofbright white inkjet paper
H P D e s k J e t 8 7 0 C P r i n t e r F o n t s I n c l u d e d
Fonts Included
Note HP FontSmart for MS Windows (included with your printer’ssoftware) displays each font’s appearance, and allows you toadd or remove fonts from your font list as you need them.
Scaleable TrueType fonts for MS Windows
Albertus Corsiva Nadianne Bold
Albertus Extra Bold Courier Old English
Antique Olive Garamond CG Omega
Antique Olive Compact Gill Sans Ozzie Black
Arial Gill Sans Light Party
Arial Narrow Gill Sans Light CG Poster Bodini
Arial Black Gill Sans Condensed Pompeii Capitals
PL Benguiat Frisky Gill Sans Extra Bold Signet Roundhand
Bertram Gloworm Sorts
Bodoni CG Goudy Oldstyle Strider
Bodoni Black CG Goudy Oldstyle ExtraBold
Symbol
Book Antiqua Graphite Light Theatre Antione
ITC Bookman Old Style Graphos CG Times
Century Gothic Letter Gothic Times New Roman
Century Schoolbook Lucida Casual Univers
Challenge Extra Bold Lucida Casual Italic Univers Condensed
Clarendon Marigold Univers Light Condensed
Clarendon Condensed Bold Metrostyle Univers Extended
Clarendon Extra Bold Metrostyle Extended Wingdings
Coronet Milestones
H P D e s k J e t 8 7 0 C P r i n t e r F o n t s I n c l u d e d
Scaleable TrueType fonts for Macintosh
Arial Black ITC Bookman Bold New Century Schoolbook
Arial Narrow ITC Bookman Bold Italic New Century Schoolbook Bold
Arial Narrow Italic Cooper Black New Century Schoolbook BoldItalic
ITC Avant Garde Dom Casual Phyllis
ITC Avant Garde Bold Graphite Light CG Poster Bodini
PL Benguiat Frisky Graphite Light Narrow Signet Roundhand
Bernhard Modern Lucida Casual ITC Zapf Chancery
ITC Bookman Lucida Casual Italic ITC Zapf Dingbats
ITC Bookman Italic Milestones
H P D e s k J e t 8 7 0 C P r i n t e r I n t e r n a l F o n t s
Internal Fonts
All fonts included with the HP DeskJet 870C series printers are scalablefonts. These fonts are available in portrait and landscape orientation.There are no bitmapped fonts installed in the printer.
Internal Fonts (Scalable) Technology Treatment
Arial Intellifont (TT) Text, Bold, Italic, Bold Italic
CG Times Convergent Roman, Bold, Italic, Bold Italic
Courier Intellifont Roman, Bold, Italic, Bold Italic
Letter Gothic Intellifont Roman, Bold, Italic, Bold Italic
Symbol TrueType Symbol
Times New Roman Convergent Text, Bold, Italic, Bold Italic
Univers Intellifont Text, Bold, Italic, Bold Italic
Wingdings TrueType Symbol
Symbol Sets
PC-8 HP Roman-8 Danish/Norwegian (ISO 60)
PC-8 Danish/Norwegian PC-8 Turkish ANSI/ASCII (ISO 6)
United Kingdom (ISO 4) French (ISO 69) German (ISO 21)
Italian (ISO 15) Spanish (17) Swedish (ISO 11)
PC-870 Multilingual PC-852 Latin 2 ECMA-94 Latin 1 (8859/1)
Legal Windows Latin 1 ECMA-94 Latin 2 (8859/2)
Windows Latin 2 Windows Latin 5 ECMA-128 Latin 5 (8859/5)
PC-850 PC-852
H P D e s k J e t 8 7 0 C P r i n t e r P a r t N u m b e r s
Part Numbers
Item Description Part Number
Interface Cables DOS/MS Windows HP IEEE-1284 Parallel InterfaceCable (2 meter length)
C2950A
DOS/MS Windows HP IEEE-1284 Parallel InterfaceCable (3 meter length)
C2951A
Macintosh RS-422 Serial Cable 92215S
Macintosh AppleTalk Network Cable 92215N
HP Centronics Parallel Interface Cable C2912B orHP24542D
Print Cartridges Black Inkjet Print Cartridge 51645A
Color Inkjet Print Cartridge 51641A
Media Premium Transparency Film (U.S. letter, 50 sheets) C3834A
Premium Transparency Film (U.S. letter, 20 sheets) C3828A
Premium Transparency Film (European A4, 50 sheets) C3835A
Premium Transparency Film (European A4, 20 sheets) C3832A
Premium Glossy Paper (U.S. letter, 50 sheets) C3836A
Premium Glossy Paper (U.S. letter, 10 sheets) C3833A
Premium Glossy Paper (European A4, 50 sheets) C3837A
Premium Glossy Paper (European A4, 10 sheets) C3831A
Premium InkJet Paper (U.S. letter, 200 sheets) 51634Y
Premium InkJet Paper (European A4, 200 sheets) 51634Z
Accessories HP PrinterPal Accessory C2970A
HP SupportPack Contact your localdealer
H P D e s k J e t 8 7 0 C P r i n t e r U s e r R e p l a c e a b l e C o m p o n e n t s
User Replaceable Components
Service Station Assembly (C2145-67904)
I/O Tray Assembly (C4555-67902)
Access Door (Top Cover) Assembly(C4555-67903 or C4565-67903)
Base Foot Assembly (4 ea.)(C2128-40063) (Shown belowprinter)
H P D e s k J e t 8 7 0 C P r i n t e r H o s t / S y s t e m R e q u i r e m e n t s
Host/System Requirements
DOS
DOS version 3.3 or later
80286 (or faster) processor
At least 2 MB of RAM to print in black or at least 4 MB of RAM toprint in color
MS Windows 3.x
80386 (or faster) processor
At least 2 MB of RAM to print in black or at least 4 MB of RAM toprint in color
10 - 20 MB free hard disk space
MS Windows 95
80386 (or faster) processor
At least 8 MB of RAM
10 - 20 MB free hard disk space
H P D e s k J e t 8 7 0 C P r i n t e r H o s t / S y s t e m R e q u i r e m e n t s
Macintosh
Minimum System Requirements
Macintosh system software version 7.1
68030/33 MHz with at least 4 MB of system memory
Power PC with at least 8 MB of system memory
At least 7.5 MB free hard disk space (1.5 MB for the printer driversand 6.0 MB for the optional fonts). If you have less than 7.5 MB offree disk space, your software may not install properly.
Recommended System Requirements
Macintosh system software version 7.5 or later
Power PC with at least 16 MB of system memory
At least 7.5 MB free hard disk space
H P D e s k J e t 8 7 0 C P r i n t e r D r i v e r I n s t a l l a t i o n
Driver Installation
For the printer to operate properly, an HP DeskJet 870C printer driver mustbe installed in your computer. Refer to “Printer Driver Information/Installingthe Printer Driver” for more detailed information.
H P D e s k J e t 8 7 0 C P r i n t e r I n t e r f a c e S p e c i f i c a t i o n s
Interface Specifications
HP DeskJet 870C series printers have two interface connectors to supportboth DOS and Macintosh computers. The 36-pin Centronics styleconnector is used with DOS/MS Windows based computers. The 8-pinmini-circular DIN connector is used with Macintosh computers.
Note that only one connector can be active at a time. At power-up, the firstconnector that senses active incoming data will be the dedicated I/O port.The other connector will remain inactive.
Category DOS I/O Connector Macintosh I/O Connector
Communication ModesAvailable
Compatible (Centronicsparallel, IEEE 1284 compliantwith 1284-B receptacle)
Nibble
Byte
Extended Capabilities Port(ECP)
RS-422 Serial (57.6 Kbaud)
AppleTalk (230.4 Kbaud)
High-Speed Externally-Clocked SerialMode
Supported MacintoshProtocols
Serial Pacing Protocol (SPP)
AppleTalk Transaction Protocol (ATP)
AppleTalk Link Access Protocol (ALAP)
Datagram Delivery Protocol (DDP)
Echo Protocol (EP)
Name Binding Protocol (NBP)
Printer Access Protocol (PAP)
Routing Table Maintenance Protocol(RTMP)
Compatible (standard Centronics) is the default communication mode
Printer Memory
Category Specification
Built-In ROM 2 MB
Built-In RAM 0.5 MB
Receive Buffer 32 Kbytes
H P D e s k J e t 8 7 0 C P r i n t e r P r o d u c t P e r f o r m a n c e S p e c i f i c a t i o n s
Product Performance Specifications
HP DeskJet 870C series printers print a true 600 DPI dot size. In theNormal mode, 300x300 data is sent which the printer REts to 600x600.This happens very quickly because the conversion uses a hard-codedtable to convert to 600x600 rather than an on-the-fly algorithm.
In the Best mode, 600x600 data is sent to the printer and used directly.Although somewhat slower than the Normal mode, this approachproduces the highest quality.
In either case, internal fonts are stored as outlines which are rendereddirectly to 600x600 or 300x300 depending upon print mode.
Print Speed
Print Mode Black Text Print Speed1 Color Print Speed1
Best 4 ppm 1.0 ppm
Normal 7 ppm 2.0 ppm
EconoFast 8.0 ppm 4 ppm
1. Approximate figures. Exact speed will vary depending on the system configuration, softwareprogram, and document complexity.
H P D e s k J e t 8 7 0 C P r i n t e r P r o d u c t P e r f o r m a n c e S p e c i f i c a t i o n s
Print Modes
PrintMode
Plain Paper HP Premium Glossy Paper Transparency
EconoFast 300 x 300
1 Pass Color1 Pass Black
N/A N/A N/A
Normal 1 300x300Black (REt to600x600)
300x300Color (with CREt)
2 Pass Color1 Pass Black
300x300Black (REt to600x600)
300x300Color (with CREt)
4 Pass Color3 Pass Black
300x300Black (REt to600x600)
300x300Color (with CREt)
4 Pass Color3 Pass Black
300x300Black (REt to600x600)
300x300Color (with CREt)
4 Pass Color3 Pass Black
Best 600 x 600Black
600 x 300Color (with CREt)
4 Pass Color3 Pass Black
600 x 600Black
600 x 300Color (with CREt)
8 Pass Color4 Pass Black
600 x 600Black
600 x 300Color (with CREt)
8 Pass Color4 Pass Black
600 x 600Black
600 x 300Color (with CREt)
8 Pass Color4 Pass Black
1. In the Normal mode, a special Text/Lines mode is supported that optimizes performance andquality when only text and lines are present on the page. The printer uses this mode on a page-by-page basis if the following are true:
All text (of any color) is less than 24 pt.
All lines (of any color) are less than 4 pt. (including framed objects)
There are no more than 75 lines on the page
Only lines and text occur on the page.
DOS Graphics Resolution
75 dpi
150 dpi
300 dpi
H P D e s k J e t 8 7 0 C P r i n t e r P a p e r H a n d l i n g
Paper Handling
Category Specification
Paper Grain Long Grain Only
Paper Weight 16 to 36 lb (60 to 135 g/m2)
Envelope Weight 20 to 24 lb (75to 90 g/m2)
Card Stock Weight 110 lb Maximum, 8.5 pt Maximum Thickness(110 to 200 g/m2)
IN Tray Capacity 150 Sheets of 20 lb Paper
Envelope Feeder Capacity Up to 15 Envelopes
OUT Tray Paper Capacity Up to 50 Sheets of 20 lb Paper
OUT Tray Envelope Capacity Up to 15
Single Sheet Capacity 1 Sheet at a Time
Card Stock Capacity Up to 30 Cards
Label Capacity Up to 25 Sheets
H P D e s k J e t 8 7 0 C P r i n t e r P a p e r H a n d l i n g
Supported Media/Sizes
Media English Size Metric Size
U.S. Letter 8 1/2 in. x 11 in. 215.9 mm x 279.4 mm
U.S. Legal 8 1/2 in. x 14 in. 215.9 mm x 355.6 mm
U.S. Executive 7 1/4 in. x 10 1/2 in. 184.1 mm x 266.7 mm
ISO & JIS A4 8.27 in. x 11.69 in. 210 mm x 297 mm
ISO & JIS A5 5.85 in. x 8.27 in. 148.5 mm x 210 mm
JIS B5 7.17 in. x 10.12 in. 182 mm x 257 mm
U.S. No. 10 Envelope 4 1/8 in. x 9 1/2 in. 104.8 mm x 241.3 mm
International DL Envelope 4.33 in. x 8.66 in. 110 mm x 220 mm
International C6 Envelope 4.49 in. x 6.38 in. 114 mm x 162 mm
U.S. Size Card Stock 4 in. x 6 in. 101.6 mm x 152.4 mm
U.S. Size Card Stock 5 in. x 8 in. 127 mm x 203.2 mm
ISO & JIS A6 Postcard 4.13 in. x 5.85 in. 105 mm x 148.5 mm
Japanese Hagaki Postcard 3.94 in. x 5.83 in. 100 mm x 148 mm
Custom Minimum Size 3.94 in. x 5.83 in. 100 mm x 148 mm
Custom Maximum Size 8.5 in. x 14 in. 216 mm x 356 mm
U.S. Transparency 8 1/2 in. x 11 in. 215.9 mm x 279.4 mm
European Transparency 8.27 in. x 11.69 in. 210 mm x 297 mm
U.S. glossy 8 1/2 in. x 11 in. 215.9 mm x 279.4 mm
European A4 glossy 8.27 in. x 11.69 in. 210 mm x 297 mm
Special U.S. 8 1/2 in. x 11 in. 215.9 mm x 279.4 mm
Special A4 8.27 in. x 11.69 in. 210 mm x 297 mm
U.S. labels 8 1/2 in. x 11 in. 215.9 mm x 279.4 mm
European labels 8.27 in. x 11.69 in. 210 mm x 297 mm
H P D e s k J e t 8 7 0 C P r i n t e r P r i n t a b l e A r e a s
Printable Areas
U.S. Paper
Supported Media
Media Media Size Printable Area
U.S. Letter 8.5 in. X 11 in.(215.9 mm X 279.4 mm)
8.0 in. X 10.50 in.(203.2 mm X 266.7 mm)
U.S. Legal 8.5 in. X 14 in.(215.9 mm X 355.6 mm)
8.0 in. X 13.50 in.(203.2 mm X 342.9 mm)
U.S. Executive 7.25 in. X 10.5 in.(184.1 mm X 266.7 mm)
6.75 in. X 10.00 in.(172.5 mm X 254.0 mm)
Margins (Portrait Orientation)
Media Top Bottom Lef t Right
U.S. Letter 0.04 in.(1.0 mm)
0.46 in.(11.7 mm)
0.25 in.(6.3 mm)
0.25 in.(6.3 mm)
U.S. Legal 0.04 in.(1.0 mm)
0.46 in.(11.7 mm)
0.25 in.(6.3 mm)
0.25 in.(6.3 mm)
U.S.Executive
0.04 in.(1.0 mm)
0.46 in.(11.7 mm)
0.25 in.(6.3 mm)
0.25 in.(6.3 mm)
H P D e s k J e t 8 7 0 C P r i n t e r P r i n t a b l e A r e a s
A4, A5, B5 Paper
Supported Media
Media Media Size Printable Area
ISO & JIS A4 8.27 in. X 11.69 in.(210mm X 297 mm)
8.0 in. X 11.19 in.(203.2 mm X 284.3 mm)
ISO & JIS A5 5.83 in. X 8.27 in.(148mm X 210 mm)
5.57 in. X 7.77 in.(141.6 mm X 197.3 mm)
JIS B5 7.17 in. X 10.12 in.(182 mm X 257mm)
6.91 in. X 9.62 in.(175.6 mm X 244.3 mm)
Margins (Portrait Orientation)
Media Top Bottom Lef t Right
ISO &JIS A4
0.04 in.(1.0 mm)
0.46 in.(11.7 mm)
0.13 in.(3.44 mm)
0.13 in.(3.44 mm)
ISO &JIS A5
0.04 in.(1.0 mm)
0.46 in.(11.7 mm)
0.13 in.(3.44 mm)
0.13 in.(3.44 mm)
JIS B5 0.04 in.(1.0 mm)
0.46 in.(11.7 mm)
0.13 in.(3.44 mm)
0.13 in.(3.44 mm)
H P D e s k J e t 8 7 0 C P r i n t e r P r i n t a b l e A r e a s
Card Stock
Supported Media
Media Media Size Printable Area
U.S. Card Stock 4 in. X 6 in.(101.6 mm X 152.4mm
3.75 in. X5.50 in.95.3 mm X 139.7 mm)
U.S. Card Stock 5 in. X 8 in.(127.0 mm X 203.2 mm)
4.75 in. 7.50 in.(120.7 mm X 190.5 mm)
ISO & JIS A6 Cards 4.13 in. X 5.83 in.(105 mm X 148 mm)
3.88 in. X 5.34 in.(98.6 mm X 135.3 mm)
Japanese Hagaki Postcard 3.94 in. X 5.85 in.(100 mm X 148.5 mm)
3.69 in. X 5.33 in.(93.6 mm X 135.3 mm)
Margins (Portrait Orientation)
Media Top Bottom Lef t Right
U.S. Card Stock 0.04 in.(1.0 mm)
0.46 in.(11.7 mm)
0.125 in.(3.2 mm)
0.125 in.(3.2 mm)
U.S. Card Stock 0.04 in.(1.0 mm)
0.46 in.(11.7 mm)
0.125 in.(3.2 mm)
0.125 in.(3.2 mm)
ISO & JIS A6 Cards 0.04 in.(1.0 mm)
0.46 in.(11.7 mm)
0.125 in.(3.2 mm)
0.125 in.(3.2 mm)
JapaneseHagaki Postcard
0.04 in.(1.0 mm)
0.46 in.(11.7 mm)
0.125 in.(3.2 mm)
0.125 in.(3.2 mm)
H P D e s k J e t 8 7 0 C P r i n t e r P r i n t a b l e A r e a s
Envelopes
Supported Media
Media Media Size Printable Area
No. 10 Envelope 4.125 in. X 9.5 in.(104.8 mm X 241.3 mm)
3.88 in. X 8.59 in.(98.4mm X 218.3 mm)
International DL Envelope 4.33 in. X 8.66 in.(110 mm X 220 mm)
4.08 in. X 7.76 in.(103.6 mm X 197.0 mm)
International C6 Envelope 4.49 in. X 6.38 in.(114 mm X 162 mm)
4.24 in. X 5.47 in.(107.6 mm X 139.0 mm)
Margins (Portrait Orientation)
Media Top Bottom Lef t Right
No. 10 Envelope 0.125 in.(3.2 mm)
0.125 in.(3.2 mm)
0.87 in.(22.0 mm)
0.04 in.(1.0 mm)
InternationalDL Envelope
0.125 in.(3.2 mm)
0.125 in.(3.2 mm)
0.87 in.(22.0 mm)
0.04 in.(1.0 mm)
InternationalC6 Envelope
0.125 in.(3.2 mm)
0.125 in.(3.2 mm)
0.87 in.(22.0 mm)
0.04 in.(1.0 mm)
Note The bottom margin is the left side (return address side) of theenvelope.
H P D e s k J e t 8 7 0 C P r i n t e r P r i n t a b l e A r e a s
Custom Page
Minimum Page Size Margins
Width Length Top Bottom Lef t Right
3.94 in.(100 mm)
5.83 in.(148mm)
0.04 in.(1.0 mm)
0.46 in.(11.7 mm)
0.13 in.(3.44 mm)
0.13 in.(3.44 mm)
H P D e s k J e t 8 7 0 C P r i n t e r P h y s i c a l S p e c i f i c a t i o n s
Physical Specifications
Weight: 6.5 kg (14.3 lb.)
H P D e s k J e t 8 7 0 C P r i n t e r E l e c t r i c a l S p e c i f i c a t i o n s
Electrical Specifications
Category Specification
Input Voltage 100 VAC-240 VAC ± 10%
Frequency 50/60 Hz ± 3 Hz
Power consumption 0.5 Watts (Off)5.25 Watts (non-printing)48 Watts Maximum (Printing)
H P D e s k J e t 8 7 0 C P r i n t e r E n v i r o n m e n t a l S p e c i f i c a t i o n s
Environmental Specifications
Attributes Specification
Operating temperature 5∞ C to 4∞ C (41∞ F to 104∞ F)
Optimum temperature 15∞ C to 35∞ C (59∞ F to 95∞ F)
Storage temperature -40∞ C to 60∞ C (-40∞ F to140∞ F)
Operating humidity (noncondensing)
20% to 80% relative humidity,maximum wet bulb 35∞ C (95∞ F)
Storage humidity (noncondensing)
15% to 80% relative humidity,maximum wet bulb 60∞ C (140∞ F)
Noise Levels ISO 92961
Sound Power, LwAd: Sound Pressure, LpAm:
Best Mode EconoFast Mode6.3 B(A) 6.5 B(A)50 dB(A) 53 dB(A)
1. Bystander position
Optimal Operating Conditions
H P D e s k J e t 8 7 0 C P r i n t e r S a f e t y a n d E M I S p e c i f i c a t i o n s
Safety and EMI Specifications
Category Specification
SafetyCertifications
UL, CSA, TUV, NOM
EMICertifications
FCC Part 15, Class B, when used with a Class B computing device (USA), EMCDirective 89/336/EEC (European Community), VCCI Class 2 (Japan)
H P D e s k J e t 8 7 0 C P r i n t e r R e l i a b i l i t y S p e c i f i c a t i o n s
Reliability Specifications
Category Specification
Printer usage rate 1,000 Pages per Month (Black)160 Pages per Month (Color)
Mean time between failures(MTBF)
20,000 hours(2,000 hours Power On and 12,000 Printed Pages per Year)
Mechanism life 60,000 Pages
H P D e s k J e t 8 7 0 C P r i n t e r P a c k a g i n g S p e c i f i c a t i o n s
Packaging Specifications
Weight: 8.432 kg (18.59 lb.)
General Refilling Policy
Caution The ink in the print cartridges has been carefully formulatedby Hewlett-Packard to ensure superior print quality andcompatibility with the printer. Damage to the printer resultingfrom modifying the print cartridge is not the responsibility ofHewlett-Packard.
Hewlett-Packard does not support the refilling of print car-tridges. Hewlett-Packard cannot guarantee the print qualityfrom refilled print cartridges. Attempting to refill the high-capacity print cartridge may result in a sudden loss of ink fromthe print cartridge. Printer damage caused by refilling high-capacity black ink or color ink print cartridges is not coveredby the Hewlett-Packard warranty or customer serviceagreements.
Part Numbers
Part Number Description
51641A Color Inkjet Print Cartridge(Cyan, Magenta, and Yellow Inks)
51645A High Capacity Inkjet Print Cartridge (Black)
Print Cartridge Specifications
Specification Hewlett-Packard Print Cartridges
Type Plain paper drop-on-demandThermal InkJet printing
Ink Base51645A (Black)51641A (Color)
Pigment Based InkDye Based Ink
Print Cartridge Life51645A (Black)1
51641A (Color)2840 Pages at 5% Density460 Pages at 15% Density
Typical Usable Ink51645A (Black)51641A (Color)
41 ml16 ml per Chamber
Number of Nozzles51645A (Black)51641A (Color)
300 Nozzles192 Nozzles (64 per Color)
Pen Speed51645A (Black)51641A (Color)
12 kHz6 kHz
Shelf Life 18 Months
Vertical Resolution 300 dpi
1. The 51645A print cartridge life is based on an 8 in. x 10 in. printable area with a 5% printingdensity.
2. The 51641A print cartridge life is based on an 8 in. x 10 in. printable area with a 15% printingdensity. The printing consists of 10% composite black and 15% of the following colors: cyan,magenta, yellow, green, red and blue.
Thermal Inkjet Technology
The HP DeskJet printer family uses Thermal InkJet II (TIJ II) technology.This technology centers on a disposable print cartridge which propels inkout of 300 nozzles (192 nozzles on the color print cartridge). The basicprinciple of TIJ II is to apply heat to a tiny measure of ink until it expandsand is propelled through a nozzle.
This is achieved by first filling a small reservoir, known as the firingchamber, with ink. The next step is to heat the ink with a thin-film resistorlayered above the firing chamber. As the ink heats up, it expands to form abubble. As the bubble continues to expand and burst, it is forced throughthe nozzle located below the firing chamber.
This process is repeated up to 12,000 times per second and createsresidual heat in the resistor which must be removed. A layer of siliconplaced above the resistor transfers the residual heat from the resistor.
Print Cartridge Safety
If ink is accidentally ingested, contact the HP Health Line1 (800) 457-4209 in North America. From all other internationallocations the HP Health Line can be reached by calling1 (503) 494-7199. For health related issues, this line is staffed24 hours per day.
Material Safety Data Sheet (MSDS)
A Material Safety Data Sheet (MSDS) is available for the print car-tridges. The MSDS includes product identification, characteristics ofthe ink, and precautions for handling and use. You can request aMSDS at the following address:
Hewlett-Packard Customer Information CenterDepartment MSDS19310 Pruneridge AvenueCupertino, CA 95014Mailstop 49AS
Telephone 1 (800) 752-0900Ask for Department MSDS (6:00 AM to 5:00 PM Pacific Time)
The Material Safety Data Sheet is also available from the followingsources:
HP forums of electronic bulletin board services
HP FIRST
Customer Support Centers
Refer to “Service and Support/Resources” for access to the aboveresources.
Maintaining Print Cartridges
The printer automatically performs operations of spitting, wiping, andcapping of the print cartridge nozzles to maintain optimum print quality.These operations occur transparently to the user.
Proper use and handling will provide optimum print quality and printcartridge life.
Note See “Print Cartridge Information/Maintenance andTroubleshooting” for more print cartridge troubleshootinginformation.
Print Cartridge Tips
Print Cartridge Dos and Don’ts
Do: Don’t:
Keep print cartridges sealed in their packaginguntil ready for use. (The print cartridges have alonger life sealed in the packaging than in theprinter or the print cartridge storage container.)
Do not use print cartridges after the expirationdate. See “Print Cartridge Information/Maintenance and Troubleshooting”.
Keep opened print cartridges in the printer. Do not unplug the printer without turning thepower off from the power button. Pressing thepower button caps the print cartridge in theservice station, keeping the ink from drying inthe print cartridge nozzles.
If the printout is missing dots or white linesappear to run through the printout, refer to“Troubleshooting Information/Print QualityProblems/Missing Dots”.
Do not allow the print cartridge contacts andnozzles to touch any surface or object,including your fingers. Skin oil and dust cancause print quality problems.
Store print cartridges at room temperature. Do not install a print cartridge that has crustingof dried ink around the print cartridge nozzles.Discard it and install a new print cartridge.
Press the Power button to turn off the printerrather than unplugging the printer.
Note On the HP DeskJet 850 Printer, opening the access doorautomatically moves the print cartridge to the center of themechanism for easy access.
Identifying the Expiration Date
Print quality problems may be caused by print cartridges that have passedtheir expiration date. The print cartridge expiration date is 18 months afterthe date of manufacture.
Methods for Identifying Print CartridgeExpiration Dates
Method 1 - Read the Date on the BoxIf the print cartridge is in a box, read the “Use Before” date printed on thebox.
Method 2 - Read the Code on the Print Cartridge
1. Determine the manufacturing date from the code printed on the printcartridge.
2. Replace the print cartridge if it is more than 18 months after themanufacturing date code.
Note Ink can evaporate through the nozzles, reducing the printcartridge life. Therefore, keep print cartridges in their sealedcontainer or capped by the service station at the right end ofthe mechanism.
Use a FIFO (First In, First Out) inventory control process toavoid having print cartridges longer than the print cartridgeshelf-life specification.
51641A (Color)
51645A (Black)
Short Print Cartridge Life
There are several causes for a short print cartridge life. The informationbelow identifies the average print cartridge life and possible causes for areduction to this cartridge life.
Print Cartridge Life Specifications
Print Cartridge Part Number 5% Density 15% Density
Sealed in itsContainer(Shelf Life)
Black 51645A 840 Pages 18 Months
Color 51641A 560 Pages 18 Months
1. The 51645A print cartridge life is based on an 8 in. x 10 in. printable area with a 5% printingdensity.
2. The 51641A print cartridge life is based on an 8 in. x 10 in. printable area with a 15% printingdensity. The printing consists of 10% composite black and 15% of the following colors: cyan,magenta, yellow, green, red and blue.
Possible Causes for Short Print Cartridge Life
Cause Reason
Higher coverage rate thanlisted in thespecifications
The rate of coverage on the page significantly impacts the numberof pages per print cartridge. Heavy concentrations of ink and higherprint quality settings significantly reduce the number of pages perprint cartridge.
Pages contain graphics Generally, graphics use ink at a much higher rate than text. Ifpossible, print drafts of documents without the graphics.
Selected print mode Higher quality print modes use more ink than a draft print mode. Tomaximize print cartridge life, print drafts of documents in EconoFastmode, then print the final copies in Best mode.
Print cartridge past itsexpiration date
Replace the print cartridge. Use a FIFO (First In-First Out) inventoryprocess to minimize having a stock of expired print cartridges.
Continued on next page
Possible Causes for Short Print Cartridge Life (Cont.)
Cause Reason
Printer unplugged with theprint cartridge out of its homeposition
A service station is located at the right end of the mechanism.This service station caps the print cartridge nozzles to minimizeink drying in the nozzles. Turning off the printer caps the printcartridge and returns it to the service station. Always allow theprint cartridge to return to the home position by pressing thePower button rather than unplugging the printer.
Print cartridge may need tobe restored
Run the print cartridge cleaning routine. If print quality is notrestored after a page of printing, replace the print cartridge.
Excessive use of the printcartridge cleaning routine
The process of restoring print cartridges by running the cleaningroutine uses ink. Avoid excessive use of the cleaning routine.
Print cartridge stored outsideof the printer
Open print cartridges must be stored in the printer.
Refilled print cartridge Hewlett-Packard does not recommend or guarantee the printquality or life from the refilling of print cartridges. Replace theprint cartridge with a new print cartridge.
Print cartridge prematurelyremoved from its sealedcontainer
The print cartridge has a longer life sealed in its packaging thanin the printer or the print cartridge storage container. Keep printcartridges sealed in their packaging until needed. Then, installthe print cartridge promptly into the printer.
Incorrect estimate of pagesprinted with the printcartridge
It is very easy to underestimate the number of pages printed.When counting pages per cartridge, be sure to count drafts thatare thrown away.
Faulty print cartridge Replace the print cartridge. If there becomes a pattern of faultyprint cartridges, the printer may be causing the print cartridgesto fail. In this case, return the printer for repair and indicate thehistory of the faulty print cartridges.
Printer hardware problem The service station may be faulty, or the printer may bedamaging the print cartridges. If the problem recurs with theprinter, return the printer for repair and indicate the history of thefaulty print cartridges.
Short color print cartridge life Most of the causes for short black print cartridge life also applyto the color print cartridge. Review the other possible causes inthis table.
Print Cartridge Cleaning Routine
If rows of dots are missing on printouts, try cleaning the print cartridge byusing the print cartridge cleaning routine in the printer. Refer to"Troubleshooting Information/Printer Diagnostic Information/Print CartridgeCleaning".
Clearing Clogged Nozzles
If rows of dots are missing, if the print cartridge contains ink, and if the printcartridge cleaning procedure did not solve the problem, the print cartridgemay have clogged nozzles. Replace the print cartridge.
Printout Missing Dots
Horizontal rows of dots missing on printouts may be the result of aconnection problem between the printer carriage contacts and the printcartridge contacts. For information about solving missing dot problems,refer to "Troubleshooting Information/Print Quality Problems/Missing Dots".
Print Quality Problems
Refer to "Troubleshooting Information/Print Quality Problems/Misc. PrintQuality Problems".
Media Part Numbers
The following are general guidelines for the selection and loading ofpaper and media in HP DeskJet and DeskWriter printers. For informationabout your specific printer, refer to “User’s Guide/Printable Area and PaperHandling.”
HP Media Part Numbers
ProductName
Description Dimensions PackageS i z e
Par tNumber
HP PremiumInkjet Paper(Not for usewith photo pen)
U.S. Letter/A-size coated paperfor premium DeskJet printing
216 x 279 mm(8.5 x 11 in)
200sheets
51634Y
HP PremiumInkjet Papern(Not for usewith photo pen)
European/A4-size coated paperfor premium DeskJet printing
210 x 297 mm 200sheets
51634Z
HP PremiumTransparencyFilm
U.S. Letter/A-size transparencyfilm for presentation-qualityoverheads
216 x 279 mm(8.5 x 11 in)
20 sheets C3828A
HP PremiumTransparencyFilm
European/A4-size transparencyfilm for presentation-qualityoverheads
210 x 297 mm 20 sheets C3832A
HP PremiumTransparencyFilm
U.S. Letter/A-size transparencyfilm for presentation-qualityoverheads
216 x 279 mm(8.5 x 11 in)
50 sheets C3834A
HP PremiumTransparencyFilm
European/A4-size transparencyfilm for presentation-qualityoverheads
210 x 297 mm 50 sheets C3835A
HP PremiumGlossy Paper
U.S. Letter/A-size glossy paper 216 x 279 mm(8.5 x 11 in)
10 sheets C3833A
HP PremiumGlossy Paper
European/A4-size glossy paper 210 x 297 mm 10 sheets C3831A
HP PremiumGlossy Paper
U.S. Letter/A-size glossy paper 216 x 279 mm(8.5 x 11 in)
50 sheets C3836A
HP PremiumGlossy Paper
European/A4-size glossy paper 210 x 297 mm 50 sheets C3837A
HP GreetingCard Paper
A-size paper and matchingenvelope for Quarter fold cards
216 x 279 mm(8.5 x 11 in)
20 ea C1812A
Continued on next page
HP Media Part Numbers (Cont.)
ProductName
Description Dimensions Sheetsper Pack
Par tNumber
HP BrightWhite InkJetPaper
U.S. Letter/A-size treated papergreat for two-sided printing
216 x 279 mm(8.5 x 11 in)
500sheets
C1824A
HP BrightWhite InkJetPaper
European/A4-size treated papergreat for two-sided printing
210 x 297 mm 500sheets
C1825A
HP BannerPaper1
U.S. Letter/A-size Z-Fold, both-side printable
216 x 279 mm(8.5 x 11 in)
100sheets
C1820A
HP BannerPaper1
European/A4, Z-fold, both-sideprintable
210 x 297 mm 100sheets
C1821A
HP PhotoPaper2
U.S. Letter/A-size glossy papergreat for photos
216 x 279 mm(8.5 x 11 in)
20 sheets C1846A
HP PhotoPaper2
European/A4-size glossy papergreat for photos
210 x 297 mm 20 sheets C1847A
HP PhotoPaper GreetingCard (AvailableSpring ‘97)2
U.S. Letter/A-size glossy papergreat for photos
216 x 148.5mm
(8.5 x 5.5 in)
20 sheets C1848A
HP PhotoPaper GreetingCard (AvailableSpring ‘97)2
European/A4-size glossy papergreat for photos
210 x 297 mm 20 sheets C1849A
HP PhotoPaper InviteCard (AvailableSpring ‘97)2
Glossy paper and matchingenvelopes for half-fold InviteCard with two-sided printing
216 x 148.5mm
(8.5 x 5.5 in)
20 sheets C1850A
HP PhotoPaper InviteCard (AvailableSpring ‘97)2
Glossy paper and matchingenvelopes for half-fold InviteCard with two-sided printing
148 x 210 mm 20 sheets C1851A
1. Verify through your User’s Guide the applicability of using banner paper with your printer.
2. Verify through your User’s Guide the applicability of using photo paper with your printer.
Selecting Paper Tips
Tips for Selecting and Using Paper
For paper handling and printable area specifications, refer to“Product Information/Specifications.”
Always use paper that conforms to the product’s specifications.Refer to “Product Information/Specifications.”
Most plain paper manufactured for photo-copying produces goodresults for most printing needs. However, cotton bond paper, HPPremium Inkjet Paper, and HP Premium Glossy Paper produceexcellent printing results for special projects.
Before you purchase large quantities of a certain type of paper,print on both sides of a few sheets to determine if it providesacceptable quality printing on its "print side." (See "Determiningthe Print Side of Media.")
Be sure that your paper does not have tears, dust, wrinkles, orcurled or bent edges.
Tips for Selecting and Using Envelopes
Always use envelopes that conform to the product’s Specifications.Refer to “Product Information/Specifications.”
Before you purchase large quantities of a certain type of envelope,first sample its ease of use with the printer to determine whetherit's compatible.
Use high quality envelopes that are thin and sharply creased.
Do not use envelopes that are shiny or embossed or that haveclasps or windows.
Do not use envelopes with thick or crooked edges, or envelopesthat are damaged, curled, wrinkled, or irregularly shaped.
Tips for Selecting and Using Transparencies andother Media
Always use transparencies, index cards, postcards, and othermedia that conform to the product’s Specifications. Refer to“Product Information/Specifications.”
For best results when printing on transparencies, use HP PremiumTransparency Film.
Do not use paper that is damaged, curled, or wrinkled.
Do not use paper with cutouts or perforations.
Do not use multiple-part forms.
Do not use paper that is heavily textured or embossed.
Tips for Selecting and Using Labels
The following Hewlett-Packard printers support labels:
HP DeskJet 510
HP DeskJet 520
HP DeskJet 540
HP DeskJet 550C
HP DeskJet 560C
HP DeskJet 600 Series
HP DeskJet 750C
HP DeskJet 800 Series
HP DeskWriter 510
HP DeskWriter 520
HP DeskWriter 540
HP DeskWriter 550C
HP DeskWriter 560C
HP DeskWriter 600 Series
While label support is not officially recognized in the User’s Guides, theprinters listed above can successfully be used if the following guidelinesare STRICTLY followed:
Caution Failure to follow the suggestions below can permanentlydamage your printer.
The following are guidelines when using labels in HP DeskJet printers:
Use only Avery paper labels that are specifically designed for usewith HP inkjet printers. These labels are less likely to peel wheninside the printer.
Do not use plastic or clear labels. DeskJet inks are formulated foruse with paper or specially treated plastic papers and will not dryproperly when used with plastic or clear labels.
Do not use ANY label material which is damaged, folded, curled,or wrinkled in any fashion. These conditions are frequent causesof jams caused by labels peeling inside the printer. Labels thathave peeled inside the printer are difficult to remove and maynecessitate returning the printer to HP for service.
Do not use labels that are over two years old. Older label materialsare more likely to peel inside the printer.
Do not print on partially used sheets of label material. The varyingthicknesses of material passing over the print rollers can causelabel jams or print skew.
Observe the following guidelines when storing label materials:
Always store label materials in the manufacturer’s packaging untilready for use. The manufacturer’s packaging protects the labelsand adhesives from humidity extremes which could prematurelyage the labels.
Always store label materials out of direct sunlight.
Keep label materials flat in the original packaging to help preventpremature aging, wrinkling or bending.
Tips for Selecting and Using Banner Paper
For paper handling and printable area specifications, refer to“Product Information/Specifications.”
Always use paper that conforms to the product’s specifications.Refer to “Product Information/Specifications.”
Most 20 lb Z-fold banner-type paper will produce good results foryour banner printing needs. However, HP Premium Inkjet BannerPaper, will produce excellent printing results for all your bannerprinting projects.
Before you purchase large quantities of a certain type of paper,print a few sheets to determine if it provides acceptable qualityprinting.
Be sure that your paper does not have tears, dust, wrinkles, orcurled or bent edges.
Tips for Selecting and Using HP Photo Paper withthe HP Photo Cartridge
Verify that the HP Photo Cartridge is intended for use in yourprinter. Refer to the “User’s Guide” for your printer.
Remove the black print cartridge and replace it with the HP PhotoCartridge. Refer to the “User’s Guide” for your printer forinstructions.
Be certain that you have selected “Use HP Photo Cartridge” in thePage Setup box.
Use HP Photo Paper (loaded glossy-side down) in your printer’sIN tray, not HP Premium InkJet paper when you print photographs.Using HP Photo paper will ensure high-quality, fade-resistantimages.
For paper handling and printable area specifications, refer to the“User’s Guide” for your printer.
Before you purchase large quantities of a certain type of paper,print a few sheets to determine if the paper provides acceptablequality printing.
Be sure that your paper does not have tears, dust, wrinkles, or iscurled, or has bent edges.
For best results with the HP Photo paper/HP Photo cartridgecombination, scan your photographs at 100 or 150 dpi. If you scanthem at a higher dpi, you won’t improve the print quality, and yourphotographs will take longer to print.
Printing in Best mode yields the most vivid colors. (If the slowerprinting speed is acceptable.)
Loading Paper Tips
General Tips for Loading Media Effectively
To obtain the best print quality and avoid getting media jammed inthe paper feed rollers, always use paper and other media thatconform to the product’s specifications. Refer to “ProductInformation/Specifications.”
Load only one media type at a time into the IN tray making sure theright edge of the media is aligned with the right edge of the IN tray.
Insert all paper, cards, envelopes, labels, transparencies andbanner paper print-side-down into the IN tray of the printer. (See"Determining the Print Side of Media.”)
Never load more than the recommended amount of media into theIN tray at one time.
Always load index cards, postcards, and envelopes in portraitorientation (that is, where the paper is longer than wide whenplaced in the IN tray).
Always use print settings in the printer driver that match the mediatype, size, and orientation.
Before inserting a stack of media into the IN tray, always tap itsedges on a flat surface to even it out.
Determining the Print Side of Media
Insert all paper, cards, envelopes, labels, transparencies and bannerpaper print-side down into the IN tray of the printer. Here are some tips forloading media print side down:
For plain paper, load the side identified by the paper’s packagingas the printside face down.
For letterhead paper, load the letterhead side down and facing theback of the paper tray.
For HP Premium Inkjet Paper, load face down the side identifiedon the packaging as the print side with the corner arrow facing theback of the paper tray.
For HP Premium Glossy Paper, load the glossy side down.
For index cards or postcards, load the side designed to be writtenupon face down.
For envelopes, load the side you address face down
For labels, load the paper side down (the slick side up).
For HP Premium Transparency Film, load the rough side downwith the sensing strip facing the back of the paper tray.
For HP Premium Banner Paper, load face down the side identifiedon the packaging as the print side with the corner arrow facing theback of the paper tray.
Using the Single-Sheet Feeder
If your printer is equipped with a single-sheet feeder, the single-sheetfeeder allows you to feed a single sheet of paper or other media into theprinter without unloading the IN tray. The single-sheet feeder slides freelyto the right and left to accommodate the width of the media you insert.Always use paper and other media that conform to the product’sSpecifications. Refer to “Product Information/Specifications.”
Part Numbers
Part Numbers and Other Information
Power CordPlug Type
Country or Region
Region’sAC Voltage
HP PartNumber
2121601
US, Canada, Mexico,Korea, Taiwan,
Arabic Countries
Japan
120V
100 V
8120-6836
8120-6176
2121602
Eastern and WesternEurope, Jordan,
Lebanon, North Africa,Russia
220V 8120-6174
2121603
UK 220V 8120-6173
2121604
Switzerland 220V 8120-6179
2121605
South AfricaIndia
220V 8120-6180
2121606
AustraliaNew Zealand
Mainland China220V 8120-6175
2121607
Denmark 220V 8120-6178
H P D e s k J e t a n d D e s k W r i t e r P r i n t e r s W a r r a n t y I n f o r m a t i o n
Warranty Information
The warranty for HP DeskJet/DeskWriter printers varies depending uponthe product and the date and country of purchase.
For products returned under warranty, Hewlett-Packard may use one ofthe following options:
Repair the product
Replace the product with a re-manufactured unit
Replace the product with a product of equal or greater functionality
Refund the purchase price
Hewlett-Packard Limited Warranty Statement
H PProduct
Duration of Limited Warranty (Unlessotherwise stated in the printer’sdocumentation)
Software 90 days
Print Cartridges 90 days
Printer and Peripheral Hardware 1 Year
Extent of Limited Warranty
1. Hewlett-Packard (HP) warrants to the end user customer that HPproducts will be free from defects in materials and workmanship, fora specified time after the date of purchase by the customer. Theduration of this limited warranty is stated above. Certain additionalconditions and limitations of HP’s warranty are stated in the user’sguide. Those conditions and limitations include:
a. For software products, the warranty applies only to the mediaupon which the product is recorded; and
b. HP does not warrant the operation of any product to beuninterrupted or error free.
H P D e s k J e t a n d D e s k W r i t e r P r i n t e r s W a r r a n t y I n f o r m a t i o n
2. HP’s limited warranty covers only those defects which arise as aresult of normal use of the product, and do not apply to any:a. Improper or inadequate maintenance;b. Software or interfacing not supplied by HP;c. Unauthorized modification or misuse;d. Operation outside the product’s environmental specifications,
including duty cycle abuse or use of a mechanical switchboxwithout a designated surge protector;
e. Use of non-supported printing media or memory boards; orf. Improper site preparation or maintenance.
3. For HP printer products, the use of a non-HP print cartridge or arefilled print cartridge does not affect either the warranty to thecustomer or any HP support contract with the customer; printcartridge includes both toner cartridges and ink cartridges.However, if printer failure or damage is attributable to the use of anon-HP or refilled print cartridge, HP will charge its standard timeand materials charges to service the printer for the particular failureor damage.
4. If any software media product or print cartridge product provesdefective during the applicable warranty period, and if the product iscovered by HP’s warranty, the customer shall return the product forreplacement.
5. If HP receives, during the applicable warranty period, notice of adefect in a hardware product which is covered by HP’s warranty, HPshall either repair or replace the product, at its option. Anyreplacement product may be either new or like-new, provided that ithas functionality at least equal to that of the product being replaced.
6. If HP is unable to repair or replace, as applicable, a defectiveproduct which is covered by HP’s warranty, HP shall within areasonable time after being notified of the defect, refund thepurchase price for the product, provided the customer returns theproduct.
7. Your warranty is valid in any country where this product isdistributed by Hewlett-Packard. Contracts for additional servicessuch as on-site service are available from any authorized HPservice facility in countries where this product is distributed by HP oran authorized importer.
8. This limited Warranty Statement gives the customer specific legalrights. The customer may also have other legal rights which varyfrom state to state in the United States, from province to province inCanada, and from country to country elsewhere in the world.
H P D e s k J e t a n d D e s k W r i t e r P r i n t e r s W a r r a n t y I n f o r m a t i o n
Limitations of Warranty
1. NEITHER HP NOR ANY OF ITS THIRD PARTY SUPPLIERSMAKES ANY OTHER WARRANTY OF ANY KIND, WHETHEREXPRESS OR IMPLIED, WITH RESPECT TO HP PRODUCTS. HPAND ITS THIRD PARTY SUPPLIERS SPECIFICALLY DISCLAIMTHE IMPLIED WARRANTIES OF MERCHANTABILITY ANDFITNESS FOR A PARTICULAR PURPOSE.
2. To the extent that this Limited Warranty Statement is inconsistentwith the law of the locality where the customer uses the HP product,this Limited Warranty Statement shall be deemed modified to beconsistent with such local law. Under such local law, certainlimitations of this Limited Warranty Statement may not apply to thecustomer. For example, some states in the United States, as well assome governments outside the United States (including provincesin Canada), may:a. Preclude the disclaimers and limitations in this Warranty
Statement from limiting the statutory rights of a customer (e.g.Australia and the United Kingdom);
b. Otherwise restrict the ability of a manufacturer to make suchdisclaimers or impose such limitations; or
c. Grant the customer additional warranty rights, specify theduration of implied warranties which the manufacturer cannotdisclaim, or not allow limitations on how long an impliedwarranty lasts.
3. To the extent allowed by local law, the remedies provided in thisWarranty Statement are the customer’s sole and exclusiveremedies.
Limitations of Liability
1. EXCEPT FOR THE OBLIGATIONS SPECIFICALLY SET FORTH INTHIS WARRANTY STATEMENT, IN NO EVENT SHALL HP BELIABLE FOR ANY DIRECT, INDIRECT, SPECIAL, INCIDENTAL, ORCONSEQUENTIAL DAMAGES, WHETHER BASED ONCONTRACT, TORT, OR ANY OTHER LEGAL THEORY ANDWHETHER ADVISED OF THE POSSIBILITY OF SUCH DAMAGES.
H P D e s k J e t a n d D e s k W r i t e r P r i n t e r s O b t a i n i n g P r i n t e r D r i v e r s
Obtaining Printer Drivers
Updates to the HP Printer Driver software occur periodically. New versionscan be obtained from authorized Hewlett-Packard dealers or any of thesources listed below.
24-hour modem access
HP BBS Library
HP's electronic bulletin board library service is available 7 days a week,24 hours a day for your convenient access to HP printer drivers andsupport information.
In the United States (for the following baud rates: 300, 1200, 2400, 4800,9600, 14400), call (208) 344-1691.
In the United Kingdom (for baud rates up to 14400) call,44 (1344) 361891.
World-wide (for the following baud rates: 300, 1200, 2400, 4800, 9600,14400), call 1 (208) 344-1691.
Set your modem communications software to N,8,1.
CompuServe
Printer drivers and interactive sharing of technical information areavailable on CompuServe's HP Peripherals forum(GO HPPER).
To subscribe in the United States, call CompuServe, Inc., at(800) 524-3388 and ask for representative #51 (This service is notoperated by Hewlett-Packard).
To subscribe in the United Kingdom, call toll-free (0800) 289378 or (614) 529-1349.
To subscribe world-wide, call (614) 529-1349.
H P D e s k J e t a n d D e s k W r i t e r P r i n t e r s O b t a i n i n g P r i n t e r D r i v e r s
Internet
Printer drivers and product support information can be obtained throughthe World-Wide Web as follows:URL ttp://www.hp.com/home.htmlor, www.hp.com/go/cposupport
Updated Printer Drivers by Mail
HP's Distribution Centers provide printer drivers and printer driverupdates.
Worldwide Fulfillment InformationDriverDistribution
LanguagesAvailable
TelephoneOrders
FaxOrders
MailOrders
US andCanada
English
French
Spanish
970-339-7009Mon - Sat, 24 Hoursper day
970-330-7655
US DriverFulfillment forHewlett-PackardPO Box 1754Greeley, CO 80623
UK
(0) is usedonly whencalling withinthe country
English - - 44 (0) 1429 865 511
French - - - 44 (0) 1429 863 343
German - - 44 (0) 1429 863 353
Spanish - - 44 (0) 1429 520 012
Italian - - - 44 (0) 1429 520 013
Mon - Fri, 8:30 am to 6 pm CET,(except Wed 8:30 am to 4 pm CET)
(Within UK)0 1429 866000
(Outside UK)44 1429 866000
EuropeanFulfillment forHewlett-Packardc/o StarpackInternational, Ltd.PO Box 63HartlepoolClevelandTS25 2YPUnited Kingdom
Asia Pacific(Singapore)
All localizedlanguages
65 740 4477Mon - Fri 8:30 am-5:30 pmSingapore time
65 740 4499(24 hours aday - 7 daysa week)
Fulfillment:Plus Pte Ltd.No. 51, Ubi Ave 3Singapore 1440
Australia(Sidney)
All localizedlanguages
612 565 6099Mon - Fri 8:30 am-5:30 pm AustralianEastern Time
612 5195631(24 hours aday - 7 daysa week)
Fulfillment:Plus Pty Ltd.Private Bag 75Alexandria NSWAustralia 2015
H P D e s k J e t a n d D e s k W r i t e r P r i n t e r s U . S . S e r v i c e S u p p o r t C o n t r a c t s
U.S. Service Support Contracts
HP Express Exchange Service
Hewlett-Packard offers an express exchange service to minimize productdowntime. With HP Express Exchange Service, a replacement unit isavailable by 10:30 the next working day.
HP Express Exchange provides next day exchange service (same as HPSupportPack) but the fee is based on a per incident of repair rather thanthroughout the warranty period. This service does not need to bepurchased within 30 days of the printer purchase date.
To order the HP Express Exchange Service, call toll-free at 800-835-4747;ask for ext. 524.
HP SupportPack
The HP SupportPack is an enhancement to the customer’s original one-year warranty repair service. The HP SupportPack provides next dayexpress exchange service (see above) for the duration of a three-yearwarranty period. This service enhancement provides customers with acost-effective and timely way to achieve quality support. The HPSupportPack (ordered like any other HP product) is sold exclusivelythrough resellers and is not available directly from Hewlett-Packard.Customers must purchase this service enhancement within 30 days ofpurchasing the printer. The HP SupportPack is not transferable from onepiece of equipment Additional information on HP SupportPack and theprices for the service upgrade are available through HPNN and the In-Touch newsletter.
HP Customer Return Repair Service
If uptime is less critical, the HP Customer Return Repair Service providesmaintenance service at the HP Customer Service Center located inCorvallis, Oregon. HP will repair the product within two working days fromreceipt and return via surface transportation.
To order the HP Customer Return Repair Service for customers with non-critical applications, call toll-free 800-835-4747; ask for ext. 524.
H P D e s k J e t a n d D e s k W r i t e r P r i n t e r s N o n - U . S . S e r v i c e S u p p o r t C o n t r a c t s
Non-U.S. Service Support Contracts
HP SupportPack
The HP SupportPack enhances the service offering during the warrantyperiod by upgrading warranty repair service to a next day exchangeservice. This service enhancement provides customers with a cost-effective and timely way to achieve quality support. HP SupportPack issold exclusively through resellers (ordered like any other HP product) andis not available directly from Hewlett-Packard. Additional information onHP SupportPack and the prices for the service upgrade is availablethrough HPNN.
For other service and support contracts, contact the Hewlett-Packard officeor Response Center for that country.
H P D e s k J e t a n d D e s k W r i t e r P r i n t e r s R e t u r n i n g a P r i n t e r f o r S e r v i c e
Returning a Printer for Service
In the USA
If a printer requires service, the customer can contact a service authorizedreseller. The reseller should verify that the printer is in need of repair andcontact the HP Corvallis Service Center. Sales authorized resellersshould call (800) 544-9976 to arrange for repair. Service authorizedresellers should call (503) 750-2035.
Customers can contact Hewlett-Packard directly by calling HP CustomerSupport Center at (208) 323-2551. They will verify that the printer is inneed of repair and transfer the customer to the HP-Corvallis RepairCenter. If packaging materials are needed, call the HP ResellersResponse Line at (800) 544-9976.
H P D e s k J e t a n d D e s k W r i t e r P r i n t e r s R e t u r n i n g a P r i n t e r f o r S e r v i c e
Printer Return Instructions
If the printer needs to be shipped, be sure it is packed in a protectivecarton. Hewlett-Packard recommends that the original shipping containerbe saved for this purpose. In-transit damage is not covered by thewarranty. It is suggested that shipments are always insured.
When either a customer or reseller calls HP to arrange for service, the HPCorvallis Service Center will dispatch a premium carrier to pick up theproduct at the reseller or customer location. The printer will be delivered toHP, at HP’s expense, using second day delivery. The customer or resellermust still package the printer for shipment.
Once the printer is repaired, HP will ship it to the customer or resellerlocation using second day delivery.
You can help assure effective servicing of your customer's printer byfollowing these guidelines:
Procedure:
1. Follow the troubleshooting instructions in this manual to makecertain the malfunction is in the printer and not the result of aninterface error or a malfunction in the computer or software. Ifpossible, identify the defective area or function.
2. If you determine that repair is required, please provide the followingwith the printer when returning the printer for service:
a. Printout a copy of the “HP Printer Repair Sheet.” (Forinformation regarding printouts, see the note at the top of theHP Printer Repair Sheet.)
b. Determine the appropriate customer code from the PrinterRepair Feedback Information section which follows.
c. Fill out the repair sheet. Include specific information, such asthe configuration at the time of the malfunction, the type ofinterface cable, a description of the computer or host, and adescription of the software application in use.
d. If purchased through a Hewlett-Packard reseller, include acopy of the sales slip or other proof of purchase to establishthe warranty coverage period.
H P D e s k J e t a n d D e s k W r i t e r P r i n t e r s R e t u r n i n g a P r i n t e r f o r S e r v i c e
In the UK, France, Germany, Switzerland, Austria,Belgium, Norway, Sweden, Denmark, Finland, andthe Netherlands
If a printer fails during the warranty period, the customer should do thefollowing:
1. Follow the troubleshooting procedures in this document or consultthe HP FIRST facsimile assistance services.
2. If the customer is still unable to determine the cause of the failure,the customer should contact their local reseller or the EuropeanCustomer Support Center.
Customer support representatives can answer your questionsregarding the setup, configuration, installation, and operation of theprinter. They can also troubleshoot and diagnose printer problemsand, if necessary, can give instructions for getting the printerserviced and repaired.
If available for your country and language, phone numbers for HPFIRST and the European Customer Support Center are given in aseparate document shipped with the printer. If additionalinformation is needed, customers can call the reseller or the nearestHP Sales and Support Office.
If a printer fails after the warranty period:
1. Follow the troubleshooting procedures in this document or theprinter user's guide.
2. If the customer is unable to determine the cause of the failure, thecustomer should contact their local reseller or the nearest HP Salesand Support Office for instructions on returning your printer forservice and repair.
H P D e s k J e t a n d D e s k W r i t e r P r i n t e r s R e t u r n i n g a P r i n t e r f o r S e r v i c e
Elsewhere in the World
If a printer fails during or after the warranty period:
1. Follow the troubleshooting procedures in this document or theprinter user's guide.
2. If the customer is unable to determine the cause of the failure, thecustomer should contact their local reseller or the nearest HP Salesand Support Office for instructions on returning your printer forservice and repair.
Notes Operating accessories (such as, optional plug-incartridges, print cartridges, and software) should notbe included with the printer unless the problemrelates to an accessory.
In the U.S., the power module should not be includedwith the printer unless instructed otherwise.
Outside of the U.S., the power module should beincluded when returning the printer for repair.
H P D e s k J e t a n d D e s k W r i t e r P r i n t e r s S e r v i c e a n d S u p p o r t R e s o u r c e s
Service and Support Resources
HP Support Assistant (CD-ROM)
HP Support Assistant is an on-line tool providing technical information ona variety of Hewlett-Packard computers and peripheral products. Thisinformation is contained on a CD-ROM which is updated quarterly andmailed to you as part of the subscription. This system runs on any PCunder MS Windows.
Obtaining HP Support Assistant CD-ROM
CountryTelephoneNumber
FaxNumber
MailingAddress
U.S., Canada 1 (800) 457-1762
(24 Hours)7 Days)
(317) 364-8888 Hewlett-Packard CompanyPO Box 4700Crawfordsville, IN 47933USA
Latin America 01 (317) 364-8882
(24 Hours)(7 Days)
(317) 364-8888 Hewlett-Packard CompanyPO Box 4700Crawfordsville, IN 47933USA
UK 1 (800) 457-1762
(24 Hours)(7 Days)
0-800-960-273 Hewlett-Packard CompanyPO Box 5017300 AM ApeldoornThe Netherlands
Europe 31 (55) 384279(9:00 - 6:00)(Monday -
Friday)
31 (55) 434455 Hewlett-Packard CompanyPO Box 5017300 AM ApeldoornThe Netherlands
Asia Pacific 65 740-462965 740-4477(8:30 - 5:30)(Monday -
Friday)
65 740-461765 740-4477
Hewlett-Packard CompanyCircuit Road PO Box 0131Singapore 9137Singapore
Hewlett-Packard News Network (HPNN)
HPNN is an electronic bulletin board service available only to HPauthorized resellers. This service provides the following information:
Presales Information
Printer Drivers
HP SupportPack Information
Software Notes
Postsales Information
H P D e s k J e t a n d D e s k W r i t e r P r i n t e r s S e r v i c e a n d S u p p o r t R e s o u r c e s
For more information, call 1 (408) 553-7303.
HP Distribution Center
The HP Distribution Center has current printer drivers for Hewlett-Packardproducts. Call 1 (303) 339-7009 except Sundays.
HP Customer Information Center
The HP Customer Information Center provides presales productinformation. This service is available for resellers and end-user customers.Call 1 (800) 752-0900, Monday - Friday, 6:00 AM - 5:00 PM Pacific Time.
HP Reseller Response Line
The HP Reseller Response Line provides pre-sales and post-salestechnical support for HP authorized resellers. Call 1 (800) 544-9976,Monday - Friday, 8:00 AM - 4:00 PM Pacific Time.
H P D e s k J e t a n d D e s k W r i t e r P r i n t e r s S e r v i c e a n d S u p p o r t R e s o u r c e s
Ordering Supplies
Ordering SuppliesCountry Telephone Number
Austria (1) 25000 536
Australia/New Zealand (03) 895-2895
Belgium/Luxembourg 02-778 34 00
Canada (Except Toronto) 1 (800) 387-3154
Canada (Toronto) (416) 671-8383
Community of Independent Sales (095) 181 8002
Czech Republic (2) 47 17 230
Denmark 4599 1000
Europe (East Central Headquarters) (1) 25 000 0
Finland (90) 887 21
France Minitel 3616 HPMICRO,Rubrique 2: “Points de Vente” agréés
Germany 0180-53262-22
Greece 30-1-689 64 11
Hungary (1) 142 09 86
Iceland (1) 67 10 00
Israel 00972 3 53 80 380
Italy 02/9212 4378
Japan (03) 331-6111
Latin America (525) 326-40-00
Lebanon 009611 89 31 13
Norway 22 73 56 00
Poland (22) 37 50 65
Portugal (01) 301 7343
Slovenia (61) 159 33 22
South Africa 002711 806 10 00
Spain 900 123 123
Sweden (0) 8 750 2000
Switzerland 01 / 735 71 11
The Netherlands 020 - 547 6666
Tunisia 002161 28 01 44
Turkey (0) 212 224 59 25
United Arabian Emirates 009714 37 75 91
United Kingdom 01344 369 369
U.S. 1 (800) 538-8787
H P D e s k J e t a n d D e s k W r i t e r P r i n t e r s S e r v i c e a n d S u p p o r t R e s o u r c e s
HP BBS Library
The HP electronic bulletin board library service contains drivers andsupport information which can be downloaded to your PC via modem.
HP BBS LibraryCountry Number Baud Rate
Austria + 43 (222) 251658 2400, 4800, 9600, 14400,19200, 28000, or ISDN
Belgium + 32 (2) 778-3819 1200, 2400, 4800, 9600,14400
Denmark + 45 (45) 991905 300, 1200, 2400, 4800, 9600,14400
Finland (9600) 7280 2400, 4800, 9600, 14400
France 3616 HP MICRO 1200 to 14400 (ServiceMinitel)
Germany *HP# Datex J-BTX System
Italy + 39 (2) 9210-4244 Up to 14400
Netherlands + 31 (20) 647-5433 2400, 9600, 14400
Norway + 47 (2) 273-5697 2400, 4800, 9600, 14400,19200
Sweden + 46 (8) 750-6262 2400, 4800, 9600, 14400
Switzerland + 41 (64) 560200 Up to 19200 or ISDN
United Kingdom + 44 (1344) 361891 Up to 14400
United States + 1 (208) 344-1691 300, 1200, 2400, 4800, 9600,14400
Worldwide Int Code + 1 (208) 344-1691 300, 1200, 2400, 4800, 9600,14400
Set your modem for no parity, 8 data bits, and 1 stop bit (N, 8, 1).
H P D e s k J e t a n d D e s k W r i t e r P r i n t e r s S e r v i c e a n d S u p p o r t R e s o u r c e s
HP FAXback on Demand - HP FIRST
You can use this service to select documents, such as productdescriptions and technical information, which are then faxed to you. Toaccess this service, use the handset on your fax machine and dial theappropriate number from the table in this section.
Use the following steps to use HP FIRST:
1. Call the system. You will need to use a touch-tone telephone orthe phone set of your fax machine. A voice prompt will welcomeyou and guide you to the information you need. You will also needto give the phone number of the fax machine where you wish toreceive the documents you select.
2. We suggest you initially request the index which lists all availabledocuments.
3. Once you receive the HP FIRST index, choose the documents youneed.
4. Call HP FIRST again. A voice prompt will ask you for the indexnumber of the documents you have selected and would like tohave faxed to you.
5. Selected documents will be sent immediately to the fax numberyou have specified.
Note To obtain documents in English from outside the UK, dialyour international access code and then (31) 20 681 5792(international toll rates applicable).
H P D e s k J e t a n d D e s k W r i t e r P r i n t e r s S e r v i c e a n d S u p p o r t R e s o u r c e s
HP FIRST Telephone NumbersCountry (Language) Telephone Number
Austria (German) 0660-8128
Australia (English) 61-3-272 26 27
Denmark (Danish) 800-10453
Belgium (French) 0800 1 7043
Belgium (Dutch) 0800 1 1906
Europe (English) (31) 20 681 5792
Finland (Finnish) 9800-13134
France (French) 05-905900
Germany (German) 0130-810061
Hong Kong (English) 506 24 22
Italy (Italian) 1678-59020
Korea (Korean) 82-2-769 05 43
Netherlands (Dutch) 06-0222420
Norway (Norwegian) 800-11319
Singapore (English) 65-291 79 51
Spain (Spanish) 900-993123
Sweden (Swedish) 020-795743
Switzerland (French) 155-1526
Switzerland (German) 155-1527
UK 0800 96 02 71
US 1 (800) 333-1917
Worldwide Int Code + 1 (208) 344-4809
HP Audio Tips (U.S. Only)
HP Audio Tips is an automated audio (voice) problem-solving tips for yourmost frequently asked questions. Use the following telephone number:
1 (800) 333-1917
H P D e s k J e t a n d D e s k W r i t e r P r i n t e r s S e r v i c e a n d S u p p o r t R e s o u r c e s
HP Forum on CompuServe
The HP Systems Forum on CompuServe is an on-line service accessiblevia modem. This service provides information about Hewlett-Packardproducts, and allows you to communicate with other Hewlett-Packardusers.
You can join CompuServe at no charge by calling a telephone number inthe table below. CompuServe will send you a free introductorymembership immediately, including information on how to accessCompuServe. From the CompuServe prompt, type:
GO HP <Enter>
H P D e s k J e t a n d D e s k W r i t e r P r i n t e r s S e r v i c e a n d S u p p o r t R e s o u r c e s
CompuServe Telephone Numbers by Country TableLocal Call/
Country Free-Phone Number Direct Number
Argentina 54 (1) 345-3871
Australia (008) 025240 61 (2) 410-4260
Canada 1 (800) 848-8199 1 (614) 529-1349
Chile 56 (2) 696-8807
France 36,638,122 33 (1) 4714-2160
Germany (0130) 3732 49 (89) 6655-0111
Hong Kong 852 867-0118
Hungary 36 (1) 156-5366
Israel 972 (3) 290466
Japan (0120) 221200 81 (3) 5471-5806
New Zealand (0800) 446113 61 (2) 410-4260
Portugal 33 (1) 4714-2160
South Africa 27 (12) 841-2530
South Korea (080) 022-7400 82 (2) 411-1327
Spain 33 (1) 4714-2160
Taiwan 866 (2) 651-6899
UK (0800) 289378 44 (1272) 760680
U.S. 1 (800) 848-8199 1 (614) 529-1349
Venezuela 58 (2) 793-2984
Worldwide Int Code + 1 (614) 529-1349
H P D e s k J e t a n d D e s k W r i t e r P r i n t e r s S e r v i c e a n d S u p p o r t R e s o u r c e s
Hewlett-Packard Telephone Support
Technical Phone Support for Customers
The HP Customer Support Center provides free live technical assistancefor peripherals during the hardware warranty of the product. If the productis still under warranty, the customer should call (208) 323-2551. If theproduct is out of warranty, the customer has two options.
The customer can call 1 (900) 555-1500 at $2.50 per minute.
The customer can call 1 (800) 999-1148 at $25.00 per call usingVISA or MasterCard.
(The above prices are subject to change without notice)
To ensure the call is dealt with quickly, have the following informationready:
The product model number and serial number.
The operating system version and the configuration.
A description of the software installed and the accessories used.
HP North American Customer Support Center
Assistance from the Hewlett-Packard North American Customer SupportCenter is available Monday to Friday, 7:00 AM to 6:00 PM Mountain time,except Wednesday when the hours are 7:00 AM to 4:00 PM.
1 (303) 635-1000
HP European Customer Support Center
Assistance from the Hewlett-Packard European Customer Support Centeris available in English, Monday to Friday, 8:30 AM to 6:00 PM CentralEuropean time, except Wednesday when the hours are 8:30 AM to 4:00PM.
Int Code + 31 (20) 682-8291
H P D e s k J e t a n d D e s k W r i t e r P r i n t e r s S e r v i c e a n d S u p p o r t R e s o u r c e s
Contacting Hewlett-Packard
To contact Hewlett-Packard, check your local telephone directory for theHP Sales and Service Office near you. If you cannot find an HP office,contact one of the major HP Sales and Service Offices or one of thefollowing Worldwide Marketing Headquarters.
AsiaFar East Sales Region HeadquartersHewlett-Packard Asia Ltd.22/F Peregrine TowerLipp Centre89 Queensway, CentralHong Kong
CanadaHewlett-Packard Ltd.6877 Goreway DriveMississaugaOntario L4V 1M8, Canada
EuropeEuropean Operations HeadquartersHewlett-Packard S.A.150, route du Nant-d’AvrilPO Box 1217Meyrin 2/Geneva, Switzerland
Latin AmericaHewlett-Packard Latin Am. HeadquartersMonte Pelvoux 111Lomas de Chapultepec11000 Mexico D.F.
Middle East/AfricaMiddle East/Central Africa Sales HeadquartersHewlett-Packard S.A.Rue de Veyrot 39CH-1217 Meyrin 1/Geneva, Switzerland
U.S.Intercon Operations HeadquartersHewlett-Packard Company3495 Deer Creek RoadPO Box 10495Palo Alto, CA 94303-0896, USA
H P D e s k J e t a n d D e s k W r i t e r P r i n t e r s P r i n t e r R e p a i r F e e d b a c k I n f o r m a t i o n
Printer Repair Feedback Information
Procedure for Providing Repair Feedback Information:1. Make a copy of the HP DeskJet Printer Family Repair Sheet found
on the following page.
2. Observe the problem with the printer. Verify the problem isrepeatable.
3. Determine the customer code from the table below.
4. Fill out the repair sheet and return the repair sheet with the printer.
HP DeskJet Printer Family Customer CodesCustomerCode
FailureKeywords
FailureDescription
STARTUPPROBLEMS
CPS100 Power-Up Failed No lights, no noise, no movement, power failure,dead
CPS105 Self-Test Failed Self-test does not print or is incomplete/wrong
CPS110 Erratic/IntermittentOperation
Product behaves inconsistently or exhibits anintermittent failure
CPS200 Lights On Steady LEDs on front panel ON steady
CPS205 Lights Flash in Unison LEDs on front panel ON and flashing
CPS210 No Lights/Fan Only/NoLamp
No LEDs On or no LEDs and the fan is ON or lamp noton
CPS215 Lights FlashingAlternately
Different LED’s flash On and Off alternately
QUALITY
CWP000 Multiple Exchange Customer has received more than one exchange perincident
CWP005 Customer Return Customer returns exchanged unit
CWP010 Re-Repair 90 days Unit fails within 90 days of previous repair
CWP015 Defective from Stock Unit shipped to customer is defective from stock
CWP020 Customer Damaged Customer/Reseller has damaged or mis-repaired unit
CWP025 Wrong Model Wrong model or product sent to customer
PERFORMANCE
CPG100 Won’t Print Printer will not print or locks up while printing
CPG105 Stops Printing Prints part of a page then stops
CPP100 Burning Smell During operation, unit emits a burning smell
CPN100 Grinding, Squeaking,Scraping Noise
Unusual, persistent grinding, squeaking, scrapingnoise
CPN105 Knocking, Clicking,Chattering Noise
Frequent shock or clicking or chattering noise
Table continued on next page
H P D e s k J e t a n d D e s k W r i t e r P r i n t e r s P r i n t e r R e p a i r F e e d b a c k I n f o r m a t i o n
HP DeskJet Printer Family Customer Codes (Cont.)CustomerCode
FailureKeywords
FailureDescription
MEDIA HANDLING
CMM100 No Media Pick-Up Paper/envelope/transparency not loading
CMM105 Multiple Pick Several sheets/envelopes are picked together
CMM110 Incomplete Load Sheet/envelope loads then stops or media slips
CMM115 Media Jams Sheet/envelope/labels stuck inside ofproduct/obstruction
CMM120 Skewed/Slanted Page Sheet/envelope loads unevenly
CMM135 Media Eject Problem Sheet/envelope fails to eject
CMM140 Continuous MediaFeed
Continuously picks and feeds media
CMM150 Tracks on Media Excessive force on pinch wheels causes tracks onmedia
PRINT/ IMAGEQUALITY
CGT100 Missing Dots White line or streak through text or graphics, partialcharacters
CGT105 Fuzzy/Blurred/Wavy orUnusual Print
Overspray of dots or print appears wavy orcompressed or faded
CGT110 Vertical Misalignment Table columns of text/vertical lines are not wellaligned (bi-directional shift)
CGT115 Underlines or Streaksin Printing
Prints extra lines across media when printing self-test
CGT120 Incomplete/FadedPrint
Parts of printed characters are missing on self-test orprint is faded
CGT125 Won’t Print Carriage moving but not printing
CGT130 Wrong Colors Printing wrong colors or ink appears mixed
CPG115 Hardware Banding Printed page exhibits banding in print not caused bythe print cartridge
Table continued on next page
H P D e s k J e t a n d D e s k W r i t e r P r i n t e r s P r i n t e r R e p a i r F e e d b a c k I n f o r m a t i o n
HP DeskJet Printer Family Customer Codes (Cont.)CustomerCode
FailureKeywords
FailureDescription
CARRIAGEPROBLEMS
CCP100 Left-Side Collision Carriage slams to left side and stays there
CCP105 Right-Side Collision Carriage slams to right side and stays there
CCP120 Erratic/Slow Movement Erratic, slow movement or carriage stalls or hangs
CCP125 Pen Won’t Lock Pen cartridge won’t lock in carriage
COMMUNICATION
CKK100 I/O Port Fail Serial or parallel Input/Output from PC fails toprint...not cable or PC
CKK105 LAN/MIO Fail Local Area Network communications failed
PRINTCARTRIDGE (PEN)
CTT105 Leaking Pen Print cartridge has leaked in printer and damagedprinter
CTT110 Rejects Cartridge Printer rejects cartridge or cartridge will not installproperly
CTT120 Short Pen Life Cartridge life not to specifications
MISCELLANEOUS
CYD100 Loose/Damaged part Broken, scratched, damaged or loose part
CZZ000 NTF No trouble found
H P D e s k J e t a n d D e s k W r i t e r P r i n t e r s P r i n t e r R e p a i r F e e d b a c k I n f o r m a t i o n
HP Printer Repair Sheet
Note To print this form, select “Print” under the “File” menu.
Company InformationCompany name: __________________________________________Address: ________________________________________________________________________________________________________Phone number:____________________________________________Your name: ______________________________________________
Printer InformationPrinter model: ____________________________________________Serial number: ____________________________________________Date of purchase: __________________________________________Date that you are sending the printer: ___________________________Customer code: ___________________________________________Failure is:
Occasionally intermittent: ___Frequently intermittent: ___
Continuous: ___
Brand and model of your computer: ____________________________Version of software you are using: _____________________________The driver you are using: ____________________________________Other information about the problem: ___________________________________________________________________________________
Included InformationCheck the following if able to provide additional troubleshootinginformation.___Sample printout included___Printer self-test included___Unable to print the printer self-test___Actions taken to resolve the problem and the results________________________________________________________________________________________________________________________________________________________________________
MS Windows Printing
The HP DeskJet 870C series printer drivers are compatible with MSWindows 3.x and MS Windows 95.
Note Only a printer driver containing the designation “870C”should be used with HP DeskJet 870C series printers. OtherHP DeskJet or DeskWriter printer drivers should not be used.
Access to the printer driver to change specific settings is available fromwithin each software application program. Changing settings within thesoftware application is recommended since settings made in this way canoverride settings made in the Printers control panel.
Steps to access the printer driver vary depending upon the softwareapplication. Generally, the printer driver is accessed from the “File, Print”or ” File, Print Setup” in the software program.
You can also access the printer driver through MS Windows’ Printerscontrol panel to change default settings. The Printers control panel allowsyou to:
Select the default printer from the list of available printer drivers.
Add printer drivers.
Remove unneeded printer drivers.
Set various printer options (which may be superseded by theprinter settings selected in the software application program).
Confirm the port which the printer is using.
Although the Printers control panel provides access to various printersettings, like paper type and page orientation, these settings areoverridden by settings made from within an application. The Printerscontrol panel settings are used when an application does not specifycertain defaults.
Note Drivers are available for DOS printing, and DOS printing canbe accommodated through MS Windows (see “DOS PrinterDrivers” which follows.)
To open the Printers Control Panel in MS Windows 3.x:1. Double-click Main in the Program Manager.
2. Double-click Control Panel.
3. Double-click Printers.
The default printer is listed in the text box at the top of the dialog box. Toselect a different default printer, double-click a printer from the list ofinstalled printers.
To Open the HP Printer Properties Dialog Box in MS Windows95:
1. From the Start button on the task bar, select Settings.
2. Select Printers.
3. Double-click the HP DeskJet 870C Series Printer icon as shown:
4. Select Printer from the HP DeskJet 870C Series Printer dialog box:
5. Selecting Properties reveals the control panel shown below.
Printer Properties Dialog Box (MS Windows 95)
Because you can connect your printer to any LPT: (parallel) port, it isimportant to make sure the proper port is selected. The steps belowdescribe how to select or change a printer port from the control panels, MSWindows 3.x or MS Windows 95 Printers control panel.
To select a port:1. Open the Printers control panel.
2. Click Connect and select the port from the list.
The default printer’s name is followed by the port to which it is connected.
To Select a Printer Port in MS Windows 95:1. From the Start button on the task bar, select Settings.
2. Select Printers and double-click the HP DeskJet 870C Seriesprinter.
3. Select Printer
4. Select Properties
5. Select Details
6. From the list under Print to the Following Port: select theappropriate printer port.
MS Windows Printer Software
The HP DeskJet 870C printer software for MS Windowsincludes:
HP DeskJet 870C series printer driver
HP DeskJet 870C Toolbox
How do I? (on-screen procedures to help user’s use andmaintain their printers)
Troubleshooting
Printer Services (Maintenance and Status)
TrueType Fonts
Release Notes
The HP DeskJet 870C Toolbox allows you to:
View step-by-step tutorials for common printer tasks
Diagnose and solve common printer problems
Monitor a current print job
Monitor the printer’s status at any time
Align the print cartridges (through Properties/Services)
Clean the print cartridges (through Properties/Services)
Print a self-test page (through Properties/General and Services)
Test printer communication (through Properties/Services)
Installing the Printer Driver
The minimum system requirements to run the HP Printing System for MSWindows are:
MS Windows 3.x
An 80386 processor
2 MB of RAM to print in black or 4 MB of RAM to print in color
10 MB free hard disk space
Before you install the printer software:1. Unpack the printer and set it up with the procedures described in
the “User’s Guide” and “Setup” Documentation.
2. Make sure the computer and the printer are both turned on andconnected with the proper cable.
3. Close any screen savers or other software running in thebackground on your computer.
Installing the HP Printing System for MS Windows 3.x1. Insert Installation Disk 1 into the computer’s disk drive.
2. Click File in the menu bar of the Program Manager window.
3. Choose Run in the File menu to open the Run dialog box.
4. Type A:\SETUP or B:\SETUP (depending on the computer’sconfiguration) in the text box and click OK.
5. Follow the on-screen instructions during the installation processand provide appropriate computer system information.
6. Restart MS Windows to activate the HP DeskJet 870C printerdriver.
Installing the printer software in MS Windows 95:1. Insert Installation Disk 1 into your computer’s disk drive.
2. From the Start button on the task bar, select Settings.
3. Select Printers.
4. When the Printers dialog box opens, double-click on the AddPrinter icon.
5. Follow the instructions when the Add Printer Wizard opens.
Aligning the Print Cartridges
After installing the software, the print cartridges need to be aligned beforebeginning any print jobs. You will also need to perform this procedurewhenever you install a new print cartridge.
Note You may skip the next procedure if you have alreadyperformed the print cartridge alignment as part of theinstallation routine.
To align the print cartridges:
Double click the Desktop icon (MS Windows 95 version shown above)and proceed from step 6 below, or:
1. Select Start from the task bar
2. Select Programs
3. Select HP DeskJet Utilities
4. Select HP DeskJet 870C Toolbox
5. Double-click the HP DeskJet 870C Toolbox icon
6. Select Printer Services
7. Select Align the Print Cartridges and follow the instructions.
About the Printer Driver
HP DeskJet 870C series printer drivers provide access to all thecapabilities of the HP DeskJet 870C printer. The following options areavailable from the printer driver:
Automatic or Manual printing
Color or Grayscale printing
Best, Normal, or EconoFast print quality
Paper Type (including HP’s special papers)
Paper Size
Two-sided printing
Number of Copies
Ordered printing
Print iron-on transfers or flip a document
Portrait or Landscape print orientation
Connect printer to a network
For detailed help, click the Help button in the HP DeskJet print settingsdialog box.
Using the Printer Driver
Accessing HP’s print settings dialog box from MS Windows 3.xor MS Windows 95 applications (recommended):
1. Choose “File, Print” or “File, Print Setup.” This varies with thesoftware program you are using. (For example: MS Word uses “File,Print, Printer, Options”, and FrameMaker uses “File, Print Setup,Options” to access the menu )
2. Click the Setup button.
Accessing HP’s print settings dialog box from the MS Windowscontrol panel:
From MS Windows 3.x:
1. Double-click Main in the Program Manager window.
2. Double-click Control Panel.
3. Double-click Printers.
4. Select the HP DeskJet 870C printer in the Installed Printers list andclick the Setup button.
From MS Windows 95:
1. From Start, select Settings.
2. Select Printers.3. Double-click the HP DeskJet 870C Series Printer icon to reveal
the dialog box shown below.
MS Windows Printer Status Dialog Box
4. Select Printer, then select Properties to reveal the HP DeskJet 870CPrinter Properties dialog box.
The dialog box has five tabs; General, Details, Setup, Paper, and Serviceswhich are described below. The General and Details tabs are provided byMS Windows, the Setup, Paper and Services tabs are provided by the HPDeskJet 870C series printer driver.
General Property Page (MS Windows)
General Property Page Options (MS Windows)Option Description
Comment Allows you to include special printing instructions, etc. Next time youprint the document, these instructions will be found in this box.
Separator page Allows you to insert a separator page file between print jobs. Browseallows you to locate and specify the separator page to be printed.
Print Test Page Prints a test page.
OK Accepts changes.
Cancel Cancel changes.
Apply Applies the current settings.
Details Property Page (MS Windows)
Details Property Page Options (MS Windows)Option Description
Print to thefollowing port:
Provides options to add or delete printer ports. This selection alsoallows you to print to fax or file.
Print using thefollowing driver:
Allows you to change printer drivers or install updated ones. (To installan updated driver, for example, click the New Driver button, then clickHave Disk and follow the directions presented there.)
Capture Printer Portand End Capture
Permits you to capture, or terminate the capture of, a network printer. Aselection allows you to reconnect to a network printer each time at logon.
Time-out Settings Not Selected: sets the time Windows waits before sending an errormessage that your printer is off or off line after you send a print job.
Transmission Retry: sets the time Windows waits for your printer if yourprinter is on line but engaged. (If your printer is setup on a busy network,and/or if you send large graphics files, your printer might display an errormessage before your files have had a chance to print. To prevent this,increase this setting somewhat.)
Spool Settings... Allows you to spool documents or print directly to the printer. Also allowsyou to disable bi-directional support.
Port Settings... Allows spooling of MS-DOS print jobs. You may also elect to have thedriver check the port state before printing.
OK Accepts changes.
Cancel Cancel changes.
Apply Applies the current settings.
Setup Property Page
Setup Property Page OptionsOption Description
ColorSmart (seeColorSmart:Automatic vs.Manual Printingbelow)
Permits selection of Automatic or Manual screen-to-printer colormapping. Automatic (recommended) selects the best Halftoning,Intensity and Color Control settings for all areas of your document.Selecting Manual permits opening the Options dialog box which providesadjustments for Intensity and Halftoning, and allows selection of twotypes of Color Control.
Print In Grayscale(see GrayscalePrinting whichfollows)
Prints different colors as shades of gray. Has both Automatic(recommended) and Manual modes. Selecting Manual permits openingthe Options dialog box which provides adjustments for Intensity andHalftoning. The Grayscale mode may be used to produce photocopyingdocuments or to save the color cartridge when printing draft copies.
Print Quality Best (presentation quality), Normal (letter quality), or EconoFast (draftquality).
ICM (IndependentColor Matching)
Improves consistency between the printer and other color devicesconnected to your system.
Default Saves the current settings as the default settings for the printer.
Help Opens the on-line help.
OK Accepts changes.
Cancel Cancel changes.
Apply Applies the settings only to document to be printed. Does not change thedefault settings.
ColorSmart: Automatic vs. Manual Printing
In most cases the best print output is obtained by choosing AutomaticColorSmart printing. In automatic mode, the printer driver analyzes eachelement in a document to provide the best color output.
If the color output obtained using the Automatic ColorSmart option is notsatisfactory, use the Manual option.
The Manual ColorSmart Options dialog box provides control overIntensity, Color Control, and Halftoning.
The Intensity slider bar adjusts the amount of ink applied to the paper—Darker means more ink, Lighter means less ink.
Color Control offers two options: Vivid (Color) and Match (Screen). To printthe document so it looks like it looks on the computer screen, chooseMatch. To make the colors of the printed output brighter and more vividthan they appear on the screen, choose Vivid.
Halftoning describes how the driver places individual drops of ink on thepage to reproduce different shades of the same color. Scatter halftoning,the default setting, usually gives the best results. Pattern halftoning appliesdifferent patterns of dots for different shades of a color.
ColorSmart Options Dialog Box
Grayscale Printing
ColorSmart also allows printing color documents in monochrome withdiscernible shades of gray. Pages with grayscale images can bephotocopied or faxed on a monochrome device and retain their fullmeaning and impact.
Grayscale printing is also faster than color printing and is ideal for printingdraft copies.
To print in grayscale, select Automatic and the Print in Grayscaleoption in the ColorSmart dialog box.
Setup Dialog Box with “Automatic” and “Print in Grayscale”Selected
Selecting Manual with Print in Grayscale selected, allows access tothe Option dialog box which provides control over intensity andhalftoning.
Paper Property Page
Paper Property Page OptionsOption Description
Orientation Choose portrait or landscape.
Paper Options Paper Size: Allows selection of numerous paper sizes. To use a papersize not listed, select Custom.
Paper Type: Allows you to t
ell the printer the type of paper upon which you are about to print. (Letsthe printer decide which settings to use to give you the best results.)
Cut-Sheet: Allows the use of cut-sheet paper, or,
Banner: Allows the use of continuous-feed (Z-fold) banner paper. Seedescription of banner printing below.
Two-Sided (ManualDuplex) Printing
Allows you to manually print both sides of plain paper to economize andhelp conserve resources. Allows you to select the two-sided mode youprefer: Book or Tablet. For more information about two-sided printing,see below.
Ordered Printing Prints in reverse order (last page first). Collates pages when printingmultiple copies.
Flip Horizontal Allows you to reverse the printout horizontally.
Table continued on next page
Paper Property Page Options (Cont.)
Option Description
Copies Allows selection of multiple copies. (Do not change this setting unlessyou want multiple copies all the time. Generally, specify the number ofcopies required from within your application.)
Default Saves the current settings as the default settings for the printer.
Help Opens the on-line HP DeskJet 820 Help.
OK Accepts changes.
Cancel Cancel changes.
Apply Applies the settings only to document to be printed. Does not change thedefault settings.
Two-Sided Printing (Manual Duplex)
The printer driver can be set to print both sides of plain paper toeconomize and help conserve resources.
Note Two-sided printing is available for all sizes of paper.However, you cannot use two-sided printing on envelopes,transparencies, labels, glossy paper, or premium paper.
Two-Sided Printing Procedure:1. Select Two-sided printing.
2. Start printing your document. Observe that the odd-numberedpages print first.
3. After the printer finishes printing the odd-numbered pages,instructions for printing the other side appear on your computer’sscreen.
4. Carefully remove the newly printed pages from the OUT tray and,leaving them face-up, turn the pages around (NOT OVER) and re-insert the pages in the IN tray. Verify that the tops of the pagesfeed into the printer first. (You should be able to read the pagesfrom in front of the printer when the pages are correctly placed inthe IN tray.)
5. Restart the printer by clicking the Continue button on thecomputer message. Observe that the even-numbered pagesbegin printing on the back of the previously printed odd-numberedpages.
Note Do not click the Continue button until you have positionedthe odd-numbered pages in the IN tray.
Services Page
Services Page OptionsOption Description
Align the printcartridges
Initializes the routine that aligns the print cartridges. Follow the on-screen instructions.
Clean the printcartridges
Initializes the routine that cleans the print cartridges. Use only if printcartridges are not functioning correctly. This routine uses a great deal ofink. Follow the on-screen instructions.
Print a self-testpage
Initializes the routine that prints a test page. Use this function to verifythe connection between your computer and the printer.
Test printercommunication
This procedure test the communication between the computer and theprinter. This test takes up to 3 minutes. An on-screen message appearsgiving status information. No printout is involved.
Default Saves the current settings as the default for the printer.
Help Opens the on-line help.
OK Accepts changes.
Cancel Cancel changes.
Apply Applies the settings only to document to be printed. Does not changethe default settings.
Optimizing Performance
The print speed and overall performance of the HP DeskJet 870C printercan be affected by several things:
The amount of RAM can determine how fast documents are sent tothe printer. Increasing RAM can speed up this process as well asmake the computer work more efficiently at other things besideprinting.
The size and complexity of the documents printed can make adifference in the printer's performance. Graphics are usually morecomplex - especially color graphics - and print more slowly thantext.
The processing speed of the computer will determine how fast adocument is sent to the printer. For example, a computer with a486 processor runs faster than a computer with a 386 or a 286processor.
Running numerous software programs at one time slows downprinting; each open program uses RAM. Therefore, limit thenumber of programs or documents open at one time.
Screen fonts are stored in RAM, which means they use up memorythat the printer may need in order to print. Delete screen fonts orprinter fonts that are not needed.
Using On-line Help
On-line help provides information about the printer’s software and status.
Printer Software Help
Type of help: Provides: How to access/where to find:
HP DeskJet Toolbox Tutorials andtroubleshooting for commonprint tasks and problems
Click on the icon on the desktop, or inthe Program group.
Error Message Help Comprehensive contextsensitive informationdesigned for error recovery.
Button available on most pop-up errormessages.
Print Settings Help Information to help you makeprint settings choices.
Click the help button for any tab in theHP print settings dialog box.
Release Notes Up-to-date information forspecific conflicts.
From the Program Utilities: select HPDeskJet 870C Release Notes.
Cleaning and Aligning Print Cartridges
These functions are available from the Services Page (see above) andfrom within the HP DeskJet 870C Toolbox.
DOS Printing
Printer Drivers Available
Since DOS applications are developed independently under differentstandards, each DOS application requires its own printer driver. Currentsoftware drivers for most HP DeskJet printers are available from theindividual software manufacturers. A list of DOS software manufacturers isin the DOS Printing Guide, part of the User’s Guide Kit. Information oninstalling a DOS printer driver for a particular DOS application is suppliedby the software manufacturer.
If there is no driver available for your HP DeskJet 870C printer, use adriver for a different HP DeskJet printer. In some cases, the substitutedriver will not provide access to all of the HP DeskJet 870C printer’scapabilities.
The following table outlines usable drivers and their capabilities whenused with HP DeskJet 870C printer.
Substituting Printer Drivers
Printer Driver Supported Features
HP DeskJet 855C Color Printing
HP DeskJet 660C Color Printing
HP DeskJet 560C Color Printing
HP DeskJet 540 Color Printing
HP DeskJet 500C Color Printing
HP DeskJet 320 Color Printing
HP DeskJet 310 Color Printing
HP DeskJet 520 Monochrome Printing Only
HP DeskJet 510 Monochrome Printing Only
HP DeskJet 500 Monochrome Printing Only
HP DeskJet PLUS Monochrome Printing Only
HP DeskJet Monochrome Printing Only
HP DeskJet 870C Control Panel for DOS
The HP DeskJet 870C Control Panel for DOS is software that replaces thefront panel switches found on older printers. The Control Panel for DOSdoes not replace printer drivers; it must be used along with DOS softwareprinter drivers. When there is no specific HP DeskJet 870C printer driveravailable for an application, the HP Control Panel for DOS gives the useraccess to print settings and features not available through the DOSapplication. If settings are available in the DOS application printer driverand the DOS Control Panel, the settings made in the DOS applicationusually override those made in the HP Control Panel for DOS.
The HP Control Panel for DOS lets the user monitor the printer’s status,and clean and align the print cartridges.
Minimum System Requirements
DOS version 3.3 (or newer)
An 80286 (or better) processor
2 MB of RAM to print in black or 4 MB of RAM to print in color
Installation
Before you install the HP Control Panel for DOS:1. Unpack the printer and set it up.
2. Make sure the computer and the printer are both turned on andconnected with the proper cable.
To install the Control Panel for DOS:1. Insert the disk containing the control panel software into the disk
drive.
2. At the DOS prompt, type A:\Install (or B:\Install depending onthe floppy drive configuration) and press Enter.
3. Follow the on-screen instructions.
After installing the software, the print cartridges need to be aligned beforebeginning any print jobs.
To align the print cartridges:1. Type DJCP at the DOS prompt to open the stand-alone DOS
Control Panel.
2. Select Align Print Cartridges and follow the on-screen instructions.
Two Ways to Use the HP Control Panel for DOS
The DOS Control Panel can run either as a stand-alone application or asa memory resident application. To run the DOS Control Panel as a stand-alone application: type DJCP at the DOS prompt.
The DOS Control Panel must be loaded into memory at start-up to work asa memory resident application.
To set up the HP Control Panel for DOS as a memory residentapplication:
1. Type DJCP at the DOS prompt to open the stand-alone DOSControl Panel.
2. Select More Settings.
3. Select Memory Resident Functions.
4. Select Make Memory Resident.
5. Select Done and reboot the computer.
To open the memory resident DOS Control Panel: type the DOS ControlPanel hot key.
The memory resident DOS Control Panel is a subset of the stand-aloneapplication due to memory considerations.
Memory Resident DOS Control Panel
Whether stand-alone or memory resident, the DOS Control Panel allowsthe user to control or view the following:
Pen Services (clean, prime, and align the pens)
Print Quality
Page Orientation
Font Width (normal or compressed)
Status Reports (limited in the resident Control Panel for DOS)
Context-Sensitive Help
In addition to these, the stand-alone DOS Control Panel providesaccess to:
Paper Size
Media Type (paper or transparencies)
Character Set
Lines per Page
Line Termination
Reset All Settings
Memory Resident Controls
Troubleshooting
Problems with the DOS Control Panel
Problem Cause Solution
Installation wasunsuccessful
Disk error Reinstall Control Panel
Bad floppy disk Contact authorized HP dealer
OS/2
The HP ColorSmart printer driver for the HP DeskJet 870C printer can beaccessed through OS/2 by using MS Windows in OS/2.
Macintosh Printing
The HP DeskJet 870C printer comes with a Macintosh Driver InstallationDisk which contains the printer driver. Before the printer can print, thesoftware that enables the computer to communicate with the printer mustbe installed.
Look at the system requirements shown below to determine your system’scompatibility with the printer driver.
System Requirements
Note If you find only one serial port on your computer, your oldermodel of Macintosh computer is not supported for use withthis printer. If you do use this type of computer you willexperience an unexpected printing of garbled text the firsttime your computer is turned on. To remedy this problem,either upgrade your computer or always turn on the computerbefore you turn on the printer.
Minimum System Requirements
Macintosh system software version 7.1
69030/33 MHz with at least 4 MB of system memory
Power PC with at least 8 MB of system memory
At least 7.5 MB free hard disk space
Recommended System Requirements
Macintosh system software version 7.5 or later
Power PC with at least 16 MB of system memory
At least 7.5 MB free hard disk space
Installing the Printer Driver
This section provides instructions for installing the printer driver. Thedefault installation procedure copies the printer driver contained on the HPDriver Installation Disk to the correct location in the System folder.
The driver installer provides both Easy and Customize installation options.Use the Easy Install option to install all of the printer software in the correctlocations on your hard disk. Use the Customize option to install onlyselected portions of the printer software. See the ReadMe files on theDriver Installation disk for further information about the Customize option.
What about QuickDraw GX?
The standard printer software supplied with the HP DeskJet 870C printeris QuickDraw compatible, but not compatible with QuickDraw GX. If, afterinstalling the printer driver, the printer driver does not appear in theChooser, make sure that the QuickDraw GX extension is disabled in theextension manager, restart your computer, open the Chooser, and selectthe printer.
Note Before installing the printer driver, make a copy of the disks,turn off any virus protection applications, and quit any openapplications.
Installation Procedure1. Switch your computer on.
2. Insert the Driver Installation Disk.
3. Double-click the Installer icon.
4. Select Easy (recommended) or Customize installation.
5. Follow the instructions on the screen.
Note If the installer finds a file with the same name, it replaces itwith the most current version.
6. You may also wish to install the TrueType fonts at this time (see“Font Information” below).
7. You must select the HP DeskJet 870C printer in your Chooserbefore you can start printing.
8. After you have finished the printer driver installation, align the printcartridges as described in “Aligning the Printer Cartridges.”
Font Information
You can choose to install any or all of the 27 TrueType fonts contained onthe Font Installation disk. Each font requires between 36K and 64K of harddisk space.
Available Fonts
TrueType Fonts from the Fonts Installation Disk
Arial Black New Century Schoolbook CG Poster Bodini
Arial Narrow New Century Schoolbook Italic Graphite Light
Arial Narrow Italics New Century Schoolbook Bold Graphite Light Narrow
ITC Avant Garde New Century Schoolbook Bold Italic Lucida Casual
ITC Avant Garde Bold ITC Zapf Chancery Lucida Casual Italic
ITC Bookman ITC Zapf Dingbats PL Benguiat Frisky
ITC Bookman Italic Bernhard Modern Phyllis
ITC Bookman Bold Cooper Black Signet Roundhand
ITC Bookman Bold Italic Dom Casual Milestones
Installing and Using Fonts
The Font Installer copies the font files to the Fonts Folder in the SystemFolder.
Installing the TrueType fonts1. Insert the Fonts Installation disk
2. Double-click on the Installer icon.
3. Follow the instructions on the screen.
4. After the installation is complete, restart your computer.
PostScript Compatibility
PostScript fonts are compatible with the HP DeskJet 870C printer.Creating high-quality output using Type 1 fonts requires Adobe TypeManager (ATM).
Font Priorities
If a system has both ATM and TrueType fonts installed, the printer driveruses the following order to choose fonts for printing.
1. ATM fonts
2. TrueType fonts
3. Screen fonts (when no printer outline fonts are available.)
Note TrueType (and Type 1) fonts are variable-sized fonts,sometimes called outline fonts. Bitmapped or screen fontsare fixed size fonts.
Removing Fonts
If you have used previous HP printer drivers you may have fonts that youno longer need.
To delete unneeded font folders:1. Open the System Folder.
2. Open the Preferences Folder.
3. If you see a DeskWriter Fonts Folder or an HP Fonts Folder drag itto the trash.
4. Choose Empty Trash from the Special menu.
Removing Extra Printer Drivers
Users with limited hard disk space may choose to remove printer driversnot being used.
To remove extra printer drivers:1. Open the System Folder.
2. Locate and open the Extensions Folder in the Systems Folder.
3. Click the icon for the printer driver you want to remove.
4. Drag the icon to the Trash, then choose Empty Trash from theSpecial menu.
5. Close the Extensions Folder and the System Folder.
Choosing a Printer
Before printing, you must choose the HP DeskJet 870C as the printer youwish to use, even if it’s the only printer connected to your computer. To dothis, select Chooser from the Apple menu.
If the printer is connected directly to your computer:1. Click the icon for the HP DeskJet 870C printer.
2. Click the icon indicating to which port you connected the printer.(Both the printer and modem ports are serial ports.)
If the printer is connected via a network:1. Make sure AppleTalk is active.
2. Click the icon for the HP DeskJet 870C printer.
3. If your network is divided into zones click the zone for your printer.
4. Select the HP DeskJet 870C printer.
Sharing Printers
You can place an icon representing the printer on your desktop. Desktopprinter icons are necessary in order to share printers with other networkusers. It is also a convenient way to use a printer no matter where it isphysically located.
Creating a Desktop Printer Icon
To create a desktop printer icon:1. Choose Chooser from the Apple menu.
2. Click Create. A printer icon appears on your desktop.
3. Close the Chooser.
To share the printer:1. Click the icon for the printer to be shared.
2. Choose Sharing from the File menu.
3. Specify whether other users can use the printer or not.
Printer Icon Sharing Options
Sharing options
Other systems may also use this printer Provides access to all specified network users,groups, and guests.
Share this printer Provides access only to specified users, groups,and guests.
User/Group, Guest Use the Users and Groups Control Panel dialogbox to restrict access to unqualified users.
Deleting a Desktop Printer Icon
To delete a desktop printer, make sure the print queue is empty, then dragthe icon to the Trash.
About the Printer Driver
The print driver software communicates the printer’s features and designto your computer. The HP ColorSmart technology within the HP printerdriver analyzes your documents for the best quality printout every time youprint. ColorSmart identifies each element on a page - text, graphics,photographs - and automatically applies the appropriate colors and inkamounts to each of them.
The DeskJet 870C QuickDraw printer driver provides:
Background or foreground printing.
Desktop printer icons.
Drag and drop printing to the desktop printer icon.
Printing status messages, allowing you to view the jobs in queue;stop, pause, or remove jobs; change the printing order of the jobsin queue.
Added options to the Print and Page Setup dialog boxes allowingprint quality control.
27 TrueType fonts.
Laser-quality text and graphics printing in portrait and landscapeorientations.
Exceptional print quality even when mixing text and graphics onthe same page.
Near photographic quality when printing images. HP color printersuse ColorSmart technology allowing halftone pattern removal,edge sharpening, and tone smoothing.
Print preview.
“Back to front” printing.
Multiple copy printing.
A default save for the print settings so that documents print thesame way every time.
Reduce or enlarge options. Reducing a document allows you to fitthe document’s contents to sizes corresponding to the printer’smedia capabilities . Enlarging a document allows you to moreeasily see the documents contents. Reducing or enlarging adocument for printing does not affect the page dimensions in theapplication.
Languages Supported
The QuickDraw and QuickDraw GX Printer Drivers Support:
English Italian Dutch
French Spanish Swedish
German Portuguese Japanese
Using the Printer Driver
The printer driver provides dialog boxes for communicating specificprinting instructions to the printer.
Select the general print settings, such as the paper size and type,and the page orientation from within a software application bychoosing Page Setup from the File menu. This displays the PageSetup dialog box.
Select specific print settings, such as intensity, halftoning patterns,and color matching, from within the software application bychoosing Options from either the Page Setup or the Print dialogboxes. This displays the Options dialog box. In general, leavingthe Options settings at Auto allows ColorSmart to provide the bestprinting possible.
Page Setup
Before printing choose Page Setup from the File menu.
The Page Setup Dialog Box
Page Setup OptionsHP DeskJet 870C Page Setup Options
Media Size: The pop-up menu displays selections supported by the printer.
Media: The media may be either plain paper or one of HP’s specialmedia types.
Orientation: Portrait or landscape.
Reduce/Enlarge Valid range: 25% – 400%.
Flip Horizontal Allows the printout to be reversed horizontally.
Two-sided Printing Allows manual duplex (two-sided) printing.
Save as Default Save the current settings as the default settings for the PageSetup and ColorSmart options.
Service Opens the Service dialog box, which is used for print cartridgemaintenance.
Options Opens the ColorSmart Options dialog box which is used tochange some of the ColorSmart options.
Help Opens the HP DeskJet 870C on-screen help.
Custom... Allows you define custom paper for the printer.
Margins... Provides access to the margin settings menu for the programfrom which you are printing.
Print... Provides immediate access to the Print menu.
{Current Program} Help Opens the on-screen help provided by the program from whichyou are printing.
Default... Allows you to change the default settings for document layout.
Apply Size and OrientationTo:
Allows you to apply size and orientation changes to selectedsections of a document, or the whole document.
Printing Documents
When printing from the Finder, you can select multiple documents forprinting in succession. These documents need not have the samespecifications nor have been created with the same software application.The printing specifications for each document are used when thatdocument is printed. However, the printer does not notify you if thedocuments require different sizes or types of paper. Choose Print from theFile menu to see the Print Dialog box.
How to Print
Two Ways to Access the Print Dialog
From within an application Choose Print from the File menu.
From the Finder Select the document you want to print by clicking on thedocument icon(s) and choosing Print from the File menu.
The Print Dialog Box
Print Options
HP DeskJet 870C Print Options
Quality: Best Normal EconoFast
Pages: Print all pages or a specified range of pages.
Copies: Print multiple copies of a document. (The range is 1 to 9999.)
Print in Grayscale Print color documents in grayscale (black and white andshades of gray).
Print Back to Front Print the last page of a document first so that the first page ison top of the stack in the output tray. This provides documentsin the correct order when printing is complete
Preview Display a preview of the printer output.
Options... Provides access to the ColorSmart Options dialog.
Help Opens the HP DeskJet 870C on-screen help.
Note If your software application offers the option of printing back-to-front and you also select the printer driver’s Back-to-Frontoption, the document will print front-to-back...the twocommands offset each other.
Table continued on next page
Print Options (Cont.)
HP DeskJet 870C Print Options
Print...This heading contains two pull-down menus which allowyou to:
Select printableitems:
Document (see below) Summary Info Annotations Styles AutoText Entries Key Assignments
Select the pagesfrom within thedocument youwish to print:(Active only ifDocument isselected above)
All Pages in Range Odd Pages Even Pages
The “Range...” button (see below) appliesto this section.
Range... If you elect touse “All Pages InRange” (seeabove), thisbutton allows youto select:
Use Print Dialog Page Range (See“Pages...” above)
All (Print all pages in the document) Current Page (Prints only the page
upon which the cursor was placed withinthe document. Typically, the pagecurrently on screen)
Pages: (Allows you to define a widerange of pages from within the documentto print.)
{Current Program} Help Opens the on-screen help provided by the program from whichyou are printing.
Print Selection Only Allows you to print selected text only. (To activate thisselection, highlight a block of text within the document that youwish to print before opening the Print dialog box.)
Printing in Color
The HP DeskJet 870C printer prints in color when using a color-capableapplication. To print in color, be sure you have created colored text orpictures within a document, then turn on color printing in the application.
The quality of the color printing depends partly on how the four inks -black, cyan, yellow, and magenta - are placed on the printed page. HP’sColorSmart technology enables the printer to intelligently analyzedocuments at the time of printing to provide the best color output.ColorSmart identifies each element on a page - text, simple graphics, orcompels graphics such as photographic images - and automaticallyapplies the appropriate color settings.
It‘s a good idea to print draft copies of color documents in grayscale usingthe black print cartridge. Grayscale printing is much faster than colorprinting, and printing grayscale drafts helps conserve color cartridges. Toprint in grayscale, set Grayscale in the Print dialog.
To open the ColorSmart dialog:
1. Choose Page Setup from the File menu.
2. Click Options.
Options Dialog Box
ColorSmart Options
HP DeskJet 870C ColorSmart Options
Intensity:Used to compensate forenvironmental and mediavariations by adjusting theamount of ink used. Userscan specify:
Auto (This is the default setting which uses a sophisticatedalgorithm to control the amount of ink used based on the mediatype and other factors.)
Lightest Lighter Normal Darker Darkest
Halftoning: Auto (Default...uses Scatter) Scatter Pattern.
Color Matching: Auto (Default) Text/Graphics Photographic ColorSync.
ColorSync Support
Macintosh system support for ColorSync
System 7.0.1 Supports ColorSync
System 7.0 and earlier Does not support ColorSync
Background Printing
The background printing option enables you to work on other documentswhile printing. When background printing is on, a copy of your document issaved in the PrintMonitor Documents folder, a temporary folder in theSystems folder on your hard disk. This copy is then sent to the printer.Although background printing lets you regain control of your computersooner; the actual printing of the document is slower.
If you send several documents to the printer, a queue forms in thePrintMonitor Documents folder. Documents print in the order received.
To use background printing, select the Chooser from the Apple menu,select the printer you are using, and turn on background printing.
The HP PrintMonitor
Use the HP PrintMonitor during background printing to:
See which file is currently printing.
View and re-arrange the order of files waiting to be printed.
Cancel a file from printing.
Remove a file from the print queue.
Establish preferences for the level of notification used when theprinter needs attention.
Note You cannot directly print a file from the HP PrintMonitor. TheHP PrintMonitor prints in the background until thePrintMonitor Documents folder is empty.
Using the PrintMonitor
To open the HP PrintMonitor
During background printing: Select HP PrintMonitor from the Application menu in the topright corner of the menu bar.
When the printer is inactive: Double-click the HP PrintMonitor icon in the Extensions folder.
With desktop printer icons Double-click the desktop printer icon while printing.
Once the HP PrintMonitor is displayed, change the settings by choosingPreferences from the File menu.
Note By default, the HP PrintMonitor is not displayed duringprinting. To automatically display the HP PrintMonitor duringprinting change the settings in the Preferences dialog box.
Optimizing Performance
The printer driver is designed to deliver the best possible performance.However, printer output speed can be affected by the amount of availablesystem memory (RAM) and the amount of available disk space.
The following list provides ideas on how to enhance the printer’sperformance:
Increase the amount of RAM in your computer. The printer driverrequires at least 8 MB of RAM. Use additional memory (4 MB ormore) to increase the printer’s flexibility in using applications.
Limit the number of documents and programs that you open at onetime.
Free system memory (RAM) by removing start-up screens, INITs,and control panels from the System Folder.
Turn off background printing.
Decrease the Disk Cache in the Memory Control Panel.
Remove unneeded fonts.
Servicing the Print Cartridge
The printer software Service dialog box provides access to cleaning andalignment routines. Use the cleaning routines only when necessarybecause they use large amounts of ink.
To access the Service dialog box:1. Choose Page Setup from the File menu.
2. Click Service.
Alternatively, select the desktop printer icon and click Print CartridgeCleaning or Print Cartridge Alignment from the Print menu.
The Service Dialog Box
Cleaning
The HP DeskJet 870C printer provides multiple levels of maintenance forcleaning the printer cartridge.
Clean, also referred to as “Surface Clean”
Standard Clean
Prime
Click Start to initiate the Clean process, then click Clean to initiate theclean cycle. A test page prints after the cycle finishes.
If not satisfied with the results, continue with the Standard Clean cycle. Atest page prints after the Standard Clean finishes.
If still not satisfied, continue with the Prime procedure.
Caution Priming extracts large amounts of ink and should not beperformed as a routine operation.
Aligning
If necessary, click Align in the Service dialog box to align the color andblack cartridges with one another. HP recommends aligning each timeone of the cartridges is changed.
Troubleshooting
HP periodically provides updates of the printer software. These updatesmay include enhancements that improve printer performance.
Problems and Solutions
Problem Solution
Printer won’t print. Open the Chooser and verify that the correct printer isselected.
Printer icon does not appearon the left side of theChooser.
Make sure that the printer is turned on.
Make sure that the printer driver icon is in the ExtensionsFolder.
The printer name does notappear on the right side ofthe Chooser or the HPDeskJet family printer is notlisted.
Make sure the printer is turned on.
Open the Chooser and make sure AppleTalk is active ifconnecting to a network printer.
Power light is On, theResume light is Off.
Check that the printer appears in the Chooser then close allapplications and restart. If this doesn’t work it may benecessary to reinstall the printer driver software.
Using On-line Help
Two types of on-line help provide information about the printer software.
Printer Software Help
Type of help Provides How to access/where to find
Balloon Help Pop-up information aboutoptions in the dialogboxes when you movethe mouse cursor overcertain parts of thescreen.
1. Choose Show Balloons from the Helpmenu in the upper right corner of themenu bar. (If this option is notavailable Balloon help is already on.)
2. To turn off Balloon help, choose HideBalloons from the Help menu.
ReadMe Files Release notes andcurrent information.
1. On the Driver Installation Disk.
2. On the Fonts Installation Disk.
P r i n t i n g S y s t e m T r o u b l e s h o o t i n g T h e P r i n t i n g S y s t e m
The Printing System
Printing systems contain hardware and software components which mustwork together properly before printing can take place. The printer driverprovides the interface between the software applications that supportprinting, the computer’s hardware, and the printer. The basic printingsystem consists of the following:
1. Host computer (PC or Macintosh)
2. Application software (word processing, graphics design, desktoppublishing, etc.)
3. Printer driver (specific to your printer and, in some cases, yourapplication software)
4. Printer cable
5. Printer (HP DeskJet or DeskWriter)
6. The paper or other media upon which printing will take place
Note Printing systems in networks may contain a somewhatdifferent configuration of hardware and software.
HP ColorSmart printer drivers not only provide the hardware/softwareinterface, but also allow bi-directional communication between the printerand the computer. Bi-directional communication allows printinginformation to flow from the computer to the printer, and printer status anderror information to flow back from the printer to the computer.
Resolving Printing System Problems
Many printer problems and their solutions are reported in error messagesthat appear on the computer’s screen. When one of these messages isreceived, follow the instructions given. Check the HP DeskJet StatusMonitor (MS Windows users) or the Print Monitor (Macintosh) forinformation on the current status of the printer.
If you haven’t received an error message on the computer’s screen buthave noted a problem with your printer, read through the troubleshootingtopics that follow to find one that matches your printer’s symptoms.
P r i n t i n g S y s t e m T r o u b l e s h o o t i n g T r o u b l e s h o o t i n g H i n t s
Troubleshooting Hints
The table below describes DeskJet and DeskWriter printing systemproblems along with their causes and solutions.
Note To save time diagnosing printing system problems, thePossible Cause column in the table below is given with themost likely cause listed first. If the printing system does notrespond correctly after trying the first solution, proceed thenext, etc.
Printing System Problems, Causes and Solutions
Problem Possible Cause Solution
Printer doesnot print.(Power light on,Form Feedlight off)
The printer driver isstill preparing datato send to theprinter.
Wait a few minutes. Some computers take severalminutes of processing time before sending any datato the printer.
The interfaceconnection or theinterface cable hasfailed.
1. Verify the interface cable is an approved interfacecable. (Must conform to IEEE 1284-B standards)
2. The interface cable may be faulty. Check theinterface cable connections or try anotherinterface cable.
3. Wrong interface connection. For example, theprinter is connected to the serial port (e.g. COM1)rather than a parallel interface port.
Failure of the hostcomputer.
1. Verify the host is operating correctly by printingto another printer.
2. The computer-to-printer connection has failed.Unplug the printer from the host computer and tryprinting a self-test. If the self-test prints OK,verify the host computer and interface cable arefunctional by printing to a different printer usingthe same printer port and printer cable.
The problem iscaused by TSRprograms or theapplicationsoftware.
1. Close (or “rem-out”) any screen saver or otherTSR (Terminate Stay Resident) softwareprograms (such as MacDisk) that are open andrunning in the background. Restart yourcomputer.
2. Your software program is not set up for theprinter. Follow the instructions in your softwareprogram manual for setting up the software to runwith the printer.
Continued on next page
P r i n t i n g S y s t e m T r o u b l e s h o o t i n g T r o u b l e s h o o t i n g H i n t s
Printing System Problems, Causes and Solutions (Cont.)
Problem Possible Cause Solution
Printer doesnot print.(Cont.)(Power light ison, the FormFeed light isoff)
The wrong printer isselected
(MS Windows) Open the Printers dialog box in theMS Windows Control Panel and verify that thecorrect printer is selected. (An on-screen messagemay ask you to open Page Setup in yourapplication.)
(Macintosh) Open the Chooser, select the correctprinter, and close the Chooser. (An on-screenmessage may ask you to open Page Setup in yourapplication.)
The problem iscaused by theprinter driver.
It may be necessary to reinstall the printer driversoftware using the instructions from the setup card.
The printer’s namedoes not appear inthe InstalledPrinters list in thePrinters dialog boxin the MS WindowsControl Panel.
1. Close all TSRs (screen savers and other softwarethat runs in the background).
2. Exit and then restart MS Windows.
3. Verify all TSRs remained closed.
4. Reinstall the printer driver using the instructionsfrom the setup card.
The problem iscaused by theapplicationsoftware or theprinter driver.
1. Restart Windows and print the self-test from theHP Toolbox.
2. Verify the proper printer driver and parallel portare selected. The printer driver’s name shouldappear in the Installed Printers dialog box.
3. Close any screen saver or other TSR (TerminateStay Resident) software programs that are openand running in the background. Restart yourcomputer.
4. It may be necessary to reinstall the printer driversoftware using the instructions from the setupcard.
5. Your software program is not set up for theprinter. Follow the instructions in your softwareprogram manual for setting up the software to runwith the printer.
Continued on next page
P r i n t i n g S y s t e m T r o u b l e s h o o t i n g T r o u b l e s h o o t i n g H i n t s
Printing System Problems, Causes and Solutions (Cont.)
Problem Possible Cause Solution
The printer doesnot print.(All lights areblinking)
The printer-to-computerconnection failed.
1. Switch off the printer, disconnect the printercable, switch the printer on.
2. If the Power light comes on and the Form Feedlight remain off, print a sample page.
3. If the sample page prints, the printer is not theproblem.
4. Reconnect the printer cable and re-send the file.
5. If the problem persists, the problem may be withthe printer cable, the cable connections, or thecomputer port. (First, try another printer cable.)
The printer hasfailed.
1. Switch off the printer, disconnect the printercable, switch the printer on.
2. If all lights begin blinking again, the printer isfaulty.
The printoutcontains garbledor strange textcharacters (suchas hearts orsmiling faces), orcontainsdistorted graphicimages.
The wrong printermay be selected.
Verify that the proper printer driver is selected. Theprinter driver’s name should appear in the installedprinter’s dialog box (MS Windows) or the Choosermenu (Macintosh).
The printer-to-computerconnection failed.
1. Switch off the printer, disconnect the printercable, and switch the printer on.
2. Print a self-test (or demo) page.
3. If the self-test page prints, the printer is not theproblem.
4. Reconnect the printer cable and re-send the fileto the printer.
5. If the printout is still garbled, the problem may bewith the printer cable, the cable connections, orthe computer host. Try another printer cable. Trya different computer.
The paper doesnot eject from theprinter.
The printer did notreceive a form-feed command.
If the software does not send automatic form-feedcommands, press the Form Feed key on the printerto initiate a manual form-feed.
Continued on next page
P r i n t i n g S y s t e m T r o u b l e s h o o t i n g T r o u b l e s h o o t i n g H i n t s
Printing System Problems, Causes and Solutions (Cont.)
Problem Possible Cause Solution
The colors in theprintout do notmatch the colorson the hostcomputer’smonitor.
The printer driversettings may not becorrect for yourmonitor.
Verify that your print cartridges are at roomtemperature and have plenty of ink, then try thefollowing:
1. Verify that Complex Color Printing or ColorMatch option is selected in the Options menu ofthe Printer Setup menu.
2. Try a different dithering method. See the “User’sGuide” for your printer for ditheringrecommendations.
The printoutcontains faint orfuzzy print.
The printer driversettings, the pens,or the selectedmedia may befaulty.
Verify the print cartridges are at room temperature,and have plenty of ink. Verify that the printsettings are appropriate for the media selected.Make sure the correct print settings are selected inthe printer driver. (The printer driver settings shouldappear in the Installed Printers dialog box.)
P r i n t i n g S y s t e m T r o u b l e s h o o t i n g P r i n t e r T r o u b l e s h o o t i n g H i n t s
Printer Troubleshooting Hints
Troubleshooting Tools
The following table lists the tools needed for general printermaintenance.
Recommended Troubleshooting Tools and Supplies
Tool Purpose
Tissue Print Cartridge Cleaning Operations.
Lint -free cloth Cleaning the Printer and the Print Cartridge Contacts.
Computer vacuum Loosening and removing paper dust and other particulate matterfrom the interior of the printer.
Distilled water Used for all cleaning purposes requiring water.
HP Toolbox (MS Windows Users)
HP Toolbox helps you diagnose and solve common printing problems.To access HP Toolbox, double-click the Toolbox icon in the HP DeskJetUtilities program group. Then follow the symptoms and solutions thatapply.
Note Instead of the HP Toolbox, earlier versions of MS Windowsprinter drivers used Dr. DeskJet which performed similarfunctions. To access Dr. DeskJet, double-click the Dr.DeskJet icon in the HP DeskJet Utilities program group.Then follow the symptoms and solutions that apply.
P r i n t i n g S y s t e m T r o u b l e s h o o t i n g T r o u b l e s h o o t i n g F l o w c h a r t s
Troubleshooting Flowcharts
Troubleshooting Flowcharts - Power-On Section
Return for service.See "CSP200"customer code.
See "EX" and "EZ" See "CSP200"
Start
Turn on the printer.
Power lightturns on?
No
Yes
1. Verify the power module is plugged into a powered AC receptacle. 2. Verify the power module is plugged into the printer. 3. Check the power module with another printer. 4. Unplug the interface cable.
Power lightturns on?
Yes NoReturn for service.See "CSP100" and“CSP210” customercodes.
Printer noisy?
Carriage Moves & Power/Ready
light on
Go to theSelf-Test sectionof the Flowchart
Power-On Sect ion
1. Check for obstructions or loose parts. 2. Determine noise is excessive for product.
Still Noisy?Return for service. See"CPN100" or “CPN105”customer codes.
1. Check for carriage obstruction.2. Check for missing/incorrect print cartridge.
1. Verify the computer is on.2. Disconnect the printer from the computer.
Control panel light(s) flashing?
Flashing?
Still flashing?See Printer Diagnostic Information/Error LightIndications. See "CSP205", and "CSP215" customercodes.
No
No
NoNo
No
No
Yes
Yes
YesYes
Yes
Yes
steady?
P r i n t i n g S y s t e m T r o u b l e s h o o t i n g T r o u b l e s h o o t i n g F l o w c h a r t s
Troubleshooting Flowcharts - Self-Test Section
Run the printingself-test.
Doesthe self-test match
the example in PrinterDiagnostic
Information?
No
Yes
Is the printquality good?
Yes See Print Quality Problems.See "CGT100” through“CPG115" customer codes.
Printer noisy?
Go to the Macintosh or PC Connect Sections
of the Flowchart
Self-Test Sect ion
1. Check for obstructions or loose parts.2. Determine noise is excessive for product.
Still Noisy?Return for service. See"CPN100" and CPN105”customer codes.
No
No
Yes
Yes
Control panellights flashing?
See Printer Diagnostic Information/Error LightIndications. See "CSP205" and “CSP215customer codes.
Is the printoutcomplete?
Return for service. See"CGT100" through “CPG115”customer codes.
No
No
No
Yes
Yes
P r i n t i n g S y s t e m T r o u b l e s h o o t i n g T r o u b l e s h o o t i n g F l o w c h a r t s
Troubleshooting Flowcharts - PC Connect Section
No
Yes
No
No
No
Yes
Yes
Yes
From the Self-TestSection
Can standardASCII text be printed
(dir, edit)?
Print ASCII text?Return for service. See“CKK100 “ and “CKK105”customer codes.
Print from an MS Windows
Application?
At this point, theprinter should beoperating normally.However, if it is not,return it for servicealong with a completedescription of theproblem.
PC Connect Sect ion
1. Check that the driver version is correct.2. Check the configuration in the MS Windows control panel.
Print from MSWindows?
Return printer for service anddocument the error and itssymptoms. See “Warranty andSupport Information” forcustomer code information.
1. Reconnect the interface cable.2. Try another interface cable.3. Verify the printer and computer are properly configured.4. Try the printer with another computer.
P r i n t i n g S y s t e m T r o u b l e s h o o t i n g T r o u b l e s h o o t i n g F l o w c h a r t s
Troubleshooting Flowcharts - Macintosh Connect Section
Macintosh Connect Sect ion
From the Self-TestSection
Prints from aMacintosh Computer?
Yes
Print ok?Return for Service. See“CKK100 “ and “CKK105 "customer codes.
At this point, the printershould be operatingnormally. However, if itis not, return the printerfor service anddocument the error andits symptoms. See“Warranty and SupportInformation” foradditional customer codeinformation.
NoYes
1. Verify the correct printer is selected in the Chooser (AppleTalk or Serial).2. If AppleTalk, verify that AppleTalk is active in the Chooser.3. If connected serially, verify that AppleTalk is inactive in the Chooser.4. Verify the correct port is selected in the Chooser.5. Reconnect the interface cable.6. Try another interface cable.7. Try the printer with another computer.
No
P r i n t i n g S y s t e m T r o u b l e s h o o t i n g M a c I n t o s h T r o u b l e s h o o t i n g
MacIntosh Troubleshooting
Note HP periodically provides updates of the printer software.These updates may include enhancements that improveprinter performance.
Problems and Solutions
Problem Solution
Printer won’t print Open the Chooser and verify that the correct printer isselected.
Printer icon does not appearon the left side of theChooser.
Make sure that the printer is turned on.
Make sure that the printer driver icon is in the ExtensionsFolder.
The printer name does notappear on the right side ofthe Chooser or the HPDeskWriter family printer isnot listed.
Make sure the printer is turned on.
Open the Chooser and make sure AppleTalk is active.
Power light is On, theResume light is Off.
Check that the correct printer is in the Chooser, then close allapplications and restart. If this doesn’t work it may benecessary to reinstall the printer driver software.
P r i n t e r I n t e r f a c e I n f o r m a t i o n H P D e s k J e t P r i n t e r s
HP DeskJet Printers
Cable and Connector Information
Recommended Interface Cables
Host InterfaceHP Cable
Part Number Cable Length Cable Connectors
HP IEEE-1284Compliant Cable
C2950A 2 Meters DB-25 Male to 36-PinCentronics Male
HP IEEE-1284Compliant Cable
C2951A 3 Meters DB-25 Male to 36-PinCentronics Male
Interface Specifications
HP DeskJet printers communicate with computers through a singleIEEE1284-B parallel I/O interface connector. For more information aboutinterface connection and operation, see “DOS I/O Interface Description.”
Communication Modes and Supported Protocols
Category Specification
Interface Protocol IEEE-1284 Compatible
Communication Modes Available Compatible (Centronics)NibbleECP
P r i n t e r I n t e r f a c e I n f o r m a t i o n H P D e s k J e t P r i n t e r s
IEEE-1284 Interface Connector
1234567891011121318 17 16 15 14
25 24 23 22 21 20 192627282930313233343536
2162989
IEEE-1284 Interface Port (DOS/MS Windows)
PinNumber Source
Compatibility Mode
NibbleMode
ECPMode
1 Host nStrobe HostClk HostClk
2 Bi-Directional Data 1 (LSB)
3 Bi-Directional Data 2
4 Bi-Directional Data 3
5 Bi-Directional Data 4
6 Bi-Directional Data 5
7 Bi-Directional Data 6
8 Bi-Directional Data 7
9 Bi-Directional Data 8
10 Bi-Directional nAck PrtClk PeriphClk
11 Bi-Directional Busy PrtBusy PeriphAck
12 Bi-Directional PError AckDataReq nAckReverse
13 Bi-Directional Select Xflag Xflag
14 Host nAutoFd HostBusy HostAck
15
Continued on next page
P r i n t e r I n t e r f a c e I n f o r m a t i o n H P D e s k J e t P r i n t e r s
IEEE-1284 Interface Port (DOS/MS Windows) (Cont.)
PinNumber Source
CompatibilityMode
NibbleMode
ECPMode
16 Logic Gnd
17 Chassis Gnd
18 Peripheral Peripheral Logic High
19 Signal Ground (nStrobe)
20 Signal Ground (Data 1)
21 Signal Ground (Data 2)
22 Signal Ground (Data 3)
23 Signal Ground (Data 4)
24 Signal Ground (Data 5)
25 Signal Ground (Data 6)
26 Signal Ground (Data 7)
27 Signal Ground (Data 8)
28 Signal Ground(Perror, Select, nAck)
29 Signal Ground(Busy, nFault)
30 Signal Ground(nAuto Fd, nSelectLn, nInit)
31 Host nInit nInit nReverseRequest
32 Peripheral nFault nDataAvail nPeriphRequest
36 Host nSelectLn 1284 Active 1284 Active
P r i n t e r I n t e r f a c e I n f o r m a t i o n H P D e s k J e t P r i n t e r s
DOS I/O Interface Description
The IEEE-1284 standard defines a signaling method for bi-directionalparallel communications between hosts and printers or other peripheraldevices. This standard provides improved performance and bi-directional(two-way) communication, allowing a new generation of "intelligent"peripherals to talk and listen to the host device.
HP DeskJet printers have an IEEE 1284-B parallel I/O interfaceconnector. This interface adheres to the IEEE 1284-B parallel interfacestandard which was derived from the earlier "Centronics®" interface.Firmware in HP DeskJet printers support the following modes ofoperation through the IEEE 1284-B parallel interface port:
Compatibility Mode
Nibble Mode
Extended Capabilities Port (ECP) mode
Printer drivers on host computers "negotiate" with the printer to switchfrom one mode to another. If an error occurs while in Nibble or ECPmode, the interface automatically reverts to Compatibility mode.
HP DeskJet printer drivers meet the IEEE 1284-B standard for Level 1devices. Input receivers meet the standard for Level 2 devices. Thisallows HP DeskJet printers to be connected to either a Level 1 or Level 2host.
Level 1 devices drive the interface with 5 V TTL circuits. Theirrequirements are consistent with pre-existing installed devices and theycan operate with any other Level 1 compliant device. Level 1 devices arecharacterized by steady-state electrical specifications.
Level 2 devices use output drivers with 45-55 ohms output impedanceand TTL receivers with 0.2 V- 1.2 V hysteresis. Level 2 devices capitalizeon the transmission-line characteristics of the connecting cable,providing faster data transmission.
Compatibility Mode
Compatibility mode is a unidirectional mode of operation in which dataflows from the host computer to the printer. It is the mode that has, in thepast, been called “Centronics.”
P r i n t e r I n t e r f a c e I n f o r m a t i o n H P D e s k J e t P r i n t e r s
Nibble Mode
Nibble mode is a unidirectional mode of operation in which data movesfrom the printer to the host computer. HP DeskJet printers and mostcomputer hosts can operate in nibble mode. Hosts can switch back andforth between compatibility and nibble modes, thus establishing limitedtwo-way (bi-directional) communication. The host must place itself andthe printer into nibble mode to receive status from the printer. This type ofbi-directional communication has previously been called “Bitronics.”
ECP Mode
ECP mode provides a true bi-directional link between the printer and thehost computer. HP DeskJet printers and most computer hosts canoperate in ECP mode. ECP mode, combined with the HP proprietarycommunication protocol, allows the Remote Control Panel for DOS andthe HP DeskJet Status Monitor for MS Windows to receive and displaystatus information from the printer.
P r i n t e r I n t e r f a c e I n f o r m a t i o n H P D e s k W r i t e r P r i n t e r s
HP DeskWriter Printers
Cable and Connector Information
Recommended Interface Cables
Cable Type HP Cable Part Number Apple Cable Part Number
AppleTalk Network 92215N M2068
RS-422-A High-SpeedClocked Serial
92215S M0197
Interface Specifications
HP DeskWriter printers have an 8-pin mini-DIN interface connector port.This connector port is compatible with RS-422-A serial, AppleTalk, andhigh-speed externally-clocked serial mode communication. The printerautomatically determines if it is connected to an AppleTalk network ordirectly to a Macintosh printer port.
Communication Modes and Supported Protocols
Category Macintosh I/O Connector
Communication Modes RS-422-A High-speed Serial
AppleTalk (230.4 Kbaud)
Macintosh Protocols Serial Pacing Protocol (SPP)
AppleTalk Transaction Protocol (ATP)
AppleTalk Link Access Protocol (ALAP)
Datagram Delivery Protocol (DDP)
Echo Protocol (EP)
Name Binding Protocol (NBP)
Printer Access Protocol (PAP)
Routing Table Maintenance Protocol (RTMP)
P r i n t e r I n t e r f a c e I n f o r m a t i o n H P D e s k W r i t e r P r i n t e r s
RS-422 Interface Connector (8-pin Mini-DIN)
RS-422 Interface Port (AppleTalk)
Pin Number Interface Pin Name Interface Pine Description
1 DTR Data Terminal Ready Output Handshake
2 NC No Connection in Printer(Do not connect to ground or any other pin)
3 TxD- Transmit Data Line
4 Ground Shield Ground
5 RxD- Receive Data Line
6 TxD+ Transmit Data Line
7 NC No Connection
8 RxD+ Receive Data Line
Note HP DeskWriter printer interface ports conform to RS-422 andcannot be configured to operate as RS-232-C.
TxD+
RxD+
TxD-
RxD-
Ground
HSKo or DTR1
P r i n t e r I n t e r f a c e I n f o r m a t i o n H P D e s k W r i t e r P r i n t e r s
Mac I/O Description
HP DeskWriter printers detect and monitor which interface mode (serialor LocalTalk) is present, and automatically switch to the appropriateprotocol. The printers determine if they are connected to a LocalTalknode by detecting the presence or absence of a transformer at theinterface connector port. (A transformer detected at the interfaceconnector indicates the printer is connected to an LocalTalk network.) Ifthe mode changes while the printer is on, the printer restarts.
HP DeskWriter printers are compatible with two Macintosh serialinterface modes:
RS-422-A (57.6 Kbaud)
Clocked
RS-422-A signals are modulated against an inverted copy of themodulated signal (for example RxD- and RxD+). Data communicationoccurs by sensing which line is more negative than the other. Sensingline polarity in respect to an inverted signal is more immune tointerference and noise than to a signal compared to a common ground.The signal is also less likely to degrade over longer cable distances.
If a serial connection is made and "clocked" mode is detected, the printerswitches from DTR mode (the default at power-up ) to SPP mode. Theprinter selects a frequency for the clocking and clocks the DTR line at thatfrequency.
In AppleTalk mode, the printer receives data in a synchronous serial bitstream at 230.4 K bits per second and converts the data to parallel.
Note The Macintosh I/0 connector is RS-422-A compatible. It isnot possible to use this port as an RS-232-C serialinterface port.