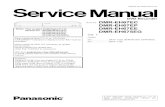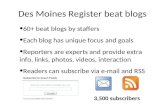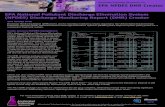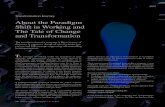Model No. - Panasonic · 2005-04-06 · Model No. DMR-T6070 Dear customer Thank you for purchasing...
Transcript of Model No. - Panasonic · 2005-04-06 · Model No. DMR-T6070 Dear customer Thank you for purchasing...

Operating Instructions
DVD Video Recorder
Model No. DMR-T6070
Dear customerThank you for purchasing this product. For optimum performance and safety, please read these instructions carefully.
Before connecting, operating or adjusting this product, please read these instructions completely.Please keep this manual for future reference.
Region number supported by this unitRegion numbers are allocated to DVD players and software according to where they are sold.
≥The region number of this unit is “1”.≥The unit will play DVDs marked with labels containing “1” or
“ALL”.Example:
1 ALL 24
1
The warranty can be found on page 63.
This manual was printed with soy based ink.
RQT7559-1PP
7559en.book Page 1 Thursday, March 10, 2005 8:55 AM

2RQT7559
Get
ting
sta
rted
Read these operating instructions carefully before using the unit. Follow the safety instructions on the unit and the applicable safety instructions listed below. Keep these operating instructions handy for future reference.
1) Read these instructions.2) Keep these instructions.3) Heed all warnings.4) Follow all instructions.5) Do not use this apparatus near water.6) Clean only with dry cloth.7) Do not block any ventilation openings. Install in accordance with
the manufacturer’s instructions.8) Do not install near any heat sources such as radiators, heat
registers, stoves, or other apparatus (including amplifiers) that produce heat.
9) Do not defeat the safety purpose of the polarized or grounding-type plug. A polarized plug has two blades with one wider than the other. A grounding-type plug has two blades and a third grounding prong. The wide blade or the third prong are provided for your safety. If the provided plug does not fit into your outlet, consult an electrician for replacement of the obsolete outlet.
10) Protect the power cord from being walked on or pinched particularly at plugs, convenience receptacles, and the point where they exit from the apparatus.
11) Only use attachments/accessories specified by the manufacturer.
12) Use only with the cart, stand, tripod, bracket, or table specified by the manufacturer, or sold with the apparatus. When a cart is used, use caution when moving the cart/apparatus combination to avoid injury from tip-over.
13) Unplug this apparatus during lightning storms or when unused for long periods of time.
14) Refer all servicing to qualified service personnel. Servicing is required when the apparatus has been damaged in any way, such as power-supply cord or plug is damaged, liquid has been spilled or objects have fallen into the apparatus, the apparatus has been exposed to rain or moisture, does not operate normally, or has been dropped.
CAUTION!THIS PRODUCT UTILIZES A LASER.USE OF CONTROLS OR ADJUSTMENTS OR PERFORMANCE OF PROCEDURES OTHER THAN THOSE SPECIFIED HEREIN MAY RESULT IN HAZARDOUS RADIATION EXPOSURE.DO NOT OPEN COVERS AND DO NOT REPAIR YOURSELF. REFER SERVICING TO QUALIFIED PERSONNEL.
WARNING:TO REDUCE THE RISK OF FIRE, ELECTRIC SHOCK OR PRODUCT DAMAGE, DO NOT EXPOSE THIS APPARATUS TO RAIN, MOISTURE, DRIPPING OR SPLASHING AND THAT NO OBJECTS FILLED WITH LIQUIDS, SUCH AS VASES, SHALL BE PLACED ON THE APPARATUS.
Note to CATV system installer:This reminder is provided to call the CATV system installer’s attention to Article 820-40 of the NEC that provides guidelines for proper grounding and, in particular, specifies that the cable ground shall be connected to the grounding system of the building, as close to the point of cable entry as practical.
CAUTION!DO NOT INSTALL OR PLACE THIS UNIT IN A BOOKCASE, BUILT-IN CABINET OR IN ANOTHER CONFINED SPACE. ENSURE THE UNIT IS WELL VENTILATED. TO PREVENT RISK OF ELECTRIC SHOCK OR FIRE HAZARD DUE TO OVERHEATING, ENSURE THAT CURTAINS AND ANY OTHER MATERIALS DO NOT OBSTRUCT THE VENTILATION VENTS.
Keep the small memory cards such as the SD Memory Card out of reach of children. If swallowed, seek medical advice immediately.
The socket outlet shall be installed near the equipment and easily accessible or the mains plug or an appliance coupler shall remain readily operable.
WARNING: The apparatus shall be connected to a mains socket outlet with a protective earthing connection.
RQLS0233
-
-
-
-
-
-
-
-
-
-
VISIBLE AND INVISIBLE LASER RADIATION WHEN OPEN.AVOID DIRECT EXPOSURE TO BEAM.
DANGER(FDA 21 CFR)
(IEC60825-1)VISIBLE AND INVISIBLE LASER RADIATION WHEN OPEN.AVOID EXPOSURE TO BEAM.
CAUTION
RAYONNEMENT LASER VISIBLE ET INVISIBLE EN CAS D’OUVERTURE.EXPOSITION DANGEREUSE AU FAISCEAU.
ATTENTION
SYNLIG OG USYNLIG LASERSTRÅLING VED ÅBNING.UNDGÅ UDSÆTTELSE FOR STRÅLING.
ADVARSEL
AVATTAESSA OLET ALTTIINA NÄKYVÄÄ JA NÄKYMÄTÖNLASERSÄTEILYLLE. ÄLÄ KATSO SÄTEESEEN.
VARO!
SYNLIG OCH OSYNLIG LASERSTRÅLNING NÄR DENNA DEL ÄR ÖPPNAD. BETRAKTA EJ STRÅLEN.
VARNING
SYNLIG OG USYNLIG LASERSTRÅLING NÅR DEKSEL ÅPNES.UNNGÅ EKSPONERING FOR STRÅLEN.
ADVARSEL
SICHTBARE UND UNSICHTBARE LASERSTRAHLUNG, WENN ABDECKUNGGEÖFFNET. NICHT DEM STRAHL AUSSETZEN.
VORSICHT
(Inside of product)
FCC Note:This equipment has been tested and found to comply with the limits for a Class B digital device, pursuant to Part 15 of the FCC Rules. These limits are designed to provide reasonable protection against harmful interference in a residential installation. This equipment generates, uses, and can radiate radio frequency energy and, if not installed and used in accordance with the instructions, may cause harmful interference to radio communications. However, there is no guarantee that interference will not occur in a particular installation. If this equipment does cause harmful interference to radio or television reception, which can be determined by turning the equipment off and on, the user is encouraged to try to correct the interference by one or more of the following measures:≥Reorient or relocate the receiving antenna.≥Increase the separation between the equipment and receiver.≥Connect the equipment into an outlet on a circuit different from
that to which the receiver is connected.≥Consult the dealer or an experienced radio/TV technician for
help.
FCC Caution: To assure continued compliance, follow the attached installation instructions and use only shielded interface cables when connecting to peripheral devices.Any changes or modifications not expressly approved by the party responsible for compliance could void the user’s authority to operate this equipment.
This device complies with Part 15 of the FCC Rules. Operation is subject to the following two conditions: (1) This device may not cause harmful interference, and (2) this device must accept any interference received, including interference that may cause undesired operation.
The lightning flash with arrowhead symbol, within an equilateral triangle, is intended to alert the user to the presence of uninsulated “dangerous voltage” within the product’s enclosure that may be of suffi-cient magnitude to constitute a risk of electric shock to persons.
CAUTION
CAUTION: TO REDUCE THE RISK OF ELECTRICSHOCK, DO NOT REMOVE SCREWS.NO USER-SERVICEABLE PARTSINSIDE.REFER SERVICING TO QUALIFIEDSERVICE PERSONNEL.
The exclamation point within an equilateral triangle is intended to alert the user to the presence of important operating and maintenance (servicing) instructions in the literature accompanying the ap-pliance.
RISK OF ELECTRIC SHOCKDO NOT OPEN
IMPORTANT SAFETY INSTRUCTIONS
7559en.book Page 2 Thursday, March 10, 2005 8:55 AM

3RQT7559
Get
ting
sta
rted
Table of contents
IMPORTANT SAFETY INSTRUCTIONS . . . . . . . . . . . . . . .2Useful features . . . . . . . . . . . . . . . . . . . . . . . . . . . . . . . . . .3Accessories. . . . . . . . . . . . . . . . . . . . . . . . . . . . . . . . . . . . .4The remote control . . . . . . . . . . . . . . . . . . . . . . . . . . . . . . .4Control reference guide . . . . . . . . . . . . . . . . . . . . . . . . . . .5STEP 1 Connection . . . . . . . . . . . . . . . . . . . . . . . . . . . . . .6STEP 2 Setting up the TV Guide On ScreenTM
system. . . . . . . . . . . . . . . . . . . . . . . . . . . . . . . . .10STEP 3 Set up to match your television and remote
control . . . . . . . . . . . . . . . . . . . . . . . . . . . . . . . . .12HDD, disc and card information . . . . . . . . . . . . . . . . . . .14
Recording television programs . . . . . . . . . . . . . . . . . . . .16Recording modes and approximate recording times . . . . . . . . 17Selecting audio to record . . . . . . . . . . . . . . . . . . . . . . . . . . . . . 17Playing while you are recording . . . . . . . . . . . . . . . . . . . . . . . . 18Flexible Recording . . . . . . . . . . . . . . . . . . . . . . . . . . . . . . . . . . 18
Timer recording . . . . . . . . . . . . . . . . . . . . . . . . . . . . . . . .19Using the TV Guide On ScreenTM system
to make timer recordings. . . . . . . . . . . . . . . . . . . . . . . . . . . . 19Manually programming timer recordings . . . . . . . . . . . . . . . . . 20Using VCR Plusi system to make timer recordings . . . . . . . . 20Check, change or delete a program. . . . . . . . . . . . . . . . . . . . . 21
Utilizing the TV Guide On ScreenTM system. . . . . . . . . .22
Playing recorded video contents/Playing play-only discs. . . . . . . . . . . . . . . . . . . . . . . . .24
Operations during play. . . . . . . . . . . . . . . . . . . . . . . . . . . . . . . 25Editing operations during play . . . . . . . . . . . . . . . . . . . . . . . . . 26Changing audio during play . . . . . . . . . . . . . . . . . . . . . . . . . . . 26
Using menus to play MP3 . . . . . . . . . . . . . . . . . . . . . . . .27Playing still pictures. . . . . . . . . . . . . . . . . . . . . . . . . . . . .28
Useful functions during still picture play. . . . . . . . . . . . . . . . . . 29Using on-screen menus and Status messages . . . . . . .30
On-screen menus . . . . . . . . . . . . . . . . . . . . . . . . . . . . . . . . . . 30Status messages . . . . . . . . . . . . . . . . . . . . . . . . . . . . . . . . . . . 31
Editing titles/chapters . . . . . . . . . . . . . . . . . . . . . . . . . . .32Editing titles/chapters and playing chapters. . . . . . . . . . . . . . . 32Title operations . . . . . . . . . . . . . . . . . . . . . . . . . . . . . . . . . . . . 33Chapter operations . . . . . . . . . . . . . . . . . . . . . . . . . . . . . . . . . 33
Creating, editing and playing play lists . . . . . . . . . . . . .34Creating play lists. . . . . . . . . . . . . . . . . . . . . . . . . . . . . . . . . . . 34Editing and playing play lists/chapters . . . . . . . . . . . . . . . . . . . 35Play list operations. . . . . . . . . . . . . . . . . . . . . . . . . . . . . . . . . . 35Chapter operations . . . . . . . . . . . . . . . . . . . . . . . . . . . . . . . . . 35
Editing still pictures . . . . . . . . . . . . . . . . . . . . . . . . . . . . .36Picture and folder operation. . . . . . . . . . . . . . . . . . . . . . . . . . . 36
Transferring (dubbing) titles or play lists . . . . . . . . . . . 37One Touch Transfer (dubbing) . . . . . . . . . . . . . . . . . . . . . . . . . 38Transferring (dubbing) using the transferring (dubbing) list . . . 38Transferring (dubbing) a finalized DVD-R . . . . . . . . . . . . . . . . . 40
Recording from a video cassette recorder . . . . . . . . . . 41Manual recording . . . . . . . . . . . . . . . . . . . . . . . . . . . . . . . . . . . 41DV automatic recording (DV AUTO REC) . . . . . . . . . . . . . . . . . 41
Transferring (dubbing) still pictures . . . . . . . . . . . . . . . 42Transferring (dubbing) using the transferring (dubbing) list . . . 42Transferring (dubbing) all the still pictures on a card
—COPY ALL PICTURES. . . . . . . . . . . . . . . . . . . . . . . . . . . . 43
FUNCTIONS window. . . . . . . . . . . . . . . . . . . . . . . . . . . . 43HDD, disc and card setting . . . . . . . . . . . . . . . . . . . . . . 44
Setting the protection . . . . . . . . . . . . . . . . . . . . . . . . . . . . . . . . 44Providing a disc with a name . . . . . . . . . . . . . . . . . . . . . . . . . . 44Erasing all titles and play lists—Erase all titles . . . . . . . . . . . . . 44Erasing all the contents of a disc or card—Format. . . . . . . . . . 45Enabling DVD-R to be played on other equipment—Finalize . . 45
Entering text . . . . . . . . . . . . . . . . . . . . . . . . . . . . . . . . . . 46Changing the unit’s settings . . . . . . . . . . . . . . . . . . . . . 47
Common procedures . . . . . . . . . . . . . . . . . . . . . . . . . . . . . . . . 47Summary of settings. . . . . . . . . . . . . . . . . . . . . . . . . . . . . . . . . 47
Channel/Clock settings when TV Guide On ScreenTM system is not used . . . . . . . . . . . . . . . . . . . . . . . . . . . . 50
Auto channel/clock settings . . . . . . . . . . . . . . . . . . . . . . . . . . . 50Channel captions . . . . . . . . . . . . . . . . . . . . . . . . . . . . . . . . . . . 51
Specifications . . . . . . . . . . . . . . . . . . . . . . . . . . . . . . . . . 52Glossary. . . . . . . . . . . . . . . . . . . . . . . . . . . . . . . . . . . . . . 53Frequently asked questions . . . . . . . . . . . . . . . . . . . . . 54Error messages. . . . . . . . . . . . . . . . . . . . . . . . . . . . . . . . 56Troubleshooting guide . . . . . . . . . . . . . . . . . . . . . . . . . . 57Product Service. . . . . . . . . . . . . . . . . . . . . . . . . . . . . . . . 61Maintenance/HDD, disc and card handling . . . . . . . . . 62Limited Warranty. . . . . . . . . . . . . . . . . . . . . . . . . . . . . . . 63Index . . . . . . . . . . . . . . . . . . . . . . . . . . . . . . . . . Backcover
This DVD Video recorder records high quality images to rapid random access capable HDD (Hard disk drive) or DVD-RAM. This has resulted in many new features that outperform older tape formats. The following information summarizes a few of these features.
Instant recordingYou no longer need to search for empty disc space. By pressing the recording button, the unit finds available recording space and begins recording right away. There is no need to worry about overwriting already recorded content.
HDD recordingYou can keep on recording your favorite programs to an internal HDD that is able to record up to 284 hours when using EP (8H) mode.You can also high speed transfer (dub) your favorite programs to DVD-RAM or DVD-R and create a backup disc.
SD/PC card slots, DV input terminalThis unit is equipped with interfaces that allow networking with digital equipment.≥The SD/PC card slots of this unit let you transfer (dub) digital
camera photographs from a card to DVD-RAM for easy storage without using a computer.
≥The DV automatic recording function of this unit lets you easily transfer (dub) digital images to the HDD by connecting only a single DV cable.
TV Guide On ScreenTM systemThe TV Guide On ScreenTM system provides a handy electronic program guide (EPG) for checking what’s on. Setting up to record a broadcast is easy too. Simply select the desired program from the displayed list. You can also search for desired programs alphabetically or by displaying only the programs in a certain category.≥This service may not be available in some areas.
Instant playThere is no need to rewind or search forward. Direct Navigator guides you to the beginning of the recorded video immediately.
Chasing playbackThere is no need to wait until recording is complete. Without stopping recording, you can play the video currently being recorded from its beginning.
Simultaneous Recording and PlaybackWhile recording, you can play another video program that was recorded previously.
Time SlipDuring play and also while recording, you can jump to the scene you wish to view by specifying the skip time.
Getting started
Recording
Playing back
Editing
Transfer (Dubbing)
Convenient functions
Reference
Useful features
7559en.book Page 3 Thursday, March 10, 2005 8:55 AM

4RQT7559
Get
ting
sta
rted
Accessories
∫ Batteries
≥Insert so the poles (i and j) match those in the remote control.≥Do not use rechargeable type batteries.≥Do not mix old and new batteries.≥Do not use different types at the same time.≥Do not heat or expose to flame.≥Do not take apart or short circuit.≥Do not attempt to recharge alkaline or manganese batteries.≥Do not use batteries if the covering has been peeled off.
Mishandling of batteries can cause electrolyte leakage which can damage items the fluid contacts and may cause a fire.
Remove if the remote control is not going to be used for a long period of time. Store in a cool, dark place.
[Note]If you cannot operate the unit or television using the remote control after changing the batteries, please re-enter the codes (➡ page 12, 13).
∫ Use
Please check and identify the supplied accessories. Use numbers indicated in parentheses when asking for replacement parts.To order accessories, contact 1-800-833-9626.
∏ ∏ ∏ ∏
1 Remote control(EUR7721KL0)
1 AC power supply cord(K2CG3CH00001)
1 75 ≠ coaxial cable(VJA1125)
2 Batteriesfor remote control
≥For use with this unit only. Do not use it with other equipment.
∏ ∏ ∏
1 Audio/video cable(K2KA6CA00001)
1 IR Blaster(K2ZZ04C00002)
1 BNC-RCA adaptor plug set(K2RB063E0002)
The remote control
R6/LR6, AA, UM-3
30˚
20˚30˚
20˚
Remote control signal sensor
7 m (23 feet) directly in front of the unit
The manufacturer accepts no responsibility and offers no compensation for loss of recorded or edited material due to a problem with the unit or recordable media, and accepts no responsibility and offers no compensation for any subsequent damage caused by such loss. Examples of causes of such losses are≥A disc recorded and edited with this unit is played in a DVD recorder or computer disc drive manufactured by another company.≥A disc used as described above and then played again in this unit.≥A disc recorded and edited with a DVD recorder or computer disc drive manufactured by another company is played in this unit.
7559en.book Page 4 Thursday, March 10, 2005 8:55 AM

5RQT7559
Get
ting
sta
rted
Control reference guide
Rear panel terminals (➡ page 7)
Remote control
POWER
VOLUMECHINPUT SELECT
DVD POWER TV
TV/VIDEO
1
HDD SD/PCDVD
2 3
4 5 6
7 8
0
9CM SKIP
AUDIO
PAGE
CH
CANCEL VCR Plus+
SKIP
STOP PAUSE PLAY/x1.3
SLOW/SEARCH
FUNCTIONS
ENTER
DIRECT NAVIGATOR
TOP MENU
RETURNSUB MENU
CHAPTER
SETUP
Info
PROG/CHECK TV GUIDE
REC MODEERASE REC
STATUS
TIME SLIPDISPLAY
DUBBING
Turn the unit on (➡ page 10)
Input select (L1, L2, L3 or DV) (➡ page 41)
Select channels and title numbers, etc./Enter numbers
Cancel
Basic operations for recording and play
Show Top menu/Direct Navigator(➡ page 24, 32)
Show sub menu (➡ page 32)
Show on-screen menu (➡ page 30)
Show timer recording schedule (➡ page 20)
Erase items (➡ page 26)
Show SETUP menu (➡ page 11, 47)
Changing the size of information window(➡ page 22)
One touch transfer (dubbing)/“Blue” button fortelevision program list (➡ page 38, 19)
Television operations (➡ page 12)
Select drive (HDD, DVD, SD or PC)(➡ page 16, 24, 29)
Channel select (➡ page 16)
Select audio (➡ page 17, 26)
Skip a minute forward (➡ page 25)
Show VCR Plusr screen (➡ page 20)
Show FUNCTIONS window (➡ page 43)
Selection/Enter, Frame-by-frame (➡ page 10, 25)
Return to previous screen
Skip the specified time/Display the television image as a picture-in-picture (➡ page 18, 25)
Show television program list (➡ page 19)
Change recording mode (➡ page 16)
Start recording (➡ page 16)
Show status messages (➡ page 31)
Create chapters/“Green” button for television program list (➡ page 26, 19)
Main unit
REC
OPEN/CLOSE
POWER
CHTIME SLIP
SD CARD PC CARD EJECT
DV IN
TIME SLIP SD PCDVDHDD DRIVE SELECT /x1.3
L2 S-VIDEO IN VIDEO IN AUDIO IN RL/MONO
HDD DVD
Connection for camcorder, etc. (➡ page 41) Skip the specified time/Display the television image
as a picture-in-picture (➡ page 18, 25)
Channel select (➡ page 16)Skip/Slow/Search (➡ page 25)
Display (➡ below)
Remote control signal sensor/Start recording (➡ page 16)POWER button (POWER Í/I) (➡ page 10)Press to switch the unit from on to standby mode or vice versa. In standby mode, the unit is still consuming a small amount of power.
Disc tray (➡ page 16, 24)
Stop (➡ page 16, 25)
Open/close disc tray (➡ page 16, 24)
Time Slip indicator(➡ page 18)
Select drive (➡ page 16, 24, 29)
Lights when the HDD or DVD drive is selected
Connection for digital video (DV) camcorder (➡ page 41)
SD/PC card slots (➡ page 28)
Start play (➡ page 24)
Lights when the HDD, DVD, SD or PCdrive is selected
The unit’s display
HDD SD PC XPSP
CHLPEP
REC PLAYDVD
VCD.MIXR- AM
RECPLAY
EXT Link
REC PLAYDVD
D.MIXR- AM
RECEXT Link
REC PLAYEXT Link
REC PLAY
HDD indicator
Main display section
D.MIX (multi-channel DVD-Audio only)When lit: Down-mixed audio is played.When off: The disc prevents down-mixing so only the two
front channels can be played.Channel
Recording Playback Recording/Playback
Timer recording indicator
Disc type
Transferring (dubbing) in progress indicatorRecording mode
e.g.,[HDD]
Card indicator
7559en.book Page 5 Thursday, March 10, 2005 8:55 AM

6RQT7559
Get
ting
sta
rted
STEP 1 Connection
∫ Examples of equipment you can connect to this unit’s terminals
∫ When the unit is not to be used for a long timeTo save power, unplug it from the household AC outlet. This unit consumes a small amount of power, even when it is turned off (approx. 15 W).≥Note that the television program list is not downloaded while the
unit is unplugged.
Television
Video cassette recorder Camcorder
This unit
Amplifier
Cable TV box
To L2 or DV input terminals (front) (➡ page 41)
To IN1 (L1) input terminals (rear)
From AUDIO OUT terminals or DIGITAL AUDIO OUT terminal
From OUT1 or OUT2 terminals
To IN3 (L3) input terminals (rear)
Before moving the unit, ensure the disc tray is empty.Failure to do so will risk severely damaging the disc and the unit.
Do not place the unit on amplifiers or equipment that may become hot.The heat can damage the unit.
7559en.book Page 6 Thursday, March 10, 2005 8:55 AM

7RQT7559
Get
ting
sta
rted
≥The equipment connections described are examples.≥Before connection, turn off all equipment and read the appropriate operating instructions.≥Peripheral equipment and optional cables sold separately unless otherwise indicated.
The connection will allow the video cassette recorder to be used for playback when this unit is turned off. Change the video input appropriately on the television. For optimum operation, it is recommended that this unit be connected as shown below.
∫ The unit’s RF OUT terminalThe picture and sound signal from this unit does not go through the RF OUT terminal to the television. Make sure you connect one of the following terminals on this unit to the television: the AUDIO/VIDEO OUT terminal, the S-VIDEO OUT terminal or the COMPONENT VIDEO OUT terminal. If the television has none of these terminals, consult your local dealer.≥Refer to page 9 if the antenna connector doesn’t match.
Do not connect the unit through a video cassette recorderVideo signals fed through video cassette recorders will be affected by copyright protection systems and the picture will not be shown correctly on the television.
≥When connecting to a television with a built in VCR, connect to the input terminals on the television side, not the VCR side.
Connection with a television and video cassette recorder
Y PB PR
R - AUDIO - L VIDEO S-VIDEO
R - AUDIO - L VIDEO S-VIDEO
OPTICAL
G-LINK
(L1)
(L3)
COMPONENTVIDEO OUT
(480P/480I)DIGITAL AUDIO OUT
(PCM/BITSTREAM)
IN1IN3
R - AUDIO - L VIDEO S-VIDEO
R - AUDIO - L VIDEO S-VIDEO
OU
T1O
UT2
VHF/UHF
RF IN
RF OUT
VHF/UHF RF IN
VHF/UHF RF OUT
AUDIO R
AUDIO L
VIDEO IN
AUDIO R
AUDIO L
VIDEO OUT
OUTIN
VHF/UHFRF IN
COMPONENTVIDEO IN
AUDIO INR L S VIDEO INVIDEO IN
Cable from wall or antenna signal
Television
To household AC outlet(AC 120 V, 60 Hz)
Video cassette recorder
Cooling fan
AC power supply cordConnect only after all other connections are complete.
This unit
Audio/Video cable
Splitter
indicates included accessories.indicates accessories not included.
To IN1 (L1)
When connecting using these terminals, ensure you connect the audio cables to the corresponding audio input terminals on the television.
S-VIDEO OUT terminalConnect to S-VIDEO IN terminal on the television through a S-Video cable.The S-VIDEO OUT terminal achieves a more vivid picture than the VIDEO OUT terminal. (Actual results depend on the television.)
COMPONENT VIDEO OUT terminalConnect to COMPONENT VIDEO IN terminals on the television through a component video cable.These terminals can be used for either interlace or progressive output (➡ page 53) and provide a purer picture than the S-VIDEO OUT terminal.≥Connect to terminals of the same color.≥If using a BNC cable, use the BNC-RCA adaptor
plug (included) on the unit terminals.
75 ≠ coaxial cable
Yellow
White
Red
Red White Yellow
To OUT1 or OUT2
Audio/Video cable 75 ≠ coaxial cable
Red White Yellow
Red White Yellow
Television Television
This unit
VCR
VCR
This unit
7559en.book Page 7 Thursday, March 10, 2005 8:55 AM

8RQT7559
Get
ting
sta
rted
STEP 1 Connection
≥You need to subscribe to a cable TV service to enjoy viewing their programming.≥Consult your service provider regarding appropriate cable TV box.≥If you receive your programming solely from a satellite service, the program guide in this unit will not receive program listings or
channel information. Without this information, program-based recordings cannot be made. However, recordings can still be set manually.
The connection will allow the video cassette recorder to be used for playback when this unit is turned off. Change the video input appropriately on the television. For optimum operation, it is recommended that this unit be connected as shown below.
∫ Should I use the AUDIO/VIDEO OUT terminal or the RF OUT terminal?
If your cable TV box has both AUDIO/VIDEO OUT terminals and RF OUT terminals, we recommend connecting the AUDIO/VIDEO OUT terminal with the unit’s IN3 (L3) terminal. Using this connection provides better picture quality.≥The S-VIDEO terminal achieves a more vivid picture than the
VIDEO terminal.
∫ Why should I connect the IR Blaster?The IR Blaster is a device that allows this unit to communicate with the cable TV box. It acts like a remote control for the cable TV box.If you connect a cable TV box to this unit, you also need to attach the IR Blaster so this unit can control the channels on the cable TV box.
Place the IR Blaster in front of the signal sensor of the cable TV box.
Connection with a cable TV box and video cassette recorder
Y PB PR
R - AUDIO - L VIDEO S-VIDEO
R - AUDIO - L VIDEO S-VIDEO
OPTICAL
G-LINK
(L1)
(L3)
COMPONENTVIDEO OUT
(480P/480I)DIGITAL AUDIO OUT
(PCM/BITSTREAM)
IN1IN3
R - AUDIO - L VIDEO S-VIDEO
R - AUDIO - L VIDEO S-VIDEO
OU
T1O
UT2
VHF/UHF
RF IN
RF OUT
VIDEORFS-VIDEO
R LAUDIO
OUT IN
VHF/UHF RF IN
VHF/UHF RF OUT
AUDIO R
AUDIO L
VIDEO IN
AUDIO R
AUDIO L
VIDEO OUT
OUTIN
VHF/UHFRF IN
COMPONENTVIDEO IN
AUDIO INR L S VIDEO INVIDEO IN
75 ≠ coaxial cable
This unit
Cable TV box
Audio/Video cableThese connections to IN3 (L3) are required for the TV Guide On ScreenTM system to work.
Television
Audio/Video cable
Instead of using the Audio/video cable, you can also connect the RF IN terminal on this unit to the cable TV box RF OUT terminal using the 75 ≠ coaxial cable.
Setting the IR Blaster ➡ below
IR BlasterInsert the IR Blaster jack into the G-LINK terminal.≥Only use the included IR
Blaster.
Red White Yellow
Video cassette recorder
Red White Yellow Red White Yellow
Yellow
White
Red
Splitter
75 ≠ coaxial cable
Audio/Video cable
AC power supply cordConnect only after all other connections are complete.
To household AC outlet(AC 120 V, 60 Hz)
To IN1 (L1)To OUT1 or OUT2
To IN3 (L3)
Red White Yellow
Cooling fan
indicates included accessories.indicates accessories not included.
Cable from wall or antenna signal
Setting the IR Blaster
Read the cable TV box operating instructions regarding positioning of the signal sensor.
If necessary, use the double sided adhesive tape (included) to secure the IR Blaster to a flat surface.
If you peel off the adhesive tape, the surface may become damaged.Once you have confirmed the cable TV box is operating correctly, secure it by attaching the adhesive tape.
e.g. Television stand surface
Cable TV box
7559en.book Page 8 Thursday, March 10, 2005 8:55 AM

9RQT7559
Get
ting
sta
rted
∫ Connection to a stereo amplifier ∫ To enjoy multi-channel surround sound on DVD-Video
Use one of the following connections to suit the antenna lead.≥If your television has both lead and coaxial VHF terminals, use
the lead connection to minimize signal loss.∫ A single twin lead
∫ A twin lead and a coaxial cable
∫ Two twin leads
Use one of the following connections to suit the antenna terminals on your television. Refer to the television’s operating instructions.∫ A twin lead and coaxial plug terminal
∫ A twin lead terminal
∫ Two twin lead terminals
∫ Multiple antenna terminals≥Connect to one of the ANT terminals, then change the television’s
settings as necessary.
Connecting an amplifier or system component
If the antenna connector doesn’t match
Y PB PR
R - AUDIO - L VIDEO S-VIDEO
R - AUDIO - L VIDEO S-VIDEO
OPTICAL
G-LINK
(L1)
(L3)
COMPONENTVIDEO OUT
(480P/480I)DIGITAL AUDIO OUT
(PCM/BITSTREAM)
IN1IN3
R - AUDIO - L VIDEO S-VIDEO
R - AUDIO - L VIDEO S-VIDEO
OU
T1O
UT2
VHF/UHF
RF IN
RF OUT
OPTICAL IN
AUDIO INR L
Optical digital audio cableDo not bend sharply when connecting.
Insert fully, with this side facing up.
Audio cable
This unit
Red White
Red White
Connect an amplifier with a built-in decoder displaying these logo marks. Use an optical digital audio cable and change the settings in “Digital Audio Output” (➡ page 49).
≥You cannot use DTS Digital Surround decoders not suited to DVD.
≥Even if using this connection, output will only be from 2 channels when playing DVD-Audio.
Amplifier’s rear panel
Amplifier’s rear panel
To OUT1 or OUT2
Other antenna connections to the unit
300–75 ≠ transformerfrom the antenna
(Flat) Twin lead 300 ≠ cable To this unit’s RF IN
terminal
from the antenna
(Flat) Twin lead 300 ≠ cable
To this unit’s RF IN terminal(Round)
75 ≠ coaxial cable
VHF/UHF band mixer
from the antenna
To this unit’s RF IN terminal300–75 ≠ transformer
(Flat) Twin lead300 ≠ cable
VHF/UHF band mixer
Other antenna connections from the unit to the television
VHF/UHF band separator
Television75 ≠ coaxial cable
VHF
UHF
75 ≠ coaxial cable
75–300 ≠ transformer
Television
VHF or UHF
75 ≠ coaxial cable
VHF/UHF band separator
Television
VHF
UHF
ANT 2
ANT 1
Split outTelevision
75 ≠ coaxial cable
7559en.book Page 9 Thursday, March 10, 2005 8:55 AM

10RQT7559
Get
ting
sta
rted
STEP 2 Setting up the TV Guide On ScreenTM system
After plugging the unit into your household AC outlet and pressing [Í DVD POWER] to turn the unit on for the first time, the unit starts TV Guide On ScreenTM system setup.
IMPORTANT: The TV Guide On ScreenTM system must be setup whether it is then used or not. You cannot use the timer recording feature unless this setup is completed.
Preparation≥Turn on the television and select the appropriate video input to
suit the connections to this unit.≥When using the cable TV box, check the following.
–Make sure the IR Blaster is connected and positioned properly (➡ page 8).
–Make sure the cable TV box is turned on.
1 Press [Í DVD POWER].
2 Following the on-screen messages, input the operating environment for your television.≥Move the cursor using [3, 4, 2, 1] and press [ENTER]
to confirm.≥Press the numbered buttons to enter numbers.≥Press [ENTER] to advance to the next screen.≥Refer to the guidance on the bottom of the screen.
Set the following;≥Country (USA/Canada)
≥ZIP (Postal) code
≥Cable service connected to this unit (Yes/No)
When “No” is selected ➡ right, “The set contents are displayed together”
≥Cable TV box connected to this unit (Yes/No)
When “No” is selected ➡ right, “The set contents are displayed together”
If you do not want to use the TV Guide On ScreenTM systemSelect “No” at this point even if a cable TV box is connected.
If you are using a cable TV box, set the following:≥Cable TV box connection channel (Ch2/Ch3/Ch4/L3)
–If you are connecting the cable TV box to this unit’s IN3 (L3) terminal, select “L3”.
–If you are connecting the cable TV box to this unit’s RF terminal, select “Ch2”, “Ch3” or “Ch4”, according to the cable TV box setting.
≥Cable TV box brand(Move down with [4] for more brands. Select “Not Listed” if you cannot find your cable TV box on the list.)
≥IR signal codeMake sure your cable TV box is set to the channel that appears on screen and press [ENTER].
Only English is displayed in the TV Guide On ScreenTM system. Other languages cannot be displayed.
TV Guide On ScreenTM systemThis unit features the TV Guide On ScreenTM system that provides an 8-day rolling list of TV programs available in your area. Use the TV Guide On ScreenTM system to choose TV programs and simplify the recording of your favorite TV shows (➡ page 19–23). Best of all this service is free!≥If you receive your programming solely from a satellite
service, the program guide in this unit will not receive program listings or channel information. Without this information, program-based recordings cannot be made. However, recordings can still be set manually.
≥In order to cool the circuits used when downloading the television program list, the cooling fan may sometimes operate when the unit is turned off. This is not a malfunction.
POWER
VOLUMECHINPUT SELECT
DVD POWER TV
TV/VIDEO
1
HDD SD/PCDVD
2 3
4 5 6
7 8
0
9CM SKIP
AUDIO
PAGE
CH
CANCEL VCR Plus+
SKIP
STOP PAUSE PLAY/x1.3
SLOW/SEARCH
FUNCTIONS
ENTER
DIRECT NAVIGATOR
TOP MENU
RETURNSUB MENU
CHAPTER
SETUP
Info
PROG/CHECK TV GUIDE
REC MODEERASE REC
STATUS
TIME SLIPDISPLAY
DUBBING
REC
TIME SLIP SD PCDVDHDD
OPEN/CLOSE
DRIVE SELECT
POWER
CHTIME SLIP
SD CARD PC CARD EJECT
/x1.3
3,4,2,1
ENTER
Í DVD POWER
SETUP
POWER Í/I
Numbered buttons
Welcome to Your TV Guide On Screen System!
USA
Canada
Which country is your DVD Recorder located in?
= = = = =
Please enter the 5-digit ZIP code where your DVD Recorder is located:
Yes
No
Do you have cable service connected to this DVD Recorder?
Is a cable box connected to this DVD Recorder?
Yes
No
Follow steps A and B below:
A. Please tune your cable box to channel 02B. Make sure to leave your cable box tuned ON
7559en.book Page 10 Thursday, March 10, 2005 8:55 AM

11RQT7559
Get
ting
sta
rted
The unit begins trying various IR codes to see which one communicates properly with your cable TV box. It’s quite common for this phase of the setup to be repeated numerous times.
–If the cable TV box has changed to channel 09, select “Yes” and press [ENTER].
–If the cable TV box is still set to the same channel, select “No” and press [ENTER]. Repeat this step until the cable TV box changes to channel 09.
∫ The set contents are displayed together
–If the information is correct, select “Yes, end setup” and press [ENTER].
–If the information is not correct, select “No, repeat setup process” and press [ENTER] to start the setting again.
Once you confirm the input content, the following screen appears.
3 Press [ENTER].A television reception screen or a blue background screen is displayed.
If you do not want to use TV Guide On ScreenTM system ➡ page 50, Auto channel/clock settings
4 Press [Í DVD POWER].“BYE” appears briefly and then “12:00A” flashes on the unit’s display. The unit is now in standby mode and ready to download the channel line-up and the program listings.
Check the following again, so the downloading will not fail.If you connect a cable TV box≥the output terminal of the cable TV box is connected to this
unit’s RF IN or IN3 (L3) terminal (➡ page 8)≥the IR Blaster is correctly connected and installed
(➡ page 8)≥the cable TV box is turned onIf you do not connect a cable TV box≥the antenna cable is connected to this unit’s RF IN terminal
5 Leave this unit in the standby mode.It is strongly recommended that you wait at least 24 hours before using the unit. No damage will occur if the unit is used sooner, but the channel line-up and program listings may not have been fully downloaded.≥If you connect a cable TV box, leave it switched on without
using it.≥With some cable TV boxes, the cable TV box remote
control can turn on and off both the cable TV box and the television. Utilizing this feature (turning the cable TV box off) will prevent the channel line-up from being downloaded.
If you find “There is no data for this screen” displayed on the television when you turn the unit on, the unit has not yet downloaded the channel line-up.
This unit may download more than one channel line-up. Follow the on-screen guidance and select one of these.
Set the clock manually.Please note that the program list is not displayed until the unit downloads it. Timer program recording is only possible manually.
1 Press [SETUP].
2 Press [3, 4] to select “Set Up” and press [1].
3 Press [3, 4] to select “Manual Clock Setting” and press [ENTER].
4 Press [2, 1] to select the item you want to change and press [3, 4] to change the setting.
5 Press [ENTER].The clock starts.
6 Press [SETUP].
≥DST (Daylight Saving Time): ON or OFFIf you select “ON”, the clock is advanced one hour starting at 2 a.m. on the first Sunday in April and ending at 2 a.m. on the last Sunday in October.
≥TIME ZONE shows the time difference from Greenwich meantime (GMT).EST (Eastern Standard Time) l GMT j5CST (Central Standard Time) l GMT j6MST (Mountain Standard Time) l GMT j7PST (Pacific Standard Time) l GMT j8AST (Alaska Standard Time) l GMT j9HST (Hawaii Standard Time) l GMT j10
Is your cable box now tuned to channel 09?
Yes
No
Zip code - 11111 (USA)Cable - YesCable box - No
What would you like to do now?
Watch TV
SORTSCHEDULE LISTINGS
There is no datafor this screen.
TODAYLastChannel
SORTSCHEDULE
FAVORITES RECORD INFO.
87NWGB
BOX
pTV
TV
NWBG
ducation
ANiMeNetwork
PBS
LISTINGS8:30PM8:00PM
To use immediately (Manual Clock Setting)
In the United States, TV GUIDE and other related marks are registered marks of Gemstar-TV Guide International, Inc. and/or one of its affiliates. In Canada, TV GUIDE is a registered mark of Transcontinental Inc., and is used under license by Gemstar-TV Guide International, Inc. TV Guide On Screen, G-LINK, VCR Plusr and PlusCode are registered marks of Gemstar-TV Guide International and/or one of its affiliates.
The TV Guide On Screen and VCR Plusr systems are manufactured under license from Gemstar-TV Guide International, Inc. and/or one of its affiliates.
GEMSTAR-TV GUIDE INTERNATIONAL, INC. AND/OR ITS RELATED AFFILIATES ARE NOT IN ANY WAY LIABLE FOR THE ACCURACY OF THE PROGRAM SCHEDULE INFORMATION PROVIDED BY THE TV GUIDE ON SCREEN SYSTEM. IN NO EVENT SHALL GEMSTAR- TV GUIDE INTERNATIONAL, INC. AND/OR ITS RELATED AFFILIATES BE LIABLE FOR ANY AMOUNTS REPRESENTING LOSS OF PROFITS, LOSS OF BUSINESS, OR INDIRECT, SPECIAL, OR CONSEQUENTIAL DAMAGES IN CONNECTION WITH THE PROVISION OR USE OF ANY INFORMATION, EQUIPMENT, OR SERVICES RELATING TO THE TV GUIDE ON SCREEN SYSTEM.
The TV Guide On Screen and VCR Plusr systems are protected by one or more issued United States patents such as 6,331,877; 6,239,794; 6,154,203; 5,940,073; 4,908,713; 4,751,578; 4,706,121; 6,466,734; 6,430,359; 6,091,882; 6,049,652; 5,335,079; 5,307,173.
SETUP
DiscVideo
Set Up
Manual Clock Setting
/ :/ SAT AM
MONTH DAY YEAR HOUR MINUTE
1 1 12 002000
DST TIME ZONE
OFF EST
Channel
7559en.book Page 11 Thursday, March 10, 2005 8:55 AM

12RQT7559
Get
ting
sta
rted
STEP 3 Set up to match your television and remote control
You do not have to change the setting when connected to a 4:3 standard aspect television that is not compatible with progressive output (➡ page 53).
1 Press [SETUP].
2 Press [3, 4] to select “TV Screen” and press [1].
3 Press [3, 4] to select “TV Type” and press [ENTER].
≥Aspect 4:3/Aspect 16:9:
≥480P/480I:Select “480P” if the television is compatible with progressive output.
4 Press [3, 4] to select the item and press [ENTER].
You can configure the remote control TV operation buttons to turn the television on/off, change the television input mode, select the television channel and change the television volume.Point the remote control at the television
While pressing [Í POWER TV], enter the code with the numbered buttons.
e.g., 01: [0] ➡ [1]Manufacturer and Code No.
Test by turning on the television and changing channels. Repeat the procedure until you find the code that allows correct operation.≥If your television brand is not listed or if the code listed for your
television does not allow control of your television, this remote control is not compatible with your television.
To exit the screenPress [SETUP].
To return to the previous screenPress [RETURN].
Selecting television type
4:3 standard aspect television
16:9 widescreen television
POWER
VOLUMECHINPUT SELECT
DVD POWER TV
TV/VIDEO
1
HDD SD/PCDVD
2 3
4 5 6
7 8
0
9CM SKIP
AUDIO
PAGE
CH
CANCEL VCR Plus+
SKIP
STOP PAUSE PLAY/x1.3
SLOW/SEARCH
FUNCTIONS
ENTER
DIRECT NAVIGATOR
TOP MENU
RETURNSUB MENU
CHAPTER
SETUP
Info
PROG/CHECK TV GUIDE
REC MODEERASE REC
STATUS
TIME SLIPDISPLAY
DUBBING
3,4,2,1
ENTER
RETURN
SETUP
Numbered buttons
TV operation buttons
SETUP
Set UpDisc
VideoAudio
Display
TV Type
Aspect 4:3 & 480I
Aspect 4:3 & 480P
TV Screen
Channel
Aspect 16:9 & 480P
Aspect 16:9 & 480I
4:3 16:9
Television operation
PanasonicNationalQUASAR
01, 02
PHILIPS (RC-5) 03
RCA 05
SAMSUNG 14, 18, 19
FISHER 10 SANYO 10
GE 05 SHARP 06, 07
GOLDSTAR 15, 16, 17 SONY 08
HITACHI 12 SYLVANIA 03
JVC 11 THOMSON 05
LG 15, 16, 17 TOSHIBA 09
MAGNAVOX 03 ZENITH 04
MITSUBISHI 13
7559en.book Page 12 Thursday, March 10, 2005 8:55 AM

13RQT7559
Get
ting
sta
rted
Change the remote control code on the main unit and the remote control (the two must match) if you place other Panasonic products close together.Use “1”, the factory set code, under normal circumstances.
1 Press [SETUP].
2 Press [3, 4] to select “Set Up” and press [1].
3 Press [3, 4] to select “Remote Control Code” and press [ENTER].
4 Press [3, 4] to select the code (1, 2, or 3) and press [ENTER].
5 To change the code on the remote control
While pressing [ENTER], press and hold the numbered button ([1], [2] or [3]) for more than 2 seconds.
6 Press [ENTER].
∫ When the following indicator appears on the unit’s display
Change the code on the remote control to match the main unit’s (➡ step 5).
To exit the screenPress [SETUP].
To return to the previous screenPress [RETURN].
When other Panasonic products respond to this remote control
SETUP
Disc
Remote Control Code
ChannelSet Up
Press “±” and “ENTER” togetherfor more than 2 seconds on the remote.
The unit’s remote control code
7559en.book Page 13 Thursday, March 10, 2005 8:55 AM

14RQT7559
Get
ting
sta
rted
HDD, disc and card information
≥We recommend using Panasonic discs and cards. DVD-R from other manufacturers may not be recorded or played due to the condition of the recording.
∫ Which should I use, DVD-RAM or DVD-R?The following chart indicates the differences. Select based upon what you require.
§1 You can erase, enter name and change thumbnail. Available space does not increase after erasing.
§2 Only on DVD-RAM compatible players.§3 After finalizing the disc (➡ page 45, 53).§4 Only one is recorded (➡ page 48, Select MTS).§5 CPRM (➡ page 53) compatible discs only.§6 The picture is recorded in 4:3 aspect.[Note]When “DVD-R High-Speed Recording” is set to “On” the restrictions on secondary audio recording, etc. are also applied to DVD-RAM. Turn this setting “Off” if high speed transfer (dubbing) to DVD-R is not necessary when recording a program (➡ page 48).
≥This unit plays CD-R/CD-RW discs (audio recording discs) which have been recorded under one of the following standards: CD-DA, MP3 and Video CD. Close the session or finalize the disc after recording.Play may be impossible on some CD-R or CD-RW discs due to the condition of the recording.
≥The producer of the disc can control how discs are played. So you may not always be able to control play as described in these operating instructions. Read the disc’s instructions carefully.
≥2.6 and 5.2 GB DVD-RAM, 12 cm (5z)≥3.95 and 4.7 GB DVD-R for Authoring≥Unfinalized DVD-R recorded on other equipment (➡ page 53,
Finalize)≥PAL discs (you can still play the audio on DVD-Audio)≥DVD-Video with a region number other than “1” or “ALL”≥DVD-ROM, DVD-RW, iR, iRW, CD-ROM, CDV, CD-G, Photo CD,
CVD, SVCD, SACD, MV-Disc, PD, Divx Video Disc, etc.
HDD and discs you can use for recording and play
Type Logo Instructions
Hard disk drive (HDD)≥160 GBIndicated in these instructions with [HDD]
–
Temporary storage≥You can record up to 284 hours [in EP (8H) mode] (➡ page 17, Recording modes and
approximate recording times).≥You can view the title being recorded from the beginning (Chasing playback, Time Slip)
(➡ page 18).≥You can record digital broadcasts that allow “One time only recording”. You can transfer (dub)
a recorded title to a CPRM compatible DVD-RAM; however, the title is erased from the HDD (➡ page 53).
≥You can play and transfer (dub) still pictures taken on a digital camera etc. (➡ page 28, 42).
DVD-RAM≥4.7 GB/9.4 GB, 12 cm
(5z)≥2.8 GB, 8 cm (3z)[RAM]
Re-writable discs for backup use≥You can record approximately up to 8 hours on a single-sided disc and 16 hours on a double-
sided disc (➡ page 17, Recording modes and approximate recording times).≥You can view the title being recorded from the beginning (Chasing playback, Time Slip)
(➡ page 18).≥Scratch and dust resistant cartridge discs and large capacity double sided discs (9.4GB) are
commercially available.≥You can record digital broadcasts that allow “One time only recording” when using CPRM
(Content Protection for Recordable Media) compatible discs (➡ page 53). You cannot transfer (dub) a recorded title.
≥This unit is compatible with 1k–3k recording speed discs.≥You can transfer (dub) up to 24k recording speed by using a high speed recording compatible
disc (➡ page 37).≥You can play and transfer (dub) still pictures taken on a digital camera etc. (➡ page 28, 42).
DVD-R≥4.7 GB, 12 cm (5z)≥1.4 GB, 8 cm (3z)[DVD-R]
One time recording discs for backup use (recordable until the disc is full)≥You can record up to 8 hours [in EP (8H) mode] (➡ page 17, Recording modes and
approximate recording times).≥By finalizing the disc, you can play it in a DVD player as DVD-Video (Play only) (➡ page 45, 53).≥You cannot record digital broadcasts that allow “One time only recording”.≥This unit is compatible with 1k–4k recording speed discs.≥You can transfer (dub) up to 32k recording speed by using a high speed recording compatible
disc (➡ page 37).
(±:Possible, t:Impossible) DVD-RAM DVD-R
Re-writable ± t
Edit ± §1
Play on other players ±§2 ±§3
Recording both Main and SAP of MTS broadcast
± t§4
Recording broadcasts that allow one copy
±§5 t
Recording 16:9 aspect picture ± §6
Play-only discs [12 cm (5z)/8 cm (3z)]Disc type Logo Instructions
DVD-Audio[DVD-A]
High fidelity music discs≥Played on this unit in 2 channels.
DVD-Video[DVD-V]
High quality movie and music discs
Video CD[VCD]
Recorded music and video (including CD-R/RW)
Audio CD[CD]
Recorded audio and music (including CD-R/RW)
CD-R and CD-RW with music recorded in MP3 (➡ page 27)
Discs that cannot be played
Note about using a DualDiscThe digital audio content side of a DualDisc does not meet the technical specifications of the Compact Disc Digital Audio (CD-DA) format so play may not be possible.
7559en.book Page 14 Thursday, March 10, 2005 8:55 AM

15RQT7559
Get
ting
sta
rted
≥You can use SD Memory Cards with the following capacities (from 8 MB to 1 GB).
Please confirm the latest information on the following website.http://panasonic.co.jp/pavc/global/cs(This site is in English only.)
≥If the SD Memory Card is formatted on other equipment, the time spent for recording may become longer. Also if the SD Memory Card is formatted on a PC, you may not be able to use it on this unit. In these cases, format the card on this unit (➡ page 45, 53).
≥This unit supports SD Memory Cards formatted in FAT 12 system and FAT 16 system based on SD Memory Card Specifications.≥We recommend using a Panasonic SD card.
Cards useable on this unit
Type Instructions
SD Memory Card§1
MultiMediaCard
You can insert directly into the SD card slot.[SD]
≥You can play and transfer (dub) still pictures taken on a digital camera etc. (➡ page 28, 42).
≥You can set the DPOF (Digital Print Order Format) for automatic printing on your home printer or at a photo developing store (➡ page 36, 53).
≥Compatible with: FAT 12 or FAT 16≥We recommend using a Panasonic SD card.≥You cannot use SD cards that exceed 2 GB.≥We recommend using this unit to format a card before recording (➡ page 45, 53).≥You may not be able to use the card if formatted on a computer.
§1 Includes miniSDTM Cards. A miniSDTM adaptor needs to be inserted before using these cards.
§2 Content saved on SD media storage (SV-PT1). You can only play the saved still pictures and transfer (dub) the data onto other cards, HDD or DVD-RAM.
SD Memory CardMultiMediaCardCompactFlashSmartMediaMEMORYSTICK
xD-Picture CardMicrodrive
You can insert into the PC card slot using an adaptor (TYPE II PC card adaptor).[PC]
ATA Flash PC CardMobile hard disk§2
You can insert directly into the PC card slot.[PC]
Suitable SD Memory Cards
8 MB, 16 MB, 32 MB, 64 MB,128 MB, 256 MB, 512 MB, 1 GB (Maximum)
Structure of folders displayed by this unit
The following can be displayed on this unit.
¢¢¢: Numbers XXX: Letters
§ Folders can be created on other equipment. However, these folders cannot be selected as a transferring (dubbing) destination.≥The folder cannot be displayed if the numbers are all “0” (e.g., DCIM000 etc).≥If a folder name or filename has been input using other equipment, the name may not be displayed properly or you may not be able to play or
edit the data.
XXXX¢¢¢¢.JPGXXXX¢¢¢¢.TIF
DCIM
¢¢¢XXXXX
XXXX¢¢¢¢.JPGXXXX¢¢¢¢.TIF
§
Card(Higher folder)
IM¢¢CDPF or IMEXPORT
DCIM¢¢¢
JPEG
XXXX¢¢¢¢.JPGXXXX¢¢¢¢.TIF
¢¢¢XXXXX
DCIM
XXXX¢¢¢¢.JPGXXXX¢¢¢¢.TIF
§
¢¢¢XXXXX
DVD-RAM
(Higher folder)
7559en.book Page 15 Thursday, March 10, 2005 8:55 AM

16RQT7559
Rec
ord
ing
Recording television programs
[HDD] [RAM] [DVD-R]≥It is not possible to record to both HDD (Hard Disk Drive) and DVD
drive simultaneously.≥You can record up to 500 titles on HDD, 99 titles on one disc.≥It is not possible to record continuously from one side of a double
sided disc to the other. You will need to eject the disc and turn it over.
≥When using 8 cm (3″ ) DVD-RAM, remove the disc from the cartridge.≥It is not possible to record CPRM (➡ page 53) protected material
onto DVD-R or 2.8 GB DVD-RAM discs.≥It is not possible to record to a card.
PreparationPress [RETURN] to exit the television program list if it is displayed on the television. To turn off auto start up of the television program list ➡ page 23, “Review options” menu
1 Press [HDD] or [DVD] to select the recording drive.The HDD or DVD indicator lights up on the unit.
2 If you selected the DVD drive
Press [< OPEN/CLOSE] on the main unit to open the tray and insert a disc.≥Press the button again to close the tray.
3 Press [W X CH] to select the channel.
To select with the numbered buttons:
≥Select the audio to record (➡ page 17).
4 Press [REC MODE] to select the recording mode (XP, SP, LP, or EP).
≥To record sound using LPCM (XP mode only):Set “Audio for XP Recording” to “LPCM” in the SETUP menu (➡ page 49).
5 Press [¥ REC] to start recording.
Recording will take place on open space on the HDD or on disc. Data will not be overwritten.≥You cannot change the channel or recording mode during
recording.
≥You can record while the unit is on standby for timer recording, but once the time for the timer recording to begin is reached, any recording taking place will stop and the timer recording will begin.
∫ To pause recordingPress [;].Press again to restart recording.(Title is not split into separate titles.)
∫ To stop recordingPress [∫].From the start to the end of the recording is called one title.[HDD]When continuously recording for long durations, titles are automatically divided every 8 hours.[DVD-R]It takes about 30 seconds for the unit to complete recording management information after recording finishes.
When transferring (dubbing) in high speed mode to DVD-R after you have recorded to the HDD.Set “DVD-R High-Speed Recording” to “On” before recording to the HDD (➡ page 48).However, the following restrictions apply.≥Even 16:9 aspect (Widescreen) programs are recorded in 4:3
aspect.≥Even if “Hybrid VBR Resolution” is set to “Automatic”, it
changes to “Fixed” automatically (➡ page 48).
When recording to DVD-R≥When recording MTS broadcasts
–If you do not connect a cable TV boxSelect “Main” or “SAP” in “Select MTS” in the SETUP menu (➡ page 48).
–If you connect a cable TV boxSelect “Main” or “SAP” on the cable TV box.
≥In order to play a DVD-R recorded using this unit on another playback source, the disc must first be finalized (➡ page 45).
POWER
VOLUMECHINPUT SELECT
DVD POWER TV
TV/VIDEO
1
HDD SD/PCDVD
2 3
4 5 6
7 8
0
9CM SKIP
AUDIO
PAGE
CH
CANCEL VCR Plus+
SKIP
STOP PAUSE PLAY/x1.3
SLOW/SEARCH
FUNCTIONS
ENTER
DIRECT NAVIGATOR
TOP MENU
RETURNSUB MENU
CHAPTER
SETUP
Info
PROG/CHECK TV GUIDE
REC MODEERASE REC
STATUS
TIME SLIPDISPLAY
DUBBING
REC
TIME SLIP SD PCDVDHDD
OPEN/CLOSE
DRIVE SELECT
POWER
CHTIME SLIP
SD CARD PC CARD EJECT
/x1.3
AUDIO
1
3 4 2 1 ENTERRETURN
TIME SLIP
3
45
FUNCTIONS
STATUS
DIRECTNAVIGATOR
1
∫
;
3
2∫ 115
TIME SLIP
Numbered buttons
Time Slip indicator
HDD, DVD indicator
TV Mode (Airwaves)e.g., 5: [0] ➡ [5]
15: [1] ➡ [5]
CATV Mode (Cable)e.g., 5: [0] ➡ [0] ➡ [5]
15: [0] ➡ [1] ➡ [5]115: [1] ➡ [1] ➡ [5]
Insert with the arrow facing in.
Insert fully so it clicks into place.
Insert label-up.
HDDSP
CH
HDD XP
CH
Remaining time on the disc
HDD XP
CHREC
7559en.book Page 16 Thursday, March 10, 2005 8:55 AM

17RQT7559
Rec
ord
ing
∫ To specify a time to stop recording—One Touch Recording
During recordingPress [¥ REC] to select the recording time.Each time you press the button:
≥This does not work during timer recordings (➡ page 19) or while using Flexible Recording (➡ page 18).
To stop recording partwayPress [∫].
Off TimerThe unit switches to standby after about 6 hours in the stop mode. You can turn this feature off or change the time to 2 hours (➡ page 47, “Off Timer”).
Depending on the content being recorded, the recording times may become shorter than indicated.
(Unit: hour)
§ When “Recording Time in EP Mode” is set to “EP (6H)” in the SETUP menu.The sound quality is better when using “EP (6H)” than when using “EP (8H)”.
[Note]When recording to DVD-RAM using EP (8H) mode, play may not be possible on DVD players that are compatible with DVD-RAM. In this case use EP (6H) mode.
FR (Flexible Recording Mode)The unit automatically selects a recording rate between XP and EP (8H) that will enable the recordings to fit in the remaining disc space with the best possible recording quality.≥You can set when transferring (dubbing) or programming timer
recordings.≥When recording to the HDD, picture quality is automatically adjusted
to precisely fit a transferred (dubbed) title on a 4.7 GB disc.≥All the recording modes from XP to EP appear in the
display.
[HDD] [RAM]
Press [AUDIO].
e.g., “Stereo” is selected “((” appears when the unit is receiving the audio type you selected.
≥If you change the sound setting while recording, the recorded sound will also change.
[DVD-R][HDD] [RAM] (When recording sound in LPCM)[HDD] [RAM] (When “DVD-R High-Speed Recording” is set to “On”)
Select the audio (Main or SAP) in “Select MTS” in the SETUP menu (➡ page 48).
0:30 "# 1:00 "# 1:30 "# 2:00 "# 3:00 "# 4:00
^"""""""""""" Counter (cancel) ,"""""""""""}
Recording modes and approximate recording times
HDD(160 GB)
DVD-RAM DVD-R
(4.7 GB)
Mode Single-sided
(4.7 GB)
Double-sided
(9.4 GB)
XP (High quality) 36 1 2 1
SP (Normal) 70 2 4 2
LP (Long play) 138 4 8 4
EP (Extra long play) 284 (212§) 8 (6§) 16 (12§) 8 (6§)
EP (6H)§
EP (8H)
LP
SP
XP
Recording time
Pic
ture
qua
lity
XPSP
CHLPEP
Selecting audio to record
[.llllla-
Stereo: Main audio (stereo)≥If the broadcast is “MonoiSAP”, audio will be
monaural even if you select Stereo mode.v
SAP: Secondary audio program (SAP)≥If recorded in SAP mode, main audio is also
recorded.v
Mono: Main audio (monaural)≥Select “Mono” if reception is poor during a stereo
broadcast.
CH 12Stereo
HDD
((
7559en.book Page 17 Thursday, March 10, 2005 8:55 AM

18RQT7559
Rec
ord
ing
Recording television programs
Refer to the control reference on page 16.[HDD] [RAM]
You can change the drive and play while recording on this unit. Also, while recording to the HDD or to DVD-RAM you can view the title being recorded from the beginning as well as play a recorded title.
Press [1] (PLAY).Time Slip indicator on the main unit lights.
1 Press [DIRECT NAVIGATOR].
2 Press [3, 4, 2, 1] to select a title and press [ENTER].Time Slip indicator on the main unit lights.
To exit the Direct Navigator screenPress [DIRECT NAVIGATOR].
1 Press [TIME SLIP].Time Slip indicator on the main unit lights.
≥You will hear the playback audio.
2 Press [3, 4] to select the time and press [ENTER].≥Press [TIME SLIP] to show the play images in full. Press
again to show the play and recording images.
∫ To stop playPress [∫].
∫ To stop recording2 seconds after play stopsPress [∫].
∫ To stop timer recordingPress [∫], then [ENTER] within 5 seconds.≥You can also press and hold [∫] on the main unit for more than 3
seconds to stop recording.
[HDD] [RAM] [DVD-R]
The unit sets the best possible picture quality that fits the recording within the remaining disc space. The recording mode becomes FR mode.
e.g.,
Preparation≥Select the channel to record.≥Press [HDD] or [DVD] to select the recording drive.
1 While stopped
Press [FUNCTIONS].
2 Press [3, 4, 2, 1] to select “FLEXIBLE RECORDING” and press [ENTER].
3 Press [2, 1] to select “Hour” and “Min.” and press [3, 4] to set the recording time.≥You can also set the recording time with the numbered
buttons.≥You cannot record more than 8 hours.
4 When you want to start recording
Press [3, 4, 2, 1] to select “Start” and press [ENTER].Recording starts.
To exit the screen without recordingPress [RETURN].
To stop recording partwayPress [∫].
To show the remaining timePress [STATUS].
Playing while you are recording
Playing from the beginning of the title you are recording—Chasing playback
Playing a title previously recorded while recording—Simultaneous rec and play
Reviewing the recorded images while recording—Time Slip
0 minPLAY
REC
Play starts from 30 seconds previous.
The image currently being recorded
Flexible Recording
Remain
45 minutes in SP mode
60 minutes
Recorded
Perfectly fit!
Recording rate between SP and LP
Program to be recorded
FLEXIBLE REC
Start Cancel
Record in FR mode
Set recording time3 Hour 00 Min.Maximum rec time3 Hour 00 Min.
REC 0:59
Stereo
HDD
CH71Remaining time
7559en.book Page 18 Thursday, March 10, 2005 8:55 AM

19RQT7559
Rec
ord
ing
Timer recording
[HDD] [RAM] [DVD-R]
You can perform timer recording easily by just marking the desired program(s) in a television program list.≥You can enter up to 8 days in advance.≥The program name becomes the recorded title if the program is
listed on the television program list.
1 Press [TV GUIDE].
2 Press [3, 4, 2, 1] to select the program.≥To skip one screen
Press [PAGE X CH W].≥To skip 24 hours in the list
Press [3, 4, 2, 1] to select “LISTINGS” and:Press [CHAPTER] (Green) (forward).Press [DUBBING] (Blue) (backward).
3 Press [CHAPTER] (Green).
“ ” appears in the list to indicate that the program is set for timer recording.≥Press [CHAPTER] (Green) to cancel.≥Press [DUBBING] (Blue) to change recording frequency.
Each time you press the button:
Repeat steps 2–3 to program other recordings.
≥As long as the setting is not changed, the program is recorded to the HDD in the recording mode selected by the unit. To change the setting ➡ below.
∫ To change the setting1Press [SUB MENU] to go to the Navigation
menu.2Press [2, 1] to select “SCHEDULE”.3Press [3, 4] to select the program and press
[ENTER].
4Change the setting as necessary and press [ENTER].
≥To set recording to start early or end latePress [3, 4] to select “Start early by” or “End late by” and press the numbered buttons to enter minutes (up to 99).
≥To change the recording modePress [3, 4] to select “Quality” and press [DUBBING] (Blue).Each time you press the button:
≥To change the recording drivePress [3, 4] to select “Destination” and press [DUBBING] (Blue).Each time you press the button:HDD ,-. DVD
When the recording drive is “DVD” and there is not enough remaining space, recording automatically switches to the “HDD” (➡ page 21, Relief Recording).
4 Press [TV GUIDE].Returns to the television screen.≥The unit is not off. To save power, turn the unit off by
pressing [Í DVD POWER].≥When using the cable TV box, make sure the cable TV box is
turned on.
To check, change or delete the program ➡ page 21To utilize TV Guide On ScreenTM system, see also page 22.Notes on timer recording ➡ page 21
∫ To cancel recording when recording has already begun
Press [∫], then [ENTER] within 5 seconds.≥You can also press and hold [∫] on the main unit for more than 3
seconds to stop recording.
≥There may be some channels that are not displayed in the television program list even if they are receivable. In this case set them manually (➡ page 20).
Using the TV Guide On ScreenTM system to make timer recordings
[.llllll{
Records only once.
;Records when the broadcast time and program name match.
;Records weekly.
;Temporarily cancels the program timer recording without deleting the program setting.
POWER
VOLUMECHINPUT SELECT
DVD POWER TV
TV/VIDEO
1
HDD SD/PCDVD
2 3
4 5 6
7 8
0
9CM SKIP
AUDIO
PAGE
CH
CANCEL VCR Plus+
SKIP
STOP PAUSE PLAY/x1.3
SLOW/SEARCH
FUNCTIONS
ENTER
DIRECT NAVIGATOR
TOP MENU
RETURNSUB MENU
CHAPTER
SETUP
Info
PROG/CHECK TV GUIDE
REC MODEERASE REC
STATUS
TIME SLIPDISPLAY
DUBBING
3 4 2 1 ENTER
CHAPTER
TV GUIDE
PAGE X CH W
DUBBING
∫
Í DVD POWER
PROG/CHECK
SUB MENU
VCR Plusr
Info
Numbered buttons
TODAYTODAYLastChannel
SORTSCHEDULE
FAVORITES RECORD INFO.
87NWGB
pTV
TV
NWBG
ducation
LISTINGS8:30PM8:00PM
8:00 8:30
Navigation menu
R
R
RR
RW
R
LP # EP # FR # XP # SP
^==============}
Start early by :End late by :
Quality :Destination :
00 minutes 00 minutes SP HDD
7559en.book Page 19 Thursday, March 10, 2005 8:55 AM

20RQT7559
Rec
ord
ing
Timer recording
Refer to the control reference on page 19.
1 Press [PROG/CHECK].
2 Press [CHAPTER] (Green).
3 Enter the settings.≥To enter the date
Press [3, 4] to select “Date” and press the numbered buttons.(Date: Month/Day/Year)
≥To enter the timePress [3, 4] to select “Start Time” or “End Time” and press the numbered buttons.–You can set up to 8 hours.–To change am/pm
Press [2, 1] to select “am” or “pm” and press [DUBBING] (Blue).
≥To enter the channelPress [3, 4] to select “Channel” and press the numbered buttons.–To select the input channel (L1/L2/L3/DV)
Press [DUBBING] (Blue).
≥To change the recording modePress [3, 4] to select “Quality” and press [DUBBING] (Blue).Each time you press the button:
≥To change the recording drivePress [3, 4] to select “Destination” and press [DUBBING] (Blue).Each time you press the button:HDD ,-. DVD
When the recording drive is “DVD” and there is not enough remaining space, recording automatically switches to the “HDD” (➡ page 21, Relief Recording).
4 Press [ENTER].
≥Press [CHAPTER] (Green) to change recording frequency.Each time you press the button:
≥To program other recordingsPress [3, 4, 2, 1] to select “RECORD” and repeat steps 2–4.
5 Press [TV GUIDE].Returns to the television screen.≥The unit is not off. To save power, turn the unit off by
pressing [Í DVD POWER].≥When using the cable TV box, make sure the cable TV box is
turned on.
Notes on timer recording ➡ page 21
∫ To cancel recording when recording has already begun
Press [∫], then [ENTER] within 5 seconds.≥You can also press and hold [∫] on the main unit for more than 3
seconds to stop recording.
Entering PlusCode® number is an easy way of timer recording. You can find them in TV listings in newspapers and magazines.≥You can enter up to 8 days in advance.≥VCR Plusi system works only after this unit downloads the
television program list (➡ page 10).
1 Press [VCR Plusr].
2 Press [3, 4] to select “PlusCode”.
3 Press the numbered buttons to enter the PlusCode number.≥To correct the number
Press [3] and press [4]. Enter the number again from the beginning.
Manually programming timer recordings
LP # EP # FR # XP # SP
^==============}
FAVORITES
Sat 2:00pm Dodzilla OnceSat 3:00pm Bull house WeeklySat 3:30pm Be switched WeeklySat 4:00pm Baseball Once
LISTINGSMESSAGES SCHEDULE
SET TIMER
R
RWRWR
RECORD
Date :Start Time :End Time :Channel :
Quality :Destination :
PlusCode :
4 / 1 / 04 8 : 00 pm10 : 00 pm 56 SP HDD
=========
[.llllll{
Records only once.
;Records weekly.
;Records daily (From Monday to Friday).
;Temporarily cancels the program timer recording without deleting the program setting.
Using VCR Plusi system to make timer recordings
FAVORITES
Sat 2:00pm Dodzilla Once
Sat 1:00pm NWBG Once
Sat 3:00pm Bull house WeeklySat 3:30pm Be switched Weekly4/3 4:00pm Baseball Once
LISTINGSMESSAGES SCHEDULE
RECORD
REMOVE FREQUENCY INFO.
87NWBG
SPHDD
R
R
RWRWR
1:00 1:55
R
RW
RD
R
Date :Start Time :End Time :Channel :
Quality :Destination :
PlusCode :
4 / 1 / 04 8 : 00 pm10 : 00 pm 56 SP HDD
=========
7559en.book Page 20 Thursday, March 10, 2005 8:55 AM

21RQT7559
Rec
ord
ing
4 Press [ENTER].
Repeat steps 1–4 to program other recordings.
≥As long as the setting is not changed, the program is recorded to the HDD in the recording mode selected by the unit. To change the setting ➡ page 19, To change the setting, steps 3–4.
5 Press [TV GUIDE].Returns to the television screen.≥The unit is not off. To save power, turn the unit off by
pressing [Í DVD POWER].≥When using the cable TV box, make sure the cable TV box is
turned on.
∫ To cancel recording when recording has already begun
Press [∫], then [ENTER] within 5 seconds.≥You can also press and hold [∫] on the main unit for more than 3
seconds to stop recording.
1 Press [PROG/CHECK].
2 Press [3, 4] to select the program.
∫ To change the recording frequencyPress [CHAPTER] (Green).
∫ To change the time, recording mode and recording drive
Press [ENTER]. (➡ page 19, To change the setting, step 4)
∫ To delete the programPress [DUBBING] (Blue).
∫ To exit the screenPress [TV GUIDE].Returns to the television screen.≥The unit is not off. To save power, turn the unit off by pressing
[Í DVD POWER].
∫ When there is a duplicate or overlapping program timer recording
The program timer recording that was set last is recorded. None of the program that was set earlier is recorded even if there is only partial overlapping.Program timer recordings that are not recorded are highlighted in grey.
Check, change or delete a program
FAVORITES
Sat 2:00pm Dodzilla Once
Sat 1:00pm NWBG Once
Sat 3:00pm Bull house WeeklySat 3:30pm Be switched Weekly4/3 4:00pm Baseball Once
LISTINGSMESSAGES SCHEDULE
RECORD
REMOVE FREQUENCY INFO.
87NWBG
SPHDD
R
R
RWRWR
1:00 1:55
FAVORITES
Sat 2:00pm Dodzilla OnceSat 1:00pm NWBG Once
Sat 3:00pm Bull house WeeklySat 3:30pm Be switched Weekly4/3 4:00pm Baseball Once
LISTINGSMESSAGES SCHEDULE
R
R
RWRWR
SET TIMER
RECORD
Sat 1:00pm NWBG Once
REMOVE FREQUENCY INFO.
87NWBG
SPHDD
R
1:00 1:55
Channel or program name (a program name that was set for timer recording using TV Guide On ScreenTM system or VCR Plusi system that was listed in the program list)
Recording mode (➡ page 17)Recording drive
Frequency (➡ page 19, 20)
Notes on timer recording
≥“F” lights on the unit’s display to indicate that the unit is in timer recording standby.
≥“F” flashes when the unit cannot go to timer recording standby.≥Timer recordings are activated regardless of whether the unit is
turned on/off.≥Timer recordings begin when the set time is reached even
when recording or when playing.≥Timer recordings do not begin while transferring (dubbing) in
normal speed mode (➡ page 37).≥When you program successive timer recordings to start
immediately one after the other, the unit cannot record the part at the ending of the earlier program (approximately 15 seconds). In addition, when recording to DVD-R, the unit cannot record the part at the beginning of the later program (approximately 15 seconds).
≥If you set DST (Daylight Saving Time) to ON when manually setting the clock (➡ page 11), timer recording may not work when summer switches to winter and vice versa.
∫ Relief RecordingWhen the recording drive is set to “DVD” for timer recording and if the program will not fit onto the disc, the recording drive will be changed to the “HDD” automatically.≥If there is no disc in the tray or the disc cannot be recorded on
or when timer recording starts while transferring (dubbing), the recording drive will be changed to the HDD.
≥The Direct Navigator shows which programs were relief-
recorded (“ ” is displayed.)(➡ page 24).
≥If the time remaining on the HDD is insufficient, as much of the program as possible will be recorded onto the HDD.
Program set last
Recorded
Time
Programs set earlier Not recorded
Not recorded
Program Program
Recorded
Not recorded
Recorded
Not recorded [DVD-R]
7559en.book Page 21 Thursday, March 10, 2005 8:55 AM

22RQT7559
Rec
ord
ing
Utilizing the TV Guide On ScreenTM system
Refer to the control reference on page 19.
1 Press [TVGUIDE].
Programs are categorized by color.
2 Press [SUB MENU] to go to the Navigation menu.
3 Press [2, 1] to select the item and press [4].One of the following screens will appear depending on the item selected.LISTINGS SORT SCHEDULESETUP MESSAGES PROMOTIONS
Common operations
The LISTINGS screen displays the station, title, time, length, contents and ratings. It allows you to scroll through current and future program listings and register them for recording or as a “Favorite”, and jump directly to the program channel through a one-touch button.
Functions of Action Buttons
∫ Registering a program you don’t want to miss as a “Favorite”
By registering a program as a “Favorite”, you can later tune to that program quickly by pressing [DUBBING] (Blue) when that program begins broadcasting. When watching TV, we recommend you occasionally press [DUBBING] (Blue). This unit may tune into a “Favorite” program that you had forgotten about.
To register a program as a “Favorite”Press [DUBBING] (Blue) on the program.
“ ” appears in the list to indicate that the program is set as a “Favorite”.≥Press [CHAPTER] (Green) to change the frequency.
Each time you press the button:
≥Press [DUBBING] (Blue) to cancel.Repeat the above to set other programs.
≥When there is more than one program registered as “Favorite” in the same time frame, each time you press [DUBBING] (Blue), the program switches to the other.
The SORT screen displays program listings sorted into your preferred categories. You can register programs on the list for recording or as a “Favorite”, and jump directly to the program channel through a one-touch button.There are various categories, such as movies, sports, children’s, educational, news, variety, series, HDTV, and alphabetically. Each category will contain individual sub-categories.
1 Press [2, 1] to select the major category and press [4].2 Press [3, 4, 2, 1] to select the minor category and press
[ENTER].3 Press [3, 4, 2, 1] to select a program.
≥When sorting alphabetically, programs with the same name (such as reruns or subsequent broadcasts of the same program) are displayed together in one column. In this case, press [3, 4] to select a program name and press [ENTER]. Each broadcast of the program is then displayed separately. Press [3, 4] to select the desired program.
Functions of Action Buttons
The SCHEDULE screen displays programs registered for recording or as a “Favorite” separately on the list. In addition to being able to review the list, you can also remove programs and change the frequency or modify the start/end times (only when recording) of programs selected.
Functions of Action Buttons
Green: Sports Blue: Children’s
Purple: Movies Teal: Other categories
[3, 4, 2, 1] [ENTER]
Select/Enter
[PAGE X CH W] Skip one screen
[SUB MENU] Move to the Navigation menu
[CHAPTER] “Green” Action ButtonThe Action Button functions will be displayed on the screen.
[DUBBING] “Blue” Action ButtonThe Action Button functions will be displayed on the screen.
[Info] Change the size of information window
LISTINGS screen
r24 Hours: Skip 24 hours forward
s24 Hours: Skip 24 hours backward
LOCK: Lock the program currently selected in the Video Window
UNLOCK: The Video Window display will change as different programs are highlighted
RECORD: Record this program (➡ page 19, Step 3)
FAVORITE: Register this program as a “Favorite” (➡ right)
CANCEL REC./CANCEL FAV.:
Cancel recording or a “Favorite”
FREQUENCY: Change the frequency of recording or a “Favorite”
TODAYTODAYLastChannel
SORTSCHEDULE
FAVORITES RECORD INFO.
87NWGB
R
BOX
pTV
TV
NWBG
ducation
ANiMeNetwork
PBS
LISTINGS8:30PM8:00PM
8:00 8:30
R
Information window
IconsStereoClosed captionRe-run
Panel Ads
Video window
Action Buttons
Navigation menu
[.lllllll{
Registers as a “Favorite” only once.
;A program becomes a “Favorite” when the broadcast time and program name match.
;Registers as a “Favorite” weekly.
;“Favorite” registration temporarily off.
SORT screen
RECORD: Record this program (➡ page 19, Step 3)
FAVORITE: Register this program as a “Favorite” (➡ above)
CANCEL REC./CANCEL FAV.:
Cancel recording or a “Favorite”
FREQUENCY: Change the frequency of recording or a “Favorite”
SCHEDULE screen
SET TIMER: Show the manual timer recording screen (➡ page 20, Step 3)
CANCEL: Cancel an entry on the manual timer recording screen
FREQUENCY: Change the frequency of recording or a “Favorite”
REMOVE/STOP Remove the timer or “Favorite” program/Stop timer recording
R
W
7559en.book Page 22 Thursday, March 10, 2005 8:55 AM

23RQT7559
Rec
ord
ing
The SETUP screen allows you to redo the channel settings, customize the channel line-up and set the TV Guide On ScreenTM system’s start-up pattern.
∫ “Change system settings” menu–Access to the TV Guide On ScreenTM system setup screen
You can also verify any information entered during setup, or completely redo the setup, for the TV Guide On ScreenTM system.
1 Press [3, 4] to select “Change system settings” and press [ENTER].The information that was set is displayed, and you are asked to confirm whether it is correct.
2 Press [3, 4] to select the message and press [ENTER].≥“Yes, everything is correct”
–The information that was set will remain intact. Press [ENTER] again to exit the screen.
≥“Yes, but my channel lineup is incorrect”–You can customize the channel line-up in the CHANNEL
EDITOR screen (➡ below). Press [3,4] to select “No Match“ and press [ENTER].
≥“No, repeat setup process”–The TV Guide On ScreenTM system setup screen is displayed.
Follow the on-screen prompts to redo the setup (➡ page 10, step 2).
∫ “Change channel display” menu–CHANNEL EDITOR
The “Change channel display” menu allows you to customize the channel line-up using the CHANNEL EDITOR. You can easily change channel line-up should the cable company occasionally revise their channel assignments.
1 Press [3, 4] to select “Change channel display” and press [ENTER].
2 Press [3, 4] to select the channel.≥Press [PAGE X CH W] to skip one screen.
3 Customize the channel as follows.To display/hide the channelPress [CHAPTER] (Green) to select “ON” (display) or “OFF” (hide).
To change the channel numberPress the numbered buttons.e.g. 1: [0] ➡ [0] ➡ [1]
15: [0] ➡ [1] ➡ [5]115: [1] ➡ [1] ➡ [5]
To change the order of the channels1 Press [2].2 Press [DUBBING] (Blue) to move up or [CHAPTER] (Green)
to move down.
Repeat steps 2–3 as necessary.
4 Press [TV GUIDE].
∫ “Review options” menu–Selecting the TV Guide On ScreenTM system start up pattern
1 Press [3, 4] to select “Review options” and press [ENTER].2 Press [3, 4] to select the option and press [ENTER].
≥On: Turns on auto start up.≥Off: Turns off auto start up.
The MESSAGES screen is where additional product program or other information can be received and displayed by the TV Guide On ScreenTM system. If major changes to the program listings are scheduled to be made, it will be displayed in the message section. The serial number specific to your TV Guide On ScreenTM system can also be found on this screen.When there are unread messages, an envelope-shaped icon appears at the upper left of the screen.
To read a messagePress [3, 4] to select the message and press [Info].
≥To delete unwanted messages press [CHAPTER] (Green).≥Messages are automatically deleted after 60 days.
The PROMOTIONS screen provides you with a list of promotional items that have appeared as Panel Ads or Channel banners during the current day. Promotions are updated daily during pre-designated download times.
To read a promotionPress [3, 4] to select the item and press [Info].
Functions of Action Buttons(When the TV program item is highlighted)
SETUP screen
Yes, everything is correctYes, but my channel lineup is incorrectNo, repeat setup process
Are the above settings correct?
Zip code - 11111 (USA)Cable - YesCable box - No
pTV
TV
NWBG
ducation
5 ON
12 ON 22 ON
PTV-S
TV-TRNWBGEDU
CANCEL ON/OFF INFO.
2 ON CHANNEL EDITOR screen
pTV
TV
NWBG
ducation
5 ON
12 ON 22 ON
TV-TRNWBGEDU
MOVE UP MOVE DOWN INFO.
2 ONPTV-S
MESSAGES screen
PROMOTIONS screen
RECORD: Record this program (➡ page 19, Step 3)
FAVORITE: Register this program as a “Favorite” (➡ page 22)
7559en.book Page 23 Thursday, March 10, 2005 8:55 AM

24RQT7559
Pla
yin
g b
ack
Playing recorded video contents/Playing play-only discs
≥It is possible to watch playback from one drive while recording on another (editing is not possible).
≥It is not possible to play continuously from one side of a double sided disc to the other. You will need to eject the disc and turn it over.
≥When using 8 cm (3″ ) DVD-RAM, remove the disc from the cartridge.
PreparationPress [RETURN] to exit the television program list if it is displayed on the television. To turn off auto start up of the television program list ➡ page 23, “Review options” menu
1 Press [HDD] or [DVD] to select the playback drive.The HDD or DVD indicator lights up on the unit.
2 If you selected the DVD drive
Press [< OPEN/CLOSE] on the main unit to open the tray and insert a disc.≥Press the button again to close the tray.
3 Press [1] (PLAY).
[HDD] [RAM] [DVD-R]Play starts from the most recently recorded title.[DVD-A] [DVD-V] [VCD] [CD]Play starts from the beginning of the disc.
∫ Selecting recorded programs (titles) to play–Direct Navigator
[HDD] [RAM] [DVD-R]
1 Press [DIRECT NAVIGATOR].
Switching the Direct Navigator appearance1 Press [SUB MENU] while Thumbnail Display is displayed.2 Press [3, 4] to select “Table Display” and press [ENTER].≥The display appearance last used is saved even after the unit is
turned off.2 [HDD] [RAM]
Press [3, 4, 2, 1] to select “VIDEO” tab and press [ENTER].
3 Press [3, 4, 2, 1] to select the title and press [ENTER].You can also select titles with the numbered buttons.
To show other pagesPress [3, 4, 2, 1] to select “Previous” or “Next” and press [ENTER].≥You can also press [:, 9] to show other pages.
To exit the screenPress [DIRECT NAVIGATOR].
Direct Navigator screen icons
∫ When a menu screen appears on the television[DVD-A] [DVD-V]Press [3, 4, 2, 1] to select the item and press [ENTER].Some items can also be selected using the numbered buttons.[VCD]Press the numbered buttons to select the item.e.g., 5: [0] ➡ [5] 15: [1] ➡ [5]
≥To return to the menu screen[DVD-A] Press [TOP MENU].[DVD-V] Press [TOP MENU] or [SUB MENU].[VCD] Press [RETURN].
POWER
VOLUMECHINPUT SELECT
DVD POWER TV
TV/VIDEO
1
HDD SD/PCDVD
2 3
4 5 6
7 8
0
9CM SKIP
AUDIO
PAGE
CH
CANCEL VCR Plus+
SKIP
STOP PAUSE PLAY/x1.3
SLOW/SEARCH
FUNCTIONS
ENTER
DIRECT NAVIGATOR
TOP MENU
RETURNSUB MENU
CHAPTER
SETUP
Info
PROG/CHECK TV GUIDE
REC MODEERASE REC
STATUS
TIME SLIPDISPLAY
DUBBING
REC
TIME SLIP SD PCDVDHDD
OPEN/CLOSE
DRIVE SELECT
POWER
CHTIME SLIP
SD CARD PC CARD EJECT
/x1.3
AUDIO
CM SKIP
RETURN
TIME SLIP
3
CHAPTER
SUB MENU
DIRECT NAVIGATOR
1
∫
;
ERASE
W X CH
3 4 2 1 ENTER2; ;1
: 9 6 5
TOP MENU
TIME SLIP
2∫1 3
4 5
X CH W
Numbered buttons
HDD, DVD indicator
Insert with the arrow facing in.
Insert fully so it clicks into place.
Insert label-up.
≥Thumbnail Display ≥Table Display
e.g., [HDD] [RAM] [DVD-R]5: [0] ➡ [0] ➡ [5] 5: [0] ➡ [5]15: [0] ➡ [1] ➡ [5] 15: [1] ➡ [5]115: [1] ➡ [1] ➡ [5]
Title protected.
Title that was not recorded due to recording protection (Digital broadcasts, etc.)
t Title cannot be played[When transferring (dubbing) a title to the HDD, or when data is damaged, etc.]
[ Currently recording.
Titles that have been rerouted to the HDD(➡ page 21, Relief Recording)
Title with “One time only recording” restriction
HDD XP
PLAY
DIRECT NAVIGATOR Title View
SelectPlay
Previous 02/02 N
SUB MENU
10 10/27 Mon
007 008
8 10/27 Mon
- - - - - - - - -
- - -
HDD VIDEODIRECT NAVIGATOR Title View
SelectPlay
Previous 01/01 N
SUB MENU
HDD
001
10 10/27 Mon 1:30 10 10/27 Mon 9:25 A8 10/26 Sun 4:10
86 10/25 Sat 10:05 86 10/25 Sat 10:00 A23 10/25 Sat 8:15 A23 10/24 Fri 3:30
002003004005006007
---
StaNo. CH Date Day
VIDE
008 8 10/27 Mon 9:00
DIRECT NAVIGATOR Title View
10 10/27 Mon
007 008
8 10/27 Mon
- - -
HDD PICTUREVIDEO
7559en.book Page 24 Thursday, March 10, 2005 8:55 AM

25RQT7559
Pla
yin
g b
ack
Operations during play
Stop
Press [∫].The stopped position is memorized.“PLAY” flashes in the unit’s display. (Excluding when playing from the Direct Navigator and when playing a play list.)Resume play functionPress [1] (PLAY) to restart from this position.
Pause Press [;].Press again to restart play.
Search
Press [6] or [5].≥On the main unit, press and hold [D] or [E].≥The speed increases up to 5 steps.≥Press [1] (PLAY) to restart play.≥Audio is heard during first level search forward.
You can turn off the sound during search (➡ page 48, “Search Audio & PLAY k1.3”).Audio is heard during all levels of search. [DVD-A] (excluding moving picture parts) [CD]
Skip Press [:] or [9].≥On the main unit, press [D] or [E].≥Each press increases the number of skips.
Starting from a selected item
Press the numbered buttons.e.g., 5: [0] ➡ [5] [HDD] [CD] (MP3 discs only) 5: [0] ➡ [0] ➡ [5]
15: [1] ➡ [5] 15: [0] ➡ [1] ➡ [5]
[DVD-A] Selecting groupsWhile stopped (screen saver is displayed on the television ➡ right)5: [5]
≥This works only when stopped (screen saver is displayed on the television ➡ right) with some discs.
Quick View[HDD] [RAM]The play speed can be increased without distorting the audio.
Press and hold [1] (PLAY/a1.3).≥Press again to return to normal speed.≥This does not work if the setting is “Off” in “Search Audio & PLAY k1.3” (➡ page 48).
Slow-motion[HDD] [RAM] [DVD-R] [DVD-A] (Motion picture parts only) [DVD-V] [VCD]
While paused, press [6] or [5].≥On the main unit, press and hold [D] or [E].≥The speed increases up to 5 steps.≥Press [1] (PLAY) to restart play.≥Forward direction only. [VCD]≥The unit will pause if slow-motion play is continued for 5 minutes.
Frame-by-frame[HDD] [RAM] [DVD-R] [DVD-A] (Motion picture parts only) [DVD-V] [VCD]
While paused, press [2;] or [;1].≥Each press shows the next frame.≥Press [1] (PLAY) to restart play.≥Forward direction only. [VCD]
Displaying the television image as a picture-in-picture
Press [TIME SLIP].The unit displays the television image as a picture-in-picture.≥You will hear the playback audio.≥Press [TIME SLIP] again to cancel.≥The blue background does not appear on the
receiving screen even if you select “On” from the “Blue Background” in the SETUP menu (➡ page 49).
Skipping the specified time (Time Slip)
[HDD] [RAM] [DVD-R]
1 Press [TIME SLIP].2 Press [3, 4] to select the time and press [ENTER].
Play skips the specified time.≥Press [TIME SLIP] to show the play images in full.
CM Skip[HDD] [RAM] [DVD-R]Play restarts from approximately a minute later.
Press [CM SKIP].
DVD R- AM
PLAY
Play images
Current receiving images≥You can change the channel being received by
pressing [W X CH].≥You cannot change the channel being received
while recording.
7559en.book Page 25 Thursday, March 10, 2005 8:55 AM

26RQT7559
Pla
yin
g b
ack
Playing recorded video contents/Playing play-only discs
Refer to the control reference on page 24.
Press [AUDIO].
[HDD] [RAM] [VCD]
LR>L>R^---------------}
≥When playing an SAP broadcast recorded on DVD-RAM: MAIN()SAP
[DVD-A] [DVD-V]You can change the audio channel number each time you press the button. This allows you to change things like the soundtrack language (➡ page 30, Sound track).
e.g., English is selected.
[Note]You cannot change the audio type in the following cases.≥When a DVD-R disc is in the disc tray while DVD drive is selected.≥When the recording mode is XP and “Audio for XP Recording” is set to “LPCM” (➡ page 49).≥When “DVD-R High-Speed Recording” is set to “On” (➡ page 48).
Editing operations during play
Erase[HDD] [RAM] [DVD-R]
1 Press [ERASE].2 Press [2, 1] to select “Erase” and press [ENTER].≥A title cannot be restored once it is erased. Make certain before proceeding.≥You cannot erase while recording or transferring (dubbing).
Create chapters(➡ page 32, Title/Chapter)[HDD] [RAM]
Press [CHAPTER].≥Press [:, 9] to skip to the start of a chapter.≥You cannot divide while recording or transferring (dubbing).
Changing audio during play
PLAY
L R
HDD
e.g., “L R” is selected
Sound track 1 ENG Î Digital 3/2.1ch
7559en.book Page 26 Thursday, March 10, 2005 8:55 AM

27RQT7559
Pla
yin
g b
ack
Using menus to play MP3
[CD] (MP3 discs only)
This unit plays MP3 files recorded on CD-R/RW designed for audio recording that are finalized (➡ page 53) on a computer. Files are treated as tracks and folders are treated as groups.
PreparationPress [DVD] to select the DVD drive.
1 Press [TOP MENU].
2 Press [3, 4] to select the track and press [ENTER].Play continues to the last track in the last group.≥“0” indicates the track currently playing.≥You can also select the track with the numbered buttons.
e.g., 5: [0] ➡ [0] ➡ [5]15: [0] ➡ [1] ➡ [5]
To show other pagesPress [3, 4, 2, 1] to select “Prev.” or “Next” and press [ENTER].After listing all the tracks in one group, the list for the next groupappears.
To exit the screenPress [TOP MENU].
While the file list is displayed
1 Press [1] while a track is highlighted to display the tree screen.
2 Press [3, 4, 2, 1] to select a group and press [ENTER].The file list for the group appears.
To return to the file listPress [RETURN].
POWER
VOLUMECHINPUT SELECT
DVD POWER TV
TV/VIDEO
1
HDD SD/PCDVD
2 3
4 5 6
7 8
0
9CM SKIP
AUDIO
PAGE
CH
CANCEL VCR Plus+
SKIP
STOP PAUSE PLAY/x1.3
SLOW/SEARCH
FUNCTIONS
ENTER
DIRECT NAVIGATOR
TOP MENU
RETURNSUB MENU
CHAPTER
SETUP
Info
PROG/CHECK TV GUIDE
REC MODEERASE REC
STATUS
TIME SLIPDISPLAY
DUBBING
DVD
TOP MENU
3 4 2 1 ENTER
RETURN
Numbered buttons
001 Both Ends Freezing002 Lady Starfish003 Life on Jupiter 004 Metal Glue 005 Paint It Yellow006 Pyjamamama007 Shrimps from Mars008 Starperson009 Velvet Cuppermine010 Ziggy Starfish
NextPrev.
1
1 : My favorite
23456 78910
TOTAL TRACK TREEG 1T 1TOTAL 1/111
MENU
0 – 9No.
GROUPNo.
Selected group
G: Group No.T: Track No. in the groupTOTAL: Track No./Total
tracks in all groups
Using the tree screen to find a group
Tips for making MP3 discs≥Discs must conform to ISO9660 level 1 or 2 (except for
extended formats).≥Compatible compression rate: between 32 kbps and 320 kbps≥Compatible sampling rate:
16 kHz, 22.05 kHz, 24 kHz, 32 kHz, 44.1 kHz and 48 kHz≥Maximum number of tracks and groups recognizable:
999 tracks and 99 groups≥This unit is compatible with multi-session.≥This unit is not compatible with ID3 tags or packet writing.≥Depending on recording, some items may not be playable.≥Reading or play of the disc may take time if there are a lot of still
pictures or sessions.≥The display order may differ from how the order is displayed on
a computer.
Naming folders and files≥MP3 files must have the
extension “.MP3” or “.mp3”.≥At the time of recording, give
folder and file names a 3-digit numeric prefix in the order you want them to play (this may not work at times).
≥English alphabets and Arabic numerals are displayed correctly. Other characters may not be displayed correctly.
TREE
G 7/25 001 My favorite 001 Brazilian pops 002 Chinese pops 003 Czech pops 004 Hungarian pops 005 Liner notes 006 Japanese pops 007 Mexican pops 008 Philippine pops 009 Swedish pops 001 Momoko 002 Standard number 001 Piano solo 002 Vocal
MENU
No.
G 8T 14TOTAL 40/111
MP3 music
0 – 9You cannot select groups that contain no compatible files.
Selected group No. /Total groupsIf the group has no track, “– –” is displayed as group number.
002 group
001001 (folder=group)
001track.mp3002track.mp3003track.mp3
003 group
001track.mp3 (file=track)002track.mp3003track.mp3
001track.mp3002track.mp3003track.mp3004track.mp3
e.g.,Root
Order of play
7559en.book Page 27 Thursday, March 10, 2005 8:55 AM

28RQT7559
Pla
yin
g b
ack
Playing still pictures
Only insert or remove the SD/PC card after turning the unit off.When the card indicator (“SD” or “PC”) on the unit’s display is flashing, the card is being read from or written to. Do not turn off the unit or remove the card. Such action may result in malfunction or loss of the card’s contents.
∫ SD card slot
≥You can use SD Memory Cards with capacities from 8 MB to 1 GB (➡ page 15).
∫ PC card slot
Regarding still pictures (JPEG, TIFF)≥Compatible formats:DCF§ compliant (Content recorded on a
digital camera etc.)§ Design rule for Camera File system: unified standard
established by Japan Electronics and Information Technology Industries Association (JEITA).
≥File format: JPEG, TIFF (non-compressed RGB chunky format)≥Number of pixels:34k34 to 6144k4096
(Sub sampling is 4:2:2 or 4:2:0)≥This unit can handle a maximum of 3000 files and 300 folders
(including higher folders).≥Operation may take time to complete when playing TIFF format
still pictures, or when there are many files and/or folders, some files may not display or be playable.
≥MOTION JPEG is not supported.
POWER
VOLUMECHINPUT SELECT
DVD POWER TV
TV/VIDEO
1
HDD SD/PCDVD
2 3
4 5 6
7 8
0
9CM SKIP
AUDIO
PAGE
CH
CANCEL VCR Plus+
SKIP
STOP PAUSE PLAY/x1.3
SLOW/SEARCH
FUNCTIONS
ENTER
DIRECT NAVIGATOR
TOP MENU
RETURNSUB MENU
CHAPTER
SETUP
Info
PROG/CHECK TV GUIDE
REC MODEERASE REC
STATUS
TIME SLIPDISPLAY
DUBBING
REC
TIME SLIP SD PCDVDHDD
OPEN/CLOSE
DRIVE SELECT
POWER
CHTIME SLIP
SD CARD PC CARD EJECT
/x1.3
3 4 2 1 ENTER
SUB MENU
ERASE
DRIVE SELECT
HDD, DVD, SD/PC
STATUS
DIRECTNAVIGATOR
∫
∫
Numbered buttons
HDD, DVD, SD, PC indicatorSD card slot
PC card slot Inserting/Removing the SD/PC card
Inserting the card
Removing the card
Inserting the cardThere are cards requiring adaptors (➡ page 15).
Removing the card
≥If using the adaptor, remove the adaptor and card together.
POWER
SD CARDPC CARD
EJECT
Insert label up with cut-off corner at the right.
Insert straight-in until it fits into space.
SD CARDPC CARD
EJECT
POWER
1
2
Press on the center of the card.
Draw straight out.
SD CARDPC CARD
EJECT
POWER
1
2
Hold the edge of the card and insert until it fits into place.≥If using the adaptor, do not press directly
on the card.
Terminal connections facing into the unit
2 align to match the mark
The labeled side facing upwards
SD CARDPC CARD
EJECT
POWER
1 2
PC CARDEJECT
PC CARDEJECT
PC CARDEJECT
Push Eject button comes out
Push again
7559en.book Page 28 Thursday, March 10, 2005 8:55 AM

29RQT7559
Pla
yin
g b
ack
[HDD] [RAM] [SD] [PC]≥You can use SD Memory Cards with capacities from 8 MB to 1 GB
(➡ page 15).
1 Press [HDD], [DVD] or [SD/PC] to select the drive.≥Each time you press [SD/PC]:
SD card drive ,". PC card drive≥On the main unit, press
[DRIVE SELECT] several times.The indicator lights up on the unit.
2 Press [DIRECT NAVIGATOR].
3 [HDD] [RAM]
Press [3, 4, 2, 1] to select “PICTURE” tab and press [ENTER].
4 Press [3, 4, 2, 1] to select the still picture and press [ENTER].You can also select still pictures with the numbered buttons.
≥Press [2, 1] to display the previous or next still picture.≥Useful functions during still picture play (➡ below).
To stop playingPress [∫]
To exit the screenPress [DIRECT NAVIGATOR].
∫ To show the picture propertiesPress [STATUS] twice.
To exit the picture properties screenPress [STATUS].
[Note]Still pictures cannot be played during recording or transferring (dubbing).
Direct Navigator screen icons
[HDD] [RAM] [SD] [PC]
e.g.,5: [0] ➡ [0] ➡ [0] ➡[5] 115: [0] ➡ [1] ➡ [1] ➡ [5]15: [0] ➡ [0] ➡ [1] ➡ [5] 1115: [1] ➡ [1] ➡ [1] ➡ [5]
SD PCDVDHDD
e.g., SD card drive
DIRECT NAVIGATOR Picture (JPEG) View
Select
Previous 001/001 Next
SUB MENUPlay
SD CARD
0001
Folder 100__DVD
0002 0003 0004
0005 0006 0007 0008
0009 ---- ---- ----
PICTUREPicture (JPEG) View screen
∫ To select the still pictures in another folder(➡ page 15, Structure of folders displayed by this unit)
1 Press [3, 4, 2, 1] to select “Folder” and press [ENTER].
2 Press [3, 4] to select the folder and press [ENTER].
You can also select folders with the numbered buttons.e.g., 5: [0] ➡ [0] ➡[5]
15: [0] ➡ [1] ➡ [5]115: [1] ➡ [1] ➡ [5]
≥If there is a multiple number of higher folders recognizable, you can switch them using [2, 1].
Picture protected.
Picture in which the number of prints is set (DPOF) (➡ page 36, 53).
DIRECT NAVIGATOR Picture (JPEG) ViewSD CARD
0001
Folder 103__DVD
0002 0003 0004
0005 0006 0007 0008
PICTURE\DCIM
002 101__DVD003 102__DVD
---
\DCIM\100__DVD
---
004 103__DVD
001 100__DVD
002 101__DVD003 102 DVD
\DCIM
001 100__DVD
11 / 10 6:53 PM Folder - Picture No. 102 - 0001Date 11 / 12 / 2003No. 3 / 9
Shooting date
Useful functions during still picture play
Start Slide ShowSlide Interval
You can display still pictures one by one with constant interval.
While the Picture (JPEG) View screen is displayed1 Press [SUB MENU].2 Press [3, 4] to select “Start Slide Show” and press
[ENTER].
≥To change the display timing1 Press [3, 4] to select “Slide Interval” in step 2 and press [ENTER].2 Press [2, 1] to select the desired timing (0–30 seconds) and press [ENTER].
Rotate 1 Press [SUB MENU].2 Press [3, 4] to select “Rotate RIGHT” or “Rotate LEFT”
and press [ENTER].≥Rotation information will not be stored.
Zoom inZoom out(Only for a still picture with a low pixel count)
1 Press [SUB MENU].2 Press [3, 4] to select “Zoom in” and press [ENTER].≥To return the picture to its original size, press [3, 4] to select “Zoom out” in step 2
and press [ENTER].≥When zooming in, the picture may be cut off.≥The enlargement information will not be stored.
Erase 1 Press [ERASE].2 Press [2, 1] to select “Erase” and press [ENTER].≥Once erased, the recorded contents are lost and cannot be restored. Make certain before
proceeding.
Set up Protection
Cancel Protection
Start Slide Show
Slide Interval
DPOF
Erase Picture
Rotate LEFT
Rotate RIGHT
Zoom in
Rotate LEFT
Rotate RIGHT
7559en.book Page 29 Thursday, March 10, 2005 8:55 AM

30RQT7559
Pla
yin
g b
ack
Using on-screen menus and Status messages
1 Press [DISPLAY].
≥Depending on the condition of the unit (playing, stopped, etc.) and disc contents, there are some items that you cannot select or change.
2 Press [3, 4] to select the menu and press [1].
3 Press [3, 4] to select the item and press [1].
4 Press [3, 4] to select the setting.≥Some items can be changed by pressing [ENTER].
To clear the on-screen menusPress [DISPLAY].
§ You may have to use the menus (➡ page 24) on the disc to make changes.
≥The display changes according to the disc content. You cannot change when there is no recording.
Audio attribute
Language
On-screen menus
POWER
VOLUMECHINPUT SELECT
DVD POWER TV
TV/VIDEO
1
HDD SD/PCDVD
2 3
4 5 6
7 8
0
9CM SKIP
AUDIO
PAGE
CH
CANCEL VCR Plus+
SKIP
STOP PAUSE PLAY/x1.3
SLOW/SEARCH
FUNCTIONS
ENTER
DIRECT NAVIGATOR
TOP MENU
RETURNSUB MENU
CHAPTER
SETUP
Info
PROG/CHECK TV GUIDE
REC MODEERASE REC
STATUS
TIME SLIPDISPLAY
DUBBING
DISPLAY
3 4 2 1 ENTER
STATUS
Disc
VideoAudio
PlaySound track
Subtitle
1
Audio channel
OFF
L R
Î Digital 2/0 ch
Menu Item Setting
Disc menu–Setting the disc content
Sound track§
[HDD] [RAM] [DVD-R]The disc’s audio attributes appear.[DVD-A] [DVD-V]Select the audio and language (➡ below, Audio attribute, Language).
Subtitle§
[HDD] [RAM] [DVD-R] (Only discs that contain subtitle on/off information)[DVD-A] [DVD-V]
Turn the subtitle on/off and select the language (➡ below, Language).≥Subtitle on/off information cannot be recorded using this
unit. [HDD] [RAM] [DVD-R]≥If the subtitles overlap closed captions recorded on discs,
turn the subtitles off.
Audio channel [HDD] [RAM] [VCD]
➡ page 26, Changing audio during play
Angle§ [DVD-A] [DVD-V]
STILL-P (Still picture) [DVD-A]
Selects the play method for still pictures.Slide Show:Plays according to the default order on the disc.Page: Select the still picture number and play.≥RANDOM: Plays in random order.≥Return: Returns to the default still picture on the disc.
PBC (Playback control ➡ page 53) [VCD]
Indicates whether menu play (playback control) is on or off.
LPCM/PPCM/ÎDigital/DTS/MPEG: Signal type
k (kHz): Sampling frequency
b (bit): Number of bits
ch (channel): Number of channels
ENG: EnglishFRA: FrenchDEU: GermanITA: ItalianESP: SpanishNLD: Dutch
SVE: SwedishNOR: NorwegianDAN: DanishPOR: PortugueseRUS: RussianJPN: Japanese
CHI: ChineseKOR: KoreanMAL: MalayVIE: VietnameseTHA: Thai¢: Others
7559en.book Page 30 Thursday, March 10, 2005 8:55 AM

31RQT7559
Pla
yin
g b
ack
This function works only when the elapsed play time is displayed.
§ Only when you have selected “480P” in “TV Type” (➡ page 12).
Status messages appear on the television during operation to show the condition of the unit.
Press [STATUS].The display changes each time you press the button.≥Displayed information are examples.
Play menu–Change the play sequence
Repeat play
≥All [VCD] [CD] (excluding MP3 discs)≥Chapter [HDD] [RAM] [DVD-R] [DVD-V]≥Group [DVD-A] [CD] (MP3 discs only)≥PL (Play list) [HDD] [RAM]≥Title [HDD] [RAM] [DVD-R] [DVD-V]≥Track [DVD-A] [VCD] [CD]Select “OFF” to cancel.
Video menu–Change the picture quality
Picture
≥Normal: Default setting≥Soft: Soft picture with fewer video artifacts≥Fine: Details are sharper≥Cinema: Mellows movies, enhances detail in dark scenes.≥User: You can make further adjustments.
Press [3, 4, 2, 1] to select “Detail picture adjustment” and press [ENTER].
ContrastIncreases the contrast between light and dark parts of the picture.
BrightnessBrightens the picture.
SharpnessAdjust the sharpness of the edges of the horizontal lines.
ColorAdjusts the shade of the picture’s color.
GammaIncreases the brightness of the center ranges to improve detail and contrast in dark scenes.
3D NRReduces overall noise.
Integrated DNRReduces mosaic noise and character smudging.
MPEG-DNR (When any item other than “User” is selected)
You can turn the recommended settings for 3D NR and Integrated DNR on and off.
Progressive§ (➡ page 53)
Select “ON” to enable progressive output.≥Select “OFF” if the picture is stretched horizontally.≥When progressive output is on, closed captions cannot be
displayed.
Transfer§ [When “Progressive” (➡ above) is set to “ON”.]
Select the method of conversion for progressive output to suit the type of material being played (➡ page 53, Film and video).≥Auto1 (normal):
Detects 24 frame-per-second film content and appropriately converts it.
≥Auto2: Compatible with 30 frame-per-second film content in addition to 24 frame-per-second film content. (Picture distortion may occur depending on the content)
≥Video: Select when using “Auto1” and “Auto2”, and the video content is distorted.
Audio menu–Change the sound effect
V.S.S. [HDD] [RAM] [DVD-R] [DVD-V](Dolby Digital, 2-channel or over only)
Enjoy a surround-like effect if you are using two front speakers only.≥Turn V.S.S. off if it causes distortion.≥V.S.S. does not work for SAP recordings.
Dialog Enhancer [DVD-A] [DVD-V](Dolby Digital, 3-channel or over only, including a center channel)
The volume of the center channel is raised to make dialog easier to hear.
Status messages
0:50 XP6/8 10:15 PMπ T2 0:05.14 XPπ T1 0:00.10 SP
Remain π
REC
LRDVD REC
HDD
PLAY
Title number and elapsed time during recording/Recording mode
No display
Available recording time and recording mode
Play positionTitle number and elapsed time during play/Recording mode
Selected drive/type of discRecording or play status/input channelAudio type
Date and time
Recording drive/Transfer (dubbing) progress indicator
Used HDD space
7559en.book Page 31 Thursday, March 10, 2005 8:55 AM

32RQT7559
Ed
itin
gEditing titles/chapters
[HDD] [RAM] [DVD-R]
≥The maximum number of items on a disc[HDD]–Titles: 500–Chapters: Approximately 1000 per title
(Depends on the state of recording.)[RAM] [DVD-R]–Titles: 99–Chapters: Approximately 1000
(Depends on the state of recording.)
[Note]≥Once erased, divided or shortened, it cannot be restored to its
original state. Make certain before proceeding.≥You cannot edit during recording, chasing play or transferring
(dubbing), etc.≥Restricted recording information remains even after editing (e.g.
dividing a title, etc).
Preparation≥Press [HDD] or [DVD] to select the drive.≥Release protection (➡ page 44). [RAM]
1 Press [DIRECT NAVIGATOR].
2 [HDD] [RAM]
Press [3, 4, 2, 1] to select “VIDEO” tab and press [ENTER].
3 Press [3, 4, 2, 1] to select the title.
4 Press [SUB MENU], then [3, 4] to select the operation and press [ENTER].≥If you select “Edit”, press [3, 4] to select the operation and
press [ENTER].
If you select “Chapter View”
5 Press [3, 4, 2, 1] to select the chapter.To start play ➡ Press [ENTER].To edit ➡ Step 6.
≥To show other pages/Multiple editing (➡ above)
6 Press [SUB MENU], then [3, 4] to select the operation and press [ENTER].
≥You can go back to the Title View.
To exit the screenPress [DIRECT NAVIGATOR].
To return to the previous screenPress [RETURN].
Title/ChapterPrograms are recorded as a single title consisting of one chapter.
You can divide a title into multiple chapters. [HDD] [RAM](➡ page 26, Create chapters, ➡ page 33, Divide Chapter)
You can change the order of chapters and create a play list (➡ page 34). [HDD] [RAM]
≥Titles are divided into about 5-minute chapters after finalizing (➡ page 45). [DVD-R]
POWER
VOLUMECHINPUT SELECT
DVD POWER TV
TV/VIDEO
1
HDD SD/PCDVD
2 3
4 5 6
7 8
0
9CM SKIP
AUDIO
PAGE
CH
CANCEL VCR Plus+
SKIP
STOP PAUSE PLAY/x1.3
SLOW/SEARCH
FUNCTIONS
ENTER
DIRECT NAVIGATOR
TOP MENU
RETURNSUB MENU
CHAPTER
SETUP
Info
PROG/CHECK TV GUIDE
REC MODEERASE REC
STATUS
TIME SLIPDISPLAY
DUBBING
3 4 2 1 ENTER
1
RETURNSUB MENU
DIRECTNAVIGATOR
: 9 ;
HDD, DVD
Chapter
Title
Start End
Chapter Chapter Chapter Chapter
Title
Editing titles/chapters and playing chapters
To show other pagesPress [3, 4, 2, 1] to select “Previous” or “Next” and press [ENTER].≥You can also press [:, 9] to show other pages.Multiple editingSelect with [3, 4, 2, 1] and press [;]. (Repeat.)A check mark appears. Press [;] again to cancel.
DIRECT NAVIGATOR Title View
SelectPlay
Previous 02/02 Next
SUB MENU
10 10/27 Mon
007 008
8 10/27 Mon
- - - - - - - - -
- - -
HDD PICTUREVIDEOTitle View screen
Set up Protection
Cancel Protection
Shorten
Change Thumbnail
Divide Title
Enter Name
Properties
Edit
Chapter View
Table Display
EraseRefer to “Title operations”.
page 24, Switching the Direct Navigator appearance
DIRECT NAVIGATOR Chapter View
SelectPlay
Previous 01/01 Next
SUB MENU
008 8 10/27 Mon
001 --- --- ---
--- --- ---
---
---
--- --- ---
HDD PICTUREVIDEOChapter View screen
Divide Chapter
Combine Chapters
Title View
Erase Chapter
Refer to “Chapter operations”.
7559en.book Page 32 Thursday, March 10, 2005 8:55 AM

33RQT7559
Ed
itin
g
§ Multiple editing is possible.
§ Multiple editing is possible.
Title operations
Erase§
[HDD] [RAM] [DVD-R]
Press [2, 1] to select “Erase” and press [ENTER].≥Once erased, the recorded contents are lost and cannot be restored. Make certain before proceeding.≥The available recording time on DVD-R does not increase when you erase titles.
Properties[HDD] [RAM] [DVD-R]
Information (e.g., time and date) is shown.
Enter Name[HDD] [RAM] [DVD-R]
You can give names to recorded titles.➡ page 46, Entering text
Set up Protection§
Cancel Protection§
[HDD] [RAM]
If set, this will protect the title from accidental erasure.
Press [2, 1] to select “Yes” and press [ENTER].The lock symbol appears when the title is protected.
Shorten[HDD] [RAM]
You can remove unnecessary parts of the recording such as commercials.1Press [ENTER] at the start point and end point of the
section you want to erase.2Press [3, 4] to select “Exit” and press [ENTER].
≥Select “Next” and press [ENTER] to erase other sections.3Press [2, 1] to select “Erase” and press [ENTER].
Change Thumbnail[HDD] [RAM] [DVD-R]
You can change the image to be shown as the thumbnail picture in the Title View.1Press [1] (PLAY) to start play.2Press [ENTER] when the image you want to use as a
thumbnail is shown.3Press [3, 4] to select “Exit” and press [ENTER].
Divide Title[HDD] [RAM]
You can divide a title into two.1Press [ENTER] at the point you want to divide the title.2Press [3, 4] to select “Exit” and press [ENTER].3Press [2, 1] to select “Divide” and press [ENTER].To confirm the division pointPress [3, 4] to select “Preview” and press [ENTER]. (The unit plays 10 seconds before and after the division point.)To change the division pointRestart play and press [3, 4] to select “Divide”, then press [ENTER] at the point you want to change.[Note]≥The divided titles retain the name and CPRM property (➡ page 53) of the original title.≥Video and audio just before and after the dividing point may momentarily cut out.
Properties
No.
CHDate
01
46/20/2002
StartRec time
10:00 AM2:15 (SP)Wed
Dinosaur
DIRECT NAVIGATOR Title V
10 10/27 Mon
007 008
8 10/27 Mo
- - - -
HDD
DIRECT NAVIGATOR Shorten
Start
Next
Exit
0:43.21
PLAY008
End
- -:- -.- - - -:- -.- -
Start End
HDD PICTUREVIDEO
DIRECT NAVIGATOR Change Thumbnail
Change
Exit
0:00.01
0:01.05
Change
008
HDD PICTUREVIDEO
DIRECT NAVIGATOR Divide Title
Preview
Exit
Divide
0:43.21
-- : -- . --
Divide
HDD
008 PLAY
PICTUREVIDEO
Chapter operations
Erase Chapter§
[HDD] [RAM]
Press [2, 1] to select “Erase” and press [ENTER].≥Once erased, the recorded contents are lost and cannot be restored. Make certain before proceeding.
Divide Chapter[HDD] [RAM]
1Press [ENTER] at the point you want to divide.≥Repeat this step to divide at other points.
2Press [3, 4] to select “Exit” and press [ENTER].
Combine Chapters[HDD] [RAM]
Press [2, 1] to select “Combine” and press [ENTER].≥The selected chapter and next chapter are combined.
For quicker editing≥Use search, Time Slip or slow-motion (➡ page 25) to find the desired point.≥Press [:, 9] to skip to the end of a title.
DIRECT NAVIGATOR Divide Chapter
Divide
Exit
0:43.21
PLAY008
HDD PICTUREVIDEO
7559en.book Page 33 Thursday, March 10, 2005 8:55 AM

34RQT7559
Ed
itin
gCreating, editing and playing play lists
[HDD] [RAM]
≥The maximum number of items on a disc–Play lists: 99–Chapters in play lists: Approximately 1000
(Depends on the state of recording.)[Note]You cannot create or edit a play list while recording or while transferring (dubbing).
Preparation≥Press [HDD] or [DVD] to select the drive.≥Release protection (➡ page 44). [RAM]
1 While stopped
Press [FUNCTIONS].
2 Press [3, 4, 2, 1] to select “PLAY LIST” and press [ENTER].
3 Press [3, 4, 2, 1] to select “Create” and press [ENTER].
4 Press [2, 1] to select the source title and press [4].≥Press [ENTER] to select all the chapters in the title, then
skip to step 6.
5 Press [2, 1] to select the chapter you want to add to a play list and press [ENTER].Press [3] to cancel.
≥You can also create a new chapter from the source title. Press [SUB MENU] to select “Divide Chapter” and press [ENTER] (➡ page 33, Divide Chapter).
6 Press [2, 1] to select the position to insert the chapter and press [ENTER].
≥Press [3] to select other source titles.≥Repeat steps 5–6 to add other chapters.
7 Press [RETURN].
To exit the screenPress [RETURN] several times.
To return to the previous screenPress [RETURN].
You can arrange the chapters (➡ page 32) to create a play list.
Transferring (dubbing) (➡ page 37) a play list will create a title.
≥Play lists are not recorded separately so this doesn’t use much capacity.
≥Editing play lists doesn’t modify the recorded data.
Creating play lists
POWER
VOLUMECHINPUT SELECT
DVD POWER TV
TV/VIDEO
1
HDD SD/PCDVD
2 3
4 5 6
7 8
0
9CM SKIP
AUDIO
PAGE
CH
CANCEL VCR Plus+
SKIP
STOP PAUSE PLAY/x1.3
SLOW/SEARCH
FUNCTIONS
ENTER
DIRECT NAVIGATOR
TOP MENU
RETURNSUB MENU
CHAPTER
SETUP
Info
PROG/CHECK TV GUIDE
REC MODEERASE REC
STATUS
TIME SLIPDISPLAY
DUBBING
3 4 2 1 ENTER
RETURN
FUNCTIONS
HDD, DVD
SUB MENU
Title
Chapter
Title
Play list
Chapter Chapter Chapter Chapter
Chapter Chapter
HDD
DIRECT NAVIGATOR
TIMER RECORDING
DV AUTO REC
FLEXIBLE RECORDING
SETUP
DUBBING
DISC SETTING
Record
Dubbing/ Edit
Set up
Play back
DISC SPACE LEFT 52:00 SP
PLAY LIST
TV GUIDE EPG
HDDSD/PCDVD
PLAY LIST Play List View
Previous 01/01 Next
- - - - - - - - -
- - -- - -- - -
Create
HDD
PLAY LIST Create
001 8 10/27 Mon
001
001 ---
--- ---
Source Title
Source Chapter
Chapters in PLAY LIST
001/001
001/001
001/001
002
002 003
HDD
PLAY LIST Create
001 8 10/27 Mon
001
001 ---
--- ---
------ --- ---
Source Title
Source Chapter
Chapters in PLAY LIST
001/001
001/001
001/001
002
002 003
HDD
PLAY LIST Create
001 8 10/27 Mon
001
001 ---
--- ---
------ --- ---
Source Title
Source Chapter
Chapters in PLAY LIST
001/001
001/001
001/001
002
002 003
Press RETURN to exit.
HDD
7559en.book Page 34 Thursday, March 10, 2005 8:55 AM

35RQT7559
Ed
itin
g
1 Press [FUNCTIONS].
2 Press [3, 4, 2, 1] to select “PLAY LIST” and press [ENTER].
3 Press [3, 4, 2, 1] to select the play list.To start play ➡ Press [ENTER].To edit ➡ Step 4.
≥To show other pages/Multiple editing (➡ page 32)
4 Press [SUB MENU], then [3, 4] to select the operation and press [ENTER].≥If you select “Edit”, press [3, 4] to select the operation and
press [ENTER].
If you select “Chapter View”
5 Press [3, 4, 2, 1] to select the chapter.To start play ➡ Press [ENTER].To edit ➡ Step 6.
≥To show other pages/Multiple editing (➡ page 32)
6 Press [SUB MENU], then [3, 4] to select the operation and press [ENTER].
≥You can go back to the Play List View.
To exit the screenPress [RETURN] several times.
To return to the previous screenPress [RETURN].
§ Multiple editing is possible.
Editing chapters in a play list does not modify the source titles and source chapters.
§ Multiple editing is possible.
Editing and playing play lists/chapters
PLAY LIST Play List View
SelectPlay
Previous 01/01 Next
SUB MENU
01
- - - - - -
- -- -
Create10/27 Mon 0:30
HDDPlay List View screen
Copy
Enter Name
Change Thumbnail
Create
Properties
Edit
Chapter View
Erase
Refer to “Play list operations”.
PLAY LIST Chapter View
Select
Previous 01/01 Next
SUB MENU
01 10/27 Mon 0:30
--- ---
--- --- ---
---
---
--- --- ---
001 002
Play
HDDChapter View screen
Move Chapter
Divide Chapter
Combine Chapters
Erase Chapter
Play List View
Add Chapter
Refer to “Chapter operations”.
Play list operations
Erase§ Press [2, 1] to select “Erase” and press [ENTER].
Properties
Play list information (e.g., time and date) is shown.
Create ➡ page 34, Creating play lists, Step 4–7
Copy§ Press [2, 1] to select “Copy” and press [ENTER].
Enter Name ➡ page 46, Entering text
Change Thumbnail
➡ page 33, Change Thumbnail
Chapter operations
Add Chapter
➡ page 34, Creating play lists, Step 4–6
Move Chapter
Press [3, 4, 2, 1] to select the position to insert the chapter and press [ENTER].
Divide Chapter
➡ page 33, Divide Chapter
Combine Chapters
➡ page 33, Combine Chapters
Erase Chapter§
➡ page 33, Erase Chapter
Properties
No.Chapters
01012
DateTime
6/20/2002 Wed0:30.05
Dinosaur
PLAY LIST Move Chapter
Previous 01/01 Next
01 10/27 Mon 0:30
--- ---
--- --- ---
---
---
--- --- ---
001 002
HDD
7559en.book Page 35 Thursday, March 10, 2005 8:55 AM

36RQT7559
Ed
itin
gEditing still pictures
[HDD] [RAM] [SD] [PC]≥You can use SD Memory Cards with capacities from 8 MB to 1 GB
(➡ page 15).
Preparation≥Press [HDD], [DVD] or [SD/PC] to select the drive.≥Release protection (➡ page 44).
1 Press [DIRECT NAVIGATOR].
2 [HDD] [RAM]
Press [3, 4, 2, 1] to select “PICTURE” tab and press [ENTER].
3 Press [3, 4, 2, 1] to select the still picture.≥To show other pages/Multiple editing (➡ page 32)≥To select the still pictures in another folder (➡ page 29)
4 Press [SUB MENU], then [3, 4] to select the operation and press [ENTER].
∫ To edit still picture foldersIn step 3 (➡above)1 Press [3, 4, 2, 1] to select “Folder” and
press [ENTER].2 Press [3, 4] to select the folder.
≥To show other pages/Multiple editing (➡ page 32)
3 Press [SUB MENU], then [3, 4] to select the operation and press [ENTER].
≥To select another higher folder (➡ page 29)
To exit the screenPress [DIRECT NAVIGATOR].
To return to the previous screenPress [RETURN].
§ Multiple editing is possible.
POWER
VOLUMECHINPUT SELECT
DVD POWER TV
TV/VIDEO
1
HDD SD/PCDVD
2 3
4 5 6
7 8
0
9CM SKIP
AUDIO
PAGE
CH
CANCEL VCR Plus+
SKIP
STOP PAUSE PLAY/x1.3
SLOW/SEARCH
FUNCTIONS
ENTER
DIRECT NAVIGATOR
TOP MENU
RETURNSUB MENU
SETUP
PROG/CHECK TV GUIDE
REC MODEERASE REC
TIME SLIPDISPLAY
3 4 2 1 ENTER
SUB MENU RETURN
HDD, DVD, SD/PC
DIRECTNAVIGATOR
Set up Protection
Cancel Protection
Start Slide Show
Slide Interval
DPOF
Erase Picture
below
page 29
Folder Name
Set up Protection
Cancel Protection
DPOF
Erase Whole Folder
Picture and folder operation
Erase Picture§
Erase Whole Folder§
[HDD] [RAM] [SD] [PC]
Press [2, 1] to select “Erase” and press [ENTER].≥Once erased, the recorded contents are lost and cannot be restored. Make certain before
proceeding.≥When erasing a folder, even the files not containing still pictures will also be erased if they are inside the
folder. (This does not apply to folders under the folder concerned.)
Set up Protection§
Cancel Protection§
[HDD] [RAM] [SD] [PC]
If set, this will protect the still picture or folder from accidental erasure.
Press [2, 1] to select “Yes” and press [ENTER].The lock symbol appears when the still picture or folder is protected.≥Even if the protection setting is used by this unit to protect a folder, the folder
may be erased by another unit.
DPOF§
[SD] [PC]
You can select a whole folder or individual pictures for printing and specify the number of prints to be made.
Press [2, 1] to select number of print (0 to 9) and press [ENTER].The DPOF mark appears.≥This appears on the still pictures inside a folder when you make the DPOF setting for the folder.
To cancel the print settingSet the number of print to “0”.
≥When this is set by this unit, any settings established by other units will be released.≥Print settings (DPOF) made using this unit may not be viewable on other equipment.≥Settings cannot be made for folders and files not in accordance with DCF standards or if there is no
remaining space on the card.
Folder Name[HDD] [RAM] [SD] [PC]
You can give names to still picture folders.➡ page 46, Entering text≥Folder names input using this unit may not be displayed on other equipment.
DIRECT NAVIGATOR PicSD CARD
0001
Folder 103__
0002
0005 0006
DPOF
SELECT
Set up DPOF on the picture (JPEG).The contents set with other units will be erased.
1
Press ENTER to confirm.
Number of prints
7559en.book Page 36 Thursday, March 10, 2005 8:55 AM

37RQT7559
Tran
sfer
(D
ub
bin
g)
Transferring (dubbing) titles or play lists
[HDD] [RAM] [DVD-R]You can select from a variety of methods to transfer (dub) on this unit.
∫ Transferring (dubbing) direction
Normal speed mode: Select XP, SP, LP, EP or FR as the recording mode for transferring (dubbing) (➡ page 17).
∫ Transferring (dubbing) mode
∫ Transferring (dubbing) speed mode types and features
§If you select a recording mode with better picture quality than the original, the picture quality does not improve. (However, it does prevent against degradation of picture quality.)
∫ Approximate transferring (dubbing) times (Max. speed)(excludes time required to write data management information)
[Note]≥When recording or playing while transferring (dubbing), the unit may not use the maximum recording speed.≥Depending on the condition of the disc, the unit may not transfer (dub) using the maximum speed.
Regarding high speed transfer (dubbing) to DVD-RTo high speed transfer (dub) titles (or play lists created from those titles), set “DVD-R High-Speed Recording” to “On” before recording to the HDD (➡ page 48).However, in the following cases, transferring (dubbing) to DVD-R using the high speed mode does not work.≥Play lists created from titles using a variety of recording modes≥Play lists created from multiple titles using FR recording mode≥Play lists mixed with a variety of audio types (Dolby Digital and
LPCM, etc.)≥Titles that contain many erased segments.
Regarding transferring (dubbing) of digital broadcasts that allow “One time only recording”You can transfer (dub) a recorded title to a CPRM (➡ page 53) compatible DVD-RAM; however, the title is erased from the HDD.≥You cannot use one touch transfer (dubbing). Use the transferring
(dubbing) list (➡ page 38).≥Titles will not be transferred (dubbed) if they are protected
(➡ page 33).≥You cannot transfer (dub) play lists created from “One time only
recording” titles.≥Titles with recording limitations and play lists cannot be registered
on the same transferring (dubbing) list.≥Titles or play lists cannot be transferred (dubbed) from DVD-RAM to
the HDD.
You can transfer (dub) your favorite titles and play lists to an archive disc.≥Transferring (dubbing) a play list will create a title.
When you want to re-edit finalized content on a DVD-R, etc.
≥When you want to play a transferred (dubbed) disc on other equipment, you must finalize the disc after transferring (dubbing) (➡ page 45, 53).§Before recording to HDD, set “DVD-R High-Speed Recording” to “On” (➡ page 48).
§Finalized DVD-R or DVD-Video on sale that is not copy-protected, etc.
High speed mode
Normal speed mode
HDD RAM
High speed mode§
Normal speed mode
HDD DVD-R
Normal speed mode
HDD DVD-V§
Transferring (dubbing) a title or a play list Transferring (dubbing) multiple titles and play lists together
One Touch Transfer (dubbing) (➡ page 38) Transferring (dubbing) using the transferring (dubbing) list (➡ page 38)
You can select transferring (dubbing) speed mode and picture quality (➡below)
High speed Normal speed (XP, SP, LP, EP, FR)
Features You can transfer (dub) in a very short amount of time. You can transfer (dub) even faster if you use a high speed recording compatible disc.You can record and play using the HDD while high speed transferring (dubbing).
You can record for a long period of time on 1 disc.For example, using LP mode, you can record approximately 4 hours on 1 (4.7 GB) disc (➡ page 17).e.g., 1 hour TV drama
Only one episode using XP mode
4 episodes using LP mode
Transferring (dubbing) times
➡below, Approximate transferring (dubbing) times
The same amount of time it takes to record the source
Picture quality Original picture quality Can change§
Are chapters/thumbnails maintained?
Yes No (One title is recorded as one chapter. Thumbnails return to the default position.)
Other operations while transferring (dubbing)
You can record/play using the HDD. No
XP
LP LP LP LP
HDD
1
3k high speed recording compatible DVD-RAM 4k high speed recording compatible DVD-R
Recording mode Recording time Required time Speed Required time Speed
XP
1 hour
Approx. 20 min. 3k Approx. 15 min. 4k
SP Approx. 10 min. 6k Approx. 7.5 min. 8k
LP Approx. 5 min. 12k Approx. 4 min. 16k
EP (6H) Approx. 3.5 min. 18k Approx. 2.5 min. 24k
EP (8H) Approx. 2.5 min. 24k Approx. 2 min. 32k
7559en.book Page 37 Thursday, March 10, 2005 8:55 AM

38RQT7559
Tran
sfer
(D
ub
bin
g)
Transferring (dubbing) titles or play lists
[HDD] > [RAM][HDD] > [DVD-R]PreparationSelect the audio type for recording MTS broadcasts from “Select MTS” (➡ page 48) when transferring (dubbing) to a DVD-R.
1 Play the title or play list you want to transfer (dub).
2 Press [DUBBING].
3 Press [2, 1] to select “Yes” and press [ENTER].
≥The transfer (dubbing) speed and picture quality are set as follows.
The recording mode changes to FR mode if the remaining disc space is exceeded using one of the recording modes indicated below.[HDD] > [RAM]: High speed mode[HDD] > [DVD-R]:
[Note]Titles and play lists cannot be transferred (dubbed) if they contain a broadcast that allows “One time only recording”.
[HDD] ,-. [RAM][HDD] > [DVD-R]You can order titles and play lists for transfer (dubbing) as desired as well as select the speed and picture quality.
PreparationSelect the audio type for recording MTS broadcasts from “Select MTS” (➡ page 48) when:≥Transferring (dubbing) to a DVD-R.≥When “Audio for XP Recording” is set to “LPCM” (➡ page 49) and
you are transferring (dubbing) in XP mode.
1 While stopped
Press [FUNCTIONS].2 Press [3, 4, 2, 1] to select
“DUBBING” and press [ENTER].
≥If you are not going to change the registered list press [4] several times (➡ step 7).
3 Press [3, 4] to select “Dubbing direction” and press [1].1 Press [3, 4] to select “Source” and press [ENTER].2 Press [3, 4] to select the drive and press [ENTER].3 Press [3, 4] to select “Destination” and press
[ENTER].The same drive as the transfer (dubbing) source cannot be selected.
4 Press [3, 4] to select the drive and press [ENTER].5 Press [2] to confirm.
4 Press [3, 4] to select “Mode” and press [1].1 Press [3, 4] to select “Format” and press [ENTER].2 Press [3, 4] to select “Video” and press [ENTER].3 Press [3, 4] to select “Recording mode” and press
[ENTER].4 Press [3, 4] to select the mode and press [ENTER].5 Press [2] to confirm.
5 Press [3, 4] to select “Create list” and press [1].Select the transferring (dubbing) items and register on the list.≥When transferring (dubbing) to DVD-R using high speed
mode, only items indicated with “ ” can be registered.
1 Press [3, 4] to select “New entry” and press [ENTER].2 Press [3, 4, 2, 1] to select “Video” or “Play List” tab
and press [ENTER].
One Touch Transfer (dubbing)
DVD-R High-Speed Recording setting
On Off
High speed mode Same recording mode used as when recording the source title (XP–EP, FR).≥Play lists are transferred (dubbed) in FR
mode.
POWER
VOLUMECHINPUT SELECT
DVD POWER TV
TV/VIDEO
1
HDD SD/PCDVD
2 3
4 5 6
7 8
0
9CM SKIP
AUDIO
PAGE
CH
CANCEL VCR Plus+
SKIP
STOP PAUSE PLAY/x1.3
SLOW/SEARCH
FUNCTIONS
ENTER
DIRECT NAVIGATOR
TOP MENU
RETURNSUB MENU
CHAPTER
SETUP
Info
PROG/CHECK TV GUIDE
REC MODEERASE REC
STATUS
TIME SLIPDISPLAY
DUBBING
3,4,2,1
ENTER
RETURN
STATUS
∫
;
SUB MENU
DUBBING
: 9
FUNCTIONS
1
Numbered buttons
Dubbing
Dub in High speed mode.Do you want to continue?
Yes No
Transferring (dubbing) using the transferring (dubbing) list
Dubbing
HDD
DVD
Set the dubbing direction.
1
2
3
Source
Destination
Cancel all
Dubbing direction
Mode
Create list
HDD > DVD
Video High speed
0
01/01
Dubbing Create a dubbing list.
Dubbing list: 0MBSpace on destination: 4343MB
No. Capacity
Previous
New entry
Next
SET
1
2
3
Cancel all
Dubbing direction
Mode
Create list
Start dubbing
HDD > DVD
Video High speed
Name
HDDCreate list
Select
Previous 02/02 Next
007
ARD 10/10 FRI
008 1200MB
ARD 11/10 SAT
- - -
- - -- - -- - -
Play ListVideo
7559en.book Page 38 Thursday, March 10, 2005 8:55 AM

39RQT7559
Tran
sfer
(D
ub
bin
g)
3 Press [3, 4, 2, 1] to select the titles or play lists and press [ENTER].
≥To select a multiple number of items together, press [;] to add the check mark and press [ENTER] (➡ below, Multiple editing).
≥To show other pages (➡ below)≥To edit the transferring (dubbing) list (➡ below)
6 Press [3, 4] to select “SET” and press [ENTER].The transferring (dubbing) list is registered.
7 Press [3, 4] to select “Start dubbing” and press [ENTER].Press [2, 1] to select “Yes” and press [ENTER] to start transferring (dubbing).
∫ To edit the transferring (dubbing) listSelect the item in step 5 (➡ page 38, right column)1 Press [SUB MENU].2 Press [3, 4] to select the operation and press
[ENTER].§ Multiple editing is possible (➡below).
To cancel all registered transferring (dubbing) setting and listsIn step 3 (➡ page 38, right column)1 Press [3, 4] to select “Cancel all” and press [ENTER].2 Press [2, 1] to select “Yes” and press [ENTER].≥The settings and lists may be cancelled in the following situations.
–When a title, still picture, etc. has been recorded or erased at the transfer (dubbing) source
–When steps have been taken, for instance, to turn off the unit, open the tray, change the transfer (dubbing) direction, etc.
Transferring (dubbing) list icons
To show other pagesPress [3, 4, 2, 1] to select “Previous” or “Next” and press [ENTER].≥You can also press [:, 9] to show other pages.Multiple editingSelect with [3, 4, 2, 1] and press [;]. (Repeat.)Press [ENTER] to register to the list.≥A check mark appears. Press [;] again to cancel.≥When you switch between the “Video” and “Play List” tab, the
check mark is cancelled.
Add
Move
Erase§
Erase all
Titles and play lists that can be transferred (dubbed) in high speed mode to DVD-R (➡ page 48)
Title with “One time only recording” restriction
Titles erased from the HDD by “One time only recording” restriction after transferring (dubbing).
Title or play list contains still picture(s)≥Still picture(s) cannot be transferred (dubbed).
Data size of each registered item
Data size recorded to the transfer (dubbing) destination≥For normal speed transfer (dubbing), the
total data size changes according to the recording mode.
≥When transferring (dubbing) to the HDD using high speed mode, data management information is automatically added so the total data size becomes larger than the sum of the data size for all registered items.
∫ To stop transferring (dubbing)Press and hold [RETURN] for 3 seconds.≥If stopped partway, transferring (dubbing) will be up to that
point. However, in high speed mode, only titles that have completed transferring (dubbing) at the point stopped are transferred (dubbed). [Even if the title was not transferred (dubbed) to the DVD-R, the amount of remaining writable disc space becomes less.]
∫ To return to the previous screenPress [RETURN].
∫ Recording and playing while transferring (dubbing)
You can record and play using the HDD while high speed transferring (dubbing).Press [ENTER] to cancel the screen display.≥To confirm the current progress
Press [STATUS].[Note]≥You cannot perform chasing play or edit, etc. while transferring
(dubbing).≥Timer recordings executed while transferring (dubbing) are
recorded to the HDD regardless of the recording drive settings.≥You cannot play a play list while transferring (dubbing) titles
with “One time only recording” restriction (➡ page 37).
01/01
Dubbing list: 0MBSpace on destination: 4343MB
No. Capacity
Previous
New entry
Next
SET
Name
7559en.book Page 39 Thursday, March 10, 2005 8:55 AM

40RQT7559
Tran
sfer
(D
ub
bin
g)
Transferring (dubbing) titles or play lists
Refer to the control reference on page 38.
[DVD-V] > [HDD]While playing a disc, the content being played is transferred (dubbed) to the HDD according to the set time.
After performing steps 1–4 (“Format” is automatically set to “DVD-Video”.) (➡ page 38, right column)
5 Press [3, 4] to select “Time to end” and press [1].
6 Press [2, 1] to select “Hour” and “Min.” and press [3, 4] to set the recording time.
≥You can also set the recording time with the numbered buttons.
≥Set a few minutes longer than the source title, in order to include the operation time before play begins.
7 Press [2] to select “Time to end”.
8 Press [3, 4] to select “Start dubbing” and press [ENTER].Press [2, 1] to select “Yes” and press [ENTER] to start transferring (dubbing).The disc top menu is displayed. ≥Disc play automatically begins from title 1 when “Title 1” is
selected from the “Select First play” menu when finalizing the disc (➡ page 45).
9 When the top menu is displayed
Press [3, 4, 2, 1] to select the title you want to start transferring (dubbing), and press [ENTER].
While playing in order, all the titles after the selected title are recorded until the set time. (After the last title on the disc has finished playing the top menu is recorded until the set time is reached.)
To stop transferring (dubbing)Press [∫].You can also press and hold [RETURN] for 3 seconds to stop transferring (dubbing).≥If stopped partway, transferring (dubbing) will be up to that point.
To return to the previous screenPress [RETURN].
[Note]≥The screen on the right (screen saver) is
recorded at the beginning.≥Recorded as 1 title from the start of transfer
(dubbing) to the end.≥If play does not begin automatically or if the top menu does not
display automatically, press [1] (PLAY) to start.≥Even if you transfer (dub) a high quality video/audio DVD, the
original picture and audio quality cannot be exactly replicated.
Transferring (dubbing) a finalized DVD-R
≥Operations and on screen displays during transfer (dubbing) are also recorded.
≥Almost all DVD-Video on sale have been treated to prevent illegal copying, and cannot be transferred (dubbed).
≥The following cannot be transferred (dubbed): DVD-Audio, Video CD, Audio CD and so on.
Set the time with the numberedbuttons or up/down arrow buttons.
Dubbing
Min.
Set the time to the end.
1
2
3
Hour 002
Cancel all
Dubbing direction
Mode
Time to end
Start dubbing
DVD > HDD
DVD-Video XP
My favorite 01/02
01Chapter 1
03
05
02
04
06
Chapter 2
Chapter 3 Chapter 4
7559en.book Page 40 Thursday, March 10, 2005 8:55 AM

41RQT7559
Tran
sfer
(D
ub
bin
g)
Recording from a video cassette recorder
e.g.: Connecting other video equipment to the L2 or DV input terminals
≥Turn off the unit and other video equipment before connecting.
If the audio output of the other equipment is monaural, connect to L/MONO.§ The S-VIDEO terminal achieves a more vivid picture than the
VIDEO terminal.
When recording from the unit’s DV terminalSelect the type of audio recording from “Select Audio CH for DV Input” in the SETUP menu (➡ page 49).
[HDD] [RAM] [DVD-R]Preparation≥Connect a video cassette recorder to this unit’s input terminals.≥Press [HDD] or [DVD] to select the recording drive.
[Note]When recording using this unit’s input terminals, only the sound received at the time of recording will be recorded.As long as secondary audio that is recorded on the video cassette is not output on the unit in play, it is not recorded.
1 While stopped
Press [INPUT SELECT] to select the input channel for the equipment you have connected.e.g., If you have connected to L2 input terminals, select “L2”.
2 Press [REC MODE] to select the recording mode.
3 Start play on the other equipment.
4 Press [¥ REC].Recording starts.
To skip unwanted partsPress [;] to pause recording. (Press again to restart recording.)
To stop recordingPress [∫].
To record programs to fill up the remaining space on the disc➡ page 18, Flexible Recording
[HDD] [RAM]When the “DV AUTO REC” function is used, programs are recorded as a title while at the same time chapters are created at each break in the images and the play list is created automatically.
Preparation1 Turn off the main unit and DV equipment, then connect the
equipment with the unit’s DV input terminal (➡ left).2 Turn on the main unit and DV equipment.3 Pause play of the DV equipment at the point you want recording
to start.4 Press [HDD] or [DVD] to select the recording drive.
1 While stopped
Press [FUNCTIONS].
2 Press [3, 4, 2, 1] to select “DV AUTO REC” and press [ENTER].
3 Press [REC MODE] to select the recording mode.
4 Press [2, 1] to select “Rec” and press [ENTER].Recording starts.
When recording finishesThe confirmation screen appears. Press [ENTER] to finish DV automatic recording.
To stop recordingPress [∫].
[Note]≥Only one piece of DV equipment (e.g., digital video camcorder) can
be connected to the unit via the DV input terminal.≥It is not possible to operate the unit from the connected DV
equipment.≥The DV input on this unit is for use with DV equipment only. (It
cannot be connected to a computer, etc.)≥The DV equipment name may not be shown correctly.≥Depending on the DV equipment, the images or audio may not be
input properly.≥The date and time information on the tape of the DV equipment will
not be recorded.≥You cannot record and play simultaneously.
Manual recording
POWER
VOLUMECHINPUT SELECT
DVD POWER TV
TV/VIDEO
1
HDD SD/PCDVD
2 3
4 5 6
7 8
0
9CM SKIP
AUDIO
PAGE
CH
CANCEL VCR Plus+
SKIP
STOP PAUSE PLAY/x1.3
SLOW/SEARCH
FUNCTIONS
ENTER
DIRECT NAVIGATOR
TOP MENU
RETURNSUB MENU
CHAPTER
SETUP
Info
PROG/CHECK TV GUIDE
REC MODEERASE REC
STATUS
TIME SLIPDISPLAY
DUBBING
3 4 2 1 ENTER
FUNCTIONS
REC MODE¥ REC
HDD, DVDINPUT SELECT
∫
;
REC
OPEN/CLOSE
POWER
CHTIME SLIP
SD CARD PC CARD EJECT
DV IN
TIME SLIP SD PCDVDHDD DRIVE SELECT /x1.3
L2 S-VIDEO IN VIDEO IN AUDIO IN RL/MONO
L/MONO - AUDIO IN - RVIDEO IN DV INS-VIDEO IN
Audio/Video cable
S-Video cable§
Other video equipment
Yellow White Red
DV Cable(IEEE 1394, 4-pin)
This unit
Almost all videos and DVD software on sale have been treated to prevent illegal copying. Any software that has been so treated cannot be recorded using this unit.
DV automatic recording (DV AUTO REC)
If the DV automatic recording function does not work properly, check the connections and DV equipment settings, and turn the unit off and back on.If that does not work, follow the instructions for manual recording (➡left).
7559en.book Page 41 Thursday, March 10, 2005 8:55 AM

42RQT7559
Tran
sfer
(D
ub
bin
g)
Transferring (dubbing) still pictures
[HDD] [RAM] [SD] [PC]≥You can use SD Memory Cards with capacities from 8 MB to 1 GB
(➡ page 15).
1 While stopped
Press [FUNCTIONS].2 Press [3, 4, 2, 1] to select
“DUBBING” and press [ENTER].
If you are not going to change the registered list press [4] several times (➡ step 7).
3 Press [3, 4] to select “Dubbing direction” and press [1].1 Press [3, 4] to select “Source” and press [ENTER].2 Press [3, 4] to select the drive and press [ENTER].3 Press [3, 4] to select “Destination” and press [ENTER].4 Press [3, 4] to select the drive and press [ENTER].
The same drive as the transfer (dubbing) source can be selected.
5 Press [2] to confirm.
4 Press [3, 4] to select “Mode” and press [1].1 Press [3, 4] to select “Format” and press [ENTER].2 Press [3, 4] to select “Picture” and press [ENTER].
“Recording mode” is automatically set to “High speed”.3 Press [2] to confirm.
5 Press [3, 4] to select “Create list” and press [1].Select the transferring (dubbing) items and register on the list.Still pictures and folders cannot be registered on the same list.
∫ To register individual still pictures1 Press [3, 4] to select “New entry” and press [ENTER].2 Press [3, 4, 2, 1] to select a still picture and press
[ENTER].≥To select a multiple number of items together, press [;]
to add the check mark and press [ENTER] (➡ right, Multiple editing).
≥To show other pages (➡ right)≥To select the still pictures in another folder (➡ right)≥To edit the transferring (dubbing) list (➡ right)
∫ To register on a folder by folder basis1 Press [3, 4] to select “Picture/Folder” and press
[ENTER].
2 Press [3, 4] to select “Folder” and press [ENTER].3 Press [3, 4] to select “New entry” and press [ENTER].4 Press [3, 4] to select the folder and press [ENTER].≥To select a multiple number of items together, press [;]
to add the check mark and press [ENTER] (➡ below, Multiple editing).
≥To show other pages (➡ below)≥To switch another higher folder (➡ below)≥To edit the transferring (dubbing) list (➡ below)
6 Press [3, 4] to select “SET” and press [ENTER].The transferring (dubbing) list is registered.
7 Press [3, 4] to select “Start dubbing” and press [ENTER].≥For individual still pictures only
When specifying another folder as the transferring (dubbing) destination, select “Folder”.
Press [2, 1] to select “Yes” and press [ENTER] to start transferring (dubbing).
To stop transferring (dubbing)Press and hold [RETURN] for 3 seconds.
To return to the previous screenPress [RETURN].
∫ To select another folder1 Press [3, 4, 2, 1] to select “Folder” and press [ENTER].2 Press [3, 4] to select the folder and press [ENTER].
≥The still pictures of different folders cannot be registered on the same list.
≥If there is a multiple number of higher folders recognizable, you can switch them using [2, 1]. (Folders whose higher folders are different cannot be registered on the same list.)
∫ To edit the transferring (dubbing) listSelect the item in step 5 (➡ left)1 Press [SUB MENU].2 Press [3, 4] to select the operation and press
[ENTER].§ Multiple editing is possible (➡ below).
To cancel all registered transferring (dubbing) settings and listsIn step 3 (➡ left)1 Press [3, 4] to select “Cancel all” and press [ENTER].2 Press [2, 1] to select “Yes” and press [ENTER].≥The settings and lists may be cancelled in the following situations.
–When a still picture or folder has been recorded or erased at the transfer (dubbing) source
–When steps have been taken, for instance, to turn off the unit, remove the card, open the tray, change the transfer (dubbing) direction, etc.
Transferring (dubbing) using the transferring (dubbing) list
1
HDD SD/PCDVD
2 3
4 5 6
7 8
0
9CM SKIP
AUDIO
PAGE
CH
CANCEL VCR Plus+
SKIP
STOP PAUSE PLAY/x1.3
SLOW/SEARCH
FUNCTIONS
ENTER
DIRECT NAVIGATOR
TOP MENU
RETURNSUB MENU
PROG/CHECK TV GUIDETIME SLIPDISPLAY
RETURN
FUNCTIONS
SD/PC
SUB MENU
;
3 4 2 1 ENTER
: 9
Dubbing
SD card
HDD
Select the dubbing direction.
1
2
3
Source
Destination
Cancel all
Dubbing direction
Mode
Create list
SD card > HDD
Picture High Speed
0
Dubbing Create a dubbing list.
Space on destination: 4343MBNo. Capacity
New entry
1
2
3
Cancel all Picture
Dubbing direction
Mode
Create list
Picture/Folder
SD card > DVD
Picture High Speed
Name
To show other pagesPress [3, 4, 2, 1] to select “Previous” or “Next” and press [ENTER].≥You can also press [:, 9] to show other pages.Multiple editingSelect with [3, 4, 2, 1] and press [;]. (Repeat.)Press [ENTER] to register to the list.≥A check mark appears. Press [;] again to cancel.
Dubbing Create a dubbing list.
Space on destination: 4343MBNo. Capacity
New entry
1
2
Cancel all Picture
Dubbing direction
Mode
Picture/Folder
SD card > DVD
Picture High Speed
Name
Folder
Make a new folder and dub to it?
New folder\JPEG\DCIM001
001 100__DVD002 101__DVD003 102__DVD
------ New folder
Create list Select pictures SD CARD
0001
Folder 103__DVD
0002 0003 0004
\DCIM
001 100__DVD002 101__DVD003 102__DVD
---
\DCIM\100__DVD
004 103__DVD
002 101__DVD003 102 DVD
\DCIM
001 100__DVD
Add
Erase§
Erase all
7559en.book Page 42 Thursday, March 10, 2005 8:55 AM

43RQT7559
Tran
sfer
(D
ub
bin
g)
Co
nven
ient
fu
nct
ion
s
[SD] or [PC] > [HDD] or [RAM]
PreparationPress [SD/PC] to select the source drive.
1 While stopped
Press [FUNCTIONS].2 Press [3, 4, 2, 1] to select “COPY
ALL PICTURES” and press [ENTER].
≥If there is a multiple number of higher folders recognizable, you can switch them using [2, 1].
3 Press [3, 4] to select “Copy from” and press [2, 1] to select the drive.
4 Press [3, 4] to select “Copy to” and press [2, 1] to select the drive.
5 Press [3, 4, 2, 1] to select “Copy” and press [ENTER].
To stop transferring (dubbing)Press and hold [RETURN] for 3 seconds.
To return to the previous screenPress [RETURN].
Transferring (dubbing) all the still pictures on a card—COPY ALL PICTURES
[Note]≥When transferring (dubbing) the still pictures on a folder by
folder or card by card basis, files other than the still picture files inside the folder will also be transferred (dubbed). (This does not apply to the lower folders contained inside the folders.)
≥If still pictures are already contained inside the transfer (dubbing) destination folder, the new still pictures are recorded following the existing still pictures.
≥If the space on the destination drive runs out or the number of files/folders to be transferred (dubbed) exceeds the maximum (➡ page 28), transferring (dubbing) will stop partway through.
≥When a name has not been input for the transfer (dubbing) source folder, it is possible that this folder’s number will not be the same on the transfer (dubbing) destination. It is recommended that you input a folder name before transferring (dubbing) (➡ page 46).
≥Print number setting (DPOF) is not transferred (dubbed).≥The sequence in which the still pictures are registered on the
transfer (dubbing) list may not be the same at the transfer (dubbing) destination.
Copy All Pictures (JPEG)
Copy from SD card\DCIM
Copy to HDD\JPEG\DCIM001
Copy all pictures (JPEG) in the card
FUNCTIONS window
By using the FUNCTIONS window you may access the main functions quickly and easily.
1 While stopped
Press [FUNCTIONS].
Functions displayed depend on the selected drive or type of disc.
2 Press [3, 4, 2, 1] to select an item and press [ENTER].
To exit the FUNCTIONS windowPress [FUNCTIONS].
POWER
VOLUMECHINPUT SELECT
DVD POWER TV
TV/VIDEO
1
HDD SD/PCDVD
2 3
4 5 6
7 8
0
9CM SKIP
AUDIO
PAGE
CH
CANCEL VCR Plus+
SKIP
STOP PAUSE PLAY/x1.3
SLOW/SEARCH
FUNCTIONS
ENTER
DIRECT NAVIGATOR
TOP MENU
RETURNSUB MENU
CHAPTER
SETUP
Info
PROG/CHECK TV GUIDE
REC MODEERASE REC
STATUS
TIME SLIPDISPLAY
DUBBING
FUNCTIONS
3 4 2 1 ENTER
Record
Dubbing/ Edit
Set up
Play back
HDD DISC SPACE LEFT 52:00 SPHDD
SD/PCDVD
DIRECT NAVIGATOR
TIMER RECORDING
DV AUTO REC
FLEXIBLE RECORDING
SETUP
DUBBING
DISC SETTING
PLAY LIST
TV GUIDE EPG
7559en.book Page 43 Thursday, March 10, 2005 8:55 AM

44RQT7559
Co
nven
ient
fu
nct
ion
sHDD, disc and card setting
≥You can use SD Memory Cards with capacities from 8 MB to 1 GB (➡ page 15).
∫ Setting the protection for the whole disc or card≥For a DVD-RAM with a cartridge or for a card[RAM]With the write-protect tab in the protect position, play automatically starts when inserted in the unit.
[SD] [PC]Switch the write-protect switch to the “LOCK” position.
≥For a DVD-RAM without a cartridge (➡ below, Disc Protection)
∫ Other protection settings
[RAM]
PreparationPress [DVD] to select the DVD drive.
1 While stopped
Press [FUNCTIONS].
2 Press [3, 4, 2, 1] to select “DISC SETTING” and press [ENTER].
3 Press [3, 4] to select “Disc Protection” and press [ENTER].
4 Press [2, 1] to select “Yes” and press [ENTER].
The lock symbol appears closed when the disc is write-protected.
[RAM] [DVD-R]
Preparation≥Press [DVD] to select the DVD drive.≥Release protection (➡ left).
1 While stopped
Press [FUNCTIONS].
2 Press [3, 4, 2, 1] to select “DISC SETTING” and press [ENTER].
3 Press [3, 4] to select “Disc Name” and press [ENTER].➡ page 46, Entering text
≥The disc name is displayed in the FUNCTIONS window.≥With a finalized DVD-R, the name is displayed on the Top
Menu.
[HDD] [RAM]
Preparation≥Press [HDD] or [DVD] to select the drive.≥Release protection (➡ left).
1 While stopped
Press [FUNCTIONS].
2 Press [3, 4, 2, 1] to select “DISC SETTING” and press [ENTER].
3 Press [3, 4] to select “Erase all titles” and press [ENTER].
4 Press [2, 1] to select “Yes” and press [ENTER].
5 Press [2, 1] to select “Start” and press [ENTER].A message appears when finished.
6 Press [ENTER].
[Note]≥Once erased, the recorded contents are lost and cannot be
restored. Make certain before proceeding.≥Still picture data (JPEG, TIFF) or computer data cannot be erased.≥Erase does not work if one or more titles are protected.
To exit the screenPress [RETURN] several times.
To return to the previous screenPress [RETURN].
Setting the protection
TitleSelect “Set up Protection” in step 4 on page 32.
Still pictureSelect “Set up Protection” in step 4 on page 36.
Folder of still picturesSelect “Set up Protection” in step 3 on page 36, “To edit still picture folders”.
Disc Protection
POWER
VOLUMECHINPUT SELECT
DVD POWER TV
TV/VIDEO
1
HDD SD/PCDVD
2 3
4 5 6
7 8
0
9CM SKIP
AUDIO
PAGE
CH
CANCEL VCR Plus+
SKIP
STOP PAUSE PLAY/x1.3
SLOW/SEARCH
FUNCTIONS
ENTER
DIRECT NAVIGATOR
TOP MENU
RETURNSUB MENU
PROG/CHECK TV GUIDETIME SLIPDISPLAY
3 4 2 1 ENTER
FUNCTIONS
RETURN
HDD, DVD,SD/PC
PROTECT
LOC
K
e.g. SD Memory Card
Providing a disc with a name
Erasing all titles and play lists—Erase all titles
DISC SETTING
DVD-RAMTitles 11Used
Free0 : 22
5:38 (EP)
On
Disc Name
Earse all titles
Format disc
Disc Protection
My favorite 01/02
01Chapter 1
02Chapter 2
HDD SD/PC
Play back DIRECT NAVIGATOR
DVDDVD-RAM
DISC PROTECTIONDocumentary
CARTRIDGE PROT
7559en.book Page 44 Thursday, March 10, 2005 8:55 AM

45RQT7559
Co
nven
ient
fu
nct
ion
s
[HDD] [RAM] [SD] [PC]Preparation≥Press [HDD], [DVD] or [SD/PC] to select the drive.≥Release protection (➡ page 44).
1 While stopped
Press [FUNCTIONS].
2 Press [3, 4, 2, 1] to select “DISC SETTING” or “CARD SETTING” and press [ENTER].
3 Press [3, 4] to select “Format” or “Format disc” and press [ENTER].
4 Press [2, 1] to select “Yes” and press [ENTER].
5 Press [2, 1] to select “Start” and press [ENTER].A message appears when formatting is finished.
6 Press [ENTER].
[Note]
≥To stop formatting [RAM]Press [RETURN].(You can cancel formatting if it takes more than 2 minutes. The disc must be reformatted if you do this.)
≥Formatting cannot be performed on DVD-R or CD-R/RW.≥When a disc or card has been formatted using this unit, it may not
be possible to use it on any other equipment.≥You cannot format a Microdrive or mobile hard disk on this unit.
[DVD-R]PreparationPress [DVD] to select the DVD drive.
1 While stopped
Press [FUNCTIONS].
2 Press [3, 4, 2, 1] to select “DISC SETTING” and press [ENTER].
3 Press [3, 4] to select “TOP MENU” and press [ENTER].Press [3, 4, 2, 1] to select the background and press [ENTER].You can select the background that will be displayed as the DVD-Video top menu after finalizing.≥You can change thumbnails
displayed in the top menu. (➡ page 33, Change Thumbnail)
4 Press [3, 4] to select “Select First play” and press [ENTER].Press [3, 4] to select “Top Menu” or “Title 1” and press [ENTER].You can select whether to show the top menu after finalizing.Top Menu: The top menu appears first.Title 1: The disc content is played without displaying the
top menu.
5 Press [3, 4] to select “Finalize” and press [ENTER].1 Press [2, 1] to select “Yes” and press [ENTER].2 Press [2, 1] to select “Start” and press [ENTER].
A message appears when finalizing is finished.3 Press [ENTER].
[Note]
≥You cannot finalize DVD-R recorded on other manufacturer’s equipment.
≥If you finalize a recorded DVD-R on Panasonic equipment other than this unit, the background selected as “TOP MENU” may not display.
DVD-R finalized on this unit may not be playable on other players due to the condition of the recording.
≥Visit Panasonic’s homepage for more information about DVDs.http://www.panasonic.com/broadcast
To exit the screenPress [RETURN] several times.
To return to the previous screenPress [RETURN].
Erasing all the contents of a disc or card—Format
≥Formatting erases all contents (including computer data), and it cannot be restored. Check carefully before proceeding. The contents are erased when you format it even if you have set protection.
≥Do not disconnect the AC power supply cord while formatting. This can render the disc unusable.Formatting normally takes a few minutes, however it may take up to a maximum of 70 minutes ([RAM]).
Enabling DVD-R to be played on other equipment—Finalize
After finalizing≥The disc becomes play-only and you can no longer record
or edit.≥When transferring (dubbing) in high speed, chapters will be
replicated.≥Titles are divided into about 5-minute§ chapters, if
–the titles were directly recorded to DVD-R.–the titles were transferred (dubbed) using any mode other than the high speed mode.
§ This time varies greatly depending on the condition and mode of recording.
≥There is a pause of several seconds between titles and chapters during play.
Do not disconnect the AC power supply cord while finalizing. This will render the disc unusable.≥Finalizing takes up to 15 minutes.
Before finalizing
After finalizing
Disc display on this unit DVD-R DVD-V
Recording/Editing/Entering name ± t
Play on other players t ±
1
4
7 8
5
2
9
6
3
TOP MENU LIST
01
Display after finalizingThumbnail(Still picture)
Title Name
7559en.book Page 45 Thursday, March 10, 2005 8:55 AM

46RQT7559
Co
nven
ient
fu
nct
ion
sEntering text
[HDD] [RAM] [DVD-R] [SD] [PC]
You can give names to recorded titles, etc.
The maximum number of characters:
[Note]If a name is long, parts of it may not be shown in some screens.
1 Show Enter Name screen.
2 Press [3, 4, 2, 1] to select a character and press [ENTER].Repeat this step to enter other characters.
≥To erase a characterPress [3, 4, 2, 1] to select the character in the name field and press [;].
≥Using the numbered buttons to enter characterse.g., entering the letter “R”1Press [7] to move to the 7th
row.2Press [7] twice to highlight
“R”.3Press [ENTER].
≥To enter a spacePress [¢ CANCEL] and press [ENTER].
3 Press [∫] (SET).Returns to the previously displayed screen.
To end partwayPress [RETURN].Text is not saved.
For your referenceIf you enter a long name, only part of it is shown in the TOP MENU after finalization (➡ page 45). When entering a title name, the name that will appear in the TOP MENU can be previewed in “Display in DVD-R TOP MENU” window.
[HDD] [RAM] Characters
Title 64
Play list 64
Disc 64
Folder of still pictures 36
[DVD-R] Characters
Title 44
Disc 40
[SD] [PC] Characters
Folder of still pictures 36
POWER
VOLUMECHINPUT SELECT
DVD POWER TV
TV/VIDEO
1
HDD SD/PCDVD
2 3
4 5 6
7 8
0
9CM SKIP
AUDIO
PAGE
CH
CANCEL VCR Plus+
SKIP
STOP PAUSE PLAY/x1.3
SLOW/SEARCH
FUNCTIONS
ENTER
DIRECT NAVIGATOR
TOP MENU
RETURNSUB MENU
CHAPTER
SETUP
Info
PROG/CHECK TV GUIDE
REC MODEERASE REC
STATUS
TIME SLIPDISPLAY
DUBBING
3,4,2,1
ENTER
RETURN
∫
;
¢ CANCEL
Numbered buttons
TitleSelect “Enter Name” in step 4 on page 32.
Play listSelect “Enter Name” in step 4 on page 35.
DiscSelect “Disc Name” in step 3 on page 44.
Folder of still picturesSelect “Folder Name” in step 3 on page 36, “To edit still picture folders”.
_Enter Name
11
2
3
4
5
6
78
9
0
¢
2 3 4 5
A B C a
D E F d
G H I
N O
g
J K L j
M m
6 7 8 9 0
b c i j
e f / l %
h i fl $
¢
&
k l O N @n ] _o [
SPACE
SETERASE
0 ¢P Q R S p
T U V t
W X Y Z w
q r s ( )
u v { } -
x y z
` ^
|
!?\
. , " ' : ;
––
π
;
Display in DVD-RTOP MENU
Name field: shows the text you have entered
5
6
78
N O
J K L
M
P Q R S
T U V
7
7 7
Chapter 1_Enter Name
Display in DVD-RTOP MENU
11
2
3
4
5
2 3 4 5
A B C a
D E F d
G H I g
6 7 8 9 0
b c i j
e f / l %
h i fl $
*
&
S
Chapter 1
7559en.book Page 46 Thursday, March 10, 2005 8:55 AM

47RQT7559
Co
nven
ient
fu
nct
ion
s
Changing the unit’s settings
1 While stopped
Press [SETUP].
2 Press [3, 4] to select the tab and press [1].
3 Press [3, 4] to select the menu and press [ENTER].
4 Press [3, 4] to select the option and press [ENTER].
To exit the screenPress [SETUP].
To return to the previous screenPress [RETURN].
The settings remain intact even if you switch the unit to standby.§1 You need to set these menus only when you do not use TV Guide On ScreenTM system. These menus turn gray and become un-selectable
after this unit downloads the television program list.§2 You can set these menus only after “Auto Channel Setting” is completed.
Continued on next page
POWER
VOLUMECHINPUT SELECT
DVD POWER TV
TV/VIDEO
1
HDD SD/PCDVD
2 3
4 5 6
7 8
0
9CM SKIP
AUDIO
PAGE
CH
CANCEL VCR Plus+
SKIP
STOP PAUSE PLAY/x1.3
SLOW/SEARCH
FUNCTIONS
ENTER
DIRECT NAVIGATOR
TOP MENU
RETURNSUB MENU
CHAPTER
SETUP
Info
PROG/CHECK TV GUIDE
REC MODEERASE REC
STATUS
TIME SLIPDISPLAY
DUBBING
3,4,2,1
ENTER
RETURN
SETUP
¢ CANCEL
Í DVD POWER
Numbered buttons
Common procedures
Tabs Menus Options
Antenna System
Auto Channel Setting
TV GUIDE Setting
Channel Captions
CATV
Channel
SETUP
Set Up
Summary of settings
Tabs Menus Options (Underlined items are the factory presets.)
Channel TV GUIDE SettingSet the TV Guide On ScreenTM system.
Antenna System§2
Select to suit the type of antenna you are using.≥TV ≥CATV
Auto Channel Setting§1 (➡ page 50) j
Preset Channel Captions§2 (➡ page 51) j
Manual Channel Captions§2 (➡ page 51) j
Set Up Off TimerSelect how long the unit remains on when it is not being used.
≥2 hr ≥6 hr ≥Off
Remote Control Code (➡ page 13) ≥Set Code 1 ≥Set Code 2 ≥Set Code 3
Auto Clock Setting§1 (➡ page 50)
Manual Clock Setting§1 (➡ page 11)
Time Zone Adjust§1 (➡ page 50) ≥j1 ≥0 ≥i1
Re-initialize SettingsThis returns all values in the SETUP menus, except for the clock, channel settings, ratings level, and on-screen language, to the default settings.
≥Yes ≥No
Disc LanguagesChoose the language for audio, subtitle and disc menus. [DVD-V]≥Press [ENTER] to show the following settings.≥Some discs start in a certain language despite any changes
you make here.
≥Enter a code (➡ page 56) with the numbered buttons when you select “Other ¢¢¢¢”.When the selected language is not available on the disc, the default language is played. There are discs where you can only switch the language from the menu screen (➡ page 24).
Audio Language ≥English ≥French ≥Spanish≥Original: The original language of each disc will be selected.≥Other ¢¢¢¢
Subtitle Language ≥Automatic:If the language selected for “Audio Language” is not available, subtitles of that language will automatically appear if available on that disc.
≥English ≥French ≥Spanish ≥Other ¢¢¢¢
Menu Language ≥English ≥French ≥Spanish ≥Other ¢¢¢¢
7559en.book Page 47 Thursday, March 10, 2005 8:55 AM

48RQT7559
Co
nven
ient
fu
nct
ion
sChanging the unit’s settings
Continued on next page
Tabs Menus Options (Underlined items are the factory presets.)
DiscContinued
RatingsSet a ratings level to limit DVD-Video play.
Follow the on-screen instructions. Enter a 4-digit password with the numbered buttons when the password screen is shown.≥Do not forget your password.
≥8 No Limit: All DVD-Video can be played.≥1 to 7: Prohibits play of DVD-Video with corresponding
ratings recorded on them.≥0 Lock All: Prohibits play of all DVD-Video.
≥Unlock Recorder ≥Change Password≥Change Level ≥Temporary Unlock
Recording Time in EP ModeSelect the maximum number of hours for recording in EP mode (➡ page 17, Recording modes and approximate recording times).
≥EP (6H): You can record for 6 hours on an unused 4.7 GB disc.≥EP (8H): You can record for 8 hours on an unused 4.7 GB disc.
Play DVD-Audio in Video ModeSelect “Video (On)” to play DVD-Video content on some DVD-Audio.
≥Video (On):The setting returns to “Audio (Off)” when you change the disc or turn the unit off.
≥Audio (Off)
DVD-R High-Speed RecordingWhen high speed transferring (dubbing) a title to DVD-R, it is necessary to turn this setting “On” before recording to HDD,; however, the screen size, etc. is restricted (➡ right). We recommend turning the setting “Off” if high speed transfer (dubbing) to DVD-R is not necessary when recording a program.
≥On: Makes high speed mode transferring (dubbing) to DVD-R possible. Press [2, 1] to select “Yes” and
press [ENTER]. [“ ” appears in the transferring (dubbing) list (➡ page 38).]–Pictures are saved at 4:3.–Hybrid VBR Resolution (➡ below) setting is “Fixed”.–Select the type of audio in advance from “Select MTS” (➡ below).
≥Off
Video 3-D Y/C Separation ≥On: Reduces noise by separating the luminance (Y) and color (C) signals when recording.
≥Off: Reduces the ghosting that occurs when recording fast moving images.
Hybrid VBR Resolution(➡ page 53, VBR)
≥Automatic: The resolution is automated to provide efficient recording with less block noise. [HDD] [RAM]
≥Fixed: The resolution is fixed to ensure that there is no loss of source picture resolution while recording.
Still ModeSelect the type of picture shown when you pause play (➡ page 53, Frames and fields).
≥Automatic≥Field: Select if jittering occurs when “Automatic” is selected.≥Frame: Select if small text or fine patterns cannot be seen
clearly when “Automatic” is selected.
Seamless PlaySelect the play mode for play list chapter segments.
≥On: The chapters in play lists are played seamlessly. This does not work when there are several audio types included on the play list and when using Quick View. Additionally, the positioning of chapter segments may change slightly.
≥Off: The points where chapters in play lists change are played accurately, but the picture may freeze for a moment.
Line-in NRReduces video tape noise while transferring (dubbing).≥When noise reduction is on, “3-D Y/C Separation” (➡ above)
does not work regardless of the setting.
≥Automatic: Noise reduction only works on picture input from a video tape.
≥On: Noise reduction works for any video input.≥Off: Noise reduction is off. Select when you want to
record input as is.
Black Level ControlSelect normal, lighter or darker for adjusting the black level control to the desired setting for picture enhancement.
Input LevelAdjusts the black level of the input signal.
≥Lighter ≥Darker
Output Level (Composite/S Video)Adjusts the black level of the output signal from the VIDEO OUT and S-VIDEO OUT terminal.
≥Lighter ≥Darker
Output Level (Component)Adjusts the black level of the output signal from the COMPONENT VIDEO OUT (Y/PB/PR) terminals.
≥Lighter ≥Normal ≥Darker
Audio Search Audio & PLAY k1.3You may hear sound regardless of this setting with some discs.
≥On: Audio is heard during first level search forward.≥Off: Audio is not heard during search. Quick View
(➡ page 25) does not work.
D. Range Compression [DVD-V] (Dolby Digital only)Change the dynamic range for late night viewing.
≥On ≥Off
Select MTSSelect the audio recording type, main or secondary (SAP) audio when:
–Recording or transferring (dubbing) to a DVD-R.–Recording or transferring (dubbing) sound in LPCM. (➡ page 49, Audio for XP Recording)
≥Main ≥SAPYou cannot select this when recording from an external source onto DVD-R. Select audio on the other equipment.
7559en.book Page 48 Thursday, March 10, 2005 8:55 AM

49RQT7559
Co
nven
ient
fu
nct
ion
s
Tabs Menus Options (Underlined items are the factory presets.)
AudioContinued
Digital Audio OutputChange the settings when you have connected equipment through this unit’s DIGITAL AUDIO OUT terminal (➡ page 9).≥Press [ENTER] to show the following settings.
PCM Down ConversionSelect how to output audio with a sampling frequency of 96 kHz or 88.2 kHz.
≥On: Signals are converted to 48 kHz or 44.1 kHz. (Choose when the connected equipment cannot process signals with sampling frequency of 96 kHz or 88.2 kHz.)
≥Off: Signals are output as 96 kHz or 88.2 kHz. (Choose when the connected equipment can process signals with sampling frequency of 96 kHz or 88.2 kHz.)
Signals are converted to 48 kHz or 44.1 kHz despite the above settings if the signals have a sampling frequency of over 96 kHz or 88.2 kHz, or the disc has copy protection.
Dolby Digital Select how to output the signal, to output “Bitstream” so the connected equipment decodes the signal, or to decode on this unit and output the signal as “PCM” (2 channel).[Note]Not making the proper settings may result in noise, possibly damage your hearing and speakers, and digital recording may not work properly.
≥Bitstream: When connecting to equipment displaying the Dolby Digital logo.
≥PCM: When connecting to equipment not displaying the Dolby Digital logo.
DTS ≥Bitstream: When connecting to equipment displaying the DTS logo.
≥PCM: When connecting to equipment not displaying the DTS logo.
Audio for XP RecordingChoose the audio type when recording or transferring (dubbing) with XP mode.
≥Dolby Digital (➡ page 53)≥LPCM (➡ page 53)
–The picture quality of LPCM recordings may be lower than that of normal XP mode recordings.
–The audio recording becomes Dolby Digital even if you selected LPCM when using a recording mode other than XP.
–When recording MTS broadcast, select the type of audio in advance from “Select MTS” (➡ page 48).
Select Audio CH for DV InputYou can select the kind of audio when recording from the unit’s DV terminal (➡ page 41).
≥Stereo 1: Records audio (L1, R1).≥Stereo 2: Records added audio such as narration (L2, R2)
subsequent to original recording.≥Mix: Records both Stereo 1 and Stereo 2.When recording MTS broadcast, select the type of audio in advance from “Select MTS” (➡ page 48).
Display Status MessagesChoose whether to show status messages automatically.
≥Automatic ≥Off
On-screen LanguageChoose the language for these menus and on-screen messages.
≥English ≥Español ≥Français–Only English is displayed in the TV Guide On ScreenTM system regardless of the settings. Other languages cannot be displayed.
Blue BackgroundSelect “Off” if you do not want to have the unit show the blue background when reception is weak.
≥On ≥Off
Front DisplayChanges the brightness of the unit’s display.
≥Bright ≥Dim≥Automatic:
The display turns dark during play, and reappears momentarily if a button is pressed. When the unit is turned off all displays disappear. While using this mode the standby power consumption can be reduced.
TV Screen
TV Type (➡ page 12) ≥Aspect 4:3 & 480I ≥Aspect 4:3 & 480P≥Aspect 16:9 & 480I ≥Aspect 16:9 & 480P
4:3 TV Settings for DVD-VideoSelect how DVD-Video widescreen picture is shown on a 4:3 standard aspect television.
≥Pan & Scan:Video recorded for a widescreen is played as Pan & Scan (unless prohibited by the producer of the disc).
≥Letterbox:Video recorded for a widescreen is played in the letterbox style.
4:3 TV Settings for DVD-RAMSelect how DVD-RAM widescreen picture is shown on a 4:3 standard aspect television.
≥4:3: Titles played as recorded.≥Pan & Scan: Video recorded for a widescreen is played as Pan &
Scan.≥Letterbox: Video recorded for a widescreen is played in the
letterbox style.
7559en.book Page 49 Thursday, March 10, 2005 8:55 AM

50RQT7559
Co
nven
ient
fu
nct
ion
sChannel/Clock settings when TV Guide On ScreenTM system is not used
Refer to the control reference on page 47.
Preparation:If the television program list has already been downloaded, return the unit to the factory preset condition using the steps indicated below.
When the unit is on and stopped1 Press and hold [X CH] and [W CH] on the main unit for about five seconds.
The unit turns off.2 Press [Í DVD POWER] to turn the unit on.3 Complete the TV Guide On ScreenTM system setup (until [ENTER] is pressed after the “Watch
TV” message screen is displayed).
[Note]You can set timer recording only manually after you set the unit with “Auto Channel Setting”.
1 Press [SETUP].
2 Press [3, 4] to select “Channel” and press [1].
3 Press [3, 4] to select “Auto Channel Setting” and press [ENTER].
4 Press [2, 1] to select “Yes” and press [ENTER].
5 Press [ENTER].Auto Channel Setting starts. This takes a few minutes.The unit then proceeds with Auto Clock Setting. The time is displayed when finished.
≥DST, Daylight Saving Time, shows the summertime setting.≥TIME ZONE shows the time difference from Greenwich
meantime (GMT).EST (Eastern Standard Time) l GMT j5CST (Central Standard Time) l GMT j6MST (Mountain Standard Time) l GMT j7PST (Pacific Standard Time) l GMT j8AST (Alaska Standard Time) l GMT j9HST (Hawaii Standard Time) l GMT j10For other areas: xx hr
≥If the Auto Clock Setting does not start automatically, select “Auto Clock Setting” from the “Set Up” tab.
≥If the time was not set correctly, use manual clock setting (➡ page 11) or time zone adjust.
6 Press [ENTER].
≥The unit configures channels according to the Antenna System settings as follows.
Adjust the time zone (j1 or i1) if it was not set correctly with auto clock setting.You cannot change this setting if you set the clock manually.
1 Press [SETUP].
2 Press [3, 4] to select “Set Up” and press [1].
3 Press [3, 4] to select “Time Zone Adjust” and press [ENTER].
4 Press [3, 4] to select “s1” or “r1” and press [ENTER].
To exit the screenPress [SETUP].
To return to the previous screenPress [RETURN].
To cancel partway while Auto Channel/Clock Setting is taking placePress [RETURN].
REC
TIME SLIP SD PCDVDHDD
OPEN/CLOSE
DRIVE SELECT
CHTIME SLIP
/x1.3
X CH W
Auto channel/clock settings
SETUP
DiscVideoAudio
Auto Clock Setting
Auto Clock Setting is complete.
4/4/2002 12:15 AMDST............. ONTIME ZONE.... CST
ChannelSet Up
Antenna system Band Channel
TVVHF 2–13
UHF 14–69
CATV
VHF 2–13
CATV LOW BAND 95–99
CATV MID/SUPER BAND 14–36
CATV HYPER BAND 37–65
ULTRA BAND66–94
100–125
SPECIAL CATV CHANNEL 1
Time Zone Adjust
SETUP
DiscVideo
Set Up
Time Zone Adjust
j1
0
i1Channel
7559en.book Page 50 Thursday, March 10, 2005 8:55 AM

51RQT7559
Co
nven
ient
fu
nct
ion
s
You can use the preset captions, or manually enter new ones yourself.The captions you enter are displayed when the channel is displayed and in the Direct Navigator screen.≥You can set channel captions only after “Auto Channel Setting” is completed.
1 Press [SETUP].
2 Press [3, 4] to select “Channel” and press [1].
3 Press [3, 4] to select “Preset Channel Captions” and press [ENTER].
4 Press [3, 4] to select the caption and press [1].You can choose from the following captions.ABC, PBS, CBS, CNN, FOX, ESPN, NBC, HBO, A&E, AMC, FAM, MAX, MTV, SHOW, TBS, USA, TNT, CBC, UPN, CTV, WB, TSN, DSC, GLOB≥When selecting the caption, press and hold [3, 4] to scroll
up and down the screen.
5 Press [3, 4] to select the channel corresponding to the caption and press [2].≥Channels are only displayed if they contain a station and if
captions have not been added manually.≥To delete the channel number, press [¢ CANCEL].
Repeat steps 4 and 5 to enter other channels.
6 Press [ENTER].
3 Press [3, 4] to select “Manual Channel Captions” and press [ENTER].
4 Press [3, 4] to select the channel and press [1].≥Channels are only displayed if they contain a station and if
preset captions have not been added.
5 Press [3, 4] to select the first character and press [1].≥You can choose from the following characters:
A–Z, 0–9, -, &, !, /, (space)≥To delete the caption, press [¢ CANCEL].≥Repeat this step to enter the other characters.
6 Press [2, 1] to return to the “Channel Number” column.Repeat steps 4–6 to enter other channels.
7 Press [ENTER].
To exit the screenPress [SETUP].
To return to the previous screenPress [RETURN].
Channel captions
Antenna System
Auto Channel SettingChannel CaptionsPreset Channel Captions
Manual Channel Captions
CATV
Channel
SETUP
Set UpDisc
VideoAudio
DisplayTV Screen
TV GUIDE Setting
Preset Channel Captions
SETUP
Set UpDisc
VideoAudio
DisplayTV Screen
Preset Captions
Caption Channel Number
---
---GLOB
ABC
------PBS
CBS
Channel
Manual Channel Captions
SETUP
Set UpDisc
VideoAudio
DisplayTV Screen
Manual Captions
CaptionChannel Number
AAAA
6
10
1223
----
--------
Channel8 ----
7559en.book Page 51 Thursday, March 10, 2005 8:55 AM

52RQT7559
Ref
eren
ceSpecifications
Recording system: DVD Video Recording format (DVD-RAM)DVD-Video format (DVD-R)
Recordable discs:DVD-RAM :
12 cm (5q) 4.7 GB, 12 cm (5q) 9.4 GB, 8 cm (3q) 2.8 GB12 cm (5q) 4.7 GB (Ver. 2.1/3k–SPEED DVD-RAM Revision 1.0)
DVD-R :12 cm (5q) 4.7 GB, 8cm (3q) 1.4 GB (for General Ver. 2.0)
12 cm (5z) 4.7 GB (for General Ver. 2.0/4k–SPEED DVD-RRevision 1.0)
Recording time:≥Maximum 8 hours (with 4.7 GB disc)
≥Maximum 284 hours (with built-in 160 GB HDD)
Playable discs:DVD-RAM :
12 cm (5q) 4.7 GB, 12 cm (5q) 9.4 GB, 8 cm (3q) 2.8 GB12 cm (5q) 4.7 GB (Ver. 2.1/3k–SPEED DVD-RAM Revision 1.0)
DVD-R :12 cm (5q) 4.7 GB, 8cm (3q) 1.4 GB (for General Ver. 2.0)
12 cm (5z) 4.7 GB (for General Ver. 2.0/4k–SPEED DVD-RRevision 1.0)
DVD-Video, DVD-Audio, Video CD, CD-Audio (CD-DA)CD-R/CD-RW (MP3, CD-DA, Video CD formatted discs)
Built-in HDD Capacity: 160 GBDrive unit: High Speed Drive (correspond to 4 times speed with
DVD-R disc and 3 times speed with DVD-RAM disc)LASER Specification
Class I LASER ProductWave length:
795 nm wavelength (for CDs), 658 nm wavelength (for DVD)Laser power:
No hazardous radiation is emitted with the safety protection
Audio systemRecording system:
Dolby Digital 2 ch, Linear PCM (XP mode, 2ch)Input: LINE (pin jack)a3
Reference input: 309 mVrms, FS: 2 Vrms (1 kHz, 0 dB)Input Impedance: 47 k≠
Output: LINE (pin jack)a2(Load impedance: 10 k≠)
Reference output: 309 mVrms, FS: 2 Vrms (1 kHz, 0 dB)Output Impedance: 1 k≠
Digital Audio Out: Optical terminal (PCM, Dolby Digital, DTS)
Television systemTuner system: NTSC-MAntenna reception input: TV Channel: 2 ch–69 ch, 75 ≠
CATV Channel: 1 ch–125 ch, 75 ≠RF Converter Output: Not provided
Video systemTV system: NTSC color signal, 525 lines, 60 fieldsRecording system: MPEG2 (Hybrid VBR)Input: LINE (pin jack)a3, 1.0 Vp-p; 75 ≠
S connectora3 Y: 1.0 Vp-p; C: 0.286 Vp-p; 75 ≠Output: LINE (pin jack)a2, 1.0 Vp-p; 75 ≠
S connectora2 Y: 1.0 Vp-p; C: 0.286 Vp-p; 75 ≠Component video output (480P/480I): Y: 1.0 Vp-p; 75 ≠
PB: 0.7 Vp-p; 75 ≠PR: 0.7 Vp-p; 75 ≠
Card unit: Still picture (JPEG, TIFF)Card slot: SD Memory Card/PC Card Type IICompatible media: SD Memory Card§, MultiMediaCard
A PC Card adaptor conforming to PC Card Standards,ATA Flash PC Card,
PC Card adaptor (SD Memory Card§, MultiMediaCard,CompactFlash, SmartMedia, MEMORYSTICK, xD-Picture Card,
Microdrive), Mobile hard diskFormat: FAT12, FAT16Image format: JPEG
DCF (Design rule for Camera File system),(sub sampling 4:2:2 or 4:2:0),
TIFF (uncompressed RGB chunky),DPOF Compatible
Number of pixels: 34a34 to 6144a4096Thawing time: Approx. 7 sec. (2 M pixels)
DV input: IEEE 1394 Standard, 4 pinOthers
Regional code: ‚ 1Clock unit: Quartz-controlled 12-hour digital displayOperating temperature: 5 oC–40 oC (41 oF–104 oF)Operating humidity range: 10 %–80 % RH (no condensation)
Power supply: AC 120 V, 60 HzPower consumption: 39 WDimensions (WkHkD): Approx. 430 mmk79 mmk291 mm
(Approx.1615/16qk31/8qk1115/32q)Mass: Approx. 4.5 kg (9.9 lbs)
[Note]Specifications are subject to change without notice.Mass and dimensions are approximate.
§ Includes miniSDTM Cards. (A miniSDTM adaptor needs to be inserted.)
User memo:
XP: Approx. 1 hourLP: Approx. 4 hours
SP: Approx. 2 hoursEP: Approx. 6 hours/8 hours
XP: Approx. 36 hoursLP: Approx. 138 hours
SP: Approx. 70 hoursEP: Approx. 212 hours/284 hours
Power consumption in standby mode: approx. 15 W
The model number and serial number of this product can be found on either the back or the bottom of the unit.Please note them in the space provided below and keep forfuture reference.
MODEL NUMBER DMR-T6070
SERIAL NUMBER
DATE OF PURCHASE _______________________________DEALER NAME ____________________________________DEALER ADDRESS _________________________________________________________________________________
TELEPHONE NUMBER _____________________________
7559en.book Page 52 Thursday, March 10, 2005 8:55 AM

53RQT7559
Ref
eren
ce
Glossary
BitstreamThis is the digital form of multi-channel audio data (e.g., 5.1 channel) before it is decoded into its various channels.
CPRM (Content Protection for Recordable Media)CPRM is technology used to protect broadcasts that are allowed to be recorded only once. Such broadcasts can be recorded only with CPRM compatible recorders and discs.
Dolby DigitalThis is a method of coding digital signals developed by Dolby Laboratories. Apart from stereo (2-channel) audio, these signals can also be multi-channel audio. A large amount of audio information can be recorded on one disc using this method.When recording on this unit Dolby Digital (2 channel) is the default audio.
Down-mixingThis is the process of remixing the multi-channel audio found on some discs into two channels. It is useful when you want to listen to the 5.1-channel audio recorded on DVDs through your television’s speakers. Some discs prohibit down-mixing and this unit can then only output the front two channels.
DPOF (Digital Print Order Format)DPOF is the standard printing format for still picture data taken by a digital camera, etc. It is used for automatic printing at a photo developing store or on your home printer.
DriveIn the instance of this unit, this refers to the hard disk (HDD), disc (DVD), SD card (SD) and PC card (PC). These perform the reading and writing of data.
DTS (Digital Theater Systems)This surround system is used in many movie theaters. There is good separation between the channels, so realistic sound effects are possible.
Dynamic rangeDynamic range is the difference between the lowest level of sound that can be heard above the noise of the equipment and the highest level of sound before distortion occurs.Dynamic range compression means reducing the gap between the loudest and softest sounds. This means you can listen at low volumes but still hear dialog clearly.
Film and videoDVD-Video are recorded using either film or video. This unit can determine which type has been used, then uses the most suitable method of progressive output.Film is 24 or 30 frames per second, with motion picture film generally being 24 frames per second.Video is 60 fields per second (two fields making up one frame).
FinalizeA process that makes play of a recorded CD-R, CD-RW, DVD-R, etc. possible on equipment that can play such media. You can finalize DVD-R on this unit.After finalizing, the disc becomes play-only and you can no longer record or edit.
FolderThis is a place on the hard disk or memory card where groups of data are stored together. In the case of this unit, it refers to the place where still pictures (JPEG, TIFF) are stored.
FormattingFormatting is the process of making media such as DVD-RAM recordable on recording equipment.You can format the HDD, DVD-RAM and memory cards on this unit. Formatting erases irrevocably all contents.
Frames and fieldsFrames refer to the single images that constitute the video you see on your television. Each frame consists of two fields.
≥A frame still shows two fields, so there may be some blurring, but picture quality is generally better.
≥A field still shows less picture information so it may be rougher, but there is no blurring.
HDD (Hard disk drive)This is a mass data storage device used in computers, etc. A disk with a surface that has been treated with magnetic fluid is spun and a magnetic head is brought in close proximity to facilitate the reading and writing of large amounts of data at high speed.
JPEG (Joint Photographic Experts Group)This is a system used for compressing/decoding color still pictures. If you select JPEG as the storage system on digital cameras etc., the data will be compressed to 1/10–1/100 of its original size. The feature of JPEG is less deterioration in picture quality considering the degree of compression.
LPCM (Linear PCM)These are uncompressed digital signals, similar to those found on CDs. LPCM sound is available when recording in XP mode.
MP3 (MPEG Audio Layer 3)An audio compression method that compresses audio to approximately one tenth of its size without any considerable loss of audio quality. You can play MP3 you have recorded onto CD-R and CD-RW.
Pan&Scan/LetterboxIn general, DVD-Video are produced with the intention that they be viewed on a widescreen television (16:9 aspect ratio), so images often don’t fit regular (4:3 aspect ratio) televisions. Two styles of picture, “Pan & Scan” and “Letterbox”, deal with this problem.
Pan&Scan: The sides are cut off so the picture fills the screen.
Letterbox: Black bands appear at the top and bottom of the picture so the picture itself appears in an aspect ratio of 16:9.
Playback control (PBC)If a Video CD has playback control, you can select scenes and information with menus.(This unit is compatible with version 2.0 and 1.1.)
Progressive/InterlaceNTSC, the video signal standard, has 480 interlaced (I) scan lines, whereas progressive scanning uses twice the number of scan lines. This is called 480P.Using progressive output, you can enjoy the high-resolution video recorded on media such as DVD-Video.Your television must be compatible to enjoy progressive video.
ProtectionYou can prevent accidental erasure by setting writing protection or erasure protection.
Sampling frequencySampling is the process of converting the heights of sound wave (analog signal) samples taken at set periods into digits (digital encoding). Sampling frequency is the number of samples taken per second, so larger numbers mean more faithful reproduction of the original sound.
ThumbnailThis refers to a miniature representation of a picture used to display multiple pictures in the form of a list.
TIFF (Tag Image File Format)This is a system used for compressing/decoding color still pictures. A common format for storing high quality images on digital cameras and other devices.
VBR (Variable bitrate)This is a method of video recording that adjusts the bit rate according to video signal.
Frame Field Field
u r
7559en.book Page 53 Thursday, March 10, 2005 8:55 AM

54RQT7559
Ref
eren
ceFrequently asked questions
Set up Page
Disc
Recording
What equipment is necessary to play multi channel surround sound?
≥ DVD-Video:You can play DVD-Video multi channel surround by digitally connecting an amplifier equipped with a Dolby Digital and a DTS decoder.
≥DVD-Audio:This unit plays DVD-Audio in 2 channels. You cannot play multi channel surround sound.
9
—
Are the headphones and speakers directly connected to the unit?
≥You cannot directly connect to the unit. Connect through the amplifier, etc. 9
The television has both S-VIDEO IN terminal and COMPONENT VIDEO IN terminals. Which terminal should I connect with?
≥We recommend the COMPONENT VIDEO IN terminal. Component signal outputs the color difference signals (PB/PR) and luminance signal (Y) separately in order to achieve high fidelity in reproducing colors.If the television is compatible with progressive output, a high quality picture can be output because this unit’s component video output terminal outputs a progressive output signal.
7
Is my television progressive output compatible?
≥All Panasonic televisions that have 480P input terminals are compatible. Consult the manufacturer if you have another brand of television.
—
Can I play DVD-Video, DVD-Audio and Video CDs bought in another country?
≥You can play them if the video standard is NTSC.≥However, you cannot play DVD-Video if their region number does not include “1” or
“ALL”.
—Cover
Can a DVD-Video that does not have a region number be played?
≥The DVD-Video region number indicates the disc conforms to a standard. You cannot play discs that do not have a region number.
—
Please tell me about DVD-R and DVD-RW compatibility with this unit.
≥This unit records and plays DVD-R. However, you cannot record onto DVD-R discs that are finalized.
≥This unit also records and plays high speed recording compatible discs.≥This unit does not record or play DVD-RW.
—
——
Please tell me about CD-R and CD-RW compatibility with this unit.
≥This unit plays CD-R/CD-RW discs (audio recording discs) which have been recorded under one of the following standards: CD-DA, MP3 and Video CD. Close the session or finalize the disc after recording.
≥You cannot write to a CD-R or CD-RW with this unit.
14, 27
—
Can I record from a commercially purchased video cassette or DVD?
≥Most commercially sold video cassettes and DVD are copy protected; therefore, recording is usually not possible.
—
Can a DVD-R recorded on this unit be played on other equipment?
≥You can play on DVD-R compatible players after finalizing the disc on this unit; however, due to the condition of the recording, play may not be possible.
45
Can I high speed transfer (dub) to a disc?
≥You can record up to 32k recording speed to DVD-R and up to 24k recording speed to DVD-RAM when using a high speed compatible disc.
37
Can I record digital audio signals using this unit?
≥You cannot record digital signals. The digital audio terminals on this unit are for output only. (The audio recorded using the DV automatic recording function from a digital video camcorder, for example, is recorded digitally.)
—
Can a digital audio signal from this unit be recorded to other equipment?
≥You can record if using the PCM signal. When recording DVD, change the “Digital Audio Output” settings to the following from the SETUP menu.–PCM Down Conversion On–Dolby Digital PCM–DTS PCMHowever, only–As long as digital recording from the disc is permitted.–As long as the recording equipment is compatible with a sampling frequency of 48 kHz.
≥You cannot record MP3 signals.
49
—
Can I switch to SAP during recording?
≥With HDD and DVD-RAM, you can, and the audio recorded also changes. Just press [AUDIO].
≥With DVD-R, you cannot. Change before recording with “Select MTS” in the SETUP menu.
17
48
7559en.book Page 54 Thursday, March 10, 2005 8:55 AM

55RQT7559
Ref
eren
ce
TV Guide On ScreenTM system Page
Does the TV Guide On ScreenTM system work with analog and digital cable TV boxes?
≥Yes. The TV Guide On ScreenTM system works with both analog and digital cable TV boxes.
—
I have relocated, changed my television reception system or cable TV box etc. How should I redo the TV Guide On ScreenTM system setup?
≥Select “Change system settings” in “SETUP” in the Navigation menu of the TV Guide On ScreenTM system. If you select “No, repeat setup process”, you can then access the TV Guide On ScreenTM system setup screen. You can also access the setup screen from “TV GUIDE Setting” in the SETUP menu.
23, 47
Please tell me about the downloading of television program list data.
≥Channel line-up data is transmitted continuously, 24 hours a day–7 days a week.≥Program information that contains details about each program is usually transmitted
four times a day, and the cycles last approximately 3 hours. The TV Guide On ScreenTM system only requires one transmission a day to maintain up-to-date program listings. Because the unit must be turned off in order to receive new information, multiple transmissions are conveniently scheduled early to mid-morning and early afternoon hours.
——
Why doesn’t my favorite program have more information in the information window or expanded information window?
≥The hardware that makes TV Guide On ScreenTM system possible is a computer chip which has limited storage space. Factors used in determining which programs display detailed program information are the number of channels turned “ON” in the CHANNEL EDITOR screen and the availability of the descriptions. Setting channels that cannot be received to “OFF” in the CHANNEL EDITOR screen may increase the amount of information displayed.
23
What kind of information might be seen in the MESSAGES screen?
≥Useful Product Related Information (PRI) such as alerting the user to new features or data available through the TV Guide On ScreenTM system. This feature may not be active in all viewing areas.
—
Can I record one channel while watching another?
If you do not connect a cable TV box≥Yes. Change the television’s input mode to “TV”.If you connect a cable TV box≥No. The user cannot watch one program and record another.
—
—
If I have a power failure, will I need to reset the timer recording programs I have already set?
≥In most cases the timer recording programs will be saved. However, if an extended power failure occurs, it is strongly recommended that you verify the timer recording programs that you had previously set. Press [PROG/CHECK] to display the SCHEDULE screen.
21
I do not want TV Guide On ScreenTM system to automatically appear on screen.
≥Select “Off” in “Review options” menu, so that TV Guide On ScreenTM system appears only when you press [TV GUIDE].
23
I do not want to use TV Guide On ScreenTM system.
≥Set the unit with “Auto Channel Setting” in the SETUP menu. Note that you can set timer recording only manually after you set the unit with “Auto Channel Setting”.
50
7559en.book Page 55 Thursday, March 10, 2005 8:55 AM

56RQT7559
Ref
eren
ceError messages
On the television Page
On the unit’s display
Cannot finish recording completely.
≥The program was copy-protected.≥The HDD or disc may be full.
——
Cannot play. ≥You inserted an incompatible disc (Discs recorded in PAL video, etc.). —Cannot record on the disc. ≥The disc may be dirty or scratched.
≥You cannot format a Microdrive or mobile hard disk on this unit.62—Please check the disc.
Unable to format.Cannot play back on this DVD-Recorder.
≥You tried to play a non-compatible image.≥Turn the unit off and re-insert the card.
2828
Cannot record. Disc is full. ≥Create space by erasing any unnecessary titles. [HDD] [RAM] (Even if you erase recorded content from the DVD-R, there is no increase in disc space.)
≥Use a new disc.
26, 33, 44, 45—
Cannot record. Maximum number of titles exceeded.Error has occurred. Please press ENTER.
≥Press [ENTER] to start recovery process. You cannot operate the unit while it is recovering (“SELF CHECK” appears on the unit’s display).
—
No disc ≥The disc may be upside down. —No folders. ≥There is no compatible folder in this unit. 15No PC CARDNo SD CARDNo valid PC card.No valid SD card.
≥The card is not inserted. If this message is displayed with a compatible card already inserted, turn off the unit, remove and then re-insert the card.
≥The card inserted is not compatible or the card format does not match.
28
15
Not enough space on dubbing destination.
≥Create space by erasing any unnecessary items.
≥Erase one or more items registered on the transfer (dubbing) list to ensure that the “Destination Capacity” is not exceeded.
26, 29, 33, 36, 44, 45
39
Please change the disc. ≥There may be a problem with the disc. Press [< OPEN/CLOSE] on the main unit to remove it and check it for scratches or dirt. (The unit turns off automatically after you open the tray.)
62
This is a non-recordable disc. ≥The unit cannot record on the disc you inserted. Insert a DVD-RAM or unfinalized DVD-R.≥You inserted an unformatted DVD-RAM. Format the disc with this unit.
—45This disc is not formatted
properly.
$ ≥The operation is prohibited by the unit or disc. —
CHK REMOTE (“∑” stands for a number.)
≥The remote control and main unit are using different codes. Change the code on the remote control.
Press and hold [ENTER] and the indicated number button at the same time for more than 2 seconds.
13
HARD ERR ≥If there is no change after turning the unit on and off, consult the dealer where the unit was purchased.
—
HDD SLP ≥In order to extend HDD life, the HDD is in SLEEP mode. Press [HDD] to activate. 62NO READ ≥The disc is dirty or badly scratched. The unit cannot record, play, or edit.
≥You have used a DVD-RAM/PD lens cleaner and it has finished. Press [< OPEN/CLOSE] on the main unit to eject the disc.
62—
PLEASE WAIT ≥Displayed when the unit is started. This is not a malfunction. —SELF CHECK ≥There was a power failure or the AC plug was disconnected while the unit was on. The unit
is carrying out its recovery process. Wait until the message disappears.—
UNSUPPORT ≥You have inserted a disc the unit cannot play or record on. 14U14 ≥The unit is hot.
The unit switches to standby for safety reasons. Wait for about 30 minutes until the message disappears.Select a position with good ventilation when installing the unit. Do not block the cooling fan on the rear of the unit.
—
U99 ≥The unit fails to operate properly. Press [POWER Í/I] on the main unit to switch the unit to standby. Now press [POWER Í/I] on the main unit again to turn the unit on.
—
Language code list Enter the code with the numbered buttons.
Abkhazian: 6566Afar: 6565Afrikaans: 6570Albanian: 8381Ameharic: 6577Arabic: 6582Armenian: 7289Assamese: 6583Aymara: 6588Azerbaijani: 6590Bashkir: 6665Basque: 6985Bengali; Bangla:
6678Bhutani: 6890Bihari: 6672Breton: 6682Bulgarian: 6671Burmese: 7789Byelorussian: 6669Cambodian: 7577
Catalan: 6765Chinese: 9072Corsican: 6779Croatian: 7282Czech: 6783Danish: 6865Dutch: 7876English: 6978Esperanto: 6979Estonian: 6984Faroese: 7079Fiji: 7074Finnish: 7073French: 7082Frisian: 7089Galician: 7176Georgian: 7565German: 6869Greek: 6976Greenlandic: 7576Guarani: 7178
Gujarati: 7185Hausa: 7265Hebrew: 7387Hindi: 7273Hungarian: 7285Icelandic: 7383Indonesian: 7378Interlingua: 7365Irish: 7165Italian: 7384Japanese: 7465Javanese: 7487Kannada: 7578Kashmiri: 7583Kazakh: 7575Kirghiz: 7589Korean: 7579Kurdish: 7585Laotian: 7679Latin: 7665Latvian, Lettish:7686
Lingala: 7678Lithuanian: 7684Macedonian: 7775Malagasy: 7771Malay: 7783Malayalam: 7776Maltese: 7784Maori: 7773Marathi: 7782Moldavian: 7779Mongolian: 7778Nauru: 7865Nepali: 7869Norwegian: 7879Oriya: 7982Pashto, Pushto:8083Persian: 7065Polish: 8076Portuguese: 8084Punjabi: 8065Quechua: 8185
Rhaeto-Romance:8277
Romanian: 8279Russian: 8285Samoan: 8377Sanskrit: 8365Scots Gaelic: 7168Serbian: 8382Serbo-Croatian:8372Shona: 8378Sindhi: 8368Singhalese: 8373Slovak: 8375Slovenian: 8376Somali: 8379Spanish: 6983Sundanese: 8385Swahili: 8387Swedish: 8386Tagalog: 8476Tajik: 8471
Tamil: 8465Tatar: 8484Telugu: 8469Thai: 8472Tibetan: 6679Tigrinya: 8473Tonga: 8479Turkish: 8482Turkmen: 8475Twi: 8487Ukrainian: 8575Urdu: 8582Uzbek: 8590Vietnamese: 8673Volapük: 8679Welsh: 6789Wolof: 8779Xhosa: 8872Yiddish: 7473Yoruba: 8979Zulu: 9085
7559en.book Page 56 Thursday, March 10, 2005 8:55 AM

57RQT7559
Ref
eren
ce
Troubleshooting guide
Before requesting service, make the following checks. If you are in doubt about some of the check points, or if the remedies indicated in the chart do not solve the problem, go to http://www.panasonic.com/broadcast.
The following do not indicate a problem with this unit:
Power Page
Displays
TV screen and video
≥Regular disc rotating sounds.≥Poor reception due to atmospheric conditions.≥Image disturbance during search.
≥Interruptions in reception due to periodic satellite broadcasting breaks.
≥A sound is heard when the HDD goes into SLEEP mode, or operations are slow to respond in SLEEP mode.
No power. ≥Insert the AC power supply cord securely into a known active AC outlet. 7, 8
The unit switches to standby mode.
≥This is a power saving feature. Change “Off Timer” in the SETUP menu, if you would prefer.≥One of the unit’s safety devices is activated. Press [POWER Í/I] on the main unit to turn the
unit on.
47—
The display is dim. ≥Change “Front Display” in the SETUP menu. 49
“12:00A” is flashing on the unit’s display.
≥Set the clock. 11
Compared to the actual recorded time, the remaining time displayed is less.
≥The displayed recording/play time is converted from the number of frames at 29.97 frames (equal to 0.999 seconds) to one second. There will be a slight difference between the time displayed and the actual elapsed time (e.g., actual one-hour elapsed time may display as approximately 59 minutes 56 seconds). This does not affect the recording.
—
The time recorded on the disc and the available time shown do not add up.The play time shown for MP3 does not agree with the actual time.
≥Times shown may disagree with actual times.≥More disc space than the actual recording time is used after recording or editing the DVD-R
200 times or more.≥While searching, the elapsed time may not display correctly.≥Even if you erase recorded content from the DVD-R, there is no increase in disc space.
——
——
Television reception worsens after connecting the unit.
≥This can occur because the signals are being divided between the unit and other equipment. It can be solved by using a signal booster, available from audio-visual suppliers.
—
Status messages do not appear.
≥Select “Automatic” in “Status Messages” in the SETUP menu. 49
The blue background does not appear.
≥Select “On” in “Blue Background” in the SETUP menu. 49
The 4:3 aspect ratio picture expands left and right.
Screen size is wrong.
≥Use the television to change the aspect. If your television does not have that function, set “Progressive” in the Video menu to “OFF”.
≥Check the settings for “TV Type”, “4:3 TV Settings for DVD-Video” or “4:3 TV Settings for DVD-RAM” in the SETUP menu.
31
49
There is a lot of after-image when playing video.
≥Change the settings for “3D NR”, and “Integrated DNR” to “0” or turn “MPEG-DNR” off if it is on.
31
When playing DVD-Video using progressive output, one part of the picture momentarily appears to be doubled up.
≥Set “Progressive” in the Video menu to “OFF”. This problem is caused by the editing method or material used on DVD-Video, but should be corrected if you use interlace output.
31
There is no apparent change in picture quality when adjusted with the Video menu in the on-screen menus.
≥The effect is less perceivable with some types of video. —
The images from this unit do not appear on the television.
Picture is distorted.
≥Make sure that the television is connected to the VIDEO OUT terminal, S-VIDEO OUT terminal or COMPONENT VIDEO OUT terminals on this unit.
≥Make sure that the television’s input setting (e.g., VIDEO 1) is correct.≥The television isn’t compatible with progressive signals. Press and hold [∫] and [TIME SLIP]
on the main unit at the same time for about 5 seconds. The setting will change to interlace.
7
——
The channels keep changing. ≥When the unit is turned off, it uses the IR Blaster to scan the cable TV box channels and acquire the TV program list data. To watch a cable TV box program (even if not recording) turn the unit back on.
—
7559en.book Page 57 Thursday, March 10, 2005 8:55 AM

58RQT7559
Ref
eren
ceTroubleshooting guide
Sound Page
Operation
Recording/Timer recording/Transferring (dubbing)
Continued on next page
No sound.Low volume.Distorted sound.Cannot hear the desired audio type.
≥Check the connections and settings. Check the input mode on the amplifier if you have connected one.
≥Press [AUDIO] to select the audio. ≥Turn off V.S.S. in the following cases.
–When using discs that do not have surround sound effects such as Karaoke discs.–When playing MTS broadcast programs.
≥The disc may have a restriction on the method of audio output. If “D.MIX” does not appear in the display when playing multi-channel DVD-Audio, only audio for the two front channels will be output. Refer to the disc’s jacket. [DVD-A]
7–9, 49
17, 2631
—
Cannot switch audio. ≥You cannot switch the audio in the following cases.–When a DVD-R disc is in the disc tray while DVD drive is selected.–When the recording mode is XP and “Audio for XP Recording” is set to “LPCM”.–When “DVD-R High-Speed Recording” is set to “On”
≥You have used digital connection. Set “Dolby Digital” to “PCM” or connect using audio cables (analog connection).
≥There are discs for which audio cannot be changed because of how the disc was created.
—4948
49, 9
—
Cannot operate the television.The remote control doesn’t work.
≥Change manufacturer code. Some televisions cannot be operated even if you change the code.
≥The remote control and main unit are using different codes. Change the code on the remote control.
Press and hold [ENTER] and the indicated number button at the same time for more than 2 seconds.
≥The batteries are depleted. Replace them with new ones.≥Colored glass may obstruct the signal reception/transmission.≥Don’t place the signal sensor in direct sunlight or in areas that may be subject to sunlight
exposure.
12
13
4——
The unit is on but cannot be operated.
≥Recording drive or playback drive has not been selected properly.≥Some operations may be prohibited by the disc.≥The unit is hot (“U14” appears on the display). Wait for “U14” to disappear.≥One of the unit’s safety devices may have been activated.
Reset the unit as follows:Press [POWER Í/I] on the main unit to switch the unit to standby.If the unit doesn’t switch to standby, press and hold [POWER Í/I] on the main unit for about 10 seconds. The unit is forcibly switched to standby.Alternatively, disconnect the AC power supply cord, wait one minute, then reconnect it.
16, 24———
HDD activation is slow. ≥The HDD is in SLEEP mode. (“HDD SLP” appears in the unit’s display.) 62
Cannot eject disc. ≥The unit may have a problem. While the unit is off, press and hold [∫] and [CH W] on the main unit at the same time for about 5 seconds. Remove the disc and consult the dealer.
—
Cannot record. ≥You haven’t inserted a disc or the disc you inserted cannot be recorded on. Insert a disc the unit can record onto.
≥The disc is unformatted. Format the disc. [RAM]≥The write-protect tab on the cartridge is set to PROTECT, or the disc is protected with DISC
SETTING.≥Some programs have limitations on the number of times they can be recorded. (CPRM)≥You cannot record when there is not enough space or when the number of titles has reached
its limit. Erase unwanted titles.≥You cannot record on finalized DVD-R discs.≥Due to peculiarities of DVD-R, you may be unable to record onto them if you either insert and
remove the disc or switch the unit on and off while a disc is loaded, a total of fifty times.≥A DVD-R recorded on this unit may not be recordable on other Panasonic DVD recorders.
14
4544
5326, 33, 44, 45
——
—
Timer recording does not work properly.
VCR Plusr system does not work properly.
≥The timer program is incorrect or different timer program times overlap. Correct the program.≥Timer recording program may be deleted if there is an interruption to the power.≥VCR Plusr system works only after this unit downloads the television program list.
21——
Timer recording does not stop even when [∫] is pressed.
≥Press [∫] and then [ENTER] within 5 seconds. Recording stops. 19, 20, 21
The timer program remains even after recording finishes.
≥The timer program remains unless set to “Once”. 19, 20
A part or whole of a recorded title has been lost.
≥If there is a power failure or the plug is disconnected from the household AC outlet while recording or editing, the title may be lost or the HDD/disc may become unusable.You will have to format the disc ([HDD] [RAM]) or use a new disc. We cannot offer any guarantee regarding lost titles or discs.
45
7559en.book Page 58 Thursday, March 10, 2005 8:55 AM

59RQT7559
Ref
eren
ce
Recording/Timer recording/Transferring (dubbing) (Continued) Page
TV Guide On ScreenTM system
Continued on next page
Cannot transfer (dub) to a DVD-R disc using the high speed mode.
≥When recording to the HDD, set “DVD-R High-Speed Recording” to “On” in the SETUP menu.
48
When transferring (dubbing), it takes a long time even when high speed mode is selected.
≥Use a disc that is compatible with high speed recording. Even if the disc is high speed recording compatible, the maximum speed recording rating may not be possible due to the condition of the disc.
≥It takes longer than normal to transfer (dub) many titles.≥You cannot high speed transfer (dub) to DVD-R titles longer than 6 hours when using other
Panasonic DVD recorders that are not compatible with EP (8 hour) mode recording.
—
——
An unusually loud sound coming from the rotating DVD-R.
≥When recording or high speed transferring (dubbing) to a DVD-R, the sound of the disc rotating may be louder than normal; however, this is not a problem.
—
The DV automatic recording function does not work.
≥If images cannot be recorded or if the recording is aborted, check the connections and DV equipment settings.
≥You cannot start recording until the images from the DV equipment appear on the television.≥Recording may not be performed as desired if the time codes on the tape in the DV
equipment are not successive.≥Depending on the equipment, the DV automatic recording may not operate properly.
41
——
—
Although initial setup for the TV Guide On ScreenTM system was completed hours ago, television program list does not display when [TV GUIDE] is pressed.
≥Leave the unit turned off for at least 24 hours.≥Initial setup was done incorrectly. (e.g, The user entered the wrong country, ZIP/postal code
or cable TV box information.) Select “Change system settings” menu and verify the data entered during initial setup. If the settings are wrong, set up the TV Guide On ScreenTM system again.
≥Check the connection and set up the TV Guide On ScreenTM system again.If you connect a cable TV box–the output terminal of the cable TV box is connected to this unit’s RF IN or IN3 (L3) terminal–the IR Blaster is correctly connected and installed–the cable TV box is turned onIf you do not connect a cable TV box–the antenna cable is connected to this unit’s RF IN terminal
≥The television program list was temporarily unavailable in your area (Wait another 24 hours or Re-do setup).
≥The television program list is not available in your area. Set the unit using “Auto Channel Setting”. Note that you can only manually set timer recording after you set the unit using “Auto Channel Setting”.
≥Consult your service provider if you are using a cable TV box.
—23
23
88—
7—
50
—
“Cable code -INCOMPLETE-” appears in the TV Guide On ScreenTM system setup.
≥The unit cannot find the correct IR code for the cable TV box. Consult your service provider. —
As soon as the unit is turned on, and when you try to start timer recording, the TV Guide On ScreenTM system setup begins.
≥Even if you do not want to use the TV Guide On ScreenTM system, you need to complete the TV Guide On ScreenTM system setup (until you have to press [ENTER] after the “Watch TV” message screen is displayed). It will not be displayed after this point.
10
Some or all of the channels display “No Listing”
≥For a newly installed unit, the TV Guide On ScreenTM system may have not been given enough time to download the initial data. This procedure can only occur when the unit is in standby mode for a period of 24 hours. (During this time, do not turn on the unit as the download will be interrupted.) Once the procedure takes place the phrase “No Listings” will be replaced with program information.
≥The channel(s) in question was (were) recently turned “ON” (in the CHANNEL EDITOR screen) and TV Guide On ScreenTM system has yet to receive channel data for this channel. Leave the unit in standby mode.
≥Immediately after beginning use there are several days of blank listings. You can display the television program list for up to the next 8 days forward without any blank listings by downloading program lists continuously over several days.
≥The unit was left turned on for an extended period of time and the TV Guide On ScreenTM system was unable to receive television program list data. Press [Í DVD POWER] to set the unit in standby mode when not in use.
≥During the data download the station from which data is downloaded had an unscheduled power outage.
≥If using an off-air antenna, marginally poor reception can cause some of the data to be missed.
≥If using a cable TV box, it was accidentally turned off. In installations using a cable TV box, the box must be left on continuously.
—
—
—
—
—
—
—
7559en.book Page 59 Thursday, March 10, 2005 8:55 AM

60RQT7559
Ref
eren
ceTroubleshooting guide
TV Guide On ScreenTM system (Continued) Page
Play
Continued on next page
Cannot receive some channels displayed on the television program list.
≥Cable TV subscribers receive channel data for all available channels your cable TV provider offers. In order to view all the channels, you’d also have to subscribe to all the channels. If you are connected to an off-air antenna the channel data you receive often represents a viewing area larger than you would typically be able to receive. Your location, the type of TV antenna you are using and your distance from each station’s transmitting antenna will all determine which channels are viewable from your location. Once you’ve determined which channels can be received, all others can be removed from the television program list. Set these channels to “OFF” in the CHANNEL EDITOR screen.
23
Some of off-air or cable channels are not listed on the television program list and even on the CHANNEL EDITOR screen.
≥Presently, the TV Guide On ScreenTM system does not list all channels in any given broadcast area. As a result, channels are selected primarily on a “majority rules” basis. Channels with the highest potential viewership are given top priority.
≥Data for local programming which is not provided to TV Guide’s data distribution network would also not be available.
—
—
The program highlighted doesn’t match up with the video window on the TV screen.
≥The data entered during the initial setup was incorrect or the channel line-up you selected was incorrect. Select “Change system settings” menu and verify the data entered during initial setup. If the settings are wrong, set up the TV Guide On ScreenTM system again.
≥The station in question may have made recent program schedule changes and the TV Guide On ScreenTM system has not yet been updated.
23
—
The unit doesn’t change channels or it changes to the wrong channel.
Some of channels are listed on the wrong number.
≥Data entered into the initial setup screen was done incorrectly. (e.g, The user entered the wrong ZIP/postal code or selected the incorrect channel line-up.) Select “Change system settings” menu and verify the data entered during initial setup. If the settings are wrong, set up the TV Guide On ScreenTM system again.
≥The cable company has not yet informed industry sources of their channel line-up changes. Use the CHANNEL EDITOR feature to make adjustments.
23
23
Two stations are received on certain channels; morning and evening programs differ.
≥Such situations occur more frequently on cable TV. “Split” channels occur when the cable provider may not have an adequate number of open channels and chooses to switch the channel line to better suit the subscribers viewing habits. When a “Split” channel occurs, program data for only one channel is usually provided.
—
Cable TV box doesn’t change channels with TV Guide On ScreenTM system.
≥The incorrect cable TV box brand code was selected during the initial setup. Select “Change system settings” menu and verify the data entered during initial setup. If the setting is wrong, set up the TV Guide On ScreenTM system again.
≥The user has incorrectly connected or positioned the IR Blaster. Please reconnect or reposition it.
≥The cable TV box has no remote capability and is incompatible. Consult your service provider.
≥The user has an “after market” brand cable TV box which may be incompatible. Consult your service provider.
23
8
—
—
Cannot record a program. The screen remains snowy or blue.
If you do not connect a cable TV box≥The unit was not hooked up correctly. Please reconnect it.≥The user selected the incorrect channel lineup. Select “Change system settings” menu and
verify the data entered during initial setup. If the setting is wrong, set up the TV Guide On ScreenTM system again.
If you connect a cable TV box≥The unit is not set to the correct output channel. Select “Change system settings” menu and
verify the data entered during initial setup. If the setting is wrong, redo setup correctly choosing 03, 04 or whichever output channel is set by your cable system.
≥The unit and/or cable TV box is hooked up incorrectly. Please reconnect it, or contact the cable company for proper wiring procedure.
≥The cable TV box was left OFF. The user should always leave the cable TV box turned on and the unit turned off (when not in use).
723
23
8
—
The SCHEDULE screen only shows the channel number of the program instead of the program name.
≥The time slot and channel for the scheduled program may have not yet received listings information. Once updated information is received the program name will appear in the SCHEDULE screen.
—
Play fails to start even when [1] (PLAY) is pressed.Play starts but then stops immediately.
≥Insert the disc correctly with the label facing up.≥You tried to play a blank DVD-RAM/DVD-R, or disc unplayable on this unit.≥You may be able to transfer (dub) a “One time only recording” title that was recorded to DVD-
RAM using a different Panasonic DVD Recorder to this unit’s HDD, but play is not possible due to copyright protection.
≥When recording to DVD-RAM using EP (8H) mode, play may not be possible on DVD players that are compatible with DVD-RAM. In this case use EP (6H) mode.
≥You cannot play discs during DV automatic recording.
2414—
48
—
Audio and video momentarily pause.
≥This occurs between play list chapters.≥This occurs between chapters and with partially deleted titles on finalized DVD-R that have
been transferred (dubbed) using the high speed mode.
——
DVD-Video is not played. ≥Some DVD-Video cannot be played when you change the ratings level. 48
7559en.book Page 60 Thursday, March 10, 2005 8:55 AM

61RQT7559
Ref
eren
ce
Play (Continued) Page
Edit
Still pictures
1. Damage requiring service—The unit should be serviced by qualified service personnel if:(a) The AC power supply cord or AC adaptor has been damaged; or(b) Objects or liquids have gotten into the unit; or(c) The unit has been exposed to rain; or(d) The unit does not operate normally or exhibits a marked change in performance; or(e) The unit has been dropped or the cabinet damaged.
2. Servicing—Do not attempt to service the unit beyond that described in these operating instructions. Refer all other servicing to authorized servicing personnel.
3. Replacement parts—When parts need replacing ensure the servicer uses parts specified by the manufacturer or parts that have the same characteristics as the original parts. Unauthorized substitutes may result in fire, electric shock, or other hazards.
4. Safety check—After repairs or service, ask the servicer to perform safety checks to confirm that the unit is in proper working condition.
Alternative soundtrack and subtitles cannot be selected.
≥The languages are not recorded on the disc.≥You may have to use the disc’s menus to select languages.
——
No subtitles. ≥When progressive output is on, closed captions cannot be displayed.≥Subtitles are not recorded on the disc.≥Turn the subtitles on.
——30
Angle cannot be changed. ≥Angles can only be changed during scenes where different angles are recorded. —
You have forgotten your ratings password.
≥While the disc tray is open, press [DVD] then press and hold [D] and [E] on the main unit at the same time for 5 or more seconds (“INIT” will appear on the unit’s display).
—
Quick View does not work. ≥This does not work if the setting is “Off” in “Search Audio & PLAY k1.3”.≥This does not work when audio is other than Dolby Digital.≥This does not work when recording is in XP or FR mode. [RAM]
48——
The resume play function does not work.
≥This function only works when “PLAY” is flashing on the unit display.≥Memorized positions are canceled when the unit is turned off or when the tray is opened. The
memorized position on the play list is also canceled when the play list and title are edited.
——
Cannot format. ≥The disc is dirty. Use a special cleaner and wipe clean.≥You tried formatting a disc that is not compatible with this unit.
6214
Cannot create chapters.
Cannot mark the start point or the end point during “Shorten” operation.
≥The unit writes the chapter division information to the disc when you turn it off or remove the disc. The information is not written if there is an interruption to the power before this.
≥These operations are not possible with still pictures.≥You cannot set points if they are too close to each other. You cannot set an end point before a
start point.
—
——
Cannot erase chapters. ≥When the chapter is too short to erase, use “Combine Chapters” to make the chapter longer. 33
The available recording time doesn’t increase even after erasing recordings on the disc.
≥Available recording space on the DVD-R does not increase even after erasing previously recorded titles.
—
Cannot create a play list. ≥You cannot select all the chapters at once in a title if the title also includes still pictures. Select them individually.
—
Cannot display Direct Navigator screen.
≥This screen cannot be displayed during recording or transfer (dubbing) or while the unit is standing by for linked timer recording with external equipment.
—
Cannot edit or format a card. ≥Release the card’s protection setting. (With some cards, the “WRITE PROTECTION OFF” message sometimes appears on the screen even when protection has been set.)
44
The contents of the card cannot be read.
≥The card format is not compatible with the unit. (The contents on the card may be damaged.) Format using FAT 12 or FAT 16 with other equipment or format the card with this unit.
≥The card contains a folder structure and/or file extensions that are not compatible with this unit.
≥Turn off and then turn on the unit again.
15, 28
4515
—
Transferring (dubbing), erasing and setting protection takes a long time.
≥When there are a lot of folders and files, it may sometimes take a few hours.≥When repeating transferring (dubbing) or erasing, it may sometimes take a long time.
Format the disc or card.
—45
The PC card cannot be removed.
≥Make sure the PC card is slotted home firmly before attempting to remove. 28
Timer recording began in the middle of editing a still picture.
≥If it comes to the time scheduled for timer recording, the recording may start even though you are editing.
—
Product Service
7559en.book Page 61 Thursday, March 10, 2005 8:55 AM

62RQT7559
Ref
eren
ceMaintenance/HDD, disc and card handling
The precision parts in this unit are readily affected by the environment, especially temperature, humidity, and dust. Cigarette smoke also can cause malfunction or breakdown.
To clean this unit, wipe with a soft, dry cloth.≥Never use alcohol, paint thinner or benzine to clean this unit.≥Before using chemically treated cloth, read the instructions that
came with the cloth carefully.Observe the following points to ensure continued listening and viewing pleasure.Dust and dirt may adhere to the unit’s lens over time, making it impossible to record or play discs. Use the DVD-RAM/PD lens cleaner (LF-K123LCA1, where available) about once every year, depending on frequency of use and the operating environment. Read the lens cleaner’s instructions carefully before use.
∫ How to hold a disc or card
Do not touch the recorded surface or the terminal surface.
∫ If there is dirt or condensation on the disc[RAM] [DVD-R]≥Clean with an optional DVD-RAM/PD disc cleaner (LF-K200DCA1,
where available).≥Do not use cleaners for CDs or cloths.
[DVD-A] [DVD-V] [VCD] [CD]Wipe with a damp cloth and then wipe dry.
∫ Handling precautions≥Do not attach labels or stickers to discs. (This may cause disc
warping and un-balanced rotation, rendering it unusable.)≥Do not write on the label side with a ball-point pen or other writing
instrument.≥Do not use record cleaning sprays, benzine, thinner, static
electricity prevention liquids or any other solvent.≥Do not use scratch-proof protectors or covers.≥Do not expose the terminals of the card to water, garbage or other
strange things.≥Do not use the following discs:
–Discs with exposed adhesive from removed stickers or labels (rented discs, etc).
–Discs that are badly warped or cracked.–Irregularly shaped discs, such as heart shapes.
≥Do not place in the following areas:–In direct sunlight.–In very dusty or humid areas.–Near a heater.–Where static electricity or electromagnetic waves occur
The HDD is a high precision recording instrument and because of its long recording capability and high speed operation it is a very special device that is easily susceptible to damage.As a basic rule, save important video content to a DVD disc as backup.
∫ The HDD is a device that is not built to withstand vibration/shock or dust
Depending on the setup environment and handling of the HDD some content may become damaged and play and recording may no longer be possible. Especially during operation, do not subject the unit to any vibration, shock, or remove the AC power plug from the household AC outlet. In the event of a power failure the content, during recording or play, may be damaged.
∫ The HDD is a temporary storage deviceThe HDD is not an everlasting storage device for recorded content. Use the HDD as a temporary storage place for viewing once, editing, or for saving to a DVD disc.
∫ Immediately save (backup) all content as soon as you feel there may be problem with the HDD
If there is an irregularity within the HDD, strange sounds or problems with picture (block noise, etc.) may result. Using the HDD in this condition may worsen the problem and in the worst case the HDD
may no longer become usable. As soon as you notice this type of problem, save all content to the DVD disc.Recorded content (data) on an HDD that has become unusable is unrecoverable.
∫ HDD recording time remainingThis unit records using a VBR (Variable bit rate) data compression system to vary recorded data segments to match video data segments which may cause differences in the displayed amount of time and space remaining for recording.If the remaining amount of time is insufficient, erase any unwanted titles to create enough space before you start recording. (Erasing a play list will not increase the amount of time.)
∫ When “HDD SLP (SLEEP)” appears in the displayThe HDD has been automatically placed in the SLEEP mode. (The HDD continues to rotate at high speed while the unit is on. In order to extend the life of the HDD, the HDD will be placed in the SLEEP mode if no operation has been performed for 30 minutes while there is no disc on the disc tray.)≥Press [HDD] to activate.≥While in SLEEP mode play or recording may not begin right away
because the HDD takes time to be re-activated.≥When not using the unit, we recommend removing the disc in the
tray in order to set the HDD to the SLEEP mode.
Unit care
Disc and card handling
HDD (Hard disk drive) handling care
∫ Setup precautions≥Do not place in an enclosed area so the rear cooling fan
and the cooling vents on the side are covered up.≥Place the unit on a surface that is flat and not subject to
vibration or impact.≥Do not place on anything that
generates heat like a video cassette recorder, etc.
≥Do not place in an area often subject to temperature changes.
≥Place in an area where condensation does not occur. Condensation is a phenomenon where moisture forms on a cold surface when there is an extreme change in temperature. Condensation may cause internal damage to the unit.
≥Conditions where condensation may occur–When there is an extreme change in temperature (moving from a very hot location to a very cold location, or vice versa, or when subjected to an air conditioner or when cooled air directly impacts the unit.) When the HDD (warms during operation) is subjected to cold air, condensation may form on the inside of the HDD and may cause damage to the HDD heads, etc.
–When there is high humidity or a lot of steam in the room.–During the rainy season.
≥In the above situation, without turning the unit on, let the unit adjust to the room temperature and wait 2–3 hours until condensation is gone.
∫ Cigarette smoke, etc. causes malfunction or breakdown
The unit may breakdown if cigarette smoke or bug spray/vapor, etc. gets inside the unit.
∫ While operating≥Do not move the unit or subject to vibration or impact. (The
HDD may become damaged.)≥Do not remove the AC power plug from the household AC
outlet, or flip the power breaker switch.While the unit is on, the HDD is rotating at high speed. Sound or movement due to rotation is normal.
∫ When moving the unit1 Turn the unit off. (Wait until “BYE” disappears from the display.)2 Remove the AC power plug from the household AC outlet.3 Move only after the unit has come to a complete stop (approx.
2 minutes) in order to avoid subjecting to vibration and shock. (Even after turning the unit off, the HDD continues operating for a short time.)
∫ Indemnity concerning recorded contentPanasonic does not accept any responsibility for damages directly or indirectly due to any type of problems that result in loss of recording or edited content (data), and does not guarantee any content if recording or editing does not work properly. Likewise, the above also applies in a case where any type of repair is made to the unit (including any other non-HDD related component).
This unit
VCR
7559en.book Page 62 Thursday, March 10, 2005 8:55 AM

63RQT7559
Ref
eren
ce
Limited Warranty
Panasonic Broadcast & Television Systems Company, Unit company of Panasonic Corporation of North AmericaOne Panasonic WaySecaucus, NJ 07094
Panasonic Puerto Rico, Inc.Ave. 65 de Infantería, Km.9.5San Gabriel Industrial ParkCarolina, Puerto Rico 00985
PANASONIC DVD RECORDER Limited Warranty
Panasonic Broadcast & Television Systems Company orPanasonic Puerto Rico, Inc. (collectively referred to as “theWarrantor”) will repair this product and all included accesso-ries with new or refurbished parts, free of charge in the USAor Puerto Rico, from the date of the original purchase in theevent of a defect in materials or workmanship as follows:
Parts—New or rebuilt parts in exchange for defective partsfor one (1) year from the date of original purchase.Labor—Carry-in or mail-in service for one (1) year from thedate of original purchase.Batteries—(If included) New rechargeable batteries inexchange for defective rechargeable batteries for ten (10)days from the date of original purchase. Non-rechargeablebatteries are not warranted.4.7 DVD-RAM Disc—(If included) New 4.7 DVD-RAM Discin exchange for defective disc for ten (10) days from the dateof original purchase.
Carry-in or mail-in service in the USA may be obtained dur-ing the warranty period by contacting Panasonic Broadcast &Television Systems Company Factory Servicenter listed inthe Service Directory or call toll free 1-800-526-6610 tolocate an authorized Servicenter.
Information on carry-in or mail-in service in Puerto Rico canbe obtained during the warranty period by calling787-750-5135.
This warranty is extended only to the original purchaser. Apurchase receipt or other proof of date of original purchasewill be required before warranty service is rendered.
This warranty only covers failures due to defects in materialsor workmanship, which occur during normal use. The war-ranty does not cover damage which occurs in shipment, orfailures which are caused by products not supplied by thewarrantor, or failures which result from accident, misuse,abuse, neglect, mishandling, misapplication, alteration, mod-ification, faulty installation, set-up adjustments, improperantenna, inadequate signal pickup, maladjustment of con-sumer controls, improper operation, power line surge,improper voltage supply, lightning damage, or service byanyone other than a DVD Recorder authorized repair facility,or damage that is attributable to acts of God.
LIMITS AND EXCLUSIONS
There are no express warranties except as listed above.
THE WARRANTOR SHALL NOT BE LIABLE FOR INCIDEN-TAL OR CONSEQUENTIAL DAMAGES (INCLUDING,WITHOUT LIMITATION, DAMAGE TO DISCS) RESULTINGFROM THE USE OF THIS PRODUCT, OR ARISING OUTOF ANY BREACH OF THE WARRANTY. ALL EXPRESSAND IMPLIED WARRANTIES, INCLUDING THE WARRAN-TIES OF MERCHANTABILITY AND FITNESS FOR PARTIC-ULAR PURPOSE, ARE LIMITED TO THE APPLICABLEWARRANTY PERIOD SET FORTH ABOVE.
Some states do not allow the exclusion or limitation of inci-dental or consequential damages, or limitations on how longan implied warranty lasts, so the above exclusions or limita-tions may not apply to you.This warranty gives you specific legal rights and you mayalso have other rights, which vary from state to state.
If you have a problem with this product that is not han-dled to your satisfaction, then write the ConsumerAffairs Department at the Company address indicatedabove.
Regional Service Offices
Central1707 N. Randall Rd. Elgin, IL 60123 847-468-5254
Southern1225 Northbrook Pkwy Suite 170 Suwanee, GA 30024 770-338-6858
Northeast50 Meadowsland Pkwy Secaucus, NJ 07094 201-348-7975
Western3330 Cahuenga Blvd. West Los Angeles, CA 90068 323-436-3507
7559en.book Page 63 Thursday, March 10, 2005 8:55 AM

C 2004 Matsushita Electric Industrial Co., Ltd.Printed in Japan
Panasonic Broadcast & Television Systems Company,Unit company of Panasonic Corporation of North AmericaOne Panasonic WaySecaucus, NJ 07094
Panasonic Puerto Rico, Inc.Ave. 65 de Infantería, Km. 9.5San Gabriel Industrial Park, Carolina,Puerto Rico 00985
p
RQT7559-1PF0704YU1035
Index
Angle. . . . . . . . . . . . . . . . . . . . . . . . . . . . 30Antenna system . . . . . . . . . . . . . . . . . . 47Audio
Attribute . . . . . . . . . . . . . . . . . . . . . . 30Language. . . . . . . . . . . . . . . . . . . . . 47Playback . . . . . . . . . . . . . . . . . . . . . 26Receiving, recording . . . . . . . . . . . . 17
Change Thumbnail . . . . . . . . . . . . . . . . 33Channel
Adjusting, hiding . . . . . . . . . . . . . . . 23Audio . . . . . . . . . . . . . . . . . . . . . . . . 30Auto Channel Setting. . . . . . . . . . . . 50Captions. . . . . . . . . . . . . . . . . . . . . . 51CHANNEL EDITOR. . . . . . . . . . . . . 23
Chapter . . . . . . . . . . . . . . . . . . . . . . . 26, 32Chasing playback . . . . . . . . . . . . . . . . . 18Cleaning
Disc . . . . . . . . . . . . . . . . . . . . . . . . . 62Lens . . . . . . . . . . . . . . . . . . . . . . . . 62Main unit . . . . . . . . . . . . . . . . . . . . . 62
Clock setting . . . . . . . . . . . . . . . . . . 11, 50CM Skip. . . . . . . . . . . . . . . . . . . . . . . . . . 25Connection
Amplifier, system component . . . . . . 9Antenna . . . . . . . . . . . . . . . . . . . 7, 8, 9Cable TV box. . . . . . . . . . . . . . . . . . . 8DV input terminal . . . . . . . . . . . . . . . 41IR Blaster . . . . . . . . . . . . . . . . . . . . . . 8L2 input terminals . . . . . . . . . . . . . . 41Television. . . . . . . . . . . . . . . . . . . . . . 7Video cassette recorder. . . . . . 7, 8, 41
Copy (play list) . . . . . . . . . . . . . . . . . . . . 35CPRM . . . . . . . . . . . . . . . . . . . . . . . . . . . 53Create play lists . . . . . . . . . . . . . . . . . . . 34
Dialog Enhancer . . . . . . . . . . . . . . . . . . 31Direct Navigator . . . . . . . . . . 24, 29, 32, 36Divide Chapter . . . . . . . . . . . . . . . . . . . . 33Divide Title . . . . . . . . . . . . . . . . . . . . . . . 33DPOF. . . . . . . . . . . . . . . . . . . . . . . . . 36, 53DV automatic recording . . . . . . . . . . . . 41DVD-R (Enabling DVD-R to be played on other equipment—Finalize) . . . . . . . 45DVD-R High-Speed Recording . . . . . . . 48DVD-RAM, DVD-R . . . . . . . . . . . . . . . . . 14
Enter nameDisc . . . . . . . . . . . . . . . . . . . . . . . . . 44Entering text. . . . . . . . . . . . . . . . . . . 46Folder. . . . . . . . . . . . . . . . . . . . . . . . 36Play list . . . . . . . . . . . . . . . . . . . . . . 35Title . . . . . . . . . . . . . . . . . . . . . . . . . 33
EraseAll titles . . . . . . . . . . . . . . . . . . . . . . . 44Chapter . . . . . . . . . . . . . . . . 26, 33, 35Folder . . . . . . . . . . . . . . . . . . . . . . . . 36Play list . . . . . . . . . . . . . . . . . . . 26, 35Still picture . . . . . . . . . . . . . . . . . . . . 36Title . . . . . . . . . . . . . . . . . . . . . . 26, 33
Favorite . . . . . . . . . . . . . . . . . . . . . . . . . . 22Finalize . . . . . . . . . . . . . . . . . . . . . . . 45, 53Flexible Recording . . . . . . . . . . . . . . . . . 18Format . . . . . . . . . . . . . . . . . . . . . . . . 45, 53FR (Flexible Recording Mode) . . . . . . . . 17FUNCTIONS window. . . . . . . . . . . . . . . . 43
JPEG . . . . . . . . . . . . . . . . . . . . . . . . . 28, 53
LanguageAudio . . . . . . . . . . . . . . . . . . . . . . . . 47Code list . . . . . . . . . . . . . . . . . . . . . . 55On-screen. . . . . . . . . . . . . . . . . . . . . 49Sound track . . . . . . . . . . . . . . . . . . . 30Subtitle . . . . . . . . . . . . . . . . . . . . 30, 47
LPCM . . . . . . . . . . . . . . . . . . . . . . . . . 49, 53
MenuMP3 . . . . . . . . . . . . . . . . . . . . . . . . . 27On-screen. . . . . . . . . . . . . . . . . . . . . 30SETUP . . . . . . . . . . . . . . . . . . . . . . . 47
ModeRecording . . . . . . . . . . . . . . . . . . . . . 17Still Mode . . . . . . . . . . . . . . . . . . . . . 48
MPEG-DNR . . . . . . . . . . . . . . . . . . . . . . . 31MP3 . . . . . . . . . . . . . . . . . . . . . . . . . . . . . 27
Noise reduction (NR)Integrated DNR. . . . . . . . . . . . . . . . . 31MPEG-DNR . . . . . . . . . . . . . . . . . . . 31Line-in NR. . . . . . . . . . . . . . . . . . . . . 483D NR. . . . . . . . . . . . . . . . . . . . . . . . 31
One Touch Transfer (dubbing) . . . . . . . 38On-screen
Language . . . . . . . . . . . . . . . . . . . . . 49Menus. . . . . . . . . . . . . . . . . . . . . . . . 30Status messages . . . . . . . . . . . . . . . 31
PC card . . . . . . . . . . . . . . . . . . . . . . . . . . 15PCM Down Conversion . . . . . . . . . . . . . 49Picture . . . . . . . . . . . . . . . . . . . . . . . . . . . 31Play list . . . . . . . . . . . . . . . . . . . . . . . . . . 34Progressive . . . . . . . . . . . . . . . . . . . . 31, 53Properties
Play list . . . . . . . . . . . . . . . . . . . . . . . 35Still picture . . . . . . . . . . . . . . . . . . . . 29Title . . . . . . . . . . . . . . . . . . . . . . . . . . 33
ProtectionCard. . . . . . . . . . . . . . . . . . . . . . . . . .44Cartridge . . . . . . . . . . . . . . . . . . . . . .44Disc . . . . . . . . . . . . . . . . . . . . . . . . . .44Folder . . . . . . . . . . . . . . . . . . . . . . . .36Still picture . . . . . . . . . . . . . . . . . . . . .36Title . . . . . . . . . . . . . . . . . . . . . . . . . .33
Quick View . . . . . . . . . . . . . . . . . . . . . . . .25
Ratings level . . . . . . . . . . . . . . . . . . . . . .48Recording
DV automatic recording . . . . . . . . . . .41Flexible Recording. . . . . . . . . . . . . . .18Mode . . . . . . . . . . . . . . . . . . . . . . . . .17Relief . . . . . . . . . . . . . . . . . . . . . . . . .21Timer . . . . . . . . . . . . . . . . . . . . . .19–21
Re-initialize settings . . . . . . . . . . . . . . . .47Relief Recording . . . . . . . . . . . . . . . . . . .21Remote control code. . . . . . . . . . . . . . . .13Repeat play . . . . . . . . . . . . . . . . . . . . . . .31Resume play function . . . . . . . . . . . . . . .25
SD card . . . . . . . . . . . . . . . . . . . . . . . . . . .15SETUP menu . . . . . . . . . . . . . . . . . . . . . .47Shorten (titles) . . . . . . . . . . . . . . . . . . . . .33Simultaneous rec and play . . . . . . . . . . .18Sound track . . . . . . . . . . . . . . . . . . . . . . .30Status messages . . . . . . . . . . . . . . . . . . .31Still pictures
Edit . . . . . . . . . . . . . . . . . . . . . . . . . .36Play . . . . . . . . . . . . . . . . . . . . . . . . . .28Transferring (dubbing) . . . . . . . . . . . .42
Subtitle . . . . . . . . . . . . . . . . . . . . . . . . . . .30
TIFF . . . . . . . . . . . . . . . . . . . . . . . . . . .28, 53Time Slip. . . . . . . . . . . . . . . . . . . . . . .18, 25Timer recording . . . . . . . . . . . . . . . . .19–21Transfer . . . . . . . . . . . . . . . . . . . . . . . . . .31Transfer (dubbing)
List . . . . . . . . . . . . . . . . . . . . . . . . . . .38One Touch Transfer (dubbing) . . . . .38Still picture . . . . . . . . . . . . . . . . . . . . .42
TV Guide On ScreenTM. . . . . . . . . . . .19, 22TV Type. . . . . . . . . . . . . . . . . . . . . . . . . . .12
VCR Plusi . . . . . . . . . . . . . . . . . . . . . . . .20V.S.S. . . . . . . . . . . . . . . . . . . . . . . . . . . . .31
Manufactured under license from Dolby Laboratories.“Dolby” and the double-D symbol are trademarks of Dolby Laboratories.
“DTS” and “DTS 2.0 i Digital Out” are trademarks of Digital Theater Systems, Inc.
U.S. patent Nos. 4,631,603, 4,577,216, 4,819,098, and 4,907,093.
MPEG Layer-3 audio decoding technology licensed from Fraunhofer IIS and Thomson multimedia.
This product incorporates copyright protection technology that is protected by U.S. patents and other intellectual property rights. Use of this copyright protection technology must be authorized by Macrovision, and is intended for home and other limited consumer uses only unless otherwise authorized by Macrovision. Reverse engineering or disassembly is prohibited.
≥SD logo is a trademark.≥Portions of this product are protected under copyright law and are
provided under license by ARIS/SOLANA/4C.
7559en.book Page 4 Thursday, March 10, 2005 8:55 AM