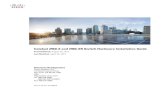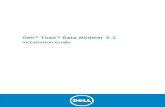Model 2960/2996 Remote Access Server (RAS) · Model 2960/2996 Remote Access Server (RAS) User ......
-
Upload
truongtuong -
Category
Documents
-
view
236 -
download
2
Transcript of Model 2960/2996 Remote Access Server (RAS) · Model 2960/2996 Remote Access Server (RAS) User ......
Model 2960/2996Remote Access Server (RAS)
User Manual
Sales Office: +1 (301) 975-1000Technical Support: +1 (301) 975-1007
E-mail: [email protected]: www.patton.com
Part Number: 07MD2960-GS, Rev. HRevised: February 28, 2012
Patton Electronics Company, Inc.7622 Rickenbacker Drive
Gaithersburg, MD 20879 USAtel: +1 (301) 975-1000fax: +1 (301) 869-9293
support: +1 (301) 975-1007url: www.patton.com
e-mail: [email protected]
CopyrightCopyright © 2012, Patton Electronics Company. All rights reserved.
NoticeThe information in this document is subject to change without notice. Patton Elec-tronics assumes no liability for errors that may appear in this document.
The software described in this document is furnished under a license and may be used or copied only in accordance with the terms of such license.
Contents
Compliance Information .......................................................................................................................................6
Radio and TV Interference ..................................................................................................................................... 6Industry Canada Notice.......................................................................................................................................... 6
FCC Information ................................................................................................................................................... 6
FCC Part 68 Compliance Statement ...................................................................................................................... 7CE Notice .............................................................................................................................................................. 7
About this guide.....................................................................................................................................................8
Audience................................................................................................................................................................. 8Structure................................................................................................................................................................. 8
Precautions ............................................................................................................................................................. 9
Typographical conventions used in this document.................................................................................................. 9General conventions .........................................................................................................................................9
Mouse conventions .........................................................................................................................................10
1 Introduction .................................................................................................................................................. 11Model 2960/2996 Remote Access Server overview ................................................................................................12Hardware overview................................................................................................................................................13
WAN ..............................................................................................................................................................13
LAN ...............................................................................................................................................................13Signaling .........................................................................................................................................................14
Modems ..........................................................................................................................................................14
RS-232 control port ........................................................................................................................................14Power system ..................................................................................................................................................14
Central processing unit ...................................................................................................................................14
Temperature ...................................................................................................................................................14Altitude ...........................................................................................................................................................14
Humidity ........................................................................................................................................................14
Physical dimensions ........................................................................................................................................15Security ...........................................................................................................................................................15
Management services ......................................................................................................................................15
LED display ....................................................................................................................................................16Approvals ..............................................................................................................................................................17
Software overview..................................................................................................................................................18
2 Hardware installation.................................................................................................................................... 19Introduction..........................................................................................................................................................20Unpacking the Model 2960/2996 RAS .................................................................................................................20
RAS chassis installation..........................................................................................................................................20
Cable installation...................................................................................................................................................21Attaching the cable retainer clip ......................................................................................................................21
Installing the power cables ..............................................................................................................................21
Grounding the Model 2960/2996 ...................................................................................................................22
3
Model 2960/2996 RAS User Manual Contents
Connecting the Ethernet ports ........................................................................................................................23
Connecting the 10/100Base-T Ethernet port to an Ethernet switch or hub ...............................................23
Connecting the 10/100Base-T Ethernet port to an Ethernet-capable workstation .....................................24Connecting the EIA-561 RS-232 configuration port ......................................................................................24
Connecting to the T1/E1/PRI WAN ports .....................................................................................................24
Completing the hardware installation ....................................................................................................................25
3 Configuring the RAS for operation ............................................................................................................... 26Introduction..........................................................................................................................................................27
Configuration prerequisites ...................................................................................................................................27
Preparing the RAS for configuration......................................................................................................................27
Configuring the RAS with a Web browser.............................................................................................................31Opening the RAS Web Administration Pages .................................................................................................31
Home page overview .......................................................................................................................................32
Configuring simple authentication ..................................................................................................................34No Validation ...........................................................................................................................................34
A Static User .............................................................................................................................................35
Configuring dial-in user information ..............................................................................................................36Configuring the default gateway .....................................................................................................................38
Configuring line settings and signaling for E1 .................................................................................................39
Configuring the line settings .....................................................................................................................40Setting the line signaling for an E1/PRI (ISDN) line .................................................................................41
Setting the line signaling for an E1/R2 line ...............................................................................................41
Channel assignment ..................................................................................................................................43Configuring line settings and signaling for T1 ................................................................................................43
Configuring the line settings .....................................................................................................................43
Setting the line signaling for an ISDN/PRI line ........................................................................................44Setting the line signaling for a robbed-bit T1 line .....................................................................................44
Channel assignment ..................................................................................................................................45
Saving your configuration......................................................................................................................................45Completing the installation ...................................................................................................................................47
4 Operation and shutdown............................................................................................................................... 49Introduction..........................................................................................................................................................50
Activating the RAS ................................................................................................................................................50De-activating the RAS ...........................................................................................................................................50
5 Troubleshooting and maintenance ................................................................................................................ 51Introduction..........................................................................................................................................................52
Fault analysis .........................................................................................................................................................53Periodic maintenance ............................................................................................................................................55
Calibration ......................................................................................................................................................55
Maintenance..........................................................................................................................................................55Replacing the RAS ..........................................................................................................................................55
Exporting the current RAS configuration ..................................................................................................55
Removing the defective RAS .....................................................................................................................57
4
Model 2960/2996 RAS User Manual Contents
Installing the replacement RAS .................................................................................................................58
Verifying the hardware installation ............................................................................................................58
Importing a saved configuration ................................................................................................................58Completing the installation .......................................................................................................................62
6 Contacting Patton for assistance ................................................................................................................... 63Introduction..........................................................................................................................................................64
Contact information..............................................................................................................................................64Warranty Service and Returned Merchandise Authorizations (RMAs)...................................................................64
Warranty coverage ..........................................................................................................................................64
Out-of-warranty service .............................................................................................................................64
Returns for credit ......................................................................................................................................64Return for credit policy .............................................................................................................................65
RMA numbers ................................................................................................................................................65
Shipping instructions ................................................................................................................................65
5
Compliance Information
Radio and TV InterferenceThe Model 2900 Series generates and uses radio frequency energy, and if not installed and used properly—that is, in strict accordance with the manufacturer's instructions—may cause interference to radio and television reception. The Model 2900 Series has been tested and found to comply with the limits for a Class A comput-ing device in accordance with the specifications in Subpart B of Part 15 of FCC rules, which are designed to provide reasonable protection from such interference in a commercial installation. However, there is no guar-antee that interference will not occur in a particular installation. If the Model 2900 Series causes interference to radio or television reception, which can be determined by disconnecting the cables, try to correct the interfer-ence by one or more of the following measures: moving the computing equipment away from the receiver, re-orienting the receiving antenna, and/or plugging the receiving equipment into a different AC outlet (such that the computing equipment and receiver are on different branches).
Industry Canada Notice The Canadian Department of Communications label identifies certified equipment. This certification means that the equipment meets certain telecommunications network protective, operational and safety requirements. The Department does not guarantee the equipment will operate to the user's satisfaction. Before installing this equipment, users should ensure that it is permissible to be connected to the facilities of the local telecommuni-cations company. The equipment must also be installed using an acceptable method of connection. In some cases, the company’s inside wiring associated with a single line individual service may be extended by means of a certified connector assembly (telephone extension cord). The customer should be aware that compliance with the above condition may not prevent degradation of service in some situations. Repairs to some certified equip-ment should be made by an authorized maintenance facility designated by the supplier. Any repairs or alter-ations made by the user to this equipment, or equipment malfunctions, may give the telecommunications company cause to request the user to disconnect the equipment. Users should ensure for their own protection that the ground connections of the power utility, telephone lines and internal metallic water pipe system, are connected together. This protection may be particularly important in rural areas.
FCC InformationThe Model 2900 Series has been tested with the specifications in Part 68 of the FCC rules. Your telephone company may make changes in its facilities, equipment, operations or procedures that could affect the proper operation of the Model 2900 Series. If this happens, the telephone company should give you advance notice to prevent the interruption of your service. The telephone company may decide to temporarily discontinue your service if they believe your Model 2900 Series may cause harm to the telephone network. Whenever possible, they will contact you in advance. If you elect to do so, you have the right to file a complaint with the FCC. If you have any trouble operating the Model 2900 Series, please contact Patton Electronics Technical Support at +1 301-975-1000. The telephone company may ask you to disconnect the equipment from the telephone net-
Users should not attempt to establish or modify ground connections themselves, instead they should contact the appropriate electric inspection authority or electrician.
6
Model 2960/2996 RAS User Manual Compliance Information
work until the problem has been corrected or until you are certain that the Model 2900 Series is not malfunc-tioning. In accordance with FCC rules and regulation CFR 47 68.218(b)(6), you must notify the telephone company prior to disconnection. The following information may be required when applying to your local tele-phone company for leased line facilities. The Universal Service Order Code (USOC) is RJ48. The Facility Interface Codes (FIC) are 04DU9-BN, 04DU9-DN, 04DU9-1KN, and 04DU9-1SN. The Service Order Code (SOC) is 6.0Y.
FCC Part 68 Compliance StatementThis equipment complies with Part 68 of the FCC rules and the requirements adopted by the ACTA. On the outside of this equipment is a label that contains, among other information, the product identifier US:3N8DFNAN004. If requested, this number must be provided to the telephone company. Please note the following:
1. You are required to request service from the telephone company before you connect the RAS to a network. When you request T1 Service, you must provide the telephone company with the Facility Interface Code. Provide the telephone company with both of the following codes: 04DU9-B (1.544 MB D4 framing for-mat) and 04DU9-C (1.544 MB ESF format). The telephone company will select the code it has available. The Service Order Code(s) (SOC): 6.0Y. The required Universal Service Order Code (USOC) jack: RJ 48C. The make, model number, and FCC Registration number of the RAS.
2. Your telephone company may make changes to its facilities, equipment, operations, or procedures that could affect the proper functioning of your equipment. The telephone company will notify you in advance of such changes to give you and opportunity to maintain uninterrupted telephone service.
3. If your RAS causes harm to the telephone network, the telephone company may temporarily discontinue your service. If possible, they will notify you in advance, but if advance notice is not practical, you will be notified as soon as possible and will be informed of your right to file a complaint with the FCC.
4. If you experience trouble with the RAS, please contact Patton Electronics, Co. for service or repairs. Repairs should be performed only by Patton Electronics Co.
5. You are required to notify the telephone company when you disconnect the RAS from the network.
CE NoticeThe CE symbol on your Patton Electronics equipment indicates that it is in compliance with the Electromag-netic Compatibility (EMC) directive and the Low Voltage Directive (LVD) of the European Union (EU). A Certificate of Compliance is available by contacting Technical Support.
ServiceFacility
Interface CodeService Code
Network Connection
1.544 Mbps SF format without line power 04DU9-BN 6.0Y RJ-48C1.544 Mbps SF and B8ZS without line power 04DU9-DN 6.0Y RJ-48C1.544 Mbps ANSI ESF without line power 04DU9-1KN 6.0Y RJ-48C1.544 Mbps ANSI ESF and B8ZS without line power 04DU9-1SN 6.0Y RJ-48C
7
About this guide
This guide describes installing and configuring a Patton Electronics Model 2960/2996 Remote Access Server (RAS). By the time you are finished with this guide, your RAS will be receiving calls and transferring data. The instructions in this guide are based on the following assumptions:
• The RAS will connect to a T1, E1, or PRI line
• Callers will dial-in and connect with a V.90/K56Flex/V.34 or ISDN modem using PPP
• There is a LAN connected to the Ethernet port of the RAS
AudienceThis guide is intended for the following users:
• Operators
• Installers
• Maintenance technicians
StructureThis guide contains the following chapters and appendices:
• Chapter 1 describes the RAS
• Chapter 2 describes installing the RAS hardware
• Chapter 3 describes configuring the RAS for use
• Chapter 4 details how to power up and deactivate the RAS
• Chapter 5 contains troubleshooting and maintenance information
• Chapter 6 contains information on contacting Patton technical support for assistance
For best results, read the contents of this guide before you install the RAS.
8
Model 2960/2996 RAS User Manual About this guide
PrecautionsNotes and cautions, which have the following meanings, are used throughout this guide to help you become aware of potential RAS problems:
Note Calls attention to important information.
Typographical conventions used in this documentThis section describes the typographical conventions and terms used in this guide.
General conventionsThe procedures described in this manual use the following text conventions:
The shock hazard symbol and WARNING heading indicate a potential electric shock hazard. Strictly follow the warning instructions to avoid injury caused by electric shock.
The alert symbol and WARNING heading indicate a potential safety hazard. Strictly follow the warning instructions to avoid personal injury.
The shock hazard symbol and CAUTION heading indicate a potential electric shock hazard. Strictly follow the instructions to avoid property damage caused by electric shock.
The alert symbol and CAUTION heading indicate a potential haz-ard. Strictly follow the instructions to avoid property damage.
Table 1. General conventions
Convention Meaning
Garamond blue type Indicates a cross-reference hyperlink that points to a figure, graphic, table, or section heading. Clicking on the hyperlink jumps you to the ref-erence. When you have finished reviewing the reference, click on the Go to Previous View button in the Adobe® Acrobat® Reader toolbar to return to your starting point.
Futura bold type Indicates the names of menu bar options.Italicized Futura type Indicates the names of options on pull-down menus.Futura type Indicates the names of fields or windows.Garamond bold type Indicates the names of command buttons that execute an action.< > Angle brackets indicate function and keyboard keys, such as <SHIFT>,
<CTRL>, <C>, and so on.
9
Model 2960/2996 RAS User Manual About this guide
Mouse conventionsThe following conventions are used when describing mouse actions:
Are you ready? All system messages and prompts appear in the Courier font as the system would display them.
% dir *.* Bold Courier font indicates where the operator must type a response or command
Table 2. Mouse conventions
Convention Meaning
Left mouse button This button refers to the primary or leftmost mouse button (unless you have changed the default configuration).
Right mouse button This button refers the secondary or rightmost mouse button (unless you have changed the default configuration).
Point This word means to move the mouse in such a way that the tip of the pointing arrow on the screen ends up resting at the desired location.
Click Means to quickly press and release the left or right mouse button (as instructed in the procedure). Make sure you do not move the mouse pointer while clicking a mouse button.
Double-click Means to press and release the same mouse button two times quicklyDrag This word means to point the arrow and then hold down the left or right mouse but-
ton (as instructed in the procedure) as you move the mouse to a new location. When you have moved the mouse pointer to the desired location, you can release the mouse button.
Table 1. General conventions (Continued)
Convention Meaning
10
Chapter 1 Introduction
Chapter contentsModel 2960/2996 Remote Access Server overview ................................................................................................12
Hardware overview................................................................................................................................................13
WAN ..............................................................................................................................................................13LAN ...............................................................................................................................................................13
Signaling .........................................................................................................................................................14
Modems ..........................................................................................................................................................14RS-232 control port ........................................................................................................................................14
Power system ..................................................................................................................................................14
Central processing unit ...................................................................................................................................14Temperature ...................................................................................................................................................14
Altitude ...........................................................................................................................................................14
Humidity ........................................................................................................................................................14Physical dimensions ........................................................................................................................................15
Security ...........................................................................................................................................................15
Management services ......................................................................................................................................15LED display ....................................................................................................................................................16
Approvals ..............................................................................................................................................................17
Software overview..................................................................................................................................................18
11
Model 2960/2996 RAS User Manual 1 • Introduction
Model 2960/2996 Remote Access Server overviewThe Model 2960/2996 is a central site remote access server with integrated modems which terminate dial-up analog and digital users. The Model 2960 RAS combines 16, 24, 30, 48, 60 or 72 ports—the 2996 RAS com-bines 96 or 120—analog and digital modems, RAS software, a 10/100 Ethernet port, IP Routing, Frame Relay/PPP forwarding, and four T1/E1 WAN ports.
The 2960/2996 RAS simultaneously consolidates analog modem and digital ISDN remote access connections (over PSTN digital trunks) using a completely digital approach. Up to four T1/E1/PRI ports provide PSTN and/or PABX connectivity and terminate up to 48/60 (Model 2960) or 96/120 (Model 2996) analog modem or digital ISDN calls within a single chassis. The Model 2960/2996 incorporates channel bank, terminal server, router and modem functionality in a self-contained, compact package.
Figure 1. Model 2960/2996 RAS (Ultra Red version shown)
Model 2960/2996 Remote Access Server overview 12
Model 2960/2996 RAS User Manual 1 • Introduction
Hardware overviewThe Model 2960/2996 RAS is a fully integrated remote access server for central site concentration of analog and digital modem calls. The RAS (see figure 2) comprises a 1U-high 17-inch wide chassis that contains a motherboard and two dual-redundant power supplies. A full set of LEDs are present on the chassis front panel, while connections for WAN, LAN, and control ports are present on the rear of the chassis. Two IEC-320 receptacles provide for AC power input. Optional DC power supplies with 32 to 72 VDC are available.
Figure 2. Model 2960/2996 RAS features (Cool White version shown)
WANThe RAS includes four WAN ports, each of which is software-selectable for T1, E1 or PRI operation. These WAN ports are provided via balanced RJ-48C interfaces. They also include:
• Built-in T1/E1 CSU/DSU
• T1 1.544 Mbps with: D4 or ESF framing, AMI or B8ZS, FCC part 68 compliant
• E1 2.048 Mbps with: Double frame or CRC4 framing, AMI/HDB3, CTR-4, and CTR-12 compliant
LANThe 10/100-Mbps Ethernet LAN port is presented on an RJ-45 connector with an auto-sensing/full-duplex 10Base-T or 100Base-T interface. It also includes:
• 100Base-TX half-/full-duplex operation (100 + 100)
• 10Base-T half-/full-duplex operation (10 + 10)
• Auto detection and fallback
• 10/100 Mbps link and status indicators
Hardware overview 13
Model 2960/2996 RAS User Manual 1 • Introduction
SignalingRobbed-bit, R1, R2, Q.921/Q.931
ModemsUp to 48/60 (Model 2960) or 96/120 (Model 2996) V.92, V.90, K56Flex, V.34+, ISDN B-channel digital calls (additional ports/functionality can be added by installing optional PMC expansion modules), or 64 kbps and 56 kbps DOVBS (data over voice bearer services).
RS-232 control portAn RS-232 port provides for initial configuration of the RAS. The RS-232 port also supports:
• Asynchronous data at 19.2 kbps
• An RJ-45 connector with EIA-561 pinout
• A VT-100 console management interface
• Hardware CD and DTR signals for external modem support
Power system• Fixed internal dual-redundant, load-sharing power supplies
• Universal-input voltage range, 90 to 260 VAC, 50/60 Hz
• Optional DC power supply with 36 to 72 VDC
• Power consumption: less than 35 watts.
Central processing unitThe 2960/2996 is powered by a RISC-based Intel model i80960VH processor operating at 100 MHz. The CPU executes the LAN protocol, IP routing, WAN protocol, management and authentication software. It also sup-ports:
• 4 Mbytes of FLASH memory
• 32 Mbytes of EDO DRAM
TemperatureOperating range: 32 to 104 °F (0 to +40 °C)
AltitudeMaximum operating altitude: 15,000 feet (4,752 meters)
Humidity5 to 95% relative humidity (RH) at 122 °F (50 °C)
Hardware overview 14
Model 2960/2996 RAS User Manual 1 • Introduction
Physical dimensionsWeight: 8.94 lbs (20.12 kg)
Refer to figure 3 for height, width, and depth dimensions.
Figure 3. Model 2960/2996 RAS chassis physical dimensions
Security• Internal database of over 111 static users
• RADIUS Client supporting dual Authorization and Accounting servers
• Framed connections: PPP PAP & CHAP
• Unframed connections: User name login and password
• Dual SNMP/HTTP passwords for monitor and superuser access levels
• Packet filtering on dial-in user traffic and Ethernet port
Management services• Out-of-Band RS-232 configuration port for management and control
• Remote software upgrade via FTP to internal FLASH memory
Hardware overview 15
Model 2960/2996 RAS User Manual 1 • Introduction
• SNMP version 1 configuration management
• Support for MIB-II (RFC-1213), DS1 MIB (RFC-1406), RIPv2 MIB (RFC 1389), Ethernet MIB (RFC-1643), Frame Relay DTE MIB (RFC-1315) and Patton’s enterprise MIB (1768)
• System logging to configuration port, non-volatile FLASH, volatile RAM, SYSLOG Daemon, and SNMP trap
• RADIUS Accounting
• Dial-in dynamic IP address pool management
• User configurable login prompts and banners
• Status reporting of all access server parameters
• Built in HTTP server for complete configuration and control using a standard Web browser
Figure 4. Model 2960/2996 front panel LEDs
LED displayThe front panel (see figure 4) includes LEDs for:
• POWER: Green if power is being applied. Flashing if a power supply has failed.
• CPU FAIL: Red if the CPU has failed.
• ALARM: Red if the Model 2960/2996 is in an alarm state.
4321ALARM
SYSTEM
ETHERNET
CPU FAIL
POWER
CALLS ACT
CALL ACT
NO SIGNAL ERROR
FRAME
4321
WAN PORTS
Hardware overview 16
Model 2960/2996 RAS User Manual 1 • Introduction
• SYSTEM: Green if the RAS is operating normally.
• ETHERNET: Green if link status is nominal for the Ethernet port.
• CALLS ACT: Green to indicate call activity on the Model 2960/2996.
• WAN STATUS: Green indicates normal status at each of the four T1/E1/PRI links. Red indicates an error.
ApprovalsThe Model 2960/2996 RAS has achieved the following approvals:
• FCC Part 15, Class A
• FCC Part 15, Class B
• FCC Part 68
• Complies with UL1950 (MET)
• Canadian cMET
• Canadian CS-03
• EMC Directive 89/336/EEC
• Low Voltage Directive 73/23/EEC (EN60950)
• ITU-T CTR-4 and CTR-12
Approvals 17
Model 2960/2996 RAS User Manual 1 • Introduction
Software overviewThe Patton Model 2960/2996 supports all common remote access services as well as integrated routing and forwarding (see table 3). Authentication and network management offer control and detailed monitoring from any web browser. From the PSTN, the Model 2960/2996 RAS will accept either T1/E1 or PRI connections, with support for both channel associated or common channel signaling.
Table 3. Software overview
Parameter Modem Support
WAN Protocols V.92 (28,000–56,000) • V.90 (28,000–56,000) • K56 Flex (32,000–56,000) • V.34 Annex 12 (2,400–33,600) • V.34 (2,400–28,800) • V.8bis (capabilities negotiations) • V.32bis (7,200–14,400 with trellis encoding) • V.32 (4,800 & 9,600) • V.22 (600, 1,200, & 2,400) • V.22bis (600, 1,200, & 2,400) • V.21 (300 bps) • Bell 212A (1,200 bps) • Bell 103 (300 bps) • Bell 202 (75/1,200 bps) • EIA PN-2330 and low-speed data modem automode proce-dures • Modulation supervision for automatic rate selection • Bit error performance monitoring for automatic fallback and fall-forward • V.14 synch to async con-version (buffered/direct) • V.42 sync to async conversion with error correction • V.42bis compression • 64 kbps and 56 kbps Digital ISDN • V.110 • DOVBS • User-selectable modulation and speeds • Quick Connect • Modem on hold
LAN Protocols SLIP • Sync/Async PPP with dial-up auto-detection • Multilink PPP & Multichassis MultiLink with L2TP tunneling • LCP • IPCP with MS extensions • Frame Relay RFC 1490 IP Encapsulation • User configurable PVCs • User-selectable 2-, 3-, or 4-byte DLCI address field formats • Conges-tion recognition and management • Individual DLCI statistics • Current throughput indication (10-second average) • Online help • 802.3 Ethernet, ARP, RARP, IP over Ethernet • Proxy ARP for dial-up IP addresses
PSTN Connectivity T1/CT1 • Robbed Bit with Ground Start, Loop Start, E&M Wink, E&M Immediate, Taiwan R1 • Office Side Robbed Bit • PRI/Q.931 Switch Support: NI1, AT&T/Lucent, DMS •T1/E1 Near- and Far-end Statistics • User Selectable Time Slot allocation • E1/CE1 with MFR2 with user configurable inter-register codes • PRI Switch Support: NET5/CTR-4, TS014, INS1500 • Drop & Insert with signaling conversion • Digital Cross Connect with multiple clock source fail-over protection
IP Services TCP/IP suite with extensive protocol statistics • ICMP with redirect enable/disable • TFTP • FTP • RLOGIN • TELNET • Proxy ARP • IP over Point-to-Point Protocol • IP over Ethernet • Van Jacobson TCP Header Compression • PPP address and protocol compression • RIP and RIPv2 dynamic route distribution with support for Multiple RIP interfaces • User configurable static routes with gateway/host/interface routes • TCP clear connection (TCPRAW) • Dial-in NetBIOS UDP broadcast enable/disable • IP Encapsulation within IP (RFC 2003)
Management HTTP • SNMPv2 with MIB II • TELNET • RS232 Console port • SYSLOG client • Remote soft-ware upgrade via FTP • Complete dial-in statistics including the viewing of active calls, previous 15 dead calls, administrative call termination • Selectable login time limit • Selectable idle time limit • Selectable session total time limit • Dial-in dynamic IP address pool management using DNIS • Dial-out via Telnet with user configurable port numbers • Layer 3 & Layer 4 IP Filters with auto-default for dial-in users and Ethernet
Authentication RFC 2138 & RFC 2139 RADIUS client with packet format selection and authentication statistics with user configurable timeout/retry parameters • PAP & CHAP • CLID/ANI/DNIS • ASCII Username & Password • Internal Static Users Database (111 entries)
Software overview 18
Chapter 2 Hardware installation
Chapter contentsIntroduction..........................................................................................................................................................20
Unpacking the Model 2960/2996 RAS .................................................................................................................20
RAS chassis installation..........................................................................................................................................20Cable installation...................................................................................................................................................21
Attaching the cable retainer clip ......................................................................................................................21
Installing the power cables ..............................................................................................................................21Grounding the Model 2960/2996 ...................................................................................................................22
Connecting the Ethernet ports ........................................................................................................................23
Connecting the 10/100Base-T Ethernet port to an Ethernet switch or hub ...............................................23Connecting the 10/100Base-T Ethernet port to an Ethernet-capable workstation .....................................24
Connecting the EIA-561 RS-232 configuration port ......................................................................................24
Connecting to the T1/E1/PRI WAN ports .....................................................................................................24Completing the hardware installation ....................................................................................................................25
19
Model 2960/2996 RAS User Manual 2 • Hardware installation
IntroductionThis chapter contains the following procedures for installing the Model 2960/2996 RAS:
• “Unpacking the Model 2960/2996 RAS”—lists the contents of the RAS shipping container
• “RAS chassis installation”—describes installing the RAS on a flat surface or in a standard 19–inch rack.
• “Cable installation” on page 21—describes installing the power and network interface cables
• “Completing the hardware installation” on page 25—describes testing the RAS hardware to verify that it is ready for software configuration.
Unpacking the Model 2960/2996 RASInspect the shipping carton for external damage. Note any damage before removing the container contents. Report equipment damage to the shipping carrier immediately for claim purposes. Save all packing materials in case you need to return an item to the factory for servicing.
The RAS comes with the following items:
• The 2960/2996 Series Remote Access Server (RAS)
• A DB-9-to-RJ-45 (EIA-561) cable, 10 foot (3 meters)
• Control port interface cable, 10 foot (3 meters), standard CAT-5 cable
• Two WAN connection cables, 10 foot (3 meters) each
• Rack mounting kit with rack ears and mounting hardware
Note Power cables are shipped separately from the Model 2960/2996 RAS.
RAS chassis installationDo the following:
1. If you have not done so already, remove the RAS from its shipping container.
Note The RAS should be placed as close as possible to the termination jack provided by the Telco. Avoid installing the RAS in a location where the power cords or network interface cables could be accidentally dis-connected. The location should be well ventilated. Do not block the RAS’s cooling vents.
2. If you are installing the RAS in a 19-inch rack, go to step 3. Otherwise, place the RAS at the desired loca-tion, then go to “Cable installation” on page 21.
3. Install the rack mounting ears onto the RAS using the mounting hardware provided.
4. Place the RAS at the desired position in the rack.
5. Secure the RAS in position with the mounting screws.
Introduction 20
Model 2960/2996 RAS User Manual 2 • Hardware installation
Cable installationThis section describes installing the power, ground, and network interface cables.
Attaching the cable retainer clipTo secure the power cord, it is necessary to attach the metal retainer clips (if applicable to your model). Squeeze the clip and insert into the holes in the screws on either side of the power connector on your unit. The clip will pop into place.
Figure 5. Attaching the cable retainer clip
Installing the power cablesThis section describes installing the female end of the power cables into the IEC-320 connectors on the RAS. Do not connect the male end of the power cables to the power outlet at this time. Do the following:
1. Install a power cable into an IEC-320 connector (see figure 6).
Figure 6. IEC-320 connector and grounding stud locations
To avoid the risk of injury from electric shock, the power cords connected to the IEC-320 connectors must be grounded power cords.
Power cableretainer clip
UNIT EQUIPPED WITH DUAL SUPPLIES
DISCONNECT BOTH SUPPLIES
BEFORE SERVICING
90-264V
(50-60 Hz)
2 AMP
10/100
ETHERNET
Cable installation 21
Model 2960/2996 RAS User Manual 2 • Hardware installation
2. Rotate the power cable retainer clip so it secures the power cable plug in the IEC-320 connector as shown in figure 7.
Figure 7. Power cable retainer clip
3. Repeat steps 1 and 2 to install the remaining power cable.
Grounding the Model 2960/2996Do the following:
1. Assemble a ground wire using #10 AWG wire with green-colored insulation and two ring terminals. Make the wire long enough to reach one of the following ground sources:
– The building ground rod (generally located at the site’s main service entrance)
– A sprinkler system pipe
– A cold-water pipe
– Building structural steel
2. Install the ground wire between the grounding stud (see figure 7) and the grounding source.
To avoid the risk of personal injury, the distance between ground and the equipment rack must not exceed the distance specified in either local electrical codes or the National Electrical Code.
UNIT EQUIPPED WITH DUAL SUPPLIES
DISCONNECT BOTH SUPPLIES
BEFORE SERVICING
90-264V
(50-60 Hz)
2 AMP
10/100
ETHERNET
Power cable retainer clip
Grounding stud
Cable installation 22
Model 2960/2996 RAS User Manual 2 • Hardware installation
Connecting the Ethernet portsThe RAS has a single 10/100 Ethernet interface for connection to your LAN (see figure 8). The Ethernet port will autosense the correct speed of the local LAN and automatically negotiate half- or full-duplex operation. This section describes connecting the RAS to the Ethernet LAN via an Ethernet hub, switch, or workstation.
Figure 8. Model 2960/2996 network and configuration ports
Connecting the 10/100Base-T Ethernet port to an Ethernet switch or hubThe 10/100Base-T Ethernet port (see figure 8 on page 23) is designed to connect to an Ethernet switch or hub. Connect a straight-through CAT-5 cable (one wired as shown in figure 9) between the RAS and the hub/switch.
Figure 9. Straight-through RJ-45-to-RJ-45 Ethernet cable diagram
10/100
ETHERNET
RS-232
CONFIG
T1/E1/PRI WAN PORTS
1
2
3
4
EXPANSION MODULE
Cable installation 23
Model 2960/2996 RAS User Manual 2 • Hardware installation
Connecting the 10/100Base-T Ethernet port to an Ethernet-capable workstationThe 10/100Base-T Ethernet port can connect to a single Ethernet-capable workstation by means of a cross-over cable. Refer to figure 10 to assemble a cross-connect cable that will connect between the NIC Ethernet port in the workstation and the RAS 10/100Base-T Ethernet port.
Figure 10. Cross-over RJ-45-to-RJ-45 Ethernet cable diagram
Connecting the EIA-561 RS-232 configuration portInstall the supplied DB-9-to-RJ-45 cable between the RAS RS-232 port (see figure 8 on page 23) and an open serial port on your computer. If you need to assemble your own cable, refer to the pinout diagram in figure 11.
Figure 11. DB-9-to-RJ-45 cable diagram
Connecting to the T1/E1/PRI WAN portsAn active T1/E1/PRI is not necessary to configure the RAS. However, an active T1/E1/PRI connection is required to receive or make calls. The factory-set default configuration of the access server has the T1/E1 ports disabled.
Note The cable connecting the T1/E1/PRI WAN ports to the RJ-48C ter-mination jack should be CAT-3 or higher and extend no farther than 1 mile (1.6 km) from the digital services termination.
10Base-T WorkstationRJ-45 Pin No.
RAS 10/100Base-T PortRJ-45 Pin No.
(TX+)(TX-)
(RX+)(RX-)
12
36
(RX+)(RX-)
(RX+)(TX-)
36
12
Cable installation 24
Model 2960/2996 RAS User Manual 2 • Hardware installation
1. Refer to figure 12 for the T1/E1/PRI RJ-48C pinout diagram.
Figure 12. T1/E1/PRI RJ-48C pinout diagram
2. Attach the network cable from the telephone network demarc to the Primary T1/E1/PRI port (RJ-48C) on the RAS.
Note For 75-ohm twin-coax E1 connections, use the Patton Model 460 E1 120-ohm/75-ohm adapter to convert from a 75-ohm dual-coax to the 120-ohm twisted-pair interface the RAS uses.
Completing the hardware installationThis section verifies that the RAS hardware is operational to the point where you can begin configuring the software settings.
1. Verify that the AC power cord included with your RAS is compatible with local standards. If it is not, refer to Chapter 6, “Contacting Patton for assistance” to find out how to replace it with a compatible power cord.
2. Connect the male end of the power cord to an appropriate power outlet.
3. Verify that the green POWER LED is lit. If the POWER LED is flashing green, refer to Chapter 5, “Trou-bleshooting and maintenance”.
Hardware installation is complete. Refer to Chapter 3, “Configuring the RAS for operation”.
The RAS power supply automatically adjusts to accept an input voltage of from 90 to 260 VAC (50 to 60 Hz).Verify that the proper voltage is present before plugging the power cord into the receptacle. Failure to do so could result in equipment damage.
Completing the hardware installation 25
Chapter 3 Configuring the RAS for operation
Chapter contentsIntroduction..........................................................................................................................................................27
Configuration prerequisites ...................................................................................................................................27
Preparing the RAS for configuration......................................................................................................................27Configuring the RAS with a Web browser.............................................................................................................31
Opening the RAS Web Administration Pages .................................................................................................31
Home page overview .......................................................................................................................................32Configuring simple authentication ..................................................................................................................34
No Validation ...........................................................................................................................................34
A Static User .............................................................................................................................................35Configuring dial-in user information ..............................................................................................................36
Configuring the default gateway .....................................................................................................................38
Configuring line settings and signaling for E1 .................................................................................................39Configuring the line settings .....................................................................................................................40
Setting the line signaling for an E1/PRI (ISDN) line .................................................................................41
Setting the line signaling for an E1/R2 line ...............................................................................................41Channel assignment ..................................................................................................................................43
Configuring line settings and signaling for T1 ................................................................................................43
Configuring the line settings .....................................................................................................................43Setting the line signaling for an ISDN/PRI line ........................................................................................44
Setting the line signaling for a robbed-bit T1 line .....................................................................................44
Channel assignment ..................................................................................................................................45Saving your configuration......................................................................................................................................45
Completing the installation ...................................................................................................................................47
26
Model 2960/2996 RAS User Manual 3 • Configuring the RAS for operation
IntroductionThis chapter contains the following procedures for configuring the Model 2960/2996 Remote Access Server for operation:
• “Configuration prerequisites”—lists the items you need to have on hand before configuring the RAS.
• “Preparing the RAS for configuration”—describes setting up the RAS IP address and netmask parameters.
• “Configuring the RAS with a Web browser” on page 31—describes installing the power and network inter-face cables
• “Saving your configuration” on page 45—tells you how to save the configuration settings.
• “Completing the installation” on page 47—describes testing the RAS to verify that it is fully operational
Configuration prerequisitesYou will need the following to configure the RAS:
• A PC with a serial port and a VT-100 terminal program
• A PC with an Ethernet port and a WWW browser (Microsoft Internet Explorer or Netscape Communica-tor) connected to the remote access server’s local LAN
• The IP address and subnet mask for the RAS’s Ethernet port
• A range of IP addresses to be assigned to the dial-in users (IP pool)
• The IP addresses of the domain name servers (DNS)
• The IP address of the default gateway
Note Before installing the RAS, you will need the following information from your local telephone company (telco):
• The line type and encoding of the T1/E1 line
• The signalling of the E1 (ISDN or MFCR2) line or the signalling of the T1 line. If the signalling for E1 is MFCR2, you will need the number of digits the telco will send over the line for the called number and the calling number
• The voice channels that are active on the T1/E1 line
Preparing the RAS for configurationBefore the RAS can be configured the IP address and the netmask needs to be set up. This setup is done through the RS-232 CONFIG port on the RAS.
1. If you have not done so already, install the supplied DB-9-to-RJ-45 cable between the RAS RS-232 port (see figure 8 on page 23) and an open serial port on your computer.
2. Start a new VT-100 terminal session configured with the following characteristics:
– Direct connection to COM port
– 19.2 kbps
Introduction 27
Model 2960/2996 RAS User Manual 3 • Configuring the RAS for operation
– 8 bits
– No Parity
– 1 Stop bit
– No flow control
3. Set up HyperTerminal™ as follows:
– Open a HyperTerminal session.
– Enter a name for this connection.
– Click on the Connect using: pop-up menu and choose the Direct to ComX option (where X is the number of the COM port onto which you connected the cable in step 1) (see figure 13).
Figure 13. Hyperterminal properties
– Configure the COM port settings as shown in figure 14.
Preparing the RAS for configuration 28
Model 2960/2996 RAS User Manual 3 • Configuring the RAS for operation
Figure 14. COM properties
Figure 15. Terminal keys configuration
– Configure the Settings for Function, arrow and ctrl keys act as to Terminal keys as shown in figure 15.
4. Press <RETURN> to display the login window, which will resemble that shown in figure 16.
Preparing the RAS for configuration 29
Model 2960/2996 RAS User Manual 3 • Configuring the RAS for operation
Figure 16. Login window
5. Type superuser as the default username and password, then press <RETURN>. The Top Level Man-agement window displays (see figure 17).
Figure 17. VT-100 Top Level Management window
6. Select option g Ethernet.
7. Select a PrimaryIpAddress to set the Ethernet IP address.
8. Type the IP address at the > prompt, then press <RETURN>.
9. Use the left arrow key to return to the previous menu.
10. Select b PrimaryIpMask to set the Ethernet IP subnet mask.
11. Type the IP netmask at the > prompt, then press <RETURN>.
12. Use the left arrow key to return to the top level management page.
13. Select a Home.
14. Select 1 StoreConfig to save your IP address and netmask.
The RAS is now prepared for configuration using a Web browser.
Preparing the RAS for configuration 30
Model 2960/2996 RAS User Manual 3 • Configuring the RAS for operation
Note The default gateway has not been configured at this time. You can access the web pages with a PC located on the same network as the RAS or you must configure the default gateway using HyperTermi-nal. Select k IP then 2 Default Gateway.
Configuring the RAS with a Web browserThis section describes configuring the following:
• User authentication
• Dial-in user configuration
• Default gateway
Opening the RAS Web Administration PagesDo the following:
1. Connect the RAS to the LAN.
2. Start a Web browser session and go to the URL:
http://<the.ras.ip.address>
where the <the.ras.ip.address> is the IP address of the RAS entered in Step 8.
3. When the username and password window displays, type superuser as the username and password, then press <RETURN>. The Administration Pages Home window appears (see figure 18).
Figure 18. Home page
Configuring the RAS with a Web browser 31
Model 2960/2996 RAS User Manual 3 • Configuring the RAS for operation
Home page overviewThe HOME window is divided into two panes: the Configuration Menu pane and the configuration/informa-tion pane (see figure 19). The Configuration Menu contains the links to the various RAS subsystems, while the configuration/information pane is where you can view status and other information, or make changes to the system configuration. Unlike the Configuration Menu pane, which looks the same no matter which subsystem page you may move to, the configuration/information pane contents will change as you move from one sub-system page to another.
Figure 19. HOME page window panes
Configuring the RAS with a Web browser 32
Model 2960/2996 RAS User Manual 3 • Configuring the RAS for operation
From the Home page, the following actions can be performed:
• Record Current Configuration—clicking on this button (figure 20) causes the current configuration to be stored in FLASH memory. Any changes made to the RAS configuration are stored in non-volatile RAM first. This allows the user to set the box up with a working configuration before committing it to FLASH. Configuration changes become permanent when you select Record Current Configuration. You will lose all changes not stored to FLASH the next time the RAS is re-booted.
Figure 20. Immediate Actions buttons
• Hard Reset—this button (figure 20) causes the RAS to perform a cold restart. When you select Hard Reset, the RAS confirms that you want to execute this command. Then, the RAS will disconnect all current ses-sions, re-initialize the interfaces, and re-load configuration parameters from FLASH.
• Set Factory Default Configuration—this button (figure 20) clears out the configuration in FLASH and loads the factory default parameters into FLASH memory. The factory default settings will not execute on the RAS until it is re-booted.
Note Set Factory Default Configuration (figure 20) will delete any routing information, the RAS’s Ethernet IP address, and any other site spe-cific settings made for your particular installation. You will have to re-enter the RAS’s Ethernet IP address and netmask using the front panel control port in order to use the HTTP/HTML Manage-ment pages.
Configuring the RAS with a Web browser 33
Model 2960/2996 RAS User Manual 3 • Configuring the RAS for operation
Configuring simple authenticationThe following sections describe two methods for configuring simple authentication to test the setup.
No ValidationA No Validation authentication setting means that the user will be able to log in without requiring a username or password.
1. Select Authentication on the Configuration Menu. The Authentication window displays (see figure 21).
Figure 21. Authentication main window
Configuring the RAS with a Web browser 34
Model 2960/2996 RAS User Manual 3 • Configuring the RAS for operation
Figure 22. Authentication Configuration window
2. Click on Modify. The Authentication Configuration window appears (see figure 22).
3. Change Validation to noValidation(0).
4. Click on the Submit Query button.
A Static UserThe Static User authentication setting means that the user will have to use the static username and password you create to log in.
1. Select Authentication on the Configuration Menu. The Authentication window displays (see figure 21 on page 34).
2. To add an entry in the static user database (see figure 23), fill in the ID with a number not currently in use.
Figure 23. Static User Identification window
Configuring the RAS with a Web browser 35
Model 2960/2996 RAS User Manual 3 • Configuring the RAS for operation
3. Add the desired username and password.
4. Click on the Submit Query button.
5. Click on Modify. The Authentication Configuration window appears (see figure 22 on page 35).
6. Change Validation to StaticUsers(1).
7. Click on the Submit Query button.
Note Static Users or RADIUS are not used if validation is set to noValidation(0).
Configuring dial-in user information1. Click on Dial-in in the Configuration Menu. The Dial-In main window appears (see figure 24).
Figure 24. Dial-in main window
Configuring the RAS with a Web browser 36
Model 2960/2996 RAS User Manual 3 • Configuring the RAS for operation
2. Click on Modify. The Modify Dial-In window appears (see figure 25).
Figure 25. Modify Dial-In window, Login section
3. The IP address pool contains the IP addresses that are assigned dynamically to the dial-in connections. Type the IP address pool in the space provided. The IP addresses can be non-contiguous addresses config-ured as follows:
– Blocks of IP addresses are designated with a dash (-) separating the first and last host in the block (for example, 192.49.110.151-155)
– The addresses can be from a subnet other than the local network the RAS is on
– The IP address pool can have IP addresses from multiple subnets. The subnets must be separated by a semi-colon (for example, 192.155.155.1-6; 192.155.160.41-46)
Note The IP address pool is limited to 39 characters.
4. Click the Submit Query button under the section.
Note Each section in the Modify Dial-In window has its own Submit Query button. In order for a change in a particular section to take place, that section’s submit query button must be selected before making changes elsewhere.
5. Scroll down to the Domain Name Server section of the Modify Dial-In window (see figure 26).
Configuring the RAS with a Web browser 37
Model 2960/2996 RAS User Manual 3 • Configuring the RAS for operation
Figure 26. Modify Dial-In window, Domain Name Server section
6. Enter in the IP Address of the primary and secondary domain name servers (DNS). The DNS enables users to find locations on the Internet.
7. Click on Submit Query.
Configuring the default gatewayDo the following to add the default gateway (if it was not already configured through HyperTerminal):
1. Select IP on the Configuration Menu, then click on Routing Info…(see figure 27).
Figure 27. IP Routing Information window
2. Type the IP address of the router forwarding packets to the Internet in the Gateway box. This is the default gateway.
3. Click on the Add Route button.
Configuring the RAS with a Web browser 38
Model 2960/2996 RAS User Manual 3 • Configuring the RAS for operation
Configuring line settings and signaling for E11. Select T1/E1 Link on the Configuration Menu. The T1/E1 Link Activity window appears (see figure 28).
Figure 28. T1/E1 Link Activity window
2. Link: 1 corresponds to Line 1 on the RAS. This is the primary link for dial-in callers. Under Link 1, Click on Configuration then Modify. The Line Interface Settings section of the WAN Circuit Configuration window appears (see figure 29).
Figure 29. WAN Circuit Configuration window, Line Interface Settings section
Configuring the RAS with a Web browser 39
Model 2960/2996 RAS User Manual 3 • Configuring the RAS for operation
Configuring the line settings1. Click on the Line Type pop-up menu (see figure 29 on page 39) and choose from the following options:
– For an E1/PRI line your options will be either dsx1E1(4) or dsx1E1-CRC(5)
– For an E1/R2 line your options will be either dsx1E1-MF(6) or dsx1E1-CRC-MF(7)
2. Click on the Line Coding pop-up menu (see figure 29 on page 39) and choose either dsx1AMI(5) or dsxHDB3(3). Most installations will use HDB3.
3. Click on the Line Build Out pop-up menu (see figure 29 on page 39) and select e1pulse(1).
4. Click on Yellow Alarm Format pop-up menu (see figure 29 on page 39) and choose from the following options:
– For an E1/PRI line choose linkYellowFormatDL(2)
– For an E1/R2 line choose linkYellowAlarmFormatBit2(1)
5. Click on Submit Query.
At this point, the WAN front panel LEDs will become active. A solid green FRAME light indicator means that the RAS has synchronized with the E1 line.
Note If you suspect that there is a physical malfunction in the WAN ports, you can assemble a loopback connector to test the port (see figure 30).
Figure 30. Pinout for loopback to test WAN port
If you have an E1/PRI (ISDN) line, refer to “Setting the line signaling for an E1/PRI (ISDN) line”. Otherwise, refer to “Setting the line signaling for an E1/R2 line”.
Configuring the RAS with a Web browser 40
Model 2960/2996 RAS User Manual 3 • Configuring the RAS for operation
Figure 31. WAN Circuit Configuration window, signaling Settings section
Setting the line signaling for an E1/PRI (ISDN) lineDo the following:
1. Scroll down the WAN Circuit Configuration window, until the Signaling Settings section appears (see figure 31).
2. Click on the Signal Mode pop-up menu and choose messageOriented(4).
3. Click on the Message Oriented Switch Type pop-up menu (see figure 31) and choose CTR4(3).
4. Click on Submit Query.
Signaling is now configured for E1/PRI.
Setting the line signaling for an E1/R2 line Do the following:
1. Scroll down the WAN Circuit Configuration window, until the Signaling Settings section appears (see figure 31).
2. Click on the Signal Mode pop-up menu and choose bitOriented(3).
3. Click on Submit Query.
4. Select MFR Version 2 on the Configuration Menu, then click on Modify. The MFR Version 2 Modify win-dow appears (see figure 32).
Configuring the RAS with a Web browser 41
Model 2960/2996 RAS User Manual 3 • Configuring the RAS for operation
Figure 32. MFR Version 2 Modify window
5. Click on the Country pop-up menu. If your country is not available, select ituStandard(1).
6. Click on Submit.
7. Scroll down to the Interregister signaling section.
8. Type the Called Number Total Digits in the box provided. This setting tells the RAS how many digits to expect from the phone company. The called Number is the number a user dials to call into the RAS.
9. Set the First/Middle and Last Response Codes. These are the codes the switch expects after each digit sent by the switch.
10. Click on Submit.
11. Type the Calling Number Total Digits in the box provided. This setting tells the RAS how many digits to expect from the phone company. This number is the calling party’s phone number or Caller-ID informa-tion.
12. Set the First/Middle and Last Response Codes. These are the codes the switch expects after each digit sent by the switch.
13. Click on Submit.
signaling is now configured for MFC-R2.
Configuring the RAS with a Web browser 42
Model 2960/2996 RAS User Manual 3 • Configuring the RAS for operation
Note The information entered into the Interregister Signaling section must match the information the telco provided. If the information entered is not the same, the RAS may not answer calls. In some installations, the phone company will send a special tone to alert that it is done sending the Calling Number. In this case, the value in the Total Dig-its box does not have to match the telephone company’s exactly.
Channel assignmentThis section describes configuring the RAS so it will know which channels are active. Do the following:
1. Select T1/E1 Link on the Configuration Menu. The T1/E1 Link Activity window appears (see figure 28 on page 39).
2. Click on Channel Assignment. The WAN Circuit Channel Assignment window appears (see figure 33).
Figure 33. WAN Circuit Channel Assignment window
3. Click on the Dialin button located under Set all channels to:.
4. Click on Submit Query.
Configuring line settings and signaling for T11. Select T1/E1 Link on the Configuration Menu. The T1/E1 Link Activity window appears (see figure 28 on
page 39).
2. Link: 1 corresponds to Line 1 on the RAS. This is the primary link for dial-in callers. Under Link 1, Click on Configuration then Modify. The Line Interface Settings section of the WAN Circuit Configuration window appears (see figure 29 on page 39).
Configuring the line settings1. Click on the Line Type pop-up menu (see figure 29 on page 39) and choose from the following options:
– dsx1ESF Extended SuperFrame DS1
Configuring the RAS with a Web browser 43
Model 2960/2996 RAS User Manual 3 • Configuring the RAS for operation
– dsx1D4 AT&T D4 format DS1
– For ISDN PRI service, set the line type to dsx1ESF
2. Click on the Line Coding pop-up menu (see figure 29 on page 39). The most common options are: dsx1B8ZS and dsx1AMI. For ISDN PRI service, set the line coding to dsx1B8ZS.
3. Click on the Line Build Out pop-up menu (see figure 29 on page 39) and select t1pulse0dB(1).
4. Click on the Yellow Alarm Format pop-up menu and choose linkYellowFormatBit2(1).
5. Click on Submit Query.
At this point, the WAN front panel LEDs will become active. A solid green FRAME light indicator means that the RAS has synchronized with the T1 line.
Note If you suspect that there is a physical malfunction in the WAN ports, you can assemble a loopback connector to test the port (see figure 30 on page 40).
If you have an T1/PRI (ISDN) line, refer to “Setting the line signaling for an ISDN/PRI line”. Otherwise, refer to “Setting the line signaling for a robbed-bit T1 line”.
Setting the line signaling for an ISDN/PRI lineDo the following:
1. Scroll down the WAN Circuit Configuration window, until the signaling Settings section appears (see figure 31 on page 41).
2. Click on the Signal Mode pop-up menu and choose messageOriented(4).
3. Click on the Message Oriented Switch Type pop-up menu (see figure 31 on page 41) and choose either ni1(National ISDN 1), dms(Nortel Switch) or att(AT&T Customer).
4. Click on Submit Query.
Signaling is now configured for ISDN/PRI.
Setting the line signaling for a robbed-bit T1 line Do the following:
1. Scroll down the WAN Circuit Configuration window, until the signaling Settings section appears (see figure 31 on page 41).
2. Click on the Signal Mode pop-up menu and choose robbedBit(3).
3. Click on Submit Query.
4. Click on the Robbed-Bit signaling Protocol pop-up menu and choose LinkGroundStart, LinkLoopStart, or LinkEMWinkStart.
5. Click on Submit Query.
6. Click on the Yellow Alarm Format pop-up menu and choose one of the following options:
– For T1 lines with D4/AMI settings, this should be set to linkYellowFormatBit(1).
Configuring the RAS with a Web browser 44
Model 2960/2996 RAS User Manual 3 • Configuring the RAS for operation
– For T1 lines with ESF/B8ZS this should be set to linkYellowFormatDL(2).
7. Click on Submit Query.
Channel assignmentThis section describes configuring the RAS so it will know which channels are active. Do the following:
1. Select T1/E1 Link on the Configuration Menu. The T1/E1 Link Activity window appears (see figure 28 on page 39).
2. Click on Channel Assignment. The WAN Circuit Channel Assignment window appears (see figure 33 on page 43).
3. Click on the Dialin button under the Set all channels to: section. Channels 25 through 30 are ignored for T1/PRI lines.
4. Click on Submit Query.
Saving your configurationThe basic configuration for the RAS is now finished. Do the following to save your configuration settings:
1. Select Home on the Configuration Menu. The Home window appears (see figure 18 on page 31).
2. Click on the Record Current Configuration button (see figure 20 on page 33).
Note Failing to click on the Record Current Configuration button before you power down or reset the RAS will cause your changes to be lost.
3. The Import/Export function enables you to make a backup (or export) copy of your access server’s config-uration parameters. By exporting the configurations, the saved files can quickly be loaded (or imported) into a replacement access server—greatly speeding up the installation process should an access server need replacing.
Note All actions for Import/Export require superuser access privileges.
Saving your configuration 45
Model 2960/2996 RAS User Manual 3 • Configuring the RAS for operation
4. To import or export a configuration, click on Import/Export under the Configuration Menu to display the Import/Export main window (see figure 34).
Figure 34. Import/Export main window
5. To export the flash configuration, click on the Export Flash link on the Import/Export main page. The access server will display text configuration information resembling that shown in figure 35.
Figure 35. Typical access server flash memory configuration data
Saving your configuration 46
Model 2960/2996 RAS User Manual 3 • Configuring the RAS for operation
To save the displayed data as a text file, select the Save option on your browser (see figure 36). For example, under Netscape, select File > Save As. A dialog box will display enabling you to save the contents of the export parameters to a text file. Select the location where you want the file stored, type a file name, and click Save.
Figure 36. Saving the access server flash memory configuration data as a text file
Completing the installationThis section verifies that the RAS is fully operational.
1. Temporarily disconnect the male ends of both power cords from the power outlet. Wait 30 seconds, then plug the power cords in again.
2. Verify that the green POWER LED is lit. If the POWER LED is flashing green, refer to Chapter 5, “Trou-bleshooting and maintenance”.
3. Verify that the Link 1 Frame LED illuminates, indicating that the RAS is synchronizing with the T1/E1/PRI signal.
4. Verify that after 5 seconds, the Link A Error LED begins flashing, indicating that the RAS is satisfied with the quality of the T1/E1/PRI signal.
5. Verify that after 10 seconds, the Link A Error LED extinguishes, indicating that the RAS is satisfied with the network signal and that the link is ready for use.
Completing the installation 47
Model 2960/2996 RAS User Manual 3 • Configuring the RAS for operation
Note If the RAS does not respond as described, the most likely cause is that the RAS default settings are not compatible with the T1/E1 line. If this is the case, use the RS-232 CONFIG port to correct the RAS set-tings. You will have to examine the T1/E1 Link section in the config-uration pages in the RAS.
6. There are two LEDs on the RAS 10/100 Ethernet port: a green LED that indicates line speed, and a yellow LED that indicates link status and activity.
Verify that the yellow LED is either flashing yellow (meaning that packets are being received at the Ether-net port) or solid yellow (meaning that the link is valid but no packets are being received).
Congratulations! Your RAS is now installed. For more in-depth information about configuring your RAS set-tings, refer to the Access Server Administrator’s Reference Guide available online at www.patton.com/manuals/29xx-arg/pdf. Otherwise, refer to Chapter 4, “Operation and shutdown” for information on activating and de-activating your remote access server.
Completing the installation 48
Chapter 4 Operation and shutdown
Chapter contentsIntroduction..........................................................................................................................................................50
Activating the RAS ................................................................................................................................................50
De-activating the RAS ...........................................................................................................................................50
49
Model 2960/2996 RAS User Manual 4 • Operation and shutdown
IntroductionThis chapter describes how to start or power-down the RAS.
Activating the RASOnce the RAS has been installed, no operator action is required under normal conditions; the RAS is designed for unattended operation. The RAS does not have a power switch. When either power supply is connected to power, the RAS will immediately begin its boot-up cycle. However, both power supplies must be connected to power for the redundancy feature to work.
When power is applied to the RAS the following should occur:
1. The POWER LED illuminates.
2. The Link 1 Frame LED illuminates, indicating that the RAS is synchronizing with the T1/E1/PRI signal.
3. After 5 seconds, the Link A Error LED flashes, indicating that the RAS is satisfied with the quality of the T1/E1/PRI signal.
4. After 10 seconds, the Link A Error LED extinguishes, indicating that the RAS is satisfied with the network signal and that the link is ready for use.
5. There are two LEDs on the RAS 10/100 Ethernet port: a green LED that indicates line speed, and a yellow LED that indicates link status and activity.
The yellow LED is either flashing yellow (meaning that packets are being received at the Ethernet port) or solid yellow (meaning that the link is valid but no packets are being received).
The green LED is either lit (indicating 100 Mbps operation) or off (indicating 10 Mbps operation).
Note The green LED reflects the speed of the last valid Ethernet connection.
The RAS is operational.
De-activating the RASPerform the following procedure to deactivate the RAS.
1. Disconnect the male ends of both power cords from the power distribution strip or to a wall outlet.
2. Verify that the POWER LED extinguishes.
Introduction 50
Chapter 5 Troubleshooting and maintenance
Chapter contentsIntroduction..........................................................................................................................................................52
Fault analysis .........................................................................................................................................................53
Periodic maintenance ............................................................................................................................................55Calibration ......................................................................................................................................................55
Maintenance..........................................................................................................................................................55
Replacing the RAS ..........................................................................................................................................55Exporting the current RAS configuration ..................................................................................................55
Removing the defective RAS .....................................................................................................................57
Installing the replacement RAS .................................................................................................................58Verifying the hardware installation ............................................................................................................58
Importing a saved configuration ................................................................................................................58
Completing the installation .......................................................................................................................62
51
Model 2960/2996 RAS User Manual 5 • Troubleshooting and maintenance
IntroductionThis chapter describes troubleshooting and fault analysis that can be performed by the operator. If you require more help, refer to Chapter 6, “Contacting Patton for assistance”. Refer to table 4 for a list of common symp-toms and suggested remedies.
Note The following information assumes that there is only one failure involving the RAS and that if you perform the corrective action listed, it will solve the problem. If you are unable to correct a failure, refer to Chapter 6, “Contacting Patton for assistance”.
Table 4. Symptoms
Problem Corrective Action
POWER LED is extinguished Verify that power is being supplied to the RAS.
POWER LED is flashing One of the power supplies has malfunctioned. The RAS will function nor-mally indefinitely with one power supply, so you can wait until a low traffic time, then refer to “Replacing the RAS” on page 55 to replace the RAS.
CPU FAIL LED is lit CPU has failed. As soon as possible, unplug both power cables from the RAS, wait 30 seconds, then plug the cables back into the RAS to see if the problem disappears. If the CPU FAIL LED is still lit after the RAS completes the power-up cycle, refer to “Replacing the RAS” on page 55 to replace the RAS.
ALARM LED is lit Indicates that an alarm condition has been detected.
SYSTEM LED is extinguished The RAS is not functioning properly. As soon as possible, unplug both power cables from the RAS, wait 30 seconds, then plug the cables back into the RAS to see if the problem disappears. If the SYSTEM LED is still lit after the RAS completes the power-up cycle, refer to “Replacing the RAS” on page 55 to replace the RAS.
10/100 ETHERNET yellow LED is extinguished
• A valid link has not been detected. Verify that the cable is plugged into the hub, switch, or workstation and the RAS.
• Verify that the hub, switch, or workstation is powered on.
• Replace the cable. If the problem still exists, refer to “Replacing the RAS” on page 55 to replace the RAS. If the problem still exists, trou-bleshoot the hub, switch, or workstation.
Introduction 52
Model 2960/2996 RAS User Manual 5 • Troubleshooting and maintenance
Fault analysisThe following procedures outline steps you should follow when troubleshooting a RAS malfunction.
1. If possible, talk to the person who filed the trouble complaint and determine the operational symptoms. Record the symptoms on the appropriate trouble report form (include the front panel LED indications).
2. Refer to table 5 for LED definitions and compare the recorded results from the trouble report against those in the table, then refer to the section recommended in the table for the maintenance procedure that will repair the malfunction.
Table 5. LED definitions
LED Location Color Status Meaning
POWER Front panel Green On solid Power is being applied. No action recommended.Flashing A power supply has failed. One of the power supplies
has malfunctioned. The RAS will function normally indefi-nitely with one power supply, so you can wait until a low traffic time, then refer to “Replacing the RAS” on page 55 to replace the RAS.
Off No input power is being applied. Verify that power is being supplied to the RAS.
CPU FAIL Front panel Red On solid The CPU has failed. As soon as possible, unplug both power cables from the RAS, wait 30 seconds, then plug the cables back into the RAS to see if the problem disappears. If the CPU FAIL LED is still lit after the RAS completes the power-up cycle, refer to “Replacing the RAS” on page 55 to replace the RAS.
Off The CPU is operating normally. No action recom-mended.
ALARM Front panel Red On solid A minor alarm condition has been detected.Flashing A major alarm condition has been detected.
Off The RAS is operating normally. No action recom-mended.
SYSTEM Front panel Green Flashing The RAS is operating normally. No action recom-mended.
Off The RAS has malfunctioned. The RAS is not func-tioning properly. As soon as possible, unplug both power cables from the RAS, wait 30 seconds, then plug the cables back into the RAS to see if the problem disappears. If the SYSTEM LED is still not lit after the RAS completes the power-up cycle, refer to “Replacing the RAS” on page 55 to replace the RAS.
Fault analysis 53
Model 2960/2996 RAS User Manual 5 • Troubleshooting and maintenance
ETHERNET Front panel Green Off • A valid link has not been detected.
• Verify that the cable is plugged into the hub, switch, or workstation and the RAS.
• Verify that the hub, switch, or workstation is powered on.
Replace the cable. If the problem still exists, refer to “Replacing the RAS” on page 55 to replace the RAS. If the problem still exists, troubleshoot the hub, switch, or workstation.
On solid Link status is nominal for the Ethernet port. No action recommended.
CALLS ACT Front panel Green On solid Indicates call activity on the RAS. No action recom-mended.
Flashing A call is incoming. No action recommended.Off No active calls on the RAS. No action recom-
mended.WAN PORT— FRAME Front panel Green On solid Indicates normal activity at each of the four T1/
E1/PRI links. No action recommended.Flashing Indicates that the RAS is detecting the network, but
is unable to synchronize with it.Off Indicates an error.
WAN PORT— ERROR Front panel Red On solid Indicates signal from WAN is not present.Flashing Intermittent errors on the WAN port are recog-
nized.Off Indicates normal activity at each of the four T1/
E1/PRI links. No errors recognized.10/100 ETHERNET Rear panel Yellow On solid Link is valid but no packets are seen. No action
recommended.Off • A valid link has not been detected.
• Verify that the cable is plugged into the hub, switch, or workstation and the RAS.
• Verify that the hub, switch, or workstation is powered on.
• Replace the cable. If the problem still exists, refer to “Replacing the RAS” on page 55 to replace the RAS. If the problem still exists, troubleshoot the hub, switch, or workstation.
Flashing Packets are detected at the Ethernet port. No action recommended.
10/100 ETHERNET Rear panel Green On solid 100 Mbps speed. No action recommended.Off 10 Mbps speed. No action recommended.
Table 5. LED definitions (Continued)
LED Location Color Status Meaning
Fault analysis 54
Model 2960/2996 RAS User Manual 5 • Troubleshooting and maintenance
Periodic maintenanceOther than using a lint-free cloth to clean dust off the RAS chassis, the RAS requires no periodic maintenance.
CalibrationThe RAS requires no calibration.
MaintenanceThis section describes replacing the RAS.
Replacing the RASIf you isolate a problem to the a RAS component, the entire RAS must be replaced as follows:
Exporting the current RAS configurationThe Import/Export function enables you to make a backup (or export) copy of your access server’s configura-tion parameters. By exporting the configurations, the saved files can quickly be loaded (or imported) into a replacement access server—greatly speeding up the installation process should an access server need replacing.
1. If you already have a recently exported backup of your configuration, go to “Removing the defective RAS” on page 57.
2. To export a configuration, connect your Web browser to the Administration Pages, then click on Import/Export under the Configuration Menu to display the Import/Export main window (see figure 37).
Figure 37. Import/Export main window
Periodic maintenance 55
Model 2960/2996 RAS User Manual 5 • Troubleshooting and maintenance
Note The parameters that will be exported are the power-up settings as they are stored in flash memory and may not be the current operating parameters. To ensure that you export the most current parameters, go to HOME, then click on the Record Current Configuration button under Immediate Actions.
3. To export the flash configuration, click on the Export Flash link on the Import/Export main page. The access server will display text configuration information resembling that shown in figure 38.
Figure 38. Typical access server flash memory configuration data
Maintenance 56
Model 2960/2996 RAS User Manual 5 • Troubleshooting and maintenance
4. To save the displayed data as a text file, select the Save option on your browser (see figure 39). For exam-ple, under Netscape, select File > Save As. A dialog box will display enabling you to save the contents of the export parameters to a text file. Select the location where you want the file stored, type a file name, and click Save.
Figure 39. Saving the access server flash memory configuration data as a text file
Removing the defective RAS1. Remove the replacement RAS from its shipping container and place it near where the malfunctioning RAS
is located.
2. Unplug both male power cable connectors from their outlets.
3. Rotate the power cord retainer clips out of the way, then remove both power cables from the malfunction-ing RAS.
4. Disconnect and label the following cables from the malfunctioning RAS:
– the T1/E1/PRI WAN cables
– the RS-232 CONFIG cable
– the 10/100 ETHERNET cable
5. Disconnect the ground wire from the grounding stud.
6. If the RAS is mounted in a rack, remove it from the rack.
7. Place the malfunctioning RAS in the container that the replacement RAS came in so you can return the RAS for repair.
Maintenance 57
Model 2960/2996 RAS User Manual 5 • Troubleshooting and maintenance
Installing the replacement RAS1. If you are installing the replacement RAS in a 19-inch rack, go to step 2. Otherwise, place the RAS at the
desired location, then go to step 5.
2. Install the rack mounting ears onto the RAS using the mounting hardware provided.
3. Place the RAS at the desired position in the rack.
4. Secure the RAS in position with the mounting screws.
5. Install the ground wire onto the grounding stud.
6. Connect the following cables onto the RAS:
– the T1/E1/PRI WAN cables
– the RS-232 CONFIG cable
– the 10/100 ETHERNET cable
7. Install the power cable into their IEC-320 connectors.
8. Rotate the power cable retainer clips so they secure the power cable plugs in the IEC-320 connectors.
Verifying the hardware installation1. Connect the male end of the power cord to a power distribution strip or to a wall outlet.
2. Verify that the green POWER LED is lit.
Importing a saved configurationBefore the RAS can be configured the IP address and the netmask needs to be set up. This setup is done through the RAS RS-232 CONFIG port on the RAS.
1. Install the supplied DB-9-to-RJ-45 cable between the RAS RS-232 port (see figure 8 on page 23) and an open serial port on your computer.
2. Start a new VT-100 terminal session configured with the following characteristics:
– Direct connection to COM port
– 19.2 kbps
– 8 bits
– No Parity
– 1 Stop bit
– No flow control
Maintenance 58
Model 2960/2996 RAS User Manual 5 • Troubleshooting and maintenance
3. Set up HyperTerminal™ as follows:
– Open a HyperTerminal session.
– Enter a name for this connection.
– Click on the Connect using: pop-up menu and choose the Direct to ComX option (where X is the number of the COM port onto which you connected the cable in step 1) (see figure 40).
Figure 40. HyperTerminal properties
– Configure the COM port settings as shown in figure 41.
Figure 41. COM properties
Maintenance 59
Model 2960/2996 RAS User Manual 5 • Troubleshooting and maintenance
– Configure the Settings for Function, arrow and ctrl keys act as to Terminal keys as shown in figure 42.
Figure 42. Terminal keys configuration
4. Press <RETURN> to display the login window (see figure 43).
Figure 43. Login window
Maintenance 60
Model 2960/2996 RAS User Manual 5 • Troubleshooting and maintenance
5. Type superuser as the default username and password, then press <RETURN>. The Top Level Man-agement window displays (see figure 44).
Figure 44. VT-100 Top Level Management window
6. Select option g Ethernet.
7. Select a PrimaryIpAddress to set the Ethernet IP address.
8. Type the IP address at the > prompt, then press <RETURN>.
9. Use the left arrow key to return to the previous menu.
10. Select b PrimaryIpMask to set the Ethernet IP subnet mask.
11. Type the IP netmask at the > prompt, then press <RETURN>.
12. Use the left arrow key to return to the top level management page.
13. Select a Home.
14. Select 1 StoreConfig to save your IP address and netmask. The RAS is now prepared for configuration using a Web browser.
15. To import a saved configuration, connect your Web browser to the Administration Pages, then click on Import/Export under the Configuration Menu to display the Import/Export main window (see figure 37 on page 55).
16. To import a configuration file into the RAS, type the complete path and filename for the configuration file you wish to load or click on the Browse… button to select the desired file, then click on the Submit Query button (see figure 37 on page 55).
Upon successfully importing the file, the access server will display Configuration Load Complete, indicating that the new operating parameters have been loaded into flash memory.
17. Click on HOME under the Configuration Menu, then click on the Hard Reset button under Immediate Actions.
Maintenance 61
Model 2960/2996 RAS User Manual 5 • Troubleshooting and maintenance
Note Do not select Record Current Configuration after importing configu-ration parameters.
Completing the installationThis section verifies that the RAS is fully operational.
1. Temporarily disconnect the male ends of both power cords from the power distribution strip or to a wall outlet. Wait 30 seconds, then plug the power cords in again.
2. Verify that the green POWER LED is lit. If the POWER LED is flashing green, refer to Chapter 5, “Trou-bleshooting and maintenance”.
3. Verify that the Link 1 Frame LED illuminates, indicating that the RAS is synchronizing with the T1/E1/PRI signal.
4. Verify that after 5 seconds, the Link A Error LED begins flashing, indicating that the RAS is satisfied with the quality of the T1/E1/PRI signal.
5. Verify that after 10 seconds, the Link A Error LED extinguishes, indicating that the RAS is satisfied with the network signal and that the link is ready for use.
6. There are two LEDs on the RAS 10/100 Ethernet port: a yellow LED that indicates link status and activ-ity, and a green LED that indicates line speed.
Verify that the yellow LED is either flashing yellow (meaning that packets are being received at the Ether-net port) or solid yellow (meaning that the link is valid but no packets are being received).
The RAS is operational.
Maintenance 62
Chapter 6 Contacting Patton for assistance
Chapter contentsIntroduction..........................................................................................................................................................64
Contact information..............................................................................................................................................64
Warranty Service and Returned Merchandise Authorizations (RMAs)...................................................................64Warranty coverage ..........................................................................................................................................64
Out-of-warranty service .............................................................................................................................64
Returns for credit ......................................................................................................................................64Return for credit policy .............................................................................................................................65
RMA numbers ................................................................................................................................................65
Shipping instructions ................................................................................................................................65
63
Model 2960/2996 RAS User Manual 6 • Contacting Patton for assistance
IntroductionThis chapter contains the following information:
• “Contact information”—describes how to contact PATTON technical support for assistance.
• “Warranty Service and Returned Merchandise Authorizations (RMAs)”—contains information about the RAS warranty and obtaining a return merchandise authorization (RMA).
Contact informationPatton Electronics offers a wide array of free technical services. If you have questions about any of our other products we recommend you begin your search for answers by using our technical knowledge base. Here, we have gathered together many of the more commonly asked questions and compiled them into a searchable database to help you quickly solve your problems:
• Online support—available at www.patton.com
• E-mail support—e-mail sent to [email protected] will be answered within 1 business day
• Telephone support—standard telephone support is available 5 days a week, from 8:00 am to 5:00 pm EST (1300 to 2200 UTC) by calling +1 (301) 975-1007
Warranty Service and Returned Merchandise Authorizations (RMAs)Patton Electronics is an ISO-9001 certified manufacturer and our products are carefully tested before ship-ment. All of our products are backed by a comprehensive warranty program.
Note If you purchased your equipment from a Patton Electronics reseller, ask your reseller how you should proceed with warranty service. It is often more convenient for you to work with your local reseller to obtain a replacement. Patton services our products no matter how you acquired them.
Warranty coverageOur products are under warranty to be free from defects, and we will, at our option, repair or replace the prod-uct should it fail within one year from the first date of shipment. Our warranty is limited to defects in work-manship or materials, and does not cover customer damage, lightning or power surge damage, abuse, or unauthorized modification.
Out-of-warranty servicePatton services what we sell, no matter how you acquired it, including malfunctioning products that are no longer under warranty. Our products have a flat fee for repairs. Units damaged by lightning or other catastro-phes may require replacement.
Returns for creditCustomer satisfaction is important to us, therefore any product may be returned with authorization within 30 days from the shipment date for a full credit of the purchase price. If you have ordered the wrong equipment or you are dissatisfied in any way, please contact us to request an RMA number to accept your return. Patton is not responsible for equipment returned without a Return Authorization.
Introduction 64
Model 2960/2996 RAS User Manual 6 • Contacting Patton for assistance
Return for credit policy • Less than 30 days: No Charge. Your credit will be issued upon receipt and inspection of the equipment.
• 30 to 60 days: We will add a 20% restocking charge (crediting your account with 80% of the purchase price).
• Over 60 days: Products will be accepted for repairs only.
RMA numbersRMA numbers are required for all product returns. You can obtain an RMA by doing one of the following:
• Completing a request on the RMA Request page in the Support section at www.patton.com
• By calling +1 (301) 975-1000 and speaking to a Technical Support Engineer
• By sending an e-mail to [email protected]
All returned units must have the RMA number clearly visible on the outside of the shipping container. Please use the original packing material that the device came in or pack the unit securely to avoid damage during ship-ping.
Shipping instructionsThe RMA number should be clearly visible on the address label. Our shipping address is as follows:
Patton Electronics Company RMA#: xxxx 7622 Rickenbacker Dr. Gaithersburg, MD 20879-4773 USA
Patton will ship the equipment back to you in the same manner you ship it to us. Patton will pay the return shipping costs.
Warranty Service and Returned Merchandise Authorizations (RMAs) 65