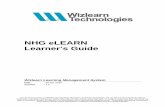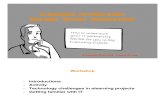MoCoMotion and [email protected]/Courses/info10152/MoCoMotion_and_eLearn… ·...
-
Upload
truonghuong -
Category
Documents
-
view
222 -
download
4
Transcript of MoCoMotion and [email protected]/Courses/info10152/MoCoMotion_and_eLearn… ·...

MoCoMotion and eLearn@Mohawk – Student Manual 1.0 June 2010 1 of 14
MoCoMotion and eLearn@Mohawk This manual is designed to introduce new student users to Mohawk‟s web portal - MoCoMotion and the College‟s Learning Management System (LMS), eLearn@Mohawk, and to some of the features available. Topics to be covered include:
1. What is MoCoMotion
2. Logging into and out of MoCoMotion
3. Navigating MoCoMotion
4. What is eLearn@Mohawk
5. Accessing eLearn@Mohawk
6. Navigating eLearn@Mohawk
7. Accessing your course in eLearn@Mohawk
8. Downloading files from your course area
9. Submitting files to your instructor
10. Accessing your email
11. Accessing your grades via MoCoMotion

MoCoMotion and eLearn@Mohawk – Student Manual 1.0 June 2010 2 of 14
1. What is MoCoMotion
MoCoMotion is Mohawk‟s web portal. You can use MoCoMotion to look up your student record, read your email, access your electronic calendar, get notices (called Announcements) from your instructor and the College, and much more. Information is presented on tabs and in channels. You navigate through MoCoMotion using tabs, links and icons.
2. Logging into MoCoMotion
Every student, employee and applicant of Mohawk College has a unique MoCoMotion username and password. As a Continuing Education student, your username and password can be found on the "Continuing Education Acknowledgement of Registration & Student Account" form that was sent to you after you registered for your night school course. Your User ID and Password are in the top right corner of that form:
Tabs Channels (boxes)
Links (any blue text) Icons

MoCoMotion and eLearn@Mohawk – Student Manual 1.0 June 2010 3 of 14
LEARN THE SKILL In this exercise you will log into and out of MoCoMotion. 1. Click on Start
2. Select All Programs, Internet Explorer You can also start Internet Explorer from a desktop icon. Internet Explorer will open displaying the home page.
3. In the Address bar, type: mocomo.mohawkcollege.ca and press Enter. In the Secured Access Login area, 4. Type: your MoCoMotion username and press Tab. 5. Type: your MoCoMotion password and click the Log In button or press Enter. If this is the first time you have logged into MoCoMotion, you will see a Password Expired Screen: If you see this screen, you must choose a new password. Notice the Password rules on the right. 6. Type your new password into both boxes on the screen. 7. Click the Save Changes button. The Welcome screen now appears. 8. Log out of MoCoMotion by clicking the logout icon in the top right corner.

MoCoMotion and eLearn@Mohawk – Student Manual 1.0 June 2010 4 of 14
PRACTICE THE SKILL In this exercise you will practice logging into and out of MoCoMotion 1. If required, open Internet Explorer. 2. In the Address field type: mocomo.mohawkcollege.ca and press Enter. 3. In the Secured Access Login screen, input your MoCoMotion username and password and
click the Login button or press Enter. NOTE: if you have already logged in and changed your password, use your new password.
4. Click the logout icon.
3. Navigating MoCoMotion You navigate through MoCoMotion using tabs, links and icons. LEARN THE SKILL In this exercise, you will visit some of the features in MoCoMotion using each of the navigation methods. 1. Log into MoCoMotion. 2. Click on each of your tabs to see what information and services appear in the channels on
each tab. 3. Click on the Welcome tab. 4. In the Mohawk News channel, click on a link (blue text). 5. Click the Back to Welcome Tab link in the top left corner to go back to the Welcome tab. 6. Access your electronic calendar by clicking the Calendar icon in the top right corner. Note that your calendar opens in a new window. 7. Close the Calendar window using the Exit link in the top right corner.

MoCoMotion and eLearn@Mohawk – Student Manual 1.0 June 2010 5 of 14
4. What is eLearn@Mohawk eLearn@Mohawk is Mohawk‟s Learning Management System (LMS). We‟ve called it eLearn@Mohawk; the underlying software is called Desire2Learn or D2L. You can use eLearn@Mohawk to access your courses, contact your instructor, submit assignments, take quizzes, and much more. Information is presented in columns and widgets. You navigate through eLearn@Mohawk using links and navbar options.
Navbar (Navigation
Bar)
Widget (similar to a MoCoMotion channel)

MoCoMotion and eLearn@Mohawk – Student Manual 1.0 June 2010 6 of 14
5. Accessing eLearn@Mohawk You will access eLearn@Mohawk through MoCoMotion. Log into MoCoMotion and click on the Student tab. Click on the eLearn@Mohawk link in the channel eLearn@Mohawk channel. LEARN THE SKILL In this exercise you will access eLearn@Mohawk and logout. 1. If required, log into MoCoMotion. 2. Click on the Student tab 3. Click on the link in the eLearn@Mohawk channel to access the LMS. Another window will open and will display the common eLearn@Mohawk home (landing) page. 4. Click the Logout link at the bottom right of the navbar. You will be taken back to the login
screen. 5. Close the eLearn@Mohawk window using the red „X‟ in the top right corner.
PRACTICE THE SKILL In this exercise you will practice accessing eLearn@Mohawk and logging out. 1. Log into MoCoMotion. 2. Click on the Student tab. 3. Click on the eLearn@Mohawk link. 4. Click on the Logout link.
5. Close the eLearn@Mohawk window.

MoCoMotion and eLearn@Mohawk – Student Manual 1.0 June 2010 7 of 14
6. Navigating eLearn@Mohawk You navigate through eLearn@Mohawk using links. LEARN THE SKILL In this exercise, you will visit some of the features in eLearn@Mohawk using links in navbars and widgets. 1. If required, log into MoCoMotion and access eLearn@Mohawk.
2. Click on the Locker link in the top navbar. 3. Click on the My Home link in the top navbar to go back. 4. Click on the Locker link in the My Settings widget.
Notice that it takes you to the same screen.
5. Click on the My Home link in the top navbar to go back. PRACTICE THE SKILL In this exercise you will practice accessing some of the features in eLearn@Mohawk. 1. Click on a number of links in widgets using the My Home link to take you back each time.

MoCoMotion and eLearn@Mohawk – Student Manual 1.0 June 2010 8 of 14
7. Accessing your Course The Course Homepage is an area where your instructor can share files, quizzes, and information with all students in the course. Your instructor can also post announcements and send email to the class from the Course Homepage. You can email your instructor, access files posted by the instructor and submit files to your instructor. LEARN THE SKILL In this exercise you will access your Course Homepage in eLearn@Mohawk. 1. Click on one of the courses in your My Courses widget. The primary navigation tool for a course is the navbar, which is always located at the top of the screen and displays links to the tools available in your course. 2. Click on the different links in the Navbar. 3. Use the Course Home link in the navbar to go back to your Course Homepage. Icons are also used to initiate tasks and actions. You can hover your mouse over an icon to find out what it does. E.g. If you hover your mouse over the Events icon on your Course Homepage, you should see more descriptive information or hover your mouse over the two up arrows in the corner of any widget to access the collapse command. 4. Hover your mouse over some of the icons in your course area. PRACTICE THE SKILL In this exercise you will practice accessing your Course Homepage in eLearn@Mohawk . 1. Click on a course in the My Courses widget. 2. Click on the different links in the navbar.
3. Use the Course Home link to go back to your course homepage.
4. Hover your mouse over icons and notice the text that is displayed.
Navbar

MoCoMotion and eLearn@Mohawk – Student Manual 1.0 June 2010 9 of 14
8. Downloading Files from your Course Area
Files can be shared between your instructor and students in your class using the Course Information widget of your eLearn@Mohawk Course Homepage. LEARN THE SKILL In this exercise you will access the Course Information widget and download a file to your computer. 1. Click on the Assignments.doc file in the Course Information widget. A new window will open and display the contents of the Assignments.doc file. 2. In your browser window, click on File-> Save As…
3. Navigate to the My Documents folder. 4. Save the file as Assignments.doc. PRACTICE THE SKILL In this exercise you will practice accessing files in the Course Information widget and downloading a file to your computer. 1. Click on the Assignments.doc file in the Course Information widget. 2. Click File -> Save As… in your browser window. 3. Navigate to the My Documents folder. 4. Click the Save button.

MoCoMotion and eLearn@Mohawk – Student Manual 1.0 June 2010 10 of 14
9. Submitting Files to the Dropbox
You can submit files to your instructor via the Dropbox link on your course navbar. LEARN THE SKILL In this exercise you will submit an existing file to the Dropbox area of your Course Homepage. In your eLearn@Mohawk Course Homepage:
1. Click the Dropbox link in the navbar section of your Course Homepage. A folder list page will open. 2. Click on the Practice folder.
3. Click Add a File in the Submit Files window.
4. Click the Browse button and navigate to the My Documents folder.
5. Click on the [your name]’s Computer Basics Document in the displayed list, and then click Open. To upload multiple files at once, click the Add button and repeat the process.
6. Click the Upload button in the bottom right corner.
7. You are returned to the Submit Files screen and can include a comment, if you like. Once finished, click the Submit button in the bottom right corner.
A message is displayed to indicate your file submission was successful. You can now navigate back to the Folder List using the link near the top of your screen, or upload more files using the Upload More Files button near the bottom of your screen. PRACTICE THE SKILL In this exercise you will practice submitting an existing file to the Dropbox area of your Course Homepage. In your eLearn@Mohawk Course Homepage:
1. Click the Dropbox link in the navbar section of your Course Homepage. 2. Click on the Practice folder.
3. Click Add a File in the Submit Files window.
4. Click the Browse button and navigate to the My Documents folder.
5. Click on the [your name]’s Computer Basics Document in the displayed list, and then click Open.
Navbar

MoCoMotion and eLearn@Mohawk – Student Manual 1.0 June 2010 11 of 14
6. Click the Upload button in the bottom right corner.
7. Click the Submit button in the bottom right corner.
10. Accessing your Email
Most of your College email will be received in MoCoMotion. Your College email address is your MoCoMotion username plus “@mohawkcollege.ca”. For instance, if you logged into MoCoMotion with a username of john.doe, your email address would be [email protected]. To send an email message to a Mohawk College email account, you do not have to include “@mohawkcollege.ca”, you may simply address a message to their username. To send an email message to a non-Mohawk College email account, you will need to include the full email address. Email messages sent from your instructor within the course area will show up in your eLearn@Mohawk email area. Your eLearn@Mohawk email address is your MoCoMotion username plus “@elearn.mohawkcollege.ca”. Using the example above, your eLearn@Mohawk email address would be “[email protected]”. The following instructions outline how to send and receive email within eLearn@Mohawk.
Sending an Email Message LEARN THE SKILL In this exercise you will learn how to access your email, send and reply to email, and include attachments. In eLearn@Mohawk:
1. Access your email by clicking the Email icon in the top navbar. Your window will display the contents of your email account. Note that the window is separated into three panes.
Folders Pane Split Bars Message Preview
Pane Message List Pane

MoCoMotion and eLearn@Mohawk – Student Manual 1.0 June 2010 12 of 14
Folders Pane Split Bars Message List Pane Message Preview Pane
Displays a list of email folders. Some folders are standard with every email account. You can also add your own folders. The vertical bar between the Folders and Message List panes and the horizontal bar between the Message List and Message Contents Display panes; drag these bars to show more or less of each pane. All incoming messages are displayed in this pane. To open/read an email message, click on the Subject text. Contents of messages are displayed in this pane.
2. Click on the Compose icon at the top of the Message List pane. In the Compose Email window: 3. In the To: field type: your eLearn@Mohawk email address. NOTE: you‟ll need to include the
full address - including the “@elearn.mohawkcollege.ca” part. 4. Click in the Subject: field and type a subject. 5. Click in the large white space (message composition area) and type a message.
6. To check your spelling, click the spell check icon . Words that are incorrectly spelled will be underlined in red. Click once on each misspelled word and select the correct spelling from the choices provided.
7. Once all spelling errors have been corrected, click the Send icon in the bottom right corner. A message will display indicating your email message was sent successfully and you will be returned to your main Email window. To check for new messages: 8. Click the Refresh icon at the top of the Message List pane to retrieve any
new messages. PRACTICE THE SKILL 1. If required, access your email by clicking the Email link in the top navbar. 2. Click on the Compose icon at the top of the Message List pane. 3. In the To: field type: your eLearn@Mohawk email address or ask a classmate for their email
address and type that into the To: field. 4. Click in the Subject: field and type a subject. 5. Click in the large white space (message composition area) and type a message. Use Spell
Check, if desired.
6. Click the Send button.
7. Click the Refresh icon at the top of the Message List pane to retrieve any new messages.

MoCoMotion and eLearn@Mohawk – Student Manual 1.0 June 2010 13 of 14
Replying to an Email Message
LEARN THE SKILL
In this exercise you will learn how to reply to an email message. In your Email Message List pane: 1. Open an email message by clicking the Subject: text in the Message List pane. Notice the
contents of the message are displayed in the Message Preview pane. 2. Click the Reply or Reply to All icon at the top of the Message pane.
Notice the To: and Subject: fields are already filled in and the original message is quoted in the Message: field.
3. Type your reply in the Message Composition area.
4. Click the Send icon.
PRACTICE THE SKILL
1. Open an email message by clicking the Subject: text in the Message List pane.
2. Click the Reply or Reply to All icon at the top of the Message pane.
3. Type your reply in the Message Composition area.
4. Click the Send icon.
Sending an Email Message with an Attachment LEARN THE SKILL In this exercise you will learn how to send an email message with an attachment.
1. If required, access your email by clicking the Email icon in the top navbar. 2. Click on the Compose icon at the top of the Message List pane.
In the Compose Email window: 3. In the To: field type: your eLearn@Mohawk email address. NOTE: you‟ll need to include the
full address - including the “@elearn.mohawkcollege.ca” part. 4. Click in the Subject: field and type a subject. 5. Click in the large white space (message composition area) and type a message. 6. Click the Browse… link in the bottom part of the screen.
7. Navigate to the My Documents folder.
8. Click on the [your name]’s Computer Basics Document 2 in the displayed list, and then click
the Open button. Notice that your file is listed under Attachments in the first box.
To add additional files, click the Add button and repeat steps 7 and 8.

MoCoMotion and eLearn@Mohawk – Student Manual 1.0 June 2010 14 of 14
9. Click the Send button. PRACTICE THE SKILL 1. Click on the Compose icon at the top of the Message List pane. In the Compose Email window: 2. In the To: field type: your eLearn@Mohawk email address. NOTE: you‟ll need to include the
full address - including the “@elearn.mohawkcollege.ca” part. 3. Click in the Subject: field and type a subject. 4. Click in the large white space (message composition area) and type a message. 5. Click the Browse… link in the bottom part of the screen. 6. Navigate to the My Documents folder. 7. Click on the [your name]’s Computer Basics Document 2 in the displayed list, and then click
the Open button. 8. Click the Send button.
11. Accessing your Grades
You can access your grades/academic history records via MoCoMotion. To do so: 1. Log in to MoCoMotion (if necessary). 2. Find the Main Menu channel on the right side of your Welcome tab. 3. In the Main Menu channel click the link to View…Your Grades. A new window will open and you will be prompted to select a term to view. 4. Choose a term and click the Submit button to see your grades for that term. To view grades for a different term, click the Select Another Term link at the bottom of the screen. You may close the window when you‟re finished and you will be returned to your previous MoCoMotion window.