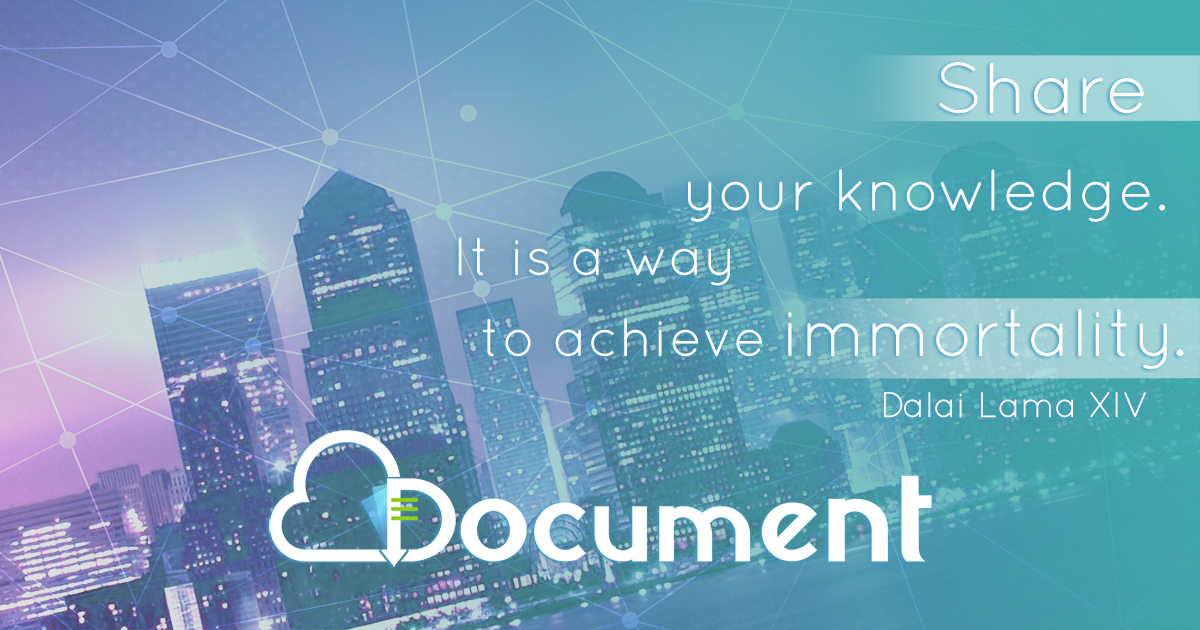Mobility Connector Configuration Guide · Legal Notices Novell, Inc., makes no representations or...
Transcript of Mobility Connector Configuration Guide · Legal Notices Novell, Inc., makes no representations or...

www.novell.com/documentation
Configuration GuideData Synchronizer Mobility Pack 1.2.5 Connector for Mobility
January 28, 2013

Legal Notices
Novell, Inc., makes no representations or warranties with respect to the contents or use of this documentation, and specifically disclaims any express or implied warranties of merchantability or fitness for any particular purpose. Further, Novell, Inc., reserves the right to revise this publication and to make changes to its content, at any time, without obligation to notify any person or entity of such revisions or changes.
Further, Novell, Inc., makes no representations or warranties with respect to any software, and specifically disclaims any express or implied warranties of merchantability or fitness for any particular purpose. Further, Novell, Inc., reserves the right to make changes to any and all parts of Novell software, at any time, without any obligation to notify any person or entity of such changes.
Any products or technical information provided under this Agreement may be subject to U.S. export controls and the trade laws of other countries. You agree to comply with all export control regulations and to obtain any required licenses or classification to export, re-export or import deliverables. You agree not to export or re-export to entities on the current U.S. export exclusion lists or to any embargoed or terrorist countries as specified in the U.S. export laws. You agree to not use deliverables for prohibited nuclear, missile, or chemical biological weaponry end uses. See the Novell International Trade Services Web page (http://www.novell.com/info/exports/) for more information on exporting Novell software. Novell assumes no responsibility for your failure to obtain any necessary export approvals.
Copyright © 2010-2013 Novell, Inc. All rights reserved. No part of this publication may be reproduced, photocopied, stored on a retrieval system, or transmitted without the express written consent of the publisher.
Novell, Inc.1800 South Novell PlaceProvo, UT 84606U.S.A.www.novell.com
Online Documentation: To access the latest online documentation for this and other Novell products, see the Novell Documentation Web page (http://www.novell.com/documentation).
Novell Trademarks
For Novell trademarks, see the Novell Trademark and Service Mark list (http://www.novell.com/company/legal/trademarks/tmlist.html).
Third-Party Materials
All third-party trademarks are the property of their respective owners.

Contents
About This Guide 5
1 Mobility Connector Management 7
1.1 Installing the Mobility Connector . . . . . . . . . . . . . . . . . . . . . . . . . . . . . . . . . . . . . . . . . . . . . . . . . . . . . 71.2 Monitoring the Mobility Connector . . . . . . . . . . . . . . . . . . . . . . . . . . . . . . . . . . . . . . . . . . . . . . . . . . . . 71.3 Starting and Stopping the Mobility Connector . . . . . . . . . . . . . . . . . . . . . . . . . . . . . . . . . . . . . . . . . . . 9
2 Mobility Connector Configuration 11
2.1 Using Synchronizer Web Admin . . . . . . . . . . . . . . . . . . . . . . . . . . . . . . . . . . . . . . . . . . . . . . . . . . . . 112.2 Blocking/Unblocking Incoming Devices before Initial Synchronization . . . . . . . . . . . . . . . . . . . . . . . 122.3 Using GroupWise Authentication Instead of LDAP Authentication for Mobile Devices . . . . . . . . . . . 132.4 Enabling a Device Password Security Policy. . . . . . . . . . . . . . . . . . . . . . . . . . . . . . . . . . . . . . . . . . . 142.5 Preventing New Devices from Connecting Automatically . . . . . . . . . . . . . . . . . . . . . . . . . . . . . . . . . 15
2.5.1 Enabling the Device Quarantine . . . . . . . . . . . . . . . . . . . . . . . . . . . . . . . . . . . . . . . . . . . . . 152.5.2 Releasing New Devices from the Quarantine . . . . . . . . . . . . . . . . . . . . . . . . . . . . . . . . . . . 16
2.6 Controlling the Maximum Number of Devices per User . . . . . . . . . . . . . . . . . . . . . . . . . . . . . . . . . . . 172.7 Removing Unused Devices . . . . . . . . . . . . . . . . . . . . . . . . . . . . . . . . . . . . . . . . . . . . . . . . . . . . . . . . 172.8 Controlling Maximum Item Synchronization. . . . . . . . . . . . . . . . . . . . . . . . . . . . . . . . . . . . . . . . . . . . 182.9 Controlling Maximum Attachment Size . . . . . . . . . . . . . . . . . . . . . . . . . . . . . . . . . . . . . . . . . . . . . . . 182.10 Binding to a Specific IP Address . . . . . . . . . . . . . . . . . . . . . . . . . . . . . . . . . . . . . . . . . . . . . . . . . . . . 192.11 Enabling and Disabling SSL for Device Connections . . . . . . . . . . . . . . . . . . . . . . . . . . . . . . . . . . . . 192.12 Changing the Address Book User . . . . . . . . . . . . . . . . . . . . . . . . . . . . . . . . . . . . . . . . . . . . . . . . . . . 202.13 Changing the Mobility Connector Database Password . . . . . . . . . . . . . . . . . . . . . . . . . . . . . . . . . . . 202.14 Maintaining the Mobility Connector Database . . . . . . . . . . . . . . . . . . . . . . . . . . . . . . . . . . . . . . . . . . 21
2.14.1 Performing General PostgreSQL Database Maintenance. . . . . . . . . . . . . . . . . . . . . . . . . . 212.14.2 Configuring Automatic Nightly Maintenance . . . . . . . . . . . . . . . . . . . . . . . . . . . . . . . . . . . . 21
3 Synchronization Monitoring and Management 23
3.1 Monitoring Mobility Connector Synchronization Status . . . . . . . . . . . . . . . . . . . . . . . . . . . . . . . . . . . 233.2 Managing Mobile Devices (Resynchronize, Delete, Block, Reset) . . . . . . . . . . . . . . . . . . . . . . . . . . 273.3 Monitoring User Synchronization Status . . . . . . . . . . . . . . . . . . . . . . . . . . . . . . . . . . . . . . . . . . . . . . 293.4 Monitoring User Synchronization Activity . . . . . . . . . . . . . . . . . . . . . . . . . . . . . . . . . . . . . . . . . . . . . . 313.5 Blocking Specific Users and Devices after Initial Synchronization. . . . . . . . . . . . . . . . . . . . . . . . . . . 313.6 Resetting a Device to Factory Default Settings . . . . . . . . . . . . . . . . . . . . . . . . . . . . . . . . . . . . . . . . . 323.7 Using the Mobility Connector Log File . . . . . . . . . . . . . . . . . . . . . . . . . . . . . . . . . . . . . . . . . . . . . . . . 33
A Mobility Connector Troubleshooting 35
B Documentation Updates 39
B.1 January 28, 2013 (Mobility Pack 1.2.5) . . . . . . . . . . . . . . . . . . . . . . . . . . . . . . . . . . . . . . . . . . . . . . . 39
Contents 3

4 Mobility Connector Configuration Guide

About This Guide
The Mobility Connector Configuration Guide helps you understand and customize the Mobility Connector, which synchronizes data to and from GroupWise users’ mobile devices in your Synchronizer system.
Chapter 1, “Mobility Connector Management,” on page 7 Chapter 2, “Mobility Connector Configuration,” on page 11 Chapter 3, “Synchronization Monitoring and Management,” on page 23 Appendix A, “Mobility Connector Troubleshooting,” on page 35 Appendix B, “Documentation Updates,” on page 39
Audience
This guide is intended for Mobility Pack system administrators who want to synchronize data between GroupWise and mobile devices.
Feedback
We want to hear your comments and suggestions about this manual and the other documentation included with this product. Please use the User Comments feature at the bottom of each page of the online documentation.
Additional Documentation
For additional Data Synchronizer Mobility Pack documentation, see the following documentation provided at the Novell Data Synchronizer Documentation Web site (http://www.novell.com/documentation/datasynchronizer1).
Mobility Pack Readme Mobility Pack Installation Guide Mobility Pack Administration Guide
For Mobility Pack connector documentation, see the following documentation provided at the Novell Data Synchronizer Connectors Documentation Web site (http://www.novell.com/documentation/datasync_connectors1).
Connector Readmes Mobility Quick Start GroupWise Connector Configuration Guide Mobility Connector Configuration Guide
In addition to the Data Synchronizer product documentation, the following resources provide additional information about the Mobility Pack:
Novell Support and Knowledgebase (http://www.novell.com/support) Data Synchronizer Support Forum (http://forums.novell.com/forumdisplay.php?&f=939)
About This Guide 5

Data Synchronization Cool Solutions (http://www.novell.com/communities/coolsolutions/datasynchronizer)
Data Synchronizer Mobility Connector Devices Wiki (http://wiki.novell.com/index.php/Data_Synchronizer_Mobility_Connector_Devices)
6 Mobility Connector Configuration Guide

1 1Mobility Connector Management
The Novell Data Synchronizer Connector for Mobility transfers user data between GroupWise and mobile devices through a Synchronizer system. When you install the Mobility Pack, the GroupWise Connector starts automatically.
The Mobility Connector is very easy to monitor and manage.
Section 1.1, “Installing the Mobility Connector,” on page 7 Section 1.2, “Monitoring the Mobility Connector,” on page 7 Section 1.3, “Starting and Stopping the Mobility Connector,” on page 9
1.1 Installing the Mobility ConnectorWhen you install the Data Synchronizer Mobility Pack, the Mobility Connector software is automatically installed within the Synchronizer software directory structure:
/opt/novell/datasync/syncengine/connectors/mobility
The Mobility Connector uses its own database named mobility, in addition to the standard Synchronizer database named datasync. The Mobility Connector database contains mobile device settings and images. It is used for caching user data when the connection to mobile devices is not available.
Your Synchronizer system needs just one Mobility Connector. You cannot set up multiple Mobility Connectors.
1.2 Monitoring the Mobility ConnectorWhen you install the Data Synchronizer Mobility Pack, the Mobility Connector starts automatically. You can monitor its functioning by using Synchronizer Web Admin.
1 Access Synchronizer Web Admin at the following URL:
https://data_synchronizer_server:8120
Replace data_synchronizer_server with the IP address or DNS hostname of the Synchronizer server.
Mobility Connector Management 7

2 Specify the Synchronizer administrator user name (such as admin) and password that were established during installation, then click Login.
The connectors should display a status of Running. 3 If the Mobility Connector is not running, refer to Appendix A, “Mobility Connector
Troubleshooting,” on page 35 for assistance.4 To monitor mobile device synchronization, see Chapter 3, “Synchronization Monitoring and
Management,” on page 23.See also “Monitoring Your Synchronizer System” in “Synchronizer System Management” in the Mobility Pack Administration Guide.
8 Mobility Connector Configuration Guide

1.3 Starting and Stopping the Mobility ConnectorYou cannot stop and start the Mobility Connector from the command line. You must use Synchronizer Web Admin.
1 Log in to Synchronizer Web Admin.
2 On the Mobility Connector line under Manage Connectors, click Stop to stop the Mobility Connector.
The Stop icon changes to Start .
3 Click Start to start the Mobility Connector.
Mobility Connector Management 9

10 Mobility Connector Configuration Guide

2 2Mobility Connector Configuration
After you have installed the Mobility Pack, you are ready to refine the configuration of the Mobility Connector to meet your Synchronizer system’s needs.
Section 2.1, “Using Synchronizer Web Admin,” on page 11 Section 2.2, “Blocking/Unblocking Incoming Devices before Initial Synchronization,” on page 12 Section 2.3, “Using GroupWise Authentication Instead of LDAP Authentication for Mobile
Devices,” on page 13 Section 2.4, “Enabling a Device Password Security Policy,” on page 14 Section 2.5, “Preventing New Devices from Connecting Automatically,” on page 15 Section 2.6, “Controlling the Maximum Number of Devices per User,” on page 17 Section 2.7, “Removing Unused Devices,” on page 17 Section 2.8, “Controlling Maximum Item Synchronization,” on page 18 Section 2.9, “Controlling Maximum Attachment Size,” on page 18 Section 2.10, “Binding to a Specific IP Address,” on page 19 Section 2.11, “Enabling and Disabling SSL for Device Connections,” on page 19 Section 2.12, “Changing the Address Book User,” on page 20 Section 2.13, “Changing the Mobility Connector Database Password,” on page 20 Section 2.14, “Maintaining the Mobility Connector Database,” on page 21
2.1 Using Synchronizer Web AdminAll configuration of the Mobility Connector is done through Synchronizer Web Admin:
1 Access Synchronizer Web Admin at the following URL:
https://data_synchronizer_server:8120
Replace data_synchronizer_server with the IP address or DNS hostname of the Synchronizer server.
Mobility Connector Configuration 11

2 Specify the Synchronizer administrator user name (such as admin) and password that were established during installation, then click Login.
The connectors should display a status of Running. 3 If the Mobility Connector is not running, refer to Appendix A, “Mobility Connector
Troubleshooting,” on page 35 for assistance.
For more information about Synchronizer Web Admin, see “Configuring Synchronizer Web Admin” in “Synchronizer System Management” in the Mobility Pack Administration Guide.
2.2 Blocking/Unblocking Incoming Devices before Initial SynchronizationInitial synchronization of GroupWise data to users’ mobile devices is more efficient if the GroupWise data is completely synchronized to the Mobility Connector before users start connecting their mobile devices to the Synchronizer system. To prevent users from connecting their devices before the Mobility Connector has received all of their GroupWise data, you can block devices from connecting to the Synchronizer system.
If you used the Block Incoming Devices option in the Mobility Pack Installation program to prevent users from connecting their mobile devices to your Synchronizer system until you are ready to do so, you must deselect the corresponding option in Synchronizer Web Admin when you are ready for users to connect.
If you did not use the Block Incoming Devices option in the Mobility Pack Installation program, you can block and unblock devices at any time in Synchronizer Web Admin.
1 In Synchronizer Web Admin, click the Mobility Connector to display the Mobility Connector Configuration page.
2 Select or deselect Block Devices, as needed.
12 Mobility Connector Configuration Guide

3 Click Save Custom Settings.4 Click Home on the menu bar to return to the main Synchronizer Web Admin page.
5 In the Actions column for the Mobility Connector, click Stop to stop the Mobility Connector, then click Start to start the Mobility Connector and apply the changes.
6 Monitor the initial synchronization process, as described in Section 3.1, “Monitoring Mobility Connector Synchronization Status,” on page 23.
7 When the GroupWise data for all users has successfully synchronized to the Mobility Connector, deselect Block Devices, then restart the Mobility Connector.
8 Notify users that they can now connect to the Synchronizer system.
After initial synchronization, you might encounter synchronization problems with specific users or devices. For example, a problem with a specific user or device might start to consume an inappropriately large amount of system resources on your Synchronizer server. If this occurs, see Section 3.5, “Blocking Specific Users and Devices after Initial Synchronization,” on page 31 for assistance with resolving the problem.
2.3 Using GroupWise Authentication Instead of LDAP Authentication for Mobile DevicesBy default, the Mobility Pack Installation program configures your Synchronizer system to use LDAP (network) passwords when mobile devices connect to GroupWise mailboxes. After installation, you can configure the Mobility Connector to use GroupWise mailbox passwords instead.
GroupWise authentication can be more intuitive for users. It is especially convenient when users’ LDAP passwords are set to expire regularly, which requires reconfiguration of mobile devices each time LDAP passwords expire. GroupWise passwords do not expire. Device reconfiguration becomes necessary only when users manually change their own GroupWise passwords.
1 In Synchronizer Web Admin, click the Mobility Connector to display the Mobility Connector Configuration page.
2 In the Authentication Type field, select GroupWise.
3 In the GroupWise POA SOAP URL field, specify the same URL that you used when configuring the GroupWise Connector, as described in “GroupWise Post Office Agent” in “Planning a Data Synchronizer System” in the Mobility Pack Installation Guide. The Mobility Connector communicates with the GroupWise POA to authenticate mobile devices using users’ GroupWise mailbox passwords.
4 Click Save Custom Settings.5 Click Home on the menu bar to return to the main Synchronizer Web Admin page.
Mobility Connector Configuration 13

6 In the Actions column for the Mobility Connector, click Stop to stop the Mobility Connector, then click Start to start the Mobility Connector and apply the changes.
7 (Conditional) If any users have already configured their mobile devices to use LDAP authentication, notify these users to reconfigure their mobile devices to use their GroupWise mailbox passwords.
2.4 Enabling a Device Password Security PolicyAs an administrator, you can control several aspects of the behavior of mobile devices that connect to your Synchronizer system. By establishing a security policy for the passwords that users set on their mobile devices, you help prevent unauthorized access to your Synchronizer system from lost or misplaced devices.
1 In Synchronizer Web Admin, click the Mobility Connector to display the Mobility Connector Configuration page.
2 Select Enable Device Security Policy.
When you enable the security policy, users are informed of the specific security settings that are in effect when they create their mobile device accounts and set their device passwords. Users are prevented from configuring their mobile devices to connect to the Synchronizer system without following the security policy you establish.
3 Set the security policy options as needed for the level of device password security that you want for your Synchronizer system:Require Both Letters and Numbers: Select this option to require device passwords that include at least one letter, one number, and one special character. Without this security setting, any combination of characters is permitted in device passwords.Minimum Password Length: Enable this option to specify the minimum number of characters required in device passwords. The minimum value is 1; the maximum value is 18. Without this security setting, the user can set a device password of any length.Inactivity Time: Enable this option to specify the number of minutes after which a mobile device locks itself when no user activity occurs. Without this security setting, the mobile device does not lock itself in the absence of user activity.Reset Device after Failures: Enable this option to specify the number of failed password attempts after which the mobile device resets itself to factory default settings. Without this security setting, an external reset command must be sent to the mobile device in order to wipe personal data from it.
4 Click Save Custom Settings.5 Click Home on the menu bar to return to the main Synchronizer Web Admin page.
6 In the Actions column for the Mobility Connector, click Stop to stop the Mobility Connector, then click Start to start the Mobility Connector and apply the changes.
14 Mobility Connector Configuration Guide

The Mobility Connector now uses the security policy you established whenever a user configures a mobile device to connect to the Synchronizer system.
IMPORTANT: After you enable or change the device password security policy, synchronization stops on Droid X and Droid 2 mobile devices. Removing the existing account from the mobile device and re-adding it puts the device password security policy into effect. This is an issue with the Android 2.2 operating system only on those specific devices.
2.5 Preventing New Devices from Connecting AutomaticallyBy default, when a user configures a new mobile device to synchronize GroupWise data, the device can immediately connect to your Synchronizer system and start the initial synchronization process. If you prefer, you can configure your Synchronizer system to block new devices from connecting until you allow access.
Section 2.5.1, “Enabling the Device Quarantine,” on page 15 Section 2.5.2, “Releasing New Devices from the Quarantine,” on page 16
2.5.1 Enabling the Device Quarantine
1 In Synchronizer Web Admin, click the Mobility Connector to display the Mobility Connector Configuration page.
2 Select Quarantine New Devices so that new devices cannot connect to your Synchronizer system until you allow them to.
3 Click Save Custom Settings.4 Click Home on the menu bar to return to the main Synchronizer Web Admin page.
5 In the Actions column for the Mobility Connector, click Stop to stop the Mobility Connector, then click Start to start the Mobility Connector and apply the changes.
6 Continue with Releasing New Devices from the Quarantine.
Mobility Connector Configuration 15

2.5.2 Releasing New Devices from the Quarantine
After you enable the new device quarantine, new mobile devices cannot connect to your Synchronizer system until you release them from the quarantine. You are not notified when users configure new devices, so you should check regularly for new devices.
1 In Synchronizer Web Admin, click Monitoring in the Actions column for the Mobility Connector to display the Connector Monitoring Information page.
If your Synchronizer system services a large number of mobile device users, you might need to wait for this page to display. Quarantined devices display in red. The user’s sync state displays as Synced because data has synchronized from the user’s GroupWise mailbox to the Mobility Connector, but the data has not yet synchronized to the user’s mobile device.
2 Click Allow Device to allow the new device to connect to your Synchronizer system and received the GroupWise mailbox data. or
Click Delete Device to refuse the connection and remove the device from your Synchronizer system.
IMPORTANT: Be sure to notify the user about why his or her device was prevented from connecting to your Synchronizer system.
16 Mobility Connector Configuration Guide

2.6 Controlling the Maximum Number of Devices per UserWhen a single user has multiple devices, the user’s data is duplicated in your Synchronizer system. To control data duplication and improve performance, you can control the number of devices that each user is allowed to connect to your Synchronizer system.
By default, each user can connect with as many devices as he or she wants. When you set the maximum limit, a user who is above the limit is not prevented from connecting with existing devices. However, the user cannot connect with any additional devices until the number of devices is within the limit that you have set.
1 In Synchronizer Web Admin, click the Mobility Connector to display the Mobility Connector Configuration page.
2 In the Maximum Devices per User field, set the maximum number of devices that each user can connect with.
To remove an existing limit, specify -1 for an unlimited number of devices.3 Click Save Custom Settings.4 Click Home on the menu bar to return to the main Synchronizer Web Admin page.
5 In the Actions column for the Mobility Connector, click Stop to stop the Mobility Connector, then click Start to start the Mobility Connector and apply the changes.
The Mobility Connector now limits the number of devices that each user can connect with.
2.7 Removing Unused DevicesBy default, mobile devices that have not connected to your Synchronizer system for 30 days are automatically removed from your Synchronizer system. You can change the time interval after which unused devices are automatically removed.
1 In Synchronizer Web Admin, click the Mobility Connector to display the Mobility Connector Configuration page.
2 In the Delete Unused Devices field, adjust the number of days as needed to control the proliferation of unused devices.
3 Click Save Custom Settings.4 Click Home on the menu bar to return to the main Synchronizer Web Admin page.
5 In the Actions column for the Mobility Connector, click Stop to stop the Mobility Connector, then click Start to start the Mobility Connector and apply the changes.
Mobility Connector Configuration 17

2.8 Controlling Maximum Item SynchronizationUsers can configure their mobile devices to request synchronization for all email and calendar items. However, you might not want to allow users to synchronize that much data.
By default, users are allowed to synchronize a maximum of 30 days of email and 130 days of calendar items. You can set the allowed maximums higher or lower as needed.
1 In Synchronizer Web Admin, click the Mobility Connector to display the Mobility Connector Configuration page.
2 In the Maximum Email Sync Limit field, adjust the maximum number of days for email.
3 In the Maximum Calendar Sync Limit field, adjust the maximum number of days for calendar items.The maximum settings for these fields is 730 days (2 years).If users try to configure their mobile devices to synchronize more days of data than you have allowed, they receive a warning message.
4 Click Save Custom Settings.5 Click Home on the menu bar to return to the main Synchronizer Web Admin page.
6 In the Actions column for the Mobility Connector, click Stop to stop the Mobility Connector, then click Start to start the Mobility Connector and apply the changes.
2.9 Controlling Maximum Attachment SizeSynchronizing large attachments to other applications and mobile devices can put a substantial load on the Mobility Connector. To decrease the amount of data that is synchronized to mobile devices, you can control the maximum size of attachments. By default, attachments larger than 500 KB are not synchronized to mobile devices.
When a user receives an item for which attachments have not been synchronized, the item includes a list of the attachments that are on the original item but not on the synchronized item.
1 In Synchronizer Web Admin, click the Mobility Connector to display the Mobility Connector Configuration page.
2 In the Maximum Attachment Size field, adjust the maximum attachment size as needed to meet the needs of your Synchronizer system.
3 Click Save Custom Settings.4 Click Home on the menu bar to return to the main Synchronizer Web Admin page.
5 In the Actions column for the Mobility Connector, click Stop to stop the Mobility Connector, then click Start to start the Mobility Connector and apply the changes.
The Mobility Connector now uses the adjusted size for restricting synchronization of attachments.
18 Mobility Connector Configuration Guide

NOTE: The GroupWise Connector also has a setting to control maximum attachment size, as described in “Controlling Maximum Attachment Size” in “GroupWise Connector Configuration” in the GroupWise Connector Configuration Guide.
2.10 Binding to a Specific IP AddressBy default, the Mobility Connector uses all available IP addresses on the Synchronizer server. You can reconfigure the Mobility Connector to use only one specific address.
1 In Synchronizer Web Admin, click the Mobility Connector to display the Mobility Connector Configuration page.
2 In the Connector Server Address field, specify the IP address that you want to bind the Mobility Connector to.
The default of 0.0.0.0 indicates that the Mobility Connector is not bound to a specific IP address.
3 Click Save Custom Settings.4 Click Home on the menu bar to return to the main Synchronizer Web Admin page.
5 In the Actions column for the Mobility Connector, click Stop to stop the Mobility Connector, then click Start to start the Mobility Connector and apply the changes.
The Mobility Connector now uses only the specified IP address on the server.
2.11 Enabling and Disabling SSL for Device ConnectionsDuring Mobility Pack installation, you chose whether to use SSL for connections between the Mobility Connector and mobile devices. The default is to use SSL. You can change the setting after installation as needed.
1 In Synchronizer Web Admin, click the Mobility Connector to display the Mobility Connector Configuration page.
2 Select or deselect the Secure setting to change whether SSL is in use.
3 Click Save Custom Settings.4 Click Home on the menu bar to return to the main Synchronizer Web Admin page.
5 In the Actions column for the Mobility Connector, click Stop to stop the Mobility Connector, then click Start to start the Mobility Connector and apply the changes.
Mobility Connector Configuration 19

2.12 Changing the Address Book UserThe Mobility Connector accesses the GroupWise Address Book to obtain contact information for synchronization to mobile devices. The Mobility Connector can obtain the information it needs by logging in as any valid GroupWise user. An initial Address Book user was specified during installation. You might want to change to a different user for whom either more or fewer contacts are visible in the GroupWise Address Book.
NOTE: The Mobility Connector uses this user name only to access and search the GroupWise Address Book. It does not use this user name to access any personal aspects of the specified user’s mailbox.
1 In Synchronizer Web Admin, click the Mobility Connector to display the Mobility Connector Configuration page.
2 In the Address Book User field, specify the GroupWise user ID of the user whose view of the GroupWise Address Book best meets the needs of your mobile device users.
The Address Book Connector field indicates the application from which contact information is being synchronized.
3 Click Save Custom Settings.4 Click Home on the menu bar to return to the main Synchronizer Web Admin page.
5 In the Actions column for the Mobility Connector, click Stop to stop the Mobility Connector, then click Start to start the Mobility Connector and apply the changes.
The Mobility Connector now uses the specified GroupWise user’s access to the GroupWise Address Book when providing contact information on mobile devices.
2.13 Changing the Mobility Connector Database PasswordTo change the Mobility Connector database password, you must change the password for datasync_user in two places:
PostgreSQL (command on the command line) Mobility Connector (setting in Synchronizer Web Admin)
1 Reset the password for the PostgreSQL database:1a In a terminal window on the Synchronizer server, log in as the root user.1b Enter the following command:
psql --user datasync_user mobility
1c Enter the current password for the Mobility Connector database.1d Enter the following command at the datasync> prompt:
ALTER USER datasync_user WITH PASSWORD 'password';
Replace password with the new password for the Mobility Connector database.1e Enter /q to quit.
20 Mobility Connector Configuration Guide

2 Reconfigure the Mobility Connector to use the new password:2a In Synchronizer Web Admin, click the Mobility Connector. 2b In the Administrator Password field, specify the new Mobility Connector database password.
2c Click Save Custom Settings.3 Restart the Synchronizer services:
rcdatasync restart
4 (Conditional) If you want to change the Synchronizer database password to match the Mobility Connector database password, follow the instructions in “Changing the Synchronizer Database Password” in “Synchronizer System Management” in the Mobility Pack Administration Guide.
2.14 Maintaining the Mobility Connector DatabaseThe Mobility Connector database is named mobility. The default user for accessing the Mobility Connector database is datasync_user.
Database maintenance activities for the Mobility Connector database ensure satisfactory performance for mobile device users.
Section 2.14.1, “Performing General PostgreSQL Database Maintenance,” on page 21 Section 2.14.2, “Configuring Automatic Nightly Maintenance,” on page 21
2.14.1 Performing General PostgreSQL Database Maintenance
The Mobility Connector database is a PostgreSQL database. As with any database, the Mobility Connector database requires regular maintenance in order to perform reliably. If you are new to managing a PostgreSQL database, see “Routine Database Maintenance Tasks” (http://www.postgresql.org/docs/8.3/interactive/maintenance.html) on the PostgreSQL Documentation Web site for assistance.
2.14.2 Configuring Automatic Nightly Maintenance
Most items synchronize automatically from GroupWise mailboxes to the Mobility Connector database. As a result, they are readily available when users want to manually synchronize the contents of specific folders. Over time, older items must be cleaned up on a regular basis to prevent degradation in Mobility Connector synchronization performance.
By default, the Mobility Connector automatically cleans up outdated items from the Mobility Connector database between midnight and 6:00 a.m. every day. It cycles through all users and all folders once each day. It checks the user-selected settings for each mobile device to determine the maximum age after which users no longer want items retained on their mobile devices.
Mobility Connector Configuration 21

You can adjust the time period during which the Mobility Connector performs nightly maintenance, and you can turn off nightly maintenance, if necessary.
1 In Synchronizer Web Admin, click the Mobility Connector to display the Mobility Connector Configuration page.
2 Click Edit XML Source.3 To adjust the time when nightly maintenance occurs:
3a Locate the following line:
<databaseMaintenanceStartHour>0</databaseMaintenanceStartHour>
3b Using the 24-hour clock, change the start hour as needed for your Synchronizer system. 4 (Optional) To turn off nightly maintenance:
4a Locate the following line:
<databaseMaintenance>1</databaseMaintenance>
4b Change 1 to 0.
IMPORTANT: This is not recommended. Without nightly maintenance, items accumulate in the Mobility Connector database indefinitely and reduce Mobility Connector performance over time.
5 Click Save Custom Settings.6 Click Home on the menu bar to return to the main Synchronizer Web Admin page. 7 In a terminal window, restart the Synchronizer services:
rcdatasync restart
8 In the Actions column for the Mobility Connector, click Stop to stop the Mobility Connector, then click Start to start the Mobility Connector and apply the changes.
You can see what the Mobility Connector is doing as it performs its nightly maintenance by searching for MaintenanceMonitor in the Mobility Connector log file:
/var/log/datasync/default.pipeline1.mobility-AppInterface.log
If logging is set to Debug, the Mobility Connector logs each item that it deletes. This can result in a very large log file. Without the Debug log level, the Mobility Connector lists the users as it performs nightly maintenance for them. For more information about log levels, see “Connector Logging Level” in “User Management” in the Mobility Pack Administration Guide.
22 Mobility Connector Configuration Guide

3 3Synchronization Monitoring and Management
When you install the Data Synchronizer Mobility Pack, the Mobility Connector starts automatically. You can monitor the synchronization of data to and from mobile devices in Synchronizer Web Admin.
Section 3.1, “Monitoring Mobility Connector Synchronization Status,” on page 23 Section 3.2, “Managing Mobile Devices (Resynchronize, Delete, Block, Reset),” on page 27 Section 3.3, “Monitoring User Synchronization Status,” on page 29 Section 3.4, “Monitoring User Synchronization Activity,” on page 31 Section 3.5, “Blocking Specific Users and Devices after Initial Synchronization,” on page 31 Section 3.6, “Resetting a Device to Factory Default Settings,” on page 32 Section 3.7, “Using the Mobility Connector Log File,” on page 33
3.1 Monitoring Mobility Connector Synchronization StatusMobility Connector synchronization status indicates how well data is flowing from the Sync Engine to the Mobility Connector, from the Mobility Connector to mobile devices, from mobile devices to the Mobility Connector, and from the Mobility Connector back to the Sync Engine. The Mobility Connector synchronization status includes statistics for all users.
IMPORTANT: If you have blocked incoming devices, as described in Section 2.2, “Blocking/Unblocking Incoming Devices before Initial Synchronization,” on page 12, you must unblock the devices before synchronization can begin.
1 In Synchronizer Web Admin, click Monitoring in the Actions column for the Mobility Connector to display the Connector Monitoring Information page.
Synchronization Monitoring and Management 23

If your Synchronizer system services a large number of mobile device users, you might need to wait for this page to display.
2 In the Mobility Connector Status section, view the statistics for events and items. Items are GroupWise messages, appointments, contacts, and so on. Events are what happens to GroupWise items, such as being added, modified, moved, or deleted.
Statistic Explanation
Events from Sync Engine Pending Conversion
The total number of events that have been received from the Sync Engine that are awaiting conversion from GroupWise format into mobile device format by the Mobility Connector. Typically, the number of events should be low, or zero. If the number is high, it indicates that the Mobility Connector is backlogged for some reason.
Converted Events Syncing to Device
The total number of events that have been converted from GroupWise format into mobile device format. A single GroupWise item can have multiple events associated with it.
Many waiting events transfer to users’ mobile devices when the devices connect to the Synchronizer system. However, some events do not transfer to users’ mobile devices until users request them, such as by opening a particular folder. Therefore, there are typically a number of events waiting to transfer. After a period of time, depending on device-specific settings, the waiting events are dropped.
Items Synced to Device The total number of items that are transferred from the Mobility Connector to users’ mobile devices. This number indicates the amount of traffic that is passing through the Mobility Connector to users’ mobile devices.
Pending Events from Device
The total number of events that have been transferred from users’ mobile devices to the Mobility Connector that are currently waiting for processing by the Sync Engine. Typically, the number of events should be low, or zero. If the number is high, it indicates that the Sync Engine is backlogged for some reason.
24 Mobility Connector Configuration Guide

3 In the User Status section, view the status of users.
The User Stat column includes a bar that represents the percentage of Mobility Connector processing that each individual is using. Users with the longer bars are using more processing in your Synchronizer system. Mouse over the bar to see the actual percentage for each user. The number indicates the percentage of the total number of events processed during the current up-time that are for the specific user and device.The Sync State column indicates the status of initial synchronization between GroupWise and the Mobility Connector.
Device Events Sent to Sync Engine
The total number of events that users perform on their mobile devices that need to be synchronized to their GroupWise mailboxes through the Sync Engine and the GroupWise Connector. This number indicates the amount of traffic that is passing from users’ mobile devices to the Sync Engine.
Device Events Failed in Send to Sync Engine
The number of events that have failed to transfer from the Mobility Connector to the Sync Engine. Make sure that the Sync Engine is running. Check the Sync Engine log (engine.log) for details.
Sync StateSync State Color Explanation
Queued Black The initial synchronization process has not yet started for this user.
Syncing-Init
Sync-Validate
Syncing-Days
Yellow The initial synchronization process is in progress. As many as 4 users can be synchronizing at once. As one user is finished, synchronization for the next user starts.
After initial synchronization, users can request email in addition to the default of three days.
Synced Green The initial synchronization process is complete.
Failed Red The initial synchronization process has failed. For failed users, the Sync Engine automatically retries as many as 4 times after all other users have been synchronized. For assistance, see Appendix A, “Mobility Connector Troubleshooting,” on page 35.
Delete Yellow The user is in the process of being deleted from your Synchronizer system. If the user has a large amount of data and attachments in the system, the deletion process can take some time.
Statistic Explanation
Synchronization Monitoring and Management 25

4 (Condition) For users in the Queued (black) state, be patient until the status progresses from Queued (black) to Syncing (yellow) to Synced (green).
5 (Conditional) For users in the Syncing (yellow) state, refresh the Mobility Connector Configuration page until the status changes to Synced (green), then notify users to configure their mobile devices to connect to the Synchronizer system.
6 (Conditional) For users in the Synced (green) state, notify the users to configure their mobile devices to connect to the Synchronizer system.
7 (Conditional) For users in the Failed (red) state, click Reinitialize User in the Actions column to reinitialize the user. Reinitialization deletes the user from the Mobility Connector, adds the user again, then starts the synchronization process over from the beginning.orIf reinitializing the user does not solve the problem, see Appendix A, “Mobility Connector Troubleshooting,” on page 35.
8 (Conditional) For users in the Blocked state:If you blocked devices during installation, unblock them, as described in Section 2.2, “Blocking/Unblocking Incoming Devices before Initial Synchronization,” on page 12.orIf you blocked individual devices, unblock them, as described in Section 3.2, “Managing Mobile Devices (Resynchronize, Delete, Block, Reset),” on page 27.
For more details about the statistics available on this page, see TID 7007285: User Stat and Device Stat / Colored Bars in the Mobility Monitoring Page in the Novell Knowledgebase (http://www.novell.com/support).
After users have configured their mobile devices to connect to the Synchronizer system, they can configure their devices to synchronize additional items beyond the defaults, as listed in “Managing Initial Device Synchronization” in “Mobility Pack Installation” in the Mobility Pack Installation Guide. For such users, their green status can change to yellow as additional synchronization is performed, return to green when the additional synchronization is finished.
See also “Monitoring Your Synchronizer System” in “Synchronizer System Management” in the Mobility Pack Administration Guide.
Re-Init Yellow The user is in the process of being reinitialized. If the user has a large amount of GroupWise data and attachments, the reinitialization process can take some time.
Blocked Red The user’s device is currently blocked from connecting. This can happen if all devices were blocked during installation or if you blocked individual devices at a later time.
Sync State Sync State Color Explanation
26 Mobility Connector Configuration Guide

3.2 Managing Mobile Devices (Resynchronize, Delete, Block, Reset)After users have configured their mobile devices and connected to the Synchronizer system, additional options are available on the Connector Monitoring Information page.
1 In Synchronizer Web Admin, click Monitoring in the Actions column for the Mobility Connector to display the Connector Monitoring Information page.
If your Synchronizer system services a large number of mobile device users, you might need to wait for this page to display.
Synchronization Monitoring and Management 27

2 Use the options in the Device column to manage devices where synchronization is already active:
3 Mouse over a device ID to display a description of the mobile device, along with the date and time when the device last connected to the Synchronizer system.
Device Option Description
(Resynchronize Device)
Resynchronizes the mobile device, so that synchronization starts over from the beginning. Use this option when the data on a user’s mobile device does not match the contents of the user’s GroupWise mailbox.
A user can accomplish the same thing by removing the account from the mobile device and re-adding it, so that the GroupWise data resynchronizes from the mailbox to the mobile device.
(Block Device)
Prevents the mobile device from connecting to the Synchronizer system. Use this option when a mobile device is temporarily disrupting your Synchronizer system. See Section 3.5, “Blocking Specific Users and Devices after Initial Synchronization,” on page 31 for complete instructions.
(Reset Device)
Resets the mobile device to factory default settings. Use this option when a user has lost a mobile device.
The Mobility Connector sends the Reset command to the mobile device, but different devices respond to the Reset command in different ways. On some mobile devices, this functionality is known as a “remote wipe” or a “kill pill.” Regardless of the device-specific functionality, this is a very serious step to take with a mobile device. See Section 3.6, “Resetting a Device to Factory Default Settings,” on page 32 for complete instructions.
(Delete Device)
Deletes the mobile device from the Mobility Connector. Use this option when a user is no longer using a particular mobile device.
28 Mobility Connector Configuration Guide

3.3 Monitoring User Synchronization StatusUser synchronization status indicates how well a specific user’s data is flowing from the Sync Engine to the Mobility Connector, from the Mobility Connector to the user’s mobile device, and from the user’s mobile device to the Mobility Connector.
1 In Synchronizer Web Admin, click Monitoring in the Actions column for the Mobility Connector to display the Connector Monitoring Information page.
If your Synchronizer system services a large number of mobile device users, you might need to wait for this page to display.
2 Click a user name to display statistics for a particular user.
3 Review the statistics for the selected user.
Synchronization Monitoring and Management 29

The User Status section provides statistics for various events that occur as GroupWise items are added, modified, moved, or deleted on the mobile device.
4 Review the folder list for the selected user, scrolling as needed to view all of the folders where items are synchronizing to the device.
5 (Conditional) If any of the statistics seem to indicate a problem with synchronization for the selected user, see Appendix A, “Mobility Connector Troubleshooting,” on page 35.
See also “Monitoring Your Synchronizer System” in “Synchronizer System Management” in the Mobility Pack Administration Guide.
Statistic Explanation
Events from Sync Engine Pending Conversion
The number of events for the selected user that have been converted from GroupWise format into mobile device format. A single GroupWise item can have multiple events associated with it. The waiting events transfer to the user’s mobile device when the user connects the device to the Synchronizer system.
Converted Events Syncing to Device
The number of events that are transferring from the Mobility Connector to the user’s mobile device. A single GroupWise item can have multiple events associated with it.
Many waiting events transfer to users’ mobile devices when the devices connect to the Synchronizer system. However, some events do not transfer to users’ mobile devices until users request them, such as by opening a particular folder. Therefore, there are typically a number of events waiting to transfer. After a period of time, depending on device-specific settings, the waiting events are dropped.
Items Synced to Device The number of items that have been transferred from the Mobility Connector to the selected user’s mobile device. This number should be equal to the total number of items listed in the Synced Items column of the Folder List section. This number indicates the amount of traffic that is passing through the Mobility Connector to this user’s mobile device.
Pending Events from Device
The number of events that have been transferred from the selected user’s mobile device to the Mobility Connector that are currently waiting for processing by the Mobility Connector. This number should be approximately equal to the total number of items listed in the Pending Items column of the Folder List section.
Device Events Sent to Sync Engine
The number of events that the selected user has performed on the mobile device that need to be synchronized to the user’s GroupWise mailbox through the Sync Engine and the GroupWise Connector. This number indicates the amount of traffic that is passing from this user’s mobile device to the Sync Engine.
Device Events Failed in Send to Sync Engine
The number of events that have failed to transfer from the Mobility Connector to the Sync Engine. Make sure that the Sync Engine is running. Check the Sync Engine log (engine.log) for details.
30 Mobility Connector Configuration Guide

3.4 Monitoring User Synchronization ActivityYou can check to see when each user last connected to the Mobility Connector. For instructions, see “Auditing User Synchronization Activity” in “User Management” in the Mobility Pack Administration Guide.
If a user has not connected to the Mobility Connector for 30 days, the nightly maintenance process automatically removes the inactive mobile device from your Synchronizer system. For more information, see Section 2.14.2, “Configuring Automatic Nightly Maintenance,” on page 21.
3.5 Blocking Specific Users and Devices after Initial SynchronizationAs you monitor your Synchronizer system, you might notice that a device or user starts to consume an inappropriately large amount of system resources on your Synchronizer server. This can impact synchronization performance for all Synchronizer users. If this occurs, you can prevent the problem device or user from connecting to the Synchronizer system while you resolve the problem.
1 In Synchronizer Web Admin, click Monitoring in the Actions column for the Mobility Connector to display the Connector Monitoring Information page.
If your Synchronizer system services a large number of mobile device users, you might need to wait for this page to display.
2 In the line for the mobile device, click Block Device in the Device column.
If you click Block User in the Action column, it blocks all devices for the user. This is convenient when the user has multiple mobile devices, or when the user’s mobile device has multiple device IDs. You receive the following prompt:
Synchronization Monitoring and Management 31

Block this device from communicating with the Mobility Connector?
3 Click Block Device to block the device so that it can no longer connect to your Synchronizer system.You receive the following confirmation:
The device "device_id" is now blocked.
4 Click OK.
At this point, Normal changes to Blocked for the device ID, and Block Device changes to Unblock Device .
5 Resolve the problem with the mobile device.6 To unblock the device so that it can connect to your Synchronizer system again, click Unblock
Device . You receive the following prompt:
Allow this device to communicate with the Mobility Connector?
7 Click Unblock Device.You receive the following confirmation:
The device "device_id" is now unblocked.
8 Click OK.The user can again connect to the Synchronizer system.
3.6 Resetting a Device to Factory Default SettingsIf a user loses a mobile device, it is important to wipe all personal data from the lost device as quickly as possible. If the device is recovered, it can be reset and used again.
1 In Synchronizer Web Admin, click Monitoring in the Actions column for the Mobility Connector to display the Connector Monitoring Information page.
32 Mobility Connector Configuration Guide

If your Synchronizer system services a large number of mobile device users, you might need to wait for this page to display.
2 In the line for the mobile device to reset, click Device Reset .
You receive the following prompt:
When you reset the device, all data will be removed.Are you sure you want to reset device "device_id" for user "user_id"
to its factory default state?
3 Click Reset Device to wipe the user’s personal data from the device and reset the device to factory default settings.You receive the following confirmation:
The reset command has been sent to the device.When the device "device_id" tries to connect,
it will be reset to its factory default state.
4 Click OK.At this point, the device ID turns yellow and is marked with the Resetting status. Regardless of how many times the mobile device tries to connect, it always receives the reset command. However, the (Device Reset) changes to (Device Reset Clear), indicating that the Resetting status can be cleared.
5 (Conditional) To put the device back into service, click (Device Reset Clear). You receive the following prompts:
When you clear the reset command, the device will be allowed to connect.Are you sure you want to allow the device "device_id" to connect?
6 Click Allow Device.You receive the following confirmation:
The device "device_id" is now allowed to connect.
7 Click OK.The user must now start over from the beginning and reconfigure the device to connect to the Synchronizer system and start synchronizing data.
3.7 Using the Mobility Connector Log FileYou can use the Mobility Connector log file (default.pipeline1.mobility-AppInterface.log) to verify that a message sent from a mobile device is received by your Synchronizer system.
1 Monitor the activity of the Mobility Connector in the Mobility Connector log file:1a In a terminal window, enter su - to become the root user, then enter the root password.1b Change to the following directory:
/var/log/datasync/connectors
Synchronization Monitoring and Management 33

1c Display the end of the Mobility Connector log file:
tail -f default.pipeline1.mobility-AppInterface.log
1d Observe the messages that the Mobility Connector writes out.2 Press Enter several times to create a break in the flow of log messages.3 On your mobile device, send a message to yourself.4 Observe the messages that are being written to the Mobility Connector log file.
You should be able to identify messages that include your user name and indicate that a mail message was received by the Sync Engine.This test shows that the mobile device is successfully synchronizing data to the Sync Engine. If the message is not received, refer to Appendix A, “Mobility Connector Troubleshooting,” on page 35 for assistance.
5 In the terminal window where the log file is being displayed, press Enter several times to create a break in the flow of log messages.
6 Log in to your GroupWise mailbox, then send a message or other item to yourself.7 Observe the messages that are being written to the Mobility Connector log file.
You should be able to identify messages that include your user name and indicate that a message or other was detected by the Sync Engine.This test shows that the Mobility Connector is successfully synchronizing application data from the GroupWise Connector. If the message does not appear to be received, refer to Appendix A, “Mobility Connector Troubleshooting,” on page 35 for assistance.
34 Mobility Connector Configuration Guide

A AMobility Connector Troubleshooting
“The Mobility Connector does not start” on page 35 “Initial device synchronization fails” on page 36 “Data does not transfer between the Mobility Connector and a mobile device” on page 36 “Some items never synchronize to the mobile device” on page 36 “Data does not match between the GroupWise mailbox and the mobile device” on page 37 “Address book synchronization fails” on page 37 “Synchronization stops” on page 37 “The specific actions suggested above have not resolved a synchronization problem” on page 37 “Status information on the Mobility Connector Monitoring Information page in Synchronizer
Web Admin is not correct” on page 38
See also:
“Working with Log Files” in “Synchronizer System Management” in the Mobility Pack Administration Guide
The Mobility Connector does not start
Possible Cause: The GroupWise Connector is not running.
Action: Start the GroupWise Connector.
Possible Cause: The Synchronizer services are not running.
Action: Check the current status of the Synchronizer services. If needed, start or restart the Synchronizer services, as described in “Synchronizer Services” in Mobility Pack Administration Guide. Then start the Mobility Connector.
Possible Cause: A Web server is running on the Synchronizer server. Web servers typically use ports 80 and 443. These ports need to be available for use by the Mobility Connector for communicating with mobile devices.
Action: Stop and disable the existing Web server or other application that is using ports 80 and 443 on the Synchronizer server.
Possible Cause: You manually modified the following configuration file:
/etc/datasync/syncengine/connectors.xml
You introduced an error in the XML coding.
Action: Review the changes you made to the connectors.xml file to make sure that they are correctly coded.
Action: Revert to a backup of the connectors.xml file that works correctly, then try the modifications again.
Mobility Connector Troubleshooting 35

Initial device synchronization fails
Possible Cause: The mobile device fails to connect to the Synchronizer server because you have configured it for a secure SSL connection and the certificate is not working properly.
Action: Try using a non-secure connection. If a non-secure connector works and a secure connection does not work, make sure that the certificate is correctly set up, as described in “Securing Communication between the Mobility Connector and Mobile Devices” in “Synchronizer System Security” in the Mobility Pack Administration Guide.
Action: See Data Synchronizer Mobility Connector SSL Issues (http://wiki.novell.com/index.php/Data_Synchronizer_Mobility_Connector_SSL_Issues).
Possible Cause: The Mobility Connector is not getting the information it needs from the GroupWise Connector.
Action: Make sure that the user has already been added to the GroupWise Connector.
Action: Make sure that the user has a valid GroupWise account.
Possible Cause: The user’s GroupWise user ID is different from the user’s LDAP user name.
Action: Set the user’s application user name in the GroupWise Connector to match the user’s LDAP user name. For information about application user names, see “Adding a User in Synchronizer Web Admin” in “User Management” in the Mobility Pack Administration Guide.
Possible Cause: Varied.
Action: Remove the user from the Mobility Connector and the GroupWise Connector, then add the user to both connectors again.
Data does not transfer between the Mobility Connector and a mobile device
Possible Cause: Varied.
Action: Check the Mobility Connector application interface log file, as described in Section 3.7, “Using the Mobility Connector Log File,” on page 33
Action: Check additional Synchronizer log files, as described in “Working with Log Files”.
Action: Remove the user from the Mobility Connector and the GroupWise Connector, then add the user to both connectors again.
Some items never synchronize to the mobile device
Possible Cause: Some events automatically synchronize to mobile devices. Other events do not synchronize to mobile devices unless users request them. The user has not yet requested the optional events.
Action: None. This is normal. The unsynchronized events eventually expire.
Possible Cause: The Mobility Connector might not be transferring the events to the mobile device.
36 Mobility Connector Configuration Guide

Action: Check the user’s synchronization status, as described in Section 3.3, “Monitoring User Synchronization Status,” on page 29. Observe the Pending Events from Device column and the Items Synced to Device column to see if progress is still being made.
If events are still transferring to the device, wait while the process completes.
If events are not transferring to the device, restart the Mobility Connector.
Possible Cause: The user’s GroupWise mailbox contains a damaged message, or the user’s mailbox is damaged. Mailbox damage can cause the GroupWise Connector to synchronize unusable data to the Mobility Connector.
Action: Repair the user’s mailbox, as described in “Maintaining User/Resource and Message Databases” in “Databases” in the GroupWise 2012 Administration Guide.
Possible Cause: Varied.
Action: Remove the user from the Mobility Connector and the GroupWise Connector, then add the user to both connectors again.
Data does not match between the GroupWise mailbox and the mobile device
Possible Cause: Varied.
Action: Resynchronize the mobile device, as described in Section 3.2, “Managing Mobile Devices (Resynchronize, Delete, Block, Reset),” on page 27.
Action: Have the user remove the account from the mobile device and re-add the account on the mobile device.
Address book synchronization fails
Possible Cause: Varied.
Action: Resynchronize the mobile device, as described in Section 3.2, “Managing Mobile Devices (Resynchronize, Delete, Block, Reset),” on page 27.
Action: Have the user remove the account from the mobile device and re-add the account on the mobile device.
Synchronization stops
Possible Cause: Varied.
Action: Resynchronize the mobile device, as described in Section 3.2, “Managing Mobile Devices (Resynchronize, Delete, Block, Reset),” on page 27.
Action: Have the user remove the account from the mobile device and re-add the account on the mobile device.
The specific actions suggested above have not resolved a synchronization problem
Possible Cause: Varied.
Mobility Connector Troubleshooting 37

Action: Perform the following procedure to start over for a particular mobile device user, similar to rebooting a computer:
1 Remove the user’s account from the mobile device.2 Remove the user from the Mobility Connector.3 Restart the Synchronizer services.4 Add the user to the Mobility Connector.5 Add the user’s account to the mobile device.
Status information on the Mobility Connector Monitoring Information page in Synchronizer Web Admin is not correct
Possible Cause: The Mobility Connector created during installation of the Mobility Pack was deleted and you manually re-added the Mobility Connector.
Action: Manually adding a connector is not currently supported, although Synchronizer Web Admin does allow you to do it. Uninstall, then reinstall, the Mobility Pack, as described in “Uninstalling the Mobility Pack” in “Mobility Pack Installation” in the Mobility Pack Installation Guide
38 Mobility Connector Configuration Guide

B BDocumentation Updates
This section lists updates to the Mobility Connector Installation and Configuration Guide that have been made for Mobility Pack 1.2.5. The information helps you to keep current on documentation updates and software updates.
The information is grouped according to the date when the Mobility Connector Configuration Guide was republished. Within each dated section, the updates are listed by the section title.
The Mobility Connector Configuration Guide has been updated on the following dates:
Section B.1, “January 28, 2013 (Mobility Pack 1.2.5),” on page 39
B.1 January 28, 2013 (Mobility Pack 1.2.5)
Location Change
Mobility Connector Configuration
Section 2.5, “Preventing New Devices from Connecting Automatically,” on page 15
Introduced the new quarantine feature for preventing new devices from automatically connecting to your Synchronizer system.
Section 2.7, “Removing Unused Devices,” on page 17
Introduced the new option for automatically deleting unused devices.
Section 2.8, “Controlling Maximum Item Synchronization,” on page 18
Introduced the new option for controlling how much data users can synchronize when they try to configure their mobile devices to synchronize all data.
Documentation Updates 39

40 Mobility Connector Configuration Guide