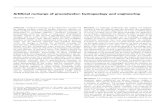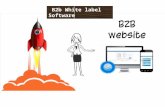Mobile Recharge Service User Manual - Andhra Pradeshaponline.gov.in/Apportal_MessageBoard... ·...
Transcript of Mobile Recharge Service User Manual - Andhra Pradeshaponline.gov.in/Apportal_MessageBoard... ·...
Mobile Recharge Service User Manual
Screen 1: Enter the valid URL, the following screen will be displayed. Enter valid User Name,Password and click on Login button as shown in the below screen.
Screen 2: After click on Login button, the following screen will be displayed. Then select the List of Services link as shown in the below screen.
Screen 3: After clicking on the LIST OF SERVICES link, the following screen will be displayed and select the required Service link as “Mobile Recharge Service” as shown in the below screen.
Screen4: After selecting the “Mobile Recharge Service” link as following screen will be displayed.
Screen 5: Enter all the mandatory(*) field like enters “Mobile Number”, enters “Recharge Amount”, selects “Service Provider” from drop down list, selects “Recharge Type” from drop down list and click on
Show Payment button as shown in the below screen.
Screen 6: After clicking on Show Payment button, the following screen will be displayed. Click on “Confirm Payment” button as shown in the below screen.
Screen 7: After clicking on Confirm Payment button, the following screen will be displayed. Click on OK button as shown in the below screen.
Screen 8: After clicking on OK button, the following pop up message will be displayed. Click on OK button as shown in the below screen.
Screen 9: After clicking on OK button the following screen will be displayed. To check the status of the request, click on Check Request Status button as shown in the below screen.
Screen 10: After clicking on Check Request Status button, the following screen will be displayed.
Screen 11: To check the request status, enter the request ID and click on Check Request button as shown in the below screen.
Screen 12: After clicking on Check Request button , the following Receipt will be generated as shown in the below screen.
Screen 13: To take the print out of the receipt, click on Print button as shown in the below screen.
Screen 14: For processing another application click on “Click Here” link as shown in the below screen.
Screen 15: For resetting the application, click on Reset button as shown in the below screen.