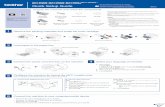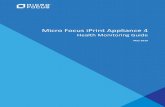Mobile Print/Scan Guide for Brother iPrint&Scan (Android ™)
-
Upload
raegan-wee -
Category
Documents
-
view
28 -
download
2
description
Transcript of Mobile Print/Scan Guide for Brother iPrint&Scan (Android ™)

Mobile Print/Scan Guidefor Brother iPrint&Scan(Android™)

Before You Use Your Brother MachineDefinitions of Notes
We use the following symbol and convention throughout this User's Guide:
Tips icons provide helpful hints and supplementary information.
TrademarksBROTHER is either a trademark or a registered trademark of Brother Industries, Ltd.
Wi-Fi and Wi-Fi Direct are registered trademarks of Wi-Fi Alliance.
The Bluetooth word mark is owned by the Bluetooth SIG, Inc. and any use of such marks byBrother Industries, Ltd. is under license.
Google, Android, Gmail, Google Play and Google Cloud Print are trademarks of Google Inc. Useof these trademarks is subject to Google Permissions.
Any trade names and product names of companies appearing on Brother products,related documents and any other materials are all trademarks or registered trademarks ofthose respective companies.
i

Mobile Print/Scan Guide for Brother iPrint&Scan(Android™)
1 Introduction ......................................................................................................... 1
Overview....................................................................................................................1
Download Brother iPrint&Scan Using the Google Play™ Store App .........................1
Device Connections...................................................................................................1
Use the NFC Function ...............................................................................................2
2 Print ...................................................................................................................... 3
Set a Device for Print.................................................................................................3Change the Google Account When Using Remote Print (Google CloudPrint) ................................................................................................................3
Icons ..........................................................................................................................3
Print Photos Stored on Your Mobile Device ..............................................................4
Print Documents ........................................................................................................5
Print Using Cloud Services........................................................................................6
Print Web Pages........................................................................................................7Clear Your Browsing History ............................................................................7
Print Email Messages................................................................................................8
Print from Other Applications.....................................................................................9Print Photos or Documents..............................................................................9Print Web Pages..............................................................................................9
3 Scan.................................................................................................................... 10
Set a Device for Scan..............................................................................................10Crop the Scanned Image...............................................................................10
Scan Directly to Your Mobile Device's Memory Card ..............................................11
Open Scanned Images in Other Applications..........................................................12
Table of Contents
ii

OverviewBrother iPrint&Scan allows you to usefeatures of your Brother machine directly fromyour Android™ device.
Brother iPrint&Scan supports the followingfunctions:
• Scan
If your machine does not have a printer orscanner, you cannot use the related printor scan functions of Brother iPrint&Scan.
Download BrotheriPrint&Scan Using theGoogle Play™ StoreAppYou can install Brother iPrint&Scan from theGoogle Play™ Store app. To take advantageof all the features supported by BrotheriPrint&Scan, make sure you are using thelatest version.
Device ConnectionsConnect your mobile device to your Brothermachine using one of the following connectionmethods:
Wi-Fi ®
To configure your Brother machine for aWi-Fi connection, see your machine’sQuick Setup Guide.
Wi-Fi Direct®
To configure your Brother machine to a Wi-Fi Direct® network, download any one ofthe following guides from your model'sManuals page on the Brother SolutionsCenter at http://support.brother.com.
• Wi-Fi Direct Guide
• Software and Network User's Guide
• Online User's Guide
Your Brother Machine must support Wi-FiDirect®.
BluetoothTo configure your Brother machine for aBluetooth connection, see your Brothermachine’s User’s Guide.
NFC (Near Field Communication)If you use NFC, you can print and scan byholding your mobile device against theNFC logo on your Brother machine. Anetwork connection is not necessary.
Remote Print (Google Cloud Print™)To configure your Brother machine forprinting using Google Cloud Print,download the Google Cloud Print Guidefrom your model's Manuals page on theBrother Solutions Center at
http://support.brother.com. Your BrotherMachine must support Google Cloud Print.
Depending on your Brother machine andmobile device, supported connectionmethods may vary.
1 Introduction1
Introduction
1

Use the NFC Function
1 Display the Print Preview or the mainscan screen on your mobile device.
2 Hold your mobile device against theNFC logo on your Brother machine.
3 When your mobile device connects toyour Brother machine, you will hear asound and Touch to beam appears onyour mobile device's screen.
4 While holding your mobile deviceagainst the NFC logo, tap the center ofyour mobile device screen.
• Your mobile device must support NFC.
• Make sure you turn on the NFCfunction on your mobile device andyour Brother machine. You can confirmyour machine’s NFC setting in theNetwork menu on the machine'scontrol panel.
• If your mobile device is not recognized,reposition your mobile device over theNFC logo and try again.
• The screen and the messagedisplayed may vary depending on yourmobile device.
2

Set a Device for PrintIf a different machine is selected or if NoDevice Selected is displayed, follow thesesteps:
1 Tap .
2 Tap Printer.
3 Select a device.
4 Set Print Options as needed.
5 Press the Back button to exit the PrintSettings screen.
Change the Google AccountWhen Using Remote Print(Google Cloud Print)
1 Press the Menu button in the mainmenu.
2 Tap Information, and then tap AccountSettings.
3 Select the desired account.
Icons
Press the Menu button, and then tap thisicon to select all pages.
Press the Menu button, and then tap thisicon to deselect all pages.
Tap the screen to hide or show theoperation buttons.
2 Print2
3

Print Photos Stored onYour Mobile Device
1 Tap Photo.
2 Tap the file you want to print.
3 Tap Print.
4

Print DocumentsYou can print documents saved on yourmobile device’s memory card.
1 Tap Documents.
2 Tap the file you want to print.
3 Tap Print.
Files with the following security settingscannot be printed:
• Security Method: Password Security• Compatibility: Acrobat X and later• Encryption Level: 256-bit AES• Printing Allowed: None or Low
Resolution (150dpi)
2Print
5

Print Using CloudServices
1 Tap Cloud Services.
2 Select the service you want to use.
3 Sign in.
4 Tap the file you want to print.
5 Tap Print.
6

Print Web PagesYou can print web pages using the webbrowser included in Brother iPrint&Scan.
1 Tap Web Page.
2 Navigate to the web page you want toprint.
3 Tap Print Preview.
4 Tap Print.
Clear Your Browsing History
1 Tap .
2 Tap History.
3 To delete a record from your browsinghistory:
• Touch the record and hold it until thepop-up screen appears.
Tap OK.
To delete your entire browsing history:
• Tap Menu, and then tap ClearHistory.
Tap OK.
2Print
7

Print Email MessagesYou can use Brother iPrint&Scan to view andprint email messages from your Gmail™account (Google Account).
1 Tap Email.
2 Select the email message you want toprint.
ba
a. Label button
Tap to display other messages.
b. Account button
Tap this button to change theaccount.
3 Tap Print Preview.
4 Tap Print.
8

Print from OtherApplicationsYou can also print photos, documents andweb pages by sharing them with BrotheriPrint&Scan.
Print Photos or Documents
1 Select the file you want to print.
2 Share the file by selecting BrotheriPrint&Scan from the list of applications.
3 Tap Print.
Print Web Pages
1 Navigate to the web page you want toprint.
2 Share the page by pressing the Menubutton and select Share page.
If the list of applications appears, selectBrother iPrint&Scan.
3 Tap Print Preview.
4 Tap Print.
2Print
9

Set a Device for ScanIf a different machine is selected or if NoDevice Selected is displayed, follow thesesteps:
1 Tap .
If the Print screen is displayed, switch tothe scan function by tapping Scan.
2 Select a device.
3 Set Scan Options as needed.
4 Press the Back button to exit the ScanSettings screen.
Crop the Scanned Image
1 Tap .
• Touch the screen and drag to adjustthe size of the box.
• Tap inside the box, and drag to movethe position of the box.
2 Tap Done.
3 Scan
10

Scan Directly to YourMobile Device'sMemory Card
1 Load the document to scan in yourBrother machine.
2 Tap Scan.
3 Tap Save.
4 Select the file format (JPEG or PDF).
• If you select JPEG, each page issaved as a separate file.
If you select PDF, all pages are savedin one file.
• Scanned images are saved in thefollowing folder on the memory card:
/sdcard/Brother/scan.
3Scan
11

Open Scanned Imagesin Other Applications
1 Load the document to scan in yourBrother machine.
2 Tap Scan.
3 Tap .
4 Select the file format (JPEG or PDF).
5 Tap the desired application.
12