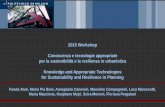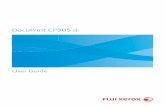Mobile Print for Business v1.0 User Guideonlinesupport.fujixerox.com/driver_downloads/MPB...Windows...
Transcript of Mobile Print for Business v1.0 User Guideonlinesupport.fujixerox.com/driver_downloads/MPB...Windows...

July 2014 Issue 1.0
Installation Guide
Mobile Print for Business version 1.0

Fuji Xerox Australia
101 Waterloo Road
North Ryde NSW 2113
For technical queries please contact the Fuji Xerox Australia Customer Support Centre on: 1800 028 962
© Fuji Xerox Australia Pty Limited. All rights reserved.
Xerox and the sphere of connectivity design are trademarks or registered trademarks of Xerox Corporation in the U.S. and/or other countries.
Note: By using this document you acknowledge that you have read and agree to the terms and conditions in the Mobile Print for Business Software Licence Agreement.
Issue History
Date Issue Reason
Jul 2014 1.0 First Issue

Mobile Print for Business v1.0 Installation Guide Page 3
Contents Introduction................................................................................................................................................................................ 5
Overview....................................................................................................................................................................................... 5
Help Desk ..................................................................................................................................................................................... 5
Installation Prerequisites ....................................................................................................................................................... 6
How to Install Mobile Print for Business .......................................................................................................................... 8
Post-installation Configurations ....................................................................................................................................... 15
How to Enable HTTPS for Default Web Site in Windows Server ...................................................................... 15
How to Configure SDK Certificate Settings in Windows Server ....................................................................... 19
How to Import SharePoint 2010 SSL Certificate in Mobile Print for Business Server .............................. 27
Getting the Application Ready to Work ......................................................................................................................... 36
Assigning Administrator Privilege to New Users .................................................................................................... 37
Client Application Availability............................................................................................................................................ 38
Troubleshooting ...................................................................................................................................................................... 39
Appendix A – How to Get the Application Pool Identity in Windows Server ................................................... 50
Appendix B – How to Export SSL Certificate in Windows Server .......................................................................... 53
Appendix C – How to Verify If the PowerShell Feature is Enabled or Installed .............................................. 54
For Windows 7, Windows 8 and Windows 8.1 ........................................................................................................ 54
For Windows Server 2008 and 2008 R2 .................................................................................................................... 57
For Windows Server 2012 and 2012 R2 .................................................................................................................... 59
Appendix D – How to Configure A User Account to Have ‘Logon as a service’ Permission ....................... 62
Appendix E – How to Assign db_owner Permission on the Database of SQL Server .................................... 66
Appendix F – How to Add A User to the IIS_IUSRS Group .................................................................................... 72

Page 4 Mobile Print for Business v1.0 Installation Guide

Mobile Print for Business v1.0 Installation Guide Page 5
Introduction This document provides information on how to install the Mobile Print for Business application. It also explains the prerequisites for installation and the post-installation configurations.
Overview The Mobile Print for Business application helps you to perform the following tasks:
• Printing files from the mobile device, printing files by capturing images using the device camera or printing files from Document Management System (DMS) on Android, iOS devices and Windows phones
Note: DMS is a computer system used to track and store electronic documents. Usually, it is also capable of keeping track of the different versions modified by different users (history tracking). The term has some overlap with the concepts of content management systems. It is often viewed as a component of enterprise content management (ECM) systems and related to digital asset management, document imaging, workflow systems and records management systems.
Mobile print for Business supports the following DMSs:
• DocuShare 6.5, 6.6.1 • DocuShare Express 6.5, 6.6.1 • Trim Context 7.0 • WorkSite 8.5 • SharePoint 2010
• Uploading files to DMS from the mobile device, device gallery or by capturing images using the mobile camera in Android, iOS devices and Windows phones
• Scanning files of any format (PDF, PDF/A, Tiff/Single, Tiff/Multi, DocuWorks, JPEG, XPS) from the multi-function device (MFD) and saving copies in the mobile device (All other customisations such as filename, format, resolution, colour and plex can also be done.)
Note: The Scan feature does not work if the mobile uses 3G network.
For scanning, the Windows phones support only two formats, JPEG and PDF.
• Email Printing – Printing files by sending mails to the email ID set up for a device or print queue
Help Desk If you require further assistance, contact the Fuji Xerox Australia Customer Support Centre on:
1800 028 962

Page 6 Mobile Print for Business v1.0 Installation Guide
Installation Prerequisites
Note: While installing the application, you must log in as a domain user with administrative rights and ensure that your machine is in the desired domain. After successful installation, you become the Administrator of the application by default. You can access the application later using the Administrator credentials and assign admin access to other users.
Following are the prerequisites required for the installation of Mobile Print for Business:
• The machine on which the application is going to be installed must have any of the following Operating Systems (OS):
o Windows Server 2008 (32 bit and 64 bit)
o Windows Server 2008 R2 Service Pack1
o Windows Server 2012 (64 bit)
o Windows Server 2012 R2 (64 bit)
o Windows 7 (32 bit and 64 bit)
o Windows 8 (32 bit and 64 bit)
o Windows 8.1 (32 bit and 64 bit)
Note: Ensure that:
• The latest service packs are applied on the machine. • The latest Windows updates are installed on the machine and the
machine is restarted after the updates are installed.
• The PowerShell feature [for Internet Information Services (IIS)] must be enabled or installed on Windows Server 2008 or higher versions. For information on how to verify if the PowerShell feature is enabled or installed, refer to Appendix C.
• SQL Server 2008 R2 or 2012 must be installed either on the same machine or on any other machine in the same network. The application supports all editions of SQL Server 2008 R2 or 2012. It supports SQL Server instances having either SQL Server authentication or Windows authentication.
Note: The SQL Server used for the application must not have a database named APEOS_CORE.

Mobile Print for Business v1.0 Installation Guide Page 7
• You must configure Windows Firewall exceptions for the following ports:
o Port 80 (HTTP)
o Port 443 (SSL or HTTPS)
o Port 1433 (SQL)
o Port 515 (LPR)
o Port 9933 (Trim)
o Port 389 (LDAP)
o Port 110 (POP3)
o Port 25 (SMTP)
o Port 995 (POP3 SSL)
o Port 465 (SMTP SSL)
o Ports assigned for DMS Servers (DocuShare, DocuShare Express and SharePoint 2010)
Note: The specified ports are the default ports. If you modify any of the default ports, please ensure that the ports are added as exceptions in firewall.
For example, SMTP default port is 25. If you change it to 29, firewall should be enabled for port 29.
For information on how to open a port in Windows firewall, refer to the following link:
http://windows.microsoft.com/en-in/windows/open-port-windows-firewall#1TC=windows-7

Page 8 Mobile Print for Business v1.0 Installation Guide
How to Install Mobile Print for Business This section describes how to install Mobile Print for Business.
1. Right-click the MobilePrintforBusiness.exe file and select Run as administrator.
Figure 1
The Mobile Print for Business setup prepares the InstallShield Wizard.
Figure 2

Mobile Print for Business v1.0 Installation Guide Page 9
2. When the following screen is displayed, click Next.
Figure 3
The Licence Agreement screen is displayed.
3. Select the I accept the terms in the licence agreement option and click Next.
Figure 4

Page 10 Mobile Print for Business v1.0 Installation Guide
The Destination and Share Folder screen is displayed.
Figure 5
Note:
• The MobileShare share folder created by the installer is used to manage printing and uploading of files and attachments.
• Following is the default installation path:
o For 32 bit machine:
C:\Program Files\Fuji Xerox Australia\Mobile Print for Business\
o For 64 bit machine:
C:\Program Files (x86)\Fuji Xerox Australia\Mobile Print for Business\

Mobile Print for Business v1.0 Installation Guide Page 11
4. Click Next.
The Database Server Details screen is displayed.
Figure 6
Note 1: The logged-in user must have the db_owner permission on the master database of the SQL Server if they want to use the Windows authentication credentials of current user option.
For information on how to assign db_owner permission to the desired user on the database of the SQL Server, refer to Appendix E.
Note 2: The following screen is displayed when you select Windows authentication credentials of current user:
Figure 7

Page 12 Mobile Print for Business v1.0 Installation Guide
If the Windows authentication credentials of current user option is selected, ensure that:
• Valid Domain name, User name and Password are provided.
• The user is added to the IIS_IUSRS group.
For information on how to add a user to the IIS_IUSRS group, refer to Appendix F.
• The user account is assigned with the Log on as a service permissions.
For information on how to configure a user account to have Logon as a service permission, refer to Appendix D.
• The user has Read-Write permission to the Mobile Share Folder created during installation.
• The user has the db_owner permission on the master database of the SQL Server.
For information on how to assign db_owner permission to the desired user on the database of the SQL Server, refer to Appendix E.
5. Click Next.
The Ready to Install the Program screen is displayed.
Figure 8

Mobile Print for Business v1.0 Installation Guide Page 13
6. Click Install.
The installation continues.
Figure 9
After the installation is complete, the following screen is displayed:
Figure 10

Page 14 Mobile Print for Business v1.0 Installation Guide
7. Click Finish to close the wizard.
Note:
• Please restart the machine if you are asked to do so at the end of the installation.
• After the installation, the shortcut for Mobile Print for Business Admin is created in the following path:
START > All Programs > Fuji Xerox Australia > Mobile Print for Business > Admin
• Following is the Mobile Print for Business Admin URL:
http://<Machine Name/IP>/MobilePrintforBusiness

Mobile Print for Business v1.0 Installation Guide Page 15
Post-installation Configurations This section provides information on the following configurations that must be done after the installation of Mobile Print for Business:
• Enabling HTTPS for Default Web Site in IIS
• Configuring SDK Certificate Settings
• Importing SharePoint 2010 Secure Sockets Layer (SSL) Certificate in Mobile Print for Business Server
How to Enable HTTPS for Default Web Site in Windows Server The installer automatically enables HTTPS bindings for Default Web Site in Windows Server 2008, 2008 R2, 2012, 2012 R2, Windows 7, Windows 8 and Windows 8.1. If it is not enabled, perform the following steps to enable it:
1. Type inetmgr in Run prompt and click OK.
Figure 11
The following screen is displayed:
Figure 12

Page 16 Mobile Print for Business v1.0 Installation Guide
2. Expand the node under Connections section (in the left pane) and click Default Web Site as displayed in the screenshot below:
Figure 13
3. Click Bindings in the right pane under Actions > Edit Site. (Refer to the figure above.)
The Site Bindings screen is displayed:
Figure 14

Mobile Print for Business v1.0 Installation Guide Page 17
4. Click Add… on the Site Bindings screen.
The Add Site Binding screen is displayed:
Figure 15
5. Select https from the Type: drop-down list.
Figure 16

Page 18 Mobile Print for Business v1.0 Installation Guide
6. Select the appropriate certificate from the SSL certificate: drop-down list and click OK.
Figure 17
The following screen is displayed:
Figure 18
7. Click Close.

Mobile Print for Business v1.0 Installation Guide Page 19
How to Configure SDK Certificate Settings in Windows Server The following section explains the procedure to provide permission to access the private key of the FXA-K1SDK Certificate for the identity user with which the Mobile Print for Business App Pool (MPBASPNET4) is running. This procedure is applicable for Windows Server 2008, 2008 R2, 2012, 2012 R2, Windows 7, Windows 8 and Windows 8.1.
Note: For information on how to get the application pool identity in Windows Server 2008, 2008 R2, 2012, 2012 R2, Windows 7, Windows 8 and Windows 8.1, refer to Appendix A.
1. Open Run prompt, type mmc and click OK.
Figure 19
The Microsoft Management Console opens.
Figure 20

Page 20 Mobile Print for Business v1.0 Installation Guide
2. From the File drop-down list, click Add/Remove Snap-in….
Figure 21
The Add or Remove Snap-ins window opens.
Figure 22

Mobile Print for Business v1.0 Installation Guide Page 21
3. Select Certificates from the available snap-ins in the left pane, click Add.
Figure 23
The Certificates snap-in window opens.
Figure 24

Page 22 Mobile Print for Business v1.0 Installation Guide
4. Select Computer Account from the available options and click Next.
Figure 25
The Select Computer window opens.
Figure 26

Mobile Print for Business v1.0 Installation Guide Page 23
5. Click Finish.
The Certificates snap-in is added.
6. Click OK on the following screen:
Figure 27
7. Expand the Certificates node first and then, the Personal node, in the left pane. Click Certificates.
The certificate (FXA-K1SDK here) is displayed in the middle pane.
Figure 28

Page 24 Mobile Print for Business v1.0 Installation Guide
8. Right-click on the certificate, point to All Tasks, and select Manage Private Keys….
Figure 29
The following screen is displayed:
Figure 30

Mobile Print for Business v1.0 Installation Guide Page 25
9. Click Add.
The following screen is displayed:
Figure 31
10. Type the identity name (local service in the screenshot) with which the Mobile Print for Business application pool is running in the Enter the object names to select field, and click Check Names:
Figure 32

Page 26 Mobile Print for Business v1.0 Installation Guide
The following screen is displayed:
Figure 33
11. Click OK.
The following screen is displayed:
Figure 34
12. Click OK.

Mobile Print for Business v1.0 Installation Guide Page 27
How to Import SharePoint 2010 SSL Certificate in Mobile Print for Business Server
Note: If the SharePoint 2010 Server is enabled with SSL, you must export the SSL certificate of SharePoint Site from the SharePoint 2010 Server and import it to the Mobile Print for Business server. For information on how to export the SSL certificate on Windows Server, refer to Appendix B.
To import the SharePoint 2010 SSL certificate into the Mobile Print for Business Server in Windows Server 2008, 2008 R2, 2012, 2012 R2, Windows 7, Windows 8 and Windows 8.1:
1. Open Run prompt, type mmc and click OK.
Figure 35
The Console Root window is displayed:
Figure 36

Page 28 Mobile Print for Business v1.0 Installation Guide
2. From the File menu, click Add/Remove Snap-ins.
The Add or Remove Snap-ins window is displayed:
Figure 37
3. Select Certificates in the left list box and click the Add button.
Figure 38

Mobile Print for Business v1.0 Installation Guide Page 29
The Certificates Snap-in window is displayed:
Figure 39
4. Select Computer account and click Next.
Figure 40

Page 30 Mobile Print for Business v1.0 Installation Guide
The Select Computer window is displayed:
Figure 41
5. Click Finish.
The following screen is displayed (with Certificates added to the Console Root):
Figure 42
6. Click OK.

Mobile Print for Business v1.0 Installation Guide Page 31
7. Click the Certificates node under Console Root in the left panel:
Figure 43
8. Click Trusted Root Certification Authorities.
Figure 44

Page 32 Mobile Print for Business v1.0 Installation Guide
9. Right-click on Certificates under Object Type, point to All Tasks and click Import….
Figure 45
The Certificate Import Wizard is displayed:
Figure 46
10. Click Next.

Mobile Print for Business v1.0 Installation Guide Page 33
11. Click Browse to browse the appropriate certificate file and click Next:
Figure 47
12. Type the password which is set for the certificate file and click Next.
Figure 48

Page 34 Mobile Print for Business v1.0 Installation Guide
The following screen is displayed with the Place all certificates in the following store option selected by default:
Figure 49
13. Click Next.
The following screen is displayed:
Figure 50

Mobile Print for Business v1.0 Installation Guide Page 35
14. Click Finish.
The following pop-up window is displayed:
Figure 51
15. Click OK to close the pop-up window.

Page 36 Mobile Print for Business v1.0 Installation Guide
Getting the Application Ready to Work After the post-installation configurations are complete, perform the following steps to get the application ready to work:
1. Click Start > All Programs > Fuji Xerox Australia > Mobile Print for Business > Admin.
Note: Accessing the application varies depending upon the OS installed on the machine.
The application window opens.
2. Click Please click here to configure LDAP Settings.
The Manage Servers page opens.
3. Enter the details of LDAP Settings and MFD Username and Password.
4. Click Save Settings.
A confirmation message Common Setting saved successfully is displayed.
5. Click the Users tab on the left pane.
6. Click Import AD Users.
7. Type the required search criteria to import the users from Active Directory in the text box and click the Get Users button.
8. Select the users you want to allow Admin Access and Mobile Access privileges of the application.
9. From the Devices/Queues tab, add devices or queues by following the steps provided in the Mobile Print for Business Online Help.
10. If you want to use the email print functionality, go to the Servers tab, click Email Settings, modify the required details and click Save Settings.
11. From Manage DMS tab, enable the DMS (which you want to access from your mobile device) and configure the DMS server settings.
Now the application is ready to work.
Note: The trial licence of the application is valid for 30 days. You must buy a perpetual licence to use the application beyond the trial period.
For additional information, refer to the Mobile Print for Business Help (online help embedded in the application). You can access this help by clicking the Help link displayed on the top left side of the application web page.

Mobile Print for Business v1.0 Installation Guide Page 37
Assigning Administrator Privilege to New Users To assign Administrator privilege (for the application) to new users:
1. Browse the web.config file from the path <Installation Directory\Fuji Xerox Australia\Mobile Print for Business\Admin>.
2. Open the file with notepad.
3. Look for the DefaultAdministrator value in the <appSettings> section as displayed in the following screenshot:
Figure 52
4. Replace the DefaultAdministrator value with the Windows login ID of the new user to whom you want to assign Administrator privilege.

Page 38 Mobile Print for Business v1.0 Installation Guide
Client Application Availability For Android devices – Download the Mobile Print for Business client application from the Google Play Store.
For iOS devices – Download the Mobile Print for Business client application from the Apple App Store.
For Windows devices – Download the Mobile Print for Business client application from the Windows App Store.

Mobile Print for Business v1.0 Installation Guide Page 39
Troubleshooting Problem 1: While trying to access the application, the following screen with the error message is displayed. What should I do?
Figure 53
Solution: This error message is displayed for users who have not been assigned with the administrator’s privileges. Please contact the administrator of the application.
Problem 2: Display of contents on the application page is distorted. What should I do?
Solution: Change your browser settings to Compatibility View mode. The application is compatible with the following browsers:
• Mozilla Firefox 30.0
• Google Chrome 35.0.1916.153
• Safari 7.0.4 for OS X and Safari 5.1.7 for Microsoft Windows
• Internet Explorer 10 and 11
Problem 3: I am not able to access the online help of the application. What should I do?
Solution:
Browse the web.config file (from the path <Installation Directory\Fuji Xerox Australia\Mobile Print for Business\Admin>) for the Mobile Print for Business application in the installation directory and open the file with notepad. Look for the <appSettings> section and ensure that the RoboHelpURL value is /MobilePrintforBusiness/Help/Overview.htm. You can then access the online help of the application. (Refer to Figure 52.)
Also ensure that the hostname of the Mobile Print for Business server is added as an exception in the browser settings if you have proxy settings enabled for your Internet connection.

Page 40 Mobile Print for Business v1.0 Installation Guide
Problem 4: While installing the application, the following error screen is displayed. What should I do?
Figure 54
Solution: Install the .NET Framework feature manually. Refer to the appropriate screenshot suiting to your environment:
For Windows Server 2008 and 2008 R2:
1. Navigate to Start > Server Manager > Add Roles and Features.
Figure 55

Mobile Print for Business v1.0 Installation Guide Page 41
For Windows Server 2012 and 2012 R2:
1. Navigate to Start > Server Manager > Add Roles and Features.
Figure 56
For Windows 7:
1. Navigate to Start > Control Panel > Programs and Features.
Figure 57

Page 42 Mobile Print for Business v1.0 Installation Guide
For Windows 8 and Windows 8.1:
1. Navigate to Start > Control Panel > Programs and Features.
Figure 58

Mobile Print for Business v1.0 Installation Guide Page 43
Problem 5: While browsing the URL to access the application, the following screen is displayed. What should I do?
Figure 59
Solution: Ensure that the .NET Framework 3.5 feature is enabled on your machine. For Windows Server 2012, 2012 R2, Windows 8 and 8.1, you also enable the .NET Framework 4.5 feature.
For specific details, refer to the following screenshots appropriate to your environment:
For Windows 7:
1. Navigate to Control Panel > Programs > Programs and features and click Turn Window features on or off.
Figure 60

Page 44 Mobile Print for Business v1.0 Installation Guide
2. Ensure that the features selected in Figure 60 and Figure 61 are installed.
Figure 61

Mobile Print for Business v1.0 Installation Guide Page 45
For Windows 8 and Windows 8.1:
1. Navigate to Control Panel > Programs > Programs and features and click Turn Window features on or off.
Figure 62

Page 46 Mobile Print for Business v1.0 Installation Guide
2. Ensure that the features selected in Figure 62 and Figure 63 are installed or enabled.
Figure 63

Mobile Print for Business v1.0 Installation Guide Page 47
For Windows Server 2008 and 2008 R2:
1. Open Server Manager, click Roles, and then click Add Role Services.
Figure 64
2. Ensure that the features selected on the following screenshot are installed on your machine:
Figure 65

Page 48 Mobile Print for Business v1.0 Installation Guide
For Windows Server 2012 and 2012 R2:
1. Open Server Manager, click Manage and then click Add Roles and Features.
Figure 66
2. Click Server Roles on the left pane and ensure that the roles selected on the following screenshot are installed:
Figure 67

Mobile Print for Business v1.0 Installation Guide Page 49
3. Click Features on the left pane and ensure that the features selected on the following screenshot are installed:
Figure 68

Page 50 Mobile Print for Business v1.0 Installation Guide
Appendix A – How to Get the Application Pool Identity in Windows Server The following procedure to get the application pool identity is applicable for Windows Server 2008, 2008 R2, 2012, 2012 R2, Windows 7, Windows 8 and Windows 8.1.
1. Type inetmgr in Run prompt and click OK.
Figure 69
The following screen is displayed:
Figure 70

Mobile Print for Business v1.0 Installation Guide Page 51
2. Expand the node under Connections section in the left pane as displayed in the screenshot below:
Figure 71
3. Select the MPBASPNET4 application pool from the list and click Advanced Settings… on the right pane.
Figure 72

Page 52 Mobile Print for Business v1.0 Installation Guide
The following screen is displayed:
Figure 73
You can find the identity details under Process Model as highlighted in the above screenshot.

Mobile Print for Business v1.0 Installation Guide Page 53
Appendix B – How to Export SSL Certificate in Windows Server The following procedure to export SSL certificates is applicable for Windows Server 2008, 2008 R2, 2012, 2012 R2, Windows 7, Windows 8 and Windows 8.1.
1. Click Start > Run and type inetmgr.
The IIS Manager opens.
2. Navigate to the level you want to manage.
3. In Features View, double-click Server Certificates.
4. Select a certificate and click Export from the Actions pane.
5. In the Export Certificate dialog box, do the following:
a. Type a file name in the Export to box or click the browse button (…) to navigate to the name of a file in which to store the certificate for exporting.
b. Type a password in the Password box if you want to associate a password with the exported certificate.
c. Retype the password in the Confirm password box and then click OK.

Page 54 Mobile Print for Business v1.0 Installation Guide
Appendix C – How to Verify If the PowerShell Feature is Enabled or Installed The following sections provide information about how to verify if the PowerShell feature is enabled or installed on the machine.
For Windows 7, Windows 8 and Windows 8.1 1. Open Run prompt, type appwiz.cpl and click OK.
Figure 74
The following screen is displayed:
Figure 75

Mobile Print for Business v1.0 Installation Guide Page 55
2. Click Turn Windows features on or off on the top left pane.
The Windows Features screen is displayed:
Figure 76

Page 56 Mobile Print for Business v1.0 Installation Guide
3. Scroll down the list of features and ensure that the Windows PowerShell (2.0) feature is selected:
Figure 77

Mobile Print for Business v1.0 Installation Guide Page 57
For Windows Server 2008 and 2008 R2 1. Click Start, point to Administrative Tools and click Server Manager.
The following screen is displayed:
Figure 78

Page 58 Mobile Print for Business v1.0 Installation Guide
2. Click Features on the left pane.
Figure 79
3. Click Add Features.
The Add Features Wizard screen is displayed.
Figure 80

Mobile Print for Business v1.0 Installation Guide Page 59
4. Scroll down the list of features and ensure that the Windows PowerShell Integrated Scripting Environment (ISE) is selected (as shown in the following screenshot).
Figure 81
For Windows Server 2012 and 2012 R2 1. From Start page, click Server Manager.
The following screen is displayed:
Figure 82

Page 60 Mobile Print for Business v1.0 Installation Guide
2. Click Add roles and features.
The following screen is displayed:
Figure 83
3. Click Next.
The following screen is displayed:
Figure 84

Mobile Print for Business v1.0 Installation Guide Page 61
4. Click Features on the left side.
The following screen is displayed:
Figure 85
5. Scroll down the list of features and ensure that the Windows PowerShell feature is selected.
Figure 86

Page 62 Mobile Print for Business v1.0 Installation Guide
Appendix D – How to Configure A User Account to Have ‘Logon as a service’ Permission To configure a user account to have Logon as a service permission:
1. Type secpol.msc in Run prompt and click OK.
Figure 87
The following screen is displayed:
Figure 88

Mobile Print for Business v1.0 Installation Guide Page 63
2. Go to Security Settings > Local Policies > User Rights Assignment and then double-click Log on as a service.
Figure 89

Page 64 Mobile Print for Business v1.0 Installation Guide
The Log on as a service properties screen is displayed.
Figure 90

Mobile Print for Business v1.0 Installation Guide Page 65
3. Click Add User or Group ….
The following screen is displayed:
Figure 91
4. Type the desired user account name in the text box and click Check Names.
Figure 92
5. Click OK.
Note: Ensure that that user account has NOT been added to the Deny log on as a service policy.

Page 66 Mobile Print for Business v1.0 Installation Guide
Appendix E – How to Assign db_owner Permission on the Database of SQL Server To assign db_owner permission to a user on the database of the SQL Server:
1. Type ssms in Run prompt and click OK.
Figure 93
The Connect to Server screen is displayed.
2. Type valid admin credentials to connect to the SQL Server and click Connect.
Figure 94

Mobile Print for Business v1.0 Installation Guide Page 67
3. Navigate to Databases > Security > Logins and then click New Login….
Figure 95

Page 68 Mobile Print for Business v1.0 Installation Guide
The following screen is displayed:
Figure 96
4. Type the desired domain or local user name with which the Mobile Print for Business application is going to be installed in the Login name field in the previous screen.
5. Click Server Roles on the left pane.

Mobile Print for Business v1.0 Installation Guide Page 69
6. Select the public and sysadmin roles as displayed in the following screenshot and click OK:
Figure 97

Page 70 Mobile Print for Business v1.0 Installation Guide
7. Select the desired option (<master> here) under the Users mapped to this login section, and db_owner and public under the Database role membership for: <master> section (as displayed in the following screenshot), and then click OK.
Figure 98

Mobile Print for Business v1.0 Installation Guide Page 71
8. Navigate to Databases > Security > Logins and verify if the new user is added as a new login.
Figure 99

Page 72 Mobile Print for Business v1.0 Installation Guide
Appendix F – How to Add A User to the IIS_IUSRS Group
1. Type secpol.msc in Run prompt and click OK.
Figure 100
The Computer Management screen is displayed.
2. Navigate to System Tools > Local Users and Groups > Groups on the left pane, right-click IIS_IUSRS and click Properties.
Figure 101

Mobile Print for Business v1.0 Installation Guide Page 73
The following screen is displayed:
Figure 102
3. Click Add….
The following screen is displayed:
Figure 103

Page 74 Mobile Print for Business v1.0 Installation Guide
4. Type the desired user account name in the text box and click Check Names.
Figure 104
5. Click OK.