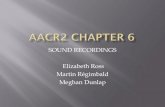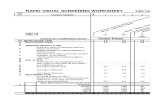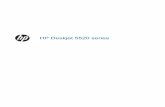Mobile MuleTM RVS-5520 Installation and Setup Guide
Transcript of Mobile MuleTM RVS-5520 Installation and Setup Guide
2
Contents
Introduction and Overview Front Panel Rear Panel Remote Control Kit Contents Installation
HDD, SIM card, SD card Mounting the Unit in Vehicle Making Connections
Antennae Power Display I/O Cameras
Setup Menus Monitor
3
Introduction and Overview The RVS-5520 HD MDVR is a mobile HD DVR that supports 4 channels analog audio and video recording and playback simultaneously.
The device supports up to 4 analog cameras and one 1080P IPC recorder at the same time.
Equipped with an ARM DSP fast dual-core processor running on the Linux embedded OS, the RVS-5520 also integrates: • H.264 video encoding/decoding• 3G/4G network• GPS• Wi-Fi• Failsafe protection• HDD shock absorption• HDD heating and wide voltage features.
KEY FEATURES Supports up to 4 cameras Connect and record up to 4 cameras (in addition to an IP camera),
recording all cameras simultaneously.
Monitor connectivity Connects to monitor, allowing the driver to view all cameras connected and to record them. Allows all trigger functions of a backup camera system.
GPS tracking Records speed, location, and exact driving route together with footage.
Geo Fencing Allows you to set a route and receive alert on playback of vehicle deviation from route.
Loop recording Records camera feed continuously, looping over oldest recordings when storage capacity exceeded.
Events Can trigger certain recorded footage as events to be overwrite-protected
G-sensor Recognizes sudden movements and can set alerts to save these recordings as events.
Flash storage Records onto a hard drive (2TB) and is mirrored onto an SD card (128GB).
H.264 video compression High quality compression provides best quality video in smallest storage space.
Delay power off Up to 24 hrs. power-off delay, to record footage even after vehicle is shut off.
Mobile App Remote access via Android mobile devices; view the cameras feeds and vehicle location directly from a smartphone.
8
Remote Control
Used to switch between quad view and single view; press the Quad View key to display 4 screens. Press number 1/2/3/4 to display channel 1, 2,3, 4, respectively.
REMOTE KEYS LOGIN Press to input your password and access setup screens
INFO View system information
Quad View (1,2,3,4)
RETURN Return to previous menu; exit from setup menu.
PAUSE/STEP Pause playing or play images at a single step. Press again to restore normal play speed.
FRAME Press to select a frame rate.
PLAY Press to start playing a video file.
FWD Forward key with four speeds: 2X,4X,8X,16X
REW Rewind key with four speeds: 2X,4X,8X,16X
NEXT Page down; go to next title.
PREV Page up; go to previous title.
PTZ Pan/Tilt/Zoom control
F1, F2, F3 Functional test keys.
9
Kit Contents
COMPONENTS 1 MDVR
2 Remote control
3 4G antenna
4 Camera cable(s)
5 GPS antenna
6 Display output cable
7 Power cable
8 I/O cable
9 Keys for HDD/SD/SIM door
10 Allan key
11 Hardware
10
Installation
Installation Environment and Safety Precautions To extend service life, attempt to install the device in a place where vibration is weak.
Do not install the device in a poorly-ventilated area (such as trunk).
The device must be installed horizontally in a location protected against water, humidity, and lightning.
8V-36V DC power supply is used for this device. Note the positive and negative terminals during connection to
prevent short circuit.
Always power the device off before connecting any peripheral.
Do not touch the power supply and the device with wet hands.
Do not spray liquid on the device to prevent internal short circuit or fire.
Do not place any other device directly on top of the camera.
To avoid damage or electric shock, do not disassemble the housing.
11
Disclaimer Subject to equipment availability, your system may vary slightly from the components described in this document, and may require the use of adapters in order effect the connection of devices.
The connection instructions provided in this document are based on an in-house installation by FleetMind technical personnel and involve the following components:
• RVS-5520 MDVR mobile HD DVR• RVS-6139-RCA display with RCA connectors
12
To install the hard disk drive, SIM card, and SD card, you must open the protective cover on the front panel of the unit. 1. Turn the lock located on the front panel
counterclockwise to unlock it, and lift up theprotective cover.
2. Remove the HDD tray from its slot by squeezing thetabs together and sliding the tray out.
HDD, SIM Card, SD Card
13
3. Insert the HDD into the HDDtray, and secure it with 4 screws(provided), as shown.
4. Carefully insert the HDD by aligningwith the HDD slot until you hear a"click" sound.
HDD, SIM Card, SD Card
14
5. Insert the SIM card and the SD card intotheir respective slots, as indicated on thefront panel. screws (provided), as shown.
6. Close the protective cover, and then turn thelock clockwise to lock it, otherwise, the devicecannot be powered on.
HDD, SIM Card, SD Card
WARNING! do not open the lock during normal operation, otherwise the unit will shut down within 8 seconds.
15
1. Decide on a suitable location for mountingthe MDVR in the vehicle, keeping in mindthe Installation Environment guidelines.NOTE: Ensure that you leave sufficientclearance for easy access to the rear panelconnectors.
2. Using the base plate of the unit as atemplate, mark off the positions for themounting holes (4) and drill pilot holesaccordingly.
3. Fasten the MDVR to the surface with 4screws.
Mounting the Unit in the Vehicle
Mounting holes (2 on either side)
16
• Connect GPS, 3G/4G and Wi-Fi antennae totheir respective connectors on the rear panel
of the MDVR.
Making Connections
Antennae
Power
1. Connect the power cable to the 6-pin powerinput interface on the rear panel of the MDVR.
2. Connect the red and black wires to 12VDC andground, respectively.
3. Connect the yellow wire to ACC, the vehiclecontrol circuit switch (used to start the vehiclemotor).The unit will be enabled automatically whenthe car key is ON and disabled when the key isOFF.
17
Making Connections
Display
The MDVR supports two CVBS video outputs: • the 3.5mm Phone Jack on the front panel• the 24-PIN connector on the rear panel.Use the pin-out diagram when connecting the display to the rear panel.
18
Display - Rear Panel Connection
Align the arrows on each connector, insert, and tighten the threaded collar.
For rear panel connection, connect components as illustrated in the figures below.
From 24-pin connector on MDVR
Adapter cable
Cable from monitor
MDVR
19
For Front Panel connection: 1. Connect the 3-in-1 terminal of the supplied
4pin-AV output cable to the 3.5mm phone jackon the front panel of the MDVR
2. Connect the Audio (red) and Video (yellow)connectors to the display unit.
Display - Front Panel Connection
MDVR 3-in-1 cable Display
21
I/O Connections
Alarm Input and Output
Sensor Inputs The 24-pin I/O connector on the rear panel provides 8 external alarm inputs . 1. Connect the I/O cable to the rear panel connector,2. Connect the alarm inputs to related sensor switching units, such
as door magnet power, emergency switch, turn signal switch andbrake light, as shown in the figure (right).
For example: the diagram (right) shows that high level is detected when the brake pad is depressed; otherwise, low level will be detected. Thus, braking may trigger a device alarm.
Overspeed Alarm • If a speed is acquired from GPS, the alarm feature can be enabled
by simply configuring settings via Setup menu -> Alarm -> Speed.• If speed is acquired from the vehicle, the over-speed alarm feature
can be enabled by connecting it to the speed pulse sensor. Thepulse sensor is connected to SPEED-A and SPEED-B cables of thedevice, as shown in the figure (right).
22
I/O Connections
Alarm Output One alarm output using 200MA is provided to drive external alarm units. If you expect to drive a device with higher power, connect an external electrical appliance, as shown in the following figure.
RS232/RS485 Device Connection The 24-pin connector on the MDVR provides two RS232 serial ports, to which a user can connect the desired sensor, OBD and two-way radio supporting RS232 according to actual requirements. 1. Connect the power cord and communication cable of the external device to
the supplied 24pin I/O port, and then to 24PIN I/O port on the rear panel ofthe vehicle MDVR.
2. Install the probe for the external device.
23
I/O Connections PTZ (Pan/Tilt/Zoom) There are three methods for setting up PTZ functionality: 1. Method 1 (Remote Control)
a) Connect the RS485 control cable of the PTZ to the RS485Aand RS485B of the MDVR, connect the video cable to theMDVR video input, and then power the PTZ.
b) Configure the PTZ setting corresponding to PTZ data underthe peripheral setup option to use the remote control tocontrol the PTZ.
2. Method 2 (dedicated control unit)a) Connect the RS485 control cable of the PTZ to 3D control
keypad.b) Connect the video cable to the MDVR video input to power
the PTZ and 3D keypad.c) Set keypad parameters corresponding to the PTZ.
Using a dedicated PTZ control unit may yield higher speedand efficiency than the remote control.
3. Method 3 (both the above)• Make the connections described for methods 1 and 2 to
enable PTZ functionality using both the remote control anda dedicated control unit.
1
2
24
Cameras
Connect your camera(s) as shown in the following figure.
Camera connections are keyed with tabs and slots to prevent improper connection. 1. Ensure that the slot of the camera cable is aligned with the tab on the camera
port CAM1 – CAM4.2. Push connectors together, and then tighten the threaded collar on the cable.
The MDVR is equipped with DIN-4 connectors. Cameras with different types of connectors (for example, BNC) will require the use of adapters.
25
Setup Menus After you have connected power to the vehicle start circuit, ensure that the device will start automatically when the vehicle is started, and that the system enters the Quad View.
To access the setup menus: • Press the Login key on your remote control and enter the Admin
password.The Setup menu options display:
• General,• Channel Mode,• Record,• Alarm,• Tools,• Peripherals,• Search,• System Info .
Quad View
Setup menu
Login Window
26
Setup Menus Basic Setup From Setup menu, press the "ENTER" key to enter the General interface, where you can set desired date and time, vehicle information, user management, network and display.
27
1. It is advised to enable the auto-maintenance feature when the device is operating for a prolongedtime, so that the device automatically restarts within the set maintenance time.
2. OPR Timeout is the “quit automatically” time if the device is idle.
Set Date and Time • From the Basic Setup menu, select Date &
Time.
28
Set Vehicle Info 1. From the Basic Setup menu, select Vehicle Info.2. Enter all information and select Save when done.
29
User Setup The User Setup menu enables you to manage security, add and delete users, and modify their access privileges. 1. From the Basic Setup menu, select User Setup.
The Security Setup menus displays.
2. Switch Password Enable on.It is recommended that you change the password from thedefault to a new one. Once the password is changed, you will usethe new password to enter the system setup menu.
3. Once you make all modifications, select Save.
30
Network Setup 1. From the Basic Setup menu, select Network Setup.
The Security Setup menus displays. 2. Switch Password Enable on.
It is recommended that you change the password from the default to a new one.Once the password is changed, you will use the new password to enter the systemsetup menu.
3. Once you make all modifications, select Save.
NOTES: • The two-way radio has port number 9988; this parameter is
unavailable for an analog two-way radio.• A dynamic IP is assigned to the server, rather than a fixed IP,
"Domain Name" is selected as the connection mode. In this case,a fixed IP is more stable; thus, it is not advised to use domainname mode.
• You can establish your own server or use a server provided by themanufacturer. If a server (including intercom server) provided bythe manufacturer is required, please contact our technicalsupport, which will provide the assigned device number, serverIP, related user account and password.
31
Display Setup 1. From the General menu, select Display.
The Display Setup menus displays. 2. Set all parameters, and then select Save when done.
32
Channel Mode • From the Setup (root level) menu, select Channel Mode.
The Channel Mode menus displays.
This menu enables you to select different channel modes depending on the model you use. The device will restart when a mode is switched. Several types of camera connections are supported . The interfaces for the analog camera are defined as follows and the standard interface is for the IP camera. You can select the proper camera type and configure software according to hardware connection mode.
From the Record menu you can configure record settings, including general settings, main code, sub-stream, recording schedule, mirror recording, SD recording, alarm recording, and IPC settings.
• From the Setup (root level) menu, select Record.
The Record menu displays.
34
Record Setup
Record Basic Setup From the Record Basic setup menu, you can select the desired recording mode as required. The record packet time can be set to 15 min, 30 min, 45 min or 60 min. • To display the Record Basic setup menu, select Normal from the Record
menu.
35
Record Basic Setup
When the alarm record option is selected, you can set the pre-record time, alarm record delay time, alarm output time and alarm lock time. When timing record is selected, you can set the record schedule. After setting, select Save.
36
Main Code
From the Main code menu you can set the main code of the external analog camera. Resolution D1/HD1/CIF/960H/720P are available • From the Record menu, select Main Code.
• Enabling of the record feature requires an external pickup or the camera is provide with a pickup.• If only IP camera input is selected, only IPC setting is required;• After setting, select Save.
37
Sub-Stream
Sub-stream settings are directly related to definition and fluency of video on the IVMS platform. The higher the resolution, the frame rate and bit rate are, the higher the definition of the video will be. However, this requires more memory and broadband consumption. • From the Record menu, select Sub-Stream.
• Either CIF or QCIF is optional for sub-stream resolution. Currently, the maximum CIF real-time transmission can be realized for 3Gnetwork;
• After setting, select Save.
38
Recording Schedule
• From the Record menu, select Record Plan.
• The Recording Schedule is set only when the "Timing Record" mode is selected under record mode in the General option• After setting, select Save.
If "Timing Record" mode (not commonly used) is selected under record mode in the General option, you can set the record time frame here (two time frames can be selected).
39
Mirror Record
Mirror recording provides backup recording for the MDVR in order to prevent loss of records due to HDD error. • From the Record menu, select Mirror.
• After changing settings, select Save.
40
SD Record
SD recording enables you to record to the SD card instead of the HDD, in the event that of HDD error. • From the Record menu, select SD Rec.
• After changing settings, select Save.
41
IPC
The IPC menu enables you to set parameters for IP camera recording. • From the Record menu, select IPC.
When adding a camera, select the related channel, and you can manually input the IP address and port number of the network camera, or click "Search" to select the desired network camera in the search result. The user name and password are set for the network camera. For a network camera with security features, be the same as that for the network camera itself; or this setting can be ignored. Use your remote controller to move to the latter you want, press "Enter" to confirm your selection and press "Return" to return and complete your input.
• After changing settings, select Save.
42
IPC
• IP address and port number are those for the network camera itself. Be sure to keepthem consistent when setting manually;
• Clicking on "Search" will list all IP cameras connected to the MDVR;• Select Save when done.
43
Alarm
The Alarm menu enables you to set sensor, speed, acceleration, temperature, motion detection, ALARM OUT setting and other alarm modes. • From the root-level setup menu, select Alarm.
The alarm feature can be used only when an external sensor is connected. The alarm feature is enabled when the following settings are enabled. • If "Event" is selected for alarm type. normal recording is conducted.• If "Alarm" is selected, alarm recording is conducted; the threshold indicates the speed limit when the alarm is
triggered.
44
Sensor
The MDVR supports 8 sensor-in channels. You can set the desired sensor names, as required from the Sensor menu. • From the Alarm setup menu, select Sensor.
• Output delay indicates that alarm output is set in the alarm ALARM OUT, i.e. when the alarm is off, the alarmoutputs within the set delay time.
• After setting, select Save.
45
Speed
• From the Alarm setup menu, select Speed.
• Keep the signal stable when selecting GPS; connect the pulse sensor to the SPEED-A and SPEED-B. The speed can bein KMH or MPH.
• After setting, select Save.
48
Alarm Out
• From the Alarm setup menu, select Temperature.
You can select none/output 1/output2 from the ALARM OUT setup menu. 12V of high level is generated to drive other opto-electronic devices when the related alarm is triggered. (For detailed connection method, refer to alarm input/output cable connection.) • After setting, select Save.
49
Motion Detection
From the Motion Detection menu, you can select two points as diagonals to define a detection area. Within the user defined area, when there is an object moving, the system will issue an alarm. You can search motion detection alarm events under "Configuration -> Log Search", naming "CHL MD alarm". • From the Alarm setup menu, select Motion.
To set the detection area: 1. Select the first block (yellow), and the motion block changes to blue after
pressing the "Enter" key.2. Select the second block and press the "Enter" key. The rectangular area
formed by the diagonal of these two blocks is defined.3. Select Return to return to the previous menu and press the Save key.
50
Other Alarm
1. From the Alarm setup menu, select Other Alarm.
2. Set the timeout parking time and fatigue driving time3. Select Save when done.
51
Configuration
1. From the basic (root-level) setup menu, select Tools.2. From the Tools menu, select Configure.
From the Configuration menu, you can import/export configuration through USB or recover default configuration
NOTE: You must disable 3G and Wi-Fi before exporting, importing, and upgrading logo.
52
Format
1. From the Tools menu, select Format.
WARNING: FORMATTING WILL CLEAR ALL DATA STORED IN MEMORY. EXERCISE CAUTION WHEN USING THIS FEATURE
54
Peripherals
1. From the root-level setup menu, select Peripherals.
From the Peripheral Setup menu, you can set PTZ, wireless broadband, Wi-Fi, Oil, and serial port parameters.
55
PTZ
1. From the Peripherals setup menu, select PTZ Setup.
Use the default data bit, stop bit, and check code. After setting the PTZ parameters, choose PTZ corresponding channels in order to switch using the remote control.
56
Wireless
1. From the Peripherals setup menu, select Wireless Setup.
When a 3G/4G SIM card is used in the MDVR (1.e., information is reported to the platform via 3G/4G), wireless dial-up must be enabled, and a proper communication type must be selected according to operator's network format. There are some differences between 3G/4G software versions, as shown in the above figures. Use the default settings for domestic subscribers. (The figures show default settings for China Unicom and China Telecom. For other subscribers, fill these fields with information provided by your local mobile network operator. )
3G Software 4G Software
After exiting from all menus, pressing the INFO button on the remote control will show all 3G/4G-specific information. If the signal is normal, the dial-up operation is successful
57
Wi-Fi
1. From the Peripherals setup menu, select Wi-Fi Setup.
The Wi-Fi menu enables you to specify IP, SSID, and submask of your Wi-Fi. The device will verify that the RJ45 is successfully connected to the external module.
58
Oil
1. From the Peripherals setup menu, select Oil.
This feature can be enabled only when an external oil level sensor is connected and the enable feature is on. Coefficient = total capacity of the oil tank (X) Coefficient = total capacity of the oil tank (X)/height (mm) *100%.
59
Serial Device Setup
1. From the Peripherals setup menu, select Serial.
This setting requires connection to the associated serial device. You can set parameters according to the related serial device settings. In general, default settings are used. After an external RS232 device is connected, related sensor features can be used only when serial port 1 or serial port 2 is set to the serial device name.
61
System Info
In Quad View mode, you can either press the INFO key on your
remote control or enter the setup menu to display the system
information.