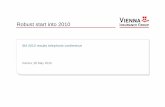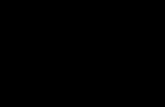Mobile License Plate Inventory Manualbernationalcontrols.com/support_docs/Parking/3M/3M... ·...
Transcript of Mobile License Plate Inventory Manualbernationalcontrols.com/support_docs/Parking/3M/3M... ·...
-
3M™
Par
king
Mobile LicensePlate Inventory
Manual
Version 1
-
Mobile License Plate InventoryManual
Version 1
-
The content of this manual is furnished for informational use only, is subject to change without notice, and should not be construed as a commitment by 3M Company. 3M Company assumes no responsibility or lia-bility for any errors or inaccuracies that may appear in this manual.
No part of this publication may be reproduced, or transmitted, in any form or by any means, electronic, mechanical, or otherwise, without prior written permission from 3M Company.
© 2013 3M Company. All Rights Reserved.
-
SAFETY NOTICEAs an institution, municipality, or private operator, it is important to be aware of the potential liabilities which may arise in normal parking operations. To ensure the safety of your personnel and your patrons, use the following checklist to make sure that all of the following “safety first” measures are implemented at your site:
❑ Use vibrant colors on parking equipment at entrance lanes and exit lanes.
❑ Use universally identifiable icons, or pictograms, in all entrance and exit lanes, roadways, posts and walls.
❑ Post “No Pedestrian,” “No Wheelchair,” “No Bicycle” and “No Motorcycle” pictograms on the roadway adjacent to the parking barrier gate.
❑ Always provide proper signs, both on the roadway and on other equipment.
❑ Maintain the manufacturer’s warning stickers on gate arms and on other equipment.
❑ Use safety devices such as mirrors, buzzers, and flashing lights, especially if there are sidewalks that cross the path of exit or entrance lanes.
❑ To prevent injury to pedestrians, maintenance personnel, and persons on bicycles or motorcycles, monitor all entrance and exit lanes to ensure barrier gates are not accidentally lowered or raised. Take special care when commanding any equipment from a centralized computer system, especially when the equipment is not in your line of vision.
❑ Institute the following equipment maintenance and inspection policies:
● Ensure that maintenance is performed by the factory, a factory-trained technician, or an authorized distributor at least twice a year. Create a maintenance log to track maintenance history.
● Ensure that the equipment is inspected frequently by a factory-trained technician to ensure that it is operating properly. Create an inspection log to track inspection history.
SHOCK HAZARD—to reduce the risk of severe personal injury or damage to equipment, turn off the power to the equipment before performing any maintenance or repairs. Failure to heed this warning could result in injury or even death of those who come in contact with the product.
-
PRODUCT USE STATEMENTProduct Use: Many factors beyond 3M’s control and uniquely within user’s knowledge and control can affect the use and performance of a 3M product in a particular application Given the variety of factors that can affect the use and performance of a 3M product, user is solely responsible for evaluating the 3M product and determining whether it is fit for a particular purpose and suitable for user’s method of application.
Warranty, Limited Remedy, and Disclaimer: Unless a different warranty is specifically stated on the applicable 3M product packaging or product literature, terms of sale or software license agreement, 3M warrants that the 3M product will be free from substantial defects in material and workmanship under normal use and service, wear and tear excepted, for two (2) years from the original date of purchase, and (ii) for software products, for ninety (90) days from the original date of purchase, the software will materially perform the functions described in the accompanying documentation. 3M MAKES NO OTHER WARRANTIES OR CONDITIONS, EXPRESS OR IMPLIED, INCLUDING, BUT NOT LIMITED TO, ANY IMPLIED WARRANTY OR CONDITION OF MERCHANTABILITY OR FITNESS FOR A PARTICULAR PURPOSE OR ANY IMPLIED WARRANTY OR CONDITION ARISING OUT OF A COURSE OF DEALING, CUSTOM OR USAGE OF TRADE. If the 3M product does not conform to this warranty, then the sole and exclusive remedy is, at 3M’s option, to replace or repair any defective part or parts.
Limitation of Liability: Except where prohibited by law, 3M will not be liable for any loss or damage arising from the 3M product, whether direct, indirect, special, incidental or consequential, regardless of the legal theory asserted, including warranty, contract, negligence or strict liability.
-
TABLE OF CONTENTS
LIST OF FIGURES ............................................................................................................................ 9
CHAPTER 1 INTRODUCTION.........................................................................................................11Mobile License Plate Inventory Overview........................................................................................... 11
MLPI Hardware ............................................................................................................................. 12MLPI Software............................................................................................................................... 13
Documentation Overview..................................................................................................................... 13
CHAPTER 2 MOBILE LPI SETUP .................................................................................................15MLPI Set Up Overview........................................................................................................................ 15Changing the Default MLPI Username and Password......................................................................... 16Configuring the Systems ...................................................................................................................... 18
Define the File Transfer Method.................................................................................................... 18Configure ScanNet for MLPI......................................................................................................... 19Configure MLPI Computers to Communicate with the FMS........................................................ 21
Configuring Mobile LPI Collection Routes ......................................................................................... 23Configuring Notes ................................................................................................................................ 24Downloading the Configuration File for USB File Transfer................................................................ 25
CHAPTER 3 MOBILE LPI COLLECTION.......................................................................................27LPI Collection Overview .................................................................................................................... 27Logging Into MobileLPI....................................................................................................................... 28Collecting the LP Inventory ................................................................................................................. 31
Select a Route................................................................................................................................. 32Collect a Row................................................................................................................................. 33Add a Note ..................................................................................................................................... 35Enter a License Plate Manually ..................................................................................................... 36Review the Captured Row and Make Corrections......................................................................... 39Select the Next Row or Section ..................................................................................................... 41
Pausing LPI Collection......................................................................................................................... 44Uploading Inventory to the FMS.......................................................................................................... 45Logging Out and Exiting MobileLPI.................................................................................................... 47Completing the Back Office Manager USB File Transfer ................................................................... 48
APPENDIX A TROUBLESHOOTING ...............................................................................................51Troubleshooting.................................................................................................................................... 51
75-0302-1505-9 Mobile LPI Manual - Version 1 7
-
Contents
APPENDIX B BACK OFFICE MANAGER CONFIGURATION...........................................................53Back Office Manager Overview........................................................................................................... 53Accessing Back Office Manager .......................................................................................................... 53Managing Scofflaw Vehicles or Permit Parking ................................................................................. 55
Upload a Database.......................................................................................................................... 56Select a Database............................................................................................................................ 58Modify a Database ......................................................................................................................... 59Delete a Database........................................................................................................................... 62
Assigning Routes to Mobile LPI Units................................................................................................. 65Add the Mobile Units to Back Office Manager ............................................................................. 66Assign Routes to the Mobile Units ................................................................................................ 67
APPENDIX C ORDER AND REPAIR PROCEDURES ........................................................................71Placing an Order ................................................................................................................................... 71Requesting a Repair.............................................................................................................................. 71
APPENDIX D PRODUCT SUPPORT ................................................................................................73Getting Help.......................................................................................................................................... 73
GLOSSARY...................................................................................................................................... 75
INDEX ............................................................................................................................................ 77
8 Mobile LPI Manual - Version 1 75-0302-1505-9
-
LIST OF FIGURES
Figure 2.1 Keyboard Port on the MLPI Computer ................................................................................ 21Figure 3.1 Collection Order................................................................................................................... 27Figure 3.2 MobileLPI Plate Capture Screen Layout ............................................................................. 32
75-0302-1505-9 Mobile LPI Manual - Version 1 9
-
Contents
10 Mobile LPI Manual - Version 1 75-0302-1505-9
-
C H A P T E R 1
Introduction
Mobile License Plate Inventory OverviewIn facilities that use mobile license plate inventory (MLPI), one or more MLPI vehicles are used to collect license plate information from each lot in the facility. License plate inventory (LPI) information is used to:
■ Correct location inconsistency errors. During location inconsistency correction, the cashier can search the LPI database for a record that can be used to correct the patron’s parking history.
■ Correct identification failures. If an identification failure is due to a missing entry record, the cashier can search the LPI database for a record that can be used to create the missing entry record.
■ Locate a lost vehicle. Any facility management system (FMS) user (such as a ScanNet facility management system software user) with the appropriate permissions can search the LPI database for a particular vehicle.
Each MLPI vehicle is equipped with an MLPI computer that is used to download collection routes from the facility management system, and upload collection information to the facility management system. The facility management system maintains one LPI record per vehicle, which shows the first seen date and the location in which the vehicle was last seen. In addition, a read confidence level (how confident the LPI system is in the accuracy of the license plate “read”) is associated with each record.
Note: Manually entered and manually corrected MLPI records will have a 100% read confidence level.
75-0302-1505-9 Mobile LPI Manual - Version 1 11
-
Chapter 1 • Introduction
The facility management system marks the status of each record as follows:
■ If a vehicle remains in the same location from one collection to the next, the facility management system marks the record as Active.
■ If a vehicle is moved between LPI collections, the facility management system updates the location in the LPI record and it changes the record’s status to Moved.
■ If a vehicle is missed during LPI collection, but an LPI record still exists, the facility management system changes the record’s status to Missing, based on the value of the Days Missing field in the facility management system.
■ If a vehicle that was listed as Missing in the last collection is captured in the current collection, the facility management system changes the record’s status from Missing to Active and, if necessary, it updates the location.
When a vehicle exits the facility, the LPI record matching the license plate read is automatically removed from the LPI database.
Note: For information on LPI use at exit, refer to the ScanNet Operations Manual and the Cashier Station Manual.
Note: This manual may reference legacy part numbers and product names. Please refer to the 3M Parking Price Book for current product names or contact your customer service representative with questions.
MLPI Hardware
The MLPI system includes the following hardware components:
■ Two MLPI cameras that are attached to the top of the collection vehicle.■ An MLPI computer that is mounted in the trunk or back of the collection vehicle.■ A touch-screen monitor that is mounted inside the vehicle.
This hardware is installed and initially configured by service personnel.
Note: Use a wireless network connection or USB memory stick to download collection routes from, and upload inventory records to, the facility management system.
The MLPI computer offers a USB port for a keyboard (Figure 2.1, on page 21). A keyboard is required to perform MLPI computer configuration changes; though a keyboard is not required for data collection, it makes collection easier. Consider purchasing a keyboard with a touch pad for mouse functionality.
Looking directly into the camera lens with the unaided eye is safe; however, looking directly into the camera lens while wearing magnifying eye glasses can be hazardous. Maintain a distance greater than 16 inches when looking directly at the camera lens.
12 Mobile LPI Manual - Version 1 75-0302-1505-9
-
Documentation Overview
MLPI Software
The MLPI computers are equipped with the MobileLPI application. This is the application that the collectors interact with during the collection process. This application communicates with the facility management system through a wireless network connection, or via USB file transfer.
Back Office Manager is a service that can be used alone, or with ScanNet. (Back Office Manager and ScanNet are typically installed on the same server.) When used with ScanNet, Back Office Manager passes the MLPI configuration data from ScanNet to the MLPI computer, and passes the MLPI data from the MLPI unit to ScanNet. Back Office Manager always retains the MLPI collection data. For information on additional Back Office Manager functionality, refer to Appendix B “Back Office Manager Configuration” starting on page 53.
Documentation OverviewThis manual explains how to use the Mobile License Plate Inventory (MLPI) system to collect license plate information from the lots within the facility.
Because MLPI is part of the facility management system, other manuals contain LPI-related information. The following manuals contain LPI information:
■ ScanNet Operations Manual■ Cashier Station Manual
75-0302-1505-9 Mobile LPI Manual - Version 1 13
-
Chapter 1 • Introduction
14 Mobile LPI Manual - Version 1 75-0302-1505-9
-
C H A P T E R 2
Mobile LPI Setup
MLPI Set Up OverviewEach mobile license plate inventory (MLPI) vehicle is equipped with an MLPI computer that is used to download collection routes from the facility management system (FMS) and upload collection information to the facility management system.
To set up the MLPI system:
1. Determine the method for transferring configuration files from the FMS to the MLPI computer, and LPI collection data from the MLPI computer to the FMS. Options include a wireless network connection or USB file transfer. Refer to “Define the File Transfer Method” on page 18.
2. Configure the ScanNet facility management system software, Back Office Manager, and the MLPI computers for communication, as described in “Configuring the Systems” on page 18.
3. Use the FMS to configure the collection routes, as described in “Configuring Mobile LPI Collection Routes” on page 23.
4. Configure notes that collectors can apply to LPI records. Refer to “Configuring Notes” on page 24.
This section includes the following topics:
■ “Changing the Default MLPI Username and Password” on page 16■ “Configuring the Systems” on page 18
● “Define the File Transfer Method” on page 18● “Configure ScanNet for MLPI” on page 19● “Configure MLPI Computers to Communicate with the FMS” on page 21
■ “Configuring Mobile LPI Collection Routes” on page 23■ “Configuring Notes” on page 24■ “Downloading the Configuration File for USB File Transfer” on page 25
75-0302-1505-9 Mobile LPI Manual - Version 1 15
-
Chapter 2 • Mobile LPI Setup
Changing the Default MLPI Username and PasswordMLPI collectors collect LPI data and upload the data to the FMS. They require access to the MobileLPI application that resides on the MLPI computer in the vehicle and access to the applicable facility management system functions.
All MLPI collectors can log into the MLPI software using the default username (1111) and password (1). For security reasons, you may wish to change the default username and/or password values. Additionally, if desired, you can add usernames to the MLPI software; however, all users will have the same permissions.
16 Mobile LPI Manual - Version 1 75-0302-1505-9
-
Changing the Default MLPI Username and Password
To change the default username and password, and add new users:
1. On each mobile LPI computer:
a. Access the PIPs login.config file. If the MLPI application was installed using the default path, this file is located in: \\Program Files\FAPD-Mobileclient\MLPI\config
b. In the name parameter, change the default username (1111) to the desired username value.
c. In the value parameter, change the default password (1) to the desired password value.
d. If desired, create a unique username and password for each MLPI user:
1) Copy an existing username from the opening setting tag and paste the text below the last username tag.
2) Change the name parameter to the desired value entered in all capital letters.
3) Change the value parameter to the desired password.
Note: To remove a username/password, delete the entire setting tag .
e. Save the file.
75-0302-1505-9 Mobile LPI Manual - Version 1 17
-
Chapter 2 • Mobile LPI Setup
Configuring the SystemsWhen used with ScanNet, MLPI uses Back Office Manager, which runs as a service — typically on the ScanNet server. (If desired, Back Office Manager can be installed and used without the FMS.) When used with the FMS, Back Office Manager passes the MLPI configuration data from the FMS to the MLPI computer, and passes the MLPI data from the MLPI unit to the FMS. In both configurations, Back Office Manager retains all MLPI data, which can be accessed through Back Office Manager or the FMS.
When mobile LPI is enabled in ScanNet (refer to “Configure ScanNet for MLPI” on page 19), ScanNet creates the user-defined mobile LPI folder in the specified path, and adds three subfolders within the defined folder: Archive, Configuration, and Inventory. In the Configuration folder, ScanNet creates the following configuation data text files:
■ The MC0002*.txt file — This file is created by default, but is used only if the selected file transfer method is TCP.
■ The Routes.txt file — this file is created only if the selected file transfer method is USB. The Routes.txt file is downloaded and used by the MLPI computer during data collection.
This task contains the following topics:
■ “Define the File Transfer Method” on page 18■ “Configure ScanNet for MLPI” on page 19■ “Configure MLPI Computers to Communicate with the FMS” on page 21
Define the File Transfer Method
Use this process to define the file transfer method (downloading facility configuration data and uploading MLPI collection data). Transfer method options are wirelessly (TCP), or using USB file transfer.
To set the file transfer method:
1. On the ScanNet or Back Office Manager server, navigate to C:\Program Files\FAPD-MobileLPI Backoffice\MLPI\server\BIN.
2. Double-click the MLPI.Server.exe.config file.
18 Mobile LPI Manual - Version 1 75-0302-1505-9
-
Configuring the Systems
3. Scroll to the last parameter line in the file, shown in bold text, below:
4. Define the desired file transfer process:
● To transfer files using a wireless connection, set the “file.transfer” value to “0”.● To transfer files using USB file transfer, set the “file.transfer’ value “1”.
Configure ScanNet for MLPI
Use this process to enable ScanNet for MLPI and to identify where the MLPI files are located. When MLPI is enabled, a mobile LPI folder is created in the specified path, and three subfolders are created within that defined folder, which are: Archive, Configuration, and Inventory. The Inventory subfolder is where the collected inventory files will be stored until they are moved to the Archive subfolder. The Configuration subfolder is where the route configuration data will be stored.
75-0302-1505-9 Mobile LPI Manual - Version 1 19
-
Chapter 2 • Mobile LPI Setup
To configure ScanNet for MLPI:
1. Navigate to the ScanNet LPI Configuration screen by doing the following:
a. From the ScanNet Main Navigator, click Systems.
b. From the drop-down menu, select License Plate Inventory License Plate Inventory System LPI Configuration.
2. On the LPI Configuration screen:
a. Select the Enable Mobile LPI checkbox.
b. In the File Location field, enter the path (and folder name) where the mobile LPI folder and subfolders (Archive, Configuration, and Inventory) will be located. The suggested path and folder name is C:\Scan_NT\Mobile_LPI.
Note: The mobile LPI folder and subfolders are created automatically when the configuration settings are saved.
3. Click Save Configuration.
20 Mobile LPI Manual - Version 1 75-0302-1505-9
-
Configuring the Systems
Configure MLPI Computers to Communicate with the FMS
To configure the MLPI computers to communicate with the facility management system:
1. Do one of the following:
● If you are using a wireless transfer method, from your system administrator, get the:
◆ IP address of the server where the facility management system software resides◆ TCP port that Back Office Manager is configured to use. The default port is 9999.
● If you are using the USB file transfer method, plug the USB memory stick into the MLPI computer.
2. Plug a keyboard into the USB keyboard port on the MLPI computer.
Figure 2.1 Keyboard Port on the MLPI Computer
3. Turn on the MLPI computer as described in the Mobile LPI Data Collection.
4. When the Login screen displays, press the Esc button.
75-0302-1505-9 Mobile LPI Manual - Version 1 21
-
Chapter 2 • Mobile LPI Setup
5. On the MobileLPI Setup screen:
a. Click the Sync Setup tab.
b. In the Sync.TransferClassName field, for:
◆ Wireless (TCP) transfer — enter MLPI.Sync.TcpTransfer.◆ USB file transfer — enter MLPI.Sync.FSTransfer.
Note: This field is case sensitive! Enter the values as shown above.
c. In the Sync.Host field, for:
◆ Wireless (TCP) transfer — enter the facility management system’s IP address.◆ USB file transfer — leave this field blank.
d. In the Sync.Port field:
◆ Wireless (TCP) transfer — enter the TCP port that the facility management system is configured to use.
◆ USB file transfer — leave this field blank.
e. In the Sync.Path field, for:
◆ Wireless (TCP) transfer — leave this field blank.◆ USB file transfer — enter the enter the pathname for the inventory file upload.
f. In the Sync.MobileUnitId field:
◆ If you are not assigning specific routes to each mobile unit, leave this field at the default value for each MLPI unit.
◆ If you wish to assign specific routes to each mobile unit, assign a unique unit ID for this MLPI unit. Select a value from 1 - 10. For instructions on assigning specific routes to each mobile unit Refer to “Assigning Routes to Mobile LPI Units” on page 65.
g. Click Save.
h. Click Exit.
22 Mobile LPI Manual - Version 1 75-0302-1505-9
-
Configuring Mobile LPI Collection Routes
6. Repeat this procedure on each MLPI computer.
Configuring Mobile LPI Collection RoutesConfigure the collection routes in the facility management system. Planning route configuration makes entering the routes easier, ensures efficient collection, and reduces the need for route updates. Refer to the LPI configuration information in the appropriate facility management system manual.
Note: To constrain certain routes to a specific MLPI unit, assign mobile units to routes in Back Office Manager. Refer to “Assigning Routes to Mobile LPI Units” on page 65.
Note: Mobile LPI does not resolve down to the space level, even though spaces may be defined within the facility management system.
LPI configuration data is created and stored in the MC0002*.txt file, which is automatically saved in the \Configuration subfolder. This subfolder and path are defined in step 2b of “Configure ScanNet for MLPI” on page 19. (Typically, the complete file path is \C:\Scan_NT\Mobile_LPI\Configuration.) When USB file transfer is used (refer to “Define the File Transfer Method” on page 18), the Routes.txt file is also created and stored in the \Configuration folder. Each time the configuration data is changed, the MC0002*.txt and Routes.txt files are updated.
75-0302-1505-9 Mobile LPI Manual - Version 1 23
-
Chapter 2 • Mobile LPI Setup
Configuring NotesLPI collectors can select a pre-defined note to apply to an LPI record, for example, the LPI collector can apply a note to a manually entered record indicating that the patron is backed into the space. Based on your site’s data collection policies, configure up to six notes to appear in the list of options that is displayed when the collector touches the Note field.
The default notes are:
■ NO READ — Applied to a manually entered plate read to indicate that the plate was not automatically read.
■ MISREAD — Applied to a corrected license plate to indicate that the plate was not read correctly.
■ BACKED IN — Applied to manually entered plate on a vehicle that is backed into the parking space.
■ DMG/OBST PLATE — Applied to NO PLATE read to indicate that the plate is damaged or obstructed.
■ TRAILOR — Applied to a NO PLATE read or a manually entered plate to indicate that the vehicle has a trailer.
■ VIOLATER — Applied to a plate read or manually entered plate to indicate that the patron is violating a policy, for example, the patron is parked in a no-parking zone.
To configure notes:
1. Plug a keyboard into the USB keyboard port on the MLPI computer (Figure 2.1, on page 21).
2. Turn on the MLPI computer as described in the Mobile LPI Data Collection.
3. When the Login screen displays, press the Esc button.
24 Mobile LPI Manual - Version 1 75-0302-1505-9
-
Downloading the Configuration File for USB File Transfer
4. On the MobileLPI Setup screen:
a. Click the Note Setup tab.
b. Double-click a Note to modify the corresponding note text.
c. When the note text is highlighted, type the new note text.
d. Click Save.
e. Click Exit.
Downloading the Configuration File for USB File TransferUse these instructions to place the latest facility configuration file (Routes.txt) onto the USB device. The configuration file is automatically transferred to the MLPI computer during login. Refer to “Logging Into MobileLPI” on page 28.
Note: If you are using the wireless file transfer method, the configuration files will be downloaded to the MLPI unit during logon. Refer to “Logging Into MobileLPI” on page 28.
To download the configuration data for USB file transfer:
1. Connect the USB memory stick to the Back Office Manager Server.
75-0302-1505-9 Mobile LPI Manual - Version 1 25
-
Chapter 2 • Mobile LPI Setup
2. Copy the Routes.txt file to the USB memory stick. This file is located in the \Configuration subfolder that was defined in step 2b (page 20). For example, \C:\Scan_NT\Mobile_LPI\Configuration\Routes.txt.
26 Mobile LPI Manual - Version 1 75-0302-1505-9
-
C H A P T E R 3
Mobile LPI Collection
LPI Collection Overview
Mobile license plate inventory (MLPI) is collected by route, section, and row; that is, to initiate collection, select the route, then select the section and row. Initiate capture and drive down the row. When you reach the end of the row, click the next button to select the next row. When you reach the end of the section, click the next button again to select the first row in the next section.
Note: Mobile LPI does not resolve down to the space level, even though spaces may be defined within the facility management system (FMS).
The collection route layout is configured in the facility management system (refer to “Configuring Mobile LPI Collection Routes,” on page 23). If the row or section that displays when you press the next button is not the row or section that should be collected, or if the selected camera is not the correct camera for collecting the row, adjust the route layout or the selected camera. For example, looking at Figure 3.1, if after collecting row 1 and pressing the next button, row 2 is selected, but you would prefer to collect row 4, modify the route layout.
Note: You can touch the next button multiple times to select the desired row; however, it’s much easier and less error prone if the correct row displays when you touch the next button.
Figure 3.1 Collection Order
To avoid personal injury, injury to a pedestrian, damage to the collection vehicle, and damage to a patron’s vehicle, two people are required to perform collection: one to drive the collection vehicle and one to interact with the MLPI computer.
Lot 1, Section 1
Row 1
Ais
le
Row 4
Row 2 Row 5
Row 3 Row 6
75-0302-1505-9 Mobile LPI Manual - Version 1 27
-
Chapter 3 • Mobile LPI Collection
After each section is collected, send the data to the facility management system. Before synchronizing data, wirelessly connect to the FMS, or use a USB file transfer process. Refer to “Uploading Inventory to the FMS” on page 45.
The remainder of this section describes the following tasks:
■ “Logging Into MobileLPI,” on page 28■ “Collecting the LP Inventory,” on page 31
● “Select a Route,” on page 32● “Collect a Row,” on page 33● “Enter a License Plate Manually,” on page 36● “Review the Captured Row and Make Corrections,” on page 39● “Select the Next Row or Section,” on page 41
■ “Pausing LPI Collection,” on page 44■ “Uploading Inventory to the FMS,” on page 45■ “Logging Out and Exiting MobileLPI,” on page 47■ “Completing the Back Office Manager USB File Transfer,” on page 48
Logging Into MobileLPIUse the MobileLPI application, which resides on the mobile LPI computer, to collect the license plate inventory and to upload the data to the facility management system.
When using a wireless Internet connection with the facility management system, if the MLPI computer cannot establish communication, the MLPI computer presents an alert message indicating that it cannot communicate with the host, but it allows you to collect inventory. Check to ensure that the route configuration has not changed since the last inventory. If it has, do not collect inventory until a successful connection is established. Route configuration differences cause the inventory upload to fail.The MLPI computers cannot establish a connection if the facility management system is down, or if there other network issues causing a communication failure.
28 Mobile LPI Manual - Version 1 75-0302-1505-9
-
Logging Into MobileLPI
To log into MobileLPI:
1. Do one of the following to transfer the route configuration file to the mobile unit:
● If you are using a wireless connection to download the configuration data, drive to a wireless connection point.
Note: The signal strength for the wireless connection should be strong enough to properly download the configuration file. If you attempt to download the configuration file over a weak connection, the file may not download properly.
● If you are transferring the configuration file from the FMS via USB, insert the USB device that contains the latest Routes.txt file into the MLPI computer.
Note: If there has been no change to the facility configuration, there is no need to complete this step, as the MobileLPI application will use the configuration file located on the MLPI computer.
Note: Route configuration can also be defined in Back Office Manager; however, that is outside the scope of this document.
2. Flip up the MLPI power switch, located inside the vehicle on the dash, to power up the MLPI system. An LED on the end of the switch glows green when the switch is in the “on” position.
Note: If the power switch is turned off, the MLPI computer shuts down. If you turn the power switch off and on again, wait for the computer to shut down and restart before collecting inventory.
75-0302-1505-9 Mobile LPI Manual - Version 1 29
-
Chapter 3 • Mobile LPI Collection
3. After the computer boots up and the MobileLPI Login screen displays:
a. Touch the USER NAME field; a keyboard appears.
b. Use the keyboard to enter your assigned user name and touch OK. The keyboard disappears.
c. Touch the PASSWORD field; the keyboard appears again.
d. Use the keyboard to enter your password and then touch OK. The keyboard disappears.
e. Touch LOGIN in the top right corner of the screen.
◆ If you are transferring configuration files using a wireless connection, the configuration file automatically begins to download.
Note: If the MLPI computer cannot establish communication with the facility management system, an “Unable to communicate with host” message displays. Contact your system administrator.
◆ If you are transferring configuration files using USB file transfer, the MLPI computer locates the Routes.txt on the USB device, and copies the file into the same directory as the MobileLPI application. This file will be used for subsequent collections. There is no need to manually copy this file.
30 Mobile LPI Manual - Version 1 75-0302-1505-9
-
Collecting the LP Inventory
4. If data remains from a previous session, the following prompt displays. Touch Yes or No, depending on whether you wish to keep the previously collected data.
You will receive this prompt if the mobile LPI system was shut down without syncing the data to the facility management system. Refer to “Uploading Inventory to the FMS” on page 45.
Collecting the LP InventoryThe majority of the MLPI collection process occurs on the Plate Capture screen of the MobileLPI application. This screen is comprised of 4 work areas, described below (refer to Figure on page 28).
■ Area 1 — The Current Plate panel displays the details for the most recently captured plate, or if a plate is manually selected from the Capture Log (area 4), the selected plate details will display in the Current Plate panel.
Note: The Stay field and Reset button are used for time parking enforcement (electronic chalking), which is outside the scope of this document.
■ Area 2 — The Navigation panel displays the currently selected lot, section, row, and camera side. Use the buttons on the navigation panel to select the desired location.
■ Area 3 — The Overview panel displays the color capture of the selected LP record. As plates are being captured, this area shows the OCR read from the camera(s). The color image displays only when a captured record is selected from the Captured List. Press this panel to begin or end LPI capture.
■ Area 4 — The Capture Log panel displays the list of captured plates, including an image of the plate. Compare the captured plate image with the associated LP number to determine if there was a misread. Use the buttons on this panel to manually add a plate to the list, remove a plate from the list, or scroll through the list (you can also simply touch the desired record to select it from the list).
75-0302-1505-9 Mobile LPI Manual - Version 1 31
-
Chapter 3 • Mobile LPI Collection
Figure 3.2 MobileLPI Plate Capture Screen Layout
This section explains how to:
■ “Select a Route,” on page 32■ “Collect a Row,” on page 33■ “Enter a License Plate Manually,” on page 36■ “Review the Captured Row and Make Corrections,” on page 39■ “Select the Next Row or Section,” on page 41
Select a Route
To begin collection, select a route.
To select a route:
1. Drive to the first section and row in the collection route (lot).
Current Plate panel - displays current plate read or selected plate from the Capture Log.
Navigation panel - displays lot, section, row, and camera side.
Overview panel - displays the captured color image of the selected record. Touch panel to start or stop LPI collection.
Capture Log panel - displays list of captured plates.
Press to scroll down capture list.
Press to manually add plate.
Press to remove selected plate.
Press to scroll up capture list.
Touch Lot, Section, Row, or Side; then press to move to previous option..
Touch Lot, Section, Row, or Side; then press to move to next option..
Press to change the route.
32 Mobile LPI Manual - Version 1 75-0302-1505-9
-
Collecting the LP Inventory
2. Initiate the MobileLPI application and log in as described in “Logging Into MobileLPI,” on page 28.
3. On the Routes screen:
a. Click >> or
-
Chapter 3 • Mobile LPI Collection
Collect one row at a time. At the end of the row, review the collected information and make corrections, if necessary. (For instructions on making corrections, refer to “Review the Captured Row and Make Corrections,” on page 39.)
To collect a row:
1. Select the route as described in “Select a Route,” on page 32.
2. On the Plate Capture screen:
a. In the Navigation panel, verify the following information:
◆ Section◆ Row◆ Camera side selection (L (left), R (right), or D (dual))
Note: If the correct section, row, or desired camera side does not display, use the >> >>PRESS TO CAPTURE
-
Collecting the LP Inventory
4. Optionally, add a note to a record. Refer to “Add a Note” on page 35.
Add a Note
If desired, you can add a note to an LPI record. The available note types are defined in Back Office Manager.
To manually add a note:
1. Select the desired LPI record from the Captured List panel.
2. On the Current Plate panel, touch the NOTE field. The Note Select List displays.
75-0302-1505-9 Mobile LPI Manual - Version 1 35
-
Chapter 3 • Mobile LPI Collection
3. Touch the desired note to apply to this record.
4. Optionally, touch CLEAR to clear your selection, or touch CANCEL to close the Notes Selection list.
Enter a License Plate Manually
If a license plate is not captured while you are driving down the row and your site requires capturing all LPs, stop the vehicle and manually enter the LP. You can also manually enter a plate to correct a license plate misread. You can correct the misread plate immediately, or wait and review the captured values when the row has been completed. Refer to “Review the Captured Row and Make Corrections” on page 39.
When a plate is manually added to the Capture List, no OCR license plate image displays next to the manually entered record, and the word Manual is automatically entered in the Note field.
Note: A manually entered plate will show a read confidence level of 100% in the database.
To manually enter the LP:
1. Stop the vehicle so that you can read the license plate. If the vehicle is backed in, the second person in the collection vehicle can get out and walk to the back of the parked vehicle to get the license plate.
Note: Your site may not require gathering LPs for backed in vehicles. Check with your supervisor for collection requirements.
36 Mobile LPI Manual - Version 1 75-0302-1505-9
-
Collecting the LP Inventory
2. On the Captured List panel, touch ADD. Automatic capture is suspended and a keyboard displays below the LPN field.
3. Use the keyboard to enter the license plate number. Use the following special character keys to:
Button Use
Delete the last entered character.
Advance the cursor to the end of input.
Delete the last entered character.
Advance the cursor to the right.
75-0302-1505-9 Mobile LPI Manual - Version 1 37
-
Chapter 3 • Mobile LPI Collection
4. Touch OK. The keyboard disappears.
Note: Touching CANCEL on the keyboard enters NOPLATE in the LPN field. This is an easy way to indicate that the vehicle does not have an LP or that the LP could not be captured.
Note: To cancel manual entry, touch CANCEL, select the NOPLATE entry from the Captured List, and touch REMOVE.
Note: Manual is automatically entered in the Note field when a record is manually added. If desired, change or clear the note. Refer to “Add a Note” on page 35.
No LP image displays for a manually entered record
When a record is manually added, ‘Manual’ is placed in the Note field.
38 Mobile LPI Manual - Version 1 75-0302-1505-9
-
Collecting the LP Inventory
5. Touch the State field to access the State Selection box and then:
a. If necessary, touch the MORE>> button to see more states.
b. Touch the desired state key. The State Selection box disappears and the State field contains the selected value.
Note: The states initially display in alphabetical order. After a state is selected, that state appears at the top of the list the next time the State Selection box is accessed.
6. To resume automatic collection, touch >>>PRESS TO CAPTURE
-
Chapter 3 • Mobile LPI Collection
To review the row capture and correct a misread LP:
1. At the end of the row, stop the vehicle and compare each captured license plate value with the license plate image. The license plate values and corresponding images display in the Captured List panel. If an interpreted plate number does not match the license plate picture:
a. On the Captured List panel, touch the erroneous record. The record highlights in green, and the license plate image and picture of the vehicle display in the Overview panel.
b. Touch the LPN field. A keyboard appears.
Note: You cannot edit portions of the captured value in the LPN field. You must manually enter the entire value into the field.
40 Mobile LPI Manual - Version 1 75-0302-1505-9
-
Collecting the LP Inventory
2. Use the keyboard to enter the correct license plate number. Refer to the license plate image that displays in the Captured List panel. Touch OK.
3. If desired, touch the Note field to access the Note Selection list and then, based on your site’s data collection policy, touch the applicable note to apply to the record. Refer to “Add a Note” on page 35.
4. Repeat steps 2 and 3 for each misread or unread plate.
5. When all plate records are correct, select the next row and resume collection as described in “Select the Next Row or Section,” on page 41.
Note: After the last row in the selected section has been completed, the ***ROUTE COMPLETE*** message displays. Upload the collected data to the facility management system before continuing LPI data collection. Refer to “Uploading Inventory to the FMS” on page 45.
Select the Next Row or Section
After reviewing the license plates captured in a row and making corrections (page 39), select the next row and resume capture.
Use care that you do not skip a row or section! If you skip a row or section, and then upload the inventory data to the FMS, the records that were collected in the previous inventory for the missed row or section will be changed from Active to Missing!
75-0302-1505-9 Mobile LPI Manual - Version 1 41
-
Chapter 3 • Mobile LPI Collection
To select the next row or section and resume capture:
1. Touch >> to move to the next row/section. The computer displays “Next Row,” and the ROW field updates to show the next row to be collected. If the next row is in a new section, the SECTION field also updates.
Note: If the correct section and row do not display, press the >> or
-
Collecting the LP Inventory
2. Touch >>>PRESS TO CAPTURE
-
Chapter 3 • Mobile LPI Collection
5. If you choose not to upload the collected data at this time, touch the ROUTES button to return to the Plate Capture screen. Select the next route and repeat the collection process until all routes are collected.
Pausing LPI CollectionYou may wish to pause LPI collection before you have completed a section. For example, pausing LPI collection to take a work break.
■ To pause LPI collection (turn off the cameras) — press the next row/section button (>>), or touch >>>PRESS TO CAPTUREPRESS TO CAPTURE
-
Uploading Inventory to the FMS
Uploading Inventory to the FMSUploading data collection to the facility management system can be done using a wireless connection, or through USB file transfer. Best practice is to upload collected data at the end of each section.
The MLPI computer displays messages onscreen indicating whether the upload was successful or not, and sends messages to the facility management system’s System Activity Monitor to notify office personnel when uploads occur and whether they are successful or not.
To upload the daily collection to the facility management system:
1. When you are ready to upload data to the facility management system, or when the ***ROUTE COMPLETED*** message displays, touch the ROUTES button.
If a row or section is missed during MLPI collection, and the inventory data is uploaded to the FMS, the records that were previously collected within the missed row or section will be changed from “Active” to “Missing.”
75-0302-1505-9 Mobile LPI Manual - Version 1 45
-
Chapter 3 • Mobile LPI Collection
2. Do one of the following:
● If you are uploading the collection data using a wireless connection, drive to a connection point.
● If you are uploading the collection data using USB file transfer, connect the USB memory stick to the MLPI computer. During the upload, or ‘sync,’ the MLPI application writes a *.csv file to the USB memory stick.
3. On the Routes screen, touch the SYNC button. The “Transferring Collected Data” message displays momentarily and then the collection information updates to show all zeros.
Note: If an error occurs, report the issue to your supervisor or the system administrator. Upload the data after the problem is resolved.
Note: If you are uploading collection data after each section, the ***ROUTE COMPLETED*** message will not display (unless you have completed all sections within the route). If desired, you can wait and upload collection data after all routes have been completed, but this is not best practice.
Best practice is to upload data after completing each section. When uploading data using a USB memory stick, a new *.csv file is created and saved to the USB device each time the Sync is launched. This ensures that the previously uploaded data will not be overwritten.
46 Mobile LPI Manual - Version 1 75-0302-1505-9
-
Logging Out and Exiting MobileLPI
4. Do one of the following:
● Continue collecting data. Refer to “Select a Route,” on page 32, or “Select the Next Row or Section,” on page 41.
● Log out and exit the MobileLPI application as described in “Logging Out and Exiting MobileLPI,” on page 47.
Logging Out and Exiting MobileLPIAfter collection is complete and the data has been uploaded to facility management system, log out and exit the MobileLPI application.
To log out and exit MobileLPI:
1. On the route selection screen, click LOGOUT. The login screen displays.
75-0302-1505-9 Mobile LPI Manual - Version 1 47
-
Chapter 3 • Mobile LPI Collection
2. On the MobileLPI login screen, touch EXIT. The application closes.
3. Turn off the MLPI power switch, located inside the vehicle on the dash. The MLPI computer shuts down.
4. If you are using USB file transfer to upload the collected data:
a. Remove the USB device from the MLPI computer.
b. Upload the data to the Back Office Manager Server. Refer to “Completing the Back Office Manager USB File Transfer” on page 48.
Completing the Back Office Manager USB File TransferUse this process to load the MLPI collection data files to the server.
To transfer the USB files to the ScanNet\Backoffice Server:
1. Connect the USB memory stick to the ScanNet\Backoffice Server.
2. Copy all *.csv files to the \Inventory subfolder in the path that was defined in step 2b (page 20). For example, C:\Scan_NT\Mobile_LPI\Inventory.
48 Mobile LPI Manual - Version 1 75-0302-1505-9
-
Completing the Back Office Manager USB File Transfer
3. Delete all *.csv files from the USB memory stick.
Note: If Auto Reconcile for LPI is selected within the facility management system, the data is copied to the LPI database and the *.csv file(s) are automatically moved to the Archive subfolder.
75-0302-1505-9 Mobile LPI Manual - Version 1 49
-
Chapter 3 • Mobile LPI Collection
50 Mobile LPI Manual - Version 1 75-0302-1505-9
-
A P P E N D I X A
Troubleshooting
TroubleshootingThe following table describes basic problems and possible solutions.
Table A.1
Problem Possible Solution
When logging in, the message “DNS Error, cannot resolve host” displays.
The Back Office Manager may be incorrectly configured. Refer to “Configure MLPI Computers to Communicate with the FMS” on page 21.
When logging in, the message “Sync configuration error displays.
The Back Office Manager may be incorrectly configured. Refer to “Configure MLPI Computers to Communicate with the FMS” on page 21.
75-0302-1505-9 Mobile LPI Manual - Version 1 51
-
Appendix A • Troubleshooting
When logging in, the message “No available routes” displays.
• The Back Office Manager may be incorrectly configured. Refer to “Configure MLPI Computers to Communicate with the FMS” on page 21.
• The Back Office Manager/ScanNet server may be offline. Verify that the server is running and accepting connections.
When logging in, the message “Could not connect to host” displays.
• The Back Office Manager may be incorrectly configured. Refer to “Configure MLPI Computers to Communicate with the FMS” on page 21.
• The Back Office Manager/ScanNet server may be offline. Verify that the server is running and accepting connections.
When capturing plates, the message “Maximum number of plates for this row exceeded” displays.
The maximum number of allowed plates for the selected row has been reached. Select another row.
When uploading collection data, the message “Sync Error” or “Upload Failed” displays.
An error has occurred during the data upload.• Retry to upload.• Verify that the Back Office Manager/ScanNet
server is running and accepting connections.
Table A.1
Problem Possible Solution
52 Mobile LPI Manual - Version 1 75-0302-1505-9
-
A P P E N D I X B
Back Office Manager Configuration
Back Office Manager OverviewIf desired, Back Office Manager can be used as a standalone system to configure and manage MLPI; however, that is outside the scope of this document. Back Office Manager can also be used in conjunction with the facility management system to provide additional functionality to mobile LPI.
This section includes instructions for the following tasks:
■ “Accessing Back Office Manager” on page 53■ “Managing Scofflaw Vehicles or Permit Parking” on page 55
● “Upload a Database” on page 56● “Select a Database” on page 58● “Modify a Database” on page 59● “Delete a Database” on page 62
■ “Assigning Routes to Mobile LPI Units” on page 65● “Add the Mobile Units to Back Office Manager” on page 66● “Assign Routes to the Mobile Units” on page 67
Accessing Back Office ManagerBack Office Manager is a service running in the background which processes data (both configuration and inventory) from the FMS to the MLPI computer, and vice versa. The Back Office Manager Web page allows you to view the configuration and inventory, and assign different Mobile Unit IDs to specific routes.
Access Back Office Manager from a Web browser on the local server.
To launch Back Office Manager, do the following:
1. Open a browser window on the Back Officer Manager server.
75-0302-1505-9 Mobile LPI Manual - Version 1 53
-
Appendix B • Back Office Manager Configuration
2. In the URL field, enter one of the following:
● http://localhost/PIPSMLPI/index.htm● http://localhost● http://127.0.0.1
Entering localhost causes the Web browser to look for a Web server running on the current machine.
3. On the Logon screen:
a. In the Username field, enter your assigned username.
Note: The default username value is ADMIN. For security purposes, this value should be changed.
b. In the Password field, enter the password associated with your username.
Note: The default password value is ADMIN. For security purposes, this value should be changed.
c. Click Login.
54 Mobile LPI Manual - Version 1 75-0302-1505-9
-
Managing Scofflaw Vehicles or Permit Parking
Managing Scofflaw Vehicles or Permit Parking
By uploading an external database to Back Office Manager, the system can audibly and visually alert the LPI collector when the system identifies a vehicle that is included in the scofflaw database, or excluded from the permit database. This provides a way for the facility to identify:
■ Scofflaw vehicles — these are vehicles that may have been reported as stolen, or have overdue parking tickets, outstanding taxes, etc.
■ Non-permit vehicles — these are vehicles that do not have a permit to park in the current area.
Notice that the scofflaw and permit parking functionality work differently. Scofflaw functionality identifies vehicles found in the database; permit functionality identifies vehicles not found in the database.
Note that database creation is outside the scope of this document.
To manage scofflaw vehicles or permit parking:
1. Create a database containing the desired records. The instructions for creating a database are beyond the scope of this document.
2. Upload the database to Back Office Manager.
Note: You must use TCP/IP file transfer when using scofflaw or permit database functionality.
3. Associate the database with one or more routes.
4. Maintain the database, as necessary.
Scofflaw and/or permit databases are available only when using the TCP/IP file transfer method. This functionality is unavailable when using the USB file transfer method. Refer to “Define the File Transfer Method” on page 18.
The scofflaw and permit database functionality are mutually exclusive. You can use one or the other, but not both.
The first column of an uploaded database must contain the license plate number. Uploaded files should be in Comma Delimited (.csv) format.
75-0302-1505-9 Mobile LPI Manual - Version 1 55
-
Appendix B • Back Office Manager Configuration
The remainder of this topic identifies how to:
■ “Upload a Database,” page 56■ “Select a Database,” page 58■ “Modify a Database,” page 59■ “Delete a Database,” page 62
Upload a Database
Use this process to upload an external database (scofflaw or permit) to Back Office Manager. This process is the same for either scofflaw or permit.
To upload a database:
1. Access Back Office Manager. Refer to “Accessing Back Office Manager” on page 53.
2. On the main screen, click Databases.
56 Mobile LPI Manual - Version 1 75-0302-1505-9
-
Managing Scofflaw Vehicles or Permit Parking
3. Click Scofflaw or Permits, depending on the type of database you wish to upload.
75-0302-1505-9 Mobile LPI Manual - Version 1 57
-
Appendix B • Back Office Manager Configuration
4. On the Upload Database screen:
a. In the Name field, enter a name for this database file (e.g., Scofflaw or Permit).
b. Click Browse, and select the desired database file.
c. (Optional) To ensure that this database is automatically updated when the database file is changed, select Update Automatically.
d. Click Upload.
5. Proceed to "Select a Database" on page 58,
Select a Database
Use this process to select an uploaded database, and associate routes. Associate routes to a scofflaw or permit database to ensure that the MLPI records within that route are compared against the associated database file.
58 Mobile LPI Manual - Version 1 75-0302-1505-9
-
Managing Scofflaw Vehicles or Permit Parking
To select a database and assign routes:
1. In the Database Name field drop down, select the database name from the list. (You must have uploaded the database, and assigned it a name, in order to see it in the drop down list. Refer to “Upload a Database” on page 56.)
One you have selected a database name from the drop down, the available routes display in the Assigned Routes panel.
2. In the Assigned Routes panel, select the desired routes from the list of available routes.
Modify a Database
You will need to modify a database when:
■ Records are added■ Data is changed■ Route association has changed
To modify a database:
1. Access Back Office Manager. Refer to “Accessing Back Office Manager” on page 53.
75-0302-1505-9 Mobile LPI Manual - Version 1 59
-
Appendix B • Back Office Manager Configuration
2. On the main screen, click Databases.
60 Mobile LPI Manual - Version 1 75-0302-1505-9
-
Managing Scofflaw Vehicles or Permit Parking
3. Click Scofflaw or Permits, depending on the type of database you wish to modify.
75-0302-1505-9 Mobile LPI Manual - Version 1 61
-
Appendix B • Back Office Manager Configuration
4. On the Upload Database screen:
a. In the Database Name field drop down, select the database name from the list.
b. Select one of the following options:
◆ Replace — replace the existing database file with the new database file◆ Append — append the new database file to the existing database
c. Click Browse, and select the desired database file.
d. (Optional) To ensure that this database is automatically updated when the database file is changed, select Update Automatically.
e. Click Upload.
5. (Optional) In the Assigned Routes panel, select the desired routes from the list of available routes.
Delete a Database
Use this process to delete a database from Back Office Manager.
To delete a database:
1. Access Back Office Manager. Refer to “Accessing Back Office Manager” on page 53.
62 Mobile LPI Manual - Version 1 75-0302-1505-9
-
Managing Scofflaw Vehicles or Permit Parking
2. On the main screen, click Databases.
75-0302-1505-9 Mobile LPI Manual - Version 1 63
-
Appendix B • Back Office Manager Configuration
3. Click Scofflaw or Permits, depending on the type of database you wish to delete.
64 Mobile LPI Manual - Version 1 75-0302-1505-9
-
Assigning Routes to Mobile LPI Units
4. On the Upload Database screen:
a. In the Database Name field drop down, select the database name from the list.
b. Click Delete.
Assigning Routes to Mobile LPI UnitsIf you wish to assign specific routes to each mobile LPI unit, configure the route layouts in the facility management system (refer to the appropriate FMS documentation), and then use Back Office Manager to assign the desired route(s) to each mobile unit.
This process involves the following tasks:
■ “Add the Mobile Units to Back Office Manager” on page 66■ “Assign Routes to the Mobile Units” on page 67
75-0302-1505-9 Mobile LPI Manual - Version 1 65
-
Appendix B • Back Office Manager Configuration
Add the Mobile Units to Back Office Manager
Use this process to add the mobile units to Back Office Manager, and assign a unique unit number to each. You can define up to 10 mobile units.
To add mobile units to Back Office Manager:
1. Access Back Office Manager. Refer to “Accessing Back Office Manager” on page 53.
2. On the main screen, click Data Collection Mobile Units.
Make sure that each mobile unit is assigned a unique number in the Sync.MobileUnitId field on the MobileLPI Setup screen. Refer to “Configure MLPI Computers to Communicate with the FMS” on page 21.
66 Mobile LPI Manual - Version 1 75-0302-1505-9
-
Assigning Routes to Mobile LPI Units
3. On the Mobile Units screen:
a. In the Unit Number field, assigned the desired number for this unit (1 - 10).
b. In the Name field, enter a unique name for this unit.
c. (Optional) In the Note field, enter a descriptive note, if desired.
d. Click Add.
4. Repeat step 3 for each mobile unit you wish to add.
Note: To delete a mobile unit, select the checkbox next to the unit you wish to delete, and click Update.
Note: To modify an existing mobile unit, make the necessary modifications, and click Update.
5. Assign routes to each unit. Refer to “Assign Routes to the Mobile Units” on page 67.
Assign Routes to the Mobile Units
Use this process to associate a route with a particular mobile unit. When one or more routes are assigned to a specific mobile unit, only the assigned routes will be available when MobileLPI is launched.
To assign routes to mobile units:
1. Access Back Office Manager. Refer to “Accessing Back Office Manager” on page 53.
75-0302-1505-9 Mobile LPI Manual - Version 1 67
-
Appendix B • Back Office Manager Configuration
2. On the main screen, click Configuration Routes.
68 Mobile LPI Manual - Version 1 75-0302-1505-9
-
Assigning Routes to Mobile LPI Units
3. On the Routes screen:
a. In the Name field, enter the name of the route.
b. (Optional) Enter a URL (local or Web-based) for map image of this route. This image displays on the Start screen after a route is selected.
c. In the Assigned Unit drop down, select the mobile unit to assign to this lot or sublot.
d. Click Add.
4. Repeat step 3 for each mobile unit you wish to add.
Note: To delete a route/mobile unit mapping, select the checkbox next to the value you wish to delete, and click Update.
Note: To modify an existing route/mobile unit mapping, make the necessary modifications, and click Update.
75-0302-1505-9 Mobile LPI Manual - Version 1 69
-
Appendix B • Back Office Manager Configuration
70 Mobile LPI Manual - Version 1 75-0302-1505-9
-
A P P E N D I X C
Order and Repair Procedures
Placing an OrderTo place an order:
1. Locate the applicable part number. Refer to “Finding a Part Number.”
If the part number is not included in this manual, contact 3M Customer Support for part names, part numbers, prices, and delivery information at one of the following telephone numbers:
USA and Canada: 877-777-3571Global support: 512-984-9255
2. Fill out a purchase order from your company.
3. For U.S. orders:
Fax, email, mail, or telephone the purchase order to:
3M Company - MVSS3M Center, Bldg 235-3A-09St. Paul, MN 55144-1000
Email: [email protected]: 1-877-777-3571Fax: 1-800-591-9293
For International orders not through a 3M subsidiary:
Fax, email, mail, or telephone the purchase order to:
3M Company3M Center, Global Channel ServicesI-94 & McKnight RdSaint Paul, MN 55144-1000
Email: [email protected]: 1-651-736-5381Fax: 1-651-736-5672
75-0302-1505-9 Mobile LPI Manual - Version 1 71
-
Appendix C • Order and Repair Procedures
Finding a Part Number
Contact a 3M Parking Customer Support representative for part number information. For the United States and Canada, call 877-777-3571; the 3M global number is 512-984-9255.
Requesting a RepairIf a problem occurs with a product part, in many cases you can return the part to the Repair Center for repair. All repairs require the following:
- Returned Materials Authorization (RMA) form.
- Purchase order (PO) number. A PO number is required whether the repair is under warranty or not.
To request a repair:
1. Contact Product Support at 877-777-3571; the 3M global number is 512-984-9255.
2. Acquire a PO number from your company.
3. Fill out the RMA form. In addition to the Customer and Product information, be sure to include the following information:
- In the Customer PO Number field, enter the PO number assigned by your company. A PO number is required whether the repair is under warranty or not.
- If the part is under warranty, enter the original sales order number in the Warranty box.
- If the part is no longer under warranty, check the Billable box.
- To expedite the repairs, check Yes next to Expedited Service Requested.
Note: The cost of expedited service is indicated on the RMA form.
4. E-mail or fax the form to the e-mail address or fax number provided on the bottom of the form. Within 36 hours, you will receive an RMA number from 3M Customer Support.
5. Ship the part to the address indicated on the RMA approval.
SHIPPING/RECEIVING NOTICEInclude the RMA number on the shipping label. 3M cannot accept packages without RMA numbers.
72 Mobile LPI Manual - Version 1 75-0302-1505-9
http://www.3M.com/MVSS
-
Requesting a Repair
75-0302-1505-9 Mobile LPI Manual - Version 1 73
-
Appendix C • Order and Repair Procedures
74 Mobile LPI Manual - Version 1 75-0302-1505-9
-
A P P E N D I X D
Product Support
Getting HelpIf you have a product question that is not addressed in the documentation, contact your 3M Parking Value Added Reseller (VAR). If you are a VAR or you do not have a VAR, call 3M Product Support at one of the telephone numbers listed in the table below.
Whether you call, write, or fax, please have the following information available:
- A description of the events and the order in which they occurred
- The type of hardware you are using, with serial number and model number
- Firmware version, if applicable
- The type and configuration of software you are using
- Original sales order number
- Any messages that appear on your display screen and the exact wording
- Project name
- Returned Materials Authorization (RMA) number, if applicable
Table D.1 3M Product Support Phone Numbers
Location Phone Fax
United States (877) 777-3571 (512) 984-3367
Canada (877) 777-3571 (512) 984-3367
Central AmericaSouth America
(512) 984-9255 (512) 984-3367
75-0302-1505-9 Mobile LPI Manual - Version 1 75
-
Appendix D • Product Support
Accessing the 3M Parking VAR Resource CenterIf you are a 3M Parking Value Added Reseller (VAR), please request the link to the VAR resource center by emailing:
The resource center site will contain the following:
- Product information
- Software upgrades when they are available
- Frequently Asked Questions
- Explosion drawings and product part numbers for some products
AsiaAustraliaChinaHong KongIndiaIndonesiaKoreaMalaysiaNew ZealandPhilippinesSingaporeTaiwanThailandVietnam
(512) 984-9255 (512) 984-3367
BahrainEgyptEuropeGreeceGreenlandIcelandJordanSaudi ArabiaTurkeyUAE
(512) 984-9255 (512) 984-3367
Table D.1 3M Product Support Phone Numbers (Continued)
Location Phone Fax
76 Mobile LPI Manual - Version 1 75-0302-1505-9
-
GLOSSARY
B
Back Office Manager
A service that manages data file transfers between the mobile LPI computers and the facility manage-ment system. Back Office Manager can also be used as a standalone service to manage MLPI data files.
F
Facility Management System (FMS)
The application used to configure and monitor the parking facility, for example, the ScanNet facility management system.
L
License Plate Inventory (LPI)
A system for tracking vehicle movement within the facility based on license plate data collection via the LPI handheld computer and mobile LPI device.
License Plate Recognition (LPR) Camera
An infrared camera used to capture a vehicle’s license plate image and extract the plate text which is stored in the FMS database.
License Plate Recognition (LPR)
A system in which cameras are placed at the entries and exits to capture each patron’s license plate information. When an exit transaction is processed, the system matches the exit plate read to with the entry plate read to verify that the patron is presenting the correct ticket. This system is intended to detect/prevent swapped tickets.
LPI Administrators
The personnel that maintain the MLPI system configuration, including route configuration and mobile unit assignments.
LPI Collectors
The personnel that collect the license plate inventory and that upload the collected data to facility man-agement system.
75-0302-1505-9 Mobile LPI Manual - Version 1 77
-
Glossary
M
Mobile License Plate Inventory (MLPI)
A system for tracking vehicle movement within the facility based on license plate data collection via a mobile unit that is attached to a vehicle.
Mobile LPI Computer
The MLPI computer that is installed in the collection vehicle.
MobileLPI
The software application that resides on the mobile LPI computer and that is used by LPI collectors.
S
ScanNet
A facility management system which is used to configure and monitor the parking facility.
Scofflaw
An abbreviation for “scoff the law,” which is used to describe someone who habitually violates the law.
78 Mobile LPI Manual - Version 1 75-0302-1505-9
-
INDEX
Aactive records ...............................................................12Archive folder, creating ...............................................18
BBack Office Manager
about .....................................................................13accessing ...............................................................53adding mobile units in ..........................................66assign routes to mobile units ................................67assigning routes in ................................................65configuring............................................................18delete database in..................................................62manage scofflaw and permit parking in................55modify database in................................................59select database in ..................................................58upload database in.................................................56
Ccamera, selecting..........................................................34collection routes
assigning to mobile units ......................................65configuring in FMS ..............................................23
Configuration folder, creating......................................18correcting plate misreads .............................................39
Ddatabase
deleting .................................................................62modifying..............................................................59permit....................................................................55replacing or appending .........................................62scofflaw.................................................................55selecting ................................................................58uploading ..............................................................56
documentationoverview ...............................................................13related documents .................................................13
Ffile
downloading .........................................................25location definition.................................................20transfer methods, defining ....................................18
USB transfer .........................................................48
Hhardware, MLPI...........................................................12hazards ...................................................................12, 34help, getting .................................................................73
Iinventory
collectingabout ..............................................................31row.................................................................33
uploading ..............................................................45Inventory folder, creating ............................................18
Llicense plate inventory
See MLPIlogging in .....................................................................28Logout..........................................................................47LPI
See MLPI
Mmanual record entry .....................................................36missing records ............................................................12MLPI
about .....................................................................11assign routes to units ............................................65camera selection ...................................................34collection overview ..............................................27computer, configuring ..........................................21configuration ........................................................15correcting entries ..................................................39folders, creating ....................................................18hardware ...............................................................12hazards..................................................................12logging into...........................................................28logout....................................................................47manual entry .........................................................36NOPLATE entries ................................................38pausing collection.................................................44record status..........................................................12routes, configuring................................................23rows, selecting ......................................................41ScanNet configuration ..........................................19software ................................................................13
overview........................................................31username and password.................................16
75-0302-1505-9 Mobile LPI Manual - Version 1 77
-
Index
upload inventory .................................................. 45mobile unit
adding................................................................... 66assign routes to..................................................... 67deleting................................................................. 67modifying ............................................................. 67
moved records ............................................................. 12
NNOPLATE entries, creating and removing ................. 38notes
adding to record ................................................... 35configuring ........................................................... 24
Ppassword, changing ..................................................... 16pausing collection........................................................ 44permit parking, managing ........................................... 55plate misreads, correcting............................................ 39
Rrecords
active .................................................................... 12manually entering................................................. 36missing ................................................................. 12moved................................................................... 12
routesassigning to units.................................................. 65configuring ........................................................... 23deleting in Back Office Manager ......................... 69modifying in Back Office Manager ..................... 69selecting ............................................................... 32
rowscollecting inventory in ......................................... 33selecting ............................................................... 41
SScanNet, configuring for MLPI .................................. 19scofflaw, managing ..................................................... 55software, MLPI............................................................ 13SRO (Service Request Order) ..................................... 71status, of records.......................................................... 12SYNC .......................................................................... 45
Ttechnical support, contacting....................................... 73
Uupload
databases .............................................................. 56inventory .............................................................. 45
USB file transfer ................................................... 18, 48username, changing..................................................... 16users, removing ........................................................... 17
Vvehicle
active in MLPI ..................................................... 12locating................................................................. 11missing in MLPI .................................................. 12moved in MLPI.................................................... 12permits ................................................................. 55scofflaw................................................................ 55
Wwarnings, collection .................................................... 34wireless file transfer .................................................... 18
78 Mobile LPI Manual - Version 1 75-0302-1505-9
-
T3w
oll Free: 877-777-3571M Global Number: 512-984-9255ww.3M.com/MVSS
For sales and service, contact your 3M Value Added Reseller:
Safety NoticeProduct Use StatementTable of ContentsList of FiguresIntroductionMobile License Plate Inventory OverviewMLPI HardwareMLPI Software
Documentation Overview
Mobile LPI SetupMLPI Set Up OverviewChanging the Default MLPI Username and PasswordConfiguring the SystemsDefine the File Transfer MethodConfigure ScanNet for MLPIConfigure MLPI Computers to Communicate with the FMS
Configuring Mobile LPI Collection RoutesConfiguring NotesDownloading the Configuration File for USB File Transfer
Mobile LPI CollectionLPI Collection OverviewLogging Into MobileLPICollecting the LP InventorySelect a RouteCollect a RowAdd a NoteEnter a License Plate ManuallyReview the Captured Row and Make CorrectionsSelect the Next Row or Section
Pausing LPI CollectionUploading Inventory to the FMSLogging Out and Exiting MobileLPICompleting the Back Office Manager USB File Transfer
TroubleshootingTroubleshooting
Back Office Manager ConfigurationBack Office Manager OverviewAccessing Back Office ManagerManaging Scofflaw Vehicles or Permit ParkingUpload a DatabaseSelect a DatabaseModify a DatabaseDelete a Database
Assigning Routes to Mobile LPI UnitsAdd the Mobile Units to Back Office ManagerAssign Routes to the Mobile Units
Order and Repair ProceduresPlacing an OrderRequesting a Repair
Product SupportGetting Help
GlossaryBFLMS
Index