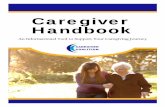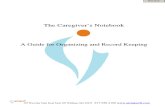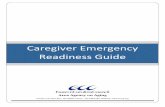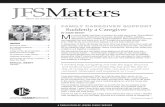Mobile Caregiver+ Claims User Guide
Transcript of Mobile Caregiver+ Claims User Guide

1
Mobile Caregiver+ Claims User Guide
Date: October 11, 2021
Version 3.2.2

2
Mobile Caregiver+ Claims Console User Guide
Contents Mobile Caregiver+ Claims Console User Guide ................................................................... 2
Terminology ........................................................................................................................ 4
Getting Started .................................................................................................................... 6
Logging In ............................................................................................................................. 7
Viewing Dashboard Analytic Reports .................................................................................. 9
My Claims Work Queue ............................................................................................. 10
Released Claims Pending Submission........................................................................ 13
Claims Report............................................................................................................. 14
Main Menu ........................................................................................................................ 16
Mobile Caregiver+ Claims Console Menu Options ............................................................ 17
About Claims Processing ................................................................................................... 19
Claims Console Visits List ................................................................................................... 19
Managing the Visits List ............................................................................................. 21
Visits from Alternate EVV Systems ............................................................................ 24
Reviewing Visit to Claim Status ................................................................................. 26
Manually Transferring Missing Service Records to the Work List ............................ 27
Using Visit to Claim Reconciliation Tool .................................................................... 29
The Work List ..................................................................................................................... 31
Managing the Work List ............................................................................................ 33
Reviewing & Making Optional Edits to Matched Service Records ............................ 37
Remediating Unmatched Service Records ................................................................ 42
Releasing Matched Service Records for Claims Submission ..................................... 49
Adding Shared of Cost to Service Records ................................................................ 52
Editing Shared of Cost to Service Records ................................................................ 55
Adding Third-Party Liability for Paid and Partially Paid Claims to Service Records .. 57
Adding Third-Party Liability for denied Claims to Service Records ........................... 60

3
Editing Third-Party Liability entries in Service Records ............................................. 63
Archiving Service Records .......................................................................................... 66
Restoring Archived Service Records .......................................................................... 70
Manually Creating New Service Records ................................................................... 73
Claim Review...................................................................................................................... 76
Managing the Claim Review Search List .................................................................... 78
Reviewing Status and Remittance Data in Claim Review .......................................... 81
Locating and Remediating Rejected Claims .............................................................. 84
Locating and Remediating Denied Claims ................................................................. 86
Adjusting Paid/Partially Paid Claims .......................................................................... 88
Voiding Paid and Partially Paid Claims ...................................................................... 92
Prior Authorization ............................................................................................................ 95
Managing the Prior Authorization Search List .......................................................... 97
Reviewing Prior Authorization Search List ................................................................ 99
Manually Adding Prior Authorizations to a Provider’s Portal ................................. 100
Editing Prior Authorizations .................................................................................... 103
Deleting a Prior Authorizations ............................................................................... 105
Reports ............................................................................................................................. 106
Configuring and Running EVV Provider Reports. .................................................... 107
Exporting a Report ................................................................................................... 110

4
Terminology
The following terms are used throughout the application and throughout this User Guide.
Administrator (Admin): A Mobile Caregiver+ User Role that grants a User full access to all available features and functions of the Provider’s Mobile Caregiver+ Provider Portal. The Fiscal Agent and Fiscal Intermediary roles also grant Users the same access privileges as an Administrator. Users assigned the role of Administrator, Fiscal Agent, or Fiscal Intermediary will have access to data for all recipients in the provider agency. Depending on the Payer and Program, Administrators may have rights to Manage some, or all, objects in an agency’s EVV portal.
Note: Multiple User roles can be assigned to a single User account. For example, if a User works in the Office as an Administrator and assists in providing coverage for Caregivers, the User will have to be assigned both the Administrator Role and the Caregiver Role.
Billing: A Mobile Caregiver+ User role that grants a User limited access to the claims processing features and functions of an agency’s Mobile Caregiver+ Provider Portal. The Biller Role can be assigned to contractors to allow them to effectively process claims, while limiting access to other confidential data.
Monitor: A Mobile Caregiver+ User Role that grants a User limited view-only access to scheduling and Recipient data in an agency’s EVV Portal; Provider Viewers can view, but are not allowed to edit, scheduled visit data and Recipient data. Users that are assigned the role of Provider Viewers will have access to view data for all Recipients in the provider agency.
Caregiver: A limited Mobile Caregiver+ User Role that allow Users to download, install, and login to the Mobile Caregiver+ app to complete scheduled visits. The Caregiver User role is usually assigned to the following: Live-in Service Providers, Rendering Providers, Billing Providers, Home Health Aides, Adult Daycare Providers, Providers, Community Mental Health Providers, Agency Providers, PDS Employees, Independent Providers, Service Providers, Participant Directed Service Providers, Personal Care Providers, Group Home Providers, Direct Care Workers, Direct Service Providers, Non-Agency Providers.
Healthcare Common Procedure Coding System (HCPCS): HCPCS is a standardized healthcare coding system that is used primarily to identify services provided; also known as: Service Description: Billing Codes, Procedure Codes, Revenue Codes. (See also Service Codes).

5
Service Code: A code, which can be a combination of letters and numbers, that represents a healthcare service conducted (see also HCPCS codes). Payers assign Service Codes to represent billable healthcare services.
Modifier: (Supplement to the HCPCS Codes/Service Codes) Two digits used for billing to provide extra details (when applicable) concerning a service/care provided by a Caregiver; not all service codes have modifiers.
Agency: A business established to provide a service and employs individuals to render care; also known as: Traditional Home Health Agency, Fiscal Management Agency (FMA), Provider Agency, and Billing Provider.
Payer: The health plan or organization which provides payment to the Caregiver or Agency for services provided to Recipients by Caregivers.
Prior Authorization/Service Authorization: Method through which Health plans authorize care for a Recipient for a specified period, for a specified unit (time increment for a service code), or for a specified number of visits.
Recipient: An individual receiving services/care is also known as: Client, Participant, Individual, Family Member (child, parent, spouse, etc.) PDS Employer, or Beneficiary.
Schedule: A plan for rendering services, which includes pre-planned visits. Visits can be planned/scheduled by Administrators for Caregivers to provide services to Recipients. In some environments, Caregivers may be responsible for scheduling visits.
Visit: A scheduled date, time, and place for a Caregiver to provide services to a Recipient.
Note: All screenshots included in this user guide are fabricated test data and do not include any PHI.

6
Getting Started
You are here: Mobile Caregiver+ Claim Console > Getting Started
Click on one of the below topics:
Getting Started
Viewing Dashboard Analytic Reports
Main Menu
About Claims Processing
Claims Console Visit List
The Work List
Claim Review
Prior Authorization
Reports

7
Logging In
You are here: Mobile Caregiver+ Claim Console > Getting Started > Logging In
Note: Be sure pop-up blockers are turned off before logging in to the Mobile Caregiver+ Claim Console.
You can access the Mobile Caregiver+ Claim Console using any web browser.
1. Type 4tellus.com in the address bar of your browser.
2. Click EVV LOGIN in the upper right-hand corner. The system will display the Mobile Caregiver+ Claim Console Login dialog box.
3. Enter your Username and Password.
Note: If you forgot your password, click Forgot Password. You will receive an
email with a temporary link that will allow you to log in and change your
password.
4. Click Login.

8
The Mobile Caregiver+ Claim Console opens to the Dashboard view.
Note: If you forget your password, click the Forgot Password link to conduct self-service password reset. You will receive an email with a temporary link that will allow you to log in and change your password.
Users that are assigned the Billing or Monitor user roles will receive an email invitation to join the agency that issued the invitation. You have 36 hours to log in and activate your account; after that time the invitation expires.
If you do not find the email in your inbox, check your junk and spam folders for the email from the Mobile Caregiver+ System.

9
Viewing Dashboard Analytic Reports
You are here: Mobile Caregiver+ Claim Console > Getting Started > Viewing Dashboard Analytic Report
Topics Covered in this chapter
• My Claims Work Queue
• Released Claims Pending Submission
• Claims
When Providers login to the Mobile Caregiver+ Claim Console, the system automatically displays the Dashboard. The Dashboard provides a snapshot overview of near real-time and/or real-time EVV analytic data.
There are three Dashboard screens that display claims analytic data: My Claims Work Queue, Released Claims Pending Submission, and Claims. Scroll down to see claims analytic data.

10
My Claims Work Queue
You are here: Mobile Caregiver+ Claim Console > Getting Started > Viewing Dashboard
Analytic Reports > My Claims Work Queue
The My Claims Work Queue displays information about service records in the Work List. Provider can select either a Pie Chart or a Table that displays the number of New, Matched, and Unmatched service records currently in the Work List.
Completed services are processed and transferred to Work List.
Mobile Caregiver+ uses payer rules to screens (pre-adjudicates) service records that are transferred to the Work List. Service records that are screened are either labeled:
- Matched – Service records which have no reported errors and can be released for remittance. Only Matched service records can be released for claims submission.
- Unmatched – Service records which have reported errors that must be remediated and rescreened to change the status to Matched.
The My Claims Work Que report displays real-time information about service records in the Work List.
― From the View as tab, click Chart to view a Pie Chart report displaying the number of New, Matched, and Unmatched service records currently in the Work List.

11
Hover your cursor over a section of the pie chart to see the actual number of
claims in each section.
― Click on the chart to view the corresponding service records in the Work List.
My Claims Work Queue Chart Report
View Tabs

12
― From the View as tabs, click Table to view a Table report displaying the number of New, Matched, and Unmatched service records currently in the Work List.
My Claims Work Queue Table Report
View Tabs

13
Released Claims Pending Submission
You are here: Mobile Caregiver+ Claim Console > Getting Started > Viewing Dashboard
Analytic Reports > Released Claims Pending Submission
Providers will release Matched service records for claims submission.
The Release Claims Pending Submission report displays the total estimated payment
amount for the corresponding list of released service records in Claim Review (service
records that have not yet been submitted to a Payer).
― Click on the displayed estimated payment amount to view the corresponding list of Release service records in Claim Review.
Released Claims Pending Submission Report

14
Claims Report
You are here: Mobile Caregiver+ Claim Console > Getting Started > Viewing Dashboard
Analytic Reports > Claims Report
The Claims report displays analytic data for all service records and claims in Claim
Review; Providers can choose to either view in a Chart or a Table the number of service
records and claims currently in Claim Review.
― From the View as tabs, click on the Chart tab to view a Chart report.
― Click on the dropdown list arrow located in the top left corner of the Claims report, to select a time range for the report, i.e., Today, This week, Last week, This month, Last month, or Custom. Providers can also select Custom, which will allow them to configure custom start and end dates for the Claims report; use the dropdown list to select a date range, and then click the refresh icon, , on the right.
― Hover the cursor over any data point on the report to view a list of visits by status.
― Click on the Chart to view the corresponding service records in Claim Review.
― From the View as tab, click on the Table tab to view a Table report.
Claims Chart Report
Breakdown of Released
service records by status
View Tabs
Drop down list

15
Claims Table Report
Drop down list View Tab

16
Main Menu
You are here: Mobile Caregiver+ Claims Console > Viewing the Main Menu
The topics covered in this chapter is the Mobile Caregiver+ Claims Console menu options
Note: System Administrators have access rights to all menu options. Users assigned the “Billing” role will have restricted only access to the Claims Console menu options i.e., Visits, Work Lists, Claim Review, and Prior Authorizations.
The Main Menu icon, , appears on the top left side of the Mobile Caregiver+ Claims Console. Click the Main Menu icon – sometimes called the “hamburger” icon to expand the menu and see a description of all options. Click it again to collapse the Main Menu so that just the icons are visible.
Main Menu Icon

17
Mobile Caregiver+ Claims Console Menu Options
The Main Menu provides access to all the features and functions of a Provider’s Mobile Caregiver+ Portal. The menu options used for the Claims Console are listed in the table below:
Menu Item Description
Dashboard
Displays real-time and near-real-time EVV analytic data for scheduled
visits.
Visits
Display all scheduled visits in a Provider’s Mobile Caregiver+ Portal. The
Visits menu option can be used to search for and to manage visits.
The system will display all completed visits which have been completed
using Mobile Caregiver+ as well as all visits sent from alternate EVV
Systems.
Work List
Displays service records available to be processed and released for
claims submission. The Work List menu option can be used to locate,
review, remediate, and release services for claim submission.

18
Menu Item Description
Claim Review
Displays a list chart, which depicts status and remittance data for all
service records which have been released from the Work List. Providers
will use the Claim Review menu option to obtain status and remittance
data for released service records, as well as adjusting, void, and add
Third Party Liability, EOB entries for Paid, and Partially Paid claims.
Prior Authorizations
Displays a list chart which depicts Prior Authorizations which have been
added to a Provider's Mobile Caregiver+ Portal. Providers can use the
Prior Authorization menu function to locate, and to review Prior
Authorizations in their Provider EVV Portals. Depending on the Payer
and Program, some Providers may be able to add and/or edit Prior
Authorizations in their Provider Portals.
Reports
Displays a list of EVV Analytic Reports available in the Mobile
Caregiver+ Provider Portal. Providers can use the Reports Menu
Function to select, configure, run, and export reports from their Mobile
Caregiver+ Portals.
Logout Logs you out of the Mobile Caregiver+ Claims Console.

19
About Claims Processing
You are here: Mobile Caregiver+ Claims Console > Getting Started > About Claims
Processing
Providers schedule visits using their Netsmart or an alternate EVV System.
Providers can use the Visits menu option to view completed visits.
Completed services are processed and transferred to the Work List.
Service records transferred to the Work List are screened (pre-adjudicated) using payer rules.
Screened service records are labeled:
- Matched – Service records that have no reported errors and can be released for remittance. Only Matched service records can be released for claims submission.
- Unmatched – Service records with reported errors that must be remediated and rescreened to change the status to Matched.
Provider Admins can review, select, and release Matched service records for claims submission.
Providers must remediate and re-screen Unmatched service records to change the statuses to Matched.
Released service records are moved to Claim Review.
Netsmart will submit all service records that have been released to the Payer.
Providers can check for status and remittance information in Claim Review.
A chart of the Netsmart claims workflow process is illustrated below.
Claims Console Visits List
You are here: Mobile Caregiver+ Claims Console > The Visit List
Prior Auth Received
Visit Scheduled & Completed
Visit Data Captured by EVV System
Sent to Netsmart
Mobile Caregiver+
System Pre-Adjudicates
Claim
Provider Remediates or Releases
Claim
Mobile Caregiver+
System Generates
and Transmits
Claim
Payer Adjudicates
and Pays Claim

20
Topics covered in this chapter:
• Managing the Visits List – Filtering and searching for completed visits
• Visits from Alternate EVV Systems
• Reviewing Visits to Claim Status
• Manually transferring missing service records to the Work List
• Search Visits to Claim Reconciliation
Providers can view completed visits in the Visits List.
Note: The Visit List is primarily used for trouble-shooting – The Mobile Caregiver+ Claims Console will automatically process and transfer service records to the Work List for Claims Processing. Providers can use the Visits list to troubleshoot missing service records.
Visits are scheduled and completed using either the Mobile Caregiver+ System or an alternate EVV System. Services completed during the visit will be processed and transferred to the Work List for claims processing by either of the two below systems:
- Mobile Caregiver+: Scheduled visits are completed using Mobile Caregiver+. Visit data is automatically stored in Providers’ Mobile Caregiver+ Portal.
- Alternate EVV: Scheduled visits are completed using alternate EVV systems. Providers must send visit data to their Mobile Caregiver+ Provider Portals.
Note: Visit data sent from alternate EVV Systems will be screened and validated; visits missing or having incorrect data, i.e., incorrect Provider ID, Medicaid ID, etc. will be rejected.
Providers using alternate EVV Systems should consult their vendors on how to locate rejected visit data.

21
Managing the Visits List
You are here: Mobile Caregiver+ Claims Console > Claims Console Visits List> Managing
the Visits List
Providers can use the Visits List to search for and filter completed visits in their Mobile Caregiver+ Provider Portals.
Providers can view completed visits in the Visits List.
Note: The Visit List is primarily used for trouble-shooting – The Mobile Caregiver+ Claims Console will automatically process and transfer service records to the Work List for Claims Processing. Providers can use the Visits list to troubleshoot missing service records.
Completed visits in the Visit List will have one of two statuses:
• Completed: Visit completed within the scheduled time will be labeled as Completed.
• Completed, Late: Visit completed after the scheduled end time will be labeled as Completed, Late.
To access the Visit List:
1. From the Main Menu, click Visits.
Providers can search and filter the Visits List by using the fields located in the header – Providers can filter the Visits list by entering/selecting one or more search parameters in one or more of the following fields:
Filter Parameters

22
Field Name Filter Description
Payer Allows Providers to filter the Visits list to only display visits
scheduled for Recipients insured by the selected payer.
Providers must select a payer to use the Search Visit to Claim
Reconciliation function.
Recipient Allows Providers to filter the Visits List by selecting one or
more Recipients – The system will only display visits for the
selected Recipient(s).
User Allows Providers to filter the Visits list to only display visits
scheduled for a selected User.
Visit ID Each visit in the Mobile Caregiver+ Portal is assigned a
unique 10-digit Visit ID; enter a Visit ID in the Visit ID field to
search for a specific visit.
Visit Status The Visit Status field displays the list of statuses for
scheduled visits i.e., IN PROGRESS, UNABLE TO COMPLETE,
MISSED, NOT STARTED, LATE, IN PROGRESS, LATE,
COMPLETED and COMPLETED, LATE. Users can select a Visit
Status to filter the Visits list to only display visits whose
statuses match the selected status.
Visit Status
Details
Display status information for visit from alternate EVV
Systems. The system will display “HOLD” in the Visit Status
Details field for visits that are not ready to be billed. The
system is waiting for acknowledgement from the Alternate
EVV System that the visit is completed.
Visits to Claim
Status
The Visit to Claim Status field displays processing status for
transferring service records to the Work List.
• The system will display SUCCESS for all billable services
successfully processed and transferred to the Work List
• The system will display ERROR for service records not
successfully transferred to the Work List.
Users can select one of the two Visit to Claim Statuses to filter
the Visits list to only display visits that match the selected
status.

23
Field Name Filter Description
Start Date Users can filter the Visits List to a specific range of visits
based on the scheduled date of services. Providers can enter
the Start Date in combination with an End Date to filter the
Visits list by the specified range.
End Date Users can filter the Visits List to a specific range of visits
based on the scheduled date of service. – Users must enter
the End Date in combination with a Start Date to filter the
Visits list by the specified range.
Search Visits Users must click the blue Search Visits command to see the
list of visits matching the search parameters – Users must
click the blue Search Visit command to update the list after
making any changes to the search parameters.
Search Visit to
Claims
Reconciliation
The Search Visit to Claim Reconciliation function is a tool
which can be used to view status and remittance information
for completed visits and service(s) completed in visits. Users
must select a Payer to use the Visit to Claims Reconciliation
function.
Note: Providers should check the Visit to Claims Status for service records that do not transfer to the Work List.
2. Enter any optional search parameter.
3. Click the blue Search Visits command to see a list of visits matching the search
parameters.

24
Visits from Alternate EVV Systems
You are here: Mobile Caregiver+ Claims Console > Claims Console Visits List> Visits from
Alternate EVV Systems
This information is only for Provider using Alternate EVV Systems.
Note: The Visit List is primarily used for trouble-shooting – The Mobile Caregiver+ Claims Console will automatically process and transfer service records from completed visits to the Work List for Claims Processing. Providers can use the Visits list to trouble-shoot missing service records.
For visits scheduled and completed in alternate EVV Systems, Providers must send visit data to their Mobile Caregiver+ Provider Portals.
Note: Visit data sent from alternate EVV Systems will be screened and validated; visits with missing or have incorrect data, i.e., incorrect Provider ID, Medicaid ID, etc. will be rejected.
For visits that are successfully imported from Alternate EVV System, the Mobile Caregiver+ Claims Console will automatically process and transfer service records to the Work List for claims processing.
To review the Visit to Claim Status for completed visits:
1. From the Main Menu, click Visits.
2. Locate and review visits from Alternate EVV Systems
Note: Review Alternate EVV System rejection report for missing visits.

25
The system will display “HOLD” in the Visit Status Details field for visits which are not ready to be billed. The system is waiting for acknowledgement from the Alternate EVV System that the visit is completed.

26
Reviewing Visit to Claim Status
You are here: Mobile Caregiver+ Claims Console > Claims Console Visits List> Reviewing
Visit to Claim Status
Providers can review the Visit to Claim Status to determine whether service records for completed visits were successfully transferred to the Work List.
Providers should review the Visit to Claim Status for any completed visit where the service record(s) do not transfer to the Work List.
To review the Visit to Claim Status for completed visits:
1. From the Main Menu, click Visits.
2. Locate visits and review the Visit to Claim Status field to locate any service
records that were not successfully transferred to the Work List.

27
Manually Transferring Missing Service Records to the Work List
You are here: Mobile Caregiver+ Claims Console > The Visits List> Manually Transferring
Missing Service Records to the Work List
Providers should review the Visit to Claim Status for any completed visit where the service record(s) do not transfer to the Work List.
Providers can reprocess completed visit to regenerate and transfer service records to the Work List.
To review the Visit to Claim Status for completed visits:
1. From the Main Menu, click Visits.
2. Locate and select one or more visits to reprocess.
3. Click on the cog icon, , located on right.
4. From the shortcut submenu, click Re-Generate Claims(s).
Or
• Provider Locate a visit to be reprocessed.
• click on the Actions icon, , to view the Visit Status Detail.

28
• Click on the refresh icon, , to regenerate the service record.
Note: The system will display any reported error below the refresh icon. Please contact the Client Support Team for additional assistance.

29
Using Visit to Claim Reconciliation Tool
You are here: Mobile Caregiver+ Claims Console > Claims Console Visits List> Using Visit
to Claim Reconciliation Tool
The Search Visit to Claim Reconciliation function is a “recon” tool which can be used to view status and remittance information for completed visit.
Provider can use the Search Visit to Claims Reconciliation function to view the status information for service(s) completed in visits.
Users must select a Payer to use the Visit to Claims Reconciliation function.
To use the Search Visit Claims Reconciliation function:
1. From the Main Menu, click Visits.
2. Click in the Payer field and select a Payer.
3. Enter any additional filter parameter. For this example, we’ve entered a visit ID
and chosen SUCCESS for the Visit to Claim Status.
4. Click the blue Search Visit to Claim Reconciliation command to view status
information for the service records.
Note: Two services were completed in this visit. Provider must adhere to their
Payer’s policies and Procedures when scheduling visits.
5. The system displays the service record(s) status(es) in the Visit Status field.

30
Note: Based on the status, Providers can determine whether service records are
currently in the Work List or Claim Review, whether they have been paid, rejected,
as well as any amounts that have been paid.

31
The Work List
You are here: Mobile Caregiver+ Claims Console > The Work List
Topics covered in this chapter:
• Managing the Work List
• Reviewing and Making Optional Edits to Matched Service Records
• Remediating Unmatched Service Records
• Releasing Matched Service Records for Claims Submission
• Adding Shared of Cost and Third-Party Liability to Service Records
• Archiving Service Records
Service records that are successfully processed for completed visits will be transferred to the Work List, where they will be screened (Matched) using Payer defined pre-adjudication rules.
The Provider will use the Work List to locate, process, and release service records for claims submission.
Service records in the Work List will have one of four statuses:
• New: Services that are transferred to the Work List will have an initial status of New. When Providers edit Matched or Unmatched service records, the system will automatically set the status to New. New service records cannot be released from the Work List for claims submission.
• Matched: “Matched” service records are previously screened records that have no reported errors. Only Matched service records can be released from the Work List for Claims submission.
• Unmatched: “Unmatched” service records are previously screened service records that have reported errors. Unmatched service records cannot be release from the Work List for claims submission. Providers must remediate Unmatched service records to change their statuses to Matched.
• Rejected: “Rejected” service records are service records which were previously released for claims submission but were rejected and returned because of one or more technical error(s), such as missing and/or bad data. Providers must remediate all reported errors and re-screen rejected service records to change their statuses to Matched.

32
Note: The Mobile Caregiver+ Claims Console will screen service records on a recurring cycle; during scheduled screening cycles the system will automatically screen all service records that have a New or an Unmatched status.

33
Managing the Work List
You are here: Mobile Caregiver+ Claims Console > The Work List > Managing the Work
List
Service records which are successfully processed for completed visits will be transferred to the Work List, where they will be screened (Matched) using Payer defined pre-adjudication rules.
Provider will use the Work List to locate, process, and release service records for claims submission.
To access, filter, and manage service records in the Work List:
1. From the Main Menu, click on Work List.

34
2. Click in the Payer field and select a Payer. Providers must select a Payer to display
the Work List.
The Work List has is composed of three tabs:
• Work List: Displays all billable services that are successfully processed and transferred to the Work List. Providers will use the Work List to locate, manage, review, remediate, and release billable services for claims submission.
• Archive: The Archive is for “miscellaneous storage.” Providers can archive and remove service records from the Work List. The Archive can be used to store “bad” service records that will not be release for claims submission i.e., duplicates, trial/training samples, etc.
• New Claim: The New Claims tab displays a form used to manually create service records. Providers can use the New Claim form to manually create services to be submitted as claims for unscheduled visits or to create new claims to appeal denied claims. Note: Unlike Rejected claims, which are returned to the Work List for remediation. Denied claims are not returned to the Provider’s Mobile Caregiver+ Portal; Providers must use the New Claim function to manually create and submit a new service record in order to appeal a Denied claim.
Work List Tabs
Filter Parameters

35
Users can filter the list of service records displayed in the Work List by using the fields located in the header – Users can filter the Work List by entering/selecting one or more search parameters in one or more of the following fields:
Field Name Filter Description
Payer Users filter the Work List to only display service records for Recipients
insured by a selected payer. Users must select a payer for the system to
display the Work List.
Recipient Users can filter the Work List by selecting one or more Recipients – The
system will only display billable service records for the selected
Recipient(s).
Payer ICN(s) N/A – Billable service records are not assigned ICNs until they are
accepted by Payers as claims.
Status(es) Provider can filter the Work List by selecting one or more of the
following statuses: New, Matched, Unmatched, and/or Rejected. The
system will only display service records for the selected status(es).
Procedure Code Providers can filter the Work List by selecting one or more Service
Codes. The system will only display service records for the selected
Procedure Code(s).
Visit ID Each visit in a Provider’s Mobile Caregiver+ Portal is assigned a unique
10-digit Visit ID number. Providers can enter a unique Visit ID to filter
the Work List to only display the billable service(s) completed in the
specified visit.
Authorization
Number
Providers can enter a unique Authorization Number to filter the Work
List to only display billable service(s) completed for the Recipient and
the Service listed in the Prior Authorization.
Actual Service
Start
Providers can filter the Work List to display a specific range of service
records based on the reported start date and time – The Actual Service
Start is the reported date and time recorded by the EVV device(s) used
for completing services. Users must enter an Actual Service Start (From)
date, in combination with an Actual Service End (To) date, to filter the
Work List to display a list of services that one or more EVV devices
reported as having been started in the specified date range.
Actual Service
End
Providers can filter the Work List to display a specific range of service
records based the reported end date and time – The Actual Service Start

36
Field Name Filter Description
is the reported date and time recorded by the EVV device(s) used for
completing services. Users must enter an Actual Service Start (From)
date, in combination with an Actual Service End (To) date, in order to
filter the to display a list of services that one or more EVV devices
reported as having been started in the specified date range.
3. Enter any other optional search parameters.
4. Click the blue Search command to see a list of billable service records that match
the search parameters.

37
Reviewing & Making Optional Edits to Matched Service Records
You are here: Mobile Caregiver+ Claims Console > The Work List > Reviewing & Making
Optional Edits to Matched Service Records
Service records successfully processed for completed visits will be transferred to the Work List, where they will be screened (Matched) using Payer defined pre-adjudication rules. Service records with no reported errors will be labeled as Matched. Only Matched service records can be released for claims submission.
Note: It is recommended that Providers review Matched service records to ensure the accuracy of service records.
To review Matched Service Records:
1. From the Main Menu click Work List.
2. Click in the Payer field and select a Payer.
Note: Providers must select a Payer to display the Work List.

38
3. Optional – Click in the Status(es) field and select Matched (to display only Matched service records).
4. Enter any other optional search parameters.
5. Click the blue Search command to see a list of service records matching the search parameters.
The Work List chart displays the following data:
Field Name Filter Description
Recipient Last
Name
Displays the Recipient’s last name for each service record.
Recipient First
Name
Displays the Recipient’s first name for each service record.
Medicaid ID Displays the Recipient’s Medicaid ID.
Visit ID Displays the unique ten-digit Netsmart ID that is assigned to the visit. If
allowed by the Payer, services that are scheduled and completed in a
single visit will have the same Visit ID.
Status Displays screening, pre-adjudication, results for the service records,
Matched, for records that have no reported errors, and Unmatched, for
records that have reported errors.
Field Labels
Matched Service Record

39
Field Name Filter Description
Procedure
Codes/Mod
Displays the Procedure Code (Service Code) that is listed in the service
record.
Diagnosis Code Displays the Recipient’s Diagnosis Code(s) that is listed in the service
record.
Most Payers require ICD-10 version Diagnosis Codes.
Service Date and
Time
Displays the date and time values the EVV device recorded when the
service was started.
Authorization
Number
Displays the ID number that is assigned to the Authorization issued for
the Recipient and service listed in the service record.
Payer Displays the Name of the Payer the service will be submitted to.
Calculated
Amount
Displays the estimated remittance amount the Provider will receive
from the payer for the rendered service.
All Matched service records should display a Calculated Amount.
Billable Amount Displays any manually adjusted remittance amount the Provider has
entered.
Billable field values will “over-ride” other values – Billable Values will be
submitted to Payers.
Paid Amount Displays the Remittance Amount that was issued for paid claims.
Note: The visits can be sorted by field label; Providers can click on a column
header to sort the list by the field header.
6. Click on a Matched service record to view the service details.

40
Note: Providers can edit data in any field that displays an edit icon, , a pencil. Providers can review and make edit to Matched service records, e.g., to update a non-ICD-10 Diagnosis Code or an incorrect Medicaid ID.

41
7. To edit the Medicaid ID, click on the edit icon, , located to the right of the Medicaid ID field.
8. From the Edit – Medicaid ID dialog box, click in the Medicaid ID field to edit the current Medicaid ID.
Note: Providers can add one or more Diagnosis Code(s).
9. Click in the Reason Code field and select the most applicable reason for editing the field value.
Note: Providers must enter a Reason Code to modify any data field. The Apply command will be disabled until Providers select a Reason Code.
10. Enter any notes or comment in the Notes fields.
Notes are mandatory for some edits; the Apply command will be remain inactive until Provider enters any required notes.
11. Click the blue Apply command to save the edits.
Providers should review service data including, but not limited to, the Actual Service Start, Actual Service End, Calculated Units, Calculated Amount, Recipient’s Medicaid ID, Diagnosis Code(s), etc.
Make any other optional edits to Matched service record to ensure timely remittance.
Providers must update Recipient’s EVV profile data in their Mobile Caregiver+ Provider Portal or their Alternate EVV System to ensure that the error does not recur.
12. Select and release Matched service records for claim submission.

42
Remediating Unmatched Service Records
You are here: Mobile Caregiver+ Claims Console > The Work List > Remediating
Unmatched Service Records
Completed services are processed and transferred to the Work List.
Service records transferred to the Work List are screened (pre-adjudicated) using payer rules.
Service records which are screened are either labeled as:
- Matched – Service records that have no reported errors.
- Unmatched – Service records that have reported errors that must be remediated and rescreened to change the status to Matched.
To located and remediate Unmatched service records:
1. From the Main Menu click Work List.
2. Click in the Payer field and select a Payer.
Note: Providers must select a Payer to display the Work List.

43
3. Optional – Click in the Status(es) field and select Unmatched (to display only Unmatched service records).
4. Enter any other optional search parameters.
5. Click the blue Search command to see a list of service records that match the search parameters.
6. Click on the Unmatched service record to view the service details.
Field Labels
Matched Service Record
Edits & Errors Report

44
The system will display all errors that were detected when the service record was
screen (pre-adjudicated) using the Payer’s rules.
For this service record, there are four reported errors.
Note: Providers are not allowed to edit visit data recorded by EVV devices i.e., the
Scheduled Visit Start, Actual Service Start/End, Start/End Verification Method,
GPS Start/End Coordinates, etc.
Provider must make adjustments, remediations, by entering adjusted values in
the “Billable” fields i.e., The Billable Service Start/End field are used to adjust the
start and/or end time reported by the EVV device; the Billable Units field is used to
adjust the number of units the Provider is requesting remittance for; the Billable
Amount is used to adjust the estimated payment amount the Provider is
requesting. Billable field values will over-ride all other field values for claims
submission – when the system generates claims, the billable values will take
precedence over any other values. Billable values will be added to claims
submitted to Payers.
7. Remediate all reported errors.
a. Visit: Start Time Variance Greater Than Allowed.
i. Review data values in service details
ii. Review Actual Start Time and Actual End Time to see when service
was started and ended.
Confirm what happened – Caregiver did start service later than
allowed by payer; you must clear the reported error by providing
legitimate reason for the service being starting late.
iii.Click on error message icon, .
Scheduled Visit Start is 4:00 AM.
Actual Service Start is 5:00 PM – Actual Service Start is the time the EVV device reported the service was started on the device.
Checked and confirmed that Caregiver was not able to see Recipient in the morning and did start service at 5:00 PM.
Provider cannot edit visit data values that are reported by EVV device;

45
iv. Click in Reason Code field and select the applicable Reason Code for
the error.
v. Click in Note field and enter any applicable notes or comments.
vi.Click the blue Apply command to save the edits and clear the error
message.
b. Visit: Missing Start and/or End Verification
i. Review data values in service details.
Confirm what happened – Caregiver did not use EVV device to record
service; you must clear the reported error by providing the legitimate
reason why the Caregiver did not use the EVV device.
ii. Click on error message icon, .
iii.Click in Reason Code field and select the applicable Reason Code for
the error.
iv. Click in Note field and enter any notes or comments.
v.Click the blue Apply command to save the edits and clear the error
message.
c. Prior Authorization Not Found
i. Review data values in service details.
Data indicates that this visit was manually complete on a PC. Check and confirmed that Caregiver completed service but did not use EVV device.
Admin accidentally added a Modifier the service code; confirmed that correct service was performed.
The Prior Authorization error message could also result from a Provider scheduling and completing a service before the Payer loads the approved “Auth” in the Mobile Caregiver+ Portal. This error would be cleared during the regular screening (Matching) cycle, once the Payer does load the Authorization.

46
Check to find cause of error; Prior Authorization not found error
message can usually be remediated by adding a valid Authorization
to the Provider portal or fixing an inaccurate service code. The
System will automatically clear error message when the service
record is rescreened during Matching cycle.
ii. Use reported error to remediate cause.
d. Visit: Service Duration Less Than Minimum Allowed by Payer
i. Review data values in service details.
ii. Review Actual Start Time and Actual End Time to see what time the
EVV device reported the service started and ended.
iii. Click on the edit icon, , to edit the Billable Service Start and/or the
Billable Service End; you must use the Billable Service Start and/or the
Billable Service End to adjust the start time and/or the end time for
the service.
iv. Click on the clock icon, , and adjust the Billable Service Start and/or
the Billable Service End times.
v. Click in the Reason Code field and select the applicable reason for
making the adjustment.
vi. Enter any notes or comments in the Notes field.
vii. Click the blue Apply command to save the adjustment.
Actual Service Start is 5:00 PM – Actual Service Start is the time the EVV device reported the service was started on the device.
Actual Service Start is 5:05 PM Check and confirmed that Caregiver worked from 5:00 PM to 8:00 PM, but accidently ended service on EVV device at 5:05.
You must Adjust the Billable Units and the Billable Amount to reflect any change in the service duration.

47
viii. Click the edit icon, , to adjust the Billable Units. You must adjust the
Billable Units to reflect any adjustments made to the Billable
Start/End times.
ix. Enter the adjusted number of units you will be billing.
x. Select a Reason Code.
xi. Enter any notes or comments.
xii. Click Apply to save the changes
xiii. Click the edit icon, , to adjust the Billable Amount You must adjust
the Billable Amount to reflect any adjustment made to the Billable
Start/End times.
xiv. Enter the adjusted amount you are billing for.
xv. Select a Reason Code.
xvi. Enter any notes or comments.
xvii. Click Apply to save the changes
xviii. Scroll down to the Edits & Errors report to clear the error message.
xix. Click on error message icon, .

48
xx. Click in Reason Code field and select the applicable Reason Code for
the error.
xxi. Click in Note field and enter any notes or comments.
xxii. Click the blue Apply command to save the edits and clear the error
message.
After remediating all reported errors, to rescreen the service record your user can:
• Manually rescreen (Match) individual service record by clicking the “Recalculate Amount” icon, , located in the service details screen.
• Manually rescreen (Match) multiple service records by selecting one or more records from the Work List, then clicking the “Rematch,” , command, locate in the Search List header.
• Do nothing and allow the system to rescreen (Match) the service record(s), during the regular screening cycle.

49
Releasing Matched Service Records for Claims Submission
You are here: Mobile Caregiver+ Claims Console > The Work List > Releasing Matched
Service Records for Claims Submission
Only Matched service records can be released for claims submission. Before releasing
Matched service records for claims submission, Providers should review Matched
service records and make any necessary corrections.
Warning: Providers submitting split-shift services, or any other situations where the
same Caregiver renders the same service to the same Recipient multiple time times
within the same day, must release all services for the day at the same time. For example,
if a Provider reviews and release the morning service the same day the service occurs but
forgets to review and release the afternoon service until the next day or later, the claim
for the morning service will be paid, but the claim for the afternoon service that is
submitted the next day will be denied as a duplicate.
To release Matched service records for claims submission:
1. From the Main Menu click Work List.
2. Click in the Payer field and select a Payer.
Note: Providers must select a Payer to display the Work List.

50
3. Optional – Click in the Status(es) field and select Matched (to display only Matched service records).
4. Enter any other optional search parameters.
5. Click the blue Search command to see a list of service records matching the search parameters.
6. Select one or more service records to be released; Provider can select all service records in the page by placing a checkmark in the checkbox row, located in the top left corner of the Search List.
7. Click the blue Release command.

51
8. Wait until the progress meter in the Releasing in Process dialog box indicates that all service records have been release.
9. Click the close command, , to close the Releasing in Process dialog box.
10. Click OK to close the Release confirmation dialog box.
Note: The system transfers all Released service records to Claim Review. Providers
must use Claim Review to obtain status and remittance data for Released service
records.

52
Adding Shared of Cost to Service Records
You are here: Mobile Caregiver+ Claims Console > The Work List > Adding shared of cost data to Service Records.
Some Recipients may be enrolled in a supplemental program commonly called “share of
cost” (SOC), where the Recipient must pay a portion of their income each month before
Medicaid is approved. Share of cost is similar to a deductible based on a Recipient’s
monthly income.
To add a new share of cost entry to a service record:
1. From the Main Menu click Work List.
2. Click in the Payer field and select a Payer.
Note: Providers must select a Payer to display the Work List.

53
3. Enter any other optional search parameters.
4. Click the blue Search command to see a list of service records that match the search parameters.
5. Locate and click on the service record you want to add the share of cost data to.
6. Click on the Share of Cost tab.
7. To add a new share of cost entry, click on blue Add New SOC/TPS command.

54
8. Enter the Recipient’s payment information for the month in the Add SOC/TPL form:
a. Click in the Select Paid By field and select Recipient Share of Cost.
b. Click in the Paid Amount field and enter the amount that the Recipient has
paid.
9. Click the blue Save command to save and close the Add SOC/TPL form.
The Share of Cost entry will be added to the service record.

55
Editing Shared of Cost to Service Records
You are here: Mobile Caregiver+ Claims Console > The Work List > Editing Shared of Cost data in Service Record.
Some Recipients may be enrolled in a supplemental program commonly called “Share of
Cost” (SOC), where the Recipient must pay a portion of their income each month before
Medicaid is approved. Share of cost is similar to a deductible based on a Recipient’s
monthly income.
To edit an existing share of cost data entry in a service record:
1. From the Main Menu click Work List.
2. Click in the Payer field and select a Payer.
Note: Providers must select a Payer to display the Work List.
3. Enter any other optional search parameters.
4. Click the blue Search command to see a list of service records that match the search parameters.
Note: The system will display any existing SOC/TPL entry that has already been added to the service record – Please note that Providers must add SOC data to each individual service record.

56
5. Click on the Actions icon , , for the existing SOC entry.
6. From the shortcut submenu, click Edit.
7. Edit the Paid Amount.
8. Click the blue Save command to save the changes and close the Edit SOC/TPL form.

57
Adding Third-Party Liability for Paid and Partially Paid Claims to Service Records
You are here: Mobile Caregiver+ Claims Console > The Work List > Adding shared of cost data to Service Records.
Some Recipients may be enrolled with multiple insurance companies; Providers who
submit claims to a Recipient’s primary or secondary insurer, may want to submit the
claim to another insurer for additional reimbursement. Providers can use the Add
SOC/TPL function to add Third Party Liability (TPL) data for denied, paid, or partially paid
claims.
For this exercise we will demonstrate how to add TPL data for a paid or partially paid
claim.
To add a Third-Party Liability entry for a paid or partially paid claim:
1. From the Main Menu click Work List.
2. Click in the Payer field and select a Payer.
Note: Providers must select a Payer to display the Work List.

58
3. Enter any other optional search parameters.
4. Click the blue Search command to see a list of service records that match the search parameters.
5. Locate and click on the service record you want to add Third Party Liability (TPL) data to.
6. Click on the Share of Cost tab.
7. Click on blue Add New SOC/TPL command.

59
8. Enter the TPL data in the Add SOC/TPL form.
For this exercise, you can look up the Insurer’s information using the NPPES NPI Registry website.
a. Enter the Payer’s Name in the Payer Name field.
b. Click in the Paid By field and select whether the TPL data being entered is
from a primary, secondary, or tertiary insurer.
c. Enter the Insurer’s official NPI number in the Payer ID Field.
d. Enter the insurer’s address in the Payer Address field.
e. Enter the remittance date in the Payer Paid Date field.
f. Enter the date if a deductible was paid.
g. Enter amount of the deductible paid.
h. Enter the remittance amount in the Paid Amount field.
9. Click to blue Save command to save the TPL entry and close the Add SOC/TPL form.

60
Adding Third-Party Liability for denied Claims to Service Records
You are here: Mobile Caregiver+ Claims Console > The Work List > Adding shared of cost data to Service Records.
Some Recipients may be enrolled with multiple insurance companies; Providers who
submit claims to a Recipient’s primary or secondary insurer, may want to submit the
claim to another insurer for additional payment. Providers can use the Add SOC/TPL
function to add Third Party Liability (TPL) data for a denied, paid or partially paid claim.
For this exercise we will demonstrate how to add TPL data for a denied claim.
To add a Third-Party Liability entry for a denied claim:
1. From the Main Menu click Work List.
2. Click in the Payer field and select a Payer.
Note: Providers must select a Payer to display the Work List.

61
3. Enter any other optional search parameters.
4. Click the blue Search command to see a list of service records that match the search parameters.
5. Locate and click on the service record you want to add Third Party Liability (TPL) data to.
6. Click on the Share of Cost tab.
7. To and a new TPL entry, click on blue Add New SOC/TPS command.

62
8. Enter the TPL data.
For this exercise we will look up the Insurer’s information using the NPPES NPI Registry website.
a. Enter the Payer’s Name in the Payer Name field.
b. Select TPL data being entered is for a primary, secondary, or tertiary
insurer.
c. Enter the Insurer’s official NPI number in the Payer ID Field.
d. Enter the insurer’s address in the Payer Address field.
e. Enter the denial date in the Payer Paid Date field.
f. Enter the enter zero in the Paid amount field.
9. Click to blue Save command to save the TPL entry and close the Add SOC/TPL form.

63
Editing Third-Party Liability entries in Service Records
You are here: Mobile Caregiver+ Claims Console > The Work List > Editing shared of cost data in Service Records.
Some Recipients may be enrolled with multiple insurance companies; Providers who
submit claims to a Recipient’s primary or secondary insurer, may want to submit the
claim to another insurer for additional payment. Providers can use the Add SOC/TPL
function to add and edit Third Party Liability (TPL) data.
For this exercise we will demonstrate how to edit TPL data for a paid or partially pa
claim.
To add a Third-Party Liability data entry (Explanation of Benefits) for a paid or partially
paid claim:
1. From the Main Menu click Work List.
2. Click in the Payer field and select a Payer.
3. Note: Providers must select a Payer to display the Work List.

64
4. Enter any other optional search parameters.
5. Click the blue Search command to see a list of service records that match the search parameters.
6. Click on the blue Add New SOC/TPL command.
The system will display any exist SOC/TPL entry that has already been added to the service record – Please note that Providers must add TPL data to each individual service record.
7. Click on the Actions icon, , for the TPL entry.
8. From the shortcut submenu, click Edit.

65
For this exercise you can look up the Insurer’s information using the NPPES NPI Registry website.
9. Edit the TPL data.
10. Click to blue Save command to save the TPL entry and close the Add SOC/TPL form.

66
Archiving Service Records
You are here: Mobile Caregiver+ Claims Console > The Work List > Archiving Service Records.
Providers can use the Archive to store duplicates and other types of “non-submittable” service records. The Archive is a “miscellaneous storage container” providers can use to remove (archive) “bad” service records from the Work List.
Warning: Providers should recover Medical Authorization Units from service records that are to be archived. This will ensure that the system maintains an accurate count of available units.
To archive service records from the Work List:
1. From the Main Menu click Work List.
2. Click in the Payer field and select a Payer.
Note: Providers must select a Payer to display the Work List.

67
3. Enter any other optional search parameters.
4. Click the blue Search command to see a list of service records that match the search parameters.
Provider should recover Medical Authorization Units from service records that are to be archived; this will ensure that the system maintain an accurate count of available units.
Providers can detach an Authorization from a service record in order to return the Medical Authorization Units to the Authorization.
Use the following instructions to detach the Authorization from the service record to be archive:
5. Locate and click on the service record that is going to be archived.
6. Click on the edit icon, , for the Manual Override Auth No field.
7. Enter zero in the Authorization Number field.
8. Click in the Reason Code field and select a reason.
9. Enter any optional notes or comments in the Note field.
10. Click the blue Apply command to save the changes and close the Edit – Manual Override Auth No dialog box. The system will return to the Search List.

68
11. Select the service record(s) to be archived, then click the blue Archive command.
12. Click OK to close the confirmation dialog box.
Archive Tab

69
13. Wait until the progress meter indicates that all service records have been moved to the archive.
14. Click the close command, , to exit the Archiving in Process dialog box.

70
Restoring Archived Service Records
You are here: Mobile Caregiver+ Claims Console > The Work List > Restoring Archived Service Records.
Providers can use the Archive to store duplicates and other types of “non-submittable” service records. The Archive is a “miscellaneous storage container” that provider can use to remove (archive) “bad” service records from the Work List.
Providers will not be able to edit or release archived service records. Provider can restore service records, that were inadvertently archived, back to the Work List.
To restore archived service records back to the Work List:
1. From the Main Menu click Work List.
2. Click in the Payer field and select a Payer.
Note: Providers must select a Payer to display the Work List.
3. Click on the Archive tab.

71
4. From the Archive tab, enter any optional search parameters.
5. Click the blue Search command to see a list of service records that match the
search parameters.
Use the following instructions to restore a service record back to the Work List:
6. Locate and select the service record(s) you want to restore.
7. Click the blue Restore command to transfer the selected service records back to
the Work List.
8. Click OK to close the confirmation dialog box.
9. Wait until the progress meter indicates that all service records have been restore
to the Work List.
Archive Tab

72
10. Click the close command, , to exit the Restoring in Process dialog box
Provider must manually relink Authorizations to the service records after restoring them from the Archive.
Use the following instructions to link an Authorization to a service record.
11. From the Work List tab, locate and click on the restored service record.
12. Click on the edit icon, , for the Manual Override Auth No field.
13. Place checkmark in the checkbox located in the Select Authorization field.
14. Click on the Authorization you want to link the service to.
15. Click in the Reason Code field and select the applicable reason.
16. Enter any optional notes or comments in the Note field.
17. Click the blue Apply command link the Authorization and close the Edit – Manual
Override Auth No dialog box.

73
Manually Creating New Service Records
You are here: Mobile Caregiver+ Claims Console > The Work List > Manually Creating New Service Records.
Provider can use the New Claim function to manually create new service records to appeal denied claims and to submit EVV claims for unscheduled visits.
To create and transfer service record to the Work List:
1. From the Main Menu click Work List.
2. Click in the Payer field and select a Payer.
Note: Providers must select a Payer to display the Work List.

74
3. After entering all service data, click the blue Review command.
4. Click on the New Claim tab
5. Enter the service data into the New Claim form.
a. Click in the Select Recipient field and select the Recipient
b. Click in the Procedure Code field and select the Service Code; click in the
Procedure Code Modifier field to add a modifier to the selected Service
Code.
c. Click in the Caregiver field and select the Caregiver that completed the
service.
d. Enter the Address where the service started.
e. Enter the address where the service ended; you can click the blue circular
button, with the arrow, to copy the start address as the end address.
f. Enter the date and time the service started.
g. Enter the date and time the service ended.
New Claim Tab

75
6. Review the service data and click the blue Submit command to create and transfer the service record to the Work List.
Click Cancel to return to the New Claim form to edit the service data.
7. Click OK to save the service records and close the confirmation dialog box.
The new service record will be transferred to the Work List, where it will be screened and labeled as Match or Unmatched.

76
Claim Review
You are here: Mobile Caregiver+ Claims Console > Claim Review
Topics covered in this chapter:
• Managing the Claim Review Search List
• Reviewing Status and Remittance Data for Released Service Records
• Locating and Remediating Rejected Claims
• Appealing Denied Claims
• Adjusting Paid and Partially Paid Claims
• Voiding Paid and Partially Paid Claims
Providers will use the Claim Review menu option to view status and remittance data for billable services that have been released from the Work List. In addition, Providers will use Claim Review to create and export remittance reports, as well as to void and adjust Paid and Partially Paid claims. The statuses of all billable service records that are released from the Work List will automatically be updated to Released. Released service records will be displayed in Claim Review.
Billable service records and claims displayed in Claim Review will have one of nine statuses:
• Released: Billable services that have been released from the Work List but have not yet been submitted to the Payer.
• Submitted: Billable services that have been submitted to the Payer.
• Accepted: Billable services that have been accepted by the Payer, which are then considered as claims to be reviewed for adjudication. Claim that are accepted by the Payers are assigned Internal Control Numbers (ICN) to be used for identification.
Note: In the Mobile Caregiver+ system, Medicaid, as well as some others, Payers will assign the same ICN to all claims submitted in a batch for a particular Recipient. You may have several claims with the same ICN; if any claim in the batch is adjusted and resubmitted, all claims with the same ICN must be resubmitted, including those that are not adjusted.
• Rejected: Billable services that have technical errors, such as bad or missing data will be labeled as “Rejected;” Rejected service records are returned to the Mobile Caregiver+ Work List for remediation.

77
• Denied: Claims that the Payer accepted, reviewed, and adjudicated to deny (refuse) payment for. Claims may be denied for untimely submission, duplicate claim submission, etc.
Note: Currently in the Mobile Caregiver+ System, Providers must manually create a new service record to resubmit for payment (appeal) for a denied claim.
• Paid: Claims that the Payer accepted, reviewed, and adjudicated to remit the full amount.
• Paid Partial: Claims that the Payer accepted, reviewed, and adjudicated to remit partial payment for. Providers may choose to adjust partially paid claims.
• Adjusted: Paid or Partially Paid claims that a Provider has edited (made changes to) and resubmitted for adjudication.
• Voided: Paid or Partially Paid claims for which a Provider has voided (reversed) payment.

78
Managing the Claim Review Search List
You are here: Mobile Caregiver+ Claims Console > Claim Review > Managing the Claim
Review Search List
Providers will use the Claim Review menu option to view status and remittance data for billable services that have been released from the Work List.
To view status and remittance data for service records in Claim Review:
1. From the Main Menu, click on Claim Review.
2. Click in the Payer field and select a Payer (a Payer must be selected to proceed).
Claim Review is composed of two tabs:
▪ Claims: Displays status and remittance data for all service records that have been release from the Work List. Providers will use the Claims tab to check on the status of billable services that have been released for claims submission, review remittance data from Payer, and review any reported error for Rejected and/or Denied claims.
▪ Voids and Adjustment: Providers will use the Voids and Adjustment tab to void and/or adjust Paid and Partially Paid claims. Providers will also use the Voids and Adjustment tab to view the list of claims that have been voided and/or adjusted.
Filter Parameters
Claim Review Tabs

79
Users can manage/filter the list of records in Claim Review by using the fields
located in the header.
3. Filter the Search List by entering/selecting one or more search parameters in one
or more of the following fields:
Field Name Filter Description
Payer
Providers can select a payer to filter the Claim Review list
to only service records/claims for Recipients who are
insured by the selected payer. Providers must select a
Payer to display status and remittance data for.
Payer ICN Providers can enter an Internal Control Number to filter the
Claim Review list to display on claims that have been
assigned a designated ICN; Payers will assign an ICN
number to claims once they have been accepted for
payment adjudication.
Status(es) Providers can filter the list of service records/claims by
selecting one or more of the following statuses: Released,
Submitted, Accepted, Rejected, Paid, Paid Partial, Denied.
The system will only display service records for the selected
status(es).
Procedure Code(s) Providers can filter the list of service records in Claim
Review by selecting one or more Service Codes. The system
will only display service/claims for the selected Procedure
Code(s).
Visit ID Providers can enter a unique Visit ID to filter the list to
display only billable service(s)/claim completed in the
specified visit.
Authorization
Number
Providers can enter a unique Authorization Number to
filter the list of service records only display the billable
service(s)/claims completed for the Recipient and the
Service listed in the Prior Authorization.
Recipient Providers can filter the list by selecting one or more
Recipients – The system will only display service/claims
records for the selected Recipient(s).

80
Field Name Filter Description
Member ID Providers can enter a unique Member ID to filter the list to
display only billable service(s)/claim completed for the
specified member.
Actual Start Date Providers can filter Claim Review to display a specific range
of service records, based the start date and time values the
EVV device(s) reported for completed services. Providers
must enter an Actual Service Start (From) date, in
combination with an Actual Service End (To) date, to filter
Claim Review to display a list of services that one or more
EVV devices reported as having been started in the
specified date range.
Actual End Date Providers can filter the Work List to display a specific range
of service records based the reported start date and time
values from the EVV device(s) used for completed services.
Providers must enter an Actual Service Start (From) date, in
combination with an Actual Service End (To) date, to filter
Claim Review to display a list of services that one or more
EVV devices reported as having been started in the
specified date range.
4. After entering all search parameters, click the blue Search command to see a list
of service records that match the search parameter(s). Click the Clear command
to clear all search parameters.

81
Reviewing Status and Remittance Data in Claim Review
You are here: Mobile Caregiver+ Claims Console > Claim Review > Reviewing Status and
Remittance in Claim Review
Claim Review displays status and remittance data for all service records that have been release from the Work List. Providers will use Claim Review to check on the status of billable services that have been release for claims submission, review remittance data from Payer, and review any reported error for Rejected and/or Denied claims.
To view status and remittance data in Claim Review:
1. From the Main Menu, click Claim Review.
2. Click in the Payer field and select a Payer. You must select a Payer to continue.
3. Enter any other optional search parameters.
4. Click the blue Search command to display the list of claims and service records that match the search parameters.
The Search List displays the following data:
Field Name Description
Recipient Last
Name
Displays the Recipient’s last name for each record.
Recipient First
Name
Displays the Recipient’s first name for each record.

82
Field Name Description
Visit ID Displays the unique ten-digit Netsmart ID that is assigned to
the visit. If allowed by the Payer, services that are scheduled
and completed in a single visit, will have the same Visit ID.
Member ID Displays the ID that the Payer has assigned to the Recipient.
Status Displays the status of the service record or claim i.e.,
Released, Submitted, Accepted, Rejected, Paid, Partially Paid,
and/or Denied.
Procedure
Codes/Mod
Displays the Procedure Code (Service Code) that is listed in
the service record or claim.
Diagnosis Code Displays the Recipient’s Diagnosis Code(s) that is listed in the
service record or claim.
Service Date Displays the date and time values the EVV device recorded
when the service was started
Authorization
Number
Displays the ID number that is assigned to the Authorization
that has been issued for the Recipient and service listed in the
service record.
Payer Displays the Name of the Payer that the service will be
submitted to.
Calculated
Amount
Displays the estimated remittance amount the Provider will
receive from the payer for the rendered service.
Billable Amount Displays any manually adjusted remittance amount the
Provider has entered.
Paid Amount Displays the Remittance Amount issued for paid claims.
5. Click on any record to view the service details.

83

84
Locating and Remediating Rejected Claims
You are here: Mobile Caregiver+ Claims Console > Claim Review > Locating and
Remediating Rejected Claims
Claim Review displays status and remittance data for all service records that have been release from the Work List. Providers will use Claim Review to check on the status of billable services that have been release for claims submission, review remittance data from Payer, and review any reported error for Rejected and/or Denied claims.
Claims that have technical error i.e., incorrect Medicaid ID, invalid (non) ICD-10 Diagnosis Code, or any other missing or bad data will be rejected and returned to the Work List for remediation.
To locate Rejected claims in Claim Review:
1. From the Main Menu, click Claim Review.
2. Click in the Payer field and select a Payer. You must select a Payer to continue.
3. Click in the Status(es) field and select Rejected.
4. Enter any other optional filter parameter.
5. Click the blue Search command.
6. Locate and click on a Rejected service record to view the service details.

85
Rejected service records will be returned to the Work List. Providers cannot
remediate rejected service records in Claim Review.
Warning: Do not rematch and resubmit Rejected service records until you have
corrected all reported errors. Service records that are rematched and resubmitted
without remediation will be rejected.
Note: Providers using alternate EVV Systems can archive Rejected service records
and use their alternate EVV system to create and submit new service records to
appeal denied claims
7. Scroll down to the Edits and Errors Report to view reported errors.
8. Go to the Work List to remediate any reported errors.
9. From the Main Menu, click on Work List.
10. Click in the Payer field and select the Payer.
11. Click in the Status(s) field and select Rejected.
12. Click the blue Search command to see a list of Rejected service records that
match the search parameters.
13. Click on a rejected service record to view the service details.
14. Remediate any errors that were reported for the rejected service record.

86
Locating and Remediating Denied Claims
You are here: Mobile Caregiver+ Claims Console > Claim Review > Locating and
Remediating Denied Claims
Claim Review displays status and remittance data for all service records that have been release from the Work List. Providers will use Claim Review to check on the status of billable services that have been release for claims submission, review remittance data from Payer, and review any reported error for Rejected and/or Denied claims.
Payers may Deny claims for duplication submission, untimely submission, etc.
Providers can use the Search List in Claim Review to locate, and review reported error for Denied claims. Denied claims are not returned to the Work List for Remediation; Provider must use the Work List to manually create new service records in to appeal Denied claims.
To locate and appeal Denied Claims in Claim Review:
1. From the Main Menu, click Claim Review.
2. Click in the Payer field and select a Payer. You must select a Payer to continue.
3. Click in the Status(es) field and select Denied.
4. Enter any other optional filter parameter.
5. Click the blue Search command.

87
6. Locate and click on a Denied claim to view the service details.
Denied claims will not be returned to the Work List for remediation and
resubmission.
Providers must use the New Claim function in the Work List to create new service
records to appeal a denied claim.
Note: Providers using alternate EVV Systems can use their alternate EVV system
to create and submit new service records to appeal denied claims.
7. Scroll down to the Edits and Errors Report to view reported errors.
8. From the Main Menu, click on Work List.
9. Click in the Payer field and select the Payer.
10. Click on the New Claim Tab.
11. Use the New Claim form to create a new service record to appeal the denied
claim.

88
Adjusting Paid/Partially Paid Claims
You are here: Mobile Caregiver+ Claims Console > Claim Review > Adjusting
Unpaid/Partially Paid Claims
Claim Review displays status and remittance data for all service records that have been release from the Work List. Providers will use Claim Review to check on the status of billable services that have been release for claims submission, review remittance data from Payer, and review any reported error for Rejected and/or Denied claims.
Providers will use Claim Review to locate, review, and adjust paid and partially paid claims. Only Paid and Partially Paid claims can be adjusted.
Note: Medicaid, as well as some other Payers, assign the same ICN to all claims submitted in the same batch for a Recipient. You may have multiple claims with the same ICN; if any claim in a batch is adjusted and resubmitted, all claims with the same ICN must be resubmitted, including those that were not adjusted.
To adjust a “Paid” or “Partially Paid” claim:
1. From the Main Menu, click Claim Review.
2. Click in the Payer field and select a Payer.
3. Click the Voids & Adjustments tab.

89
4. From the Voids and Adjustment tab, click in the Payer field and select a Payer.
5. If you know the ICN, enter it in the ICN# field. You can copy the ICN number from the service details of the record on the claims tab.
6. Click the blue Search command.
Note: Providers can adjust values in any field that has an edit icon, .
7. Click anywhere on the record of the claim you want to adjust to view the details.

90
8. Click on the edit icon, , to adjust any of the following values: The Authorization for the service, the Procedure Code, the Billable Units, and/or the Adjusted Amount.
9. Clicking the edit icon, , will display the Edit dialog box for the field.
a. Enter the Adjusted value.
b. Select a Reason Code.
c. You can also add text in the Note field to help clarify the reason for the change.
d. Click Apply to save the adjustment.
10. Click the blue Adjust after adjusting the line(s) that should be adjusted.
Click Cancel to exit the Adjust Claim window and return to the Voids and
Adjustments Search List; all adjustment will be saved; providers can make review
and/or make additional adjustments.

91
Clicking OK will adjust and release the claim to be submitted to the Payer.
Providers will not be able to make any further adjustment.
11. Click OK to Release the adjusted claim for resubmission.

92
Voiding Paid and Partially Paid Claims
You are here: Mobile Caregiver+ Claims Console > Claim Review > Voiding Paid and
Partially Paid Claims
Claim Review displays status and remittance data for all service records that have been release from the Work List. Providers will use Claim Review to check on the status of billable services that have been release for claims submission, review remittance data from Payer, and review any reported error for Rejected and/or Denied claims.
Providers will use Claim Review to locate, review, and void paid and partially paid claims. Only Paid and Partially Paid claims can be adjusted.
Medicaid, as well as some other Payers, assign the same ICN to all claims submitted in the same batch. Voiding a claim will void all lines in the claim. The system will void all claims that have the same ICN.
To Void a “Paid” or “Partially Paid” claim:
1. From the Main Menu, click Claim Review.
2. Click in the Payer field and select a Payer.
3. Click the Voids & Adjustments tab.

93
4. From the Voids and Adjustment tab, click in the Payer field and select a Payer.
5. If you know the ICN, enter it in the ICN# field. You can copy the ICN number from the service details of the record on the claims tab.
6. Click the blue Search command.
Warning: If the claim contains multiple lines, all lines in the claim that have the
same ICN, will be voided.
7. Click anywhere on the record of the claim you want to void to view the details.

94
8. Click the blue Void command.
You click Cancel to exit the Void Claim window and return to the Voids and Adjustments Search List.
9. Click OK to void the claim.

95
Prior Authorization
You are here: Mobile Caregiver+ Claims Console > Prior Authorization
Topics covered in this chapter:
• Managing the Prior Authorization Search List
• Reviewing Prior Authorization Search List
• Manually Adding Prior Authorization to a Provider’s Portal
• Editing Prior Authorizations
• Deleting Prior Authorizations
The Prior Authorization Menu option allows Providers to locate, review, and manage Prior Authorizations in their Mobile Caregiver+ Provider Portals. Depending on what the Payer and Program Recipients are enrolled in, some Providers may be able to manually add Prior Authorizations to, and/or edit existing Prior Authorizations in their Provider Portals.
Note: Providers should review the prior Authorization(s) that are loaded in their Mobile Caregiver+ Portals to ensure that none are missing. Provider should ensure that data listed in Prior Authorizations are correct, including, but not limited to, the Procedure Code (Service Code), the number of units authorized, the effective start date, the expiration date, the unit type, the limit type, the limit, etc. As an ongoing practice, Providers should review Prior Authorizations to increase the likelihood of receiving timely remittance.
Prior Authorizations that are loaded in a Provider’s Mobile Caregiver+ Portal will have one of three statuses:
• New: A Prior Authorization that has a New status indicates that the Recipient has not received any service that has been billed/charged against the Authorization. The Units Used value for New Authorizations will be zero. New Authorizations have the full amount of units issued available to reimburse Providers for rendering service in the future.
• Partially Used: A Prior Authorization that has a Partially Used status indicates that the Recipient has received at least one or more services which has been billed against the Authorization. The Units Used value for Partially Used Authorizations will be greater than zero and less than the value of the Total Units Authorized. Partially Used Authorizations still have remaining unit available that can be used to reimburse Providers for rendering service in the future.

96
• Used: A Prior Authorization that has a Used Status indicates that the Recipient has received the full amount of service that was authorized by the Payer. The Units Used value will be equal to the Number of Units Authorized value. Used Prior Authorization will have no (zero) units available to reimburse Providers for rendering service in the future.

97
Managing the Prior Authorization Search List
You are here: Mobile Caregiver+ Claims Console > Prior Authorizations > Managing the
Prior Authorization Search List
The Prior Authorization Menu option allows to Providers to locate, review, and manage Prior Authorizations in their Mobile Caregiver+ Provider Portals.
To access the Prior Authorization List:
1. From the Main Menu, click on Prior Authorizations.
2. Click in Payer field and select a Payer. Provider must select a Payer to proceed.
Users can filter the list of Prior Authorizations by using the fields located in the header – Users can filter the Prior Authorization List by entering/selecting one or more search parameters in one or more of the following fields:
Field Name Filter Description
Payer Providers must select a payer the system will display all
Authorizations for all Recipients insured by the selected payer.
Providers should routinely check to ensure that all
authorizations are loaded in their Provider Portals, for all the
Recipients they provide service to. Providers must select a
Payer.

98
Field Name Filter Description
Procedure Code Providers can filter the list of Authorizations by selecting one or
more Service Codes. The system will only display Prior
Authorizations for the selected Procedure Code(s).
Authorization
Number
Providers can enter a unique Authorization Number to filter the
list to display a specific Authorization.
Recipient Providers can filter the list by selecting one or more Recipients –
The system will only display Prior Authorizations for the
selected Recipient(s).
Procedure Code
Modifier
Providers can select one or more modifier(s) to add to selected
Procedure Code(s). The system will further filter the list to only
display Authorizations that contain both the combination of the
selected Service Code(s), along with the selected Modifier(s).
Authorization
Status
Providers can filter the list of Prior Authorizations by selecting
one of the following Prior Authorization statuses: New, Partially
Used, or Used.
3. Click the blue Search command to see a list of Prior Authorizations that match the search parameters.
4. Click on a Prior Authorization record to view the Prior Authorizaion details.

99
Reviewing Prior Authorization Search List
You are here: Mobile Caregiver+ Claims Console > Prior Authorizations > Managing the Prior Authorization Search List
The Prior Authorization Menu option allows Providers to locate and review Prior Authorizations in their Mobile Caregiver+ Provider Portals.
To Review the Prior Authorization Search List:
1. From the Main Menu, click Prior Authorizations.
2. Click in Payer field and select a Payer. Provider must select a Payer to proceed.
3. Enter any other optional search parameters. For this exercise we want to review all Prior Authorizations that are currently in our Provider Portal for all Recipients that are insured by the selected Payer.
4. Click the blue Search command.

100
Manually Adding Prior Authorizations to a Provider’s Portal
You are here: Mobile Caregiver+ Claims Console > Prior Authorizations > Manually Adding Prior Authorizations to a Provider’s Portal
The Prior Authorization Menu option allows to Providers locate, review, and manage Prior Authorizations in their Mobile Caregiver+ Provider Portals.
Depending on the Payer and Programs Recipients are enrolled with, some Provider may be allowed to manually add and/or edit Prior Authorizations in their Provider Portals. Providers who can manually add Prior Authorizations to their portals will see the Add New Prior Authorization icon, , in the top right corner of the Prior Authorization screen.
Warning: All values being entered into the Add New Authorization form should be taken directly from an actual Authorization from the Payer – Please contact your Payer to obtain a copy of the actual Authorization.
To manually add a Prior Authorization to a Provider’s Portal:
1. From the Main Menu, click on Prior Authorizations.
2. Click in Payer field and select a Payer. Provider must select a Payer in order to proceed.
3. Click the Add New Prior Authorization icon, , in the top right corner of the screen.

101
4. Enter the data for the Prior Authorization into the Add New form.
a. Click in the Payer field and select the Payer.
b. Be sure the Program is set to “OTHR.”
c. Enter the Authorization Number.
d. Enter the Start Date for the Authorization.
e. Enter the expiration date in the End Date field.
f. Click in the Procedure Code field and select the Service Code.
g. Click in the Modifier field and select any applicable Modifier(s).
h. Enter the total number of units that are currently available in the Total
Units Authorized field.
Note: If any unit have already been deducted from the Authorization, please be sure to enter the actual number of units that are available at the time of adding the Authorization.
i. Click in the Recipient ID field and select the Recipient.
j. Click in the Limit Type field and select the Limit Type.
k. Enter the actual unit limits in the respective fields.
l. Click in the Unit Type field and select the Unit Type.

102
5. Click the blue Save command to save the Authorization and close the Add New
Form.

103
Editing Prior Authorizations
You are here: Mobile Caregiver+ Claims Console > Prior Authorizations > Prior Authorizations > Editing Prior Authorizations
The Prior Authorization Menu option allows Providers to locate, review, and manage Prior Authorizations in their Mobile Caregiver+ Provider Portals.
Depending on the Payer and Programs Recipients are enrolled with, some Providers may be allowed to manually add and/or edit Prior Authorizations in their Provider Portals.
To edit an existing Authorization in a Provider’s Portal:
1. From the Main Menu, click on Prior Authorizations.
2. Click in Payer field and select a Payer. Provider must select a Payer to proceed.
3. Locate and click on the Actions icon for the Prior Authorization you want to edit.
4. From the shortcut submenu, click Edit.

104
5. Edit the data for the Prior Authorization.
a. Be sure the Program is set to “OTHR.”
b. Provider can edit the Authorization Number.
c. Provider can edit the Start Date for the Authorization.
d. Provider can edit the End Date field.
e. Provider can edit the Procedure.
f. Provider can edit the Service Code Modifier(s).
g. Provider can edit Total Units Authorized field.
h. Provider can edit the Limit Type.
i. Provider can edit the actual unit limits in the respective fields.
j. Provider can edit the Unit Type.
k. Click the blue Save command to save the changes and close the Add New
Form.

105
Deleting a Prior Authorizations
You are here: Mobile Caregiver+ Claims Console > Prior Authorizations > Deleting a Prior Authorizations
The Prior Authorization Menu option allows Providers to locate, review, and manage Prior Authorizations in their Mobile Caregiver+ Provider Portals.
Depending on the Payer and Programs Recipients are enrolled with, some Providers may be allowed to delete Prior Authorizations in their Provider Portals.
To delete a Prior Authorization from your Provider’s Portal:
1. From the Main Menu, click on Prior Authorizations.
2. Click in Payer field and select a Payer. Provider must select a Payer to proceed.
3. Locate and click on the Actions icon for the Prior Authorization you want to edit.
4. From the shortcut submenu, click Delete.
5. Click OK to delete the Prior Authorization and close the confirmation dialog box.

106
Reports
You are here: Mobile Caregiver+ Claims Console > Reports
Topics covered in this chapter:
• Selecting configuring, running, and exporting EVV Provider Report.
Note: You must be assigned the User Role “Admin” to see the Reports option.
Netsmart offers a variety of EVV analytic Provider Reports. Provider can select, configure, generate, and export EVV analytic reports in their Mobile Caregiver+ Portals.

107
Configuring and Running EVV Provider Reports.
You are here: Mobile Caregiver+ Claims Console > Reports > Configuring and Running, EVV Provider Reports
Netsmart offers a variety of EVV analytic Provider Reports. Provider can select, configure, generate, and export EVV analytic reports in their Mobile Caregiver+ Portals.
The Time log report is designed to give Providers reporting data for Payroll Worked Hours; the report displays analytic data for billable services that Providers have rendered.
To generate the Time Log EVV analytic report:
1. From the Main Menu, click on Reports.
The system will display a list of EVV analytic reports that are available in Providers
Mobile Caregiver+ Portals.
2. Click on the Time Log report.

108
The system will automatically generate a report based on the current day’s EVV
activity.
3. Use the fields located to the left of the sample report to
configure your own custom report.
a. For some reports, like the Time Log Report shown, you may be able to enter a range, such as dates, for the data you want to see. Use the dropdown calendar for the Start Date and End Date to choose the date range you want to see payroll for.
b. Filters, like the Recipient filter, display tabs titled Available and Selected; the Available tabs allow you to select one or more Recipients for the report:
c. Click All command, located at the bottom of the list, to select all Recipients.
d. You can click on and select each Recipient individually. The total number of selections will be displayed on the Selected tab.
e. Click the None command to clear all selections.
Filter Parameters
Preview Report – Current Day’s EVV Activity
Recipient Filter Tabs

109
4. After configuring all filters parameters, scroll down and click the blue Apply
command to generate the report.
Button Description
Zoom in to enlarge report.
Zoom out to reduce size of report.
See the number of the page displayed as well as the total
number of pages in the report.
Return to the first page of the report.
Move back one page.
Move forward one page.

110
Move to last page of the report.
Exporting a Report
You are here: Mobile Caregiver+ Claims Console > Reports > Exporting a Report
Netsmart offers a variety of EVV analytic Provider Reports. Provider can select, configure, generate, and export EVV analytic reports in their Mobile Caregiver+ Portals.
Providers can EVV Report data from their Provider Portals to either an Excel file format or a PDF file format.
To export an EVV Analytic report to a file:
1. From the Main Menu, click on Reports.
2. Click on the Time Log report.

111
3. Configure your custom report parameters.
4. Click the blue Apply command to generate the report.
5. Click the Export command, located in the top left corner of the report.

112
6. From the shortcut submenu, select type of file you want to export the report to.
7. Click on the download confirmation icon, located in the bottom left corner of
your browser, to open the file.