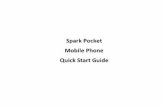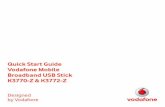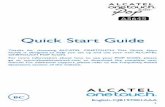Mobile Application Quick Start Guide Chase Mobile Checkout ...€¦ · for Android and iOS. Mobile...
Transcript of Mobile Application Quick Start Guide Chase Mobile Checkout ...€¦ · for Android and iOS. Mobile...

1
Chase Mobile Checkout–PLUSSM
for Android and iOS.
Mobile Application Quick Start Guide
Grow your business—whenever and wherever you want!

2 3
To help you get started, this Quick Start Guide outlines some of the most common transactions for the Ingenico terminal solutions.
For more information and guides, visit: chase.ca/merchantservices
Contents
Getting Started
Download the App
Signing In
Activating Your Link/2500 Card Reader
Android
Pairing Your Link/2500 Card Reader for Android
iOS
Pairing Your Link/2500 Card Reader for iOS
Activate Your Card Reader
Contact Information
4
4
5
6
8
12
16
19

4 5
Getting Started
In order to use Chase Mobile Checkout–PLUS, you will need to first set up an account with Chase® Merchant Services. To speak with a Sales Representative, please call 1.877.552.5533.
Once your account has been created, you will need to validate your email address by clicking on the link within the welcome email.
You will be asked to set the following to protect your account:
n Password Your password will be used anytime you sign in to the Merchant Portal or Chase Mobile Checkout–PLUS Mobile App.
n Verification Preference (two-factor authentication) When signing in from a new device or web browser, you will be asked to enter a temporary verification code. The verification code will be sent to your email address or mobile number based on your preference selection.
Download the App
The CMC–PLUS Mobile App is available for Android as well as iOS and can be downloaded from the Google Play Store and App Store by searching for Chase Mobile Checkout–PLUS.
Once the Chase Mobile Checkout–PLUS Mobile App has been downloaded to your device, you will need to sign in to your account before you can use it.
Note:
Forgot your password?
You can reset your password yourself on the Chase Mobile Checkout–PLUS
Mobile App or call Merchant Support at 1.800.507.0782.
Setting your PIN
If this is your first time signing in, you will be prompted to set your 4 to 6 digit
Authorization PIN. Your Authorization PIN is used as an additional security
check if your password was incorrectly entered multiple times during sign in.
Signing In
Your Chase Mobile Checkout–PLUS account is secured using your registered email address and password.
When signing into the Chase Mobile Checkout–PLUS Mobile App or Merchant Portal, you may also be required to enter a (two-factor authentication) code sent to your email address or mobile phone number.
To sign in to the app:
1. Launch the Chase Mobile Checkout–PLUS App on your device.
2. Enter your Email Address and Password and click the Sign In button.
When the Remember me check box is selected, your email address is pre-populated the next time you sign in from the same device.

6 7
Activating Your Link/2500 Card Reader
Once you have set up your account and received your card reader, you must activate it in order to accept Debit & Credit transactions.
You will need to pair your card reader using Bluetooth on your mobile device. Once successfully paired, you can activate your card reader using the Chase Mobile Checkout–PLUS Mobile App.
The CMC–PLUS App for Android and iOS supports the Link/2500 Card Reader. Ensure your card reader is charged for at least 15 minutes before continuing.
Android

8 9
2. Access the Pairing MenuWhen you see the screen shown to the right, select the language you wish to use for the pairing process.
Pairing Your Link/2500 Card Reader for Android
1. Turn on your Card ReaderPress the OK button [ ] on the front of your card reader.
Note: If you miss the language selection, you can restart your device by
holding # and [ ] at the same time. Then press OK [ ] to restart.
3. On the connection screen, select0-Bluetooth and press OK [ ].
Note: If you receive the message “Pairing Shortcut Not Found”, restart the card reader,
and repeat the above steps. When you see the above connection screen again, use the
F3 key to cycle through 1-Wi-Fi, 2-Cancel, then back to 0-Bluetooth and select it again.
4. Enable Pairing ModeOn the next screen, select Phone pairing and press OK [ ]. Your card reader will become available for Bluetooth pairing.
Use the F2 and F3 keys to move your selection up
and down. The pairing process requires that you
enable Bluetooth on your mobile device.
5. Pair Your Card ReaderGo to your Android device Settings menu and select Bluetooth. Make sure it is turned on. The card reader will shown in the available devices list as LINK_2500, select it to start the pairing request

10 11
Note: If the connection was not successful, you can retry the pairing process.
Pair Your Card Reader Continued
6. Verify Bluetooth ConnectionThe card reader will now be displayed in your Paired devices list on your Android Device.
7. On the card reader press [ ] to exit the Bluetooth pairing menu. The device may reboot. Allow it to complete the loading process and arrive to the screen shown here.
Press Pair on the Android Device
Press OK [ ] on the Card Reader
iOS

12 13
2. Access the Pairing MenuWhen you see the screen shown to the right, select the language you wish to use for the pairing process.
Pairing Your Link/2500 Card Reader for iOS
1. Turn on your Card ReaderPress the OK button [ ] on the front of your card reader.
Note: If you miss the language selection, you can restart your device by
holding # and [ ] at the same time. Then press OK [ ] to restart.
3. On the connection screen, select 0-Bluetooth and press OK [ ].
Note: If you receive the message “Pairing Shortcut Not Found”, restart the card reader,
and repeat the above steps. When you see the above connection screen again, use the
F3 key to cycle through 1-Wi-Fi, 2-Cancel, then back to 0-Bluetooth and select it again.
4. Enable Pairing ModeOn the next screen, select Phone pairing and press OK [ ]. Your card reader will become available for Bluetooth pairing.
Use the F2 and F3 keys to move your selection up
and down. The pairing process requires that you
enable Bluetooth on your mobile device.
5. Pair Your Card ReaderGo to your Android device Settings menu and select Bluetooth. Make sure it is turned on. The card reader will shown in the available devices list as LINK_2500, select it to start the pairing request.

14 15
Note: If the connection was not successful, you can retry the pairing process.
Pair Your Card Reader Continued
6. Verify Bluetooth ConnectionThe card reader will now be displayed in your Paired devices list on your iOS Device.
7. On the card reader press [ ] to exit the Bluetooth pairing menu. The device may reboot. Allow it to complete the loading process and arrive to the screen shown here.
Press Pair on the iOS Device
Press OK [ ] on the Card Reader
Android & iOS

16 17
Activate Your Card Reader
Now that you have paired with your card reader, launch the Chase Mobile Checkout–PLUS Mobile App and log in using your username and password.
The app may automatically detect your card reader and activate it. Otherwise, follow the instructions below.
Viewing the Card Reader Status
1. To view card reader status, open the application menu. You can do this by swiping the application from the left edge of the screen to the right or by pressing the menu icon.
2. Press Connect a card reader to launch the card reader Pairing Wizard.
3. If you have already paired with the card reader, you can skip the pairing steps.
Press Start/Next until you reach the last page and select Scan for Card Reader.
4. The card reader will begin to activate. The activation process may take a few minutes. Once it is completed, you will see a confi rmation screen. The card reader status will display Card Reader Ready for Use.
5. The card reader will display a welcome screen when activation is complete.
Chase Mobile Checkout-PLUSQuick Start Guide version 1.0 9 of 10 Updated 1/27/17
Activate Your Card Reader
Now that you have paired with your card reader, launch the CMC-PLUS Mobile Appand log in using your username and password.
The app may automatically detect your card reader and activate it. Otherwise, follow the instructions below.
Viewing the Card Reader Status:
1. To view card reader status, open the application menu. You can do this by swiping the application from the left edge of the screen to the right or by pressing the menu icon.
2. Press Connect a card reader to launch the card reader Pairing Wizard.
3. If you have already paired with the card reader, you can skip the pairing steps. Press Start/Nextuntil you reach the last page and select Scan for Card Reader
Chase Mobile Checkout-PLUSQuick Start Guide version 1.0 9 of 10 Updated 1/27/17
Activate Your Card Reader
Now that you have paired with your card reader, launch the CMC-PLUS Mobile Appand log in using your username and password.
The app may automatically detect your card reader and activate it. Otherwise, follow the instructions below.
Viewing the Card Reader Status:
1. To view card reader status, open the application menu. You can do this by swiping the application from the left edge of the screen to the right or by pressing the menu icon.
2. Press Connect a card reader to launch the card reader Pairing Wizard.
3. If you have already paired with the card reader, you can skip the pairing steps. Press Start/Nextuntil you reach the last page and select Scan for Card Reader
You are now ready to accept Debit & Credit payments!

18 19
Notes The Information You Need, When You Need it.
For Guides and Helpful Information: merchantservices.chase.ca
Call Merchant Support 24/7:
1.800.507.0782

20
Chase and the Octagon logo are registered trademarks of JPMorgan Chase Bank, N.A. © 2019 JPMorgan Chase & Co.
CMC-QSG-A/iOS-EN-0719