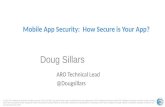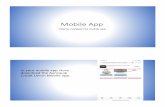Mobile app development lesson 4
-
Upload
kerryjturner -
Category
Education
-
view
151 -
download
1
Transcript of Mobile app development lesson 4

Creating a Mobile Phone App
Lesson 4

• By the end of this lesson you will: • Know how to access AppShed and set up a home page/
main menu for your app
• Know how to upload images (ideally JPG/PNG)
• Continue to populate your E-Portfolio
Lesson 4 Objective

Activity 1 – Making a Main Menu
Tutorials available from the ‘App Development Walkthroughs’ folder on Moodle
45 Mins











Activity 2 – Populating your E-Portfolio
10 Mins
Your E-Portfolio is available from the ‘Mobile App Development ‘ page on Moodle (Year 9)

• Illustrate one piece of outstanding work during the lesson, using Net Control to broadcast a pupil’s screen.
• What this makes this so good?
Plenary – Sharing great work 5
Mins

Have we met today’s objectives?• By the end of this lesson you will:
Know how to access AppShed and set up a home page/
main menu for your app
Know how to upload images (ideally JPG/PNG)
Continue to populate your E-Portfolio

Additional/ Support Slides

• Ok, so AppShed is not responding - don’t worry! Instead develop your app using PowerPoint. Create a presentation of what your app would look like.
• Download an Image for a phone of your choice from Google Images and use that as your template.
• Your finished design will look just as good as those in AppShed if you use hyperlinks to move between your screens … and remember, be as creative as you can!
Plan B – break glass in case of emergency!

AppShed – Tutorials• Available from the ‘App Development Walkthroughs’
folder on Moodle, file path as follows:
• Curriculum
• Year 9
• ICT
• Mobile App Development
• App Development Walkthroughs

Recap - Creating a User Name and password• Follow the instructions on ‘Preparation sign
information’ accessible on Moodle from:
• Curriculum
• Year 9
• ICT
• Mobile App Development
MAKE A NOTE OF YOUR PASSWORD AND DON’T LOOSE IT – I cannot reset your password in AppShed
so you will loose your work!!

• Although you can use any image type you like, the best ones for use on your app will be PNG and JPEG files.
• Find an image you want to save Right click and
select ‘save image as’ Save as JPEG or PNG Image
Recap – Uploading Images