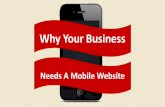Mobi 360 User Guide - Turning Technologies...
-
Upload
truongnguyet -
Category
Documents
-
view
219 -
download
2
Transcript of Mobi 360 User Guide - Turning Technologies...
Mobi 360 2
© 2016 Turning Technologies, LLC. All rights reserved.
Portions Responsive Innovations, LLC, Microsoft Corporation
No part of this document may be reproduced or transmitted in any form or by any means, electronic or mechanical, for any purpose,without the express written permission of Turning Technologies, LLC. All rights reserved.
Turning Technologies, LLC, 255West Federal Street, Youngstown, OH 44503 USA.
TurningPoint® is a registered trademark of Turning Technologies, LLC. Other trademarked product names mentioned in this manualare owned by their respective companies.
The following regulatory statements apply to radio frequency and infrared transmitters and receivers mentioned in this manual,including the ResponseCard RF, ResponseCard RF LCD, ResponseCard IR, ResponseCard XR, ResponseCard NXT, QT Device,CPS IR, CPS Pulse, CPS Spark, Gen 2, PRS RF, PRS IR, DualBoard, Touch Board, Touch Board Plus, MeetingBoard, SchoolBoard,iPannel, Mobi, MobiView, MobiKWIK, Mobi Learner, Mobi 360 and their respective receivers.
FCC Statement
This device complies with part 15 of the FCC Rules. Operation is subject to the following two conditions: (1) This device may notcause harmful interference, and (2) this device must accept any interference received, including interference that may causeundesired operation.
Changes or modifications not expressly approved by the party responsible for compliance could void the user’s authority to operatethe equipment.
IC Statement
This device complies with Industry Canada licence-exempt RSS standard(s). Operation is subject to the following two conditions: (1)this device may not cause interference, and (2) this device must accept any interference, including interference that may causeundesired operation of the device.
Le présent appareil est conforme aux CNR d'Industrie Canada applicables aux appareils radio exempts de licence. L'exploitation estautorisée aux deux conditions suivantes : (1) l'appareil ne doit pas produire de brouillage, et (2) l'utilisateur de l'appareil doit acceptertout brouillage radioélectrique subi, même si le brouillage est susceptible d'en compromettre le fonctionnement.
turningtechnologies.com
Mobi 360 3
ContentsCONTENTS 3
ABOUT MOBI 360™ 5Technical Requirements 5Mobi 360 Setup 5Pairing theMobi 360 with the Receiver 6Calibrating theMobi 360 Touchscreen 7Changing the Language 7Adjusting the Brightness 7Calibrating the DualBoard™ 8Updating Firmware 8
Mobi 360 Zones 9Starting a Class 10Starting a Class Session 10Changing a Class 10Starting an Anonymous Class Session 11Accessing Favorites 11
Care andMaintenance 11Replacing and Charging theMobi 360 Battery 12Charging theMobi 360 Pen Battery 12Replacing theMobi 360 Pen Battery 13
LESSON ZONE 14Display Options 15Displaying the Computer Screen from theMobi 360 15DisplayingWhiteboardMode from theMobi 360 15Using the Curtain to Hide the Screen 15
The Digital Pen 16Using the Pen as aMouse Pointer 16Using the Pen as a Pen 16Using the Pen as a Highlighter 17Using the Pen to Draw Shapes 18Using the Pen to Draw Straight Lines 19Using the Pen as an Eraser 19Using the Pen as a Keyboard 20
Multi-User Mode 20EnteringMulti-User Mode 21Locking or Hiding the Screen inMulti-User Mode 21ExitingMulti-User Mode 23
Annotating the Screen 24Annotation Icons 24Hiding Annotations 25Deleting Annotations 25
Notes 26Note Icons 26
turningtechnologies.com
Mobi 360 4
Creating and Displaying a New Note 26Using theMouse Pointer in Note View 27Using the Eraser in Note View 27Displaying a Previous Note 28Deleting a Note 28
Screenshots 28Saving Screenshots 29Displaying Screenshots 29Using the Screenshot Sorter 29Annotating Screenshots 30Accessing Screenshots from Insight 360 30
QUESTION ZONE 31Asking Verbal Questions During Instruction 31Asking TaggedQuestions 32Asking ExamView Questions 32Initial Question Feedback 33Displaying the Student ResponseGrid On-screen 34Displaying Question Results On-screen 34
RESULTS ZONE 35Results Zone Icons 36Viewing Reports 36Ending a Class Session 37
CONTACT US 39
turningtechnologies.com
Mobi 360 5
About Mobi 360™Mobi 360 is themobile interactive whiteboard used to display coursework, annotate your computer desktop, and poseinteractive questions.
TheMobi 360 comes with a receiver, USB cable, chargingstand and digital pen.
NOTEThe digital pen does not contain any ink andcannot be used to write on paper or surfacesother than theMobi 360.
Through theMobi 360, you can:
l Navigate and control the classroom computerdesktop
l Access Favoritesl Ask Verbal and Tagged questionsl Interact with any software installed on yourclassroom computer by using theMobi 360 as yourkeyboard andmouse
This chapter covers the following topics:
Technical RequirementsMobi 360 SetupMobi 360 ZonesStarting a ClassCare and Maintenance
Technical RequirementsThe only requirement for theMobi 360 is that the connected computer has the Insight 360 software installed and running.
Mobi 360 SetupTheMobi 360 and digital pen are delivered partially charged to allow you to use these items immediately after unpacking thebox. However, it is recommended to charge these items for approximately eight hours before beginning normal use.
This section covers the following topics:
Pairing the Mobi 360 with the ReceiverCalibrating the Mobi 360 TouchscreenChanging the LanguageAdjusting the BrightnessCalibrating the DualBoard™Updating Firmware
turningtechnologies.com
Mobi 360 6
Pairing the Mobi 360 with the ReceiverTheMobi 360 connects with the Insight 360 software through the wireless Mobi 360 receiver. The receiver is a USB devicestored in the charging stand or on the backside of theMobi 360.
TheMobi 360 is paired with its Mobi 360 receiver at the factory. This pairing is confirmed the first time theMobi 360 is turnedon. The first time theMobi 360 is turned on, it attempts to connect automatically with its receiver. If Mobi 360 cannot connect toits receiver, you canmanually pair the device.
NOTEYou can check the connection status of both devices from DeviceManagement in My Settings onthe Insight 360 software.
How to pair the Mobi 360 with the receiver...
1 Turn on the classroom computer on which the Insight 360 software is installed.2 Insert theMobi 360 receiver into a USB port.
NOTEIf a USB hub is needed, ensure that a powered USB hub is used.
3 Turn on theMobi 360 by pressing the blue power button on the top of the unit.ThemessagePlease wait while a connection to Insight 360 is being established is displayed on theMobi 360 screen.
4 When themessage, Ensure theMobi 360 Receiver is displayed, confirm theMobi 360 receiver has been inserted into aworking USB port.
5 Press and release the blue button on theMobi 360 receiver while the receiver is still inserted into the USB port on thecomputer.
6 TapContinue on theMobi 360.ThemessagePlease wait while a connection to Insight is being established shows on theMobi 360 screen. When theMobi 360pairs with its receiver, the Teach Class screen is displayed on theMobi 360.
How to pair the Mobi 360 with the receiver manually...
1 You can pair theMobi 360 with its receiver manually if they do not pair automatically or if theMobi 360 receiver has beenreplaced with a new one. Turn on the classroom computer on which the Insight 360 software is installed.
2 Insert theMobi 360 receiver into a USB port on the classroom computer.3 Turn on theMobi 360 by pressing the blue power button on the top of the unit.
ThemessagePlease wait while a connection to Insight is being established is displayed on theMobi 360 screen.4 When themessage,Mobi is unable to connect is displayed, tapSettings.5 TapPair with Hub.6 Press the blue button on theMobi 360 receiver while the receiver is still inserted into the USB port on your computer.7 TapContinue on theMobi 360.8 ThemessagePlease wait while a connection to Insight is being established shows is displayed on theMobi 360 screen.9 WhenMobi 360 connects to its receiver, theMobi 360Home screen is displayed.
turningtechnologies.com
Mobi 360 7
Calibrating the Mobi 360 TouchscreenThe touchscreen occasionally requires calibration. Recalibrating ensures that theMobi 360 recognizes digital pen taps in thesame place that you are actually tapping, writing or drawing on the touchscreen.
1 From theMobi 360Home screen, tapSettings.
2 TapCalibrate Touch Screen.3 Follow the on-screen directions to tap each dot as it appears.
NOTEUse the digital pen for better accuracy during the calibration process.
4 TapOK.
Changing the LanguageYou can change the language on theMobi 360 through Settings.
IMPORTANTChanging the language on theMobi 360 will also change the language on connected clickers.
1 From theMobi 360Home screen, tapSettings.2 Tap Language.3 Tap the language to which you want to set theMobi 360 (and connected clickers).
NOTEBy default, theSkip this screen at startup checkbox is selected. Uncheck this box if you willfrequently select different languages at startup (such as if you are a language instructor).
Adjusting the BrightnessAdjusting the amount of brightness will affect battery life; brighter screens takemore battery. TheMobi 360 touch screen dimsafter a set amount of time tomaximize battery life. You can adjust both the default screen brightness and the amount of timethe screen can sit without being used before it dims.
turningtechnologies.com
Mobi 360 8
1 From theMobi 360Home screen, tapSettings.2 Use the digital pen to tap and hold the vertical line in the Brightness slider.3 With the pen tip on the vertical line, slide the vertical line:
l Slide to the right to brighten the screen.l Slide to the left to darken the screen.
4 Remove the pen tip from the slider.5 Optionally, in theDim screen after section:
l Tap to addmore time before the screen dims.
l Tap to subtract time before the screen dims.
NOTEIf the screen dims while you are teaching, tap the screen with the digital pen or yourfingertip.
Calibrating the DualBoard™If you have a DualBoard connected to your Mobi 360, youmay need to periodically calibrate the DualBoard. This ensures thatany writing or drawing on theMobi 360 is accurately reflected.
1 From theMobi 360Home screen, tapSettings.2 TapCalibrate DualBoard.3 Follow the on-screen directions to tap each dot as it appears.
NOTEUse the digital pen for better accuracy during the calibration process.
4 TapOK.
Updating FirmwareTurning Technologies periodically updates the firmware on theMobi 360, theMobi 360 receiver and student devices. If Insight360 detects a new version of the firmware for theMobi 360, Mobi 360 receiver or handset receiver, it generates amessage atstartup on theMobi 360. Insight 360 also generates amessage in theMessage Center and places an icon next to the firmwareversion requiring update in DeviceManagement in My Settings. You can begin the firmware update process by clicking the linkdisplayed in the Insight 360Message Center.
1 TheOne ormore of your devices has a firmware update availablemessageis displayed in theMessage Center when you start theMobi 360.
2 If updating theMobi 360 firmware, remove theMobi 360 receiver from theclassroom computer running Insight 360.
3 Connect the device (Mobi 360, Mobi 360 receiver or handset receiver)requiring the firmware update to the computer running the Insight 360software via USB or USB cable.
turningtechnologies.com
Mobi 360 9
NOTEDoNOT attempt to update theMobi 360 using the charging stand. Information will not flowfrom the charging stand to theMobi 360. Use the USB cable provided to connect theMobi360 directly to your computer.
4 Open Insight 360.5 The Insight 360Message Center displays an Updatemessage informing you that a firmware update is available for the
Mobi 360.6 Click the underlinedUpdate link in the Insight 360message.
A message box opens to inform you that you are about to update your device and asks if you want to continue.7 Click Yes.
NOTEDuring the firmware update process, do NOT turn off or disconnect theMobi 360 receiver ortheMobi 360 USB cable.
8 When the update is complete, the Firmware Update dialog box appears. Click OK.
Mobi 360 ZonesMobi 360 organizes its functions into the following zones:
The Lesson Zone provides annotation and screen display tools used during instruction.
TheQuestion Zone provides tools necessary to ask Verbal, Tagged and ExamView questions and receiveresponses through student response systems.
TheResults Zone displays results of themost recently asked question in various formats and providessummary information about the current session.
The Favorites Zone opens previously configured coursematerials on the desktop computer.
TheClass Zone allows you to end class.
More provides access to Settings and Help.
turningtechnologies.com
Mobi 360 10
Starting a ClassWhen you tap Teach Class on theMobi 360, the device initially displays information for the class configured in Insight 360 totake place during the current date and time.
This section covers the following topics:
Starting a Class SessionChanging a ClassStarting an Anonymous Class SessionAccessing Favorites
l Starting a Class Session on page 10l Changing a Class on page 10l Starting an Anonymous Class Session on page 11l Accessing Favorites on page 11
Starting a Class SessionWhen a class session is started, theMobi 360 communicates with the Insight 360 software to:
l Open the student roster for that classl Recognize the student response clickers by their student or sticker IDs (depending on setup configuration)l Match the student response systems with the students during the class session
1 Tap .
Confirm the class name, time and period number correct.
NOTEIf this is not the class you want to start, tapChange Class. Ifno classes are listed, tap Find Class. Select the desiredclass.
2 TapStart Class.
Changing a ClassWhen you tap Teach Class on theMobi 360, the class that is normally scheduled for the current date and time appears. If thisis not the class you want to start, you can change to a different class.
NOTEChange Class works only if you have not already started the class. If you have already started aclass and want to change, youmust end the class first.
turningtechnologies.com
Mobi 360 11
1 Tap .The currently scheduled class name, time and period is displayed.
2 TapChange Class.3 Tap the class you want to start.
Tap to view more classes.4 TapStart Class.
Starting an Anonymous Class SessionAn anonymous class session can be used when you want to start an impromptu session or when a class has not been pre-configured in Insight 360.
During an anonymous class student devices are not associated with specific students. Insight 360 will save data for ananonymous class session and you can associate the data to a class after the session ends.
1 From theMobi 360HomeScreen, tap .2 TapAnonymous.3 TapStart Class.
Accessing FavoritesThe information stored on theMy Favorites tab in Insight 360 can be accesseddirectly from theMobi 360.
1 Tap .2 Tap the item you want to display on your classroom computer.
3 To access Favorites on other pages, tap or .
Care and MaintenanceThe Insight 360 system components are easy tomaintain.
l Store theMobi 360, charging stand, digital pen, and student devices in a clean, dry placel Clean with a dry or lightly damp cloth
NOTEDONOT SUBMERGE theMobi 360, digital pen or student devices.
l Periodically charge the battery on theMobi 360 and its digital penl Replace the batteries in theMobi 360 and digital pen as needed
This section covers the following topics:
turningtechnologies.com
Mobi 360 12
Replacing and Charging the Mobi 360 BatteryCharging the Mobi 360 Pen BatteryReplacing the Mobi 360 Pen Battery
Replacing and Charging the Mobi 360 BatteryTheMobi 360 contains a rechargeable battery pack that can last for several days, with normal use, before requiring charging.
l TheMobi 360 is delivered with a partial charge to allow you to start using it directly after unpacking the systeml The battery must be charged periodically to ensure theMobi 360 is available for use when you need itl Allow eight hours to fully charge theMobi 360 batteryl The digital pen is charged from theMobi 360 battery when the pen is fully seated in its Mobi 360 holderl When not being used, theMobi 360 should remain on its charging stand to ensure it receives a full chargel The charging standmust be plugged into an electrical outlet using the standard electrical plug for your country
IMPORTANTDoNOT attempt to charge theMobi 360 by plugging the charging stand into a computer'sUSB port. When using the charging stand, insert the USB end of the charging stand cableinto the electrical plug appropriate for your country, and then connect the electrical plug intoan electrical outlet.
1 Use a Phillips screwdriver to loosen screws on battery compartment cover, located on back of Mobi 360 and remove thebattery cover.
2 Remove and disconnect the existing battery pack.3 Connect the new battery pack.4 Gently insert the new battery pack into the compartment.
IMPORTANTAvoid pinching the wires as you replace the battery cover.
5 Replace the battery cover and tighten the screws.6 Charge theMobi 360 battery for eight hours. Place theMobi 360 on the charging stand plugged into an electrical outlet.
Charging the Mobi 360 Pen BatteryTheMobi 360 digital pen is delivered with a partial charge to allow you to start using it directly after unpacking the system.
l The digital pen charges whenever it is securely placed in its holder in the back of theMobi 360l Store the pen in its holder when the pen is not in usel When the digital pen is in its holder on theMobi 360, the pen charging icon appears
Youmay also see other icons associated with the pen:
turningtechnologies.com
Mobi 360 13
l A charging icon appears when theMobi 360 is charging
l Pen detected (appears when pen tip is near theMobi 360 writing surface)
l Pen battery low (needs charging)
NOTETo conserve battery life, the pen goes into “sleep” mode after twominutes of inactivity. Click therocker button or touch the tip to reactivate the pen.
1 Insert the pen into the pen holder at the top of theMobi 360.2 Press the pen firmly into the holder to ensure a good connection with the recharger.3 Store the pen in the pen holder when the pen is not in use.4 Allow eight hours for the pen battery to fully charge.
Replacing the Mobi 360 Pen BatteryThe pen uses a AAAA rechargeable battery that typically lasts more than a year with normal use. Replace the battery when theMobi 360 digital pen battery will no longer hold a charge.
TIPTo extend the life of the battery, remove the battery from the pen when the pen will not be used foran extended period of time (for example, during summer holiday).
1 Gently press the tab and slide the two sections of the pen apart.2 Remove the old battery.3 Insert a new AAAA rechargeable battery with the positive terminal
(+) facing toward the tip of the pen.4 Press the pen tip.
The LED located at the pen tip will flash four times if the batterywas inserted correctly.If the LED does not flash four times, remove the battery, check that the battery's positive (+) end is facing toward the tipof the pen, and re-insert the battery.
5 Align the ridges of the pen's back section with the slots of the pen's front section and slide the two sections togetheruntil the tab re-engages.
6 Charge the pen battery for eight hours.
turningtechnologies.com
Mobi 360 14
Lesson ZoneAt the bottom of theMobi 360 screen, tap Lesson.
The Lesson Zone contains the following:
l Display options
Classroom computer’s desktop - The classroom computer’s desktop and any documents or programsopened from the desktop
Whiteboardmode - A plain white screen as a background for drawing or writing.
Display Screenshots - Screen captures (called screenshots) taken during the same class session.
l Annotation toolsl Note and Curtain toolsl Multi-user functionsl Keyboard functionsl Sorter tooll Undo/Redo/Hide and Delete buttonsl Screenshot tools
This chapter covers the following topics:
Display OptionsThe Digital PenMulti-User ModeAnnotating the ScreenNotesScreenshots
turningtechnologies.com
Mobi 360 15
Display OptionsThis section covers the following topics:
Displaying the Computer Screen from the Mobi 360Displaying Whiteboard Mode from the Mobi 360Using the Curtain to Hide the Screen
Displaying the Computer Screen from the Mobi 360TheMobi 360 allows you to control your computer desktop from anywhere in the room.
If your computer is connected to a projector or largemonitor, students can also view your computer desktop. This means thatyou can useMobi 360 to present documents, Microsoft PowerPoint presentations, web pages, videos and other media fromyour computer.
1 Tap .
2 Tap .
Displaying Whiteboard Mode from the Mobi 360If your classroom computer is connected to a projector or largemonitor, you can use theMobi 360 to project a whitebackground visible to all students in the class. The white background can be used like a whiteboard on which you or studentscan “draw” or “write” on the screen from theMobi 360.
1 Tap .
2 Tap .
Using the Curtain to Hide the ScreenTapping Curtain in the Lesson Zone displays a large black rectangle over the classroom computer desktop. This effectivelycovers the screen to hide the items (such as a CueTag) behind the curtain. You canmove or resize the curtain to partiallyreveal the screen.
NOTEThe Pen can be in any tool mode (for example: Mouse Pointer, Pen or Highlighter) whenmoving orresizing the curtain.
1 Tap , tap .The curtain appears on the screen and a blue box surrounds the selected Curtain icon.
2 Tomove the Curtain:a With the curtain showing, tap and hold the digital pen onto theMobi 360 writing area. The screen cursor changes
to a hand.
turningtechnologies.com
Mobi 360 16
b Move the pen as you want the curtain moved.
3 To resize the Curtain:a The curtain has four resizing “handles,” one on each of its four sides. With the digital pen hovering over theMobi
360 writing area, move the Pen over a Curtain handle. The cursor changes into a two-way arrow.b Press and drag the tip of the pen to the desired location.c Repeat for other curtain sides if necessary.
4 To remove the Curtain, tap from the Lesson Zone.
The Curtain disappears and the blue box is removed from the Curtain icon.
The Digital PenThis section covers the following topics:
Using the Pen as a Mouse PointerUsing the Pen as a PenUsing the Pen as a HighlighterUsing the Pen to Draw ShapesUsing the Pen to Draw Straight LinesUsing the Pen as an EraserUsing the Pen as a Keyboard
Using the Pen as a Mouse PointerUsing the pen as amouse pointer allows you to control the classroom computer desktop.
NOTEThe pen works on the primary display. It cannot cross to a second screen on an extendeddesktop.
1 Tap .
2 Tap .l To point, hold andmove the digital pen just above theMobi 360 writing surface.l To select an area, tap and drag the pen across theMobi 360 writing surface.l To click, tap the writing surface once.l To right-click, press and hold the rocker button, tap once and release the rocker button.l To double-click, press and release the rocker button.
Using the Pen as a PenIn the Lesson Zone, tap Pen to use theMobi 360 digital pen to write or draw on theMobi 360 writing surface. Writings anddrawings done with theMobi 360 digital pen on theMobi 360 writing surface transfer immediately to the classroom computer
turningtechnologies.com
Mobi 360 17
desktop.
NOTETheMobi 360 digital pen does not contain any ink and cannot be used to write or draw on anythingother than theMobi 360.
1 Tap .
2 Tap .l Tap and drag the pen across theMobi 360 writing surface to write ordraw.
l To draw a straight line hold the top rocker button down beforetouching the pen tip to theMobi 360 writing surface, drag the penacross the writing surface, then release the rocker button beforelifting the pen from the writing surface.
3 To change the pen color:
a From the Lesson Zone, tap .b Tap the colored square.
A set of colored squares appears.c Tap the square of the color of your choice.
4 To change the pen thickness:
a Tap .Boxes with lines of varying thicknesses appear.
b Tap the line width of your choice.
NOTEUse the same general procedures as listed above forchanging the colors, thicknesses, sizes and shapes of othertools, such as the Highlighter, Shapes and Eraser.
TIP
Tap to use themouse point to control the classroom computer desktop.
Using the Pen as a HighlighterIn the Lesson Zone, tap Highlighter to use theMobi 360 digital pen to highlight content. The highlighter draws a wide line in alight color and is used to draw attention to a particular item.
turningtechnologies.com
Mobi 360 18
1 Tap .
2 Tap .l Towrite or draw, tap and drag the pen across theMobi 360 writing surface.l To draw a straight line, hold the top rocker button down before touching the pen tip to theMobi 360 writingsurface, drag the pen across the writing surface, then release the rocker button before lifting the pen from thewriting surface.
3 To change the highlighter color:
a From the Lesson Zone, tap .b Tap the colored square.
A set of colored squares appears.c Tap the square of the color of your choice.
4 To change the highlighter thickness:
a Tap .Boxes with lines of varying thicknesses appear.
b Tap the line width of your choice.
TIP
Tap to use themouse point to control the classroom computer desktop.
Using the Pen to Draw ShapesIn the Lesson Zone, tap the Shape Tool to use theMobi 360 digital pen to draw geometric shapes on the classroom computerscreen.
The shape tool offers several options:
l Solid shape or Outline shapel Shapes - Rectangle/Square, Oval/Circle, Isosceles Triangle, Right Triangle
1 To select the Pen as the shape tool:
a Tap .
b Tap .
2 To change the shape color and outline style:a With the shape tool selected, tapOutline.
Outlined and solid shapes of various colors appear.b Tap the shape color and style of your choice.
turningtechnologies.com
Mobi 360 19
3 To change the shape:
a With the shape tool selected, tap .Four shapes appear.
b Tap the shape of your choice.
TIP
Tap to use themouse point to control the classroomcomputer desktop.
Using the Pen to Draw Straight LinesYou can draw straight lines with theMobi 360 digital pen in two ways:
l With the pen or highlighter selected hold the top rocker button down before touching the pen tip to theMobi 360 writingsurface, drag the pen across the writing surface, then release the rocker button before lifting the pen from the writingsurface.
l With the line tool selected drag the digital pen across theMobi 360 writing surface.
1 Tap .
2 Tap .
TIP
Tap to use themouse point to control the classroom computer desktop.
Using the Pen as an EraserIn the Lesson Zone, tap Eraser to use the digital pen to delete annotations that you placed on the classroom computer screenusing theMobi 360 digital pen. The Eraser cannot delete content produced by another source such as aMicrosoft Worddocument or Internet web page. To delete all annotations, tap Delete.
1 Tap .
2 Tap .3 To change the eraser size:
a With theEraser selected, tap .b Tap the eraser size of your choice.
turningtechnologies.com
Mobi 360 20
TIP
Tap to use themouse point to control the classroom computer desktop.
Using the Pen as a KeyboardUse theMobi 360 digital pen in Keyboardmode to type information into various documents and programs on the classroomcomputer. The Keyboardmode inserts characters at the text cursor within a document or program.
1 Open the desired document or program on the classroom computer.
2 Tap to access the Lesson Zone.
3 Tap .4 Use theMouse Pointer to tap where you want to insert text.
5 Tap .
6 Tap individual characters and buttons to insert the text into your document.7 By default, theMobi 360 beeps each time you tap a key in Keyboardmode.
To turn off the beep, tapMute.8 To access letters, numbers and various symbols, tap the following buttons:
l ABC - Keyboard shows alphabetical charactersl 123 - Keyboard shows a number pad andmathematical symbolsl !@# - Keyboard shows various miscellaneous symbols
9 When finished, tap .
Multi-User ModeTheMobi 360’s Multi-User mode allows you and up to four users to write or draw on the projected computer screen at the sametime.
A Mobi family student device (such as anMobiView, Mobi Learner or Mobi KWIK) or DualBoardmust be connected to theInsight 360 system for each simultaneous user.
A DualBoard provides connections for two students. In 4-way mode, the DualBoard will always occupy the bottom twoquadrants.
Users can share the same space on the screen (called the Sandbox) or the screen can be split into two or four parts.
l If the screen is split, each student device is assigned to its own section of the screen. Devices are selectedautomatically by theMobi 360.
l The instructor’s Mobi 360 keeps its “teach class” capability and can annotate and control any part of the screen.l The entire screen or individual sections can be quickly hidden, locked or erased using theMobi 360.l Insight 360 automatically captures and saves screenshots when you enter and exit Multi-user mode on theMobi 360.l On the instructor’s device, any annotation that you canmake in the Lesson Zone can also be done inMulti-user mode.
turningtechnologies.com
Mobi 360 21
Tapping either of these buttons opens the corresponding screen on theMobi 360. To exit that screen, tap Back.
This section covers the following topics:
Entering Multi-User ModeLocking or Hiding the Screen in Multi-User ModeExiting Multi-User Mode
Entering Multi-User ModeUseMulti-user mode to simultaneously display input frommore than oneMobi family device on the screen.
1 Tap , tap .2 Tap one of the following:
l - all users share the same screen space
l - two users, each on their own half of the screen
l - four users, each on their own quadrant
3 To keep the background constant while in Multi-user mode, tapUse Fixed Background.
NOTEIf Use Fixed Background is selected, the computer desktop will not be available until Multi-user mode is closed. Screen division lines do not show on the fixed background.
4 TapStart.5 While in Multi-user mode, you have access to all of the tools in the Lesson Zone. However, connected student devices
can only use pen, eraser and delete all tools.
l Student tools show in a toolbox in a corner of the screen assigned to the learner device.l By default, student devices are connected with the pen tool selected.l Students can change pen color or eraser size by tapping and holding the corresponding icon in thetoolbox, then tapping the option in the expanded toolbox.
l Each student can delete everything drawn from his own student device by tapping Delete All.l If a student is using aMobi 360 as a learner device, the Hide/Show and Lock/Unlock icons willshow in theMobi 360 digital screen. These icons are indicators of the student device’s status; thestudent cannot use these to hide/show the annotations or lock/unlock the device.
6 Multi-user mode is closed, theMobi 360 saves the current background for later Multi-user sessions within the sameclass session.
Locking or Hiding the Screen in Multi-User ModeAs the instructor, you can quickly lock/unlock, hide or show information on the screen using the following icons:
– annotations are currently showing; tap to hide annotations in the selected region
turningtechnologies.com
Mobi 360 22
– region is currently unlocked; tap to lock the region (users cannot continue annotating)
– annotations are currently hidden; tap to show annotations in the selected region
– region is currently locked; tap to unlock region for annotation
NOTE
The / and / icons are toggles showing the current state of the screen.
You can hide or lock one or more quadrants of theMulti-user screen. This may beuseful if a particular student is writing or drawing something inappropriate on thescreen. Hiding a portion of the screen allows Insight 360 to capture the informationwritten or drawn on the screen, but keep the content hidden from the rest of theclass. You can show hidden content if you choose.
How to lock or hide the entire screen...
1 Start Multi-user mode.
2 Tap near the top center of theMobi 360 screen.
3 From theAllmenu, tap or .The entire screen will be locked or annotations hidden.
NOTEThese icons are toggles. To unlock or show annotations on the screen, tap thecorresponding button again.
4 To return toMulti-user mode, tap .
How to lock or hide a portion of the screen...
1 In Multi-user mode, tap near the top center of theMobi 360 screen.2 In the section of theMobi 360 screen corresponding to the section you want to lock or hide on the classroom computer
screen, tap tap or . That section of the screen will be locked or annotations hidden.
NOTEThese icons are toggles. To unlock or show annotations on the screen, tap thecorresponding button again.
3 To return toMulti-user mode, tap .
turningtechnologies.com
Mobi 360 23
Exiting Multi-User ModeInsight 360 saves a screenshot when you exit Multi-user mode.
1 TapExit in the upper left corner of theMulti-user mode screen.2 TapYes.
turningtechnologies.com
Mobi 360 24
Annotating the ScreenYou can use theMobi 360 digital pen as amouse pointer, an annotation tool, or to control theMobi 360. The Lesson Zonecontains the various pen annotation tools and options.
NOTEThe pen works on the primary display. It cannot cross to a second screen on an extendeddesktop.
As an annotation tool, the digital pen can:
l Draw or write free form text in various colors on the screenl Highlight objects in various colors on the screenl Place lines and geometric shapes on the screenl Erase annotations on the screen
This section covers the following topics:
Annotation IconsHiding AnnotationsDeleting Annotations
Annotation IconsThe Lesson Zone contains the following annotation icons:
Mouse Pointer - Uses the pen as amouse tocontrol the classroom computer.
Thickness – Changes the thickness of theselected annotation tool.
Pen –Writes or draws free form lines. Shape – Changes the Shape tool’s geometricshape.
Highlighter – Highlights existing area on thescreen. Size – Changes the Eraser tool size.
Shape Tool – Draws geometric shapes. Undo – Reverses themost recent action;available for last 20 actions.
Line Tool – Draws a straight line. Redo – Reapplies the effect of themost recent“Undo” action; available for last 20 actions.
Eraser – Erases Mobi 360 annotationstouched by the eraser.
Hide /Show –Hides or shows all annotationson the screen.
Color – Changes the color or outline propertiesof the selected annotation tool.
Delete – Removes all annotations on thescreen.
turningtechnologies.com
Mobi 360 25
Hiding AnnotationsUsing theMobi 360, you can hide all annotations currently displayed on the classroom computer screen. Hiding annotationstemporarily removes all writings and drawings generated by theMobi 360 from the classroom computer screen. TheHide/Show button is a toggle that shows the current state. You can show hidden annotations by tapping Hide/Show.
1 From the Lesson Zone, tap .
NOTEIf you are in Multi-user mode, you can tap Unlock to access individual Hide icons fordifferent parts of the screen. See Locking or Hiding the Screen in Multi-User Mode onpage 21 for more information.
Deleting AnnotationsUsing theMobi 360, you can delete (or clear) all annotations currently showing on the classroom computer screen. Deletingannotations permanently removes all writings and drawings generated by theMobi 360 from the classroom computer screen.To delete just a portion of the screen, use the digital pen with the Eraser tool.
1 From the Lesson Zone, tap .
turningtechnologies.com
Mobi 360 26
NotesYou can create and display a Note relating to the current class session on theMobi 360 and the Insight 360 Teacher app.TappingNote in the Lesson Zone opens Note View. The Note View contains Pen, Mouse Point and Eraser tools. Options forwriting, erasing, deleting and displaying a Note are provided along with color and line width options. Notes are saved only forthe duration of the current class and are deleted when the class ends.
The Note Pen tool works the same as the Lesson Zone’s digital pen. In Note View, you can write directly on theMobi 360screen or on the normal writing area to compose Note.
To access the Note Pen tool, tapNote from the Lesson Zone (The Pen tool is selected by default.). Alternatively, Tap Pen fromthe Note View.
This section covers the following topics:
Note IconsCreating and Displaying a New NoteUsing the Mouse Pointer in Note ViewUsing the Eraser in Note ViewDisplaying a Previous NoteDeleting a Note
Note IconsNote View contains the following icons:
Mouse Pointer – Uses the pen as a computermouse while in Note View.
Scroll Left, Scroll Right – Scroll throughsaved notes.
Pen –Writes or draws free form lines. New Note – Creates a new blank note.
Eraser – Erases on the current note only. Display Note – Displays the currentlyselected note on the screen
Color – Changes the color of the selectedpen line in Note View.
Delete Note – Permanently deletes thecurrently selected note (Mobi 360 only).
Background – Changes the note’sbackground color.
Delete Note – Permanently deletes thecurrently selected note (Insight 360 Teacherapp only).
Thickness – Changes the thickness of thepen line in Note View.
Back – Exits Note View and returns to theLesson Zone.
Creating and Displaying a New NoteUseNote View to create Note on theMobi 360 and display them on your classroom computer. Notes are used to temporarilydisplay information on theMobi 360 or on the classroom computer screen during a specific class session. When displayed onthe classroom computer screen, a colored or transparent background surrounds the note text.
turningtechnologies.com
Mobi 360 27
1 Tap .2 Use the digital pen to write or draw on theMobi 360 screen or writing area.
3 To change the pen color, tap and then tap a new color.
4 To change the note’s background color, tap and then tap a new color.
TIPSelecting Transparent removes the note background to give the appearance of writingdirectly on the screen.
To change the color of a displayed note, select the note, tap Background, then tap theDisplay Note icon.
5 Tap and then tap a new line to change the pen thickness.
6 Tap to show the note on the classroom computer screen.
7 To return to the Lesson Zone, tap .
Using the Mouse Pointer in Note ViewYou can use theMouse Pointer to:
l MoveNote on the computer screenl Resize Note on the computer screenl Delete Note from the computer screenl Control the computer using the digital pen as amouse
1 From the Lesson Zone, tap .
2 Tap .
Using the Eraser in Note ViewThe Eraser deletes annotations on the current note on theMobi 360 screen.
1 From the Lesson Zone, tap .2 Tap theScroll Left icon until the desired note appears on theMobi 360 screen.
3 Tap .4 Move the Eraser across the portion of the note displayed on theMobi 360 screen that you want to erase.
turningtechnologies.com
Mobi 360 28
Displaying a Previous NoteNotes are automatically saved as they are created. The number of notes created in this class session are displayed in thelower-right corner of the Note View.
You can display these Note on theMobi 360 or on the classroom computer. On theMobi 360, only one note can display at atime. Multiple Notes can be displayed on the classroom computer desktop. Up to 20 Notes may be created during each classsession. All Notes are deleted when the session ends. Insight 360 does NOT save session Notes.
1 Tap theScroll Left icon until the desired note appears on theMobi 360 screen.
2 Tap to show the current note on the classroom computer desktop.
NOTENotes are saved only for the duration of the class session. You cannot retrieve a Notecreated in a previous session.
3 To change the color of a displayed Note, tap theNote, tap , then tap .
4 To exit Note View, tap .
Deleting a NoteYou can delete a note from the computer screen or permanently delete the note from theMobi 360.
1 To delete a Note from the computer screen:a With theMouse Pointer tool, click X in the top corner of the note.
NOTEDeleting a note from the computer screen does not delete the note from theMobi 360.
2 To delete a Note from theMobi 360:a InNote View, tap theScroll Left icon or theScroll Right icon to find the desired note.
b Tap .
NOTEDeleting a note from Note View permanently deletes the note. There is no Undo forthis action, and the deleted note cannot be retrieved.
3 To exit Note View, tap .
ScreenshotsA screenshot is an image of the classroom computer screen at a particular point in a class session. The Screenshot featuresaves an image of the classroom computer screen.
turningtechnologies.com
Mobi 360 29
NOTEInsight 360 automatically saves screenshots during the following actions:
l Entering/ExitingMulti-user or Constructed Responsemodel Starting a Verbal Questionl Starting a TaggedQuestionl After Editing a Captured Screenshot
This section covers the following topics:
Saving ScreenshotsDisplaying ScreenshotsUsing the Screenshot SorterAnnotating ScreenshotsAccessing Screenshots from Insight 360
Saving Screenshots
1 From the Lesson Zone, tap .The number in Screenshots Display increases by one.The screenshots are saved in a folder on the classroom computer’s hard drive. Insight 360 will store amaximum of10,000 screenshots per session. The total number of screenshots saved is limited by the size of your computer’s harddrive.
Displaying ScreenshotsYou can display screenshots on the classroom computer desktop in two ways:
l Screenshot Sorter - Displays thumbnails of all screenshots saved in the lesson.l Screenshots Display mode - Displays full-size screenshots one at a time. Displayed screenshots are bordered in whiteand contain a numeric identification in the upper left corner.
When you enter Screenshots Display mode, the last saved screenshot initially appears on the classroom computer screenbordered in white. A numeric identification (such as 1/3 to indicate 1 of 3 screenshots) is displayed in the upper left corner. TheMobi 360 provides arrows to scroll through saved screenshots.
1 From the Lesson Zone, tap .Themost recent screenshot appears.
2 To access previous screenshots, tap the left arrow next toScreenshots Display.
3 To exit Screenshots Display mode, tap or .
Using the Screenshot SorterThe Sorter displays icons for five categories of screenshots:
turningtechnologies.com
Mobi 360 30
User-triggered ExamView Questions
Verbal Questions Multi-user or Constructed Responsemode
TaggedQuestions
By default, screenshots from all categories display when the Sorter first opens. You can view screenshots only from a certaincategory by turning off the non-desired categories.
1 In Lessonmode, tap .Thumbnails of screenshots display on the left side of the classroom computer screen.
2 Tap the screenshot you want to display.
TIPIf toomany screenshots are displaying, tap the Sorter icons that are NOT related to thecategory of screenshot you are looking for, and then tap the screenshot you want to display.
For example: If you are looking for a Verbal Question screenshot, tap the three iconsOTHER than the Verbal Question icon.
3 To close the screenshot, tap or .
Annotating ScreenshotsIn Screenshot mode, you can use any annotation tool to make changes to the current screenshot. When you navigate awayfrom that screenshot using either the screenshot navigation arrows or by changing the display option, Insight 360 automaticallycaptures a new screenshot with the changes. Once you end a class session, the screenshots are saved by Insight 360.
1 Access the desired screenshot.2 Use an annotation tool to make changes to the screenshot.
3 To save changes, click the screenshot navigation arrow or change the display option to or .
Accessing Screenshots from Insight 360Insight 360 stores screenshots captured by theMobi 360 in a folder on the classroom computer’s hard drive.
Once a session is ended, you can no longer view the screenshots from theMobi 360. However, you can view screenshots for asession through the Session Content Report in Insight 360. Refer to the Insight 360 User Guide for more information.
turningtechnologies.com
Mobi 360 31
Question ZoneTheQuestion Zone allows you to:
l Ask Verbal, Tagged and ExamView questions during instructionl Receive instantaneous feedback from students through student devicesl Set a timer to limit student response timel View a Student ResponseGridl View initial question results
To access the Question Zone, tap at the bottom of theMobi 360 screen.
TheQuestion Zone contains there icons:
Verbal - Impromptu questions set up on theMobi 360.
Tagged - Written questions in existing coursematerials that have been electronically tagged for use with theInsight 360 system.
ExamView - Instructor-led ExamView questions asked during instruction.
The four Question Zone icons toggle the corresponding items on and off the screen. Tap once to view and tap again to hide.
Timer - Displays the timer on screen for students to view.
Student Response Grid - Displays a grid indicating which student response systems have entered aresponse to the current question.
Response Distribution Chart - Displays the Response Distribution Chart on screen for students to view.
Show/Hide Correct Answer - Only available when the Response Distribution Chart is showing. Displaysthe correct answer in green on the Response Distribution Chart. When toggled off, all answers on the chartdisplay in blue.
This chapter covers the following topics:
Asking Verbal Questions During InstructionAsking Tagged QuestionsAsking ExamView QuestionsInitial Question FeedbackDisplaying the Student Response Grid On-screenDisplaying Question Results On-screen
Asking Verbal Questions During InstructionVerbal questions allow you to set up an impromptu question and receive feedback through student response systems. You canask the following types of questions through the Verbal Questions tab: True/False, Yes/No, Numeric, Multiple Choice (up to
turningtechnologies.com
Mobi 360 32
six options), Multiple Answer and Short Answer.
1 From the Lesson Zone, tap .The Verbal Question tab is displayed by default.
2 Tap Type, and then tap the button corresponding to the type of question.3 Tap 123 to use numbered options instead of lettered options for Multiple Choice or Multiple Answer questions.4 TapBack.5 TapAnswer, and then tap the correct answer or answers.6 TapBack.
NOTEIf you do not specify a correct answer (such as if you are asking poll questions), Mobi 360cannot display correct, incorrect or percentage correct information in the initial feedback.Mobi 360 only displays the number of students who answered the question. To get specificanswer data, tap Results.
7 Tap to set the timer. Tap or to set the timer with more or less time.8 Ask your students the question and include all options (if multiple choice). Request students to answer by pressing the
corresponding key on their student response systems.
TIPYoumay want to write the question and options usingWhiteboardmode.
9 TapStart.10 If all students answer the question before the timer is finished, tapStop.11 To start another question from theQuestion Zone, tapNew.
Asking Tagged QuestionsWhen the tagged question is visible on your classroom computer screen, the tagged question icon will be active.
1 Tap .
2 Tap to set the timer. Tap or to set the timer with more orless time.
3 Ask your students the question and include all options (if multiple choice).Request students to answer by pressing the corresponding key on theirclickers.
4 TapStart.5 If all students answer the question before the timer is finished, tapStop.
Asking ExamView QuestionsYou can use theMobi 360 to ask an individual ExamView questions during instruction.
turningtechnologies.com
Mobi 360 33
The entire ExamView file will open. If the question you want to ask is not at the beginning of the file, use the Scroll Left andScroll Right buttons on theMobi 360 to navigate to the applicable question.
If the ExamView test file contains questions that are not supported by the student response system (such as Essay for Pulse360), the Start button will not be enabled on those questions. However, you can still use thematerial as background to ask aVerbal question instead.
If an ExamView question has been authored as a dynamic question, you can use the Recalc button to present the questionwith new variables and new answer options.
1 From the Lesson Zone, tap .2 Tap theExamView question tab.
3 Tap to open an ExamView test.The ExamView test opens on your desktop.
NOTE
To start an ExamView question in Favorites, tap and use the digital pen as amousepointer to browse for anExamView file.
4 To set the timer, tap . Tap or to set the timer with more or less time.5 TapStart.6 When students are finished answering the question, tapStop.7 To show the ExamView feedback, use the digital pen as amouse pointer and click Feedback on the ExamView
question slide.8 To advance to the next ExamView question, tap theScroll Right icon aboveStart on theMobi 360.9 If the Recalc button is enabled, you can tap this button to present the same question with new variables and answer
options.
Initial Question FeedbackAfter at least one student has responded to a question, Mobi 360 provides instantaneous feedback as described below.
If a Short Description was entered for a Tagged question, the question description text appears in the question feedback on theMobi 360. For Verbal and ExamView questions, this appears as the word Question.
NOTEIf you do not specify a correct answer for a Verbal or Tagged question (such as if you are asking apoll question), Mobi 360 cannot display correct, incorrect or percentage correct information. Mobi360 only displays the number of students.
Students - The number of student response systems joined in this session
Correct - The number of correct student responses
turningtechnologies.com
Mobi 360 34
Incorrect - The number of incorrect student responses
Percentage - The percentage of correct responses versus total responses
Displaying the Student Response Grid On-screenYou can display a Student ResponseGrid on the classroom computer screen so students can determine whether Insight 360has accepted the answers from their student devices. Each numbered block corresponds to an enrolled student.
1 In the upper-right corner of theQuestion Zone, tap .TheStudent ResponseGrid appears at the top of the classroom computer desktop.
l A white block indicates that a student is enrolled in class.l A gray block indicates that a student devices has joined the class session.l A blue block indicates that Insight 360 has recorded the student’s response from his/her device.
Displaying Question Results On-screenYou can display the results of a question on the classroom computer screen from theQuestion Zone. Results can be displayedimmediately after the question is started and are updated in real-time. Individual question results are available until a newquestion is started. You cannot display the question results from a previous question.
1 From theQuestion Zone, start a Verbal or TaggedQuestion.
2 Tap .TheResponse Distribution Chart appears on the classroom computer screen.
3 To display the correct answer, tap .The correct answer is displayed in green.
NOTEThe chart will refresh when a new question is asked. If you do not want the real-time resultsviewable by students, close the Response Distribution Chart before starting the nextquestion.
turningtechnologies.com
Mobi 360 35
Results ZoneThe Results Zone provides two types of question results.
l Question-specific results of themost recent Verbal, Tagged or ExamView question which can be viewed with theResponse Distribution, ResponseGrid and Student Performance Charts
l Cumulative summary results for all questions in the current class session which can be viewed with the PerformanceSummary or Item Summary Charts
This chapter covers the following topics:
Results Zone IconsViewing ReportsEnding a Class Session
turningtechnologies.com
Mobi 360 36
Results Zone Icons
Response Distribution Chart Item Summary
ResponseGrid View Summary Charts
Student Performance View Question Charts
Performance Summary
Viewing ReportsThe Results Zone provides two types of question results.
l Question-specific results of themost recent Verbal, Tagged or ExamView question which can be viewed with theResponse Distribution, ResponseGrid and Student Performance Charts
l Cumulative summary results for all questions in the current class session which can be viewed with the PerformanceSummary or Item Summary Charts
1 Start a Verbal, Tagged or ExamView question in theQuestion Zone.
2 Tap , or from theResults Zone, tap the desired tab.
TheResponse Distribution Chart displays the number of student responses for eachanswer choice in themost recent question and is compatible with all supported questiontypes. The chart can be displayed on the classroom computer desktop.
turningtechnologies.com
Mobi 360 37
TheStudent ResponseGrid is compatible with all supported question types andprovides a color-coded grid of individual student responses for the current question.The total number of students who have answered the question is displayed in the upper-left corner and automatically updates as students enter responses. The StudentResponseGrid displays four rows of 10 student boxes by default; more than 40students can be viewed by using the scroll bar. The Student ResponseGrid alsodisplays the connected student response devices.The Student ResponseGrid cannot be displayed on the classroom computer screen.White - Student on class roster but has not joined the session.Gray - Student response pad is connected.Gray with red “X” - Pad was connected but has disconnected.Green - Student entered correct response or responded to a poll question (no correctanswer).Red with gray “X” - Student entered incorrect response.
TheStudent Performance Table lists question responses by student name and iscompatible with all supported question types. Icons indicate whether each answer iscorrect or incorrect. A series of dashes indicates that a connected student has not yetresponded to the question. The list can be sorted by student response pad number,correct responses or incorrect responses.To sort the information, tap theSort icon then tap the buttonmatching the type of sortyou want to see.The table will appear slightly different for short answer questions to accommodate theresponses.
ThePerformance Summary displays the student name, number of correct answers andpercentage of correct answers. The list can be sorted by student response pad number,lowest score or highest score. The Performance Summary is similar to the StudentPerformance Summary report on the Insight 360 software’s My Results tab.Six students are displayed; use the scroll bar to view additional students.Anonymous students have score of zero (0) even if they answer the question correctly.The Performance Summary cannot be displayed on the classroom computer screen.
The Item Summary displays session question data by question number. The ItemSummary also displays number of students who answered correctly, number ofstudents who answered incorrectly, class percentage of correct answers, and type ofquestion. The Item Summary is similar to the Question Analysis report on theMyResults tab in the Insight 360 software.The list can be filtered by question type.Six questions are displayed; use the scroll bar to view additional questions. By default,all question types show, to filter them tap Filter.The Item Summary cannot be displayed on the classroom computer screen.
Ending a Class SessionA class session does not end in Insight 360 until you tapEndClass. If the device hibernates or is turned off, it will resume thecurrent class session until the class is ended on the device.
Insight 360 saves class session information while the session runs. When you end a class session, the Insight 360 softwaremakes the session information available for review and editing. This informationmay include session date and start time,Screenshots andQuestion Results.
turningtechnologies.com
Mobi 360 38
You can retrieve session information in My Results in Insight 360.
1 Tap .2 TapEnd Class.
turningtechnologies.com
Mobi 360 39
Contact UsFor additional help, contact Turning Technologies Technical Support.
Technical Support is available from 8 a.m. - 9 p.m. EST.
From within the contiguous United States, you can reach Technical Support toll-free by calling 866.746.3015. If you are callingfrom outside of the United States, please call +1 330.746.3015.
Technical Support may also be reached via e-mail at [email protected] .
Wewant to hear from you! To submit a product enhancement request, visit us athttp://www.turningtechnologies.com/product-enhancement-request-form.
Office Locations
Ohio
255West Federal StreetYoungstown, Ohio 44503Toll-Free: 866.746.3015Direct: 330.746.3015International: +1 330.746.3015
Belfast
19 Colvin HouseInspire Business ParkCarrowreagh RoadBelfast BT16 1QTUnited KingdomDirect: +44 (0)28 9048 7898
Amsterdam
Keizersgracht 75, Garden1015 CE, AmsterdamTheNetherlandsDirect: +31 (0)85 4011 040
turningtechnologies.com