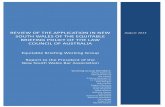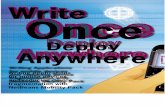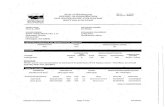MO ILEHARGE DESKTOP APPLI ATION - cas.it.miami.edu€¦ · PC operating system or mobile device....
Transcript of MO ILEHARGE DESKTOP APPLI ATION - cas.it.miami.edu€¦ · PC operating system or mobile device....

MOBILECHARGE DESKTOP APPLICATION DESKTOP USER GUIDE
MOBILECARE TEAM
CONTACT: [email protected]
VERSION 2.0
APRIL 14, 2020

MobileCharge Desktop Application 1
MOBILECHARGE DESKTOP APPLICATION
TABLE OF CONTENTS
INTRODUCTION 1. INTRODUCTION ………….……………………………………………………………………………………………. 2 2. ACCESS ………………….……………………………………………………………………………………………...… 2 THE PATIENT LIST 3. THE PATIENT LIST …………………………………………………………………………………………….…….. 3 4. PATIENT TILE INFORMATION ……………………………………………………………………………….… 4 5. HOW LISTS ARE POPULATED ……………………………………………………………………………..…… 4 6. ADDING A PATIENT ………………………………………………………………………………………….…….. 5 7. REMOVING A PATIENT …………………………………………………………………………………….…….. 6 8. MARKING A PATIENT AS NOT SEEN ………………………………………………………………….……. 6 9. CREATING A NEW CHARGE ………………………………………………………………………………..….. 6 10. SELECTING A PATIENT TO BE CHARGED ……………………………………………………………..….. 6 CODING THE PATIENT 11. CODING SCREEN OVERVIEW …………………………………………………………………….…………… 7 12. CARRYING FORWARD CODES ……………………………………………………………………..…………. 8 13. CODING HISTORY ………………………………………………………………………………………..………… 8 14. SELECTING CODES …………………………………………………………………………………….………….. 8 15. PRIMARY CODES …………………………………………………………………………………………….…….. 9 16. REMOVING CODES ……………………………………………………………………………………………….. 9 17. PROCEDURE QUANTITY ……………………………………………………………………………………….. 10 18. REFERRING PHYSICIAN.…………………………………………………………………………………………. 10 19. ADDING MODIFIERS …………………………………………………………………………………………….. 10 20. BUNDLED CODES ……………………………………………………………………………………………….… 10
POSTING CHARGES 21. POSTING CHARGES .……………………………………………………………………………………………... 11

MobileCharge Desktop Application 2
INTRODUCTION
INTRODUCTION
MobileCharge is the University of Miami charge capture web application designed to run on any PC operating system or mobile device. MobileCharge is used for charge capture for patients at JMH locations and external hospitals not handled in Epic.
ACCESS
Access the MobileCharge application at https://mobilecharge.med.miami.edu/ and login with your UM credentials. You do not need to use VPN to access MobileCharge.
Users must be registered before accessing MobileCharge. For access, please ask your Department administrator to complete an online New User form.

MobileCharge Desktop Application 3
THE PATIENT LIST
THE PATIENT LIST
Upon login, you will be taken to your default patient list which will display down the left side of the page. To change the patient list, select the patient list drop down menu at the top of the page.
To request that an existing Patient List be added to your account or to customize which lists displays first, email [email protected]. Your Department Administrator can request for a new list to be created by completing the New Patient List form.
DATE To switch to a different date of service, select the calendar drop down menu. The system provides a 5-day window for charges.
Your Department Administrator can request to temporarily extend the 5-day window for
coding by completing the Time Extension form.

MobileCharge Desktop Application 4
LIST SORT The patient list can be sorted by Patient Name, Location or Submit Status by clicking on the radial buttons at the top of the list.
THE PATIENT TILE INFORMATION
Each patient tile on the list displays the MRN and Patient name, as well as icons that highlight in green when CPTs, ICDs and Modifiers are selected. Once charges are submitted, an additional icon will appear with the charge status information.
To view admission information on the patient, select the More… link on the patient tile.
HOW LISTS ARE POPULATED
Some patient lists are automatically populated from Cerner. Patients on these lists are synchronized up to the minute. INPATIENT LISTS:
• Inpatient lists can be mapped to Hospital Units, Services, Teams or Providers.
• Patients who are discharged will remain on the patient list for the rest of the date of service for coding.
OUTPATIENT LISTS:
• Outpatient lists are mapped to Clinic or Practitioner schedules
• Patients who have cancelled their appointments or are “no shows” will be automatically removed from the outpatient list
Some patient lists, like Consults, cannot be populated directly from Cerner. These can be populated by manually adding patients. If a mapped patient list is not correctly auto-populating from Cerner, please contact the MobileCharge team at [email protected].

MobileCharge Desktop Application 5
ADDING A PATIENT TO A LIST
Patients can be manually added to any list. To add a patient:
1. Select the button at the top of the patient list. A search field will display.
2. Type the patient name or MRN and select enter.
3. The patient will appear in blue font directly below the search field.
4. Patients can be added to an Inpatient list for one day or to carry forward for multiple days (X-Days). Select the radial button to the right of the patient to change this feature.
Patients added to carry forward on inpatient lists are automatically removed from the list if there has been no activity on the patient for 5 days.
5. Click on the patient to add them to the list.
PATIENT NOT FOUND If the searched for patient is not currently in the UChart database, the system will allow you to manually add the patient to the list by entering (1) MRN, (2), Patient Name. The system will later reconcile the data once the patient is added to UChart.

MobileCharge Desktop Application 6
REMOVING PATIENTS FROM A LIST
Only patients who are manually added can be removed from a patient list. To remove a patient from the list, click on the Remove link.
Removing the patient does not delete them from the database, but only removes the patient from the list. You can always add the patient again.
MARKING PATIENT AS NOT SEEN
Although patients populated from Cerner cannot be manually removed from the list, they can be marked as Not Seen. This alerts the billing manager that the patient was intentionally not coded. To mark a patient as Not Seen, click on the Not Seen? link. You can undo this selection by clicking the link again.
CREATING A NEW CHARGE When a patient has already been coded or marked as not seen, subsequent providers can submit codes for that patient by clicking the New Charge link. The patient will appear on the list twice, first with the existing status and then a second time ready for the additional charges.
SELECTING A PATIENT TO BE CHARGED Select the patient from the patient list by clicking on the patient tile.

MobileCharge Desktop Application 7
CODING THE PATIENT
CODING SCREEN OVERVIEW
Once you click on a patient, the coding data will appear on the right side of the screen.
Codes to be Selected
OVERVIEW
1. Patient Info: Displays patient name, MRN and age
2. Alternate View Select to view a different layout of the selected codes
3. History Select to view all previous coding for the patient
4. Submit Button displays when at least one CPT and ICD are selected. Select to submit the selected codes. Submitted codes can be unsubmitted before 4pm each day
5. CPT/ICD Select to toggle between CPT and ICD selection
6. Referring Physician The referring physician must be entered for consult codes Search for and select referring physician name
7. Code Categories The drop down menu displays code categories Categories are customized for each patient list Top Used shows provider’s frequently selected codes
8. Search Search entire database of codes
2 1 3 4
6 5
Selected Codes 7
8

MobileCharge Desktop Application 8
CARRYING FORWARD CODES
Patient lists can be set up to carry forward coding from the previous date of service. These codes will automatically appear in the Selected Code area when you click on the patient.
Carried forward codes can be edited. Please make sure you remove any obsolete codes before submitting them. When removing an obsolete code, first add any new CPT codes first. The existing ICD codes will attach to the new CPT and will not have to be manually re-added. Then, remove the obsolete CPT code.
CHARGE HISTORY
At the top right-hand of the screen is the button. When selected, previous charges for the patient are displayed.
SELECTING CODES
The CPT is the initial starting point for charge collection. You can only select an ICD after you’ve selected a CPT. When you click the patient tile, the system automatically places you in the CPT selection mode and the CPT button is highlighted in blue. Click the ICD button to switch to the ICD selection mode. A patient list can be set up to automatically change to the ICD selection mode when
CODE SELECTION OPTIONS Codes available for selection will always appear in the Code Selection Area beneath the Search box. Click on one or more codes from the displayed list to add to the charge.

MobileCharge Desktop Application 9
The application provides three ways to find the code you want to select: 1. THE DEFAULT TOP LIST
Each clinician has a personalized Top List of CPT and ICD codes that defaults to display when a patient is first selected. This list is automatically updated with the individual provider’s most frequently selected codes.
2. CODE CATEGORIES Providers can change from the top list to code categories specifically set up for each patient list. To the right of the blue CPT/ICD button, click on the drop down menu to display the additional categories.
3. SEARCH To search for a code from the entire database, use the search field. Enter the numeric code or description and select enter.
PRIMARY CODE You can designate a CPT or ICD as the primary code by clicking on the code number. The primary code will be highlighted blue.
REMOVING CODES Select the to remove a code from the charge. All ICDs attached to a deleted CPT will also be removed when the CPT is deleted.
Drop down menu to access code categories

MobileCharge Desktop Application 10
PROCEDURE QUANTITY Next to each selected CPT is a quantity selection tool. The number will always default to 1. If you have performed the exact same procedure multiple times on the patient, you can use the arrow keys to increase the number of times the code should be applied.
REFERRING PHYSICIAN
When a consult code is selected, you are required to enter the name of the referring physician. To add the referring physician, enter the name into the Search box and select enter. The physician’s name will display below the box. Click on the physician name to select.
ADDING A MODIFIER
To add a modifier to a selected CPT, select the button next to the CPT. Once you select the button, the entire list of modifier codes will appear in the code selection area. You can use the Search box to search the list of modifiers for the one you want. Click on the desired modifier to add to the selected CPT. AUTOMATICALLY ADDED MODIFIERS Patient lists can be defaulted to automatically add Modifiers GC and/or GE. Please contact your Department administrator to request this feature. A pop up message will deploy prompting the user to add Modifiers 26 and 59 when appropriate.
BUNDLED CODES
Upon request, codes can be bundled together and either pre-loaded in the selected area or placed in a tab for easy selection. This feature is set up by list so all providers using that list will always have this functionality. PRE-LOADED CODE BUNDLES Upon request, CPT codes can be bundled together to automatically populate the selected code area for all patients on a given list These pre-loaded codes will appear for every patient on the list. This feature is not available for ICD codes.

MobileCharge Desktop Application 11
PRE-SELECTED CODE BUNDLES Upon request, CPT and ICD Codes can be bundled together and loaded into a tab for easy selection. These pre-selected codes appear for every patient on the list. Providers can select codes from this new tab or via the normal code selection categories. The Pre-Selected Code Tab is found next to the Search tab.
SUBMITTING CHARGES
SUBMITTING CHARGES
You must have at least one CPT and one ICD selected to submit the codes. 1. Click on the button on the top right of the screen to submit your codes. A pop up
confirmation box will display:
For telehealth charges, select the Submit- Telehealth button. Modifier GT will be automatically added to the charge. For non-telehealth charges, select the Submit-Non Telehealth button. Codes post to Uchart at 4pm each day. You have the option of selecting the button to edit any codes before they’re posted. After they have been sent to Uchart, codes cannot be changed in the MobileCharge app. Please contact your Department administrator to make the adjustment directly in Uchart.