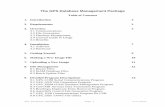MMK4-UserMan.pdf
Transcript of MMK4-UserMan.pdf
-
8/9/2019 MMK4-UserMan.pdf
1/167
Cherwell Scientific Limited
The Magdalen Centre
Oxford Science ParkOxford OX4 4GAUnited Kingdom 04/00
ModelMakerUser Manual
-
8/9/2019 MMK4-UserMan.pdf
2/167
-
8/9/2019 MMK4-UserMan.pdf
3/167
End User License
ModelMaker iii
1. LICENSE
1.1. Cherwell Scientific Limited of The Magdalen Centre, OxfordScience Park, Oxford OX4 4GA (Cherwell) hereby grants you anon-exclusive license (License) to use the software accompanyingthis license (Software) and the accompanying documentation onthe following terms.
1.2. The copyright and all other rights in the Software and theaccompanying documentation remain with Cherwell.
2. ACCEPTANCE
2.1. You are deemed to accept the terms of this License if you install theSoftware on a computer.
2.2. If you do not wish to accept these terms, you must within 30 days ofpurchase erase any installation file, and any copy of the Softwareand documentation you have downloaded or stored on anymedium and return any copies of the CD, manuals and packagingto Cherwell together with proof of purchase for a full refund.
3. SCOPE OF LICENSE
3.1.This License permits you to:
3.1.1. use the Software on a single computer or on a networkedcomputer drive;
3.1.2. transfer the Software to someone else, provided that youassign all of your rights and obligations under this License tosuch other person, you erase all copies of the Software underyour control and stored on any medium (including the harddisk copy and any backup copy), and the other person agreesto the terms of this License;
3.1.3. make one copy of the Software for back-up purposes only,which copy must reproduce and include this License in full.
3.2. You shall not:
3.2.1. use or copy the Software other than as permitted by thisLicense;
3.2.2. at any time allow more users than stated in your sales invoiceto access or use the Software concurrently;
3.2.3. modify, adapt, merge, translate, decompile, disassemble, orreverse engineer the Software, except as permitted by law;
3.2.4. use, sell, assign, rent, sub-license, loan, mortgage, charge orotherwise deal in any way in the Software or theaccompanying documentation or any interest in them orunder this License except as expressly provided in thisLicense.
End User LicenseAgreement
-
8/9/2019 MMK4-UserMan.pdf
4/167
End User License
iv ModelMaker
4. TERM
4.1. Unless terminated under clause 4.2 this License shall last for as longas you continue to use the Software.
4.2. This License shall terminate automatically if you fail to abide by anyof its terms.
4.3. Upon termination of this License you shall destroy the Software and
its accompanying documentation and shall erase all copies of theSoftware under your control and stored on any medium (includingthe hard disk copy and any backup copy).
5. WARRANTIES AND REMEDIES
5.1. Cherwell warrants that the storage media on which the Software issupplied will be free from defects in materials and workmanshipunder normal use for a period of 90 days after the date of originalpurchase. If a defect in any disk occurs during such period youmay return it with proof of purchase to Cherwell who will replace itfree of charge.
5.2. Cherwell warrants that the Software will perform substantially inaccordance with its accompanying documentation (provided that
the Software is properly used on the computer and with theoperating system for which it was designed) and that thedocumentation correctly describes the operation of the Software inall material respects. If Cherwell is notified of any material error inthe Software during the period of 90 days after the date of originalpurchase it will correct any such error within a reasonable time or(at its option) refund the price of the Software (against return of theSoftware and its documentation).
5.3. The warranties set out in clauses 5.1 and 5.2 are your sole warrantiesand are in place of all warranties conditions or other termsexpressed or implied by statute or otherwise, all of which arehereby excluded to the fullest extent permitted by law. Clauses 5.1and 5.2 also set out your sole remedies for any breach of Cherwell's
warranties.5.4. In particular Cherwell does not warrant that the Software will meet
your requirements or that the operation of the Software will beuninterrupted or error free or that all errors in the Software can becorrected. You load and use the Software at your own risk and inno event will Cherwell be liable to you for loss or damage of anykind (except personal injury or death resulting from Cherwell'snegligence), including lost profits, consequential or other lossarising from the use of or inability to use the Software or fromerrors or deficiencies in it whether caused by negligence orotherwise, in excess of 125% of the price paid for the Software,except as expressly provided in this License.
-
8/9/2019 MMK4-UserMan.pdf
5/167
End User License
ModelMaker v
5.5. If you deal as a consumer as defined in the Unfair Contract TermsAct 1977, your statutory rights remain unaffected.
6. SUPPORT
Cherwells technical support staff will endeavour to answer any queries youmay have about the Software. Support contact details are given in theSchedule.
7. LAW
This License constitutes the entire agreement between you and Cherwellrelating to the Software and is governed by and construed in accordance withthe laws of England. The courts of England shall have exclusive jurisdiction.
SCHEDULE
Technical support is available directly from the ModelKinetix web site athttp://www.modelkinetix.com/support. Our web support database isconstantly updated and we strongly urge you to explore the support optionshere before calling us.
In the unlikely event that you cannot find your answer on our web supportdatabase, please call our UK office directly on +44 (0)1865 784800 between thehours of 9.30 and 17.30 UK time Monday to Friday inclusive (excluding UKpublic holidays). Telephone calls will be logged in our support system andyou will be contacted by e-mail, fax, or telephone with a solution or a requestfor more information.
E-mail support queries should be sent to [email protected].
-
8/9/2019 MMK4-UserMan.pdf
6/167
-
8/9/2019 MMK4-UserMan.pdf
7/167
Copyright and Technical Support
ModelMaker vii
2000 Cherwell Scientific Limited.All rights reserved. No part of this publication or the programModelMaker may be reproduced, transmitted, transcribed, stored in aretrieval system, or translated into any language or computerlanguage in any form or by any means electronic, mechanical,magnetic, optical, chemical, manual, biological or otherwise, without
prior written permission of the publisher.
ModelMaker is published by:Cherwell Scientific LimitedThe Magdalen CentreOxford Science Park, Oxford OX4 4GA
Cherwell Scientific make no representations or warranties withrespect to the contents hereof and specifically disclaims any impliedwarranties of merchantability or fitness for any particular purpose.
All trademarks and registered trademarks are the property of their
respective companies
For technical support, Frequently Asked Questions (FAQs) or productinformation, please visit our web site at:
http://www.modelkinetix.com
Technical support is available directly from the ModelKinetix.comweb site at http://www.modelkinetix.com - simply follow the links toSupport.
Our Web support database is constantly updated and we strongly
urge you to explore the support options here before calling us. In theunlikely event that you cannot find your answer, then please e-mailus ([email protected])or call our UK office on +44 (0)1865784800during normal office hours. Telephone calls will be logged inour support system and you will be contacted subsequently with asolution or request for more information by e-mail, fax, or phone.
Copyright
Publisher
Disclaimer
Trademarks
ModelKinetix.comweb site
TechnicalSupport
-
8/9/2019 MMK4-UserMan.pdf
8/167
-
8/9/2019 MMK4-UserMan.pdf
9/167
Contents
ModelMaker ix
Contents
INSTALLATION AND LICENSING....................................................1
DESKTOP INSTALLATION.........................................................................1 NETWORK INSTALLATION .......................................................................3
ABOUT THIS MANUAL........................................................................ 5CONVENTIONS USED IN THIS MANUAL....................................................5
1. INTRODUCTION......................................................... ......................7
EMPIRICAL MODELS ................................................................................7 SIMULATION MODELS .............................................................................8 DEVELOPING A MODELMAKER MODEL...................................................9
2. MODELMAKER TUTORIAL .......................................................... 13
STEP 1: PLANNING YOUR MODEL ..........................................................13 STEP 2: ADDING COMPARTMENTS .........................................................14 STEP 3: ADDING FLOWS ........................................................................15
STEP 4: ADDING PARAMETERS ..............................................................16 STEP 5: RUNNING YOUR MODEL ............................................................17 STEP 6: DISPLAYING TABLES..................................................................17 STEP 7: DISPLAYING GRAPHS ................................................................18 STEP 8: ADDING VARIABLES ..................................................................19 STEP 9: ADDING INFLUENCES................................................................20 STEP 10: DEFINING CONDITIONAL COMPONENTS..................................21 STEP 11: ADDING DEFINED VALUES AND INDEPENDENT EVENTS ...........23STEP 12: ADDING COMPONENT EVENTS ................................................25 STEP 13: LOOKUP TABLES......................................................................27 STEP 14: RUNNING SENSITIVITY ANALYSIS ............................................29 STEP 15: COMPARING THE MODEL WITH OBSERVED DATA.....................31 STEP 16: OPTIMIZATION........................................................................33 STEP 17: MINIMIZATION .......................................................................35 STEP 18: MONTE CARLO ANALYSIS .......................................................37
3. VIEWS AND TOOLBARS................................................................ 41
THE MODEL EXPLORER.........................................................................41 VIEWS ...................................................................................................41 TOOLBARS.............................................................................................44
4. BASICS...............................................................................................47
STARTING MODELMAKER.....................................................................47 CLOSING MODELMAKER ......................................................................47
-
8/9/2019 MMK4-UserMan.pdf
10/167
Contents
x ModelMaker
OPENING A MODEL ...............................................................................48 CLOSING A MODEL ................................................................................48 SAVING A MODEL ..................................................................................49 SENDING A MODEL AS AN E-MAIL .........................................................49 PASSWORD PROTECTION .......................................................................50 PRINTING FROM MODELMAKER ...........................................................50 ARRANGING WINDOWS.........................................................................51 MODELMAKER HELP ............................................................................51 MODELMAKER ON THE WEB ................................................................52 MODELMAKER USER GROUP ................................................................52
5. WORKING WITH MODELS........................................................... 53
ADDING COMPONENTS .........................................................................53 DEFINING COMPONENTS.......................................................................55 FINDING COMPONENTS.........................................................................55 SYMBOL SCOPE......................................................................................56 CONFIGURING RUN SYMBOLS ................................................................57 COMPONENT DESCRIPTION ...................................................................57 COMPONENT INFORMATION .................................................................58 COMPONENT BITMAP IMAGE .................................................................58 COMPONENT SHADING .........................................................................59 TEXT BOXES...........................................................................................59 SELECTING COMPONENTS .....................................................................60 MOVING COMPONENTS.........................................................................61 FORMATTING COMPONENTS .................................................................61 USING THE CLIPBOARD .........................................................................62 SCROLLING AND ZOOMING THE MODEL DIAGRAM ................................63 SETTING USER PREFERENCES .................................................................63
6. COMPONENTS COMPARTMENTS, FLOWS, VARIABLESAND DEFINED VALUES .................................................................... 65
COMPARTMENTS...................................................................................65 FLOWS ..................................................................................................65 VARIABLES............................................................................................66 DEFINED VALUES ..................................................................................66 DEFINING UNCONDITIONAL AND CONDITIONAL COMPONENTS............67DEFINING ARRAYS OF COMPONENT ELEMENTS .....................................69
7. COMPONENTS LOOKUP TABLES AND LOOKUP FILES..... 73
LOOKUP SERIES .....................................................................................73 CONFIGURING LOOKUP FILES ................................................................74 CONFIGURING LOOKUP TABLES.............................................................76 USING THE LOOKUP TABLE VIEW ..........................................................77
-
8/9/2019 MMK4-UserMan.pdf
11/167
Contents
ModelMaker xi
CHANGING A LOOKUP DATA SOURCE ...................................................78
8. COMPONENTS INDEPENDENT AND COMPONENTEVENTS..................................................................................................81
EVENT TRIGGERS ...................................................................................81 EVENT ACTIONS ....................................................................................81 EVENT CALCULATION ORDER................................................................82 DEFINING EVENTS .................................................................................83
9. COMPONENTS SUB-MODELS, DELAYS AND DLLFUNCTIONS..........................................................................................93
SUB-MODELS .........................................................................................93 DELAYS.................................................................................................97 DLL FUNCTIONS...................................................................................98 DLL EVALUATION ORDER................................................................... 101
10. PARAMETERS .............................................................................. 103
USING THE PARAMETER VIEW ............................................................. 103DEFINING PARAMETERS ...................................................................... 104ARRAYS OF PARAMETERS .................................................................... 107
11. RUNNING A MODEL.................................................................. 109
CONFIGURING RUN OPTIONS .............................................................. 109CONFIGURING THE INTEGRATION METHOD ........................................ 110CONFIGURING A REPEATED RUN ......................................................... 112CONFIGURING SENSITIVITY ANALYSIS ................................................. 113RETAINED SERIES ................................................................................ 114
12. GRAPHS......................................................................................... 117
CREATING GRAPHS ............................................................................. 117CUSTOMIZING GRAPHS ....................................................................... 118
GRAPH CROSS-HAIRS .......................................................................... 124ARCHIVING GRAPHS ........................................................................... 125SAVING A GRAPH AS A TEXT FILE ......................................................... 125RENAMING GRAPH SUB-VIEWS ............................................................ 126
13. TABLES .......................................................................................... 127
CREATING TABLES............................................................................... 127CUSTOMIZING TABLES......................................................................... 128ARCHIVING TABLES ............................................................................ 129SAVING A TABLE AS A TEXT FILE .......................................................... 130RENAMING TABLE SUB-VIEWS ............................................................. 130
-
8/9/2019 MMK4-UserMan.pdf
12/167
Contents
xii ModelMaker
14. OPTIMIZATION........................................................................... 131
USING THE MODEL DATA VIEW .......................................................... 131CONFIGURING OPTIMIZATION ............................................................ 133OPTIMIZATION SETTINGS .................................................................... 134ADVANCED OPTIMIZATION SETTINGS ................................................. 135OPTIMIZATION RESULTS...................................................................... 138
15. MINIMIZATION .......................................................................... 141
USING THE SAMPLE POINTS VIEW ....................................................... 141CONFIGURING MINIMIZATION ............................................................ 142THE PARAMETER RESULTS VIEW ......................................................... 143ARCHIVING RESULTS........................................................................... 143ADVANCED MINIMIZATION CONFIGURATION ..................................... 144
16. MONTE CARLO ANALYSIS....................................................... 145
CONFIGURING MONTE CARLO ANALYSIS ........................................... 145CREATING HISTOGRAMS ..................................................................... 147MONTE CARLO STATISTICS ................................................................. 148
INDEX .................................................................................................. 151
-
8/9/2019 MMK4-UserMan.pdf
13/167
Installation and licensing
ModelMaker 1
Installation and Licensing
ModelMaker can be installed as a desktop or a network version.
The desktop version is standard and should be chosen by most users.The network version is for installations where multiple linked
workstations will be accessing the same data, and requires thepurchase of more than one license.
Desktop installation
Insert the ModelMaker CD into your CD-ROM drive
The installation routine should run automatically. If it does not, youmust locate and run autorun.exe:
Open Windows ExplorerorMy Computer
Navigate to D :\ (where Dis the name of your CD drive)
Locate and double click autorun.exeto run the installation
The ModelKinetix CD menu will open.
Select Install ModelMaker 4
You will then be given 2 installation choices:
1. Install ModelMaker on your desktop
2. Install ModelMaker on your network
Select option 1 and follow the on-screen instructions.
You must run the desktop version of ModelMaker from your localdrive, e.g. C:\. By default, the installer suggests the directory:
C:\Program Files\Cherwell Scientific\ModelMaker 4
When ModelMaker is first run following installation, it runs as a fullyfunctioning demo that will expire after 30 days. You must registeryour copy of ModelMaker with Cherwell Scientific in order to
InstallingModelMaker
Registering andlicensing
ModelMaker
-
8/9/2019 MMK4-UserMan.pdf
14/167
Installation and licensing
2 ModelMaker
continue using it after 30 days. ModelMaker can be registered at anytime during the demo or even after the demo has expired.
Select Help|About ModelMaker to open the About ModelMakerdialog box
Click User Detailsto open the User Details dialog
Enter your User Name, Organization name and your ModelMakerSerial Number
Note that if you do not have a ModelMaker Serial Number this entrycan be left blank.
Click OK
Click Licensingto open the Licensing dialog and note the settingsin the following table:
Serial Number
User Name
Organization
User Code 1
User Code 2
To complete your license registration, you must contact CherwellScientific to obtain your Activation Codes:
Open the modelkinetix.com web site:http://www.modelkinetix.com
Navigate to Supportand follow the on-line instructions
Alternatively, you can e-mail us ([email protected])or, ifyou dont have internet access, telephone our UK office.
When you have obtained your Activation Codes:
-
8/9/2019 MMK4-UserMan.pdf
15/167
Installation and licensing
ModelMaker 3
Enter the 2 Activation Codes in the License Control dialog box
Click OK
Your copy of ModelMaker will now be fully licensed.
Network installation
This installation should only be attempted by network administrators.Both the server and client installations require administratorprivileges.
It is important to follow the correct installation sequence:
A. Install ModelMaker on your server
B. Install ModelMaker on your client workstations
C. Run ModelMaker from one of the client workstations (NOT theserver) and activate licensing
Insert the ModelMaker CD and run autorun.exeas described for adesktop version
Select Install ModelMaker 4
You will be given 2 installation choices:
1. Install ModelMaker on your desktop
2. Install ModelMaker on your network
Select option 2 to install the network version of ModelMaker
You will be given 2 further choices:
1. Install ModelMaker on your network server
2. Install ModelMaker shortcuts and drivers on a networkworkstation
Select option 1 to install ModelMaker to your desired networkdirectory
InstallingModelMaker
-
8/9/2019 MMK4-UserMan.pdf
16/167
Installation and licensing
4 ModelMaker
Run option 2 on every client workstation that will runModelMaker over the network
When ModelMaker is first run following installation, it must be runfrom a client workstation. It will detect that it is being invoked from anetwork client and set itself up as a network version. The networklicense is then enabled which allows ModelMaker to be run from anyworkstation on your network.
Note that the installation will fail if ModelMaker is first run from theserver.
Register and license your network copy of ModelMaker asdescribed for a desktop version
This information will be stored in the network license file and will beretrieved by whichever workstation is running the application.
Extra licenses can be bought at any stage for additional clientworkstations.
Registering andlicensing
ModelMaker
-
8/9/2019 MMK4-UserMan.pdf
17/167
About this manual
ModelMaker 5
About this Manual
This manual will guide you through ModelMakers comprehensiverange of features. The accompanying Reference Manual containsmathematical theory and additional reference information.
Chapter 1 is a brief introduction to model design and will be ofinterest to users with little or no previous experience of creating andusing models.
Chapter 2 is a tutorial, for users who are new to ModelMaker. In thischapter, we describe the layout of the interface, the construction of asimple model and some basic ModelMaker functions.
Chapters 3 to 16 make up the bulk of the manual and explain howModelMakers tools and features work running the application,using the interface, model building and running, graphs, tables andanalysis techniques.
Conventions used in this manual
Program menu commands are referred to as File|Open, forexample, meaning select Open from the File menu.
Angled brackets are used to refer to keyboard characters. Forexample, means press the Escape key, means holddown the Control key whilst pressing C, means pressthe Alt key followed by F then O.
LMB refers to the Left Mouse Button and RMB refers to the Right
Mouse Button menu. For example, RMB|Parameters means clickthe right mouse button within the Model Viewer panel and selectParameters from the menu.
In ModelMaker, there are typically several ways to access dialogboxes and features. These methods include toolbars, program menus,the Right Mouse Button (shortcut) menu and keyboard shortcuts. Ingeneral, only toolbar icons and program menus have beendocumented in this manual. However, the shortcut menu will alsoaccess many ModelMaker functions. Note that the appearance of theshortcut menu depends on the area or component that is clicked. SeetheModelMaker Reference Manualfor a list of keyboard shortcuts.
-
8/9/2019 MMK4-UserMan.pdf
18/167
-
8/9/2019 MMK4-UserMan.pdf
19/167
Chapter 1
Introduction 7
1. Introduction
A model is a quantitative description of a real-life process or system,and is typically composed of mathematical equations which givenumerical answers. These answers can be substantiated againstfactual data to test the accuracy of a model. If a model is accurate, it
can be used to make predictions.
In the next section, some of the important differences betweenempirical models and mechanistic or simulation models arediscussed.
Empirical models
If you have some observed data for an event which shows how itvaries in relation to another factor, then it is often possible to developan empirical model which describes this variation. For example, in thetemperate zone of the northern hemisphere, the mean monthly
temperature varies during the year in a manner similar to that shownin the graph below:
The points on this graph provide some useful information, graphicallysummarizing the annual fluctuations. The data can be describedfurther by fitting a mathematical function using statistical methods,as shown in this case with a sinefunction. Theparametersof the sinefunction are estimated by minimizing the deviations of the curve fromthe data points. This is often a useful exercise, as the resulting fittedequation can provide a useful summary of the data, although in manycases the nature of the equation has nophysicalmeaning. In otherwords, the choice of function is quite arbitrary; we simply choosesomething of the right general shape. However, this is not always thecase; sometimes the function used is dictated by some underlyingtheory whose parameters are unknown. In such cases, the fitting
Temperature
0 3 6 9 12
Months
0
5
10
15
Celcius
-
8/9/2019 MMK4-UserMan.pdf
20/167
Chapter 1
8 Introduction
process takes on new meaning as we are estimating parameters whichhave some physical meaning based on theory. The goodness of fitgives us some idea of how good the theory is. For example,radioactive decay is described by the equation:
)exp(0 tNN =
where Nis the amount of radioactive material left at time t, if therewas N0at time t= 0and the decay constantof the radioactive material
concerned is . This decay constant can be estimated by makingobservations of the count rate from the radioactive source at varioustimes and then fitting the above equation to the data.
Sample 1
0 20 40 60 80 100
Days
0
20
40
60
80
100
Count Rate
Both of these empirically derived examples are simple models. Theyprovide a quantitative description of a process. They could be used topredict the amount of radioactive material remaining at times in thefuture, or to predict the temperature at various times next year. Ofcourse the predictions may not be perfect as they depend on theaccuracy of the model. In the case of radioactive decay, the model isgood and we could be confident of its predictions. Predictingmeteorological factors like temperature, however, is much harder and
the sine model is probably only good at describing overall long termtrends.
Simulation models
Simulation models, sometimes called mechanistic models, describe anumber of sub-processes which can be combined to represent thebehavior of a larger more complex system. Often the sub-processdescriptions are empirical in nature, rather like those described in theprevious section, but they are combined in a realistic way. Forexample, we might try to model how radioactive fallout is adsorbedby plants. The rate of uptake may be assumed to depend on the rate of
-
8/9/2019 MMK4-UserMan.pdf
21/167
Chapter 1
Introduction 9
plant growth, which in turn will depend upon temperature, so themodel will have a temperature sub-process similar to the previoussine model. Our model will also have to account for the radioactivedecay of the fallout, so we will also have a decay sub-model asdescribed previously. These sub-processes would be combined withother relevant considerations to produce a model which simulates theoverall system.
ModelMaker is intended primarily for developing simulation-typemodels rather than more statistically oriented empirical models.
Developing a ModelMaker model
The first step in model development is to plan your model. Letsconsider the important stages involved in the transfer of radiocaesiumfrom grazing systems to the human food chain. A diagram is a goodway to understand this process:
Deposited on
vegetation
surface
Absorbed
by plants
Grazing
Animals
Humans
Soil
NuclearRelease
ATMOSPHERIC
TRANSPORT
WEATHERING
LEAF TURNOVER
BOMB TESTCHERNOBYL ETC
ROOT UPTAKE
In this example, the major components of the system are shown as
boxes and radiocaesium transfer is represented by arrows. In fact each
Step 1: Yourconceptual model
-
8/9/2019 MMK4-UserMan.pdf
22/167
Chapter 1
10 Introduction
of the boxes represents a complex system in its own right and it maybe appropriate to further divide some of them into sub-components.
The next step is to identify the real-life processes at work. Forexample, radiocaesium deposited on the leaves of vegetation will betransferred to the soil via two real-life processes weathering whereradiocaesium is washed off by rain, and leaf turnover where leavesdie and fall to the ground.
Each component will require an equation in terms of othercomponents within the model, or externally input data andparameters. The equations neednt be very complicated, but generallyrequire some consideration of the physical processes at work.Consider the example of radiocaesium weathering from a leaf surface,a process that must be dependent on rainfall. A simple firstassumption might be that it is proportional to rainfall:
rainfallweathering
As such, this equation cant be implemented in ModelMaker, so aweathering coefficient could be introduced to turn the proportionalityinto an equation:
rainfallWweathering =
The value of Wcan be estimated from our knowledge of theweathering process, and adjusted in relation to observed data. It mayalso be appropriate to undertake experimental work to estimate Wdirectly.
In developing this relationship, two new factors have been introducedto the model - the parameter Wand rainfall. Rainfall may becalculated in the model but is more likely to be input from externaldata. It is often the case that new relationships can only be added tothe model if new components are also introduced.
The implementation of mathematical relationships is a very thoroughprocess in which every system in your model must be quantified. Insome cases the relationships may be well established, and comestraight from a textbook. Often, as in the example used here, theprocesses are only poorly understood meaning that highly empiricalrelationships have to be used.
Step 2:Developing
mathematicalrelationships
-
8/9/2019 MMK4-UserMan.pdf
23/167
Chapter 1
Introduction 11
ModelMaker is designed to mimic the process of conceptual modeldevelopment as much as possible. The first step involves constructinga diagram on the screen which represents the various model parts.This diagram is composed of a series of ModelMaker components,each of which is intended for a different type of mathematicaloperation. Each component has a definition which can be edited toinsert its equation and any other appropriate information.
Once your model has been implemented, it can be run; the equationsare solved, generating results that can be interpreted in graphs ortables. Validation of your model may involve checking the modelresults against observed data to test its predictive power. ModelMakerprovides a series of facilities to make this as straightforward aspossible.
In practice model development is often very iterative. Having testedthe model you are likely to find that some changes are required.
Step 3:Implementing
your model
The next steps
-
8/9/2019 MMK4-UserMan.pdf
24/167
-
8/9/2019 MMK4-UserMan.pdf
25/167
Chapter 2
ModelMaker tutorial 13
2. ModelMaker Tutorial
This tutorial will introduce you to ModelMakers interface and tomany of its main features. The step-by-step instructions will take youthrough the construction of a simple illustrative example the flow ofchemical contaminants through a water system.
ModelMaker opens with an empty model window callednoname00.mod. ModelMakers interface is divided into two panels the Model Explorer on the left and the Model View on the right. TheModel Explorer presents a tree view of the many views that make upa model, and provides an easy way to navigate your model.
noname00.modopens with only one active view the Diagram view(Main) where models are created and defined. More views are addedto the Model Explorer as a model is built and analyzed.
Step 1: Planning your model
We are going to construct a model that represents the flow ofpollutants through a simple water system that consists of two lakesconnected to the sea by a river and an estuary.
Lake 1
Lake 2
Sea
River
Estuary
We shall make the following assumptions:
1. The water level in the lakes is at equilibrium, so the effects ofpollutant dilution can be ignored.
2. The amount of pollutant flowing through the river and theestuary is proportional to the amount of pollutant in the lake attheir source:
-
8/9/2019 MMK4-UserMan.pdf
26/167
Chapter 2
14 ModelMaker tutorial
The flow of pollutant in the river = 0.1 the amount ofpollutant in the top lake.
The flow of pollutant in the estuary = 0.05 the amount ofpollutant in the bottom lake.
3. 1000 units of pollutant are dumped in the top lake at time (t) = 0.
Step 2: Adding compartments
We shall start the model by adding compartments to the Diagramview (Main). A compartment is a container in a model and is definedin terms of what is entering and leaving it. See Chapter 6: Components Compartments, Flows, Variables and Defined Values.Compartmentsappear in model diagrams as rectangular boxes.
Click the Compartment icon on the toolbar
Add a compartment (C1) by moving the cursor to the desired
location in the model diagram and clicking with the Left MouseButton (LMB)
Repeat the above steps to add two more compartments (C2andC3)
The three compartments are filled with blue lines, indicating that thecompartment equations are undefined.
The properties of a model component are defined in its componentdefinition dialog box.
Double click C1with the LMB to open its definition dialog box Enter Lake1in the Symbol edit box and 1000in the Initial Value
edit box
Click OKto close the dialog
Double click C2
Enter Lake2 in the Symboledit box
Click OK
-
8/9/2019 MMK4-UserMan.pdf
27/167
Chapter 2
ModelMaker tutorial 15
Repeat for C3, entering Sea in the Symboledit box
Step 3: Adding flows
Flows represent the transport of a quantity from one compartment toanother, and are used in conjunction with compartments to build up
systems of differential equations. See Chapter 6: Components Compartments, Flows, Variables and Defined Values.
We shall add two flows to our model to represent the river and theestuary.
Click the Flow icon on the toolbar
Click Lake1with the LMB followed by Lake2
Repeat to create a flow between Lake2and Sea
Lake1
Lake2
Sea
F1
F2
The equations of the compartments are automatically updated toreflect the presence of the flow. Thus, the blue shading of thecompartments is removed, but now the flow is shaded red to indicate
an equation error. This is because flow is defined as beingproportional to the value of its source compartment:
F1 = ? * Lake1
F2 = ? * Lake2
?represents an as yet unknown value. We shall define ?as aparameter and then complete the flow definition.
-
8/9/2019 MMK4-UserMan.pdf
28/167
Chapter 2
16 ModelMaker tutorial
Step 4: Adding parameters
Parameters represent constant values within a model. Their valuescannot be changed from within a model but can be adjusted duringcertain model analysis procedures. See Chapter 10: Parameters.
Parameters are added to a model from the Parameters view.
Click the Parameters icon
The Parameters view is created and activated. This view is dividedinto six columns Name, Value, Optimize, Minimize, Monte Carloand Dist Type.
Click the Parameter icon on the Parameters toolbar
A new parameter,p1, is added to the Parameters view.
Repeat to add a second parameter,p2
Double clickp1to open its definition dialog
Enter river_ratein the Symboledit box and 0.1in the Valueedit box
Click OK
Repeat forp2, entering estuary_rateand 0.05in the SymbolandValueedit boxes
Now we can complete the flow definition:
Activate the Diagram view (Main) by selecting it in the ModelExplorer
Double click F1to open its definition dialog box
Enter Riverin the Symboledit box and river_rate * Lake1in theEquationedit box (i.e.select ?and double click river_ratein theAvailable Componentslist box)
Click OK
-
8/9/2019 MMK4-UserMan.pdf
29/167
Chapter 2
ModelMaker tutorial 17
Repeat for F2, entering Estuaryin the Symboledit box andestuary_rate * Lake2in the Equationedit box
Once the flows have been updated, the model diagram should notcontain any blue or red shading, indicating that ModelMaker can findno errors in the model definition and that the model is ready to run.
Step 5: Running your model
The model is now ready to run. This is the process of solving theequations over the desired range of the models independent variable.See Chapter 11: Running Models. By default, ModelMakersindependent variable is time, t. All equations are solved over a rangeof values for t, and all equations are written with respect to t.
Click the Integrate icon
The Run dialog box opens. ModelMaker runs a model from t = 0 to t =100
by default, and calculates values 100 times during the model run.
Click OK
The model is run with the default options. When the calculations arecomplete a message appears stating how long the calculation hastaken. This simple model should only take a fraction of a second.Click OK to dismiss this dialog.
Step 6: Displaying tables
Tables provide access to the values calculated by ModelMaker during
a model run. See Chapter 13: Tables.We shall create a table of Lake1andLake2against time.
Click the Table icon
The Table Selection dialog box opens.
Select Lake1and Lake2in the Componentslist box (i.e. use or to make multiple component selections)
Click >>to move Lake1and Lake2into the Selectedlist box
The independent variable, t, is selected by default.
-
8/9/2019 MMK4-UserMan.pdf
30/167
Chapter 2
18 ModelMaker tutorial
Click OK
The Results view is created and activated with a sub-view Table1which contains your models data. Tables can be customized using theTable Series dialog box. To open this dialog:
Click the Series icon on the Tables toolbar
This dialog is used to change column titles and apply differentnumeric formats. Click OK to close the dialog.
Step 7: Displaying graphs
Graphs represent a useful way of examining data trends. See Chapter12: Graphs. We shall plot a graph of Lake1and Lake2against time.
Click the Graph icon
The Graph Selection dialog box opens.
Select Lake1and Lake2in the Componentslist box
Click >>to move Lake1and Lake2into the Vertical Axislist box
By default, ModelMaker plots the graph against the independentvariable.
Click OK
A new graph is added to the Results view as Graph1. Many of thegraphs properties can be customized in the Graph Series Options,
The completed modelup to this point is
tutor1.mod
-
8/9/2019 MMK4-UserMan.pdf
31/167
Chapter 2
ModelMaker tutorial 19
Graph Attributes Configuration, X-Axis Configuration and Y-AxisConfiguration dialog boxes. These dialogs can all be accessed from theGraph toolbar by clicking the Series, Attributes, X-Axis and Y-Axisicons respectively.
Step 8: Adding variables
We shall now assume that there is a continuous discharge of pollutantinto Lake1in addition to the initial dumping incident. We will definethe discharge as a variable component, where:
=
365sin25
tDischarge
A variable is a value which is calculated as the model is run,according to its equation. See Chapter 6: Components Compartments,Flows, Variables and Defined Values.Before adding the variable, we willadd a new parameter, (pi), to our model.
Activate the Parameters view by selecting it in the Model Explorer
Add a new parameter with the symbolpiand the approximatevalue 3.1415927
Now we can define the variable, Discharge:
Activate the Diagram view (Main) by selecting it in the ModelExplorer
Add a variable, V1,to your model
Double click the variable to open the Variable Definition dialogbox
Enter Dischargein the Symboledit box and 25*sin(t*pi/365) in theEquationedit box
Click OK
The next step in our model definition is to tell ModelMaker that Lake1will use the value of the Dischargevariable. This is done by using aninfluence.
To follow thisexample load the
modeltutor1.mod
-
8/9/2019 MMK4-UserMan.pdf
32/167
Chapter 2
20 ModelMaker tutorial
Step 9: Adding influences
Select the Influence icon
Click Dischargefollowed by Lake1
The influence is inserted between the two components.
Lake1
Lake2
Sea
River
Estuary
Discharge
Next we must update the equation of the Lake1compartment to takeaccount of the Dischargevariable.
Double click Lake1 to open its definition dialog box
Update the Equationedit box to read Discharge River
Select the graph of Lake1and Lake2and re-run the model. The amountof pollutant now increases towards the end of the run, as the pollutantdischarge increases.
The completed modelup to this point is
tutor2.mod
-
8/9/2019 MMK4-UserMan.pdf
33/167
Chapter 2
ModelMaker tutorial 21
Step 10: Defining conditional components
Up to this point, all the components we have created have had onlyone equation, which has been evaluated throughout the model run.This is fine for most continuous models, but often things change as themodel progresses.
For our model, for example, lets assume that when the level ofpollutant in Lake2reaches 250 units, the discharge in the lake isreduced to a value given by the following equation:
=
365sin10
tDischarge
To deal with this, we can make Dischargea conditional component.(See Chapter 6: Components Compartments, Flows, Variables and DefinedValues).Instead of having a single equation, a conditional componenthas a list of conditions with associated equations. ModelMaker
evaluates each condition in turn until it finds a condition which is trueand uses the associated equation to evaluate the component.
In our new model, the value of Dischargewill be influenced by thevalue of Lake2, so we must insert a new influence between Lake2andDischarge.
Add an influence from Lake2to Discharge
Now we can define Dischargeas a conditional component.
Double click Dischargeto open its definition dialog box
Click Conditional
The Conditional Variable Definition dialog box opens. Initially, theconditional component is defined with a single default condition.Default or empty conditions are always defined as true.
Click New
The Conditional Equation dialog box opens.
To follow thisexample load the
modeltutor2.mod
-
8/9/2019 MMK4-UserMan.pdf
34/167
Chapter 2
22 ModelMaker tutorial
Enter Lake2>250in the Conditionedit box and 10*sin(t*pi/365)inthe Equationedit box
Click OK
The new conditional equation is inserted into the ConditionandEquationlist boxes.
Click OKto close the definition dialog box
Lake1
Lake2
Sea
River
Estuary
Discharge
Select the graph of Lake1and Lake2and re-run the model. The graphnow shows the effect of switching the rate of discharge as the amountof pollutant in Lake2changes. Create a new graph of the value ofDischargeto see how the conditional component changes during themodel run.
The completed modelup to this point is
tutor3.mod
-
8/9/2019 MMK4-UserMan.pdf
35/167
Chapter 2
ModelMaker tutorial 23
Step 11: Adding defined values and independentevents
A defined value is calculated only at the start of a model run, or inresponse to the actions of an event. This means that they are veryuseful for holding values which do not change very often, or which
change only in a discontinuous manner. See Chapter 6: Components Compartments, Flows, Variables and Defined Values.
We shall use a defined value to hold the discharge level which ischanged by an event.
ModelMaker provides two types of event to cater for discontinuousmodels independent and component events; events can adjustmodel component values. See Chapter 8 Independent and ComponentEvents.
Lets assume that the pollutant discharge rate in our model follows a
regular pattern: every week it switches between 25 kgd-1
and 10 kgd-1
.To model this behavior we will replace the variable Dischargewith adefined value (also called Discharge) and an independent event.
Select the Dischargevariable and press
Dischargeand the influences connecting it to Lake1and Lake2aredeleted.
Add a defined value, D1
Double click D1to open its definition dialog box
Enter Dischargein the Symboledit box and 25in the Equationeditbox
Click OK
Add an independent event, E1
Insert three new influences between Dischargeand Lake1,Dischargeand E1, andE1and Discharge
To follow thisexample load the
modeltutor3.mod
-
8/9/2019 MMK4-UserMan.pdf
36/167
Chapter 2
24 ModelMaker tutorial
Independent events are triggered at pre-determined values of theindependent variable. Such triggers can be periodic or non-periodic.
Double click E1 to open its definition dialog box
In the Definitiontab, enter Switchin the Symboledit box, set InitialStatustoActiveand set Event Classto Reactivate
Select the Triggerstab
The Triggers tab defines when the event will be triggered.
Select Periodic Trigger
Enter 7in the Periodedit box and 7in the Starting Atedit box
Select theActionstab
The Actions tab defines what will happen when the event istriggered. We want to say:
If the value of Discharge is 25
Set Discharge to 10
Otherwise
Set Discharge to 25
To define this action, we can use the ifelsestatement.
Define the action as shown below:
Everything to the right of a double slash // is a comment and isignored by ModelMaker.
Click OKto close the dialog
-
8/9/2019 MMK4-UserMan.pdf
37/167
Chapter 2
ModelMaker tutorial 25
Lake1
Lake2
Sea
River
Estuary
Discharge
Switch
This completes the definition of the independent event. Re-runningthe model results in a zigzag pattern of pollutant discharge as theinitial dumping fades away.
Step 12: Adding component events
Component events and independent events differ only in the waythey are triggered. Component events are triggered when a definedcondition becomes true. ModelMaker uses a tolerance value to ensurethat component events are triggered correctly. See Chapter 8 Independent and Component Events.
We shall now assume that when the pollutant level in our modelreaches 400 kg, a chemical treatment is applied to the lake whichremoves 150 kg of pollutant from the water. This event will betriggered within one hour of the pollutant level becoming too high.The tolerance will therefore be set to 1/24 = 0.042.
The completed modelup to this point is
tutor4.mod
-
8/9/2019 MMK4-UserMan.pdf
38/167
Chapter 2
26 ModelMaker tutorial
The next stage in developing the model is to insert a new componentevent. The model also requires two new influences between Lake2andthe event because the event both tests and adjusts the value of Lake2.
Add a component event, E1
Add two influences between Lake2and E1, and E1and Lake2
Lake1
Lake2
Sea
River
Estuary
Discharge
Switch
Treatment
Double click E1to open its definition dialog box
In the Definitiontab, enter Treatmentin the Symbol edit box
Select the Triggertab
Enter Lake2>400in the Conditionedit box and 0.042in the Toleranceedit box
Select theActionstab
Enter Lake2 = Lake2 150;in the edit box
Re-run the model. The graph of Lake2shows the zigzag trace of thepollutant treatments.
To follow thisexample load the
modeltutor4.mod
-
8/9/2019 MMK4-UserMan.pdf
39/167
Chapter 2
ModelMaker tutorial 27
Step 13: Lookup tables
Suppose that somebody has actually gone out to Lake1 and measuredthe pollutant discharge rate on the first day of each week.
Instead of using the regular pattern of discharge assumed so far, we
can use this new information to get a more accurate picture of what isgoing on. We will use a lookup table component (Chapter 7:Components Lookup Tables and Lookup Files) to add the following tableof data to our model:
Time (days) Discharge rate (kgd-1)
0 25
7 12
14 30
21 20
28 50
35 4
42 65
49 1556 20
63 3
70 45
77 17
84 21
91 10
98 8
105 2
Delete the Switchevent and the Dischargedefined value
The completed modelup to this point is
tutor5.mod
To follow thisexample load the
modeltutor5.mod
-
8/9/2019 MMK4-UserMan.pdf
40/167
Chapter 2
28 ModelMaker tutorial
Add a lookup table, T1
Add an influence between T1and Lake1
Double click T1to open its definition dialog box
In the Tabletab, enter Data in the Symboledit box
Select the Seriestab
Lake1
Lake2
Sea
River
Estuary
Treatment
Data
We must create a lookup series for every column of data in the tableso that ModelMaker knows what the data represents. The first columnof data contains observation times. We will define this column as acontrol series because ModelMaker uses this column to controlwhich value is drawn from the discharge rate column. We will definethe second column as controlled because it is controlled by time.
Select Series1in the Lookup Serieslist box and enter tin the Series
Symbol edit box
ModelMaker assumes that the first column is a control series.
Click Defineto complete the definition of the first series
Select Series2in the Lookup Serieslist box and enter Discharge in theSeries Symbol edit box
ModelMaker assumes that the second column is controlled by t.
-
8/9/2019 MMK4-UserMan.pdf
41/167
Chapter 2
ModelMaker tutorial 29
There is not a data point for every day of the year, so if we want toknow what the discharge rate is on day 65, for example, we must useinterpolation. The default method is linear interpolation where thedata takes a straight line between data points. In our model, we willassume that the discharge rate on day 65 is the same as on day 63, i.e.we will use start value interpolation.
Select the Interval Startinterpolation method
Click Defineto complete the definition of the second series
Click the View Data button
The Lookup Tables view is created and activated with the sub-viewData. Data contains an empty sheet called Page 1with the columnheaders tand Discharge. This is where the lookup table data areentered.
Enter the lookup table data
We can now re-run the model. The new graph of Lake2shows thatthere is actually more pollutant reaching the bottom lake than we hadassumed, and that the chemical treatment is being applied much moreoften.
Step 14: Running sensitivity analysis
When developing or analyzing a model it is often useful to investigatethe effect of altering aspects of the model. Sensitivity analysis allowsthe effect of systematic parameter adjustment on the values of selected
components to be investigated. See Chapter 11: Running Models. In our
The completed modelup to this point is
tutor6.mod
-
8/9/2019 MMK4-UserMan.pdf
42/167
Chapter 2
30 ModelMaker tutorial
model, we shall investigate the effect of adjusting river_rate from 0.05to 0.09.
Sensitivity analysis is configured in the Run Options dialog box.
Click the Integrate icon
The Run dialog box opens.
Click theAdvancedbutton
The Run Options dialog box opens.
Select the Repeated Runtab
Enter 4in the Number of runsedit box
Double click Lake1in the Components to include list box
Lake1is moved into the opposite list box. The values of Lake1will besaved as retained series.
Select the Repeated Run Settings tab
Select the Sensitivity analysisoption
Select river_rateas the Sensitivity Parameter
Enter 0.05and 0.09in the StartValue and Stop Valueedit boxes
Click OKin the Run Options dialog box
Select Repeated Runin the Run dialog box
Click OKin the Run dialog box
The model is run five times at river_ratevalues 0.05, 0.06, 0.07, 0.08and 0.09. The resulting values of Lake1are saved as retained serieswhich can be presented as a graph or table by accessing the GraphSelection or Table Selection dialog boxes.
We will replace the graph of Lake1and Lake2(Graph1) with a graph ofthe retained series.
To follow thisexample load the
modeltutor6.mod
-
8/9/2019 MMK4-UserMan.pdf
43/167
Chapter 2
ModelMaker tutorial 31
Activate Graph1by selecting it in the Model Explorer
Click the Selection icon on the Graph toolbar
The Graph Selection dialog box opens.
Select Lake1and Lake2in the Vertical Axislist box
Click to move them into the Vertical Axislist box
Click OK to plot the graph
Step 15: Comparing the model with observed data
When a model of a real system has been developed it is important toassess how well it is working by comparing the models predictionswith experimental data. We shall overlay some experimental data to agraph of our models predictions.
For this example, we will reload tutor2.mod.
The completed modelup to this point is
tutor7.mod
-
8/9/2019 MMK4-UserMan.pdf
44/167
Chapter 2
32 ModelMaker tutorial
Experimental data is configured in the Model Data view.
Select View|Model Data
The Model Data view is created and activated with an empty sheet(Page 1). You need to enter the data.
Enter the following experimental data:
Time Pollutant Levels (kg)
(days) Lake1 Lake2
10 300 530
20 230 540
30 140 495
40 115 340
50 120 280
60 130 190
70 150 290
80 170 300
90 195 310100 215 320
Each column of data must be configured and associated with a modelcomponent. One column must represent the independent variable (t) this is assumed to be the first column by default.
Click the Series icon on the Model Data toolbar
The Model Data Series Definition dialog box opens.
Select the second series in the Serieslist box
Change the series type to Data Valueand select Lake1in theAvailable Componentslist box
Click Defineto complete the series definition
Select the third series in the Serieslist box
Change the series type to Data Valueand select Lake2in theAvailable Componentslist box
To follow thisexample load the
modeltutor2.mod
-
8/9/2019 MMK4-UserMan.pdf
45/167
Chapter 2
ModelMaker tutorial 33
Click OKto complete the series definition and close the dialog
The model data values we have just configured are automaticallyadded to the graph of Lake1and Lake2 (unless otherwise configured inthe Graph Series dialog box).
Error bars have also been calculated for the model data, based on thedefault optimization error which is configured in the Weighting tab ofthe Optimization Settings dialog box. We shall change the defaulterror value to a more appropriate fractional error value of 0.25:
Select Model|Configure>Optimization
The Optimization Settings dialog box opens.
Select the Weightingtab
Check that Fractionalis selected as the Data Errorand enter 0.25inthe edit box
Click OK
The graph of Lake1and Lake2is updated to reflect the new defaulterror settings.
Step 16: Optimization
Once experimental data have been associated with a model, it ispossible to improve the model so that it fits the experimental datamore accurately. This is achieved by optimization, where selectedmodel parameters are systematically adjusted to reduce the deviation
The completed modelup to this point is
tutor8.mod
-
8/9/2019 MMK4-UserMan.pdf
46/167
Chapter 2
34 ModelMaker tutorial
between the model and experimental data. See Chapter 14:Optimization.
We are now in a position to optimize our example model with respectto the configured experimental data. We shall optimize theparameters river_rateand estuary_rate using the default optimizationsettings of Marquardt optimization and Ordinary least squaresweighting.
Activate the Parameters view by selecting it in the Model Explorer
Select the Optimizecheck boxes for river_rateand estuary_rate
Optimization is now enabled.
Click the Integrate icon arrow and select Optimizefrom thedrop-down menu
The Optimization Run dialog box opens. Use this dialog to confirmthe optimization method and parameter selection, and start thecalculation.
Click OKto run the optimization
The optimization eventually converges on the new parameter valuesof river_rate= 0.0968 and estuary_rate= 0.0431. The new parametervalues are shown in the Parameter Results view which is a sub-viewof Results. The Marquardt default optimization method also producesan estimate of the standard error associated with each optimizedparameter value.
A summary of the optimization statistics is written to theOptimization Statistics view, which is also a sub-view of Results. Theoptimization process produces an excellent fit between the model andthe experimental data, with an r2valueof almost 0.9.
Now we can update the model with the optimized values of river_rateand estuary_rate:
Activate the Parameter Results view
Select river_rateand select RMB|Update parameter
To follow thisexample load the
modeltutor8.mod
Updating theparameters
-
8/9/2019 MMK4-UserMan.pdf
47/167
Chapter 2
ModelMaker tutorial 35
Repeat for estuary_rate
Now re-run the model with the optimized parameters to inspect theimproved fit of the model to the experimental data.
Step 17: Minimization
During minimization, the parameter values used in the model aresystematically adjusted to find the smallest value of a particularcomponent at a selected point in the model run. See Chapter 15:Minimization. However, by choosing the way in which the modelcomponent is defined, minimization can also be used to maximizeanother component value, or make it converge on a desired value.
In our model, lets assume that we want to force the amount ofpollutant in Lake2to be 500 kg on day 20 of the model run. To do this,we shall add a new variable to the model.
For this example, we will reload tutor2.mod.
Add a variable, V1
Add an influence between Lake2and V1
Double click V1to open its definition dialog box
EnterMinimumin the Symboledit box and abs(Lake2 500) in theEquationedit box (abs is an absolute value)
Click OKto close the dialog
The completed modelup to this point is
tutor9.mod
To follow thisexample load the
modeltutor2.mod
-
8/9/2019 MMK4-UserMan.pdf
48/167
Chapter 2
36 ModelMaker tutorial
Lake1
Lake2
Sea
River
Estuary
Discharge
Minimum
Now the model definition is completed, we can set up theminimization options.
Activate the Parameters view
Select theMinimizecheck boxes for river_rateand estuary_rate
ModelMaker uses sample points to test the values of selected
components at selected moments in time. Sample points areconfigured for minimization and Monte Carlo analysis in the SamplePoints view.
Click the Sample Points icon
The Sample Points view is created and activated. This view is dividedinto five columns Name, Component, Time Point, Monte Carlo andMinimize.
Click the Sample Point icon on the Sample Points toolbar
A new sample point, SP1, is created.
Double click SP1to open the Sample Point Definition dialog box
Enter 20in the Time Pointedit box and selectMinimumin theComponentlist box
Click OKto close the dialog
Select theMinimizeoption button in the Sample Points view forSP1
-
8/9/2019 MMK4-UserMan.pdf
49/167
Chapter 2
ModelMaker tutorial 37
The model is now ready to minimize.
Click the Integrate icon arrow and selectMinimizefrom the drop-down menu
The Start Minimization dialog box opens. This dialog summarizes thecomponent, time point and parameter selection, and starts thecalculation.
ClickAdvanced
The Minimization Configuration dialog box opens.
Enter 1in the Convergence Changeedit box and 25in theConvergence Stepsedit box
Click OK to close the dialog
Click OK to close the Start Minimization dialog and run theminimization
ModelMaker runs the model many times, adjusting the values ofriver_rateand estuary_rate. When the process finishes, the newparameter values are displayed in the sub-view Parameter Results -river_rate= 0.1048and estuary_rate= 0.0471.Use the update commandto adopt the minimize values in the model. Re-run the model andcheck a table of Lake2values to confirm that it contains 500 kg ofpollutant on day 20.
Step 18: Monte Carlo analysis
Monte Carlo analysis enables model parameters to be specified asrandom distributions. A model is run for a specified number of times,and during each run the value of the parameter is taken from aspecified probability distribution. In this way, the effect of varyingparameters on a component value can be investigated. See Chapter 16:Monte Carlo Analysis.
In our model, we shall investigate what effect varying estuary_ratehason the value of Lake2 on day 50 of the model run. We will specify thatestuary_rate follows a normal distribution.
For this example, we will reload tutor6.mod.
The completed modelup to this point is
tutor10.mod
-
8/9/2019 MMK4-UserMan.pdf
50/167
Chapter 2
38 ModelMaker tutorial
Activate the Parameters view
Select theMonte Carlocheck box for estuary_rate
Click the button in the in the Dist Type field for estuary_rate
The Distribution dialog box opens.
Select Normalfrom the Distribution drop-down list
Enter 0.05in theMeanedit box and 0.02in the Standard deviationedit box
Click OK
Click the Sample Points icon to activate the Sample Points view
As with minimization, Monte Carlo analysis uses sample points to testthe values of selected components at selected moments in time.
Add a sample point, SP1
Double click SP1to open its definition dialog box
Enter 50in the Time Pointedit box and select Lake2in theComponentlist box
Click OK
Select the Monte Carlo button in the Sample Points view for SP1
The Monte Carlo configuration is now complete and is ready to run.
Click the Integrate icon arrow and selectMonte Carlofrom thedrop-down menu
The Monte Carlo Run dialog box opens. This dialog summarizes theparameter and sample point configuration. We shall keep the defaultvalue of 100 trial runs.
Click OK to run the analysis
Next we will display the Monte Carlo results as a histogram.
To follow thisexample load the
modeltutor6.mod
-
8/9/2019 MMK4-UserMan.pdf
51/167
Chapter 2
ModelMaker tutorial 39
Click the Histogram icon
The Histogram Selection dialog box opens.
Enter 15in the Number of Binsedit box
The x-axis will be divided into 15 columns.
Select SP1in the Sample Points list box and click >> to move it intothe Selectedlist box
Click OK
The histogram is added to the Results view as Histo2.The graphshows the frequency distribution of Lake2values (in 100 trials) if theestuary_rate fluctuates by a standard deviation of 0.02around anormal distribution.
Like graphs, histograms can be customized in the Series, Attributes,X-axis and Y-axis dialogs which can be accessed from the Graphtoolbar.
Try adjusting the axis scaling until you are happy with thedistribution.
To view the statistics from the Monte Carlo analysis:
Click the Series icon on the Graph toolbar
The Graph Series Options dialog box opens.
Histograms
Monte Carlostatistics
-
8/9/2019 MMK4-UserMan.pdf
52/167
Chapter 2
40 ModelMaker tutorial
Click Series Statistics
The Global Sensitivity Results dialog box opens. This dialogsummarizes the statistics for SP1.In our distribution, Lake2variesfrom 250.9to 399.5kg with a mean value of 317.2kg.
The completed modelup to this point is
tutor11.mod
-
8/9/2019 MMK4-UserMan.pdf
53/167
Chapter 3
Views and toolbars 41
3. Views and Toolbars
The Model Explorer
ModelMakers interface is divided into two panels the ModelExplorer on the left and the Model View on the right. The Model
Explorer organizes the many views that make up a model into a treestructure, with each branch representing a different view, andprovides a simple way to navigate your model. Click a view in theModel Explorer to display its contents in the Model View. Expandand collapse branches by clicking the plus and minus icons.
When a new model is opened, only the Diagram view is representedin the Model Explorer. Additional views are added to the Model
Explorer as a model grows in complexity.
Views
The Diagram view contains the model diagram and is where modelsare created and defined. This view is displayed when a new model isopened and has the default name Main. Sub-models are stored underthe Diagram view as sub-views called Sub1, Sub2 etc.
The Diagram toolbar, plus specific View menu, Component menu andRMB commands are active in the Diagram view. Components andmodel building are discussed in more detail in Chapters 5, 6, 7, 8and 9.
The Diagram view
-
8/9/2019 MMK4-UserMan.pdf
54/167
Chapter 3
42 Views and toolbars
The Definition view shows the definition of all model components. Itprovides a tree view of the structure of a model, with each branchrepresenting a sub-model or set of component array elements. Tocreate the Definition view:
Select View|Definition
If the Definition view already exists, it becomes the active view.
The Model Definition view is an alphabetical text listing of thecomponents of a model. When used in combination with the modeldiagram, it can speed the process of model development anddebugging. Double click a component to open its definition dialog boxdirectly from the Definition view.
The Parameter view is used to create, view and manipulateparameters. It provides a tree view of a models structure, with eachbranch representing a sub-model or parameter array range. To createthe Parameter view:
Click the Parameters icon
If the Parameter view already exists, it becomes the active view.
The Parameter toolbar, plus specific Component menu and RMBcommands, are active in the Parameter view. Parameters and theParameter view are discussed in more detail in Chapter 10: Parameters.
The Model Data view is used to configure experimental data foroptimization, when the fit between the model predictions and theconfigured data is improved. To create the Model Data view:
Select View|Model Data
If the Model Data view already exists, it becomes the active view.
The Model Data toolbar, plus specific View menu and RMBcommands are active in the Model Data view. The Model Data view isdiscussed in more detail in Chapter 14: Optimization.
The Results view contains a set of working results where graphs,tables, minimization results and optimization results are stored assub-views. The Results view is created when a graph or table is
The Definitionview
The Parameterview
The Model Dataview
The Results view
-
8/9/2019 MMK4-UserMan.pdf
55/167
Chapter 3
Views and toolbars 43
defined, or results are generated during an optimization orminimization calculation.
Graphs and histograms are stored under the Results view as Graph1,Graph2 or Histo1, Histo2 etc. The Graph toolbar, plus specific Viewmenu and RMB commands are available in the graph sub-views.Graphs and histograms are discussed in more detail in Chapter 12:Graphsand Chapter 16: Monte Carlo Analysis.
Tables are stored under the Results view as Table1, Table2 etc. TheTable toolbar, plus specific View menu and RMB commands areavailable in the table sub-views. Tables are discussed in more detail inChapter 13: Tables.
The optimization and minimization parameter results are stored inthe Parameter Results sub-view, and the statistics from theoptimization calculation are stored in the Optimization Statistics sub-view. See Chapter 14: Optimizationand Chapter 15: Minimization.
The Results view can be archived to a new view which is not updatedas your model is changed. To archive the Results view:
Click the Results view in the Model Explorer
Select RMB|Archive
The Results view and a copy of the Definition view are archived to aview called Archive1. Additional results sets are archived asArchive2, Archive3 etc.
The Sample Points view is used to create sample points forminimization and Monte Carlo analysis. A sample point representsthe value of a component at a particular moment in time. To create theSample Points view:
Click the Sample Points icon
If the Sample Points view already exists it becomes the active view.Sample points are discussed in more detail in Chapter 15: Minimizationand Chapter 16: Monte Carlo Analysis.
The Sample
Points view
-
8/9/2019 MMK4-UserMan.pdf
56/167
Chapter 3
44 Views and toolbars
The Lookup Tables view is created when a lookup table component isconfigured. All lookup table data are stored under this view. SeeChapter 7: Components Lookup Tables and Lookup Files.
To delete a view:
Click the view to be deleted in the Model Explorer
Select RMB|Delete View
To rename a view:
Click the view to be renamed in the Model Explorer
Select RMB|Rename View
The View Name dialog box opens.
Enter a name in the View Nameedit box and click OK
Toolbars
By default ModelMaker displays two toolbars the Main toolbar andthe View toolbar. Pass the mouse cursor over an icon to display itsToolTip.
The Main toolbar cannot be customized and is always displayed. Itdisplays the New, Open, Save, Cut, Copy, Paste, Undo, Redo, Print,Print Preview, Find Component, Integrate, Graph, Histogram, Table,Parameters, Sample Points, Contents and Whats This? icons.
The View toolbar icon selection varies with each ModelMaker view. Itensures that the dialog boxes and features most relevant to aparticular view are readily available.
For example, the Diagram toolbar is displayed when the Diagramview (Main) is active. It displays the Select, Compartment, Variable,Defined Value, Flow, Influence, Delay, DLL Function, Sub-model,Input, Output, Lookup Table, Lookup File, Independent Event,Component Event and Text Box icons.
The LookupTables view
Deleting andrenaming views
The Main toolbar
-
8/9/2019 MMK4-UserMan.pdf
57/167
Chapter 3
Views and toolbars 45
To turn the View toolbar off or on:
Select View|Toolbar>Display
To customize the View toolbar:
Select View|Toolbar>Customize
The Toolbar Customization dialog box opens.
Select the view toolbar to be customized in the View drop-down list.The toolbar icons available for selection are listed on the left-hand sideof the dialog box, and the currently selected icons are listed on theright. Use >>and
-
8/9/2019 MMK4-UserMan.pdf
58/167
-
8/9/2019 MMK4-UserMan.pdf
59/167
Chapter 4
Basics 47
4. Basics
This chapter deals with ModelMakers utility commands.
Starting ModelMaker
There are several ways to start ModelMaker.
A ModelMaker program item is automatically created duringinstallation.
Select Start|Programs|ModelMaker 4|ModelMaker 4 from theWindows Taskbar Start Menu
Access Windows ExplorerorMy Computer
The default ModelMaker installation is to C:\ProgramFiles\Cherwell Scientific\ModelMaker 4\mm.exe
Locate and double click the file mm.exe
You can create a shortcut to ModelMaker on your Windows desktop:
Select the mm.exefile in Windows Explorer
Select RMB|Create Shortcut
Drag the new shortcut onto your desktop
To start ModelMaker from the shortcut:
Double click the desktop icon
Closing ModelMaker
To close ModelMaker:
Select File|Exit, or:
Click the Close button (x) in the upper right hand corner of theModelMaker window
From the Startmenu
From WindowsExplorer
From a shortcut
-
8/9/2019 MMK4-UserMan.pdf
60/167
Chapter 4
48 Basics
You will be prompted to save any changes to models you have beenworking on.
Opening a model
To open a model in ModelMaker:
Click the Open icon, or:
Select File|Open
The Open dialog box opens.
Use the Look indrop-down list to locate your model
Click Open
To open a new model:
Click the New icon, or:
Select File|New
Alternatively, you can open a model from the recent models list:
Select File|recent model.mod
Closing a model
To close a model:
Select File|Close
Click the close icon (x)in the top right hand corner of the modelwindow
You will be prompted to save any changes.
To close all open models:
Select Window|Close All
-
8/9/2019 MMK4-UserMan.pdf
61/167
Chapter 4
Basics 49
Saving a model
ModelMaker saves models with the extension mod. To save a model:
Click the Save icon, or:
Select File|SaveTo save a model with a new name:
Select File|Save As
The Save As dialog box opens:
Use the Save indrop-down list to locate your desired drive andfolder
Enter the model name in the File nameedit box
SelectModel files (*.mod)from the Save as typedrop-down list
Click OK
ModelMaker creates two other types of file when saving models:
1. Model backup files with the extension mbk. When a model issaved to file, a backup copy is made if a previous version alreadyexists.
2. Model save files with the extension sav. As the model is run,ModelMaker saves the calculated values of the model componentsto file.
Sending a model as an e-mail
To send a model as an e-mail:
Select File|Send
A new e-mail message dialog opens with your model attached as afile.
-
8/9/2019 MMK4-UserMan.pdf
62/167
Chapter 4
50 Basics
Password protection
To protect a model with a password:
Select File|Password Protection
The Add Password Protection dialog box opens.
Enter a password in the Passwordand Verifyedit boxes
You will be prompted for the password next time you open the model.
Printing from ModelMaker
Any of the ModelMaker views can be printed:
Click the Print icon, or:
Select File|PrintThe Print dialog opens.
Check that the printer details are correct and click OK
Use Print Preview to check what a printed document will look like. Toaccess Print Preview:
Click the Print Preview icon, or:
Select File|Print Preview
From Print Preview you can:
1. Print the document by clicking on the Printicon
2. Scroll through the document pages with the left and right arrows
3. Close the preview by clicking the Closeicon
Open the Page Setup dialog box to customize your page and printersettings:
Select File|Page Setup
-
8/9/2019 MMK4-UserMan.pdf
63/167
Chapter 4
Basics 51
Check the settings and click OK
Arranging windows
The names of all open models are listed at the foot of the Windowmenu. Click a model with the LMB to make it the active model. Use
the Window menu options to arrange open model windows.
To display model windows in a cascading style:
Select Window|Cascade
To display model windows vertically across the width of theModelMaker window:
Select Window|Tile Vertically
To display model windows in horizontally down the length of theModelMaker window:
Select Window|Tile Horizontally
To arrange the icons of minimized model windows:
Select Window|Arrange Icons
ModelMaker Help
Select Help|Contents or Help|Index to launch the on-line MicrosoftWindows Help system. Select Help|Using help for help on using and
customizing the help system.
Context sensitive help takes the form of a question mark (?) located inthe top right hand corner of dialog boxes. To use context sensitivehelp:
Click ?with the LMB
The cursor changes to indicate context sensitive help is active insidethe dialog box.
Click the dialog text for which you would like more information
On-line help
Context sensitivehelp
-
8/9/2019 MMK4-UserMan.pdf
64/167
Chapter 4
52 Basics
A popup window opens. Close this window by clicking the screenwith the LMB.
Alternatively, use Whats This:
Click the Whats This icon, or:
Select Help|Whats This?
The cursor changes to indicate context sensitive help is active insidethe ModelMaker window.
To read ModelMakers Tip of the Day:
Select Help|Tip of the Day
Information about your version of ModelMaker, including licensingcodes, is available under About ModelMaker
Select Help|About ModelMaker
ModelMaker on the Web
The ModelKinetix.com Home Page and the ModelMaker support sitecan be accessed directly from ModelMaker:
Select Help|ModelMaker on the Web|
o ModelMaker Home Page
o ModelMaker Support
ModelMaker User Group
To e-mail the ModelMaker User Group:
Select Help|E-mail ModelKinetix.com|ModelMaker UserGroup|
o Send a message
o Subscribe
Tip of the Day
AboutModelMaker
-
8/9/2019 MMK4-UserMan.pdf
65/167
Chapter 5
Working with models 53
5. Working with Models
When a new model is opened, only the Diagram view is representedin the Model Explorer. Model diagrams are built in the Diagram viewfrom the range of components displayed on the toolbar. ModelMakerhas 16 types of component which are discussed in more detail in
Chapters 6 to 10. Each type of component (excluding parameters) isrepresented by a unique diagram representation and falls into one ofthe following categories:
1. Component boxes - compartments, variables, defined values,delays, lookup tables, lookup files, independent events,component events, DLL functions and text boxes
2. Component lines flows and influences
3. Sub-model references input and output references
Parameters are added to the model via the Parameter View (seeChapter 10: Parameters).
Adding components
Each component is represented by a unique diagram representation.Place the mouse cursor over a toolbar icon to display a ToolTip.
To select a component:
Click the component icon on the toolbar, or:
Select Component|component type
The cursor changes to a cross-hair to reflect the type of componentselected.
To add a single component box to the model diagram:
Select the component box icon from the Diagram toolbar
Move the cursor to the position in the model diagram where youwant the component to appear
Addingcomponent
boxes
-
8/9/2019 MMK4-UserMan.pdf
66/167
Chapter 5
54 Working with models
Click the LMB
The component box is added to the model diagram at the cursorposition or at the nearest grid point if snap to grid is enabled. Thecursor returns to its normal pointer shape.
To indicate that the newly added component box is in its uninitializedor empty state, it appears shaded in blue.
Component lines require a source component and a target component.For flows, the source and target boxes must both be compartments.
To add a component line to the model diagram:
Select the component line icon from the Diagram toolbar
Click the source component
Click the target component
The component line is added between the two selected components.
A newly added flow has an invalid equation and therefore appearsshaded in red.
If a component line is selected for addition to the diagram and the leftmouse button is clicked at an invalid position in the model diagram,ModelMaker beeps to indicate the invalid mouse selection and thecursor returns to its normal pointer shape.
Sub-model references allow communication between parent models
and sub-models. To add a sub-model reference:
Select the sub-model in the model diagram
Select the sub-model reference icon from the Diagram toolbar
Click in the model diagram
The sub-model reference is added to the model diagram. A matchingreference is added to the diagram of the selected sub-model.
Addingcomponent lines
Adding sub-model references
-
8/9/2019 MMK4-UserMan.pdf
67/167
Chapter 5
Working with models 55
Multiple component boxes, lines or references can be added to themodel diagram by holding down the key as the componentsare added. The cursor remains as a cross-hair, representing theselected component.
If you select a component to add to the diagram and then change yourmind, press or click the Select icon on the Diagram toolbar tocancel your selection. The cursor returns to its normal pointer shape.
Defining components
The characteristics of each model component are defined in itscomponent definition dialog box. To access this dialog:
Double click the component with the LMB, or:
Select the component and press
Alternatively, a number of components can be defined in turn byselecting them together and double-clicking within the selection area.The definition dialog for each of the selected components is accessedin turn. Click the Cancel button in any of the dialogs to stop theprocess.
Most of the component definition dialog boxes (and many otherModelMaker dialogs) contain list boxes which display AvailableComponents. Use the component filter buttons to select the types ofcomponent that are displayed. Passing the mouse cursor over eachfilter will display a ToolTip explaining which components will befiltered. The functions filter buttons work in the same way.
Finding components
Use the Find Component dialog box to find a components modeldiagram representation or definition within the model. To open the
Adding multiplecomponents
Canceling acomponent
selection
Component filterbuttons
-
8/9/2019 MMK4-UserMan.pdf
68/167
Chapter 5
56 Working with models
Find Component dialog box:
Click the Find Component icon, or:
Select Edit|Find Component
The models components will be shown in the Components list