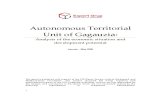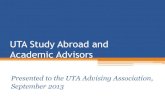MMaavvSSppaaccee - UTA · MavSpace is a service that allows users to store and share files via the...
Transcript of MMaavvSSppaaccee - UTA · MavSpace is a service that allows users to store and share files via the...

MMaavvSSppaaccee
OIT Training & Documentation
The University of Texas at Arlington Office of Information Technology
http://www.uta.edu/oit/cs/training [email protected]
Revised 12/07/09

1

2
TABLE OF CONTENTS
1 WHAT IS MAVSPACE? ......................................................................................................... 4
1.2 WHO HAS ACCESS TO MAVSPACE? ........................................................................................................................................................... 4
2 GETTING STARTED .............................................................................................................. 5
2.1 BASIC PAGE ELEMENTS .......................................................................................................................................................................... 6 2.2 MAIN MENU ....................................................................................................................................................................................... 6 2.3 MAIN TABS (FILES, REPORTS & TOOLS) .................................................................................................................................................... 7 2.4 THE NAVIGATION TOOLBAR .................................................................................................................................................................... 7
3 MANAGING FILES AND DIRECTORIES .................................................................................. 9
3.1 UPLOAD FILES ...................................................................................................................................................................................... 9 3.2 ADVANCED UPLOAD ............................................................................................................................................................................ 10 3.3 CREATE NEW DIRECTORIES ................................................................................................................................................................... 10 3.4 MOVE FILES BETWEEN DIRECTORIES ....................................................................................................................................................... 10 3.5 DELETE A FILE .................................................................................................................................................................................... 11 3.6 RECOVER A DELETED FILE ..................................................................................................................................................................... 11 3.7 SAVE TO ZIP FILE ................................................................................................................................................................................ 12
4 SHARING FILES WITH OTHERS ........................................................................................... 13
4.1 PERMISSIONS ..................................................................................................................................................................................... 13 4.2 BASIC PERMISSIONS ............................................................................................................................................................................ 14 4.3 ADVANCED PERMISSIONS ..................................................................................................................................................................... 15 4.4 FOLDER PERMISSIONS (INHERITABLE)...................................................................................................................................................... 15 4.5 CREATING GROUPS ............................................................................................................................................................................. 16 4.6 SHARE A FILE OR DIRECTORY WITH A USER OR GROUP OF USERS ................................................................................................................. 17 4.7 E-MAIL DIRECT LINKS FOR SHARED FILES OR FOLDERS (TICKETS) ................................................................................................................. 19 4.8 MANAGING PERMISSIONS .................................................................................................................................................................... 20
5 MAVSPACE DROP BOX ...................................................................................................... 21
5.1 CREATING A DROP BOX ........................................................................................................................................................................ 21 5.2 COPYING FILES TO DROP BOX ................................................................................................................................................................ 23
6 SEARCH ............................................................................................................................. 24
6.1 PERFORM A BASIC SEARCH FOR A FILE .................................................................................................................................................... 25
7 BOOKMARKS .................................................................................................................... 26
7.1 CREATE A BOOKMARK .......................................................................................................................................................................... 26 7.2 EDIT A BOOKMARK .............................................................................................................................................................................. 27 7.3 DELETE A BOOKMARK .......................................................................................................................................................................... 27
8 SUBSCRIPTIONS ................................................................................................................ 27
8.1 VIEW ALL EXISTING SUBSCRIPTIONS SYSTEM WIDE ..................................................................................................................................... 27 8.2 CANCEL/UN-SUBSCRIBE AN EXISTING SUBSCRIPTION .................................................................................................................................. 27 8.3 AUTOMATIC CANCELLATION OF A SUBSCRIPTION OR NOTIFICATION ............................................................................................................... 27
9 VERSIONING ..................................................................................................................... 28
9.1 TURN VERSIONING ON OR OFF FOR A FILE ................................................................................................................................................ 28 9.2 VIEW AN OLDER VERSION OF A FILE (ONLY APPLICABLE IF VERSIONING IS ON) .................................................................................................. 29 9.3 REGAIN AN OLDER VERSION OF A FILE ...................................................................................................................................................... 29

3

4
1 What is MavSpace?
MavSpace is a service that allows users to store and share files via the Internet. This web-based utility provides users
with a personal, easy-to-use interface to upload, download, and share files with users both inside and outside of UT Arlington.
MavSpace is a multi-platform application and works with the most popular web browsers such as Internet Explorer,
Netscape, Mozilla, and Safari. Some users will notice minor differences in functionality depending on which operating
system and web browser are being used; however, the basic functionality is the same.
Some features of MavSpace include, but are not limited to:
Secure file access from anywhere at any time
File sharing ability with users both inside and outside of UT Arlington
Ability to e-mail files as links to reduce the load on e-mail systems and quota
Ability to map the drive through WebDAV protocol to your local computer
Possesses an increased storage limitation compared to conventional network drives
Advanced collaboration and document management
Daily backup of data
1.2 Who has access to MavSpace?
MavSpace is available to all students, faculty, and staff with an active UT Arlington NetID. MavSpace storage is allocated
to you automatically when your NetID is created. Students receive 500MB and faculty/staff receive 800MB of storage space.

5
2 Getting Started
Go to https://mavspace.uta.edu to access MavSpace portal. The login boxes are located in the center of the page under
the MavSpace logo. Just below the login boxes you will see a link to the MavSpace User Manual. The bottom part of the page contains some basic information about MavSpace.
Login to MavSpace using your NetID and password.

6
2.1 Basic Page Elements
The MavSpace web view has been logically sectioned off to help you easily navigate throughout your account. The web view consists of the following:
The Main Menu: located at the top of the screen provides a link to your Home folder, Account Options (Setup), and Help.
The Main Tabs (Files, Reports & Tools): Provides navigation links to various account and file management
functions, and is located beneath the Main Menu.
The Navigation Toolbar: Contains bookmarks and saved searches, the breadcrumb trail, and file navigation
options, and is located beneath the Main Tabs.
The Toolbar Buttons: Contains all buttons appropriate to the screen you are currently viewing, and those you
have selected from within your My Settings screen, and is located beneath the Navigation Toolbar.
The Document Manager Grid: Contains all of the contents of the current folder with information pertaining to
each item, and is located beneath the Toolbar Buttons.
2.2 Main Menu
The main menu provides account options and assistance in using MavSpace. Within the main menu are links to: the Home, Setup, Quick Start, Help, Logout.
Home
Clicking on the Home link will return you to your home folder.
Setup
Clicking the Setup link will bring you to your account management functions, such as:
o My Settings o My Contacts
o Workflow Templates (if enabled) o Roles
o Classification (if enabled) o Records Management (if enabled)
Help
Clicking the Help link will display all available help topics.
Logout
Clicking the Logout link will log your account out of the current MavSpace session.
Upon logging into your account, you will always first see your home folder's contents listed. From here, you can work directly with the files listed or navigate to other folders using a number of navigation tools.

7
2.3 Main Tabs (Files, Reports & Tools) The main tabs provide additional options which are relevant to the current main menu item you are viewing.
2.4 The Navigation Toolbar The navigation toolbar displays your current working folder as well as the folders above it. For example, if you are in the /home/Organization/Users/jsmith/plant/flower/orchid folder, your navigation toolbar will show as follows:
› home › Organization › Users › jsmith › plant › flower › orchid
Clicking on the black arrow to the left of the folder name will display all sub-folders for that particular folder. If, for
example, you were to click on the arrow to the left of flower, you would see a drop-down menu which contains a link to orchid and any other sub-folders beneath the flower folder.
Clicking on the folder name itself will navigate you instantly to that folder. If, for example, you were to click on the folder
name jsmith, you would be brought to that folder as long as you have the appropriate access.
Search
Searches allow you to search for files within your MavSpace account. You may search for files you own as well as files which are not owned by you but for which you have access permission. There are three types of searches: Quick Search,
Search and Advanced Search. Quick searches are based on the file name and file contents only, Search includes expanded options and Advanced Searches can be conducted based on multiple file criteria. You may both save and edit
searches.
Toolbar Buttons
The most commonly used toolbar buttons are listed, by default, in the Document Manager. In order to modify the current toolbar buttons, click on the Setup link, click on the My Settings tab, and then click on the Toolbar Buttons link. You
may select up to twelve toolbar buttons.
Bookmarks and Saved Searches: View your existing
bookmarks and Searches.
Quick Search: Perform a quick search of
your files and folders.
Copy: Create a copy of the file or folder.
Refresh: Update the current view/return to
Home.
Create Bookmark: Add a Bookmark for quick
reference.
Rename: Modify the name of the file or
folder.
Delete: Move the file or folder to Trash.
RSS: Create and Receive an RSS feed.
Email: Send an e-mail notification once a
resource has been shared.
**Save to Desktop: View or Save the file.
Expand: Expand allows for additional options.
Save to Zip File: Copy files or folders to your local computer.
Manage: View and edit the file or folder's
configuration.
Share: Share with other users.

8
Move: Modify the location of the file or folder.
Subscribe: Notification of changes via e-mail.
New Dropbox: Create a new drop box.
Tag: Create keywords.
New Folder: Create a new folder.
Trash: Empty the Trash.
New Wiki: Create a new Wiki.
Up: Navigate one folder above the current folder.
**Open: View the file.
Upload: Using either basic or advanced upload, add files
and folders.
**Overwrite: Overwrite the existing file.
View: Modify the current folder view setting.
**Only visible when working within the Manage screen.
Your current directory path and directory management menu options are displayed below the main tabs. You can verify
the location of the current directory and navigate to the parent directory by clicking on the directory name. The action
icons to the right of the directory path can be used to refresh, manage, or bookmark the current directory.
The directory listing, located below the toolbar icons, shows the contents of the current directory. Each file or directory
is listed on a separate row and contains the item's name, share information, date of last modification, size, and any
associated tags. The directory size represents the total size of all files and subdirectories within the directory. Above the directory and file list are the action icons that allow you to copy, move, delete, rename, manage, share, e-mail, or tag the
selected item.
The Status bar at the bottom of file management window displays the total number of items in the current directory, the
directory’s size, and available space.
smav
Sample Maverick

9
Total Size - includes the size of all files in the current directory, plus the subdirectories and their contents.
Quota – shows your current quota allocation. Students receive 500MB and faculty/staff receive 800MB of storage space. The files in your Trash directory do count against your quota.
Available – the difference between the total size used and the quota.
3 Managing Files and Directories Use your MavSpace account to organize files in the same manner that you would organize files on your local computer by creating a directory (folder) and subdirectory (sub-folder) organization. You can think of this organization as your tree of
directories (folders) and files.
3.1 Upload Files You can upload multiple files into MavSpace from your local computer.
1. Navigate to the directory where you want to upload files.
2. Click the Upload button located on the right side toolbar area.
3. Click Browse to locate the file(s) you wish to upload from your local computer.
4. Click Add File to select additional files
5. If applicable, check Overwrite file if it already exists option. If you do not check the box and one of the files already exists in the current MavSpace directory, your upload process will fail with the error message ―Your upload failed. Here’s why: This file already exists. Choose overwrite to replace it‖.
6. Click Start Upload to upload the file(s).

10
3.2 Advanced Upload You will notice the following message at the top of the Upload window:
Click the underlined Java 1.5 link in order to download the necessary software. Once you have done that the message will change as you can see below. Also notice the new instructions in the center of the Upload window. The ability to
drag and drop makes it easier and faster to upload files.
3.3 Create New Directories As you may have noticed the terms ―Directory‖ and ―Folder‖ are interchangable. We tend to use the word directory when
referring to a ―path‖ from folder to subfolder or a listing of folders.
1. Click New Folder button from the navigation toolbar.
2. Name your folder and click OK.
To create a subfolder, click on the newly created folder to open it and repeat the steps 1 and 2.
To navigate back to your home directory click on your NetID from the Directory path area.
3.4 Move Files between Directories You must be the owner of the file or have read and write permissions to it.
1. Check the box for the file you want to move.
2. Click the Move button from the Left side toolbar.
3. Click the down arrow to change the destination folder.

11
4. Click folders in the list to specify the exact location of the destination folder.
5. When the destination reads correctly, click OK to move the file or folder.
3.5 Delete a File You must be the owner of the file or have delete access to it. Deleted files are not immediately deleted from your
MavSpace account, but are instead moved into the Trash folder. In case you delete a file by accident, you can move or copy files out of your trash to restore them. Remember, the files in your trash count against your quota and you will
need to empty it out periodically.
1. Check the box to the left of the file or folder you want to delete.
2. Click the Delete button from the top toolbar to move the file to your Trash. 3. To navigate back to your home directory click on your NetID from the Directory path area. 4. Double click your Trash folder to open it and display its contents.
5. With the Trash folder open an Empty Trash button is displayed in the right side Navigation toolbar.
6. Click Empty Trash to permanently remove items from the server.
3.6 Recover a Deleted File 1. Navigate back to your home directory by clicking on your NetID from the Directory path area. 2. Double click on Trash folder to open it. 3. Check the box for the file you wish the restore.
4. Click the Move button from the top toolbar.
5. Specify the destination according to Move insructions from section 3.3 above. 6. Click OK to restore the file.

12
3.7 Save to Zip File 1. From the File Management window, select the file you want to save to your computer.
2. Click the Save to Zip File button.
3. Click save and choose the location where you want to save the file.
After the file is saved you will need to Unzip it.
1. To unzip the file, right click on it and choose Extract all.
The extraction wizard will appear.
2. Follow the steps in the wizard to extract the file.

13
4 Sharing Files with Others
MavSpace allows you to share your files and folders with users both inside and outside of UT Arlington. Sharing your files
makes it possible for multiple users to both view and edit your files without requiring you to maintain multiple copies of the shared files.
4.1 Permissions
By default, every item is created with 3 sets of permissions:
Owner - You are the owner of the items within your own account.
Users with Accounts - Any users, in your Organization or outside of your Organization, that have a MavSpace
account. Users must be logged in to their MavSpace account in order to gain access to the files or folders.
Public - Any user accessing the service without an account or those users with accounts who have not logged in.
Use this option to make your files and folders public to the outside world.
Within the Document Manager, there is a column labeled Shared To. This column identifies the following:
"None" This file or folder is not shared to any other user.
"Some" This file or folder is shared with another user, but not all users.
"Everyone" This file or folder is shared with either the Public or shared with all users with an account.
MavSpace enables you to control access to your files in four different ways, represented by the four columns of permissions: Read, Write, Delete, and Administer.
Read Permission
Read permission allows the user or Group of users to view the file or folder only. If a user is granted Read access on a folder, they are not automatically granted Read access to all of the folder's contents. The user will only have access to
view the folders, sub-folders and files to which you have implicitly granted them access.
Write Permission
Write permission allows the user or Group of users to write to the file or folder only. Write access includes the following: viewing, editing, renaming both the contents and options of the file or folder. If a user is granted Write access on a
folder, they are not automatically granted Write access to all of the folder's contents. The user will only have access to write to the folders, sub-folders and files to which you have explicitly granted them access.
Delete Permission
Delete permission allows the user or Group of users to move the file or folder to the trash. If a user is granted Delete access on a folder, they are not automatically granted Delete access to all of the folder's contents. The user will only
have access to delete the folders, sub-folders and files to which you have explicitly granted them access.
Administer Permission
Administer permission allows the user or Group of users full access to a file or folder's Manage/Summary screen and the permission to make modifications to all "Manage" items. If a user is granted Administer access on a folder, they are
not automatically granted Administer access to all of the folder's contents. The user will only have access to administer the folders, sub-folders and files to which you have explicitly granted them access.

14
4.2 Basic Permissions
Viewers - Viewers have read-only access to your file or folder. Viewers cannot modify the properties or content of files and folders. (Under Permissions, Viewers have "read" access on a file; and "read" and "inherit read" on a
folder.)
Contributors - Contributors can modify files and add content to folders. (Under Permissions, Contributors
have "read", "write" and "delete" access on a file; and "read", "write", "delete" (optional), "inherit read", "inherit write", and "inherit delete" access on a folder.)
Full Access - Full Access users can modify files and add content to folders. (Under Permissions, Full Access
users have "read", "write", "delete", and "administer" access on a file; and "read", "write", "delete" (optional), "inherit read", "inherit write", "inherit delete", and "inherit administer" access on a folder.)
Other - Users with "Other" access do not fit within the specified viewer, contributor or full access definitions. This
type of access is typically granted to a user whom owns the parent folder of the folder/file you are sharing. You
cannot grant or remove this access from within the Sharing Wizard, however, users with this access will be listed.
1. On the Document Manager screen (the area where the files and folders are listed), Right-click the selected file or folder, and then click the Manage -> Permissions option. Alternatively, you can select the file by
clicking it or placing a check in the checkbox. You can then click the Manage icon on the toolbar.
2. Click on the Basic Permissions tab. 3. Click the radio button associated to the user or group to which you would like to provide Viewer, Contributor
or Full Access permissions. 4. Selecting the checkbox associated to a user or group, and then clicking the Remove Access button will remove
the user or group from the permissions to this file or folder.
5. Clicking on the Add User/Group button will bring you to the Sharing wizard. 6. Once all permissions are complete, click the Apply or Exit button.

15
4.3 Advanced Permissions
1. On the Document Manager screen, Right-click the selected file or folder, and then click the Manage ->
Permissions option. 2. Click on the Advanced Permissions tab.
3. Click the radio button associated to the user or group to which you would like to provide Read, Write, Delete, Administer, Inherit Read, Inherit Write, Inherit Delete or Inherit Administer permissions.
4. Selecting the checkbox associated to a user or group, and then clicking the Remove Access button will remove
the user or group from the permissions to this file or folder. 5. Clicking on the Add User/Group button will bring you to the Sharing wizard.
6. Once all permissions are complete, click the Apply or Exit button.
4.4 Folder Permissions (Inheritable)
You also have the option to create a set of default Sharing Permissions under Inheritable Folder Permissions. The
Inheritable permissions determine the default regular permissions for all child folders and files of an existing folder. The Inheritable Folder Permissions are simply the default permissions for all new folders and uploaded files. Folders and files
may have both, permissions and inheritable permissions.

16
4.5 Creating Groups
You may sometimes wish to make your files available to a customized Group of users rather than to individual users or to the entire "Public". Groups are a convenient way for you to organize groups of users that need to access the same files.
By granting the Group permission to access a file or folder, you allow every user in that group to access it.
1. Within the Main Menu, click the Setup link. 2. Click the My Contacts tab.
3. Click the Groups tab.
4. Click the New Group button. 5. Provide a Name for the Group, and then click Next.
6. Use the Find feature to locate users. 7. Select the users you wish to add, and click the Choose Users button. Repeat this process for each of the users
you wish to add.
8. Click the Save button when you have completed configuring your Group.
You can now specify a group when designating permissions and all members of that group will be granted the permissions and/or notifications that you specify.

17
4.6 Share a File or Directory with a User or Group of Users
The Sharing Wizard guides you through sharing and notifying users. You may follow each step of this wizard, skip through to the desired step or end the wizard at any time.
1. Within the Document Manager put a checkmark in the box associated to the file or folder you would like to
share.
2. Click the Share button , or right click on the file or folder and select the Share option.
3. You are now in the Sharing Wizard.
Add Users
1. Add users with whom you would like to share the file or folder.
2. Either begin typing in the user information in the box provided, or use the find utility by clicking on the Search for Users button.
Search For Users is recommended to verify correct NetID for UT Arlington users or to find UT Arlington groups or Classes.
3. In this example I have searched for *math/1301/001. The asterisk
is a wildcard. This allows me to select a specific math class by number and section. Classes that match for current and future
terms will be displayed. 4. To narrow the search, click the drop down arrow next to the Find
User or Group: box and choose to search for Groups from UT
Arlington Courses. 5. Click the Find button.
6. After searching, select the class from the desired term and click OK. 7. All users and/or groups you have selected will appear in the box on
the Choose Users window. 8. Click Next

18
Share
1. Select your preferred sharing options.
2. You may select the following options: Viewer, Contributor, or Full Access.
3. If you are sharing a folder, you will need to determine whether this access should apply to the current folder only, or this folder and all sub-folders by clicking on the appropriate radio button.
4. Optional: Click Back to return to the previous step, or click Next to skip the Share portion of the wizard, or click Finish to exit the Wizard.
5. Click Next.
1. You will be brought to the Email screen. MavSpace assumes that if you are granting access to a file that you will want to notify the user.
2. Choose the correct e-mail client and click OK.
3. Create an e-mail to notify users of the new share.
4. Optional: Click Back to return to the previous step, or click Finish to exit the Wizard. Be aware that if you do not uncheck the Send the below e-mail when I click Finish option, the e-mail shall be sent to all users listed.
5. Click Finish.

19
4.7 E-Mail Direct Links for Shared Files or Folders (Tickets)
Tickets allow both non-MavSpace and MavSpace users access to your files and folders. By using the ticket functionality, you may allow specific access to your folders, their sub-folders, and the files within. A folder ticket can be thought of as
a direct online link to a folder. The person with whom you'd like to grant access to the file or folder will receive an e-mail with the online link. When the link is clicked, the user is taken to the MavSpace interface and the folder's file and sub-
folder listing displays just as you would see it in its regular folder listing screen.
Create a ticket
During the creation of a new ticket, the file or folder's Permissions screen is updated with the new permissions.
1. On the Document Manager screen, Right-Click the selected file or folder, and then click the Manage -> Tickets option.
- OR - On the Manage screen, select the Tickets link.
2. Click the New Ticket button. 3. A new window will appear with default ticket values. You may modify the following:
o Permissions
o Lifetime o Name
o Password 4. When you are satisfied with the values, click Ok to create the ticket.
5. The ticket is now listed in your Tickets screen. You may copy and paste the URL for the ticket into your
preferred e-mail client, or simply place a checkmark in the box corresponding to the ticket, and then click the Email button.
Default Ticket Values
If choosing to accept the default values of a ticket, your ticket has the following default properties:
Property Default Value Available Values
Permissions Viewer (Read Only) Viewer (Read Only) or Contributor (Read, Write and Delete)
Lifetime 30 days 1 minute to an unlimited time
Name
System-determined.
The default name is
"Ticket For <folder_name> <file_name> <appended_number>" where <folder_name> is the folder's
name, <file_name> is the file name, and <appended_number> is a generated identifier, should you
create more than one ticket for this folder or file on a
particular day.
Any name that has not already been
used for another ticket
Password None Passwords do not have a minimum length.
What happens when I e-mail this ticket?
If you have created a ticket in the above manner and have clicked the Email button, an e-mail message is automatically created with the link. From here, you may send ANY user (MavSpace or non-MavSpace) this e-mail. Once the user receives the e-mail, he/she will be able to click on this link and see the folder listing or open the file, depending on
whether the ticket was created for one or more files or one or more folders.
The user will be able to perform functions according to the permissions granted on the ticket.

20
What happens when I send a password-protected ticket?
If you have created a ticket in the above manner, you may send ANY user (MavSpace or non-MavSpace) this e-mail. Once the user receives the e-mail, that user must enter the correct password before being granted access to the folder's listing or the file.
E-mail an existing ticket
1. Right-Click on the file or folder, and then select Manage -> Tickets.
2. Within the Tickets screen, place a check mark in the associated box, and then click the Email button. 3. Your default e-mail client will open and will include the link or passworded link to the ticket.
4. The full path and file name of the ticket will be listed, along with an intellilink which does not require a MavSpace account to access.
5. Click the Exit button in order to exit the Ticket screen.
Note: Once you have finished composing the automatically-generated e-mail message, you may e-mail the link to any
non-MavSpace or MavSpace user. If you have sent the password-protected link, you must separately provide your e-mail recipients the correct password.
4.8 Managing Permissions
Modify current sharing options on a file for another user or group of users
1. Right-Click on the file and select Manage -> Permissions or click the checkbox associated to the file, and then click the Manage icon.
2. Within the Manage screen, click the Permissions link.
3. The Permissions page displays the current permissions on the chosen file and also allows you to change the
current permissions. 4. Adjust the permissions by checking or un-checking the respective permission box.
5. Click the Apply button to view applied changes, or click the Exit button to save the changes and exit the Permissions screen.
Permanently prevent a user or Group of users from sharing your file
1. Right-Click on the file and select Manage -> Permissions or click the checkbox associated to the file, and then click the Manage icon.
2. Within the Manage screen, click the Permissions link.
3. The Permissions page displays the current permissions on the chosen file and also allows you to change the current permissions. Check off the check box next to each user and/or group you wish to permanently remove
sharing privileges. 4. Click the Remove Access button.
Note: It is possible to change all permissions within the Advanced Permissions to Off (unchecked) and keep this user in your list of sharing contacts for this file. If you wish to keep this user without allowing them access
privileges, simply follow the directions for changing the way your file is shared and make all permissions "Off" (unchecked).

21
5 MavSpace Drop Box
The purpose of a drop box is to allow a user to add content without the ability to modify or remove the content once it has been added. There are two types of drop box users -- the submitter and the administrator.
Administrator: A drop box administrator is a user which has either created the drop box, or has been added as
a drop box administrator to an existing drop box. This user has the ability to view, modify and delete any content located within the drop box. The administrator may also close or open the drop box to submissions.
Submitter: A drop box submitter is a user which has been added to the drop box by the drop box
administrator. This user has the ability to add any content from either their local computer or from their existing account. The submitter may view any content they have added to the drop box, however they may not modify or
delete the content. There may be multiple submitters for each drop box, however the submitters will only see
their own files.
Submissions
When creating a new drop box, the administrator may set the date on which the drop box is available for submissions. If
this date is left blank, submissions may be made immediately. The final submission date, or drop box close date, may also be set.
With several submitters to a single drop box, it is highly probable there will be files with the same name added to the
same drop box. If submitter "Sally" adds the file "bird.jpg", and the submitter "Steve" adds the file "bird.jpg" to the same drop box, there will not be any type of conflict or renaming of the file. If, however, the submitter "Sally" adds the file
"bird.jpg" and attempts to add another file "bird.jpg" to the drop box, an error will be received. It is not possible to
upload a file of the same name in an effort to replace the file. You must rename the file.
Permissions
Providing access to a drop box should be done from within the drop box wizard, or the drop box manage pages. Similar
to a wiki, access should not be granted through the traditional share and permissions pages for files and folders. If this should accidentally occur, open and save the drop box. This resets permissions correctly.
Accessing a drop box
The drop box administrator may notify a user of drop box access using either of two methods:
Copy link location: Within the Document Manager, navigate to the location of the dropbox.xapp file of your
choice. Right-click on the file, and then select the "Copy link location" option. You may paste this link into an e-mail, or use it as a web link, etc. If this link is sent to a recipient whom is listed as neither an administrator or a
submitter they will not be able to view the drop box. Drop box details: Navigate to the drop box manage screen. Click on the drop box details link, and then copy
the drop box location into an e-mail, or use it as a web link, etc. If this link is sent to a recipient whom is listed
as neither an administrator or a submitter they will not be able to view the drop box.
Adding Content
Similar to the file upload options in the web view, you have the ability to use either standard or advanced upload options.
When using the advanced upload option, you must have Java 1.5 or newer installed.
5.1 Creating a Drop Box
As the drop box administrator, you may determine who has access to use the drop box and when. Users of the drop box do not have delete or write access to their added files. With Administration access, you may modify, delete, and move
any file.

22
1. Navigate to the Document Manager.
2. Click on the New Dropbox button.
3. Provide a title for the drop box. For example, you may specify a title such as "Fall 2008 Term Papers" or "John
Smith Loan".
4. Provide a description (Optional). 5. You may select a date and time when the drop box will begin accepting files. If you do not specify a date and
time, the drop box will accept files immediately. Click on the calendar icon to select the date, and then use the drop down option to select the time. The time zone defaults to the administrator's time zone as set in their user
settings.
6. You may select a date and time when the drop box will no longer accept file submissions. If you do not specify a date and time, the drop box will accept files until you either manually close the drop box or specify an auto close
date while managing your drop box. 7. Click Next.
8. Use the Find option to locate users and groups for which you wish to add access. 9. Once you have completed adding submitters, click the Finish button.
10. Click the Launch button in the confirmation screen to launch the new drop box.
Once the drop box is created, you will be brought to the drop box administration screen. As an administrator you will
have the following options:
Manage: You may manage the drop box's current settings, including the automatic close and open dates, and
assigning drop box administrators.
Filter: You may filter the files in the drop box according to the user who has submitted the file, and submission
date and time. Once you have selected your filter options, click the Apply Filter button to view the results. Move: Move any or all of the submitted files to another location.
Delete: Delete any or all of the submitted files.
Refresh: Refresh the current view of the drop box. Refreshing will clear search results and any new submissions
will be shown.
Close/Open Submissions: If the drop box is currently open, you will have the option to manually close the
drop box to submissions. If the drop box is currently closed, you will have the option to open the drop box to submissions.
Administering your drop box
1. Navigate to the Document Manager.
2. Navigate to the drop box you would like to administer. 3. Double-click on the file (e.g. my_dropbox.xapp) to launch the drop box administration screen.
4. You may use any of the previously described adminstrator options on your drop box.

23
5.2 Copying Files to Drop Box
As a submitter to a drop box, you have the permission to add any content you wish, however you may not modify the content once it has been added. You may add content by either uploading the file(s), or you may copy the file(s) from
your account. You may view the submitted files as long as the drop box administrator has not moved or deleted them. If the drop box has been closed, you will not be able to submit or view files. The drop box administrator can open or close
the drop box at any time.
Uploading Files
1. Navigate to the drop box, either by using a supplied link or through the document manager screen.
2. Click on the Upload Files button. 3. If you are using the advanced upload screen, you may drag and drop files and folders* directly from your local
computer to the upload screen. If you are using the basic upload screen, click on the browse button to upload
individual files; select the Add File button if you wish to add multiple files.
Note: If you have opted to drag folders into the upload screen, all files will be placed into the drop box in a single location. The folder and sub-folder structure will not be carried through, and it's possible you may
encounter a name conflict should you have multiple files with the same name.
4. Click on the Start Upload button. 5. Click the Next button. 6. You will receive an "Upload Successful" notice, and may select Finish to if you do not wish to provide a
description for the file. Click the Next button to add a description for the file.
7. Enter in the description, and then click the Finish button. 8. You will see the new file(s) in the drop box.
Copy Files From your Account
1. Navigate to the drop box, either by using a supplied link or through the document manager screen. 2. Click on the Copy From Your Account button.
3. Optionally enter in a description for the file.
4. Type in the full path of the file or folder you wish to copy to the drop box. If you are not certain of the location, use the expand icon in order to navigate to the file or folder you wish to copy to the drop box.
5. Click the OK button. 6. You will see the new file(s) in the drop box.
Missing files in the drop box
It is possible that a file you submitted to the drop box a week, or a moment ago may no longer show up in the drop box. Files may be moved by the drop box administrator at any time. Your file is not missing, but rather moved to a location in
which you do not have access.
Closed drop box
A drop box may be closed at any time by the drop box administrator. If the drop box is closed you may no longer submit
content and should contact the drop box administrator. When visiting a closed drop box, it will be plainly displayed as "closed" and none of your content will be listed.
Other submitters content
You are only able to see content which you have submitted. You may not see content added by other submitters.

24
6 Search
Searches allow you to search for files within your MavSpace account. You may search for files you own as well as
files which are not owned by you but for which you have access permission.
Quick Search A Quick Search allows you to search for a file based on the file's name and content within the current folder.
Search A Search allows you to search for a file based on the file's name, the file's properties, or a combination of both.
Advanced Search An Advanced Search allows you to search for a file based on the file's name, the file's properties, or a combination of
both with the ability to add additional criteria at your discretion. Click the drop down arrow to the right of the search area to open advanced search options.
Search Guidelines
Search returns results on whole word matches.
Searches based on common words like "the" and "and" do not return results.
The search criteria is not case-sensitive.
Find results with all of the words by adding a "+" before each word or placing the keyword "AND" between each
word. For example: +Xythos +San + Francisco = Xythos AND San AND Francisco.
Find results with the exact phrase by placing the phrase within quotes.
For example:
"Document Management Suite"
By default, you are finding results with at least one of the words. If you enter more than one word, files with at
least one match are returned.
Find results without the words by passing in a desired match along with a word to exclude. The word(s) to be
excluded are identified by adding a "-" before each word.
For example, to retrieve all documents containing "2006 Expense Report" but excluding documents related to
"Conventions" +2006 +expense +report —conventions

25
6.1 Perform a Basic Search for a File
Quick Search allows you to search for a file based on its name and, if your system is configured to do so, its content. Search allows you to search for a file based on the file's properties as well as content and name.
Perform a Quick Search
1. Type in a partial or full name into the search box 2. Click the Search button, or press Enter.
Perform a Search
1. Click the Expand button to the right of the search button.
The File or
Folder Name
1. Using the drop-down menu, select either Name "Contains" or "Equals".
2. Enter the word in the File or Folder Name field that you wish to find.
File Content
Contains
Enter in the word(s) in the File Content Contains field that you wish to find.
Conditions "Where all these conditions are met" or "Where any of these conditions are met".
Order By Using the drop-down menu, select either Order By "Best Match" or "Most recently
Modified".
2. Click Search.
The search results display a list of the files matching your criteria. From here, you may open the file or perform other
options (e.g. Save Search) with the available buttons.
Save a Search
1. Navigate to the Search or Advanced Search screen.
2. Select criteria for the search. 3. Click the Search button.
4. Click the Save Search button. 5. Within the Save Search window, supply a name for the search.
6. Click Ok.
Save search results
1. Navigate to the Search or Advanced Search screen. 2. Select criteria for the search.
3. Click the Search button. 4. Click the Save Search Results button.
5. Within the Save Search Results window, provide a name for the file and determine the location in which to save it.
6. Use the Expand button in order to view your folders. Click on the folder in which you would like the file saved.

26
7 Bookmarks
Bookmarks are shortcuts to folders and files within your MavSpace account. Using Bookmarks, you can conveniently
create shortcuts to your most frequently accessed folders and files. You can also create shortcuts to other users' folders and files you have been allowed to access.
You may navigate to your bookmarks at any time by clicking on the Bookmarks button.
In order to bookmark a file or folder, you must have read access to that file or folder. Once you bookmark a file or
folder, it will be available each time you login to your account and click on the Bookmarks button which is located in the Navigation Toolbar.
7.1 Create a Bookmark
1. On the Document Manager screen place a check mark in the box associated to the file or folder, and then click
the Create a Bookmark button. - OR -
On the Document Manager screen, Right-Click the selected file or folder, and then click the Bookmark option.
- OR - On the Document Manager screen, click the Bookmark button, and then select the "Manage Bookmarks"
link, and then click the Create a Bookmark button.
2. Provide a name for the Bookmark. 3. Provide the Full Path of the file or folder.
Note: This will be provided for you if you have selected the file or folder first.
4. Optionally use the Expand button to browse to the Full Path of the file or folder. 5. Click Ok.
Bookmarking through e-mail
When sharing a file or folder, you are provided with the option to notify the user via e-mail. When the e-mail is received,
there is a link to the shared file or folder. This link, when clicked will provide an option to bookmark the shared item.
1. Click on the link which is supplied in the e-mail.
2. You are brought to the Bookmark and Subscribe window. Place a checkmark in the Bookmark box. 3. Specify a name for the new bookmark in the space provided.
4. Click OK.

27
7.2 Edit a Bookmark
1. On the Document Manager screen, click the Bookmarks and Searches icon, and then click the Manage Bookmarks link.
2. Place a checkmark in the box associated to the Bookmark you would like to modify, and then click the Edit button.
3. Modify the Bookmark Name and/or the Full Path. 4. Click Submit.
7.3 Delete a Bookmark
1. On the Document Manager screen, click the Bookmarks and Searches icon, and then click the Manage
Bookmarks link. 2. Place a checkmark in the box associated to the Bookmark you would like to delete, and then click the Delete
button.
3. The Bookmark will be immediately deleted.
8 Subscriptions
Subscriptions automatically notify you when a file or folder has been viewed, changed, or commented. Subscription notifications are sent via e-mail either when the viewing, changing, or commenting occurs or at a certain
time of day. Such notifications are known as subscription reports. The type of report (view, change, or comment) and
frequency of the report is determined when the subscription is created.
8.1 View all existing Subscriptions system wide
1. Click on the Home link in the top left of the main menu. 2. Within the Document Manager screen, click on the Reports & Tools tab.
3. Click on the My Subscriptions tab.
8.2 Cancel/Un-subscribe an existing Subscription
1. Click on the Home link in the top left of the main menu.
2. Within the Document Manager screen, click on the Reports & Tools tab. 3. Click on the My Subscriptions tab.
4. Place a checkmark in the box or boxes associated to the subscription or subscriptions you wish to cancel. 5. Click on the Unsubscribe button.
8.3 Automatic cancellation of a Subscription or notification
Subscriptions and their notifications are also automatically canceled due to certain changes within the system. If the
subscribed file or folder is deleted, the subscription is automatically canceled.
If the permissions of a file or folder are changed such that the current subscriber no longer has the correct access to view or edit that file or folder, notifications will no longer be sent; however, the subscription will still exist.

28
9 Versioning
The Versioning function is an effective way to keep track of the changes made to any file. Versioning allows you to see
changes that were made each time a file was saved; this is especially useful when there are multiple users making changes.
When you turn on the Versioning option for a file, the system automatically keeps a copy of each file that is updated. If
you or another user edits your file and saves the changes, Versioning allows you to go "back" to the older copy before the changes were made. Versioning provides an automatic backup for overwritten files.
Versioning also includes the ability to Checkin and Checkout a file. By checking a file in and out (while versioning is enabled), you can make multiple edits to the file without saving multiple versions of the file. Checkin and Checkout allows you to better leverage your versioning system; you can control exactly which versions are saved in a file's history.
9.1 Turn Versioning on or off for a file
1. Navigate to the Document Manager screen. 2. Navigate to the file for which you wish to turn on versioning.
3. Right-Click the selected file, and then click the Manage -> Versioning option. - OR -
On the Manage screen, select the Versioning link.
4. Use the Enable/Disable Versioning button to turn versioning on or off.
5. Click the Exit button to exit the Versioning screen.

29
9.2 View an older version of a file (only applicable if versioning is On)
1. Navigate to the Document Manager screen. 2. Navigate to the file for which you wish to turn on versioning. 3. Right-Click the selected file, and then click the Manage -> Versioning option.
- OR - On the Manage screen, select the Versioning link.
4. The Versioning window displays each "stage" of an evolving document: Version 1, Version 2, etc. 5. Clicking on the version number will allow you to view (not edit) the file in that particular stage. For example, to
view "Version 1" click on "Version 1" and you will be able to view the file prior to any changes made in later versions.
The versioning system also allows you to copy any version of your file, thus creating a fully editable copy of your file at any stage in its history.
9.3 Regain an older version of a file
1. Navigate to the Document Manager screen. 2. Navigate to the file for which you wish to turn on versioning.
3. On the Document Manager screen, Right-Click the selected file, and then click the Manage -> Versioning option.
- OR -
On the Manage screen, select the Versioning link. 4. The Versioning window displays each "stage" of an evolving document: Version 1, Version 2, etc.
5. Place a check in the box associated to the file version you wish to copy/regain. 6. Click the Copy button in the Versioning window and specify or browse to a destination path for the new copy.
7. To rename the file, simply change its name in the Destination text box and click on Ok. The copied version now appears in the current folder listing.