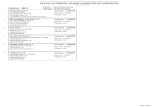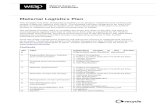MLP Troubleshooting - Altair Avionics Ground Station : …turbinetracker.com/GSS/Support/MLP...
Transcript of MLP Troubleshooting - Altair Avionics Ground Station : …turbinetracker.com/GSS/Support/MLP...
ALTAIR AVIONICS CORP
CUST-T-414-1 MLP Troubleshooting 14 Sep 2006 Page 1 of 8
MLP Troubleshooting Fault Isolation Checklist for MLP
NOTE: Ensure you have the current version of the Monitor Link Program (MLP) installed on your computer before attempting to use this Checklist.
The current version is available from the TurbineTracker™ website under the “Support Tab” by selecting the “Systems Update” button on the left and following the on screen instructions (See Checklist CUST-T- 417-1).
NOTE: All of our updated Manuals, User's Guides and Checklist are available free of charge for TurbineTracker™ users under the “Support Tab” by selecting the “Documents” button.
TIPS AND TRICKS: An easy way to verify successful connection between MLP and your Processor is to accomplish “MLU Status” under the MLU Menu.
Receiving the “MLU Status Processing Complete” prompt and the display of the processors status indicates a connection has been established between the computer and the processor.
NOTE: This checklist addresses troubles most commonly encountered by operators and maintainers. STEP 1. Define your Trouble and Probable Cause and accomplish the Remedy. If the Probable Cause and Remedy does not solve the problem, move to the next Probable Cause and Remedy. If the Trouble is not listed or all probably causes and remedies have failed, proceed to step 2. TROUBLE PROBABLE CAUSE REMEDY Unable to establish Communication with Processor
Bus AND Battery Power Not on
Activate Bus AND Battery Power
Battery is disconnected Ensure battery is connected and powered on
Copyright © 2006 ALTAIR AVIONICS CORPORATION - All rights reserved 1
ALTAIR AVIONICS CORP
TROUBLE PROBABLE CAUSE REMEDY Unable to establish Communication with Processor (continued)
System Power Up (Loopback Test) not successful
Accomplish Tests in accordance with the Instructions for Continued Airworthiness - If still fails Go to Step 2
RS 485 Cable not connected
Connect RS 485 Cable from your computer to Cockpit Download Port
RS 485 Cable not set to CONF (Configuration)
Set RS 485 Cable to CONF
Laptop Communication port is not avalable
Check your Windows Device Manager for installed port
Communications port being used by other Devices or Software
Stop other applications like Active Synch, Camera programs, Serial Mouse & etc
USB adapter drivers not correctly installed
Re-install Drivers
USB hardware incompatible with RS 485
Use Altair recommended adapter or Download Cable
Firewall or Security settings blocking MLP
Insure MLP can operate through your Firewall and write files to your C:\ Hard Drive
Improper .mlu loaded Accomplish Auto Detect.
ConXall Connector behind the Cockpit Download Port assembly is wired incorrectly or is loose
Ensure ConXall connector wired in accordance with the Installation Manual or ICA
Download Port of processor is not functioning correctly
Accomplish Download Port Test in accordance with the ICA - If still fails Go to Step 2
Copyright © 2006 ALTAIR AVIONICS CORPORATION - All rights reserved 2
ALTAIR AVIONICS CORP
TROUBLE PROBABLE CAUSE REMEDY Unable to establish Communication with Processor (continued)
Processor is not functioning correctly
Accomplish Processor Test in accordance with the ICA - If it still fails Go to Step 2
After establishing a connection repeated message “Hit OK after ensuring the Unit is in configuration Mode”
RS 485 Cable no longer connected
Connect RS 485 Cable from your computer to Cockpit Download Port
RS 485 Cable not set to CONF (Configuration)
Set RS 485 Cable to CONF
Power was Removed Ensure Bus AND Battery Power are still activated
Configuration File Loaded with Errors - Temporary Fault occurred while loading configuration file
Accomplish “MLP manual load config into processor” checklist
After selecting “Reset Log” the “Unable to Verify Log is Reset” Message
Temporary Fault occurred while retrieving log data
Accomplish “MLP manual retrieve log data” checklist
MLP aborts or freezes during log retrieval
Power Manager, Screen Saver or other process interrupted MLP
Disable Power Manager or Screen Saver accomplish “MLP manual retrieve log data” checklist
Sensor Values display 9999.9999 in the log data or while viewing live data Is it the TOT sensor? If no, move to next sensor below
Alumel/Chromel wired backwards
Wire Alumel/Chromel in accordance with the Installation Manual, if OK Go to Probable Cause for All Other Sensors
Copyright © 2006 ALTAIR AVIONICS CORPORATION - All rights reserved 3
ALTAIR AVIONICS CORP
TROUBLE PROBABLE CAUSE REMEDY All Other Sensors Sensor Values display 9999.9999 in the log data or while viewing live data
Wire(s) not prepared nor connected properly
Ensure wire(s) is/are properly prepared and connected per the Installation Manual
Sensors not functioning nor powered properly
Accomplish Sensor Tests in accordance with the Instructions for Continued Airworthiness
Sensor Values are NOT displaying 9999.9999 but are displaying unexpected values in the log data or while viewing live data Is it the Airspeed and Altitude Values? If no, move to next sensor.
NOTE: Airspeed and Altitude are not sensors but are calculated values from pitot and static sensors, respectively Airspeed displaying 345 Knots and Altitude displaying 145,000 Ft indicates Pitot and Static Sensors are wired backwards
Wire the Pitot Sensor and the Static Sensor in accordance with the Installation Manual Go to Probable Cause for All Other “Analog” Sensors (choose applicable trouble depending upon if calibration was previously done or not)
All Other Sensors (Analog Sensor Not Previously Calibrated)
Sensor not calibrated correctly
Accomplish Calibration Checklist
Wire(s) not prepared nor connected properly
Ensure wire(s) is/are properly prepared and connected per the Installation Manual
Sensors not functioning nor powered properly
Accomplish Sensor Tests in accordance with the Instructions for Continued Airworthiness
All Other Sensors (Speed Signal or Digital Sensors)
Wire(s) not prepared nor connected properly
Ensure wire(s) is/are properly prepared and connected per the Installation Manual
Copyright © 2006 ALTAIR AVIONICS CORPORATION - All rights reserved 4
ALTAIR AVIONICS CORP
CUST-T-414-1 MLP Troubleshooting Page 5 of 8 The most common causes of MLP rejecting calibration entries: (Failed Calibration Reasonableness)
Attempting to calibrate a faulty sensor. Attempting to calibrate a new sensor after a faulty sensor calibration factor has been accepted (after calibrating a faulty sensor). Attempting to calibrate a sensor that is incorrectly defined in the configuration file.
TROUBLE PROBABLE CAUSE REMEDY MLP will not accept entered calibration factors
Calibration points are to close together
Use point one of <20% and point > 80% of sensors range
Calibration values were entered for a bad sensor and MLP determined them unreasonable
Troubleshoot and/or replace the sensor as per ICA
Calibration values entered where determined unreasonable by MLP
After determining why the values are so far from normal, disable MLP reasonableness checks
Copyright © 2006 ALTAIR AVIONICS CORPORATION - All rights reserved 5
ALTAIR AVIONICS CORP
CUST-T-414-1 MLP Troubleshooting Page 6 of 8
ATION - All rights reserved
User Entry Requirements for CALIBRATION (Input
Validation)
CUSTOMER CHECKLIST
in
MLP has built-in checks, which may be disabled (reasonableness) to ensure minimally acceptable values are supplied during calibration.
.
Refer to the Calibration Checklist that can be
downloaded from TurbineTracker™ by
selecting the Documents button under the Support
tab
Copyright © 2006 ALTAIR AVIONICS CORPORATION - All rights reserved 6
ALTAIR AVIONICS CORP
CUST-T-414-1 MLP Troubleshooting Page 7 of 8 CAUTION: The disabling reasonableness procedure is for expert users under Altair direction only
Selecting Options under the Edit menu will Launchthe MLP Setup Options pop-up window
MLP defaults to automatically verify the values that the user
enters during calibration against a table of reasonable values. If the
value is determined as unreasonable MLP rejects it.
The Expert User has the option to bypass the verification and force MLP
to accept all inputs by deselecting (removing the checkmark)
NOTE: MLP defaults to having Enable Calibration Reasonableness Check enabled (checked) every time you open MLP.
Expert user’s have the ability to de-select “Enable Calibration Reasonableness Checks” or select “Allow calibration of all sensors” TROUBLE PROBABLE CAUSE REMEDY Unable to view .log files
.log files are not associated with a text editor
Associate a text editor (recommend Wordpad) to open .log files
Unable to view .hst files
.hst files are not associated with a text editor
Associate a text editor (recommend Wordpad) to open .hst files
.DLL errors during MLP Installation or while using MLP
Outdated or Corrupt dlls on your computer
Write down the dll error, what you were doing, and go to step 2
Copyright © 2006 ALTAIR AVIONICS CORPORATION - All rights reserved 7
ALTAIR AVIONICS CORP
Copyright © 2006 ALTAIR AVIONICS CORPORATION - All rights reserved 8
CUST-T-414-1 MLP Troubleshooting Page 8 of 8 Monitor Failed System Bootup
Bad Loopback Test Wiring from Monitor to Sensor
Bad sensor reading Bad resistance or voltage measurements on wires
Sensor Bad sensor reading
Good Resistance and Voltage measurements on wires Cockpit Download Port
Unable to Communicate with Monitor Bad voltage measurements on Cockpit Download Port Wires Different download cable doesn’t work
Download Cable Good Loopback Test Unable to communicate with Monitor Good voltage measurements on Cockpit Download-port wires Different download cable works Laptop Laptop Com Port not configured (Device manager) Software Program or Hardware using Com Ports STEP 2. If unable to resolve trouble contact Altair Avionics Product Support and have the following information available: NOTE: If you fail to provide any of the information below, turnaround time for solving your problem will be longer! Please have the information ready. a. TurbineTracker Account Name b. Install Description (Tail Number) c. What you were doing & indications received d. Problem history e. MLP Session .hst files f. Processor Log Files g. Live Data Files h. Contact information