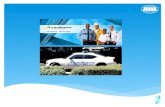MKK e-GEM USER GUIDE FOR ISSUERSMKK e-GEM USER GUIDE FOR ISSUERS 3 1. Access to e-GEM You can access...
Transcript of MKK e-GEM USER GUIDE FOR ISSUERSMKK e-GEM USER GUIDE FOR ISSUERS 3 1. Access to e-GEM You can access...

MKK e-GEM USER GUIDE FOR ISSUERS

MKK e-GEM USER GUIDE FOR ISSUERS
2
Contents
1. Access to e-GEM 3
2. System Requirements 4
3. Reset Password 5
4. Operations of Authorization 6
5. Operations before the meeting 7
5.1 ISIN Definition 7
5.2 Notification List 7
5.3 Convocation 9
5.4 Prepare Shareholders List 10
6. Meeting Day Procedures 11
6.1 List of Shareholders 11
6.2 List of Electronic Attendees 12
6.3 List of Physical Attendees 12
6.4 Managing the Meeting 15
6.5 Discussing the Agenda 17
6.6 Voting 19
6.7 Adding Agenda Items 23
6.8 Ending the Meeting 25
6.9 Dashboard 25
7. After the Meeting 26
7.1 Archive 27

MKK e-GEM USER GUIDE FOR ISSUERS
3
1. Access to e-GEM
You can access to e-GEM by choosing your country on https://e-gemglobal.com
On the following page, click Login under Issuer / Intermediary Institution.
Your CSD or Africlear will register a person as company user on e-GEM of which identity and
communication info is provided by your company. User ID and Password for authorized company
user will be sent to the e-mail addresse provided. Enter User ID/Password and click “Login”.
On the following screen, select your organization from the menu and click “Next”

MKK e-GEM USER GUIDE FOR ISSUERS
4
Below functions are found on main company page:
Meeting convocation, preparing list of shareholders, managing notification, authority and password
operations, ISIN definiton and archive services.
2. System Requirements
Click “System Requirements” on e-GEM main page to check your system eligibility.

MKK e-GEM USER GUIDE FOR ISSUERS
5
Control elements list will appear as seen below.
3. Reset Password
To change your e-GEM password, go to the Reset Password screen, enter your ID or e-mail to the
field and click “Send”.
A confirmation code will be sent to your e-mail addresse. Reset your password by entering this
code and the new password defined by yourself. Click “Save”.

MKK e-GEM USER GUIDE FOR ISSUERS
6
4. Operations of Authorization
Companies can define persons who will use the system on their behalf. Click “Operations of
Authorization” in the menu.
Enter User ID, select “Issuer” from the drop-down menu and click “Get Info”. The user details will
appear on the screen1. Select the organization you want to give authority for and transfer it to the
“Authorized Members” box. Click “Save” to finish. Click “Clear” to restart. To cancel the
authority, simply remove the organization from “Authorized Members” box to “All Members”
box.
1 The person must be previously registered to the system by the CSD or Africlear.

MKK e-GEM USER GUIDE FOR ISSUERS
7
5. Operations before the meeting
5.1 ISIN Definition
Companies have to define their share (ISIN) and capital information to the system. Click “ISIN
Definition” in the left menu and enter required information. If your company doesn’t have share
groups, enter (-) to the ISIN Group section. Click “Save” to finish. Repeat the process to enter a
new group of shares. You can update or delete any ISIN entry on this screen by clicking update and
delete icons next to the relevant entry.
5.2 Notification List
Shareholders registered in the Notification List receive general meeting information once the
convocation is made. You can either load a CSV file or enter Name/Surname/Title, e-mail and
phone number of the shareholders to the relevant fields. Click “Save” after entering required
information.

MKK e-GEM USER GUIDE FOR ISSUERS
8
Below is the CSV file format to upload Notification List:
Field Type Characters Compulsory/Optional Additional Specifications
Item NO N Max. 17 C Must be unique for each file
Name-
Surname/Title A Max. 50 C
E-mail A Max. 50 C
Phone number A Max. 20 O
For Instance:
1,MUSTAFA AKGÜN,[email protected],121415454
Click “Update” icon next to the relevant entry to make changes. To delete an entry, select i,t from
the list and click “Delete”.

MKK e-GEM USER GUIDE FOR ISSUERS
9
5.3 Convocation
To start the convocation, click “General Meeting Operations” on the lkeft menu. Click
“Convocation” to proceed to the screen to enter meeting details.
Below screen allows you to enter meeting information:
1. Select meeting type (In case you make convocation for preferred shareholders, you should
also select the relevant share group)
2. Enter meeting date and time
3. Enter the location info for the meeting
4. Sample agenda items are displayed on the screen. You can change, delete and move them.
You can also add new agenda by clicking “Add Agenda”.
5. Upload any meeting documents for the related parties to examine and download. Choose the
file from your computer by clicking “Browse”, select a document type from the drop-down
menu, select the year and click “Add”.
1
2
3
4
5

MKK e-GEM USER GUIDE FOR ISSUERS
10
After entering the meeting information click “Save” to start the convocation. Notification via e-mail
will be sent to the shareholders that are previously registered to Notification List as explained under
section 5.2.
When the convocation is made, the meeting will appear on the General Meeting Operations screen.
You can update any of the meeting information and documents by clicking “Update” until the end
of the day before the meeting. Click “Cancel” to cancel the meeting until the end of the day before
the meeting.
5.4 Prepare Shareholders List
Shareholders List must be prepared before the general meeting. Click “Prepare Shareholder
List” on the left menu. Click “Save” after entering required information. It is also possible to
create the list at once by uploading CSV file.

MKK e-GEM USER GUIDE FOR ISSUERS
11
Below is the CSV file format for Shareholder List:
Field Type Characters Compulsory/Optional Additional Specifications
Item NO N Max. 17 C Must be unique for each file
General Meeting
Reference No. N Max. 10 C
ID A Max.20 C Investor’s ID
Name-
Surname/Title A Max. 250 C
Info must be consistent with the ID no
if the investor is previously registered
on the system.
Tax No. A Max.20 O
Nationality A 1 C Must be entered as D for Domestic or
F for Foreign
E-mail A Max. 150 C
Info must be consistent with the ID no
if the investor is previously registered
on the system.
Intermediary
Institution Code A Max. 20 C
Code must be defined for the country.
ISIN A Max.12 C Code must be defined for the issuer.
Share nominal
value N
Number
(20.6) C
For Instance:
1,1234567,12345678901,XXXX YYYY,,F,[email protected],AK1,TRMUSTAFAPS1,1
2, 1234567,12345678902,AAAA BBBB,,,[email protected], , ,
6. Meeting Day
6.1 List of Shareholders
Click “List of Shareholders” on the left menu. Choose the relevant meeting from the drop-down
menu. Shareholders list will be displayed. These list consist of the shareholders previously defined
via screens under “Prepare Shareholder List” on the left menu as explained under section 5.3.

MKK e-GEM USER GUIDE FOR ISSUERS
12
6.2 List of Electronic Attendees
Sub-menu will appear when you click “List of Shareholders” on the left menu. Click “List of
Electronic Attendees” on this-sub menu. Choose the relevant meeting from the drop-down menu
to display the list of the shareholders who registered themselves as electronic attendees for this
meeting on e-GEM. Share nominal values, share groups, representative information if any are also
displayed on this list. Click pdf/excel icons to download the list in the desired format.
6.3 List of Physical Attendees
Sub-menu will appear when you click “List of Shareholders” on the left menu. Click “Physical
List of Attendees” on this sub-menu. Choose the relevant meeting from the drop-down menu,
enter the ID number of the relevant shareholder and click “Search” to display the shareholder.
Share nominal value, share group, representative information if any are also displayed. Please note
that to use this function, the shareholder must be previously added to the Shareholder List by the
company as explained under section 5.3. Shareholders who registered their preference to
electronically attend the meeting cannot be added as physical attendee. Click “Save” to finish.

MKK e-GEM USER GUIDE FOR ISSUERS
13
To enter or update representative information for a physical attendee, add the attendee as explained
in the previous paragraph. Click “Update Representative”. Enter the representative ID number
and name in the pop-up window. Click “Save” to finish.
Another way to add physical attendees to the list is to manually enter the information as shown
below. This way, it is possible to add shareholders who are not previously registered to the
Shareholder List. Choose the relevant meeting from the drop-down menu, click “Add Line”, enter
the information in the pop-up window, click “Save” to finish.

MKK e-GEM USER GUIDE FOR ISSUERS
14
Physcial attendees added to the list either from the system or manually, are displayed on the below
part of the screen. Choose an entry and click “Delete” to remove entries. Click pdf/excel icons to
download the list in the desired format.
To download and print the List of Physical Attendees, click on the pdf/excel icon as shown below:

MKK e-GEM USER GUIDE FOR ISSUERS
15
6.4 Managing the Meeting
Click “General Meeting Operations” on the left menu. Choose the relevant meeting and click “e-
Meeting Hall”.
You will be directed to General Meeting Management screen.
(1) You can select the agenda items to be discussed and voted
(2) Opinions are displayed here
(3) Chair can enter text to the flow text
1
2
3
5
5
4

MKK e-GEM USER GUIDE FOR ISSUERS
16
(4) Flow text
(5) Live broadcast
(6) Vote results and meeting minute update
To start the general meeting, click “Start the Meeting”.
You can also cancel the meeting by clicking “Cancel” or postpone it by clicking “Postpone” buttons.
In case you want to postpone the meeting, enter the new meeting date, hour and reason for
postponing in the pop-up screen as shown below. Click “Save” to finish. The new meeting will
continue from the point where the postponed meeting was left.

MKK e-GEM USER GUIDE FOR ISSUERS
17
If you cancel the meeting, a reason for cancellation should be entered to the below sceen. The
attendants are notified of this reason.
6.5 Discussing the Agenda
Choose relevant agenda and click “Start Discussion”. It is possible to start discussion for agenda
items in desired order. Also any agenda item can be discussed more than once. There is no time limit
for discussions. Each attendee can send up to 2 opinions per agenda item, 600 characters maximum
each. To end the voting click “End Discussion”. Discussion also automatically ends when you start
voting by clicking “Start Voting”.

MKK e-GEM USER GUIDE FOR ISSUERS
18
Opinions sent by the attendees are displayed in the Suggestions part of the screen. If the opinion is
too long, a short part of it is displayed on this screen. To read it in whole, click “Read” next to the
relevant opinion. Click “Read All” to see all the opinions at once. A pop-up screen will be displayed.
Only the issuer company can see and read the opinions unless they are transferred to the Flow Text
at the right end of the screen. To do this, click “Transfer to the flow text” button on the pop-up
screen.

MKK e-GEM USER GUIDE FOR ISSUERS
19
6.6 Voting
You can vote the agenda items in desired order. Also it is possible to vote any agenda more than
once. Click “Start Voting”. The voting period is 2 minutes. You can follow the voting period from
the timer on the screen as well as the ratio of the electronic attendees who sent their votes to all the
electronic attendees. Voting period will end earlier if all electronic attendees sent their votes before
the termin.
Once the voting ends, Electronic Voting Results screen is automatically displayed as shown below.
Although electronic votes are automatically aggravated and shown on the screen, physical votes
should be calculated and entered by the company. However, physical votes should be entered only
if there are reject votes since share amount of the physical attendees will automatically appear in
the Physical Approve field. Also royalty ratio for different share groups and acceptance thresholds for
different agenda items should be provided.

MKK e-GEM USER GUIDE FOR ISSUERS
20
Click “Calculate” to see the results. System displays the result on the below part of the screen as
shown below.
“Vote Details” function allows you to see shareholders’ vote details as shown below:

MKK e-GEM USER GUIDE FOR ISSUERS
21
Click “Enter the results” to register the vote result on the system. You can click “Show the
Results” next to the agenda item to see and change the votes if necessary during the meeting. The
result is displayed on the flow text to all attendees.
If a dissenting opinion sent with a reject vote, a notification message is displayed once the voting
period ends as shown below. Click “OK” to return to the Electronic Voting Details screen to calculate
the votes.

MKK e-GEM USER GUIDE FOR ISSUERS
22
You can click on “Dissenting Opinions” on the Electronic Voting Details screen to display them.
On Dissenting Opinions screen, you can choose an agenda item to display the relevant dissenting
opinions if any by chhosing from drop-down menu. You can also download them in pdf/excel format
by clicking on the relevant icon.
It is possible to change the vote result by clicking the result seen as Accepted, Rejected or Informed
next to an agenda item. You can choose one of Accept, Reject or Informed options. You can directly
click “Enter Result” next to an agenda to enter Informed as a result, if the agenda will not be voted.

MKK e-GEM USER GUIDE FOR ISSUERS
23
6.7 Adding agenda items
It is possible to add agenda or sub-agenda during the meeting. Sub agendas may be used to discuss
and vote proposals for a certain agenda. Click “Add Agenda” to display the Agenda Item
Management pop-up screen.
Choose either Agenda Sub Item or Extra Agenda Item. You should first end any agenda discussions
by clicking “End Discussion” before adding sub or extra agendas.

MKK e-GEM USER GUIDE FOR ISSUERS
24
Extra agenda item will be added at the end of the agenda list while sub agenda will be shown under
the relevant agenda as shown below.

MKK e-GEM USER GUIDE FOR ISSUERS
25
6.8 Ending the meeting
Click “Finish the meeting” to end the session. It is possible to open the General Meeting Management
screen afterwards and start the meeting until the end of the day.
6.9 Dashboard
Dashboard screen displays realtime statistics and graphics regarding the meeting together with live
broadcast. It is possible to display Dashboard screen to inform physical attendees in the meeting
room.
To access Dashboard, click “Dashboard” under the General Meeting Operations section on the let
menu.

MKK e-GEM USER GUIDE FOR ISSUERS
26
7. After the meeting
You can upload meeting minutes to e-GEM. Click “Add Minutes” and upload the file from the pop-
up screen. Click “Save” to finish.
To see the voting results click “Show Vote Results”. Click on pdf/excel icons to download the report
in the desired format.

MKK e-GEM USER GUIDE FOR ISSUERS
27
7.1 Archive
Click “Archive” on the left menu. Choose the meeting, select a document type from the drop-down
menu and click “Download”. Document types are dissenting opinion, shareholder list, flow text,
electronic vote detail, electronic opinions, meeting minute, list of electronic attendees and list of
physical attendees.