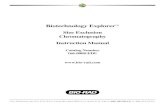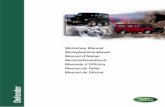MJUC Manual
-
Upload
sebastian-rehbein -
Category
Documents
-
view
11 -
download
5
description
Transcript of MJUC Manual

MJUC variable-mu compressor
- USER GUIDE -
Klanghelm

Quick Start Guide
2
Klanghelm MJUC
PAGE 3
PAGE 4-6
PAGE 7

Quick Start Guide
3
Automatic gain compensation (auto-makeup):The calculated MakeUp level is based on the RMS-difference between input level and compressed signal. It gets recalculated (and applied) each time when a gain reduction affecting control is changed. This calculated makeup level is saved with the session. It's recommended to leave AGC OFF when using automation, since it might lead to undesired results when automating.
NOTE: When AGC is ON, you can still fne-tune the output level with the make-up control
Klanghelm MJUC
Click on the logo to enter the global settings menu and credits.SEE PAGE 8
Click to enter the preset menu incl. save, save as default, copy/paste presets or copy plugin states
Next preset Previous preset
Sets the reference level not only for the VU meter but also for the entire signal path.Click to enter a value. If you click at the “CAL” label use can also drag the mouse to change the calibration level. Or position the mouse pointer over the CAL label and use the mouse wheel.
Choose between 3 models:
MK 1: inspired by early variable-mu designs with very gentle compression characteristics and lots of vibe.
MK2: more obvious, forward sounding compression based on american designs from the 60s.
Mk3: modern interpretation of the variable-mu topic. very flexible and punchy
Click to switch between two plugin states.
To copy one state to the other enter the preset menu and select “copy A to B” or “copy B to A” depending on which state is active.
NOTE: the states aren't saved with your session. When re-opening, both states are set to the plugin state you've saved with the plugin instance in your session.
Click to en/disable high quality processing (oversampled and more accurate models)
Choose between 5 GUI-sizes. Right click to switch to a bigger size. Right click while holding down Alt switches to a smaller size.

Quick Start Guide
4
Sidechain HighPassFilter cutoff frequency (Hz)
Make-up/output gain (dB)
DRIVE:Determines the saturation amount for input & output stage. When set to CLEAN, only the compression stage is active, saving CPU
Mix unprocessed and processed signal.
VU mode:Input, Output, Gain Reduction or OUT-IN: RMS difference Out minus InRight click to switch to next option.Right click while holding down the Alt key switches to the previous option. Mouse-wheel input is also possible.
Klanghelm MJUC - Mk1
Timing constants of the compressor:
1: fast attack/fast release2: slow attack/medium release3: slow attack/longish release4: slow attack/long release5: slow attack/fast program dependent release6: fast attack/long program dependent release
Switches between compression and limiting
Click on the meter to bypass MJUC.
Sets the compression amount
CHANNEL MODE (only visible on stereo channels): Click to choose MONO, STEREO or DUAL MONO confguration.Right click to switch to next option.Right click while holding down the Alt key switches to the previous option. Mouse-wheel input is also possible.
Click to bypass/un-bypass the plugin
TIMBRE sets the overall tone by modifying the frequency response of the gain stages.-5=prominent mids, attenuated highs (Dark)0.=mostly neutral+5=”smiley curve” (HiFi) Click the arrow to
show/hide the bottom panel

Quick Start Guide
5
Sidechain HighPassFilter cutoff frequency (Hz)
Make-up/output gain (dB)
Mix unprocessed and processed signal.
Klanghelm MJUC - Mk2
Sets the compression ratio
Enables the interstage transformer, which separates the gain reduction stage from the fnal gain stage. Alters the tone and character of the compression, helps to reduce overall noise of the unit. Leads to cleaner and clearer compression characteristics.
Program- dependent ATTACK from around 0.8 ms up to 35 ms
Program- dependent RECOVERY (release) from around 20 ms up to 3.6 sec.
Click on the meter to bypass MJUC.
Sets the compression amount
Enables a second variable mu tube stage, which leads to denser compression characteristics.
TIMBRE sets the overall tone by modifying the frequency response of the gain stages.-5=prominent mids, attenuated highs (Dark)0.=mostly neutral+5=”smiley curve” (HiFi)
Click to bypass/un-bypass the plugin
Click the arrow to show/hide the bottom panel
DRIVE:Determines the saturation amount for input & output stage. When set to CLEAN, only the compression stage is active, saving CPU
VU mode:Input, Output, Gain Reduction or OUT-IN: RMS difference Out minus InRight click to switch to next option.Right click while holding down the Alt key switches to the previous option. Mouse-wheel input is also possible.
CHANNEL MODE (only visible on stereo channels): Click to choose MONO, STEREO or DUAL MONO confguration.Right click to switch to next option.Right click while holding down the Alt key switches to the previous option. Mouse-wheel input is also possible.

Quick Start Guide
6
Sidechain HighPassFilter cutoff frequency (Hz)
Make-up/output gain (dB)
DRIVE:Determines the saturation amount for input & output stage. When set to CLEAN, only the compression stage is active, saving CPU
Klanghelm MJUC - Mk3
Sets the compression ratio
Enables the interstage transformer, which separates the gain reduction stage from the fnal gain stage. Alters the tone and character of the compression, helps to reduce overall noise of the unit. Leads to cleaner and clearer compression characteristics.
Program- dependent ATTACK from around 0.4 ms up to 35 ms
Program- dependent RECOVERY (release) from around 20 ms up to 3.6 sec.
Mix unprocessed and processed signal.
Click on the meter to bypass MJUC.
Sets the compression amount
Enables a second variable mu tube stage, which leads to denser compression characteristics.
TIMBRE sets the overall tone by modifying the frequency response of the gain stages.-5=prominent mids, attenuated highs (Dark)0.=mostly neutral+5=”smiley curve” (HiFi)
move the slider to the right for a punchier compression behaviour, also great for bass heavy signals to avoid distortion when using fast attack and recovery times
Click to bypass/un-bypass the plugin
Click the arrow to show/hide the bottom panel
VU mode:Input, Output, Gain Reduction or OUT-IN: RMS difference Out minus InRight click to switch to next option.Right click while holding down the Alt key switches to the previous option. Mouse-wheel input is also possible.
CHANNEL MODE (only visible on stereo channels): Click to choose MONO, STEREO or DUAL MONO confguration.Right click to switch to next option.Right click while holding down the Alt key switches to the previous option. Mouse-wheel input is also possible.

Credits & Global Settings window
7
Displays a text box below each knob, where you can review and edit the control value
Close the GLOBAL SETTINGS menu without saving
Klanghelm MJUC
Shows an explanation, when hovering over a control
Sets the mouse drag sensitivity when moving a knob on the GUI
sets the mouse drag behaviour when moving a knob on the GUI
Sets the behaviour of the gain reduction meter (when the VU-meter is set to GR).When set to SLOW, the gain reduction is shown with the timing constants of a standard VU meter. When set to fast, the GR meter acts like a peak gain reduction meter.
Click to save the global settings and close the menu.NOTE: the changes affect the current instance immediately. All other active MJUC instances will be affected on project reload.
The global settings are saved here:Windows: C:\Users\<username>\AppData\Roaming\Klanghelm\MJUC\settings.xmlOSX: /Users/<username>/Library/Klanghelm/MJUC/settings.xml
If you want to revert to the FACTORY global settings, simply delete the settings.xml fle from your HDD.
Click on the hyperlink to visit the Klanghelm website

Klanghelm MJUC
8
WORKFLOW:1. make sure, that your input signal hits around 0dBVU. This is the optimal working level for MJUC.2. use the COMPRESSION to adjust the compression to taste.3. use the MAKE-UP control to compensate for any volume loss caused by the compression.
Workflow and Preset system
User Presets Path:Windows: C:\Users\<username>\AppData\Roaming\Klanghelm\MJUC\UserPresetsOSX: /Users/<username>/Library/Klanghelm/MJUC/UserPresets
Location of the Default State:Windows: C:\Users\<username>\AppData\Roaming\Klanghelm\MJUC\default.xmlOSX: /Users/<username>/Library/Klanghelm/MJUC/default.xml
If you want to revert to the FACTORY default settings, simply delete the default.xml fle from your HDD
PRESETS:Use the arrow buttons to select the previous/next preset or click in the preset feld to select a preset from the drop down menu.To save your own default setting, click on the preset-feld, then choose save->save as default.Please note that the GUI size is saved here too. So you can defne your preferred GUI size here, which is recalled when opening a new plugin instance.

Code and GUI: Tony Frenzel
Special thanks to the beta testers.
VST and VST3 are trademarks of Steinberg Media Technologies GmbH. Audio Unit is a trademark of Apple, Inc. AAX and RTAS are trademarks of Avid, Inc.
9
CreditsKlanghelm MJUC