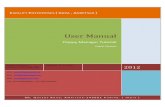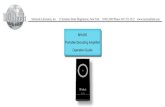MixPre II Series - Video Data · 2. Auto-copy to USB drives. 3. USB to approved 3rd party control...
Transcript of MixPre II Series - Video Data · 2. Auto-copy to USB drives. 3. USB to approved 3rd party control...

User Guide
Multichannel Recorders | Mixers | USB Audio Interfaces
MixPre II Series

Legal NoticesProduct specifications and features are subject to change without prior notification. Copyright© 2019 Sound Devices, LLC. All rights reserved.This product is subject to the terms and conditions of a software license agreement provided with the product, and may be used in accordance with the license agreement.This document is protected under copyright law. An authorized licensee of this product may reproduce this publication for the licensee’s own personal use. This document may not be reproduced or distributed, in whole or in part, for commercial purposes, such as selling copies or providing educational services or support.This document is supplied as a technical guide. Special care has been taken in preparing the information for publication; however, since product specifications are subject to change, this document might contain omissions and technical or typographical inaccuracies. Sound Devices, LLC does not accept responsibility for any losses due to the user of this guide.
TrademarksThe “wave” logo is a registered trademark and Kashmir is a trademark of Sound Devices, LLC. iPad, iPhone, Mac and OS X are trademarks of Apple Inc., registered in the U.S. and other countries. Windows is a registered trademark of Microsoft Corporation in the U.S. and other countries. Bluetooth Smart is a registered trademark of Bluetooth SIG, Inc. ASIO is a registered trademark of Steinberg Media Technologies. All other trademarks herein are the property of their respective owners.
WEEE Statement If you wish to discard a Sound Devices product in Europe, contact Sound Devices (Germany) for further information.
Warning! This device can drive headphones to potentially dangerous levels. Do not listen at high volume levels for long periods.
Read and fully understand this manual before operation.
Manual ConventionsSYMBOL DESCRIPTION
>
This symbol is used to show the order in which you select menu commands and sub-options, such as: Main Menu > Outputs indicates you press the Menu button for the Main Menu, then scroll to and select Outputs by pushing the Encoder.
[ ] This symbol is used to convey selectable menu items.
* This symbol is used to convey factory default settings.
+
A plus sign is used to show button or keystroke combinations. For instance, Ctrl+V means to hold the Control key down and press the V key simultaneously. This also applies to other controls, such as switches and encoders. For instance, MIC+HP turn means to slide and hold the MIC/TONE switch left while turning the Headphone (HP) encoder. METERS+SELECT means to hold the METERS button down as you press the SELECT encoder.
NoteA note provides recommendations and important related information. The text for notes appears italicized.
*
A cautionary warning about a specific action that could cause harm to you, the device, or cause you to lose data. Follow the guidelines in this document or on the unit itself when handling electrical equipment. The text for cautionary notes also appears italicized and bold in a different color.
MixPre II User Guide | Rev 1-A | 08/29/19This document is distributed by Sound Devices, LLC in online electronic (PDF) format only. Published in the USA.
This table provides the revision history and cross-reference links to “what’s new” in this guide.
REV # DATE VERSION DESCRIPTION
1-A 08/19 A v4.00 Initial release
Post Office Box 576E7556 State Rd. 23 and 33Reedsburg, Wisconsin 53959 USAwww.sounddevices.com
+1 608.524.0625 main+1 608.524.0655 fax 800.505.0625 toll free [email protected]

MixPre II User Guide 1
Welcome to the MixPre IIVERSATILE. DURABLE. HIGH-PERFORMANCE.
If you record field audio, sound effects, audio for film, podcasts, voice-overs, music, or are just starting your audio journey, the MixPre II Series is for you! Lightweight, durable, and small, this powerhouse audio recorder and USB interface will help you capture audio for any application.
With Sound Devices’ hand-crafted, crystal-clear, ultra low-noise Kashmir preamps, you’ll record audio in superior quality - all the way up to a 32-bit float bit depth and a 192 kHz sample rate. This newest generation of Sound Devices’ award-winning MixPre Series has been redesigned for increased performance and an astounding 142 dB of dynamic range.
The MixPre II is highly customizable to your needs. Record internally to a compatible SD card on set or stream your podcast over USB to your computer at home. Power with your computer, wall power, or record in the middle of nowhere with AA or Sony L-mount batteries. Adjust limiters, bit depth, sample rates, gain, pan, low-cut, phase inversion and phantom power to your liking. Use the MixPre’s high-precision internal timecode generator to trigger the camera, or feed timecode in. The choice is yours!
Professionals love the flexibility of the MixPre Series. Don’t need all those options? Basic mode has you covered.
All models are rugged, lightweight, and small, so you can throw it in a bag or mount it to a tripod or camera - or get situated on set with our Wingman App and one of our four supported USB control surfaces. With the superior sound and build quality that you can expect from the industry leader in production audio recording, your MixPre II can capture audio for any application. Our friendly and knowledgeable support team, based in the USA and Germany, is here for all your questions and comments. Our job is to make your job easier.
CUSTOMIZE WITH PLUGINSAre you a songwriter or musician? Buy the Musician Plugin to easily create a song using your MixPre II as a standalone recorder or USB interface. Use onboard features like overdub, bounce, reverb, and tracking to a metronome. Create Music Projects to lay down backing tracks and use them live or at home for writing or practicing. Captur-ing your song ideas has never been easier!
Download the free Ambisonics Plugin to record in 360° audio and monitor binaurally with an ambisonic microphone like the Sennheiser AMBEO and a MixPre-6 II or MixPre-10 II.
Both plugins may be downloaded from the Sound Devices Store.
We are honored to be part of your kit.
Sincerely,Sound Devices

MixPre II User Guide 2
Table of Contents PANEL VIEWS
MIXPRE-3 II 3
MIXPRE-6 II 4
MIXPRE-10 II 5
POWERING 6
TOUCHSCREEN 7
TRANSPORT CONTROL 8
NAVIGATING MENUS 9
CHOOSING YOUR MODE 10
CHANNEL SCREEN 14
LINKING CHANNELS 16
INPUTS 17
METERING 18
LIMITERS 19
OUTPUTS 20
HEADPHONE OUTPUT 21
USING THE MIXPRE II AS A USB AUDIO INTERFACE 22
FORMATTING MEDIA 23
RECORD 24
TIMECODE 26
TIMECODE MODES 27
PRESETS & PROJECTS 28
FILE LIST 29
CUE MARKS 31
STAR SHORTCUTS 32
SYSTEM 33
WINGMAN 34
USB KEYBOARD CONTROL 36
USB CONTROL SURFACES 37
SPECIFICATIONS
MIXPRE-3 II 42
MIXPRE-6 II 43
MIXPRE-10 II 44

MixPre II User Guide 3
Panel ViewsMIXPRE-3 II
FRONT
Power LED
Channel Knobs
Channel Ring LED
TouchscreenPlay Button
Stop ButtonRecord Button
REAR
Battery ContactsSD Card Slot
Allen Wrench and Anti-Rotational Pin Storage
RIGHT
XLR Input
Headphone Knob HDMI TC Input
Headphone Output
Aux/Mic/Timecode Input
LEFT
XLR InputsUSB-A Port
USB-C PortPower Switch
3.5 mm Stereo Output
POWER LED Glows when the MixPre II is powered on.
CHANNEL KNOBS Sets the input gain for the channel. Press in on knob to access channel screen.
CHANNEL LED RING Provides visual indication of channel signal condition, solo and mute.
PLAY BUTTON Press to begin playback. While in playback the button glows green. See Transport.
STOP BUTTON Press to stop recording or playback. While stopped the button glows orange. See Transport.
RECORD BUTTON Press to begin a recording. While recording the button glows red. See Transport.
TOUCH SCREEN The sunlight-viewable, high-resolution, touch-screen is used to navigate the MixPre II user interface.
BATTERY CONTACTS Accepts power sled accessories designed for MixPre II. Allows powering from AA or Sony L-Mount batteries, such as the included MX-4AA.
SD CARD SLOT Insert SD card for recording.
ALLEN WRENCH & ANTI-ROTATIONAL PIN Magnetically at-taches to the MixPre II for safe keeping. Used to attach MixPre II to cameras and tripods via ¼-inch-20-thread captive screw on MixPre II top panel.
INPUTS 1-3 FEMALE XLR JACKS Active-balanced analog micro-phone or line-level inputs. Inputs 1-2 on left panel, input 3 on the right. [pin-1 = ground, pin-2 = hot (+), and pin-3 = cold (-)]
USB-A PORT 1. USB keyboard.2. Auto-copy to USB drives. 3. USB to approved 3rd party control surfaces.
USB-C PORT1. Provides power to the unit. 2. Connects to computer as a USB Audio Interface.3. Connects to computer for transferring files from the SD card.
STEREO OR TIMECODE OUTPUT Unbalanced stereo 3.5 mm female connector. Routing determined in the Outputs menu. [Sleeve = ground, tip = X1, ring = X2].
POWER SWITCH Turns the power on and off.
HEADPHONE OUTPUT 3.5 mm TRS headphone output. Warning! This output can drive headphones to potentially dangerous levels. [Sleeve = ground, tip = left, ring = right]
HEADPHONE KNOB 1. Rotate to control headphone volume.2. Rotate to navigate some menus and the virtual keyboard. Press in to select items.
AUX/MIC/TIMECODE INPUT Menu-selectable input. Accepts unbalanced stereo audio signal, Plug in Power microphones, or LTC timecode.
HDMI TC INPUT Connect to select cameras to receive HDMI time-code and record start/stop flags.

MixPre II User Guide 4
MIXPRE-6 II
REAR
RIGHT
FRONT
LEFT
Power LED
Channel Knobs
Channel Ring LED
TouchscreenPlay Button
XLR / 1/4-inch TRS InputsUSB-A Port
USB-C PortPower Switch
Stereo or Timecode Output
XLR / 1/4-inch TRS Inputs
Battery ContactsSD Card Slot
Allen Wrench and Anti-Rotational Pin Storage
Headphone Knob
HDMI TC Input
Headphone Output
Aux/Mic/Timecode Input
Star Button Stop ButtonRecord Button
POWER LED Glows when the MixPre II is powered on.
CHANNEL KNOBS Sets the input gain for the channel. Press in on knob to access channel screen.
CHANNEL LED RING Provides visual indication of channel signal condition, solo and mute.
STAR (* & **) BUTTON Provides a user-assignable hardware but-ton to frequently used functions. See Shortcuts.
PLAY BUTTON Press to begin playback. While in playback the button glows green. See Transport.
STOP BUTTON Press to stop recording or playback. While stopped the button glows orange. See Transport.
RECORD BUTTON Press to begin a recording. While recording the button glows red. See Transport.
TOUCH SCREEN The sunlight-viewable, high-resolution, touch-screen is used to navigate the MixPre II user interface.
BATTERY CONTACTS Accepts power sled accessories designed for MixPre II. Allows powering from AA or Sony L-Mount batteries, such as the included MX-4AA.
SD CARD SLOT Insert SD card for recording.
ALLEN WRENCH & ANTI-ROTATIONAL PIN Magnetically at-taches to the MixPre II for safe keeping. Used to attach MixPre II to cameras and tripods via ¼-inch-20-thread captive screw on MixPre II top panel.
INPUTS 1-4 FEMALE XLR / 1/4” TRS COMBO JACKS Active-bal-anced analog microphone or line-level inputs. Inputs 1-2 on left panel, inputs 3-4 on the right. [pin-1 = ground, pin-2 = hot (+), and pin-3 = cold (-)]
USB-A PORT 1. USB keyboard.2. Auto-copy to USB drives. 3. USB to approved 3rd party control surfaces.
USB-C PORT1. Provides power to the unit. 2. Connects to computer as a USB Audio Interface.3. Connects to computer for transferring files from the SD card.
STEREO OR TIMECODE OUTPUT Unbalanced stereo 3.5 mm female connector. Routing determined in the Outputs menu. [Sleeve = ground, tip = X1, ring = X2].
POWER SWITCH Turns the power on and off.
HEADPHONE OUTPUT 3.5 mm TRS headphone output. Warning! This output can drive headphones to potentially dangerous levels. [Sleeve = ground, tip = left, ring = right]
HEADPHONE KNOB 1. Rotate to control headphone volume.2. Rotate to navigate some menus and the virtual keyboard. Press in to select items.
AUX/MIC/TIMECODE INPUT Menu-selectable input. Accepts unbalanced stereo audio signal, Plug in Power microphones, or LTC timecode.
HDMI TC INPUT Connect to select cameras to receive HDMI time-code and record start/stop flags.

MixPre II User Guide 5
MIXPRE-10 II
REAR
RIGHT
FRONT
LEFT
Power LED Channel Knobs Channel LED RingStar Switch
TouchscreenTransport Controls
XLR / 1/4-inch TRS Inputs BNC Timecode/Word Clock Output
BNC Timecode/Word Clock Input
USB-A PortUSB-C Port
Power Switch
X1 and X2 Output
XLR / 1/4-inch TRS Inputs
Battery Contacts
4-Pin Hirose DC Input SD Card SlotAllen Wrench and Anti-Rotational Pin
Headphone Knob
HDMI TC Input
Headphone Output
Aux/Mic/Timecode InputLeft and Right TA3 Outputs
POWER LED Glows when the MixPre II is powered on.
CHANNEL KNOBS Sets the input gain for the channel. Press in on knob to access channel screen.
CHANNEL LED RING Provides visual indication of channel signal condition, solo and mute.
TRANSPORT CONTROLS A joystick (with its illuminated LED ring) on the front panel is used to perform various transport control func-tions. (see Transport).
STAR (* & **) SWITCH Provides a user-assignable hardware switch to frequently used functions. See Shortcuts.
TOUCH SCREEN The sunlight-viewable, high-resolution, touch-screen is used to navigate the MixPre II user interface.
4-PIN HIROSE DC INPUT Accepts DC voltages from 10–17 V for powering. [pin-4=+, pin-1=-] Works with included XL-WPH3.
BATTERY CONTACTS Accepts power sled accessories designed for MixPre II. Allows powering from AA or Sony L-Mount batteries, such as the included MX-8AA.
ALLEN WRENCH & ANTI-ROTATIONAL PIN Magnetically at-taches to the MixPre II for safe keeping. Used to attach MixPre II to cameras and tripods via ¼-inch-20-thread captive screw on MixPre II top panel.
SD CARD SLOT Insert SD card for recording.
INPUTS 1-8 FEMALE XLR / 1/4” TRS COMBO JACKS Active-bal-anced analog microphone or line-level inputs. Inputs 1-4 on left panel, inputs 5-8 on the right. [pin-1 = ground, pin-2 = hot (+), and pin-3 = cold (-).
BNC TIMECODE OR WORD CLOCK OUTPUT Menu-selectable between timecode or word clock functionality. Set to timecode to send LTC timecode to cameras, digi-slates or other timecode-enabled equipment. Set to word clock to use the MixPre-10 II as a master precision clock source for external equipment.
BNC TIMECODE OR WORD CLOCK INPUT Menu-selectable be-tween timecode or word clock functionality. Set to timecode to receive LTC timecode from a camera or timecode generator. Set to word clock to slave to an external clock source.
USB-A PORT 1. USB keyboard.2. Auto-copy to USB drives. 3. USB to approved 3rd party control surfaces.
USB-C PORT Used to connect to a computer for USB audio or trans-ferring files from the SD card.
X1/X2 OUTPUT Unbalanced stereo 3.5 mm female connector. Routing determined in the Outputs menu. [Sleeve = ground, tip = X1, ring = X2].
POWER SWITCH Turns the power on and off.
HEADPHONE OUTPUT 3.5 mm TRS headphone output. Warning! This output can drive headphones to potentially dangerous levels. [Sleeve = ground, tip = left, ring = right]
AUX/MIC/TIMECODE INPUT Menu-selectable input. Accepts unbalanced stereo audio signal, Plug in Power microphones, or LTC timecode.
HEADPHONE KNOB 1. Rotate to control headphone volume.2. Rotate to navigate some menus and the virtual keyboard. Press in to select items.
HDMI TC INPUT Connect to select cameras to receive HDMI time-code and record start/stop flags.
LEFT & RIGHT TA3 OUTPUTS +18 dBu line level outputs. Routing determined in the Outputs menu. [pin-1 = Ground, pin-2 = hot (+), pin-3 = cold (-). Float pin-3 to unbalance]

MixPre II User Guide 6
Powering the MixPre IIApply your choice of power source. Turn the master power switch located in the upper right corner of the left side panel to the On position. To ensure the battery/power status indicator displayed on the touchscreen shows accurate level and status, select your battery/power type in the Power menu.
When using batteries to power the MixPre II, we recommend Energizer Ultimate Lithium (not alkaline batteries). The high internal resistance of alkaline batteries makes them only suited to devices requiring low current (less than 25 mA), not higher power electronic devices such as the MixPre II.
Incorrect use of batteries poses a danger of explosion. Replace only with the same or equivalent type. Properly recycle batteries. Do not crush, disassemble, incinerate, dispose in a fire or expose batteries to high temperatures.
With multiple options for powering, your MixPre II can operate in a wide array of applications and environments.
MIXPRE-3 II AND MIXPRE-6 II POWER OPTIONS1. Included MX-PSU AC wall adapter to USB-C power supply. 2. Four AA batteries installed in the included MX-4AA Battery Sled. 3. Eight AA batteries installed in the optional MX-8AA Battery Sled
accessory.4. One or two Sony-type L-Mount batteries installed in the optional
MX-LMount battery sled accessory.5. USB-C to USB-C cable (included) connected to a USB-C host
computer or AC wall adapter.6. USB-A to USB-C cable connected to a USB-A host computer or
AC wall adapter. The unit will enter a low power state and some functionality will be limited with this power option.
7. MX-USBY Dual USB-A to USB-C optional accessory cable connected to a USB-A host computer. Use this cable option if your computer is unable to provide adequate power with only one USB-A port.
MIXPRE-10 II POWER OPTIONS1. Included XL-WPH3 AC to DC 12 V Power supply with 4-pin Hirose. 2. Eight AA batteries installed in the included MX-8AA Battery Sled. 3. One or two Sony-type L-Mount batteries installed in the optional
MX-LMount battery sled accessory.
Power Switchover and PriorityMIXPRE-3 II AND MIXPRE-6 IITo preserve battery power, USB-C power sources take priority over batteries if both are connected with one exception - if the USB-C pow-er source does not meet the full power requirements of the MixPre II, you can choose to power from battery or continue to power from USB-C. An underpowered MixPre II will be able to use two of the three or four channels with 48 V phantom mics. Other channels can still be used with dynamic mics and line level, Aux, or USB sources. In a low power state, the MixPre II automatically:
1. Dims LCD and LED Brightness.2. Disables USB-A port. 3. Disables HDMI TC port.
For protection against accidental loss of power, the MixPre II incorpo-rates circuitry to automatically switch over from USB-C to batteries.
MIXPRE-10 IIFor preservation of battery power, 4-pin Hirose power sources take priority over batteries if both are connected. For protection against accidental loss of power, the MixPre-10 II incorporates circuitry to automatically switch power sources.

MixPre II User Guide 7
TouchscreenThe MixPre II has a sunlight-viewable, high-resolution, touch-screen-based user interface, which consists of the Home screen, Main Menu screen, and Channel screen views. There are several touch zones on the touch screen for controls. As you become familiar with the user interface, chang-ing settings for inputs, outputs, recording and metering will become fast and intuitive.
HOME SCREENThe Home screen view appears on the touchscreen when the device is powered up.
Power Status IconFile List Icon
Time Counter
Status Bar
Meter View
Current File Name
Menu Icon
Cue Marker Icon
FILE LIST ICON Touch to enter the File List.
CURRENT FILE NAME Displays the current file name.
TIME COUNTER Displays current timecode value. If timecode is Off, displays time counter of recording file.
CUE MARKER ICON Touch to lay a cue marker during record or play-back. Displays current cue mark point.
POWER STATUS ICON Displays the status of the active power source. See tables opposite for further details.
MENU ICON Touch to enter the setup menu.
METER VIEW Displays audio activity. Touch to toggle through avail-able meter views:. 1. Left and Right mix tracks.2. Left and Right mix tracks with isolated tracks.3. Left and Right mix tracks, USB inputs 1 and 2, and 2 camera returns (when Aux inputs are set to camera).
STATUS BAR Touch to toggle information displayed: 1. SD card status: card/drive activity, available recording time, file duration, elapsed time, and headphone preset.2. USB drive status: remaining space on drive/copy status, sample rate, bit depth.3. Sync Source (if external), sample rate, and bit depth.4. Date and time.
MIXPRE-3 II AND MIXPRE-6 IIPower Status Icon Description
(Green USB)
USB power source is ideal.
(Orange USB)
USB power source low. Brightness dimmed, HDMI & USB-A ports disabled, 48 V phantom on 2 channels only.
(Green Battery)
Healthy battery. Plan to change batteries when green level drops to about ¼ full.
(Flashing Red Battery)
Battery power is critically low. Change batteries.
MIXPRE-10 IIPower Status Icon Description
(Green Battery)
Healthy battery. Plan to change batteries when green level drops to about ¼ full.
(Flashing Red Battery)
Battery power is critically low. Change batteries.

MixPre II User Guide 8
Transport ControlsMIXPRE-3 II AND MIXPRE-6 II The three Transport controls (illuminated buttons) on the front panel are used to perform recording and playback functions.
FUNCTION CONTROL ACTION
Record
Press to begin recording a new file. The button illuminates red while recording is in underway.
Stop
While recording, press once to stop recording. While in playback, press once to stop playback. While in standby, press and hold to display next name.
Play / Pause
Press to begin playback of the last file recorded or file currently loaded. The button illuminates green during playback. While in playback, press once to pause, and press again to resume playback. Whenever playback is paused, the button and the current file name will flash green.
Scrub
While playing or paused, press and hold the headphone encoder to enter Scrub mode. Then rotate clockwise for fast forward or counter-clockwise for rewind at speeds of 0x, 1/8x, 1/4x, 1/2x, 1x, 2x, 4x, 8x and 16x. The audio is heard in Scrub mode up to 2x speed.
MIXPRE-10 IIA joystick (with its illuminated LED ring) on the front panel is used to perform various transport control functions.
FUNCTION CONTROL ACTION
Record
Push up the Transport control to begin recording a new file. The LED ring illuminates red while recording is underway.
Stop
Press in the Transport control to stop recording or playback.
While in standby, press and hold to display next take name.
Play
Push down the Transport control to begin playback of the last file recorded or file currently loaded. While in playback, push down again to pause playback. The LED ring as well as the active file in the display will flash to indicate that Pause is active. Push down again to continue playback.
Rewind / Load previous take
While in standby, push left to load the previous take. While in playback, push and hold left to rewind.
When the MixPre is playing back or paused, moving the joystick to the left (<<) rewinds at 2x speed, then after holding for 5 seconds, it increases to 16x speed.
Fast forward / Load next take
While in standby, push right to load the next take. While in playback, push and hold right to fast forward.
When the MixPre is playing back or paused, moving the joystick to the right (>>) fast-forwards at 2x speed, then after holding for 5 seconds, it increases to 16x speed.
Scrub
While playing or paused, press and hold the headphone encoder to enter Scrub mode. Then rotate clockwise for fast forward or counter-clockwise for rewind at speeds of 0x, 1/8x, 1/4x, 1/2x, 1x, 2x, 4x, 8x and 16x. The audio may be heard in Scrub mode up to 2x speed.

MixPre II User Guide 9
Navigating MenusMost features and functions are selected and set up in the Menu. ICON FUNCTION
Touch the Menu icon from the Home Screen to enter the Menu.
Touch the Page (dots) icon to view the next page of options.
Touch the Back icon to return to the main Menu from any submenu.
Touch the Home icon to immediately return the the Home Screen.
Touch the Headphone icon to enter the Headphone menu.
MAIN MENU SCREENTouch any menu item to enter the submenu. The menus available depend on model and Mode. See Choosing Your Mode for more information.

MixPre II User Guide 10
Choosing your ModeThe MixPre II has three differend modes of operation to suit you and your application: Basic, Advanced, and Custom. Basic mode is intended for simple, hassle-free, plug-and-play use and beginners. Advanced mode is for professionals and anyone who wants to have every available setting and option at their disposal. Custom mode allows you to select your own mixture of basic and advanced operation.
The MixPre-3 II and MixPre-6 II default to Basic mode. The MixPre-10 II defaults to Advanced mode. To change mode, go to Menu>System>Mode.
MIXPRE-3 II BASIC VS ADVANCEDFEATURE BASIC ADVANCED
Gain Channel knob controls all gain for a channel.
Dual gain stage. Input gain is set in the Channel Screen. Channel knob controls post-fade levels to mix bus.
Channel Screen Options Pan (Left, Center, Right) Input Phantom Low Cut (On or Off)
Solo Mute Track Arm (Iso Tracks) Gain Pan (Variable) Input Phantom Low Cut (On or Off) Phase Delay Stereo and MS Linking
Headphone Options LR Stereo USB 1,2
LR Stereo LR Mono USB 1,2 Presets 1-4 Edit Presets Camera Stereo Camera Mono HP Solo mode (Multiple or Individual)
Outputs Fixed routing of LR mix Stereo Output flexible routing Stereo Output gain Stereo Out Mode (LTC or Audio) Stereo Out Mute
File List Options Name Number Trash File Cue Move Cue Name Cue Delete
Undo Recording Name Number Notes Track Names Trash File Cue Move Cue Name Cue Delete
Aux In Options Mic Line Timecode Off
Mic Line Timecode Camera Return Off
Record Options Sample Rate fixed at 48 kHZ Bit Depth fixed at 24 bit Records only the Left/Right mix Pre-roll Record Triggers Record Bells
Sample Rate Options 44.1 - 192 kHz Bit Depth options 16, 24, 32 (float) Record Isolated channels and mix tracks Individual control of Left and Right gain Individual control of Left and Right record arming Pre-roll Record Triggers Record Bells Remix & Rerecord
Tone Menu On or Off On or Off L Ident Tone Tone Level
Limiters Always On Limiters (Off, Factory, Custom) Custom Limiter options (Ratio, Threshold, Release)

MixPre II User Guide 11
MIXPRE-6 II BASIC VS ADVANCEDFEATURE BASIC ADVANCED
Gain Channel knob controls all gain for a channel.
Dual gain stage. Input gain is set in the Channel Screen. Channel knob controls post-fade levels to mix bus.
Channel Screen Options Pan (Left, Center, Right) Input Phantom Low Cut (On or Off)
Solo Mute Track Arm (Iso Tracks) Gain Pan (Variable) Input Phantom Low Cut (On or Off) Phase Delay Stereo and MS Linking
Headphone Options LR Stereo USB 1,2 USB 3,4
LR Stereo LR Mono USB 1,2 USB 3,4 Presets 1-4 Edit Presets Camera Stereo Camera Mono HP Solo mode (Multiple or Individual)
Outputs Fixed routing of LR mix Stereo Output flexible routing Stereo Output gain Stereo Out Mode (LTC or Audio) Stereo Out Mute
File List Options Name Number Trash File Cue Move Cue Name Cue Delete
Undo Recording Name Number Notes Track Names Trash File Cue Move Cue Name Cue Delete
Aux In Options Mic Line Timecode Off
Mic Line Timecode Camera Return Off
Ambisonics Not Available Requires Plugin
Record Options Sample Rate fixed at 48 kHZ Bit Depth fixed at 24 bit Records only the Left/Right mix Pre-roll Record Triggers Record Bells
Sample Rate Options 44.1 - 192 kHz Bit Depth options 16, 24, 32 (float) Record Isolated channels and mix tracks Individual control of Left and Right gain Individual control of Left and Right record arming Pre-roll Record Triggers Record Bells Remix & Rerecord
Tone Menu On or Off On or Off L Ident Tone Tone Level
Limiters Always On Limiters (Off, Factory, Custom) Custom Limiter options (Ratio, Threshold, Release)

MixPre II User Guide 12
MIXPRE-10 II BASIC VS ADVANCEDFEATURE BASIC ADVANCED
Gain Channel knob controls all gain for a channel.
Dual gain stage. Input gain is set in the Channel Screen. Channel knob controls post-fade levels to mix bus.
Channel Screen Options Pan (Left, Center, Right) Input Phantom Low Cut (On or Off)
Solo Mute Track Arm (Iso Tracks) Gain Pan (Variable) Input Phantom Low Cut (On or Off) Phase Delay Stereo and MS Linking
Headphone Options LR Stereo X1X2 Stereo USB 1,2 USB 3,4
LR Stereo LR Mono X1X2 Stereo USB 1,2 USB 3,4 Presets 1-4 Edit Presets Camera Stereo Camera Mono HP Solo mode (Multiple or Individual)
Outputs Fixed routing of LR mix L,R and X1,X2 flexible routing L,R and X1,X2 gain L,R and X1,X2 Out Mute L,R and X1,X2 Delay
File List Options Name Number Trash File Cue Move Cue Name Cue Delete
Undo Recording Name Number Notes Track Names Trash File Cue Move Cue Name Cue Delete
Aux In Options Mic Line Timecode Off
Mic Line Timecode Camera Return Off
Ambisonics Not Available Requires Plugin
Record Options Sample Rate fixed at 48 kHZ Bit Depth fixed at 24 bit Records only the Left/Right mix Pre-roll Record Triggers Record Bells
Sample Rate options 44.1 - 192 kHz Bit Depth options 16, 24, 32 (float) Record Isolated channels and mix tracks Individual control of Left and Right gain Individual control of Left and Right record arming Pre-roll Record Triggers Record Bells Remix & Rerecord
Tone On or Off Flexible Tone Routing Tone Level L Ident Tone Tone Level
Limiters Always On Limiters (Off, Factory, Custom) Custom Limiter options (Ratio, Threshold, Release)

MixPre II User Guide 13
Custom ModeCustom mode allows you to select your own mixture of basic and advanced operation. This mode grants access to select categories of Advanced Mode.
CONFIGURE CUSTOM SETUP1. Set System > Mode to Custom.2. In System > Custom Setup set each category to basic or ad-
vanced.Custom Setup options are:CATEGORY DESCRIPTION
Channel Allows advanced operation of the following items: Channel Solo, Mute, Track Arm, Pan, Low Cut, Phase, Delay, Channel Linking, and isolated track recording.
Gain Allows advanced operation of channel gain, including dual gain stage (gain and fader) and Remix.
Headphone Allows access to advanced headphone presets and channel solo.
Record Allows advanced operation of isolated track arming and recording, LR track linking and gain, sample rate, and bit depth.
Metadata Allows advanced operation in the File List. This includes metadata entry and editing of name, number, notes, track names, and access to the undo recording feature.
Outputs Allows advanced operation of Output menu items such as mute, gain, mode, and routing.

MixPre II User Guide 14
Channel Screen - Basic ModeThe MixPre II’s flexibility is enhanced by its ability to select various input types to its mixer channels. On the MixPre-3 II, channels can be sourced from XLR mic/line input, 3.5 mm Aux lin or mic input, or from USB channels. On the MixPre-6 II and MixPre-10 II, channels can be sourced from XLR or TRS mic/line input, 3.5 mm Aux lin or mic input, or from USB channels.
Access the channel’s input settings by pushing in the channel’s knob. There are three channel inputs on the MixPre-3 II, 6 channel inputs on the MixPre-6 II, and 10 channel inputs on the MixPre-10 II.
Channels 5 and 6 on MixPre-6 II and 9 and 10 on the MixPre-10 II are controlled in the Inputs menu. Input source, gain, pan, and low-cut are all available in this menu.
Channels use a single gain stage adjusted by the knob. Levels set at the channel knob are sent to the LR mix record channels and the LR outputs. Limiters are present on each channel and the LR mix bus and will ensure that your audio is safe from accidental clipping.
PAN Pan the channel’s signal Left, Center or Right in the stereo LR mix and Stereo Out.
LOW CUT Turn Low Cut filter on or off. Useful for reducing unwant-ed low frequency in the audio of the select channel.
INPUT Select one of the available Mic, Line, Aux (available when Aux In Mode is Mic or Line) or USB inputs as the channel source.
PHANTOM Turn on 48 V phantom power when using a condenser microphone in the selected channel (available when Input is Mic).

MixPre II User Guide 15
Channel Screen - Advanced ModeThe MixPre II’s flexibility is enhanced by its ability to select various input types to its mixer channels. On the MixPre-3 II, channels can be sourced from XLR mic/line input, 3.5 mm Aux lin or mic input, or from USB channels. On the MixPre-6 II and MixPre-10 II, channels can be sourced from XLR or TRS mic/line input, 3.5 mm Aux lin or mic input, or from USB channels.
Access the channel’s input settings by pushing in the channel’s knob. There are three channel inputs on the MixPre-3 II, 6 channel inputs on the MixPre-6 II, and 10 channel inputs on the MixPre-10 II.
Channels 5 and 6 on MixPre-6 II and 9 and 10 on the MixPre-10 II are controlled in the Inputs menu. Input source, solo, mute, arm, gain, pan, low cut, and linking are all available in this menu.
Channels use a dual gain stage. Adjust the gain control in the Channel Screen and fader level with the knob. Limiters are present on each channel and the LR mix bus and will ensure that your audio is safe from accidental clipping.
SOLO Lets you “solo” the selected channel in the headphone output. Solo mode can be set to “Individual” or “Multiple” in the HP menu. When a channel is soloed, the LED ring will flash orange.
MUTE Provides quick access to muting an input.
ARM Allows pre-fade recording of the channel to an individual track on the SD card.
GAIN Sets the sensitivity of the input. Generally, the Gain should be set so that the loudest parts of the audio signal just touch the red segments of the meters. The control knobs on the front panel act as faders.
PAN Lets you position the audio of the channel anywhere between Left and Right in the stereo image of the LR mix and Stereo Out.
LOW CUT Turn Low Cut filter on or off. Useful for reducing unwanted low frequency in the audio of the select channel. Frequency is adjust-able from 40, 80, 120, or 160 Hz.
INPUT Select one of the available Mic, Line, Aux (available when Aux In Mode is Mic or Line) or USB inputs as the channel source.
PHANTOM Turn on 48 V phantom power when using a condenser microphone in the selected channel (available when Input is Mic)
PHASE Phase inversion (or polarity reversal) is used to compensate for incorrectly wired, balanced cables, to prevent signal cancellation when a source is dual-mic’d from opposite directions, or to reverse left/right with microphones in a mid-side (MS) configuration.
DELAY Input delay may be used to compensate for ‘phasey’ sounding audio because of time-of-arrival differences between sound sources, such as a boom mic and wireless radio mic picking up the same sound source.
LINKING Lets you link channels 1 and 2 either as a stereo pair, mid side pair, or turn linking off.
MIXPRE-3 II BASIC MODE FEATURES AND MENUSScreen Sub-menu Available Options and Functions
File List File Options The File List is where you manage upcoming and previously recorded files’ metadata and cue markers. Available options: Name - Names the file and scene metadata. Number - Three digit number that follows the Name entry for the file name. Number resets to 001 when the Name is changed. Number is also stored in the take metadata field. Trash File - Sends the select file to the Trash folder. Cue List - Enters the Cue List where
Menu Presets Save and load user presets to and from SD card and internal memory or reset unit to factory default settings.
Menu Project Create New Projects Open Projects Copy Project from SD card to USB drive. Trash existing projects.
Menu Inputs Aux In Mode sets the source for the 3.5 mm Aux/Mic In. Select from Mic, Line, Timecode, or Off.
Menu Timecode Timecode Mode (Free Run, Time of Day, Record Run, Aux In 1, Aux In 2, HDMI TC In, Off) Frame Rate (23.98, 24, 25, 29.97 ND, 29.97 DF, 30, 30 DF Jam - Jams the timecode generator from sources Aux 1 or Aux 2 Set TC -Sets the Timecode value for Free Run or Rec Run modes set Hour, Minutes, Seconds, Frames Set UBits - Sets the User Bit format and value (Custom User, Month/Day/User, Day/Month/User, External)
Menu Tone Turn the test tone on or off. Test tone is a 1kHz sine wave at -20dBFS.
Menu Record Pre-roll (1-10 seconds) Record Trigger (Off, HDMI flag, or Timecode) Record Bells (On or Off)
Menu SD Card Displays SD card info, allows formatting the SD card, and emptying their trash folder.
Menu USB Drive Displays USB drive info and allows formatting of the USB drive.
Menu Date/Time Sets current date/time and format.
Menu System Mode - Select your mode of operation from Basic, Advanced, or Custom Custom Mode - Available when in Custom Mode. Select functions to be Basic or Advanced (Channel, Gain, Headphone, Record, Metadata, Outputs) USB-C - Sets the functionality of the USB-C connector from Audio (and power) or Power Only USB Audio - sets the content of the USB audio inputs and outputs (Normal = advertises all USB channels to computer or Stereo Out = Left and Right mix only advertised to computer) File Transfer - Enters file transfer mode so that you can transfer files from the SD card to a computer. Bluetooth® - turn the Bluetooth circuitry on or off. Wingman App password -Setup a password to prevent other mobile devices from connecting to MixPre II over Bluetooth. LCD/LED brightness setup System date and time setup Updating Firmware Version Regulatory information Plugins - Displays installed Plugins and applies Plugins, such as the Musicians plugin.
Menu Power Select the type of batteries being used (Alkaline, NiMH, L-Mount) to ensure that the Power Status icon on the Home screen accurately displays remaining battery level.
Menu HP Preset Select either LR Stereo or USB 1,2 as the headphone sources.
Channel Pan
Channel Input
Channel Phantom
Channel Low Cut
MIXPRE-3 II ADVANCED MODE FEATURES AND MENUS
Screen Sub-menu DeScription
Home File List The File List is where you manage upcoming and previously recorded files’ metadata and cue markers. Available options: Undo - Sends the last recorded file to the Undo folder and rolls back the Number to the previous value. Name - Names the file and scene metadata. Number - Three digit number that follows the Name entry for the file name. Number resets to 001 when the Name is changed. Number is also stored in the take metadata field. Notes - Enter or edit notes that are stored in the file’s metadata. Track Names - Enter or edit names for all record tracks. Rename - Renames the file. Trash File - Sends the select file to the Trash folder. Cue List - Enters the Cue List where Re-Record LR - This function requires Iso track recording and Remix to be on. Allows you to rerecord the LR mix track.
Menu Presets Save and load user presets to and from SD card and internal memory or reset unit to factory default settings.
Input Types Description
Mic Use for microphones. For condenser mics requiring 48 V phantom power, set Phantom to On.
Line Use this type for balanced analog line level sources.
Aux In 1-2 Use for unbalanced stereo input.

MixPre II User Guide 16
Linking ChannelsAre you working with a stereo source—a keyboard or stereo mic per-haps? To make it easy to adjust these types of sources, the MixPre II offers linking of channel pairs either as a stereo pair or mid-side (MS) pair.
STEREO PAIR LINKINGControl the level of both channels 1 and 2 with the Channel 1 knob. The Channel 2 knob will now function as a balanced control if stereo linked.
MS PAIR LINKINGControl the level of both channels 1 and 2 with the Channel 1 knob. The Channel 2 knob will now function as a width control. You can choose to have the MS decoder apply to the mix only and not isolated tracks in th menu Inputs > MS Decode.
MULTICHANNEL LINKINGWhen multiple channels are linked, gain, fader, limiters, track arming, low cut filters, and input delay are all linked and controlled from the single Channel. Additionally, the Link Type menu provides the options for which paramaters are linked.
1. All links input type, trim gains, faders, limiters, low cuts, record arms, and delays
2. Faders Only links only fader level.
GAIN STAGING WITH LINKING You can use linking with single gain stage or two-gain stage (trim/fader) operation. For instance, users wanting to link inputs 1-2 or 1-4, but control all levels from the front-panel Channel 1 knob should set System > Mode to Custom and then in Custom Setup, set Gain to Basic and Channel to Advanced.
Users wanting to link those same inputs but use two gain stages should use Advanced Mode or Custom mode with both Gain and Channel set to Advanced. Then, you can adjust trim gain levels for linked channels from the Channel 1 screen and adjust fader levels for linked channels with the Channel 1 knob.

MixPre II User Guide 17
Inputs MenuThe Inputs menu allows you to access software-controlled channels (5/6 on MixPre-6 II and 9/10 on MixPre-10 II) and Aux In Mode settings.
SOFTWARE-CONTROLLED CHANNEL SCREENS Selects Input source from Off, USB 1 or 2, and Aux In. From these screens, you may also solo, mute, arm tracks, adjust gain, pan, low cut, and set linking.
AUX IN MODE Configures how the Aux/Mic In 3.5 mm connector is used.1. Mic: Select this option when the Aux/Mic In is to be used with a mic. The MixPre-10 II provides bias voltage for PiP (plug-in-power) mics. Aux 1 and 2 are available as input sources to any channel.
2. Line: Select this option when the Aux/Mic In is to be used with an unbalanced 2ch line source, such as smartphone headphone output, stereo line source, etc. Aux 1 and 2 are available as input sources to any channel. 3. Camera: Select this option when the Aux/Mic In is to be used for monitoring a video camera’s audio output via the MixPre II’s head-phones and camera return (C1/C2) meters located on meter view.This is particularly useful when you want to use the MixPre II to drastically improve the sound quality recorded on the camera. It is common knowledge that camera mic inputs are not of high quality so by connecting your mics to the MixPre II instead, then connecting the MixPre II’s L/R outputs to your camera audio input, you will achieve far superior sound quality. Then by connecting the camera’s audio output to the MixPre II’s Aux/Mic In, it allows you to check that the camera audio is noise and distortion-free.When this option is selected an additional setting appears in the Input Menu called Camera Gain. This lets you adjust the gain of the incoming camera audio level. You also get additional camera monitor-ing options in the HP Presets menu.When Aux In Mode is set to Camera, you cannot route Aux In to a channel and thus you cannot record it.
4. Timecode: Select this option is for using an external timecode source connected to the Aux/Mic In port. The 3.5 mm TRS connector is wired to receive timecode on its tip. Also ensure Menu > Timecode > TC Mode is set to Aux TC In.
Off: Select this option to turn off the Aux/Mic Input.
MS DECODEChoose between ISOs & Mix and Mix Only.
AMBISONICSMixPre-6 II and MixPre-10 II only. Requires plugin; see separate Ambi-sonics guide for more information.

MixPre II User Guide 18
CHANNEL SCREEN METER
MAIN LR STEREO METER VIEW
LR, ISO MULTI-TRACK METER VIEW (MIXPRE-10 II SHOWN)
LR, CAMERA RETURNS, AND USB 1,2 METER VIEW
MeteringThere are five basic methods for observing input and output levels on the MixPre II.
CHANNEL KNOB RING LEDS The brightness of the light ring indi-cates the level of the input. Green = signal present, red = signal peak-ing, orange = signal limiting. A channel’s ring LED will flash orange when in solo and glow red when the channel is muted.
CHANNEL SCREEN METER The Channel screen displays the isolat-ed channel meter in the top left-hand corner.
HOME SCREEN METERS To switch meter views, touch the meters to cycle through the three different views. The meters will show signal levels, current arm status of each track for the recorder and limiting activity for L,R and each channel.
METERING BALLISTICSAudio meter ballistics is the manner in which a visual meter responds to audio signal levels. Peak-reading ballistics correspond to actual signal peaks, but do not necessarily correspond to perceived signal loudness. Peak meters have an instant attack and slow decay and are useful in digital audio workflows where signal overload can cause immediate distortion. Volume Units (VU) meter ballistics correspond closely to how the human ear perceives loudness. VU meters provide good visual indication of how loud a signal will be, but provides poor information of actual signal peaks. The MixPre II uses a combination Peak+VU ballistics for all meters, where the perceived loudness (or VU) is simultaneously displayed as a standard bar while the peak signal is displayed as a single, indepen-dent segment above the VU.

MixPre II User Guide 19
LimitersThe MixPre II has fully adjustable limiter parameters giving control over Ratio, Release and Threshold. The limiters can be fine tuned for dialog, foley, nature recording, and even live instruments.Access the Limiters menu by navigating to Menu > System > Limiters. The following options are available in the Limiters menu: ON/OFF Toggles the Limiters On or Off. While set to On the limiter is a global setting and applies to every channel.
LIMITER SETUP Toggle limiter preset between Factory or Custom.
CUSTOM Enters Custom Limiter set up menu giving the following parameter adjustments:
RATIO Sets the Limiting ratio. Options are Inf:1, 10:1, and 20:1. 20:1 is the default setting.
RELEASE Adjustable from 50-1000 ms in 10 ms increments. 100 ms is the default setting.
THRESHOLD adjustable from -2 to -12 dBFS in 1 dB steps. -6 dBFS is the default setting.
Any changes made in Custom Limiter mode are retained after leaving the menu, allowing you to compare the Factory setting and your own Custom Limiter setting.

MixPre II User Guide 20
OutputsThe MixPre II features multiple Output configurations for flexible re-cording scenarios. The Outputs menu is available in Advanced mode. In the Outputs menu, you may send any channel, Aux input, USB input or LR mix to either the outputs, mute outputs, and control gain. The MixPre-3 II and MixPre-6 II Stereo Out can be configured to send audio or LTC timecode.
MIXPRE-3 II & MIXPRE-6 II:
STEREO OUT MUTE Mutes the output.
STEREO OUT GAIN Adjusting output gains is useful for optimizing the level feeding downstream devices such as transmitters, external mixers, PA, etc. The level of the output can be set to Off, 40 to +20 dB in 1 dB steps.
STEREO OUT MODE Configures the output to be used as an LTC timecode or audio output.
STEREO OUT LEFT OR RIGHT Configures output source, selecg from Mix L, Mix R, Isolated Channels (pre or post-fade), Aux In, or USB streaming into the MixPre II from a computer.
MIXPRE-10 II:
L/R OUT MUTE Mutes the output.
X1/X2 OUT MUTE Mutes the output.
L/R GAIN Adjusting output gains is useful for optimizing the level feeding downstream devices such as transmitters, external mixers, PA, etc. The level of the output can be set to Off, 40 to +20 dB in 1 dB steps.
X1/X2 GAIN Adjusts the level of the output from Off, 40 to +20 dB in 1 dB steps.
LEFT OR RIGHT OUTPUT Configures output source, selecg from Mix L, Mix R, Isolated Channels (pre or post-fade), Aux In, or USB stream-ing into the MixPre II from a computer.
LEFT, RIGHT, X1, X2 OUTPUT DELAY Output delay is particularly useful when sending audio to video operators on a production set to ensure that audio is in sync with their camera video feeds. Outputs can be delayed from 0 to 400 ms.

MixPre II User Guide 21
Headphone OutThe MixPre II’s high quality headphone amplifier provides high power and very low noise performance so that you can accurately hear the audio, regardless of headphones or environment.
Connect headphones via 3.5 mm jack to the headphone jack (located on the right side panel). The volume of the headphones is set using the knob directly adjacent to the headphone jack.
The headphone amplifier is capable of very high output levels. Please use caution when wearing headphones as hearing damage could result with inapproriate volume levels.
When clipping occurs in the headphones, the Headphone Clip indica-tor appears in the top right corner of screen, over the Power Status indicator.
ACCESS THE HEADPHONE PRESENT MENU1. Enter the main menu.
2. Tap in the upper left hand corner.3. Above this icon, the currently selected HP preset is displayed.
ADVANCED MODE - CREATING A CUSTOM HP PRESETSelet Edit HP Preset (Advanced Mode Only) to edit and name any of the User HP Presets.
ADVANCED MODE - HP SOLOHP Solo mode provides options for single or multi-channel solo moni-toring. Soloing channels is performed in the channel screens.
DISABLING RECORD BELLS IN HEADPHONESRecord bells, heard in headphones when recording is started and stopped, may be turned off. The record bells can be turned off in the Record menu.
PRESET OPTIONS BY MODEL
MIXPRE-3 II Basic Mode: LR Stereo, USB 1, 2, Advanced Mode: LR Stereo, LR Mono, USB 1, 2, and User Presets 1-4 Camera options appear when Aux In is set to Camera.
MIXPRE-6 IIBasic Mode: LR Stereo, USB 1, 2, USB 3,4 Advanced Mode: LR Stereo, LR Mono, USB 1, 2, and User Presets 1-4 Camera options appear when Aux In is set to Camera.
MIXPRE-10Basic Mode: LR Stereo, X1X2 Stereo, USB 1,2, USB 3,4, and User Presets 1-4. Advanced Mode: LR Stereo, LR Mono, X1X2 Stereo, USB 1,2, USB 3,4, and User Presets 1-4. Camera options appear when Aux In is set to Camera.

MixPre II User Guide 22
Using the MixPre II as a USB Audio Interface
For PC users, the the MixPre-6 II and MixPre-10 II will appear as a 2x2 audio interface unless a specific ASIO® driver is installed. The latest ASIO driver is available for free at www.sounddevices.com/download
To work with the USB audio from a host computer, it is necessary to route the USB 1 - 4 sources appropriately. To mix the USB audio from the host computer with live audio from the inputs to the LR bus, use the channel screen and select input source. To hear the USB host computer audio in the headphones only, switch the HP preset to USB 1,2 or USB 3,4.
The MixPre II is capable of recording and streaming audio to a USB host simultaneously, or recording the USB audio stream out of a computer directly to its SD recorder.
LOW-LATENCY MONITORING Latency has been minimized while using the MixPre-II as a USB interface. In situations where the throughput latency is higher than desired, the input can be directly monitored in the headphone output.
TO MONITOR WITH ZERO-LATENCY:1. Connect via USB-C to the USB port on your computer.2. Confirm that the LR Stereo HP Preset is selected.3. Select USB 1 for Channel 1 source (MixPre-3 II), Channel 5
source (MixPre-6 II), or Channel 9 source (MixPre-10 II) and Pan L.
4. Select USB 2 for Channel 2 source (MixPre-3 II, Channel 5 source (MixPre-6 II), or Channel 10 source (MixPre-10 II) and Pan R.
5. Connect microphone or other inputs to remaining channels.6. Select the appropriate inputs for remaining channels. 7. Setup your DAW software for a new track with its source being
any of the available channels.8. Disable record monitoring or mute the channel’s output in the
DAW. 9. You should now be able to hear and adjust the output of your
DAW audio through the channels you set to USB 1 and 2 on your MixPre while adjusting your low-latency feed in your head-phones (and send levels to DAW) using the remaining channel knobs.

MixPre II User Guide 23
Formatting MediaSD cards must be formatted by the MixPre II for reliable recording and playback. Back-up any wanted audio recordings or data on the SD card before formatting. The formatting process erases all data on the SD card.
If a USB thumbdrive is inserted into the USB A port, the MixPre II automatically copies the current project’s recorded files to it. The thumbdrive must also be formatted before use. We highly recommend using Sound Devices branded SD cards as these have been optimized to provide the best performance. If these are not available, most reputable manufacturers’ cards (such as SanDisk or Delkin) that meet or exceed class 10 speeds are accept-able. Similarly, we highly recommend only using Sound Devices’ approved USB thumbdrives to ensure reliable operation.
All media will be formatted as exFAT. If any media is formatted differently, the MixPre will display a formatting reminder. The exFAT file system is not compatible with Windows XP or Mac OS X 10.6.4 and lower.
FORMAT AN SD CARD1. Insert an SD card in the slot located on the rear panel.2. Navigate to SD Card > Edit > Format.3. When asked to confirm the command to format the card, touch
OK.
FORMAT A USB THUMBDRIVE1. Connect a USB ThumbDrive to the USB-A port located on the
left panel.2. Navigate to USB Drive > Edit > Format.3. Confirm the command to format the card, and touch OK.

MixPre II User Guide 24
Record - Basic Mode
PRE-ROLL TIME Pre-roll captures audio for a set amount of time before Record is pressed, ensuring important audio is never missed. Pre-roll time decreases as sample rate increases. Choose up to 10 seconds of pre-roll at 48 kHz. At 96 kHz pre-roll is limited to a maxi-mum of 5 seconds. At 192 kHz pre-roll is limited to a maximum of 2 seconds. Pre-roll is not available in record run mode or when using a record trigger.
REC TRIGGER Sets record triggering from either timecode or HDMI flags. The default is Off.
RECORD BELLS Enable or disable record bell notifications. Record bells are On by default.

MixPre II User Guide 25
Record - Advanced ModeREC L, R Arms L and/or R mix buses. Choose between Off, Off & Linked, L, R, L&R, and L&R Linked.
L GAIN Sets the gain for the L mix.
RIGHT GAIN Set the gain for the R mix. This setting is disabled when Rec L,R Mix is set to LR Linked.
SAMPLE RATE Set the internal sample rate and sample rate of recorded WAV files. Choose between 44.1 kHz, 47.952 kHz, 48 kHz, 48.048 kHz, 96 kHz, and 192 kHz.
BIT DEPTH Select between 16, 24, and 32 float bit depth.
PRE-ROLL TIME Pre-roll captures audio for a set amount of time before Record is pressed, ensuring important audio is never missed. Pre-roll time decreases as sample rate increases. Choose up to 10 seconds of pre-roll at 48 kHz. At 96 kHz pre-roll is limited to a maxi-mum of 5 seconds. At 192 kHz pre-roll is limited to a maximum of 2 seconds. Pre-roll is not available in record run mode or when using a record trigger.
REC TRIGGER The MixPre II may be configured to begin recording when it is triggered. Setting the Record Trigger to HDMI flag will initiate record when a compatible device issues the record flag via the HDMI input. Setting the Record Trigger to Timecode will initiate record when the MixPre II detects running LTC timecode via the Aux or BNC inputs (MixPre-10 II only). Set record triggers in the Record Menu. When record triggers are used, Pre-roll is disabled.
REMIX Allows you to simultaneously play back a file and record a new L/R mix while adjusting the gains with the fader knobs. To remix a recording, turn on Remix in the Record menu. Select a file from the File List that has isolated tracks and select Remix.
RECORD BELLS Enable or disable record bell notifications. Record bells are On by default.

MixPre II User Guide 26
Timecode When timecode is enabled, it is displayed on the home screen beneath the current filename. Standard timecode is displayed as HH:MM:SS:FF. Drop-frame timecode is displayed with a semi-colon between the seconds and frames fields: HH:MM:SS;FF.
Each time you press record, the current timecode value is stored in-side the Broadcast WAV file. Most popular video editing applications can read this timecode value to help sync the audio with picture.
When power is removed, the internal battery maintains accurate timecode for up to 4 hours. An alert will be issued whenever the timecode generator (in Free Run and Time of Day timecode modes) has reset due to internal battery depletion. This internal battery is automatically charged anytime the MixPre II is powered on.
TC MODE Select between Free Run, Time of Day, Rec Run, BNC In (MixPre-10 II only), Aux In 1, Aux In 2, HDMI TC In, or Off.
FRAME RATE Select between 23.98, 24, 25, 29.97nd, 29.97dF, 30, and 30 dF. Setting the frame rate is not necessary when using BNC, Aux, or HDMI In.
JAM With the MixPre to Free Run and the frame rate set to the source’s frame rate, tap Source and select BNC In or Aux TC. Tap Jam TC to jam timecode. Jamming is successful if Diff = 00:00:00:00.
SET TC Manually set timecode.
BNC IN MixPre-10 II only. Set BNC to Timecode or Word Clock.
BNC OUT MixPre-10 II only. Set BNC to Timecode or Word Clock.
SYNC REF MixPre-10 II only. Select from BNC In or Internal. When BNC In is selected, the MixPre-10 II can be set to slave to an external timecode or word clock sync reference connected to BNC In.
SET UBITS Click “Mode” at top to edit UBits Mode. From the main screen, press in with the headphone encoder to modify the value of a UBit. Use the arrows or scroll with the encoder to select.

MixPre II User Guide 27
Timecode ModesFREE RUN Timecode runs continuously. Timecode continues count-ing accurately for up to four hours after power-down.
REC RUN Timecode runs while recording and is stationary when not recording. In this mode, timecode defaults to the last stationary val-ue at power-up. When switching to Record Run from another mode, the internal generator will stop at the last timecode value. Timecode output can be used to trigger other equipment that supports time-code remote triggering to start and stop recording.
TIME OF DAY (TOD) Alternatively known as 24 hr run mode, this is similar to free run mode except that the timecode generator is auto-matically loaded with the time of day. Use TOD mode when you want the recorded WAV files to be timecode stamped with the time of day generated by the internal clock.
BNC IN, AUX IN Timecode can be derived from external timecode connected to the TC In BNC or to the 3.5 mm Aux/Mic In connector.
HDMI TC IN Many DSLR-style cameras output timecode via HDMI. If HDMI TC In is selected without an HDMI source connected, the MixPre II will report missing sync.
OFF Setting TC Mode to Off disables the timecode feature. When Off, the time counter below the filename region on the home screen displays elapsed time instead of timecode.

MixPre II User Guide 28
PresetsIf you plan to use the MixPre II in a wide variety of situations, you can store and recall snapshots of all of the MixPre II’s settings. Setup files can be saved and recalled from the SD card or to one of four internal preset slots. You can also restore the MixPre II to the factory default settings from the Presets menu.
LOAD Loads factory defaults or user presets from SD Card or from on of four internal slots.
SAVE TO INT 1 Saves the current setup to internal slot 1.
SAVE TO INT 2 Saves the current setup to internal slot 2.
SAVE TO INT 3 Saves the current setup to internal slot 3.
SAVE TO INT 4 Saves the current setup to internal slot 4.
SAVE TO SD Saves the current setup to the SD card.
ProjectsNEW Create a custom project name or project name based on the current date. Names may be up to 18 characters long.
OPEN Select the required project. This will load the File List with the selected Project’s files.
COPY Select the project to copy to a USB-A Drive.
TRASH PROJECT Select which project to trash. This moves the selected project and all its files to the TRASH folder. Projects in this folder are accessible using a computer. You can permanently delete projects in the SD card’s TRASH folder using a computer or by format-ting the card.
CREATE REPORT The MixPre-10 II includes the ability to create a .csv sound report file for the active project. It contains useful descrip-tive information about the project settings and all its recorded files. This can be used as a log of your recording session or as an electronic report that you can send along with your audio files to post-production or a client. The .csv sound report file is stored in the active project’s folder alongside audio files and is named as follows: ActiveProject-Name_Report.csv
REPORT INFO The MixPre-10 II includes can customize the sound report’s descriptive header information to include various project de-tails, such as Producer, Director, Job, Name, Location, Phone, E-mail, Client, etc. Enter details for each info item using the on-screen virtual keyboard, a USB keyboard. If items are blank, they will not be included in the report file.

MixPre II User Guide 29
File List - Basic ModeTO ACCESS THE FILE LIST1. Touch the filename at the top of the Home screen.2. Scroll through the chronological list of all files in an active proj-
ect with the headphone encoder. The top item in the list is the next file to be recorded. Directly below that is the last recorded file or file currently being recorded, followed by all previously recorded files.
3. Press Edit or push the headphone encoder in to access sub-menus for each file.
TO PLAYBACK A FILE FROM THE LISTScroll to a file and press Play to play it back.
NAME Edit the file’s name.
NUMBER Edit the file’s number.

MixPre II User Guide 30
File List - Advanced ModeTO ACCESS THE FILE LIST1. Touch the filename at the top of the Home screen.2. Scroll through the chronological list of all files in an active proj-
ect with the headphone encoder. The top item in the list is the next file to be recorded. Directly below that is the last recorded file or file currently being recorded, followed by all previously recorded files.
3. Press Edit or push the headphone encoder in to access sub-menus for each file.
TO PLAYBACK A FILE FROM THE LISTSelect a file and press Play to play it back.
UNDO Undo moves the last recorded file to the SD card’s UNDO folder and resets the number of the next file. Files in this folder are accessible using a computer.
NAME,NUM,NOTES Edit the file’s name, number, and, in advanced mode, make notes.
TRACK NAMES Edit track names within a file.
RENAME Rename the file’s name and number.
TRASH FILE Deletes the file.
CUE LIST Brings up list of all cue marks added during record or playback. Name, move, and delete cue marks on this list.

MixPre II User Guide 31
Cue MarksUse cue marks to make it easy to locate quickly to points of interest. The MixPre automatically renumbers cue marks if one is inserted between existing cue marks to maintain their ascending numerical order from start to finish—01, 02, 03, etc. You may have a maximum of 99 per file.Cues appear in numerical order in the Cue List, such as those shown in following image.
ADD A CUE MARK
1. During recording, playback, or pause, tap , the Q icon at the top of the Home screen to add a cue mark.
2. A cue mark number (starting from 01 and incrementing each time a new cue mark is added) is displayed next to the Q icon.
ACCESS THE CUTE LIST
1. Tap .2. Use the HP encoder to select a file (or highlight a file and tap Edit).3. Tap Cue List from menu.4. Cues may be named, moved, deleted from the Cue List.
NAME A CUE MARK1. From the Cue List, use the HP encoder to select a cue mark.2. Tap Name and enter a new name.
MOVING CUE MARKSYou can finely tune the position of cue marks in 0.1 second increments. 1. From the Cue List, use the HP encoder to select a cue mark.2. Tap Move and rotate the HP encoder to adjust the selection in 0.1
second increments.
DELETING A SINGLE CUE MARK1. From the Cue List, select a cue mark.
CLEAR ALL CUE MARKS1. Tap Clr In/Out.
CLEAR A POINT1. Select an individual Play In, Record In/Out, or Stop point from the Cue
List and tap Disable.

MixPre II User Guide 32
Using Star Shortcuts (*/**)MIXPRE-6 IIFor your convenience, we have included a front panel programmable button. This lets you dedicate a hardware shortcut to frequently used functions without having to navigate the menus. Program the * button in the *Button menu.
MIXPRE-10 IIFor your convenience, we have included a two-position programma-ble toggle switch on the front panel. This lets you dedicate hardware shortcuts to frequently used functions. Program the * and ** switch in the *Shortcuts menu.
PROGRAMMABLE FUNCTIONS1. Ch 5/6 Screen Toggle (MixPre-6 II)2. Ch 9/10 Screen (MixPre-10 II)3. Solo/Mute screen4. Project screen5. SD Card screen6. Undo7. Slate Mic8. Tone9. Q10. St Out Mute (MixPre-6 II)11. L/R Mute (MixPre-10 II)12. X1/X2 Mute (MixPre-10 II)

MixPre II User Guide 33
SystemMODE Switch between Basic, Advanced andCustom.
FILE TRANSFER Transfer files between the MixPre and a host computer.
USB AUDIO Switch between Normal or Stereo Out. When setto Stereo Out, the USB Audio interface outputs only and does not receive USB audio from a computer.
LIMITERS Set limiters to off, factory, or custom.
BLUETOOTH Switch Bluetooth on/off.
WINGMAN PASSWORD Set a required password for the Wingman app.
BRIGHTNESS Adjust the brightness of the touch screen and the ring LEDs.
DATE/TIME Set current date/time and format.
TUNE CRYSTAL (MIXPRE-1O II ONLY) Fine tune the internal crystal frequency to an external word clock or LTC signal via BNC In.
REGULATORY Provides full Federal Communications Commission (FCC) compliance information.
VERSION Provides the model type, current firmware version, and serialnumber.
UDPATE FIRMWARE Update the firmware from a file on the SD card. Thelatest firmware can be downloaded from the Sound Deviceswebsite: www.sounddevices.com/support/downloads
PLUGINS View and apply plugins.

MixPre II User Guide 34
Wingman ApplicationSound Devices Wingman is a free app that allows wireless remote control of the Bluetooth Smart-enabled MixPre Series from iOS or Android devices.
VIEWING AREA On smaller devices, the viewing area displays transport and track views. Swipe horizontally to toggle between views. On larger devices, the viewing area shows only transport view.
TRANSPORT VIEW Displays control buttons, metadata fields, and meters. Swiping ver-ticly toggles to other meters. On larger devices, arming and naming of tracks is done in transport view.
TRACK VIEWOn smaller devices, arming and naming of tracks is done in track view.
RENAMING TRACKS
1. On large mobile devices, from the Transport view, tap anywhere in a vertical meter for the track you want to edit.
2. On small mobile devices, swipe horizontally to display the Track view, then tap anywhere in a horizontal meter for the track you want to edit.
3. Use the virtual on-screen keyboard to modify the track name.4. Tap Done when finished to save the changes.5. Tap anywhere on screen other than the keyboard to exit without
saving changes.
ARMING/DISARMING TRACKS1. Tap the meter label. When armed the label turns red. When on
but disarmed, the label is gray. When the input is off, the label is black and cannot be armed.
2. Meter labels are joined (displayed as a single label) to indicate when channels are linked.
Status Bar
Viewing Area
Tab Bar
Connection
Icon
Transport View
Track View

MixPre II User Guide 35
CONNECTION ICONTap the Connection icon to efficiently switch connection from one device to another from within the app. Tapping the Circled-I icon helps identify a listed MixPre by dis-playing an “Identifying from Wingman” message on the chosen recorder’s screen.
CONNECTION ICON STATUS COLORSGray Disconnected - either no activity or
scanning for devices
Orange Bluetooth connection in progress
Yellow Connected - authentication underway
Green Connected and authenticated
ENABLE BLUETOOTH ON THE MIXPRE This toggles Blue-tooth On and Off. If a remote password is configured on the recorder in the System>Wingman Password menu, Wingman will prompt for that password to be entered prior to making the connection.
SET AND CLEAR THE WINGMAN PASSWORDFor added security, set up the MixPre recorder to require a password for remote access. Use the virtual keyboard or a USB keyboard to enter a password up to 18 alpha-numeric charac-ters . Punctuation other than a hyphen or an underscore is not permitted.

MixPre II User Guide 36
USB KeyboardA connected USB keyboard may be used as a wired remote control for certain functions.
KEYSTROKE DESCRIPTIONEscape Back. Also cancels out of editing mode when virtual
keyboard is on screen
F1 or Menu key Accesses the Main menu
F12 Home
F2 File list
F3 Cycles between available Meters views and the Main screen
Ctrl + R Record
Ctrl + S Stop
Spacebar Play
Left Arrow Main screen: Rewind
Menu and Channel screens: Toggles through pages
Right Arrow Main screen: Fast forward
Menu and Channel screens: Toggles through pages
Up / Down Arrows Main screen: Adjusts headphone volume
In menus: Duplicates encoder rotation, such as moves highlight, scrolls list
While editing parameters: Changes the value
Enter In menus: Activates current selection. (Same as encoder press.) Also, same as choosing OK when virtual keyboard is on screen
Q In menus: select top left option in quad button view
W In menus: select top right option in quad button view
A In menus: select bottom left option in quad button view
S In menus: select bottom right option in quad button view
1-8 Channel screen for 1-8

MixPre II User Guide 37
USB ControllersThe MixPre II Series can be connected to select third party con-trollers for tactile control of mixing and recording. These control surfaces provide a varied range of physical sliders, pots, and buttons to set fader levels, trim gains, pans, reverb sends, solos, mutes, record arming, transport control and more. Functionality varies depending on controller model. When connected to the MixPre II, some functions are taken over by the controller and are therefore disabled on the MixPre II.
COMPATIBLE RECORDERS1. Korg NanoKontrol Studio 2. Korg NanoKontrol 23. Novation LaunchControl XL4. AKAI MidiMix
CONNECTING THE MIXPRE TO A CONTROLLER Power and control is provided via a single USB cable to better facilitate simple connection between the MixPre and controller. For the MixPre-3 II and -6 II, USB Controllers will only function if the MixPre is adequately powered.
1. The MixPre may be powered on before USB connection or may be turned on after USB connection.
2. Connect one end of a USB cable to the MixPre’s USB-A port and the other end to the controller’s USB port, which can be a USB-B, Micro USB, or Mini USB port, depending on the controller model. We recommend using the USB cable supplied with the controller.
3. A popup screen displays the controller model. After a few seconds of configuration, the popup closes and the control-ler is ready to use.
MAP USER-DEFINABLE BUTTONS TO FUNCTIONS1. Connect a controller.2. On the MixPre, access Menu > * Shortcuts > Control Sur-
face3. Set any of the user-definable shortcut buttons to the assign-
able functions listed below.
ASSIGNABLE FUNCTIONS 1. Tone2. L/R Mute3. X1/X2 Mute4. Undo5. Slate Mic6. Add Q7. Record8. Stop9. Play10. Rewind11. Fast Fwd12. Shuttle (not all controllers)
AKAI MidiMix
Korg NanoKontrol 2
Korg NanoKontrol Studio
Novation LaunchControl XL

MixPre II User Guide 38
Akai MidiMix Interface Functions
FUNCTION ACTION
Fader Bank Switching --
User-Definable Shortcut Buttons Solo + Bank Left
Solo + Bank RightRecord via user-definable shortcut
PLAY via user-definable shortcut
STOP via user-definable shortcut
FFWD X2, X16 via user-definable shortcut
RWD X2, X16 via user-definable shortcut
Skip Next File via user-definable shortcut (Tap Fast Forward)
Skip Prev File via user-definable shortcut (Tap Rewind)
Skip Next Mark via user-definable shortcut (Fast Forward)
Skip Prev Mark via user-definable shortcut (Rewind)
Return to Zero via user-definable shortcut (Stop)
Shuttle Only via MixPre
Record Arm REC Arm button
Record Arm Status Red REC Arm button when armed
Input Monitor --
Input Monitor Status --
Channel Screen Access Solo + REC Arm buttons
Faders Linear faders 1-8
Trims Top row knobs
Pans Bottom row knobs
Reverb --
Low Cut Middle row knobs
Mute Mute button
Solo Solo + Mute buttons
Mute Status Yellow Mute button
Solo Status Yellow Mute button when Solo is pressed
L/R (Stereo) Output Gain Master fader
L/R (Stereo) Output Mute via user-definable shortcut
X1/X2 Mute (10 II only) via user-definable shortcut
Tone via user-definable shortcut
Metronome --
Create Q via user-definable shortcut
Undo via user-definable shortcut
Internal Mic (10 II only) via user-definable shortcut
SEND ALL Button Sends all current fader, knob settings to MixPre

MixPre II User Guide 39
Korg NanoKontrol 2 Interface FunctionsFUNCTION ACTION
Fader Bank Switching --
User-Definable Shortcut Buttons Cycle + Marker Set
Cycle + Marker <
Cycle + Marker >
Cycle + <<
Cycle + >>Record Record button
PLAY/Pause Play button
STOP Stop button
FFWD X2, X16 Hold >> button
RWD X2, X16 Hold << button
Skip Next File Tap >> button
Skip Prev File Tap << button
Skip Next Mark Tap >> button
Skip Prev Mark Tap << button
Return to Zero Tap Stop
Shuttle Only via MixPre
Record Arm R button
Record Arm Status Red R button when armed
Input Monitor --
Input Monitor Status --
Channel Screen Access Cycle + S button
Faders Linear faders 1-8
Trims Rotary knobs (set to trim)
Pans Rotary knobs (set to pan)
Reverb --
Low Cut Rotary knobs (set to low-cut)
Mute M button
Solo S button
Mute Status Red M button
Solo Status Red S button
L/R (Stereo) Output Gain Only via MixPre
L/R (Stereo) Output Mute via user-definable shortcut
X1/X2 Mute (10 II only) via user-definable shortcut
Tone via user-definable shortcut
Metronome --
Create Q Marker Set button
Undo via user-definable shortcut
Internal Mic (10 II only) via user-definable shortcut

MixPre II User Guide 40
Korg NanoKontrol Studio Interface FunctionsFUNCTION ACTION
Fader Bank Switching --
User-Definable Shortcut Buttons Cycle + Marker Set
Cycle + Marker <
Cycle + Marker >
Cycle + <<
Cycle + >>Record Record button
PLAY Play button
STOP Stop button
FFWD X2, X16 Hold >> button
RWD X2, X16 Hold << button
Skip Next File Tap >> or Marker >button
Skip Prev File Tap << or Marker < button
Skip Next Mark Tap >> or Marker > button
Skip Prev Mark Tap << or Marker < button
Return to Zero Tap |< or Stop
Shuttle Press MixPre HP encoder or set Shuttle as a shortcut, then use selected shortcut and scrub wheel.
Record Arm REC Arm button
Record Arm Status White REC Arm button when armed
Input Monitor --
Input Monitor Status --
Channel Screen Access Select button
Faders Linear faders 1-8
Trims Scene 1 then use knobs
Pans Scene 3 then use knobs
Reverb --
Low Cut Scene 2 then use knobs
Mute Mute button
Solo Solo button
Mute Status White Mute button
Solo Status White Solo button
L/R (Stereo) Output Gain Only via MixPre
L/R (Stereo) Output Mute via user-definable shortcut
X1/X2 Mute (10 II only) via user-definable shortcut
Tone via user-definable shortcut
Metronome --
Create Q Marker Set button
Undo via user-definable shortcut
Internal Mic (10 II only) via user-definable shortcut

MixPre II User Guide 41
Novation LaunchControl XL Interface FunctionsFUNCTION ACTION
Fader Bank Switching --
User-Definable Shortcut Buttons UP
DOWN
Device + UP
Device + Down
Device + Left
Device + RightRecord via user-definable shortcut
PLAY via user-definable shortcut
STOP via user-definable shortcut
FFWD X2, X16 via user-definable shortcut
RWD X2, X16 via user-definable shortcut
Skip Next File via user-definable shortcut
Skip Prev File via user-definable shortcut
Skip Next Mark via user-definable shortcut
Skip Prev Mark via user-definable shortcut
Return to Zero via user-definable shortcut (Stop)
Shuttle Only via MixPre
Record Arm Select Record Arm, then Track Control button
Record Arm Status Red Track Control button when Record Arm is selected
Input Monitor --
Input Monitor Status --
Channel Screen Access Track Focus buttons
Faders Linear Faders 1-8
Trims Top row of knobs
Pans Bottom row of knobs
Reverb --
Low Cut Middle row of knobs
Mute Select Mute, then Track Control button
Solo Select Solo, then Track Control button
Mute Status Red Track Control button when Mute is selected
Solo Status Flashing Track Control button when Solo is selected
L/R (Stereo) Output Gain Only via MixPre
L/R (Stereo) Output Mute via user-definable shortcut
X1/X2 Mute (10 II only) via user-definable shortcut
Tone via user-definable shortcut
Metronome --
Create Q via user-definable shortcut
Undo via user-definable shortcut
Internal Mic (10 II only) via user-definable shortcut

MixPre II User Guide 42
MixPre-3 II Specifications Specifications are subject to change without prior notice.For the latest information available on all Sound Devices products, visit our website: www.sounddevices.com.
FREQUENCY RESPONSE10 Hz to 80 kHz +/- 0.5 dB re 1 kHz @ 192 kHz sample rate
THD + NOISE0.005% max (@1 kHz, 22-22 kHz BW, gain= 20 dB, -10 dBu in)
ADC*32 bit precision; 142 dB dynamic range min (A weighted, gain = 10 dB, fader = 0 dB)
EQUIVALENT INPUT NOISE-130 dBV (-128 dBu) max (A-weighting, gain = 76 dB, 150 ohm source impedance)
INPUTSMic: XLR active-balanced; 4k inputLine: XLR active-balanced; 4k inputAux/Mic in: 3.5 mm TRS, 2-channel unbalanced; 100k inputUSB Audio: 2 channelsAll inputs fully RF-filtered and overload protected
GAINMic input: +6 dB to +76 dBLine input: -20 dB to +30 dBFader: -inf to +20 dBHeadphone: -inf to +20 dBTotal, Mic-to-recording (max): +96 dBAux In (Mic): Gain = +10 dB to +40 dBAux In (Line): Gain = -10 dB to +20 dBTotal Aux Gain including Fader (Mic-to-recording): +60 dB
MICROPHONE POWERINGMic XLRs: 48 V via 6.8k resistors, 10 mA each
Mic 3.5 mm: 3 V @ 3k source
MAXIMUM INPUT LEVELMic XLR: +14 dBu (limiters on or off)Line XLR/¼-inch: +28 dBu (limiters on or off)Aux In (Mic): -10 dBuAux In (Line): +10 dBu
LOW-CUT FILTERS40 Hz to 160 Hz (adjustable), 18 dB/oct. First stage analog, subsequent stages digital
LIMITERS (16- and 24-bit operation only)Limiter at all gain stages, range > 40 dBFirst stage analog, subsequent stages digitalAdjustable threshold, ratio, and release
MICROPHONE POWERINGMic XLRs: 48 V via 6.8k resistors, 10 mA eachMic 3.5 mm: 3 V @ 3k source
OUTPUTS3.5 mm TRS stereo unbalanced, 500 ohm output impedance, +7.8 dBu max output level
HEADPHONE OUTPUTS3.5 mm TRS stereo unbalanced, 300 mW + 300 mW, for use with any impedance headphones
DAC FEEDING STEREO OUT, HEADPHONE OUT 32 bit precision; 115 dB dynamic range (A-weighted)
USBAudio Interface (USB-C): 5-in/2-out (from computer); 44.1 kHz/48 kHz/96 kHz; 16/24-bit; Class-compliant USB 2.0 high speed driverMass Storage (USB-C): USB 2.0 high speedKeyboard (USB-A): Text entry and controlThumbdrive (USB-A): Manual or auto-copy to driveMidi Control Surface (USB-A)
RECORDING5 Tracks: stereo mix + 3 ISO’s44.1 kHz, 47.952 kHz, 48 kHz, 48.048 kHz, 96 kHz, 192 kHz sampling frequencies16, 24, 32 float bit depthsPolyphonic WAV
RECORDING STORAGEType: SD, SDXC, SDHC Card, & USB thumbdrive (copy only)Max Storage Size: 512 GB (SDXC)Card format: exFAT
TIMECODEModes: Free Run, Time of Day (file stamped w/current ToD), Rec Run, Ext LTC (file stamped w/incoming LTC on 3.5mm Aux In), Camera TC (file stamped w/incoming TC from cameras that output TC)Frame Rates: auto-detects (fps): 23.98 (same as 23.976), 24, 25, 29.97DF, 29.97ND, 30, 30DF3.5 mm Aux In Timecode Input: 20k ohm impedance, 0.3 V - 3.0 V p-p (–17 dBu - +3 dBu)3.5 mm Stereo Out Timecode Output: 1k ohm impedance, 3.0V p-p (+12 dBu)TC Reader via HDMI
POWERAA Batteries: 4x AA sled (included); 8x AA sled (optional accessory). Energizer Ultimate Lithium recommendedL-Mount: Optional sled for 2x (hot-swappable) Li-ion batteriesFrom computer: Bus-powered via USB-C portAC Adapter: MX-PSU (included) Power supply wall adapter w/ USB-C connector; 15 W; has 4 adapter plugs for US, UK, AU & Europe
REMOTE CONTROLBluetooth LE: Wireless control using Wingman appHDMI (micro): Auto-record start/stop trigger from cameras with output record flag over HDMITimecode: Auto-record start/stop trigger via Aux In timecode
ENVIRONMENTALOperating: -20°C to 60°C, 0 to 90% relative humidity; (non-condensing)Storage: -40°C to 85°C
RECORDING STORAGEType: SD, SDXC, SDHC Card, & USB thumbdrive (copy only)Max Storage Size: 512 GB (SDXC)Card format: exFAT
DIMENSIONS AND WEIGHT36 mm x 144 mm x 110 mm (H x W x D); 1.40” x 5.68” x 4.35”Weight: .48 kg; 16.8 oz. (unpackaged, without batteries) Touch Screen: 320x256; 1.6-inch, color, sunlight-viewable IPS LCD
*patent #US9654134B2 (USA) and #CA2973142C (Canada), other patents pending

MixPre II User Guide 43
MixPre-6 II Specifications Specifications are subject to change without prior notice.For the latest information available on all Sound Devices products, visit our website: www.sounddevices.com.
FREQUENCY RESPONSE10 Hz to 80 kHz +/- 0.5 dB re 1 kHz @ 192 kHz sample rate
THD + NOISE0.005% max (@1 kHz, 22-22 kHz BW, gain= 20 dB, -10 dBu in)
ADC*32 bit precision; 142 dB dynamic range min (A weighted, gain = 10 dB, fader = 0 dB)
EQUIVALENT INPUT NOISE-130 dBV (-128 dBu) max (A-weighting, gain = 76 dB, 150 ohm source impedance)
INPUTSMic: XLR active-balanced; 4k inputLine: XLR active-balanced; 4k inputAux/Mic in: 3.5mm TRS, 2-channel unbalanced; 100k inputLine: ¼-inch TRS active-balanced; 4k inputUSB Audio: 4 channelsAll inputs fully RF-filtered and overload protected
GAINMic input: +6 dB to +76 dBLine input: -20 dB to +30 dBFader: -inf to +20 dBHeadphone: -inf to +20 dBTotal, Mic-to-recording (max): +96 dBAux In (Mic): Gain = +10 dB to +40 dBAux In (Line): Gain = -10 dB to +20 dBTotal Aux Gain including Fader (Mic-to-recording): +60 dB
MICROPHONE POWERINGMic XLRs: 48 V via 6.8k resistors, 10 mA each
Mic 3.5 mm: 3 V @ 3k source
MAXIMUM INPUT LEVELMic XLR: +14 dBu (limiters on or off)Line XLR/¼-inch: +28 dBu (limiters on or off)Aux In (Mic): -10 dBuAux In (Line): +10 dBu
LOW-CUT FILTERS40 Hz to 160 Hz (adjustable), 18 dB/oct. First stage analog, subsequent stages digital
LIMITERS (16- and 24-bit operation only)Limiter at all gain stages, range > 40 dBFirst stage analog, subsequent stages digitalAdjustable threshold, ratio, and release
MICROPHONE POWERINGMic XLRs: 48 V via 6.8k resistors, 10 mA eachMic 3.5 mm: 3 V @ 3k source
OUTPUTS3.5 mm TRS stereo unbalanced, 500 ohm output impedance, +7.8 dBu max output level
HEADPHONE OUTPUTS3.5 mm TRS stereo unbalanced, 300 mW + 300 mW, for use with any impedance headphones
DAC FEEDING STEREO OUT, HEADPHONE OUT 32 bit precision; 115 dB dynamic range (A-weighted)
USBAudio Interface (USB-C): 8-in/4-out; 44.1 to 96 kHz; 16/24-bit; Class-compliant USB 2.0 high speed or ASIO® (supplied via download)Mass Storage (USB-C): USB 2.0 high speedKeyboard (USB-A): Text entry and controlThumbdrive (USB-A): Manual or auto-copy to driveMidi Control Surface (USB-A)
RECORDING8 Tracks: stereo mix + 6 ISOs44.1 kHz, 47.952 kHz, 48 kHz, 48.048 kHz, 96 kHz, 192 kHz sampling frequencies16, 24, 32 float bit depthsPolyphonic WAV
RECORDING STORAGEType: SD, SDXC, SDHC Card, & USB thumbdrive (copy only)Max Storage Size: 512 GB (SDXC)Card format: exFAT
TIMECODEModes: Free Run, Time of Day (file stamped w/current ToD), Rec Run, Ext LTC (file stamped w/incoming LTC on 3.5mm Aux In), Camera TC (file stamped w/incoming TC from cameras that output TC)Frame Rates: auto-detects (fps): 23.98 (same as 23.976), 24, 25, 29.97DF, 29.97ND, 30, 30DF3.5 mm Aux In Timecode Input: 20k ohm impedance, 0.3 V - 3.0 V p-p (–17 dBu - +3 dBu)3.5 mm Stereo Out Timecode Output: 1k ohm impedance, 3.0V p-p (+12 dBu)TC Reader via HDMI
POWERAA Batteries: 4x AA sled (included); 8x AA sled (optional accessory). Energizer Ultimate Lithium recommendedL-Mount: Optional sled for 2x (hot-swappable) Li-ion batteriesFrom computer: Bus-powered via USB-C portAC Adapter: MX-PSU (included) Power supply wall adapter w/ USB-C connector; 15 W; has 4 adapter plugs for US, UK, AU & Europe
REMOTE CONTROLBluetooth LE: Wireless control using Wingman appHDMI (micro): Auto-record start/stop trigger from cameras with output record flag over HDMITimecode: Auto-record start/stop trigger via Aux In timecode
ENVIRONMENTALOperating: -20°C to 60°C, 0 to 90% relative humidity; (non-condensing)Storage: -40°C to 85°C
RECORDING STORAGEType: SD, SDXC, SDHC Card, & USB thumbdrive (copy only)Max Storage Size: 512 GB (SDXC)Card format: exFAT
DIMENSIONS AND WEIGHT36mm x 166 mm x 118 mm (H x W x D); 1.40” x 6.53” x 4.65”Weight: .56 kg; 19.9 oz. (unpackaged, without batteries)Touch Screen: 320x256; 1.6-inch, color, sunlight-viewable IPS LCD
*patent #US9654134B2 (USA) and #CA2973142C (Canada), other patents pending

MixPre II User Guide 44
MixPre-10 II Specifications Specifications are subject to change without prior notice.For the latest information available on all Sound Devices products, visit our website: www.sounddevices.com.
FREQUENCY RESPONSE10 Hz to 80 kHz +/- 0.5 dB re 1 kHz @ 192 kHz sample rate
THD + NOISE0.005% max (@1 kHz, 22-22 kHz BW, gain= 20 dB, -10 dBu in)
ADC*32 bit precision; 142 dB dynamic range min (A weighted, gain = 10 dB, fader = 0 dB)
EQUIVALENT INPUT NOISE-130 dBV (-128 dBu) max (A-weighting, gain = 76 dB, 150 ohm source impedance)
INPUTSMic: XLR active-balanced; 4k inputLine: XLR active-balanced; 4k inputAux/Mic in: 3.5mm TRS, 2-channel unbalanced; 100k inputLine: ¼-inch TRS active-balanced; 4k inputUSB Audio: 4 channelsAll inputs fully RF-filtered and overload protected
GAINMic input: +6 dB to +76 dBLine input: -20 dB to +30 dBFader: -inf to +20 dBHeadphone: -inf to +20 dBTotal, Mic-to-recording (max): +96 dBAux In (Mic): Gain = +10 dB to +40 dBAux In (Line): Gain = -10 dB to +20 dBTotal Aux Gain including Fader (Mic-to-recording): +60 dB
MICROPHONE POWERINGMic XLRs: 48 V via 6.8k resistors, 10 mA eachMic 3.5 mm: 3 V @ 3k source
MAXIMUM INPUT LEVELMic XLR: +14 dBu (limiters on or off)Line XLR/¼-inch: +28 dBu (limiters on or off)Aux In (Mic): -10 dBuAux In (Line): +10 dBu
LOW-CUT FILTERS40 Hz to 160 Hz (adjustable), 18 dB/oct. First stage analog, subsequent stages digital
LIMITERS (16- and 24-bit operation only)Limiter at all gain stages, range > 40 dBFirst stage analog, subsequent stages digitalAdjustable threshold, ratio, and release
MICROPHONE POWERINGMic XLRs: 48 V via 6.8k resistors, 10 mA eachMic 3.5 mm: 3 V @ 3k source
OUTPUTSL/R: TA3 2-channel balanced, 1.1K max output impedance, +18 dBu max output levelX1/X2: 3.5 mm TRS stereo unbalanced, 500 ohm output impedance, +7.8 dBu max output level
HEADPHONE OUTPUTS3.5 mm TRS stereo unbalanced, 300 mW + 300 mW, for use with any impedance headphones
DAC FEEDING STEREO OUT, HEADPHONE OUT 32 bit precision; 115 dB dynamic range (A-weighted)
USBAudio Interface (USB-C): 12-in/4-out; 44.1 to 96 kHz; 16/24-bit; Class-compliant USB 2.0 high speed or ASIO® driver (supplied via download)Mass Storage (USB-C): USB 2.0 high speedKeyboard (USB-A): Text entry and controlThumbdrive (USB-A): Manual or auto-copy to driveMidi Control Surface (USB-A)
RECORDING12 Tracks: Stereo mix + 10 ISOs44.1 kHz, 47.952 kHz, 48 kHz, 48.048 kHz, 96 kHz, 192 kHz sampling frequencies16, 24, 32 float bit depthsPolyphonic WAV
RECORDING STORAGEType: SD, SDXC, SDHC Card, & USB thumbdrive (copy only)Max Storage Size: 512 GB (SDXC)Card format: exFAT
TIMECODEModes: Free Run, Time of Day (file stamped w/current ToD), Rec Run, Ext LTC (file stamped w/incoming LTC on 3.5mm Aux In), Camera TC (file stamped w/incoming TC from cameras that output TC)Frame Rates: auto-detects (fps): 23.98 (same as 23.976), 24, 25, 29.97DF, 29.97ND, 30, 30DFSync Source: Internal, Word Clock, Ext LTCBNC In (TC In): switchable between Timecode (default) or Word Clock Input; 20k ohm impedance, 0.3 V - 3.0 V p-p (–17 dBu - +3 dBu); Word Clock: 10k ohm impedance, 1.5V p-pBNC Out (TC Out): switchable between Timecode (default) or Word Clock Output; 1k ohm impedance, 3.0V p-p (+12 dBu); Word Clock: 75 ohm impedance, 5V p-pTC Reader via HDMI
POWERAA Batteries: 8x AA sled (included); Energizer Ultimate Lithium recommendedL-Mount: Optional sled for 2x (hot-swappable) Li-ion batteriesAC Adapter: XL-WPH3 (included): Universal, 45 W in-line AC-to-DC power supply Hirose 4-pin DC plug, with detachable IEC power cord; 100-240, 50/60Hz
REMOTE CONTROLBluetooth LE: Wireless control using Wingman appHDMI (micro): Auto-record start/stop trigger from cameras with output record flag over HDMITimecode: Auto-record start/stop trigger via Aux In timecode
ENVIRONMENTALOperating: -20°C to 60°C, 0 to 90% relative humidity; (non-condensing)Storage: -40°C to 85°C
RECORDING STORAGEType: SD, SDXC, SDHC Card, & USB thumbdrive (copy only)Max Storage Size: 512 GB (SDXC)Card format: exFAT
DIMENSIONS AND WEIGHT36 mm x 206 mm x 175 mm (H x W x D); 1.375” x 8.125” x 6.875”Weight: 0.91 kg; 32.1 oz. (unpackaged, without batteries)Touch Screen: 320x256; 1.6-inch, color, sunlight-viewable IPS LCD
*patent #US9654134B2 (USA) and #CA2973142C (Canada), other patents pending

Post Office Box 576E7556 State Rd. 23 and 33Reedsburg, Wisconsin 53959 USA
+1 608.524.0625 main+1 608.524.0655 fax 800.505.0625 toll free
www.sounddevices.com