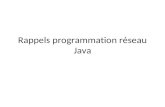Mise en réseau - Xerox...Configuration de l’adresse réseau TCP/IP et adresses IP Si votre...
Transcript of Mise en réseau - Xerox...Configuration de l’adresse réseau TCP/IP et adresses IP Si votre...

Copieur-imprimante WorkCentre® C2424
Ce chapitre contient :
■ « Connexions et Protocole Internet (TCP/IP) », page 6-2■ « Logiciel de gestion de périphérique », page 6-9■ « Windows 2000, Windows XP et Windows Server 2003 », page 6-15■ « Windows NT 4.x », page 6-22■ « Windows 98 et Windows Me », page 6-27■ « Macintosh », page 6-33■ « Novell NetWare », page 6-40■ « UNIX (Linux) », page 6-45
Mise en réseau
Copyright © 2005 Xerox Corporation. Tous droits réservés.6-1

Connexions et Protocole Internet (TCP/IP)
Connexions et Protocole Internet (TCP/IP)Cette section aborde notamment les aspects suivants :
■ « Vue d’ensemble de l’installation et de la configuration du réseau », page 6-2■ « Choix d’une méthode de connexion », page 6-3■ « Connexion via Ethernet (recommandé) », page 6-3■ « Connexion via USB », page 6-4■ « Configuration de l’adresse réseau », page 6-5■ « Documents de la base de connaissances infoSMART (anglais uniquement) », page 6-8
Cette section décrit la connexion du système multifonction au réseau via Ethernet ou USB, ainsi que la configuration de l’adresse TCP/IP ou AppleTalk/EtherTalk du système pour un réseau et un système d’exploitation particuliers.
Vue d’ensemble de l’installation et de la configuration du réseauLes étapes de connexion et de configuration du réseau s’effectuent dans l’ordre suivant
1. Mettez le système et l’ordinateur sous tension.
2. Connectez le système au réseau à l’aide du matériel et des câbles recommandés.
3. Configurez l’adresse réseau du système, nécessaire pour identifier le système sur le réseau. Exécutez le programme d’installation du CD-ROM du logiciel WorkCentre C2424 pour définir automatiquement l’adresse IP du système, si celui-ci est connecté à un réseau TCP/IP établi.
Si vous ne voulez pas exécuter le programme d’installation pour définir automatiquement l’adresse IP, effectuez l’une des opérations suivantes :
■ Pour les systèmes d’exploitation Windows, utilisez TCP/IP pour définir manuellement l’adresse IP du système multifonction.
■ Pour Macintosh, utilisez TCP/IP ou AppleTalk/EtherTalk pour définir l’adresse réseau du système.
4. Installez le logiciel du pilote sur l’ordinateur depuis le CD-ROM du logiciel WorkCentre C2424. Pour plus d’informations sur l’installation de pilotes, reportez-vous à la section concernant le système d’exploitation que vous utilisez, dans ce chapitre.
RemarqueSi le CD-ROM du logiciel WorkCentre C2424 n’est pas disponible, vous pouvez charger le pilote le plus récent depuis www.xerox.com/office/drivers.
Copieur-imprimante WorkCentre® C24246-2

Connexions et Protocole Internet (TCP/IP)
Choix d’une méthode de connexionVous pouvez connecter le système au réseau via Ethernet ou USB. Les exigences en matière de matériel et de câblage varient en fonction de la méthode de connexion. Les matériel et câblage répertoriés ci-dessous ne sont généralement pas fournis avec votre système et doivent être achetés séparément.
EthernetEthernet peut être utilisé pour un ou plusieurs ordinateurs. Cette méthode de connexion prend en charge de nombreux systèmes et imprimantes sur un réseau Ethernet.
USBSi vous vous connectez à un seul ordinateur, la connexion USB offre des vitesses de transmission de données élevées. Toutefois, une connexion USB n’est pas aussi rapide qu’une connexion Ethernet. Pour utiliser USB, les utilisateurs de PC doivent disposer de Microsoft Windows 98 SP2, SE, Windows Me, Windows XP ou Windows 2000. Les utilisateurs de Macintosh doivent disposer de OS 9.x ou d’une version ultérieure.
Connexion via Ethernet (recommandé)Il est recommandé d’utiliser une connexion Ethernet car ce type de connexion est plus rapide qu’une connexion USB. Cela permet également à l’utilisateur d’accéder directement à CentreWare IS (Internet Services). CentreWare IS offre une interface simple qui vous permet de gérer, de configurer et de contrôler des systèmes réseau depuis votre bureau à l’aide d’un serveur Web incorporé. Pour des informations détaillées sur CentreWare IS, cliquez sur le bouton Aide dans CentreWare IS pour accéder à l’aide en ligne de CentreWare IS.
Connexion réseau
En fonction de votre installation, les matériel et câblage suivants sont nécessaires pour Ethernet.
■ Si vous vous connectez à un ordinateur, un câble Ethernet crossover RJ-45 de type est nécessaire.
■ Si vous vous connectez à un ou plusieurs ordinateurs à l’aide d’un concentrateur, un concentrateur et deux câbles à paire torsadée Ethernet (catégorie 5/RJ-45) sont nécessaires.
■ Si vous vous connectez à un ou plusieurs ordinateurs à l’aide d’un câble ou d’un routeur DSL, un câble ou un routeur DSL et un minimum de deux câbles à paire torsadée (catégorie 5/RJ-45) sont nécessaires. (Un câble par périphérique.)
Si vous vous connectez à un ou plusieurs ordinateurs à l’aide d’un concentrateur, connectez l’ordinateur au concentrateur à l’aide d’un câble, puis connectez le système au concentrateur à l’aide du second câble. Utilisez n'importe quel port du concentrateur, à l'exception du port de liaison ascendante.
Copieur-imprimante WorkCentre® C24246-3

Connexions et Protocole Internet (TCP/IP)
TCP/IP et EtherTalk sont les protocoles les plus couramment utilisés avec Ethernet. Pour imprimer en utilisant TCP/IP, chaque ordinateur et système doivent avoir une adresse IP qui leur est propre. Pour plus d'informations, reportez-vous à la section « Configuration de l’adresse réseau », page 6-5.
Connexion réseau autonome (câble ou DSL)
Pour plus d’informations sur la définition d’une connexion par câble ou d’une connexion DSL pour votre système, reportez-vous au tableau des documents de la base de connaissances infoSMART à la fin de cette section.
Connexion via USBLa connexion USB nécessite un câble USB A/B standard. Ce câble n'est pas inclus avec le système et doit être acheté séparément. Vérifiez que vous utilisez le câble USB adapté à votre connexion.
Windows 98 ou version ultérieure et Windows 2000 ou version ultérieure
1. Connectez le câble USB au système et mettez-le sous tension.
2. Branchez le câble USB au PC et suivez les instructions de l’Assistant Ajout de nouveau matériel pour créer le port USB.
3. Suivez les instructions de l’Assistant Ajout d'imprimante pour installer le pilote depuis le CD-ROM du logiciel WorkCentre C2424.
Pour plus d’informations, reportez-vous au tableau des documents de la base de connaissances infoSMART, à la fin de cette section.
Macintosh OS 9.x
Les systèmes connectés via USB n’apparaissent pas dans le Sélecteur.
1. Installez le pilote depuis le CD-ROM du logiciel WorkCentre C2424.
2. Utilisez l’utilitaire d’imprimante de bureau pour créer un système USB de bureau. Cet utilitaire se trouve dans le dossier PhaserTools créé au cours de l’installation du logiciel.
Pour plus d’informations, reportez-vous au tableau des documents de la base de connaissances infoSMART, à la fin de cette section.
Macintosh OS X (10.1 et versions ultérieures)
1. Installez le pilote depuis le CD-ROM du logiciel WorkCentre C2424.
2. Ouvrez l’utilitaire Centre d’impression. Sous Macintosh OS X 10.3 ou version ultérieure, l’utilitaire se nomme Installation de l’imprimante. Pour rechercher des utilitaires sur le disque dur du Macintosh, ouvrez le dossier Applications, puis le dossier Utilitaires.
3. Cliquez sur le bouton Ajouter.
4. Sélectionnez USB dans la liste déroulante supérieure.
Copieur-imprimante WorkCentre® C24246-4

Connexions et Protocole Internet (TCP/IP)
5. Sélectionnez le système dans la fenêtre des imprimantes.
6. Vérifiez que le système est réglé sur Sélection automatique.
7. Cliquez sur le bouton Ajouter.
Le système s’affiche comme imprimante disponible dans Centre d’impression/Installation de l’imprimante. Pour plus d’informations, reportez-vous au tableau des documents de la base de connaissances infoSMART, à la fin de cette section.
Configuration de l’adresse réseau
TCP/IP et adresses IP
Si votre ordinateur se trouve sur un grand réseau, demandez à l’administrateur réseau les adresses TCP/IP et autres paramètres de configuration.
Si vous créez votre propre réseau local ou connectez le système directement à votre ordinateur via Ethernet, suivez la procédure de définition automatique de l’adresse IP du système.
Les PC et les systèmes utilisent principalement les protocoles TCP/IP pour communiquer sur un réseau Ethernet. Avec les protocoles TCP/IP, chaque système et chaque ordinateur doit avoir une adresse IP unique. Il est important que les deux adresses soient similaires, mais non identiques ; seul le dernier chiffre doit être différent. Par exemple, votre système peut avoir pour adresse 192.168.1.2 et votre ordinateur 192.168.1.3. Un autre périphérique peut avoir l’adresse 192.168.1.4.
Les ordinateurs Macintosh utilisent généralement le protocole EtherTalk pour communiquer avec un système en réseau. Contrairement à TCP/IP, EtherTalk n’exige pas que les systèmes ou les ordinateurs disposent d’une adresse IP.
De nombreux réseaux disposent d’un serveur DHCP (Dynamic Host Configuration Protocol). Les serveurs DHCP programment automatiquement une adresse IP pour chaque PC et système sur le réseau configuré pour utiliser le protocole DHCP. Les serveurs DHCP sont intégrés à la plupart des routeurs par câble et routeurs DSL. Si vous utilisez un routeur par câble ou un routeur DSL, reportez-vous à la documentation du routeur pour plus d’informations sur l’adressage IP.
Pour plus d’informations, reportez-vous au tableau des documents de la base de connaissances infoSMART, à la fin de cette section.
Définition automatique de l’adresse IP du système
Si le système est connecté à un petit réseau TCP/IP établi, sans serveur DHCP, utilisez le programme d’installation qui se trouve sur le CD-ROM du logiciel WorkCentre C2424 pour détecter ou affecter une adresse IP au système. Pour des instructions complémentaires, insérez le CD-ROM du logiciel dans le lecteur de CD-ROM de l’ordinateur. Une fois le programme d’installation lancé, suivez les instructions qui s’affichent.
RemarquePour permettre le bon fonctionnement du programme d'installation automatique, le système doit être connecté à un réseau TCP/IP établi.
Copieur-imprimante WorkCentre® C24246-5

Connexions et Protocole Internet (TCP/IP)
Méthodes dynamiques de définition de l’adresse IP du systèmeVous pouvez définir l’adresse IP du système à l’aide de l’une des méthodes suivantes :
■ DHCP■ CentreWare IS■ AutoIP
Activation du protocole DHCP sur le système
Assurez-vous que le protocole DHCP du système est activé en réglant le panneau de commande ou en l’activant à l’aide de CentreWare IS.
RemarquePour déterminer l’adresse IP du système, sélectionnez Identification du système dans le panneau de commande. Pour plus d’informations sur le panneau de commande, reportez-vous à la section Fonctions de ce guide.
Changement ou modification de l’adresse IP à l’aide de CentreWare IS
CentreWare IS offre une interface simple qui permet de gérer, de configurer et de contrôler des systèmes réseau depuis votre bureau à l’aide d’un serveur Web incorporé. Pour des informations détaillées sur CentreWare IS, cliquez sur le bouton Aide dans CentreWare IS pour accéder à l’aide en ligne de CentreWare IS.
Une fois l’adresse IP du système définie, vous pouvez modifier les paramètres TCP/IP à l’aide de CentreWare IS.
1. Lancez votre navigateur Web.
2. Entrez l’adresse IP du système dans le champ Adresse du navigateur (http://xxx.xxx.xxx.xxx).
3. Sélectionnez Propriétés.
4. Sélectionnez le dossier Protocoles dans la barre latérale gauche.
5. Sélectionnez TCP/IP.
6. Entrez ou modifiez les paramètres, puis cliquez sur Enregistrer les modifications en bas de la page.
Informations requises pour l’adressage manuel IP
Informations Commentaires
Adresse IP du système Le format est xxx.xxx.xxx.xxx, où xxx représente un nombre décimal compris entre 0 et 255.
Masque de réseau En cas de doute, n’entrez rien ; le système choisira le masque approprié.
Adresse de routeur/passerelle par défaut L’adresse du routeur est nécessaire pour communiquer avec le périphérique hôte depuis n’importe quel emplacement en dehors du segment réseau local.
Copieur-imprimante WorkCentre® C24246-6

Connexions et Protocole Internet (TCP/IP)
Utilisation de noms d’hôte avec le service DNS (Domain Name Service)
Le système prend en charge le protocole DNS grâce au résolveur DNS intégré. Le protocole du résolveur DNS communique avec un ou plusieurs serveurs DNS pour demander l’adresse IP d’un nom d’hôte donné ou le nom d’hôte d’une adresse IP donnée.
Pour utiliser un nom d’hôte IP pour le système, l’administrateur système doit configurer un ou plusieurs serveurs DNS et une base de données locale d’espace de noms de domaine DNS. Pour configurer le système pour DNS, indiquez un maximum de deux adresses IP de serveur de noms DNS.
DDNS (Dynamic Domain Name Service)
Le système prend en charge DDNS par l’intermédiaire de DHCP. DHCP doit être activé sur le système pour permettre le fonctionnement de DDNS. Le serveur DHCP du réseau doit également prendre en charge les mises à jour DNS dynamiques par l’intermédiaire de la prise en charge de l’option 12 ou de l’option 81. Pour plus de détails, contactez votre administrateur réseau.
1. Lancez votre navigateur Web.
2. Entrez l’adresse IP du système dans le champ Adresse du navigateur (http://xxx.xxx.xxx.xxx).
3. Sélectionnez Propriétés.
4. Sélectionnez le dossier Protocoles dans la barre latérale gauche.
5. Sélectionnez TCP/IP.
6. Dans la section Paramètres BOOT/DHCP, réglez l’option BOOTP/DHCP sur Activé.
7. Pour activer DDNS, entrez les informations de configuration DDNS/WINS suivantes :
■ DDNS. Choisissez Activé.■ Diffuser le nom d’hôte. Choisissez Non.■ Nom DDNS/WINS. Utilisez le nom par défaut fourni par Xerox ou entrez un
autre nom.■ Serveur WINS principal (facultatif)■ Serveur WINS secondaire (facultatif)
8. Cliquez sur Enregistrer les modifications lorsque vous avez terminé d’entrer les paramètres.
Définition manuelle de l’adresse IP du systèmeVérifiez que votre ordinateur dispose d’une adresse IP correctement configurée sur le réseau. Contactez votre administrateur réseau pour plus d’informations.
Si votre réseau ne dispose pas de serveur DNS, ou si vous utilisez un environnement dans lequel l’administrateur réseau affecte les adresses IP au système, vous pouvez utiliser cette méthode pour définir manuellement l’adresse IP. La définition manuelle de l’adresse IP annule celle définie via DHCP et AutoIP. Si vous travaillez dans un petit bureau ne disposant que d’un seul PC et si vous utilisez une connexion modem commutée, vous pouvez également définir l’adresse IP manuellement.
1. Sur le panneau de commande, appuyez sur le bouton Configuration machine.
2. Sélectionnez Configuration de connexion, puis appuyez sur le bouton Entrer.
Copieur-imprimante WorkCentre® C24246-7

Connexions et Protocole Internet (TCP/IP)
3. Sélectionnez Configuration réseau, puis appuyez sur le bouton Entrer.
4. Sélectionnez Configuration TCP/IP, puis appuyez sur le bouton Entrer.
5. Sélectionnez DHCP/BOOTP, puis appuyez sur le bouton Entrer jusqu'à ce que le panneau de commande affiche Désactivé.
6. Sélectionnez Adresse TCP/IP, puis appuyez sur le bouton Entrer.
7. Entrez l’adresse IP du système, puis appuyez sur le bouton Entrer.
Documents de la base de connaissances infoSMART (anglais uniquement)Pour plus d’informations, accédez à la page Web www.xerox.com/office/c2424infoSMART pour consulter ces documents.
Référence Titre
R1002033188 Basic TCP/IP Tutorial and Home Networking Guidelines
R1016024951 Installing the Printer Driver in Windows 9x When Using a USB Connection
R1016021735 Installing the Printer Driver in Windows 2000 When Using a USB Connection
R1016021287 Installing the Printer Driver in Windows XP When Using a USB Connection
R1016022563 Installing the Printer for a USB Connection in Mac OS 9
R1016022417 Installing the Printer for a USB Connection in Mac OS X 10.3.1 (and later)
R1002018545 Understanding TCP/IP Addressing and Subnetting Basics
Copieur-imprimante WorkCentre® C24246-8

Logiciel de gestion de périphérique
Logiciel de gestion de périphériqueCette section aborde notamment les aspects suivants :
■ « Utilisation du logiciel CentreWare », page 6-9■ « Utilisation des fonctions de gestion de périphérique », page 6-11
Utilisation du logiciel CentreWare
CentreWare Internet Services (IS)
CentreWare IS offre une interface simple qui permet de gérer, de configurer et de contrôler des systèmes réseau depuis votre bureau à l’aide d’un serveur Web intégré. CentreWare IS permet aux administrateurs d’accéder facilement à l’état ainsi qu’aux fonctions de configuration et de diagnostic du système. Il permet également aux utilisateurs d’accéder à l’état du système et à des fonctions spécifiques d’impression, telles que les travaux d’impression enregistrés. Avec le logiciel CentreWare IS, vous pouvez accéder et gérer vos systèmes sur un réseau TCP/IP à l’aide d’un navigateur Web.
CentreWare IS offre les possibilités suivantes :
■ Vérifier l’état des consommables depuis votre bureau, évitant ainsi un trajet jusqu’au système. Accéder aux enregistrements de comptabilité des travaux pour allouer les coûts d’impression et planifier l’achat de consommables.
■ Définir une recherche de systèmes multifonctions en réseau et afficher la liste de ces systèmes à l’aide du Voisinage imprimante. Cette liste fournit des informations sur l’état actuel et permet de gérer des périphériques ne dépendant pas des serveurs ni des systèmes d’exploitation du réseau.
■ Configurer des systèmes depuis votre bureau. CentreWare IS facilite la copie des paramètres d’un système à l’autre.
■ Définir et utiliser un système d’impression simple basé sur le navigateur Web. Les documents marketing et commerciaux, les formulaires professionnels ou autres documents type fréquemment utilisés peuvent être enregistrés en tant que groupe, avec leurs paramètres de pilote d’origine, puis réimprimés à la demande à haute vitesse depuis n’importe quel navigateur. Pour que ces fonctions soient prises en charge, il est nécessaire de disposer d’un système avec disque dur. Sur certains modèles de système, la prise en charge de ces fonctions nécessite une configuration DX.
■ Résoudre les problèmes de qualité d’impression à l’aide des diagnostics intégrés. ■ Définir une liaison avec la page de support de votre serveur Web local.■ Accéder aux manuels en ligne et aux informations de support technique qui se trouvent sur
le site Web Xerox.
RemarqueCentreWare IS nécessite un navigateur Web et une connexion TCP/IP reliant le système au réseau (dans les environnements Windows, Macintosh ou UNIX). Les protocoles TCP/IP et HTTP doivent être activés sur le système. JavaScript est nécessaire pour accéder aux pages du Voisinage imprimante. Si JavaScript est désactivé, un message d’avertissement s’affiche et les pages ne fonctionnent pas correctement.
Pour des informations détaillées sur CentreWare IS, cliquez sur le bouton Aide dans CentreWare IS pour accéder à l’aide en ligne de CentreWare IS.
Copieur-imprimante WorkCentre® C24246-9

Logiciel de gestion de périphérique
CentreWare DP pour NetWare
CentreWare DP est un logiciel de gestion de système facile à utiliser qui fonctionne sous Windows 98 ou versions ultérieures et sous Windows 2000 ou versions ultérieures. Au moyen de la souris, vous pouvez installer, connecter et configurer rapidement et facilement des systèmes sur un réseau. Il offre aux administrateurs réseau des procédures d’installation et de gestion des systèmes mis en réseau.
Le tableau suivant répertorie les principales fonctions et les principaux avantages de CentreWare DP.
Pour plus d’informations, accédez à l’adresse Web www.xerox.com/office/pmtools et sélectionnez le modèle correspondant à votre système pour consulter le document Guide de l’utilisateur de CentreWare DP.
CentreWare MC (Microsoft Management Console)
CentreWare MC permet la découverte IP de systèmes équipés d’un serveur Web incorporé. Le serveur Web incorporé dans les systèmes Xerox est qualifié de CentreWare Internet Services.
Pour installer et gérer plusieurs systèmes sur un réseau Windows NT 4.x (avec Service Pack 6 ou version ultérieure), Windows 2000 ou Windows XP sur lequel le protocole TCP/IP est activé, utilisez le composant logiciel enfichable Xerox CentreWare MC avec Microsoft Management Console. Pour plus d’informations, accédez à l’adresse Web www.xerox.com/office/pmtools et sélectionnez le modèle correspondant à votre système pour consulter le document Guide de l’utilisateur de CentreWare MC.
CentreWare Web
CentreWare Web est une application de gestion, d’installation et de dépannage de systèmes multiconstructeurs. Utilisez CentreWare Web pour gérer, installer et dépanner à distance des systèmes sur votre réseau à l’aide du navigateur Web. Les systèmes sont localisés au moyen d’une découverte de réseau ou de serveurs d’impression et gérés sur des réseaux TCP/IP à l’aide du protocole RFC-1759 SNMP (Simple Network Management Protocol).
Fonction Avantage
Setup Wizard (Assistant Configuration)
Instructions pas à pas d’installation du système sur le réseau.
Advanced Setup (Configuration avancée)
Propose un outil de gestion de plusieurs serveurs de fichiers et files d’attente.
Instant Status (Etat instantané)
Permet de sélectionner un système dans la liste d’imprimantes pour surveiller ce système à un moment donné.
Remote Configuration and Management (Configuration et gestion distantes)
Permet d’exécuter la plupart des tâches de configuration et de surveillance à partir de votre station de travail.
Upgrades (Mises à niveau) Permet de mettre à niveau le système depuis votre station de travail (si le modèle du système le permet).
Copieur-imprimante WorkCentre® C24246-10

Logiciel de gestion de périphérique
CentreWare Web offre les possibilités suivantes :
■ Ajout distant de ports, de files d’attente et de pilotes à des serveurs d’impression Windows 2000, XP et NT4.x SP6.
■ Assistants d’installation, de dépannage, de mise à niveau et de clonage aidant les utilisateurs à exécuter des tâches administratives.
■ Installation de CentreWare Web sur un serveur afin de le rendre disponible à tous les clients sur le réseau ayant un accès Internet.
■ Prise en charge de plusieurs utilisateurs et mise en place de différents niveaux de droits d’accès utilisateur pour les administrateurs ou les invités.
■ Découverte d’imprimantes sur des sous-réseaux locaux et distants.■ Découverte automatique et planifiée de systèmes.■ Génération de rapports.■ Connexion aux serveurs Web du système pour des fonctions supplémentaires spécifiques
aux systèmes, notamment de l’aide.
Pour plus d’informations, accédez à l’adresse Web www.xerox.com/office/pmtools et sélectionnez le modèle correspondant à votre système pour consulter le document Guide de l’utilisateur de CentreWare Web.
Utilisation des fonctions de gestion de périphérique
Comptabilité des travauxLa comptabilité des travaux est accessible par l’intermédiaire de CentreWare IS et CentreWare Web.
Le système enregistre les informations relatives aux travaux d’impression dans un fichier journal. Ce fichier journal réside dans la mémoire du périphérique ou sur un disque dur en option, si le système en est équipé. Si le fichier journal réside dans la mémoire du périphérique, il est supprimé lorsque le système est réinitialisé. L’utilisation d’un disque dur est recommandée pour la comptabilité des travaux.
Le fichier journal répertorie des enregistrements de travaux. Chaque enregistrement contient des champs tels que nom d’utilisateur, nom du travail, pages imprimées, heures du travail et toner/encre utilisé. Certains champs ne sont pas pris en charge par certains systèmes. Pour plus d’informations, reportez-vous à l’aide en ligne de CentreWare IS ou à l’aide en ligne de CentreWare Web.
Les valeurs de comptabilité des travaux indiquées varient en fonction du protocole et de la commande d’impression utilisés pour chaque travail imprimé. Ainsi, l’utilisation de NPRINT dans un environnement NetWare fournit au système les informations les plus complètes sur le travail en cours d’impression. Lorsque vous utilisez Windows et NetWare, le nom du travail est généralement LST: ou LST:BANNER. Les travaux provenant d’autres ports risquent de fournir moins d’informations.
Copieur-imprimante WorkCentre® C24246-11

Logiciel de gestion de périphérique
Utilisation de CentreWare IS
1. Lancez votre navigateur Web.
2. Entrez l’adresse IP du système dans le champ Adresse du navigateur (http://xxx.xxx.xxx.xxx).
3. Dans la partie droite de la page principale de CentreWare IS, cliquez sur Travaux.
La page « Liens de comptabilité des travaux » comprend des liens vous permettant d’explorer, de télécharger et d’effacer les enregistrements de comptabilité des travaux.
Pour des informations détaillées sur la comptabilité des travaux CentreWare IS, notamment sur la suppression des informations relatives aux travaux, le téléchargement de ces informations dans un fichier et sur les formats de fichier de comptabilité des travaux, cliquez sur le bouton Aide de CentreWare IS pour accéder à l’aide en ligne de CentreWare IS.
Alertes MaiLinXLes alertes MaiLinX permettent au système d’envoyer automatiquement un courrier électronique à l’administrateur système et aux autres utilisateurs dans les circonstances suivantes :
■ Lorsque des erreurs, des avertissements ou des alertes liés au système se produisent.■ Lorsque le système nécessite une intervention (par exemple lorsqu’une réparation ou un
réapprovisionnement de consommables s’impose).■ Lorsqu’une réponse à un message d’impression Internet à distance CentreWare IS est
attendue. Pour plus d’informations sur l’impression Internet à distance CentreWare IS, cliquez sur le bouton Aide dans CentreWare IS pour accéder à l’aide en ligne de CentreWare IS.
Trois utilisateurs désignés peuvent recevoir des messages :
■ Administrateur système■ Service■ Utilisateur principal
Les messages du système faisant état d’erreurs, d’alertes ou d’avertissements peuvent être individuellement attribués à l’un de ces trois utilisateurs. Il est possible de personnaliser le texte du message et la ligne de l’objet dans les messages de notification d’état. La fonction de notification d’état est fournie par le client SMTP (Simple Mail Transport Protocol) du périphérique.
Copieur-imprimante WorkCentre® C24246-12

Logiciel de gestion de périphérique
Configuration de la notification d’état CentreWare IS
1. Lancez votre navigateur Web.
2. Entrez l’adresse IP du système dans le champ Adresse du navigateur (http://xxx.xxx.xxx.xxx).
3. Sélectionnez Propriétés.
4. Sélectionnez Alertes par courrier dans la barre latérale gauche. Suivez les instructions sur la page pour sélectionnez des options d’alerte de courrier électronique.
5. Cliquez sur Enregistrer les modifications.
Pour des informations détaillées sur la notification d’état CentreWare IS, cliquez sur le bouton Aide dans CentreWare IS pour accéder à l’aide en ligne de CentreWare IS.
Rapports de profil d’utilisationLe système génère des rapports accessibles via CentreWare IS et fournissant des informations détaillées sur l’utilisation du périphérique. Les rapports de profil d’utilisation permettent le suivi de plusieurs éléments, notamment :
■ Des informations sur le système telles que son nom, sa date d’installation, le nombre total de pages imprimées, les options installées et l’ID réseau.
■ Des données sur l’utilisation des consommables, par exemple le toner ou l’encre. Grâce au suivi d’utilisation des consommables, vous pouvez commander ces derniers avant la fin de leur durée de vie.
■ Des informations sur les bacs d’alimentation et sur les supports, telles que le nombre d’impressions sur papier par rapport aux transparents et la fréquence d’utilisation de chaque bac.
■ Les caractéristiques de chaque travail, telles que la taille et les horaires d’exécution des travaux.
Configuration d’un rapport de profil d’utilisation
1. Lancez votre navigateur Web.
2. Entrez l’adresse IP du système dans le champ Adresse du navigateur (http://xxx.xxx.xxx.xxx).
3. Sélectionnez Travaux.
4. Sélectionnez Rapports de profil d’utilisation dans la barre latérale gauche.
5. Cliquez sur le lien Propriétés du profil d’utilisation. Pour configurer des rapports, conformez-vous aux instructions indiquées sur la page.
6. Cliquez sur Enregistrer les modifications.
Pour des informations détaillées sur la création de rapports de profil d’utilisation, notamment la description de chaque champ du rapport, cliquez sur le bouton Aide dans CentreWare IS pour accéder à l’aide en ligne de CentreWare IS.
Copieur-imprimante WorkCentre® C24246-13

Logiciel de gestion de périphérique
Utilisation de CentreWare IS
RemarquePour envoyer des rapports de profil d’utilisation par courrier électronique, MaiLinX doit être correctement configuré conformément aux instructions de la section « Alertes MaiLinX », page 6-12.
1. Entrez l’adresse IP du système dans le champ Adresse du navigateur (http://xxx.xxx.xxx.xxx).
2. Sélectionnez Travaux.
3. Sélectionnez Rapports de profil d’utilisation dans la barre latérale gauche.
4. Saisissez l’adresse de courrier électronique désirée dans le champ Envoyer à une adresse spécifique.
5. Cliquez sur Envoyer un rapport de profil d’utilisation.
Xerox Usage Analysis ToolL’application Usage Analysis Tool (outil d’analyse d’utilisation) de Xerox est une application Windows client/serveur qui permet aux administrateurs système d’effectuer un suivi automatique de l’utilisation des systèmes Xerox et d’obtenir des enregistrements de comptabilité des travaux. Cet outil est compatible avec les réseaux de grande taille impliquant de nombreux utilisateurs et systèmes. Les données de comptabilité des travaux et d’utilisation du système sont stockées dans une base de données. L’application peut être exécutée sur plusieurs clients faisant appel au même serveur. Les données sont exportables dans une feuille de calcul à des fins de consultation, d’analyse ou de comptabilité.
Accédez à l’adresse Web www.xerox.com/office/uat pour obtenir des informations détaillées sur l’utilisation de l’outil d’analyse d’utilisation Xerox, fournies par le système d’aide en ligne de l’application.
Configuration système requise
■ Réseau IP
■ Système Xerox avec interface Ethernet (disque dur en option recommandé)■ PC doté d’un minimum de 32 Mo de mémoire RAM Au moins 1 Go d’espace disque
recommandé pour le serveur■ Systèmes d’exploitation pris en charge : Windows 98 ou version ultérieure et
Windows 2000 ou version ultérieure■ Microsoft Excel 97 ou Excel 2000 pour exportation dans une feuille de calcul (pour
création de graphiques, facturation, analyse de données)
Copieur-imprimante WorkCentre® C24246-14

Windows 2000, Windows XP et Windows Server 2003
Windows 2000, Windows XP et Windows Server 2003Cette section aborde notamment les aspects suivants :
■ « Etapes préliminaires », page 6-15■ « Etapes d’installation rapide au moyen du CD-ROM », page 6-15■ « Autres méthodes d’installation », page 6-16■ « Dépannage sous Windows 2000, Windows XP, Windows Server 2003 (TCP/IP) »,
page 6-20■ « Documents de la base de connaissances infoSMART (anglais uniquement) », page 6-21
Etapes préliminairesCes opérations préliminaires doivent être effectuées pour tous les copieurs-imprimantes :
1. Vérifiez que le système est connecté, mis sous tension et raccordé à un réseau actif.
2. Vérifiez que le système reçoit les informations réseau en surveillant les diodes situées à l’arrière du périphérique ou sur le serveur d’impression CentreDirect externe. Lorsque le système est connecté à un réseau en service recevant du trafic, sa diode de liaison est verte et sa diode de trafic orange clignote rapidement.
3. Passez à « Etapes d’installation rapide au moyen du CD-ROM » ou « Autres méthodes d’installation » pour la méthode d’installation désirée.
4. Imprimez la page de configuration et conservez-la pour y faire référence ultérieurement.
Etapes d’installation rapide au moyen du CD-ROM1. Insérez le CD-ROM du logiciel WorkCentre C2424 dans le lecteur de CD-ROM de
l’ordinateur. Si le programme d’installation ne démarre pas, procédez comme suit :
a. Dans le menu Démarrer, cliquez sur Exécuter.b. Dans la fenêtre Exécuter, tapez : <lecteur de CD>:\INSTALL.EXE.
2. Sélectionnez la langue désirée dans la liste proposée.
3. Sélectionnez Installer le pilote de l’imprimante.
4. Cliquez sur J’accepte pour accepter le contrat de licence du logiciel Xerox.
5. Dans la boîte de dialogue Sélectionner une imprimante, la valeur par défaut Utiliser la technologie Walk-Up (recommandée pour les imprimantes réseau) est sélectionnée. Cliquez sur Suivant.
6. Suivez les instructions Utiliser la technologie Walk-Up affichées.
7. Cliquez sur Quitter le programme.
RemarqueSi la boîte de dialogue Technologie Walk-Up reste affichée après les étapes 1 à 6, cliquez sur le bouton Précédent, puis sur Sélectionner parmi les imprimantes détectées suivantes. Suivez les instructions affichées pour terminer la procédure d’installation.
Copieur-imprimante WorkCentre® C24246-15

Windows 2000, Windows XP et Windows Server 2003
Pour plus d’informations, reportez-vous au tableau des documents de la base de connaissances infoSMART, à la fin de cette section.
Autres méthodes d’installationVotre système peut aussi être installé sur un réseau Windows 2000, Windows XP ou Windows Server 2003 au moyen de l’une de ces méthodes :
■ Protocole TCP/IP Microsoft■ Port IPP Microsoft
Les méthodes suivantes peuvent également être utilisées pour contrôler ou configurer le système :
■ Un navigateur Web utilisant CentreWare IS si votre système est connecté à un réseau Windows 2000, Windows XP ou Windows Server 2003 sur lequel le protocole TCP/IP est activé.
■ Le composant enfichable Xerox CentreWare MC pour Microsoft Management Console permettant d’installer et de gérer plusieurs systèmes sur un réseau Windows 2000, Windows XP ou Windows Server 2003 sur lequel le protocole TCP/IP est activé. Consultez le document CentreWare MC User Guide à l’adresse www.xerox.com/office/pmtools.
RemarqueLes méthodes CentreWare ne sont pas décrites dans la présente section. Pour plus d’informations sur CentreWare IS, CentreWare DP ou CentreWare MC, reportez-vous à la section “Logiciel de gestion de périphérique », page 9.
Protocole TCP/IP Microsoft
RemarquePour Windows XP, sélectionnez l’aspect classique sinon les procédures Windows XP ne correspondront pas à celles présentées ci-dessous. Pour sélectionner l’aspect classique, cliquez sur Démarrer, sur Paramètres, puis sur Barre des tâches et menu Démarrer. Sélectionnez l’onglet Menu Démarrer, puis sélectionnez le menu Démarrer classique. Cliquez sur OK.
1. Cliquez avec le bouton droit sur l’icône Favoris réseau sur le bureau, puis cliquez sur Propriétés.
2. Cliquez avec le bouton droit sur Connexion au réseau local, puis sur Propriétés.
3. Cliquez sur l’onglet Général et vérifiez que Protocole Internet (TCP/IP) est installé.
■ Si la case Protocole Internet (TCP/IP) est cochée, le logiciel est installé.■ Si cette case n’est pas cochée, le logiciel n’est pas installé. Installez le logiciel TCP/IP
en utilisant la documentation fournie par Microsoft, puis revenez au présent document.
Copieur-imprimante WorkCentre® C24246-16

Windows 2000, Windows XP et Windows Server 2003
Ajout du système
1. Sur le bureau, cliquez sur Démarrer, puis sur Paramètres.
2. Sélectionnez l’une des options suivantes :
■ Pour Windows 2000, cliquez sur Imprimantes, cliquez deux fois sur Ajout d’imprimante pour démarrer l’Assistant Ajout d’imprimante, puis cliquez sur Suivant.
■ Pour Windows XP et Windows Server 2003, cliquez sur Imprimantes et télécopieurs. Cliquez deux fois sur Ajout d’imprimante pour lancer l’Assistant Ajout d’imprimante, puis cliquez sur Suivant.
3. Cliquez sur le bouton Imprimante locale, puis sur Suivant.
4. Cliquez sur le bouton Créer un nouveau port.
5. Sélectionnez Port TCP/IP standard dans le menu déroulant Ajouter un type de port, puis cliquez sur Suivant.
6. Cliquez sur Suivant.
7. Cliquez dans la zone de texte Nom d’imprimante ou adresse IP et tapez l’adresse IP du système copieur-imprimante à utiliser. Cliquez sur Suivant.
8. Sélectionnez l’une des options suivantes :
■ Cliquez sur Terminer dans la fenêtre Confirmation si les données sont correctes.■ Cliquez sur le bouton Précédent pour corriger les données si elles sont incorrectes,
puis cliquez sur Terminer dans la fenêtre Confirmation si elles vous conviennent.
Configuration du système
1. Insérez le CD-ROM du logiciel WorkCentre C2424 dans le lecteur de CD-ROM de l’ordinateur et cliquez sur Disquette fournie.
2. Cliquez sur le bouton Parcourir, puis sélectionnez le répertoire contenant les pilotes Windows 2000 ou Windows XP.
3. Sélectionnez le fichier *.INF, puis cliquez sur Ouvrir.
4. Vérifiez le chemin d’accès et le nom du fichier, puis cliquez sur OK.
5. Entrez un nom pour le système et indiquez si vous souhaitez qu’il soit utilisé comme imprimante par défaut. Cliquez sur Suivant.
6. Sélectionnez l’une des options suivantes :
■ Si le système n’est pas partagé, cliquez sur Suivant.■ Si le système est partagé, entrez un nom de partage, cochez la case Partager, puis
cliquez sur Suivant.
Copieur-imprimante WorkCentre® C24246-17

Windows 2000, Windows XP et Windows Server 2003
Impression d’une page de test
Un message vous invite à imprimer une page de test.
1. Sélectionnez l’une des options suivantes :
■ Cliquez sur Oui pour imprimer une page de test, puis sur Suivant.■ Cliquez sur Non si vous ne souhaitez pas imprimer une page de test, puis sur Suivant.
2. Sélectionnez l’une de ces options dans l’écran Fin de l’Assistant Ajout d’imprimante :
■ Cliquez sur le bouton Terminer si les données présentées sont correctes. Passez à l’étape 3.
■ Cliquez sur le bouton Précédent pour corriger les données si elles sont incorrectes, puis cliquez sur Terminer dans l’Assistant Ajout d’imprimante si elles vous conviennent. Passez à l’étape 3.
3. Si vous avez imprimé une page de test, un message vous demande de vérifier l’impression de cette page :
■ Cliquez sur Oui si la page de test s’est imprimée.■ Cliquez sur Non si elle ne s’est pas imprimée ou si elle ne s’est pas correctement
imprimée. Passez à l’étape 4.
4. Notez la qualité d’impression du travail d’impression. Si vous remarquez des problèmes de qualité d’impression ou si le travail ne s’imprime pas, consultez la section Dépannage de ce guide.
Port IPP MicrosoftPour obtenir l’URL du système copieur-imprimante et créer une imprimante IPP (Internet Printing Protocol), procédez comme suit.
Obtention de l’URL (chemin d’accès réseau) du système
1. Lancez votre navigateur Web.
2. Entrez l’adresse IP du système dans le champ Adresse du navigateur (http://xxx.xxx.xxx.xxx).
3. Sélectionnez Propriétés.
4. Sélectionnez le dossier Protocoles dans la barre latérale gauche.
5. Sélectionnez IPP. Le champ Chemin d’accès réseau de la page Paramètres IPP (Internet Printing Protocol) affiche l’URL du système.
Copieur-imprimante WorkCentre® C24246-18

Windows 2000, Windows XP et Windows Server 2003
Création d’un système IPP
1. Sur le bureau, dans le menu Démarrer, cliquez sur Paramètres, puis sur Imprimantes.
2. Cliquez deux fois sur Ajout d’imprimante pour lancer l’assistant Ajout d’imprimante de Microsoft.
3. Sélectionnez Imprimante réseau, puis cliquez sur Suivant.
4. Lorsqu’un message vous demande d’indiquer le chemin réseau (Windows 9x) ou l’URL (Windows NT, Windows 2000, Windows XP), entrez l’URL du système, qui se présente de la façon suivante : Remplacez adresse-ip-système par l’adresse IP ou le nom DNS du système.
http://adresse-ip-système/ipp
5. Cliquez sur Suivant.
L’URL du système figure sur la page CentreWare IS IPP dans le champ Chemin d’accès réseau.
Copieur-imprimante WorkCentre® C24246-19

Windows 2000, Windows XP et Windows Server 2003
Dépannage sous Windows 2000, Windows XP, Windows Server 2003 (TCP/IP)
RemarquePour que les procédures Windows XP correspondent à celles présentées ci-dessous, sélectionnez l’aspect classique. Pour ce faire, cliquez sur Démarrer, sur Paramètres, puis sur Barre des tâches et menu Démarrer. Sélectionnez l’onglet Menu Démarrer, puis Menu Démarrer classique. Cliquez sur OK.
Cette section de dépannage part du principe que vous avez exécuté les tâches suivantes :
■ Vous avez chargé un pilote PCL ou PostScript.■ Vous avez imprimé la page de configuration et cette copie est à jour.
Impression de la page de configuration.
Vous pouvez imprimer la page de configuration pour vous aider à résoudre les problèmes d’impression et obtenir un résultat optimal de votre système. Pour imprimer la page de configuration :
1. Sur le panneau de commande, appuyez sur le bouton Configuration machine.
2. Sélectionnez Informations, puis appuyez sur le bouton Entrer.
3. Sélectionnez Pages d’informations, puis appuyez sur le bouton Entrer.
4. Sélectionnez Page de configuration, puis appuyez sur le bouton Entrer pour lancer l’impression.
RemarqueImprimez la « Carte du menu » pour voir d’autres pages d’informations pouvant être imprimées.
Vérification des paramètres
1. Vérifiez les paramètres dans la « Page de configuration ».
■ Origine de l’adresse IP a la valeur : DHCP, Panneau avant, BOOTP ou Auto IP (selon la configuration du réseau).
■ L’adresse IP actuelle est correctement définie. Notez cette adresse si elle est affectée par Auto IP, DHCP ou BOOTP.
■ Le masque de sous-réseau est correctement défini (le cas échéant).■ La passerelle par défaut est correctement définie (le cas échéant).■ LPR est activé. Vérifiez que les paramètres LPR et AppSocket sont correctement définis.■ Interpréteurs : Auto, PCL ou PostScript (selon votre pilote).
2. Vérifiez que le client est connecté au réseau et imprime dans la file d’attente d’impression appropriée. L’utilisateur doit également avoir accès à la file d’attente de l’imprimante Phaser.
Copieur-imprimante WorkCentre® C24246-20

Windows 2000, Windows XP et Windows Server 2003
Vérification de l’installation du pilote
1. Cliquez avec le bouton droit sur l’icône Favoris réseau sur le bureau, puis cliquez sur Propriétés.
2. Cliquez avec le bouton droit sur Connexion au réseau local, puis cliquez sur Propriétés.
3. Cliquez sur l’onglet Général. Affichez la liste des protocoles réseau installés pour vérifier que TCP/IP est installé. Pour plus d’informations, contactez votre administrateur réseau.
4. Cliquez sur Installer pour installer des composants non répertoriés, puis redémarrez l’ordinateur.
5. Dans le menu Démarrer, cliquez sur Paramètres, puis sur Imprimantes.
6. Cliquez avec le bouton droit sur l’icône de l’imprimante, puis cliquez sur Propriétés.
7. Cliquez sur l’onglet Avancées. Vérifiez que le pilote d’imprimante approprié est installé.
8. Cliquez sur l’onglet Ports. Vérifiez que l’adresse IP dans la liste Imprimer vers est identique à celle indiquée sur la « page de configuration ». Vous devrez éventuellement cliquer sur le bouton Configurer le port pour afficher l’adresse IP. Si nécessaire, sélectionnez de nouveau le numéro TCP/IP utilisé pour votre imprimante.
Impression d’une page de test
1. Cliquez sur l’onglet Général.
2. Cliquez sur Imprimer la page de test. Si l’impression ne s’effectue pas, choisissez l’une des actions suivantes :
■ Sélectionnez Support technique PhaserSMART dans l’onglet Dépannage du pilote d’imprimante Windows pour accéder au support technique PhaserSMART.
■ Accédez à l’adresse Web www.xerox.com/office/support.
Documents de la base de connaissances infoSMART (anglais uniquement)Pour plus d’informations, accédez à la page Web www.xerox.com/office/c2424infoSMART pour consulter ces documents.
Référence Titre
R1016021251 Installing the Printer in Windows 2000 Using an Ethernet (TCP/IP) Connection
Copieur-imprimante WorkCentre® C24246-21

Windows NT 4.x
Windows NT 4.xCette section aborde notamment les aspects suivants :
■ « Etapes préliminaires », page 6-22■ « Etapes d’installation rapide au moyen du CD-ROM », page 6-22■ « Autres méthodes d’installation », page 6-23■ « Dépannage sous Windows NT 4.x (TCP/IP) », page 6-25■ « Documents de la base de connaissances infoSMART (anglais uniquement) », page 6-26
Etapes préliminairesCes opérations préliminaires doivent être effectuées pour tous les systèmes :
1. Vérifiez que le système est connecté, mis sous tension et raccordé à un réseau actif.
2. Vérifiez que le système reçoit les informations réseau en surveillant les diodes situées à l’arrière du périphérique ou sur le serveur d’impression CentreDirect externe. Lorsque le système est connecté à un réseau en service recevant du trafic, sa diode de liaison est verte et sa diode de trafic orange clignote rapidement.
3. Passez à « Etapes d’installation rapide au moyen du CD-ROM » ou « Autres méthodes d’installation » pour la méthode d’installation désirée.
4. Imprimez une page de configuration et conservez-la pour y faire référence ultérieurement.
Etapes d’installation rapide au moyen du CD-ROM1. Insérez le CD-ROM du logiciel WorkCentre C2424 dans le lecteur de CD-ROM de
l’ordinateur. Si le programme d’installation ne démarre pas, procédez comme suit :
a. Dans le menu Démarrer, cliquez sur Exécuter.b. Dans la fenêtre Exécuter, tapez : <lecteur de CD>:\INSTALL.EXE.
2. Sélectionnez la langue désirée dans la liste proposée.
3. Sélectionnez Installer le pilote de périphérique.
4. Cliquez sur J’accepte pour accepter le contrat de licence du logiciel Xerox.
5. Dans la boîte de dialogue Sélectionner un périphérique, la valeur par défaut Utiliser la technologie Walk-Up (recommandée pour les systèmes réseau) est sélectionnée. Cliquez sur Suivant.
6. Suivez les instructions Utiliser la technologie Walk-Up affichées.
7. Cliquez sur Quitter le programme.
RemarqueSi la boîte de dialogue Technologie Walk-Up reste affichée après les étapes 1 à 6, cliquez sur le bouton Précédent, puis sur Sélectionner parmi les imprimantes détectées suivantes. Suivez les instructions affichées pour terminer la procédure d’installation.
Pour plus d’informations, reportez-vous au tableau des documents de la base de connaissances infoSMART, à la fin de cette section.
Copieur-imprimante WorkCentre® C24246-22

Windows NT 4.x
Autres méthodes d’installationInstallez le système sur un réseau Windows NT à l’aide du protocole TCP/IP de Microsoft.
Les méthodes suivantes peuvent également être utilisées pour contrôler ou configurer le système :
■ Un navigateur Web utilisant CentreWare IS si le système est connecté à un réseau Windows NT sur lequel le protocole TCP/IP est activé.
■ Le composant enfichable Xerox CentreWare MC pour Microsoft Management Console permettant d’installer et de gérer plusieurs systèmes sur un réseau Windows NT sur lequel le protocole TCP/IP est activé. Consultez le Guide de l’utilisateur de CentreWare MC à l’adresse www.xerox.com/office/pmtools.
RemarqueLes méthodes CentreWare ne sont pas décrites dans la présente section. Pour plus d’informations sur CentreWare IS ou CentreWare MC, reportez-vous à la section « Logiciel de gestion de périphérique », page 6-9.
Etapes d’installation rapide (protocole TCP/IP de Microsoft)
RemarqueCette procédure est exécutée uniquement par l’administrateur système.
1. Cliquez avec le bouton droit sur l’icône Favoris réseau sur le bureau, puis cliquez sur Propriétés.
2. Cliquez sur l’onglet Protocoles et vérifiez que le protocole TCP/IP a été installé.
3. Sélectionnez l’onglet Services et vérifiez que le logiciel d’impression Microsoft TCP/IP est installé. S’il n’est pas installé, installez-le, puis revenez au présent document.
Ajout du système
1. Ouvrez le Panneau de configuration, puis cliquez deux fois sur l’icône Imprimantes.
2. Cliquez deux fois sur Ajout d’imprimante pour lancer l’Assistant Ajout d’imprimante, puis cliquez sur Suivant.
3. Vérifiez que Poste de travail est sélectionné, puis cliquez sur Suivant.
4. Cliquez sur Ajouter un port, puis sélectionnez le port LPR dans la liste affichée.
5. Cliquez sur Nouveau port.
6. Entrez l’adresse IP du système et un nom composé d’un maximum de 31 caractères (sans espace).
7. Cliquez sur OK.
8. Vérifiez la nouvelle adresse IP que vous avez entrée. Si la case en regard de l’adresse IP n’est pas cochée, cochez-la, puis cliquez sur Suivant.
Copieur-imprimante WorkCentre® C24246-23

Windows NT 4.x
Configuration du système
1. Insérez le CD-ROM du logiciel WorkCentre C2424 dans le lecteur de CD-ROM de l’ordinateur, puis cliquez sur Disquette fournie.
2. Cliquez sur le bouton Parcourir et sélectionnez le répertoire contenant les pilotes Windows NT.
3. Sélectionnez le fichier *.INF, puis cliquez sur Ouvrir. Vérifiez le chemin d’accès et le nom du fichier, puis cliquez sur OK.
4. Sélectionnez le système approprié, puis cliquez sur OK.
5. Entrez un nom pour le système, indiquez si vous souhaitez qu’il s’agisse du périphérique par défaut, puis cliquez sur OK.
6. Sélectionnez l’une des options suivantes :
■ Si le système n’est pas partagé, cliquez sur Suivant. ■ Si le système est partagé, entrez un nom de partage, cochez la case Partager, puis
cliquez sur Suivant.
Impression d’une page de test
Un message vous invite à imprimer une page test.
1. Sélectionnez l’une des options suivantes :
■ Cliquez sur Oui pour imprimer une page test, puis cliquez sur Suivant.■ Cliquez sur Non si vous ne souhaitez pas imprimer une page test, puis cliquez sur
Suivant.
2. Sélectionnez l’une des options suivantes :
■ Cliquez sur le bouton Terminer si les données présentées sont correctes. Passez à l’étape 3.
■ Cliquez sur le bouton Précédent pour corriger les données si elles sont incorrectes, puis cliquez sur Terminer si elles vous conviennent. Passez à l’étape 3.
3. Si vous avez imprimé une page test, un message vous demande de vérifier l’impression de cette page :
■ Cliquez sur Oui si la page test s’est imprimée.■ Cliquez sur Non si elle ne s’est pas imprimée ou si elle ne s’est pas correctement
imprimée. Passez à l’étape 4.
4. Notez la qualité d’impression du travail d’impression. Si vous remarquez des problèmes de qualité d’impression ou si le travail ne s’imprime pas, reportez-vous à la section Dépannage de ce guide.
Copieur-imprimante WorkCentre® C24246-24

Windows NT 4.x
Dépannage sous Windows NT 4.x (TCP/IP)Cette section de dépannage part du principe que vous avez exécuté les tâches suivantes :
■ Vous avez chargé un pilote de périphérique PCL ou PostScript.■ Vous avez imprimé la page de configuration et cette copie est à jour.
Impression de la page de configuration
Vous pouvez imprimer la page de configuration pour vous aider à résoudre les problèmes d’impression et obtenir un résultat optimal de votre système. Pour imprimer la page de configuration :
1. Sur le panneau de commande, appuyez sur le bouton Configuration machine.
2. Sélectionnez Informations, puis appuyez sur le bouton Entrer.
3. Sélectionnez Pages d’informations, puis appuyez sur le bouton Entrer.
4. Sélectionnez Page de configuration, puis appuyez sur le bouton Entrer pour lancer l’impression.
RemarqueImprimez la « Carte du menu » pour voir d’autres pages d’informations pouvant être imprimées.
Vérification des paramètres
1. Vérifiez les paramètres dans la « page de configuration ».
■ Origine de l’adresse IP a la valeur : DHCP, Panneau avant, BOOTP ou Auto IP (selon la configuration du réseau).
■ L’adresse IP actuelle est correctement définie. Notez cette adresse si elle est affectée par Auto IP, DHCP ou BOOTP.
■ Le masque de sous-réseau est correctement défini (le cas échéant).■ La passerelle par défaut est correctement définie (le cas échéant).■ LPR est activé. Vérifiez que les paramètres LPR et AppSocket sont correctement définis.■ Interpréteurs : Auto, PCL ou PostScript (selon votre pilote).
2. Vérifiez que le client est connecté au réseau et imprime dans la file d’attente d’impression appropriée. L’utilisateur doit également avoir accès à la file d’attente de l’imprimante Phaser.
Vérification de l’installation
1. Cliquez avec le bouton droit sur l’icône Favoris réseau sur le bureau, puis sélectionnez Propriétés.
2. Cliquez sur l’onglet Protocoles et vérifiez que le protocole TCP/IP a été installé.
3. Cliquez sur Ajouter pour installer des composants non répertoriés, puis redémarrez l’ordinateur.
4. Dans le menu Démarrer, cliquez sur Paramètres, puis sur Panneau de configuration.
5. Cliquez deux fois sur Services.
Copieur-imprimante WorkCentre® C24246-25

Windows NT 4.x
6. Localisez Serveur d’impression TCP/IP, puis vérifiez ces entrées de colonne :
■ Colonne Etat : Démarré■ Colonne Démarrage : Automatique
7. Dans le menu Démarrer, cliquez sur Paramètres, puis sur Imprimantes.
8. Cliquez avec le bouton droit sur l’icône de l’imprimante, puis sélectionnez Propriétés. Vérifiez que vous avez installé le pilote approprié pour votre système.
9. Sélectionnez l’onglet Ports. Vérifiez que l’adresse IP dans la liste Imprimer vers est identique à celle indiquée dans la page de configuration. Vous devrez éventuellement cliquer sur le bouton Configurer le port pour afficher l’adresse IP. Si nécessaire, sélectionnez de nouveau le numéro TCP/IP utilisé pour votre système.
Impression d’une page de test
1. Cliquez sur l’onglet Général.
2. Cliquez sur Imprimer une page de test. Si l’impression ne s’effectue pas, choisissez l’une des actions suivantes :
■ Accédez au support technique PhaserSMART dans l’onglet Dépannage du pilote de votre périphérique.
■ Accédez à l’adresse Web www.xerox.com/office/support.
Documents de la base de connaissances infoSMART (anglais uniquement)Pour plus d’informations, accédez à la page Web www.xerox.com/office/c2424infoSMART pour consulter ces documents.
Référence Titre
R1002011338 Installing a Windows NT 4.0 Printer Driver for Printing Over TCP/IP - LPR
Copieur-imprimante WorkCentre® C24246-26

Windows 98 et Windows Me
Windows 98 et Windows MeCette section aborde notamment les aspects suivants :
■ « Etapes préliminaires », page 6-27■ « Etapes d’installation rapide au moyen du CD-ROM », page 6-28■ « Autres méthodes d’installation », page 6-28■ « Dépannage sous Windows 98 et Windows Me », page 6-30■ « Documents de la base de connaissances infoSMART (anglais uniquement) », page 6-32
Etapes préliminaires1. Vérifiez que le système est connecté, mis sous tension et raccordé à un réseau actif.
2. Vérifiez que le système reçoit les informations réseau en surveillant les diodes situées à l’arrière du périphérique ou sur le serveur d’impression CentreDirect externe. Lorsque le système est connecté à un réseau en service recevant du trafic, sa diode de liaison est verte et sa diode de trafic orange clignote rapidement.
3. Imprimez une page de configuration et vérifiez que le protocole désiré est activé, puis choisissez l’une des options suivantes :
■ Passez à l’étape 4 si vous n’avez pas configuré d’adresse TCP/IP pour votre système. ■ Passez à l’étape 5 si vous avez configuré une adresse TCP/IP pour votre système.
4. Effectuez l’une des actions suivantes si vous n’avez pas configuré d’adresse TCP/IP pour votre ordinateur :
■ Contactez votre administrateur système pour vérifier que la configuration est conforme aux directives appliquées dans votre société.
■ Configurez votre PC avec une adresse unique, par exemple 192.1.1.1.
5. Si vous possédez une adresse TCP/IP, vérifiez l’adresse IP de votre PC en procédant comme suit :
a. Cliquez sur Démarrer, puis sur Exécuter.b. Entrez winipcfg dans le champ Ouvrir. Si le fichier est introuvable, il se peut que
TCP/IP ne soit pas installé.c. Cliquez sur OK.d. Choisissez votre adaptateur de réseau dans la liste. L’adresse IP figure dans le champ
Adresse IP.
RemarquePour plus d’informations sur l’installation et la configuration de TCP/IP dans des environnements Windows, reportez-vous à la documentation de Microsoft Windows.
6. Passez à « Etapes d’installation rapide au moyen du CD-ROM » ou « Autres méthodes d’installation » pour la méthode d’installation désirée.
Copieur-imprimante WorkCentre® C24246-27

Windows 98 et Windows Me
Etapes d’installation rapide au moyen du CD-ROM1. Insérez le CD-ROM du logiciel WorkCentre C2424 dans le lecteur de CD-ROM de
l’ordinateur. Si le programme d’installation ne démarre pas, procédez comme suit :
a. Dans le menu Démarrer, cliquez sur Exécuter.b. Dans la fenêtre Exécuter, tapez : <lecteur de CD>:\INSTALL.EXE.
2. Sélectionnez la langue désirée dans la liste proposée.
3. Sélectionnez Installer le pilote de périphérique.
4. Cliquez sur J’accepte pour accepter le contrat de licence du logiciel Xerox.
5. Dans la boîte de dialogue Sélectionner une imprimante, la valeur par défaut Utiliser la technologie Walk-Up (recommandée pour les systèmes réseau) est sélectionnée. Cliquez sur Suivant.
6. Suivez les instructions Utiliser la technologie Walk-Up affichées.
7. Cliquez sur Quitter le programme.
RemarqueSi la boîte de dialogue Technologie Walk-Up reste affichée après les étapes 1 à 6, cliquez sur le bouton Précédent, puis sur Sélectionner parmi les imprimantes détectées suivantes. Suivez les instructions affichées pour terminer la procédure d’installation.
Pour plus d’informations, reportez-vous au tableau des documents de la base de connaissances infoSMART, à la fin de cette section.
Autres méthodes d’installationInstallez le système sur un réseau Windows 98 ou Windows Me à l’aide de l’une des méthodes suivantes :
■ Xerox TCP/IP Port Monitor■ Logiciel PhaserPort
Xerox TCP/IP Port MonitorLe programme d’installation de Windows installe Xerox TCP/IP Port Monitor (Moniteur de port TCP/IP Xerox). Xerox TCP/IP Port Monitor peut être utilisé pour ajouter ou retirer des ports TCP/IP.
Ajout d’un port
1. Ouvrez les Propriétés d’imprimante du système à connecter au nouveau port TCP/IP.
2. Dans le menu Démarrer, cliquez sur Paramètres, puis sur Imprimantes.
3. Cliquez avec le bouton droit sur le système à connecter au nouveau port TCP/IP, puis sélectionnez Propriétés.
4. Cliquez sur l’onglet Détails, puis cliquez sur le bouton Ajouter un port.
5. Sélectionnez Autre.
6. Dans la liste des moniteurs de ports d’imprimante disponibles, sélectionnez le port TCP/IP Xerox, puis cliquez sur OK.
Copieur-imprimante WorkCentre® C24246-28

Windows 98 et Windows Me
Configuration d’un port
L’Assistant Port d’imprimante TCP/IP Xerox vous guide pas à pas dans les procédures suivantes :
■ Choisir un nom pour le nouveau port.■ Identifier un système par son nom DNS ou par son adresse IP.■ (ou bien) Identifier un système en utilisant la fonction automatique Printer Discovery
(Découverte d’imprimante).
1. Cliquez sur Next (Suivant) pour continuer l’installation du port. L’Assistant vérifie le nom du port et l’adresse du système, puis configure automatiquement les autres paramètres du port. Toute erreur détectée est affichée dans une boîte de dialogue demandant des informations complémentaires.
2. Dans la fenêtre Add Xerox TCP/IP Port (Ajouter un port TCP/IP Xerox) :
■ Entrez un nom unique pour le port ajouté dans la section Enter a Port Name (Entrer un nom de port).
■ Entrez le nom d’hôte ou l’adresse IP du système dans la section Enter a Printer Name or IP Address (Entrer un nom ou une adresse IP d’imprimante).
3. Cliquez sur Next.
RemarquePour localiser les systèmes Xerox sur votre réseau local, sélectionnez Auto Printer Discovery (Découverte d’imprimante automatique), puis cliquez sur Refresh (Actualiser). Le Xerox TCP/IP Port Monitor recherche tous les systèmes Xerox du réseau et les affiche dans une liste. Sélectionnez le système désiré dans la liste, puis cliquez sur OK.
Fin de la configuration TCP/IP du port du système
Une fois les paramètres de port configurés et vérifiés, la boîte de dialogue Completing (Fin) récapitulant tous les paramètres apparaît. Vous pouvez modifier ou sélectionner des paramètres de port du système.
1. Sélectionnez l’une des options suivantes :
■ Cliquez sur Finish (Terminer) pour terminer la configuration de port du système.■ Cliquez sur Back (Précédent) pour changer les paramètres. Une fois que vous avez
apporté les modifications, cliquez sur Finish pour terminer la configuration de port du système.
2. Cliquez sur OK pour quitter Propriétés d’imprimante.
Logiciel PhaserPort
RemarquePhaserPort est l’utilitaire préféré pour les installations PostScript. Pour les installations PCL, reportez-vous à « Xerox TCP/IP Port Monitor » dans la présente section.
Le programme d’installation de Windows installe PhaserPort pour Windows (pour les installations utilisant des pilotes PostScript). PhaserPort pour Windows est un programme Xerox de gestion d’impression sur réseaux TCP/IP poste à poste sous Windows 98 ou Windows Me.
Copieur-imprimante WorkCentre® C24246-29

Windows 98 et Windows Me
Changement d’une adresse IP PhaserPort
Si l’adresse IP du système a changé, vous devez modifier l’adresse IP du port correspondant du système :
1. Dans le menu Démarrer, cliquez sur Paramètres, puis sur Imprimantes.
2. Cliquez avec le bouton droit sur le système auquel il faut affecter une nouvelle adresse IP PhaserPort, puis cliquez sur Propriétés.
3. Sélectionnez l’onglet Détails.
4. Vérifiez que PhaserPort apparaît dans le champ Imprimer vers.
5. Cliquez sur Paramètres du port. La boîte de dialogue Configurer PhaserPort apparaît.
6. Effectuez l'une des actions suivantes :
a. Si vous connaissez l’adresse IP ou le nom DNS approprié du système, entrez cette information.
b. Si vous ne connaissez ni l’adresse IP ni le nom DNS du système, cliquez sur Parcourir pour afficher la liste des systèmes disponibles sur le réseau.
c. Cliquez deux fois sur le système approprié. PhaserPort entre automatiquement les informations dans la boîte de dialogue Configurer PhaserPort.
RemarquePour effectuer une nouvelle recherche sur le réseau, cliquez sur Actualiser. Pour étendre la recherche à d’autres sous-réseaux, cliquez sur Avancé.
7. Cliquez sur OK.
8. Cliquez de nouveau sur OK pour appliquer les modifications.
Dépannage sous Windows 98 et Windows MeCette section de dépannage part du principe que vous avez exécuté les tâches suivantes :
■ Vous avez vérifié que le système est connecté, mis sous tension et raccordé à un réseau actif.
■ Vous avez installé un pilote PCL ou PostScript.■ Vous avez vérifié que le système reçoit les informations réseau en surveillant les diodes
situées à l’arrière du périphérique ou sur le serveur d’impression CentreDirect externe. Lorsque le système est connecté à un réseau en service recevant du trafic, sa diode de liaison est verte et sa diode de trafic orange clignote rapidement.
■ Vous avez imprimé la page de configuration et cette copie est à jour.
Copieur-imprimante WorkCentre® C24246-30

Windows 98 et Windows Me
Impression de la page de configuration
Vous pouvez imprimer la page de configuration pour vous aider à résoudre les problèmes d’impression et obtenir un résultat optimal de votre système. Pour imprimer la page de configuration :
1. Sur le panneau de commande, appuyez sur le bouton Configuration machine.
2. Sélectionnez Informations, puis appuyez sur le bouton Entrer.
3. Sélectionnez Pages d’informations, puis appuyez sur le bouton Entrer.
4. Sélectionnez Page de configuration, puis appuyez sur le bouton Entrer pour lancer l’impression.
RemarqueImprimez la « Carte du menu » pour voir d’autres pages d’informations pouvant être imprimées.
Vérification des paramètres
1. Cliquez avec le bouton droit sur l’icône Voisinage réseau sur le bureau, puis cliquez
sur Propriétés.
2. Cliquez sur l’onglet Configuration. La liste des composants réseau installés apparaît pour les éléments suivants :
■ Client pour réseaux Microsoft■ Xerox TCP/IP Port Monitor
3. Si vous utilisez CentreWare DP, effectuez les vérifications suivantes :
■ Réseaux Novell : vous devez charger le client Novell IntraNetWare ou le client Microsoft pour réseaux IPX.
■ Réseaux TCP/IP : aucun logiciel supplémentaire n’est requis mais une adresse TCP/IP valide doit être affectée à votre système.
4. Si l’un des protocoles ou services ci-dessus n’est pas installé, installez les composants nécessaires et redémarrez le système. Après le redémarrage du système, revenez au présent document.
5. Dans le menu Démarrer, cliquez sur Paramètres, puis sur Imprimantes. La fenêtre Imprimantes apparaît.
6. Cliquez avec le bouton droit sur l’icône de l’imprimante, puis cliquez sur Propriétés.
7. Sélectionnez l’onglet Détails.
8. Vérifiez les points suivants :
a. Le nom du pilote de périphérique dans la liste Imprimer en utilisant le pilote suivant. Si nécessaire, resélectionnez ou installez un nouveau pilote de périphérique.
b. Le nom du port dans la liste Imprimer vers. Si nécessaire, sélectionnez de nouveau le nom approprié.
9. Envoyez un travail d’impression au système. Si le système n’imprime pas, accédez au support technique PhaserSMART à partir de l’onglet Dépannage du pilote de périphérique Windows ou accédez à l’adresse Web www.xerox.com/office/support.
Copieur-imprimante WorkCentre® C24246-31

Windows 98 et Windows Me
Documents de la base de connaissances infoSMART (anglais uniquement)Pour plus d’informations, accédez à la page Web www.xerox.com/office/c2424infoSMART pour consulter ces documents.
Référence Titre
R100207118 Installing a Windows 98/Me printer driver
Copieur-imprimante WorkCentre® C24246-32

Macintosh
MacintoshCette rubrique aborde notamment les aspects suivants :
■ « Configuration requise », page 6-33■ « Etapes d’installation rapide au moyen du CD-ROM », page 6-33■ « Activation et utilisation d’EtherTalk pour Mac OS 9.x », page 6-33■ « Activation et utilisation de TCP/IP pour Mac OS 9.x », page 6-34■ « Activation ou utilisation de TCP/IP ou AppleTalk pour Mac OS X,
version 10.1 ou ultérieure », page 6-36■ « Dépannage du Macintosh (Mac OS 9.x, Mac OS X, versions 10.1 ou ultérieure) »,
page 6-38■ « Documents de la base de connaissances infoSMART (anglais uniquement) », page 6-39
Configuration requise■ Une station de travail sur laquelle est installé le pilote de périphérique approprié.
■ Une connaissance pratique du système d’exploitation (OS 9.0x ou version ultérieure) utilisé sur la station de travail.
■ Câblage approprié pour connecter le système au réseau.
Etapes d’installation rapide au moyen du CD-ROM1. Insérez le CD-ROM du logiciel WorkCentre C2424 dans le lecteur de CD-ROM de
l’ordinateur.
2. Cliquez deux fois sur le programme d’installation sur le CD-ROM du logiciel pour installer le pilote du périphérique.
Activation et utilisation d’EtherTalk pour Mac OS 9.xSi vous utilisez EtherTalk, les ordinateurs Macintosh ne nécessitent pas d’adresse IP.
1. Ouvrez le tableau de bord AppleTalk. Vérifiez que le port Ethernet est le port réseau sélectionné.
2. Ouvrez le Sélecteur, puis cliquez sur le pilote d’imprimante LaserWriter.
3. Sélectionnez le système.
4. Cliquez sur Créer pour créer le système du bureau.
Copieur-imprimante WorkCentre® C24246-33

Macintosh
Activation et utilisation de TCP/IP pour Mac OS 9.xCette section présente des instructions d’installation et de dépannage pour Macintosh OS 9.x.
Configuration du port Ethernet Macintosh pour TCP/IP
Pour configurer le protocole TCP/IP sur votre Macintosh, procédez comme suit :
1. Sélectionnez Réseau dans l’application Préférences système, puis TCP/IP.
2. Sélectionnez Ethernet intégré dans le menu Ports actifs.
3. Spécifiez comment vous obtiendrez l’adresse IP dans l’onglet TCP/IP :
■ Manuellement : Spécifiez l’adresse IP, le masque de sous réseau, l’adresse du routeur et l’adresse du serveur de noms dans la boîte de dialogue.
■ DHCP : Trouve automatiquement l’adresse IP.■ AppleTalk : Sélectionnez l’onglet AppleTalk, puis vérifiez que la case Activer
AppleTalk est cochée.
4. Fermez la boîte de dialogue.
Pour plus d’informations, reportez-vous au tableau des documents de la base de connaissances infoSMART, à la fin de cette section.
Création d’un système LPR avec LaserWriter 8.5.1 ou versions ultérieures
1. Ouvrez l’utilitaire d’imprimante de bureau. Cet utilitaire, ou son équivalent, se trouve dans le dossier PhaserTools.
2. Cliquez sur Imprimante (LPR) dans Créer le bureau, puis cliquez sur OK.
3. Cliquez sur Changer dans le fichier PostScript Printer Description (PPD).
4. Sélectionnez le PPD approprié dans la liste, puis cliquez sur Sélectionner. Si le PPD du système ne figure pas dans la liste, installez-le à partir du CD-ROM du logiciel WorkCentre C2424.
5. Cliquez sur Changer dans la sélection de l’imprimante LPR.
6. Renseignez les champs suivants :
■ Adresse de l’imprimante : Entrez l’adresse IP ou le nom de domaine du système. ■ File d’attente : Entrez PS (majuscules), puis cliquez sur OK.
7. Fermez la boîte de dialogue. Lorsqu’un message vous y invite, cliquez sur Enregistrer.
8. Entrez un nom pour le système de bureau dans le champ Enregistrer l’imprimante de bureau sous, puis cliquez sur Enregistrer.
9. Il existe deux moyens d’imprimer par l’intermédiaire de LPR :
■ A l’aide de la nouvelle imprimante de bureau (LPR).■ A l’aide du pilote de périphérique LaserWriter 8.5.1 (n’importe quel périphérique peut
être sélectionné). Cliquez sur Fichier, puis sur Imprimer pour sélectionner le périphérique LPR approprié dans la liste déroulante Imprimante.
Copieur-imprimante WorkCentre® C24246-34

Macintosh
Création d’un système AppSocket avec LaserWriter 8.6
Xerox offre des fonctions d’impression AppSocket Macintosh grâce à PhaserPort pour Mac OS sur le CD-ROM du logiciel WorkCentre C2424. PhaserPort pour Mac OS fournit un canal de communication bidirectionnel à haute vitesse, grâce à la nouvelle architecture de communication d’extension LaserWriter version 8.6 d’Apple.
Contrairement à LPR, AppSocket fournit un certain nombre d’informations sur l’état du travail d’impression.
Configuration système requise pour utiliser PhaserPort pour MacOS
RemarquePhaserPort n’est pas pris en charge sous Mac OS X.
Configuration système requise :
■ Système installé sur un réseau TCP/IP■ Macintosh PowerPC■ Apple LaserWriter 8.6 ou version ultérieure (la fonction d’impression de bureau
étant activée)■ Réseau Open Transport 1.1 ou version ultérieure. La mise en réseau TCP/IP fournie par le
logiciel MacTCP n’est pas prise en charge. Le Macintosh doit être correctement configuré pour communiquer avec le système.
Création d’un système de bureau avec PhaserPort pour MacOS
1. Lancez PhaserPort Printer Tool (Outil imprimante PhaserPort).
2. Entrez l’adresse IP ou le nom DNS du système dans le champ Printer Internet Address (Adresse Internet de l’imprimante).
3. Entrez un nom pour le système de bureau dans le champ Desktop Printer Name (Nom de l’imprimante de bureau).
4. Cliquez sur Verify (Vérifier) pour établir un contact avec le système via le réseau TCP/IP et contrôler sa configuration réseau.
5. Cliquez sur Create (Créer) pour créer le système du bureau.
6. Cliquez sur Quit (Quitter) pour quitter PhaserPort Printer Tool.
7. Dans le Sélecteur, cliquez sur l’icône du nouveau système de bureau.
8. Cliquez sur Changer la configuration dans le menu Impression du sélecteur.
9. Sélectionnez le fichier de description de l’imprimante PostScript et fournissez des informations de configuration. Vous pouvez également cliquer sur le bouton Autoconfiguration afin que le Macintosh tente automatiquement de déterminer les paramètres appropriés pour le système.
RemarqueCertains utilitaires, tels qu’Adobe Font Downloader, ne sont pas compatibles avec le logiciel PhaserPort pour Mac OS car ils essaient de communiquer directement avec le système à l’aide du protocole AppleTalk. Si vous utilisez un logiciel Mac OS, créez un système de bureau AppleTalk, puis supprimez ce système après avoir exécuté et quitté le logiciel non compatible.
Copieur-imprimante WorkCentre® C24246-35

Macintosh
Activation ou utilisation de TCP/IP ou AppleTalk pour Mac OS X, version 10.1 ou ultérieure
Configuration requise
Vérifiez que vous utilisez Mac OS X, version 10.1. Les versions précédentes de Mac OS X ne prennent pas entièrement en charge l’impression PostScript et les fonctionnalités de l’imprimante.
Configuration du port Ethernet Macintosh pour TCP/IP ou AppleTalk
Pour configurer le protocole TCP/IP sur votre Macintosh, procédez comme suit :
1. Sélectionnez Réseau dans l’application Préférences système, puis TCP/IP.
2. Sélectionnez Ethernet intégré dans le menu Ports actifs.
3. Spécifiez comment vous obtiendrez l’adresse IP dans l’onglet TCP/IP :
■ Manuellement : Spécifiez l’adresse IP, le masque de sous réseau, l’adresse du routeur et l’adresse du serveur de noms dans la boîte de dialogue.
■ DHCP : Trouve automatiquement l’adresse IP.■ AppleTalk : Sélectionnez l’onglet AppleTalk, puis vérifiez que la case Activer
AppleTalk est cochée.
4. Fermez la boîte de dialogue.
Pour plus d’informations, reportez-vous au tableau des documents de la base de connaissances infoSMART, à la fin de cette section.
Création d’un système LPR avec Mac OS X, version 10.1 ou ultérieure
1. Ouvrez l’utilitaire Centre d’impression. Sous Macintosh OS X 10.3 ou version ultérieure, l’utilitaire se nomme Installation de l’imprimante. Cet utilitaire se trouve dans le sous-répertoire Utilitaires du répertoire Applications.
2. Sélectionnez Ajouter imprimante, puis Impression via IP dans le menu déroulant.
3. Entrez l’adresse IP ou le nom d’hôte du système copieur-imprimante dans le champ Adresse de l’imprimante LPR.
4. Entrez PS (en majuscules) dans le champ File d’attente, puis cliquez sur OK.
5. Sélectionnez le PPD approprié dans la liste déroulante Modèle de l’imprimante. Si le PPD du système ne figure pas dans la liste, installez-le à partir du CD-ROM du logiciel WorkCentre C2424.
6. Cliquez sur Ajouter pour terminer la configuration.
Copieur-imprimante WorkCentre® C24246-36

Macintosh
Création d’un système AppleTalk avec Mac OS X, version 10.1 ou ultérieure
1. Vérifiez que AppleTalk est activé dans Préférences système.
2. Ouvrez l’utilitaire Centre d’impression. Sous Macintosh OS X 10.3 ou version ultérieure, l’utilitaire se nomme Installation de l’imprimante. Cet utilitaire se trouve dans le sous-répertoire Utilitaires du répertoire Applications.
3. Sélectionnez Ajouter imprimante, puis sélectionnez AppleTalk dans la liste déroulante.
4. Sélectionnez la zone appropriée.
5. Sélectionnez votre système dans la liste fournie.
6. Sélectionnez le PPD approprié dans la liste déroulante Modèle de l’imprimante. Si le PPD du système ne figure pas dans la liste, installez-le à partir du CD-ROM du logiciel WorkCentre C2424.
7. Cliquez sur Ajouter pour terminer la configuration.
Pour plus d’informations, reportez-vous au tableau des documents de la base de connaissances infoSMART, à la fin de cette section.
Création d’un système Rendezvous avec Mac OS X, version 10.2 ou ultérieure
1. Ouvrez l’utilitaire Centre d’impression. Sous Macintosh OS X 10.3 ou version ultérieure, l’utilitaire se nomme Installation de l’imprimante. Cet utilitaire se trouve dans le sous-répertoire Utilitaires du répertoire Applications.
2. Cliquez sur Ajouter.
Une liste affiche le nom du système, suivi d’une série de nombres. Par exemple, Le nom de votre imprimante xx:xx:xx. Chaque segment numéroté représente la dernière section de l’adresse matérielle du système. Votre PPD est automatiquement sélectionné.
3. Cliquez sur Ajouter pour terminer l’installation.
Copieur-imprimante WorkCentre® C24246-37

Macintosh
Dépannage du Macintosh (Mac OS 9.x, Mac OS X, versions 10.1 ou ultérieure)La procédure suivante élimine les problèmes de câblage, de communication et de connexion. Une fois ces opérations effectuées, imprimez une page test à partir de votre application. Si le travail s’imprime, aucun autre dépannage système n’est nécessaire. En cas de problèmes de qualité d’impression, reportez-vous à la section Dépannage de ce guide.
Dépannage étape par étape du Macintosh
Mac OS 9.x
Effectuez ces opérations uniquement pour Mac OS 9 :
1. Ouvrez le Sélecteur, puis cliquez sur le pilote LaserWriter.
2. Effectuez l'une des actions suivantes :
■ Si le nom du système apparaît, le périphérique communique via le réseau. Vous n’avez rien d’autre à faire.
■ Si le nom du système n’apparaît pas, passez à l’étape 3.
3. Vérifiez que le système est connecté, mis sous tension et raccordé à un réseau actif.
4. Vérifiez la connexion par câble reliant le système copieur-imprimante au réseau.
5. Procédez comme suit :
a. Sur le panneau de commande du système, vérifiez que EtherTalk est activé. Dans le cas contraire, activez-le sur le panneau de commande et réinitialisez le système.
b. Imprimez la page de configuration et vérifiez que EtherTalk est activé.c. Dans la page de configuration, vérifiez la zone. Si votre réseau comporte plusieurs
zones, vérifiez que le système copieur-imprimante apparaît dans la zone désirée.
6. Si l’impression s’avère toujours impossible, consultez la page Web www.xerox.com/office/support ou accédez au support technique PhaserSMART par le biais de CentreWare IS :
a. Lancez votre navigateur Web.b. Entrez l’adresse IP du système copieur-imprimante dans le champ Adresse du
navigateur (http://xxx.xxx.xxx.xxx). c. Sélectionnez Support. d. Cliquez sur le lien Outil diagnostic PhaserSMART pour accéder à PhaserSMART.
Mac OS X, version 10.1 ou ultérieure
Effectuez les opérations suivantes uniquement pour Mac OS X, versions 10.1 et supérieures :
1. Ouvrez l’utilitaire de réseau, puis cliquez sur l’onglet Ping.
2. Entrez l’adresse IP du système.
3. Cliquez sur Ping. Si vous n’obtenez pas de réponse, vérifiez que les paramètres TCP/IP conviennent au système et à l’ordinateur.
4. Pour AppleTalk, procédez comme suit. Pour TCP/IP passez à l’étape 5.
Copieur-imprimante WorkCentre® C24246-38

Macintosh
a. Sur le panneau de commande du système, vérifiez que EtherTalk est activé. Dans le cas contraire, activez-le sur le panneau de commande et réinitialisez le système.
b. Imprimez la page de configuration et vérifiez que EtherTalk est activé.c. Dans la page de configuration, vérifiez la zone. Si votre réseau comporte plusieurs
zones, vérifiez que le système apparaît dans la zone désirée.
5. Si l’impression s’avère toujours impossible, consultez la page Web www.xerox.com/office/support ou accédez au support technique PhaserSMART par le biais de CentreWare IS :
a. Lancez votre navigateur Web.b. Entrez l’adresse IP du système dans le champ Adresse du navigateur
(http://xxx.xxx.xxx.xxx). c. Sélectionnez Support. d. Cliquez sur le lien Outil diagnostic PhaserSMART pour accéder à PhaserSMART.
Documents de la base de connaissances infoSMART (anglais uniquement)Pour plus d’informations, accédez à la page Web www.xerox.com/office/c2424infoSMART pour consulter ces documents.
Référence Titre
R1016022419 Installing the Printer for an Ethernet (TCP/IP) Connection in Mac OS X 10.3.1 (and later)
R1002050080 Setting up TCP/IP (DHCP) in Macintosh OS X
R1002049814 Setting up AppleTalk in Macintosh OS X
R1016024955 Installing the Printer for an AppleTalk Connection in Mac OS X 10.3.1 (and later)
Copieur-imprimante WorkCentre® C24246-39

Novell NetWare
Novell NetWareCette section aborde notamment les aspects suivants :
■ « Logiciel de configuration pour les réseaux NetWare », page 6-40■ « Installation rapide », page 6-40■ « Advanced Setup », page 6-40■ « Configuration d’un serveur d’impression NetWare 4.x, NetWare 5.x et NetWare 6.x »,
page 6-41■ « Dépannage de Novell NetWare », page 6-41
Logiciel de configuration pour les réseaux NetWareCentreWare DP configure le système et le réseau lors de l’utilisation de NetWare 4.x, 5.x et 6.x. CentreWare DP est un outil de service d’annuaire (NDS)/Bindery utilisé uniquement pour des services NDPS (Novell Distributed/Enterprise Print Services).
Installation rapide1. Imprimez la page de configuration et conservez-la pour y faire référence ultérieurement.
2. Affichez la page de configuration, puis effectuez les vérifications suivantes :
■ Vérifiez si l’option Activer Novell est activée ■ Vérifiez si l’option Type de trame est correctement réglée.
3. Installez CentreWare DP sur une station de travail Windows.
4. Exécutez l’application CentreWare DP, puis cliquez sur Setup Wizard (Assistant Configuration) dans le menu Printer (Imprimante).
5. Sélectionnez NDS Install (Installation NDS), puis suivez les instructions du Setup Wizard.
6. Installez les pilotes de périphérique depuis le CD-ROM du logiciel WorkCentre C2424.
7. Envoyez un travail d’impression au système.
8. Vérifiez la qualité d’impression du document. Si vous remarquez des problèmes de qualité d’impression ou si votre document ne s’imprime pas, consultez la section Dépannage de ce guide.
Advanced SetupL’option Advanced Setup (Configuration avancée) de CentreWare DP est un outil permettant de contrôler le mode de configuration de vos périphériques dans un environnement réseau Novell NetWare. Cet outil est nécessaire pour connecter votre périphérique à plusieurs serveurs de fichiers ou files d’attente. Pour une connexion à un seul périphérique et une seule file d’attente, utilisez l’Assistant de configuration.
Copieur-imprimante WorkCentre® C24246-40

Novell NetWare
Configuration d’un serveur d’impression NetWare 4.x, NetWare 5.x et NetWare 6.xLes valeurs par défaut du système permettent de se connecter à Novell NetWare sans réglage. Dans la page de configuration, vérifiez les paramètres suivants :
■ NetWare doit être activé.■ Type de trame doit correspondre au type de trame du serveur de fichiers désiré.■ PDL doit avoir pour valeur le PDL désiré (PostScript ou PCL) ou Auto. Vous pouvez
régler PDL sur le type désiré si un seul PDL est utilisé.■ Mode Novell souhaité a la valeur NDS/BEM, NDS ou BEM (Bindery
Emulation Mode).■ Nom du serveur d’impression
Configuration de NetWare avec CentreWare DP
Le logiciel CentreWare DP constitue la méthode la plus simple et la plus rapide pour installer un système sur un réseau. Pour plus d’informations, consultez le site Web www.xerox.com/office/pmtools et sélectionnez votre modèle de système pour accéder au Guide de l’utilisateur de CentreWare DP ou consulter l’aide en ligne de CentreWare DP.
Advanced Setup en mode Bindery pour les services NDS (Novell Directory Services)
L’option Advanced Setup (Configuration avancée) de CentreWare DP constitue un outil supplémentaire pour contrôler le mode de configuration de vos systèmes dans un environnement réseau Novell NetWare. Cet outil est nécessaire pour connecter un système à plusieurs serveurs de fichiers ou files d’attente.
Services NDPS/NEPS (Novell Distributed/Enterprise Print Services)
Pour accéder aux systèmes Xerox dans cet environnement, le logiciel Xerox Gateway doit être installé sur un ordinateur. La dernière version du logiciel Xerox Gateway est disponible sur le site Web Xerox à l’adresse www.xerox.com/office/pmtools. Vous trouverez les instructions d’installation d’un système à l’aide de NDPS sur le site Web. Vous y trouverez également le document Guide de l’utilisateur Xerox NDSP.
Dépannage de Novell NetWareLe dépannage des ordinateurs Windows inclut des solutions matérielles et logicielles permettant d’éliminer les problèmes de câblage, de communication et de connexion associés aux ports directement connectés. Suivez l’une de ces procédures (en fonction du type de port utilisé), puis imprimez une page test depuis votre application logicielle. Si la page test s’imprime, aucun autre dépannage système n’est nécessaire. Pour les problèmes de qualité d’impression, reportez-vous à la section Dépannage de ce guide.
Copieur-imprimante WorkCentre® C24246-41

Novell NetWare
Configuration requise
Vérifiez les points suivants :
■ Vous utilisez un système Windows sur lequel le logiciel CentreWare DP et au moins un pilote de périphérique sont installés.
■ Vous êtes un administrateur réseau NetWare ou une personne chargée de tâches administratives dotée de droits d’accès ADMINISTRATEUR/SUPERVISEUR ou ADMINISTRATEUR/EQUIVALENT SUPERVISEUR pour le ou les serveurs NetWare servant le périphérique.
■ Vous avez une connaissance de base de NetWare.
Impression de la page de configuration
Vous pouvez imprimer la page de configuration pour vous aider à résoudre les problèmes d’impression et obtenir un résultat optimal de votre système. Pour imprimer la page de configuration :
1. Sur le panneau de commande, appuyez sur le bouton Configuration machine.
2. Sélectionnez Informations, puis appuyez sur le bouton Entrer.
3. Sélectionnez Pages d’informations, puis appuyez sur le bouton Entrer.
4. Sélectionnez Page de configuration, puis appuyez sur le bouton Entrer pour lancer l’impression.
RemarqueImprimez la « Carte du menu » pour voir d’autres pages d’informations pouvant être imprimées.
Contrôle rapide de dépannage de Novell NetWare1. Vérifiez que le système est connecté, mis sous tension et raccordé à un réseau actif.
2. Vérifiez que le système reçoit le trafic réseau en surveillant les diodes à l’arrière du périphérique. Lorsque le système est connecté à un réseau en service recevant du trafic, sa diode de liaison est verte et sa diode de trafic orange clignote rapidement.
3. Vérifiez que le client est connecté au réseau et imprime dans la file d’attente d’impression appropriée.
4. Vérifiez également que l’utilisateur a accès à la file d’attente d’impression du système.
5. Vérifiez que la file d’attente d’impression NetWare du système existe, accepte les travaux et est raccordée à un serveur d’impression. Dans le cas contraire, reconfigurez la file d’attente d’impression à l’aide de l’Assistant de configuration dans CentreWare DP.
6. Imprimez la page de configuration. Vérifiez que Serveur d’impression est activé. Choisissez le type de trame que votre serveur NetWare utilise.
RemarquePour identifier votre type de trame NetWare IPX, tapez config sur l’écran de la console Novell. Sur les grands réseaux utilisant plusieurs types de trame IPX, le choix du type de trame approprié est crucial.
7. Accédez à l’adresse Web www.xerox.com/office/support si les étapes ci-dessus n’ont pas permis de résoudre le problème d’impression.
Copieur-imprimante WorkCentre® C24246-42

Novell NetWare
Dépannage étape par étape de Novell NetWare
Ces procédures éliminent les problèmes de câblage, de communication et de connexion associés aux systèmes connectés à un réseau. Les étapes sont divisées en deux groupes :
■ Configuration matérielle étape par étape de Novell NetWare■ Configuration logicielle étape par étape de Novell NetWare
RemarqueLa configuration logicielle étape par étape de Novell NetWare repose sur l’hypothèse que vous êtes connecté à un réseau Novell NetWare où un système d’exploitation Windows est installé sur la station de travail client. Une fois ces deux procédures terminées, imprimez une page test à partir de votre application. Si la page test s’imprime, aucun autre dépannage système n’est nécessaire.
Configuration matérielle étape par étape de Novell NetWare
Notez l’activité des diodes sur le système. La diode de liaison verte est allumée en cas de connexion à un réseau actif. La diode de trafic orange clignote lors de la réception de données.
1. Vérifiez les points suivants :
■ Les connexions de câble : Utilisez un câble ou des connecteurs neufs si possible.■ Le port auquel le système est connecté. Connectez à votre système un dispositif réseau
qui fonctionne pour tester le port.
2. Imprimez la page de configuration depuis votre système.
3. Contrôlez les Paramètres de connectivité et vérifiez les points suivants :
■ NetWare est activé.■ Type de trame doit correspondre au type de trame du serveur de fichiers désiré.
RemarquePour identifier votre type de trame NetWare IPX, tapez config sur l’écran de la console Novell. Sur les grands réseaux utilisant plusieurs types de trame IPX, le choix du type de trame approprié est crucial.
■ PDL doit avoir pour valeur le PDL désiré (PostScript ou PCL) ou Auto.■ L’arborescence NDS (pour NetWare 4.x NDS et version ultérieure) correspond au
nom d’arborescence NDS approprié.■ Le Contexte NDS (pour NetWare 4.x NDS et version ultérieure) correspond au
contexte NDS approprié.■ Le nom du serveur d’impression (PServer) correspond au nom sélectionné pour le
système devant agir comme serveur d’impression.■ Le mode Novell est correctement défini.
4. Si des modifications sont apportées, réinitialisez le système. Une fois le système réinitialisé, attendez la fin de l’exécution d’un auto-test (environ 2 minutes), puis connectez-vous au serveur du réseau.
5. Imprimez une autre copie de la page de configuration pour vérifier que les options modifiées ont bien été prises en compte.
Copieur-imprimante WorkCentre® C24246-43

Novell NetWare
Configuration logicielle étape par étape de Novell NetWare
1. Vérifiez que CentreWare DP ainsi qu’un pilote de périphérique ont été chargés sur la
station de travail.
2. Dans le menu Démarrer, cliquez sur Paramètres puis sur Imprimantes pour vérifier que le système est installé.
Lancement de CentreWare DP
1. Dans le menu Démarrer, cliquez sur Programmes, puis sur CentreWare DP.
2. Sélectionnez le système désiré. Si un message d’erreur de communication apparaît, le système est dans l’impossibilité de communiquer avec votre station de travail. Vérifiez les paramètres du système, puis revenez à ce document.
3. Le système étant sélectionné, cliquez sur la liste déroulante Imprimante, puis sélectionnez Configuration avancée.
4. Sélectionnez l’une des méthodes de connexion suivantes :
■ Services d’annuaire Novell■ Bindery
5. Vérifiez que les informations affichées figurent également sur la page de configuration. Vérifiez les points suivants :
a. Le nom de la file d’attente du système est service. Si nécessaire, créez une nouvelle file d’attente pour tester le système.
b. Le Serveur principal correspond au nom de serveur indiqué sur la page de configuration.
Impression d’un document
1. Cliquez sur la liste déroulante Outils.
2. Sélectionnez l’option de menu Envoyer un fichier..., puis sélectionnez le répertoire et le fichier appropriés pour le téléchargement. Vérifiez qu’il s’agit d’un fichier valide sans erreur.
3. Cliquez sur OK. Le fichier est envoyé au système. Si le document ne s’imprime pas, contrôlez les paramètres du menu Novell sur la page de configuration.
Vérification des paramètres réseau
1. Dans l’écran principal de CentreWare DP, cliquez sur la liste déroulante Imprimante, sur Propriétés, puis sur Connexions.
2. Cliquez sur l’onglet Carte réseau. Une nouvelle boîte de dialogue affiche des informations sur le type de trame et les connecteurs.
3. Vérifiez que le système est activé et que le connecteur et le type de trame sont corrects. Si des modifications sont apportées, réinitialisez le système depuis le panneau de commande.
4. Imprimez une autre page test. Si l’impression test échoue, accédez à l’adresse Web www.xerox.com/office/support.
Copieur-imprimante WorkCentre® C24246-44

UNIX (Linux)
UNIX (Linux)Cette section aborde notamment les aspects suivants :
■ « Etapes d’installation rapide », page 6-45■ « Ressources supplémentaires », page 6-46
Votre système prend en charge la connexion à diverses plates-formes UNIX par le biais de l’interface réseau. Les stations de travail actuellement prises en charge par CentreWare pour UNIX/Linux avec un système connecté en réseau sont les suivantes :
■ Sun Solaris■ IBM AIX■ Hewlett-Packard HP-UX■ DEC UNIX■ Linux (i386)■ Linux (PPC)■ SGI IRIX
Les procédures suivantes vous permettent de connecter le système en utilisant n’importe quelle version UNIX ou Linux prise en charge et indiquée ci-dessus.
Etapes d’installation rapide
A partir du système
1. Vérifiez que le protocole TCP/IP et le connecteur approprié sont activés.
2. Sur le panneau de commande, sélectionnez l’une des options d’adresse IP suivantes :
■ Laisser le système copieur-imprimante configurer une adresse DHCP.■ Entrer l’adresse IP manuellement.
3. Imprimez la page de configuration et conservez-la pour y faire référence ultérieurement.
A partir de l’ordinateur
1. Accédez à l’adresse www.xerox.com/office/drivers.
2. Sélectionnez votre système, la plate-forme utilisée (UNIX) et le type de fichier (Pilotes).
3. Cliquez sur Accéder aux téléchargements.
4. Dans la liste de fichiers fournie, téléchargez PrinterPackageXPXX et le fichier correspondant à votre système d’exploitation.
5. Imprimez une page test.
6. Vérifiez la qualité d’impression de la page imprimée.
RemarqueSi vous remarquez des problèmes de qualité d’impression ou si votre travail ne s’imprime pas, consultez la section Dépannage de ce guide. Vous pouvez également accéder au support technique PhaserSMART par le biais de CentreWare IS.
Copieur-imprimante WorkCentre® C24246-45

UNIX (Linux)
Lancez votre navigateur Web.
a. Entrez l’adresse IP du système dans le champ Adresse du navigateur (http://xxx.xxx.xxx.xxx).
b. Sélectionnez Support.c. Cliquez sur le lien Outil diagnostic PhaserSMART pour accéder à PhaserSMART.
Impression de la page de configuration
Vous pouvez imprimer la page de configuration pour vous aider à résoudre les problèmes d’impression et obtenir un résultat optimal de votre système. Pour imprimer la page de configuration :
1. Sur le panneau de commande, appuyez sur le bouton Configuration machine.
2. Sélectionnez Informations, puis appuyez sur le bouton Entrer.
3. Sélectionnez Pages d’informations, puis appuyez sur le bouton Entrer.
4. Sélectionnez Page de configuration, puis appuyez sur le bouton Entrer pour lancer l’impression.
RemarqueImprimez la « Carte du menu » pour voir d’autres pages d’informations pouvant être imprimées.
Ressources supplémentaires■ Vous trouverez des informations sur la création d’une file d’attente d’impression
générique dans un environnement de station de travail spécifique dans la base de connaissances Xerox infoSMART à l’adresse Web www.xerox.com/office/infoSMART.
■ Accédez au site Web Xerox pour obtenir les derniers pilotes CentreWare pour UNIX à l’adresse www.xerox.com/office/drivers. a. Sélectionnez votre système copieur-imprimante, la plate-forme utilisée (UNIX) et les
fichiers souhaités (Pilotes).b. Cliquez sur Accéder aux téléchargements. c. Sélectionnez le pilote de périphérique CentreWare correspondant à votre plate-forme.d. Téléchargez également PrinterPackageXPXX. Ce module fournit les fonctions
spécifiques du pilote CentreWare pour UNIX.
Copieur-imprimante WorkCentre® C24246-46