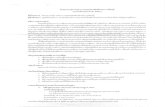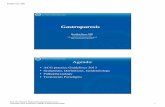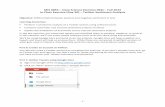MIS 0855 – Data Science (Section 00 6) – Fall 2017 In ... · Part 3: Create your infographic...
Transcript of MIS 0855 – Data Science (Section 00 6) – Fall 2017 In ... · Part 3: Create your infographic...

- 1 -
MIS 0855 – Data Science (Section 006) – Fall 2017 In-Class Exercise (Day 20) – Creating Inforgraphics with Piktochart
Objective: Learn how to create an infographic using Piktochart. Learning Outcomes:
• Import graphics made in Tableau into Piktochart
• Create relevant content for an infographic
• Export a finished graphic from Piktochart
This tutorial will take you through the process of creating and infographic using Piktochart, a free Web-based tool. You’ll be using the graphics you created using Tableau based on the FoodAtlas data set (plus one more).
Part 1: Export the graphics you’ll need from Tableau.
1) Open the Tableau workbook you created for the “Introduction to Tableau” in-class exercise (Day 06-08).
2) Go to the “Impact of Beverage Prices” worksheet. You’ll see this scatterplot:

- 2 -
3) Export the image by going to the Worksheet menu and selecting Export > Image.
4) Make sure only the “View” box is checked. Then click “Save…
5) Navigate to the location where you store your files. You’ll need this file soon!!
6) Use the default name “Impact of Beverage Prices” and select “Portable Network Graphics (*.png)” from the Save as type menu. Click Save.
7) Do the same thing for the “Obesity Rates by County” tab.
8) Close Tableau.
9) There’s one more graphic you’ll need. Go to the Community Site post for this activity and right-click on the link “Philadelphia Area Obesity Rates” and save it to your computer in the same location as the other graphic files.

- 3 -
Part 2: Sign in to Piktochart
1) Open your browser and go to http://www.piktochart.com.
2) Otherwise, click Login.
3) Click on “Sign In with Google”
4) Enter your Temple email address ([email protected]) and password. If you have a Google or a Gmail account, you can use it.
5) It may ask you to sign in again at a Temple “Google Apps” page. It’s annoying, but just do it.
6) It may ask you for permission to give Piktochart access to your Google Account. Allow it.
7) You’re now signed in to Piktochart.
Part 3: Create your infographic template and upload your images
1) Choose the infographic icon on the left (the second option from the top).
2) Scroll down until you see “Create Your Own Infographic.” Run your mouse over the image and click “Create”
3) Retitle your infographic to “Obesity Facts!”

- 4 -
4) To upload your graphics, click on the Uploads button on the left and then click on “Browse Images.”
5) Find the graphic “Impact of Beverage Prices” and click “Open.” You’ll see a thumbnail of the image under UPLOADED IMAGES:
6) Now upload “Obesity Rates by County” and “Philadelphia Area Obesity Rates.” They will
also appear under UPLOADED IMAGES.
Part 4: Add your content
1) Click the first content block.
2) Double-click the text area on the top and change the text to read “Obesity in America”

- 5 -
3) Change the size of the text to 45 point ( ), and move it to the top left corner of the white space.
4) Select “Text” on the left menu, and Select “Subtitle 2.”
5) Type the following two lines on the new textbox.
6) Change the font typeface to Georgia and the text size to 20.
7) Resize the textbox so it fits nicely in the bottom-right corner of the white space.

- 6 -
8) Click on Uploads and Drag the Obesity by County map
underneath the “Obesity in America” text. Resize the graphic so it starts to overlap the text.
9) Click on the map and select “Send to Bacl” from the menu.

- 7 -
10) The first content block should look something like this:
11) Click anywhere in the second content block. Remove all three question marks (?).

- 8 -
12) Drag the scatterplot “Impact of Beverage Prices” to the left side of the content area.
13) Click on the “Text” Button in the left sidebar and select “Body Text.”
14) Edit the new text to read
Red: Soda more expensive
Orange: Milk more expensive
And change the font typeface to Georgia and the size to 15 point.

- 9 -
15) Then resize the block so that it fits on two lines and put it in the lower right corner of the plot.
16) Select “Text” on the left menu, and Select “Subtitle.” Edit it to read:
Is it economics?
Where milk is more expensive than soda, adult obesity and diabetes rates are higher!
17) Change the font typeface to Nanum Gothic and the font size to 23.
18) Change the text alignment to Left.

- 10 -
19) Finally, click on the “Graphics” button in the left sidebar, select “Icons”, and select “Food & Drinks” from the drop-down menu. Choose an image you’d like to place under the text.
20) Choose an image you’d like to place under the text.

- 11 -
21) The second content block should wind up looking something like this:
22) Click on the third content block to select it and remove everything from the block.

- 12 -
23) Drag the “Philadelphia Area” graphic to the right side of the blank space in the third (empty) content block. Resize it as needed.
Part 5: Finish the infographic
Insert any text and graphics you’d like to finish the third content area. How will you finish the story the infographic is telling?
Part 6: Export the infographic as a graphics file
Click Save button on the upper-right area, and your infographic is automatically saved to your online Piktochart account. You can also download the file as a graphic to use other places.
1) At the top right corner of the screen, click “Download.”
2) Select “Original” and “PNG.”
3) Save the graphic to your computer.