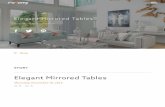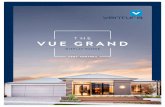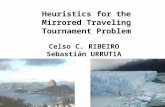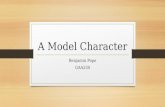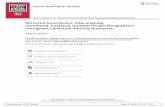Mirrored Image Ball
Transcript of Mirrored Image Ball
-
8/12/2019 Mirrored Image Ball
1/18Page 1
Mirrored Image Ball
John Woods
Adobe Certifed Expert
Photoshop 7.0
Figure 1
In this tutorial we are going to open the le Sphere.psd that was created in the
Glass Sphere tutorial.
Sphere.psd le that was created in the Glass Sphere tutorial.
-
8/12/2019 Mirrored Image Ball
2/18Page 2
Figure 2
Mirrored Ball
Channels Palette Open showing Sphere Selection Channel is present.
-
8/12/2019 Mirrored Image Ball
3/18Page 3
Mirrored BallFigure 3
Select>Layer>New from the Banner Bar
Figure 4
Layer>New Control Panel Open.
Layer>New Control Panel Open, change the name to Mesh Layer
Figure 5
-
8/12/2019 Mirrored Image Ball
4/18Page 4
Mirrored Ball
Figure 4
Layers Palette Open showing the new Mesh Layer. The Mesh layer is empty at
this time.
-
8/12/2019 Mirrored Image Ball
5/18Page 5
Mirrored Ball
Figure 5
Select>Edit>Fill from the Banner Bar
Figure 6
Edit>Fill control panel open, Contents is using a pattern.
-
8/12/2019 Mirrored Image Ball
6/18Page 6
Mirrored Ball
Figure 7
Edit>Fill control panel open, Click on the small down arrow to open the
Pattern Preset Manager, select the small square that was built and saved in
the Wire Mesh tutorial.
Figure 8
Mesh Layer with the small
square pattern over the
Sphere.
-
8/12/2019 Mirrored Image Ball
7/18Page 7
Figure 9
Select Layer Style Button, choose Bevel and Emboss.
-
8/12/2019 Mirrored Image Ball
8/18Page 8
Mirrored Ball
Figure 10
Layer Style Bevel and Emboss control panel open.
-
8/12/2019 Mirrored Image Ball
9/18Page 9
Figure 11
Layer Style Bevel and Emboss control panel open. Change the Direction from
Up to Down
Mirrored Ball
-
8/12/2019 Mirrored Image Ball
10/18Page 10
Mirrored Ball
Figure 12
Layer Palette open Bevel and Emboss applied to the Mesh layer.
-
8/12/2019 Mirrored Image Ball
11/18Page 11
Mirrored Ball
Figure 13
Select>Filter>Distort>Spherize from the Banner Bar.
-
8/12/2019 Mirrored Image Ball
12/18Page 12
Mirrored Ball
Figure 14
Filter>Distort>Spherize control panel open, select Mode Normal,Amount 100%
-
8/12/2019 Mirrored Image Ball
13/18Page 13
Select>Load Selection from the Banner Bar.
Mirrored Ball
Figure 15
Load Selection control panel open, Select Channel:Sphere and also click Invert
Figure 16
-
8/12/2019 Mirrored Image Ball
14/18Page 14
Mirrored Ball
Figure 17
Results of Mesh overlay with Bevel and Emboss:Down applied to Mesh, and theSpherize Filter applied to the Mesh Layer. Notice that the Inverse of the Sphere
channel is the active selection.
-
8/12/2019 Mirrored Image Ball
15/18Page 15
Mirrored Ball
Figure 18
Select Edit>Clear from the Banner Bar or click the Delete Key on the keyboard.
-
8/12/2019 Mirrored Image Ball
16/18Page 16
Mirrored Ball
Figure 19
Background cleared from around Sphere.
-
8/12/2019 Mirrored Image Ball
17/18Page 17
Mirrored Ball
Figure 19
Select>Deselect from the Banner Bar.
-
8/12/2019 Mirrored Image Ball
18/18
Mirrored BallFigure 20
Mirrored Ball complete, from here you can do an innite variety of
variations including Overlaying a image, adding text or using the sphereas a element in another le.