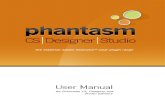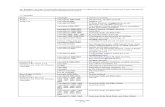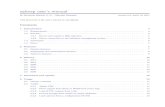MioPocket Readme
-
Upload
martinmarinkovic -
Category
Documents
-
view
24 -
download
0
description
Transcript of MioPocket Readme
-
5/20/2018 MioPocket Readme
1/30
MioPocket 4.0 (Release 68) - Dec 6, 2010
1.0 Introduction 1.1 Description 1.2 Programs and features 1.3 Device support2.0 Installation 2.1 Installation methods 2.2 INSTALLATION INSTRUCTIONS 2.2a Method #1: SD Installation (Recommended) 2.2b Method #2: Flash Disk (SD-Free) Installation
3.0 Using MioPocket 3.1 Minimizing and task switching 3.2 Remotely controlling the device 3.3 Remotely accessing the registry 3.4 Taking screenshots 3.5 Using PocketGPS 3.6 Using BeeLineGPS 3.7 Accessing the device's original menus 3.8 WiFi SDIO cards 3.9 Adding media (books, movies, etc.) 3.10 Setting the alarm clock app 3.11 Playing music with the display off 3.12 Synchronizing contacts and calendars with Outlook
3.13 USB modes 3.14 Using Virtual Earth Mobile and Live Search 3.15 Jerry's 480x272 MioMap 3.3 skin4.0 Modifying MioPocket 4.1 Editing navigation app paths 4.2 Editing icons 4.3 Installing applications 4.4 Adding registry files 4.5 Excluding registry files 4.6 Setting your time zone 4.7 Disabling the MiniBar 4.8 Configuring the quick launch button 4.9 Enabling/disabling the startup menu
4.10 Enabling alternate keyboards 4.11 Adding fonts 4.12 Configuring automatic registry backup 4.13 Freeing up memory/RAM for apps 4.14 Changing languages and locales5.0 Common Issues with MioPocket 5.1 I get "There is no application associated with ''" when trying to install MioPocket 5.2 My device hangs while installing or running MioPocket 5.3 Many icons return "Cannot find .mscr" 5.4 I frequently have to re-install MioPocket 5.5 MioPocket crashes when I click on the screen after returning from a long standby
5.6 I can't use my device while connected to USB or while charging 5.7 Explorer doesn't work 5.8 The date and time are wrong when I use apps like Alarm and Appointments 5.9 I get errors when I try to run an application that I installed/added 5.10 My original nav app won't run after uninstalling MioPocket 5.11 My device is stuck in an endless reboot cycle! 5.12 The keyboard button returns an error 5.13 My touchscreen has stopped working! 5.14 Some of my hardware buttons don't work 5.15 After installation, my device is unusable!
-
5/20/2018 MioPocket Readme
2/30
5.16 Installation completes, resets, then installs all over again 5.17 My device's original software interferes with MioPocket 5.18 My device stays on when I turn the engine off 5.19 My Mio Moov won't boot or connect to USB! 5.20 I get a "Syntax error" message during installation6.0 Appendix 6.1 Included applications 6.2 Included games 6.3 Credits 6.4 License
1.0 Introduction
1.1 Description
MioPocket is a frontend for Windows CE-based devices, mainly GPS navigation devices. It is an installable package of programs, scripts, registry files and skinsto "unlock" PNA/GPS devices and allow them to be used for far more than just navigation (ex. for music, movies, appointments, multiple navigation apps, etc.),like PDAs. Nearly all GPS devices use Windows CE as the core operating system, just as Pocket PCs do, but they usually try to keep you from accessing the operating system so that you can't mess anything up. MioPocket gets around that to ope
n up a world of functionality to what is, ordinarily, a very limited device. MioPocket is the most-packed and most-fully-featured unlock for PNAs available andis free and legal to use, as it consists 100% of freely-distributable content. What MioPocket is not is a replacement for MioMap, Mobile Navigator or any otherOEM navigation software. It is just a frontend from which you may launch your device's navigation software or other navigation software that you've purchased.
1.2 Programs and features
MioPocket comes with just about everything that you might want: three media players (video and audio, nearly all popular formats, including MP3, WMA, AAC, OGG,MP4, H.264/AVC, WMV, MOV, DivX, XviD and more), four e-book readers, multiple dictionaries (including English to 5 languages), dozens of games, two image viewer
s, two paint programs, MS Office document viewers, text editors, handwritten note-taking apps, four general GPS plotting/mapping apps (good for geocaching), three different appointments/tasks apps, internet apps, registry editors, task managers/switchers, file managers, a contacts app, a calculator, a unit converter, an alarm clock and more (all free/shareware). See section 6 below for a full list. Note: MioPocket does not come with MioMap, iGo, Garmin, TomTom or any other commercial navigation software. Icons and scripts are included for them, but not the programs, themselves (since they are not free).
1.3 Device support
Technically, MioPocket should run on any Windows CE-based device. Due to the great many brands and types of devices out there, though, some will have better suc
cess than others when it comes to the ease of installation and the number of included features and programs that work. Most major Windows CE-based GPS brands, such as Mio (which MioPocket was originally designed for), Magellan, Navigon, Navman, Sanyo and Asus (as well as many other lesser brands, like Becker, Rightway,Insignia, Binatone, Medion, Nextar, Route 66 and Wayteq) have installation instructions in MioPocket's Readme file. For brands that MioPocket does not includeinstructions for, you may have to look around online (including the gpspassion.com forums) for unlock instructions and then adapt MioPocket accordingly... or bea pioneer and figure it out for yourself. Note that TomTom and Garmin devices are Linux-based and, hence, MioPocket (which is Windows CE-based) cannot run on t
-
5/20/2018 MioPocket Readme
3/30
hem.
2.0 Installation
2.1 Installation methods
MioPocket can be installed to SD card or to internal flash disk (SD-free installation). Each has its advantages and disadvantages...
SD advantages: SD cards have ample space, copying to SD card is fastest and retu
rning to factory condition is usually as easy as popping out the SD card and performing a hard reset.
SD disadvantages: Using MioPocket requires having an SD card with MioPocket on it in the device at all times and returning from a long standby sometimes requires waiting a few seconds for the SD card to initialize.
Flash advantages: Always on the device, so it doesn't require having MioPocket on an SD card or waiting for it to initialize.
Flash disadvantages: Requires renaming or editing of original device files (which can be dangerous if the wrong files are changed) and uninstalling MioPocket and returning to factory condition requires changing them back. Also, space is usu
ally limited, meaning that some users won't be able to fit MioPocket without removing maps and/or MioPocket components. The SD-free instructions have more information on things to remove.
Recommendation: Start off with SD installation if your device supports it and, especially, if you're a novice or newbie at this. It's the easiest to setup, upgrade and remove. It's also safe for most devices. More experienced/savvy/daring users can try SD-free later.
2.2 INSTALLATION INSTRUCTIONS
Disclaimer: Unlocking a device always carries some risk. No one who has contributed to the creation or support of MioPocket is liable if anything unwanted happe
ns to your device. Proceed only if you accept all risk and responsibility.
2.2a Method #1: SD Card Installation:
1) If you're running an earlier 4.0 release of MioPocket, ensure that MioPocket is not running (either with a hard reset or closing MioPocket via the power menu) and then copy the MioAutoRun folder to the drive where you installed MioPocket, overwriting files. If you're running a 3.0 or earlier release of MioPocket or a different unlock, you will need to remove it. You can do that via the link on the Settings page or by hard resetting, then deleting the MioAutoRun folder onthe SD card and the smaller one on the flash drive.
2) Unzip the MioPocket zip file (if you haven't already) to your computer. Do
NOT unzip it directly to your SD card, as that often produces errors or corruptfiles. Note: if you happen to get any warnings about viruses, you can safely ignore them, as no one writes viruses for Windows CE and any that are "found" are almost certainly false positives.
3) Copy the MioAutoRun and Media folders to the root of your SD card ("root" means top level, not in any other folder).
4) Choose either 4A (Mio Digiwalker models), 4B (Mio Moov & Spirit models), 4C(Asian & Israeli Mios) or 4D (non-Mio brands) below...
-
5/20/2018 MioPocket Readme
4/30
4A) Mio Digiwalker models only:
i. Copy MioAutoRun.exe, MioAutoRun.mscr and Mortscript.exe to the root of your SD card, then rename them according to the following:
* c320, c520, c620, c720, c725 and c728: No renaming necessary * c310: Rename MioAutoRun.exe to c310Auto.exe and MioAutoRun.mscr to c310Auto.mscr * c510: Rename MioAutoRun.exe to c510Auto.exe and MioAutoRun.mscr to c510Auto.mscr
* c710: Rename MioAutoRun.exe to c710Auto.exe and MioAutoRun.mscr to c710Auto.mscr. If that doesn't work, rename them to Oscar200DM.exe and Oscar200DM.mscr * c210: Rename MioAutoRun.exe to goce.exe and MioAutoRun.mscr to goce.mscr * c220 and c250: Rename MioAutoRun.exe to oscar91adm.exe and MioAutoRun.mscrto oscar91adm.mscr. If that doesn't work, rename them to goce.exe and goce.mscr * c230: Rename MioAutoRun.exe to autorun_ABC.exe and MioAutoRun.mscr to autorun_ABC.mscr. If that doesn't work, rename them to goce.exe and goce.mscr * h610: Rename MioAutoRun.exe to H610Auto.exe and MioAutoRun.mscr to H610Auto.mscr * 268 and 269: No renaming necessary (usually). Switch off the device from the back of the device, using the stylus. Just as it comes back on, quickly holdthe Volume Up and Flag/Set buttons down for a few seconds. Choose No at the prompt, then tap on the grey taskbar at the bottom, choose Start, then Windows Explo
rer and browse to and run the MioAutoRun.exe that you copied to the SD card. Skip to Step 6. If none of that works, try renaming MioAutoRun.exe to Oscar100DM.exe and MioAutoRun.mscr to Oscar100DM.mscr, then using the stylus and buttons as described. * 268+ and 269+: Rename MioAutoRun.exe to autorunce.exe and MioAutoRun.mscrto autorunce.mscr. If that does not work, try created a MioMap folder on your SDcard, copying all three files there and renaming MioAutoRun.exe to MioMap.exe and MioAutoRun.mscr to MioMap.mscr * 136: Rename MioAutoRun.exe to autorunmio136na.exe and MioAutoRun.mscr to autorunmio136na.mscr * Other Digiwalker models: Try all of the above names to see if any of themwork. If none work, look around online for clues as to what the filename needs to be for your particular device (the posters at http://www.gpspassion.com should
be able to help) or simply install to your flash disk (see below), instead.
Note: If the first file is listed in the folder simply as "MioAutoRun" (no ".exe"), then do not include the ".exe" in the new file name, either, because itmeans that the ".exe" is already there and being hidden by the operating system.
If your cx20 (esp. c520 or c320) has MioMap 2008 (not 3.x), either out-of-the-box or due to flashing with Mio's firmware tool, then you may need to follow steps 4Bia, 4Bib and 4Bic below (ignore that they're for Moovs).
ii. Skip to Step 5.
4B) Mio Moov & Spirit models only:
i. Create, in the root of your SD card, a folder with one of the following names, depending on your model and the region that it was marketed for (Note: folder names ARE case-sensitive):
* Moov 150 - European: Cobia_300L_32, North American: Cobia_300L_32_NA, Australian: Cobia_300L_32_AU * Moov 200 - European: Cobia_300_32, North American: Cobia_300_64_NA, Australian: Cobia_300_32_AU * Moov 200u - European: Cobia_300_64, North American: Cobia_300_64_NA, Austr
-
5/20/2018 MioPocket Readme
5/30
alian: Cobia_300_64_AU * Moov 210 - European: Cobia_T300_32, North American: Cobia_T300_64_NA, Australian: Cobia_T300_32_AU * Moov 300 - European: Cobia_400_64, North American: Cobia_400_64_NA, Australian: Cobia_400_64_AU * Moov 310 - European: Cobia_T400_64, North American: Cobia_T400_64_NA, Australian: Cobia_T400_64_AU * Moov 330 - European: Cobia_410_64, North American: Cobia_410_64_NA, Australian: Cobia_410_64_AU * Moov 360 - European: Cobia_420_64, North American: Cobia_420_64_NA, Australian: Cobia_420_64_AU
* Moov 370 - European: Cobia_T420_64, North American: Cobia_T420_64_NA, Australian: Cobia_T420_64_AU * Moov 500 - European: Cobia_500_64, North American: Cobia_500_64_NA, Australian: Cobia_500_64_AU * Moov 500 R2 - European: Cobia500R2, North American: Cobia500R2_NA, Australian: Cobia500R2_AU * Moov 510 - European: Cobia_T500_64, North American: Cobia_T500_64_NA, Australian: Cobia_T500_64_AU * Moov 560 - European: Cobia_520_64, North American: Cobia_520_64_NA, Australian: Cobia_520_64_AU * Moov 580 - European: Cobia_T550_64, North American: Cobia_T550_64_NA, Australian: Cobia_T550_64_AU * Knight Rider: KITT_USA
* Spirit models: Default * Spirit S400/S410: SEEKER_400 or Default * Spirit S500/S505: SEEKER_T500 or Default * Spirit S555: SEEKER_T520 or Default Example: \Storage Card\Cobia_400_64_NA
If the above does not help you to find the correct folder to use, connect your device to your computer and... a) If you have a file named "app_startup.txt" in the root of your internalflash drive... Open it, scroll down to the very bottom and look for the line that starts with RunSDCardExecutable. That line will look something like this...
RunSDCardExecutable(SmartST_CE - Run()): CreateProcess(\Storage card\\auto.exe) failed, error 2
...with "" being the folder name that your device requires. Create thatfolder on your SD card and proceed to step 4Bii below. b) If you have a file named "version.ini" on the internal flash drive in \Program Files\Navman\SmartST_CE\... Open it, look under the [VersionInfo] section for the "Name" entry. Create that folder on your SD card and proceed to step 4Bii below. c) If you have a file named device.xml in the root of the internal flash drive, open it in a text editor. Look for a "" tag and create on your SD card a folder named for what's between "" and "". If that tag doesn'texist, look for a string that starts with "Mantas" and name the folder that. If
either method works, proceed to step 4Bii below. d) Read the firmware version listed (usually in white on black text) whenyou boot the device up and use the first code that comes after "Cobia". For example, the Moov360's firmware version starts with "COBIA 420", so the folder should start with "Cobia_420" (note the capitalized first letter, the following lower-case and the underscore). After that, for most devices, comes the amount of internal RAM, "_32" for 32MB devices and "_64" for 64MB devices. Finally, North American models append "_NA" on the end and Australian models append "_AU" on the end.
-
5/20/2018 MioPocket Readme
6/30
If nothing works for you, try re-formatting your SD card (using Extras\Win32\SD Formatter from the MioPocket zip, if possible) or using an entirely different card, then look for an answer in the forums at www.gpspassion.com
ii. Next, copy MioAutoRun.exe, MioAutoRun.mscr and MortScript.exe to the folder that you just created and rename the first two to Auto.exe and Auto.mscr, respectively. If the first file is listed in the folder simply as "MioAutoRun" (no".exe"), then rename the file simply as "Auto" (because it means that the ".exe" is already there and being hidden by the operating system).
iii. Skip to Step 5.
4C) Asian & Israeli Mios only
If you have a Moov model...
First try the Moov instructions above. If they don't work, follow them again, but don't create a "Cobia" folder on the SD card. Simply copy MioAutoRun.exe, MioAutoRun.mscr and MortScript.exe to the root of the SD card (not in any folder) and rename MioAutoRun.exe to Auto.exe and MioAutoRun.mscr to Auto.mscr.
If you have an asian Digiwalker model...
i. Create, in the root of your SD card, a folder named for your model (e
x. "C320" for the Asian c320 and "C230" for the Asian C230).
ii. Next, copy MioAutoRun.exe, MioAutoRun.mscr and MortScript.exe to thefolder that you just created and rename the first two to Auto.exe and Auto.mscr, respectively.
If you have an Israeli Digiwalker model...
i. Navigate to the "MioMap" directory on your SD card and rename MioMap.exe to MioMap_orig.exe and, if it exists, MioMap.exe.id to MioMap_orig.exe.id.
ii. Next, copy MioAutoRun.exe, MioAutoRun.mscr and MortScript.exe to thesame folder and rename the first two to MioMap.exe and MioMap.mscr, respectivel
y. Also, copy Extras\Device-Specific Install\MioMap.exe.id to the same folder.
iii. Skip to Step 5.
4D) Non-Mio devices
Warning: Some obscure GPS devices (especially no-name, Chinese GPS devices)do not revert Windows back to an unmodified condition when you perform a hard reset. That means that you may not be able to undo any undesirable changes and youmay permanently brick your unit. If you'd like to minimize the risk, consider MioPocket Mini (http://www.gpspassion.com/forumsen/topic.asp?TOPIC_ID=137719), which is a version of MioPocket without most of the apps and without many of the features that can cause problems and be unsafe on some devices. If you proceed wi
th installing the full MioPocket, be extra careful about what changes you make.Most reputable brands, including all of the following, are safe.
Asus: Copy MioAutoRun.exe, MioAutoRun.mscr, MortScript.exe and Extras\Device-Specific Install\ASUS_UserFlashCopy.dll to the root of your SD card. No renaming is needed.
Becker: Copy MioAutoRun.exe, MioAutoRun.mscr and MortScript.exe to the rootof your SD card, then rename MioAutoRun.exe to AutoRun.exe and MioAutoRun.mscr to AutoRun.mscr
-
5/20/2018 MioPocket Readme
7/30
Binatone: Copy MioAutoRun.exe, MioAutoRun.mscr and MortScript.exe to the root of your SD card, then create in the same place a file named shell.ini with nothing but the path to MioAutoRun.exe in it.
HP iPAQ: Copy MioAutoRun.exe, MioAutoRun.mscr and MortScript.exe to the rootof your SD card, then rename MioAutoRun.exe to CElauncher.exe and MioAutoRun.mscr to CElauncher.mscr
Insignia CNV*: Create a folder named CNAV on the SD card, copy MioAutoRun.exe, MioAutoRun.mscr and MortScript.exe to that folder, then rename MioAutoRun.exe
to CNAVClient.exe and MioAutoRun.mscr to CNAVClient.mscr
Insignia NS-NAV*: Create a folder named WLNANavi480_272 on the SD card, copyMioAutoRun.exe, MioAutoRun.mscr and MortScript.exe to that folder, then renameMioAutoRun.exe to WLNA_Navi.exe and MioAutoRun.mscr to WLNA_Navi.mscr
Magellan Crossover: Copy MioAutoRun.exe, MioAutoRun.mscr and MortScript.exeto the root of your SD card and rename MioAutoRun.exe to micManager.exe and MioAutoRun.mscr to micManager.mscr. Next, make a copy of micManager.exe and rename it to DM.exe.
Magellan Maestro: Copy MioAutoRun.exe, MioAutoRun.mscr, MortScript.exe and Extras\Device-Specific Install\Magellan_AutoRun.inf to the root of your SD card a
nd rename Magellan_AutoRun.inf to GS399AutoRun.inf. If that does not work, rename MioAutoRun.exe to ToCopy.exe and MioAutoRun.mscr to ToCopy.mscr. If even thatdoes not work, rename MioAutoRun.exe to iBoot.exe and MioAutoRun.mscr to iBoot.mscr.
Magellan Roadmate: Copy MioAutoRun.exe, MioAutoRun.mscr, MortScript.exe andExtras\Device-Specific Install\Magellan_AutoRun.inf to the root of your SD cardand rename Magellan_AutoRun.inf to GC333AutoRun.inf. If that does not work, rename MioAutoRun.exe to ToCopy.exe and MioAutoRun.mscr to ToCopy.mscr. If even thatdoes not work, rename MioAutoRun.exe to iBoot.exe and MioAutoRun.mscr to iBoot.mscr.
Medion: Copy MioAutoRun.exe, MioAutoRun.mscr and MortScript.exe to the root
of your SD card, then rename MioAutoRun.exe to GOCE.exe and MioAutoRun.mscr to GOCE.mscr.
Motorola: Copy MioAutoRun.exe, MioAutoRun.mscr and MortScript.exe to the root of your SD card and rename MioAutoRun.exe to AutoRun.exe and MioAutoRun.mscr to AutoRun.mscr.
Navigon: Copy MioAutoRun.exe, MioAutoRun.mscr and MortScript.exe to the rootof your SD card, then rename MioAutoRun.exe to AutoRunCE.exe and MioAutoRun.mscr to AutoRunCE.mscr. If that does not work, rename them to UpdateMe.exe and UpdateMe.mscr. If that does not work, try the Wayteq instructions below.
Navman: Create a folder on your SD card named after your model (ex. "S50" fo
r the S50). If that doesn't work (and it won't for newer models), find and opensource.txt on your flash drive, read the "Software:" line and create a folder onyour SD card with the name listed before the "6.0" or "6.1" (ex. "MERMAID_405"for the S100 or "SEEKER_T525" for the MY55T). Next, copy MioAutoRun.exe, MioAutoRun.mscr and MortScript.exe to that folder and rename MioAutoRun.exe to Auto.exeand MioAutoRun.mscr to Auto.mscr. If even that doesn't work, try following theinstructions in the Mio Moov & Spirit section, since the three devices have verysimilar software.
Nextar: Copy MioAutoRun.exe, MioAutoRun.mscr and MortScript.exe to the root
-
5/20/2018 MioPocket Readme
8/30
of your SD card, then create in the same place a file named shell.ini with nothing but the path to MioAutoRun.exe in it. If that does not work, try the Wayteq instructions below.
Rightway: Copy MioAutoRun.exe, MioAutoRun.mscr and MortScript.exe to the root of your SD card, then rename MioAutoRun.exe to CoPilot.exe and MioAutoRun.mscrto CoPilot.mscr.
Route 66: Copy MioAutoRun.exe, MioAutoRun.mscr and MortScript.exe to the Route 66 folder on your SD card, rename R66Navigate8.exe to R66Navigate8_orig.exe,then rename MioAutoRun.exe to R66Navigate8.exe and MioAutoRun.mscr to R66Navigat
e8.mscr. If Route 66 is on your flash drive, instead, copy the three files to the root of your SD card, then point the Route 66 icon on the GPS menu to MioAutoRun.exe.
Sanyo: Copy MioAutoRun.exe, MioAutoRun.mscr, MortScript.exe and Extras\Device-Specific Install\Sanyo_AutoRun.inf to the root of your SD card and rename Sanyo_AutoRun.inf to AutoRun.inf. If this doesn't work, copy Sanyo_AutoRun.inf to the root of the flash disk and rename it to AutoRun_USB.inf
ViaMichellin: Create an "InstallSD" folder in the root of the SD card, copyMioAutoRun.exe, MioAutoRun.mscr and MortScript.exe to that folder, then rename MioAutoRun.exe to InstallSD.exe and MioAutoRun.mscr to InstallSD.mscr
Wayteq (and, perhaps, other devices using Mobile Navigator): Create a "Mobilenavigator" folder in the root of the SD card, copy MioAutoRun.exe, MioAutoRun.mscr and MortScript.exe to that folder, then rename MioAutoRun.exe to Mobilenavigator.exe and MioAutoRun.mscr to Mobilenavigator.mscr
Generic/No-name Chinese devices: If the menu system has a navigation icon that can mapped to any executable, copy MioAutoRun.exe, MioAutoRun.mscr and MortScript.exe to the root of your SD card and map the icon to MioAutoRun.exe. If themenu system does not allow mapping any icons, then you may need to try SD-free installation (2.2b) below. Warning: Most of these Chinese devices do not revert Windows back to an unmodified condition when you perform a hard reset. You can still install MioPocket on these devices, but be aware that doing so carries a slightly higher risk.
Other devices: If your brand/model is not listed here, try the instructionsfor all of the ones that are listed. If none of those work, then you will eitherhave to find out elsewhere if and how your device can be unlocked or try SD-free installation (2.2b) below.
5) If you have the USB cable attached, disconnect it.
6) While your device is on, insert your SD card into your device. If it's already in, pop it out and back in. Alternately, on some devices (such as Mio Digiwalkers), you may be able to initiate installation by tapping the power button once and then, once the screen goes off, once again. On some Mio Moov devices, youmay need to move the slider switch all the way to the right, then back to the fu
lly left position, and other Moov devices require that you load up MioMap and wait for a GPS lock before exiting out and attempting installation. On Nextar devices, press the Navigator icon on the main menu.
7) After a few seconds, a menu should display. If it does not, perform a softreset and see if that initiates installation. If your device simply freezes whenyou attempt installation, try re-formatting your SD card (using Extras\Win32\SDFormatter from the MioPocket zip, if possible) or using a different card. If re-formatting the device as FAT32 makes no difference, try re-formatting it as FAT.
-
5/20/2018 MioPocket Readme
9/30
8) Once the menu displays, choose "Run MioPocket" to begin installation of MioPocket. In the future, you can, via the same menu, choose to have the "Run MioPocket" option selected automatically after a certain number seconds or you can disable the menu entirely, in which case MioPocket will always install automatically.
9) Once the installation window displays, about 10 seconds will go by and yourdevice will reboot to complete the installation. If no installation window appears with any of those suggestions, you may have renamed MioAutoRun.exe incorrectly. That's easy to do because some operating systems (especially Windows) hide c
ommon file extensions (like ".exe"). If the file was listed simply as "MioAutoRun" (without the ".exe"), then, when you rename the file, don't include the ".exe" either. If you are not sure, try removing the ".exe" from the file, anyways, and try all of the above suggestions again.
10) MioPocket ought to be installed. Enjoy. If you have problems, check out the forums at http://www.gpspassion.com/forumsen (particularly the MioPocket thread in the Mio sub-forum). If you have a Navigon and 1) the device freezes when the microSD card and 2) USB no longer works after removing the card, do the following: remove the microSD card, allow the device to put to the Navigon menu, pressthe menu's power button, wait for the device to fully shut down (not just dim the display), press and hold the hardware power button until you're asked for a "factory reset" and accept it.
2.2b Method #2: Flash Disk (SD-Free) Installation:
Warning: SD-free installation involves modifying files on the flash drive. Thiscan render your device inoperable and be hard (if not impossible) to undo. It isespecially not recommended for newer Mio models, including the Moov and Spiritmodels. Only advanced users who really know what they're doing and welcome the risk should proceed. For everyone else, it is very highly recommended that you stick to SD installation to be safe.
Warning: Mio Moov & Spirit owners are advised to do SD installation, since its proven safe and SD-Free installation can brick your device if you make the wrong
changes. If you proceed with SD-Free installation, follow the instructions carefully and realize that, though they work for some people, they may not work for all.
Warning: Some obscure GPS devices (especially no-name Chinese GPS devices) do not revert Windows back to an unmodified condition when you perform a hard reset.You can still install MioPocket on these devices, but be aware that doing so carries a slightly higher risk. If you'd like to minimize the risk, consider MioPocket Mini, which is a version of MioPocket without most of the apps and without many of the features that can cause problems and be unsafe on some devices.
1) If you're running an earlier 4.0 release of MioPocket, ensure that MioPocket is not running (either with a hard reset or closing MioPocket via the power me
nu) and then copy the MioAutoRun folder to the drive where you installed MioPocket, overwriting files. If you're running a 3.0 or earlier release of MioPocket or a different unlock, you will need to remove it. You can do that via the link on the Settings page or by hard resetting, then deleting the MioAutoRun folder onthe flash drive.
2) Unzip the MioPocket zip file (if you haven't already) to your computer. DoNOT unzip it directly to your device or card, since that often produces errors or corrupt files. Note: if you happen to get any warnings about viruses, you cansafely ignore them, as no one writes viruses for Windows CE and any that are "fo
-
5/20/2018 MioPocket Readme
10/30
und" are almost certainly false positives.
3) Free enough space on your flash drive. Here are some ideas:
a. You may delete either MioAutoRun\System\CE4 or CE5, depending on which OSversion your device does not have. For example, if it is a CE 5.0 device, you may delete the CE4 folder. Deleting will free up 2-10MB. Note: CE6 devices use the CE5 folder, so it should not be deleted on such devices. b. Delete MioAutoRun\Programs\Metro\all (or just the city files that you don't want) if you don't care about public transport routing (trains, subways, etc.). Deleting all files will free up 11MB.
c. Delete the entire MioAutoRun\Programs\Games folder if you have zero interest in any games. That'll free up over 13MB. d. Don't copy the included books or the sample video in the Media folder ifyou don't have any interest in them. Deleting them all will free up 10MB. e. If your navigation app has maps split across many different files, you can store some on your desktop computer or other storage device. Some navigation apps can even access maps on SD card in addition to the flash drive, so you mightbe able to move them there and still use them. For example, with MioMap 3.x, create a MioMap folder on your SD card, create a Maps folder inside of that (so that the path looks like \Storage Card\MioMap\Maps) and then move maps there (from\My Flash Disk\MioMap\MioMap\Maps).
4) Choose either 4A (Option #1: Copy directly to flash drive) or 4B (Option #2
: Copy via SD card) or below...
4A) Option #1: Copy directly to flash drive
i) Copy the MioAutoRun and Media folders to the root (top level) of your Flash Disk (so that it looks like \MioAutoRun). If your device is an older Mio and you can't access it over USB, you may need to download the MioTransfer utility from Mio's website (but be advised that getting MioPocket onto your device via MioTransfer is a hassle and you're highly advised to use Option #1 above, instead). You do not need the MioAutoRun.* files (those are only for SD installation).
Mio Moov Mxxx ('M' series without SD card slots) devices: Copy MioAutoRun.ex
e, MioAutoRun.mscr and MortScript.exe to the root of your flash drive, rename MioAutoRun.exe to Auto.exe and MioAutoRun.mscr to Auto.mscr, then reset the devicewith the hardware slider. Next, skip to Step 5. If it doesn't work, continue with the instructions immediately below.
Sanyo devices: Also copy MioAutoRun.exe, MioAutoRun.mscr, MortScript.exe andExtras\Device-Specific Install\Sanyo_AutoRun_USB.inf to the root of the flash disk and rename Sanyo_AutoRun_USB.inf to AutoRun_USB.inf. Next, skip to Step 5. If it doesn't work, continue with the instructions immediately below.
ii) Navigate to the directory of your device's original navigation application, which is usually on the flash drive.
Example: * Mio Digiwalker: \My Flash Disk\MioMap\MioMap\ * Mio Moov: \My Flash Disk\Program Files\MioMap\ or \My Flash Disk\Program Files\Navman\ * Magellan: \HDD\APP\ * Sanyo: \MyFlashDisk\MobileNavigator
iii) Perform the following...
* Mio Digiwalker: Rename MioMap.exe to MioMap_orig.exe and, if it exists, Mi
-
5/20/2018 MioPocket Readme
11/30
oMap.exe.id to MioMap_orig.exe.id. * Mio Moov/Spirit or Navman: If MioMap.exe exists, rename it to MioMap_orig.exe. If SmartST_CE.exe exists, rename it to SmartST_CE_orig.exe. If neither exists, open AppStartupSec.ini, find the ProcessFile= line that points to either file and change it to point to MioAutoRun.exe (ex. ProcessFile=MioAutoRun.exe). Ifyou can't do any of this, do SD installation. Whatever you do, do NOT rename AppStartupSec.exe or edit paths.xml, as either will brick your device. * Magellan: Rename Navigator.exe to Navigator_orig.exe or Magellan_pna.exe to Magellan_pna_orig.exe (whichever exists) * Sanyo: Rename MobileNavigator.exe to MobileNavigator_orig.exe * Other brands/models: Identify the main executable of your navigation softw
are (or accompanying software, like a music player, to be even safer), then rename it, appending "_orig" to the base name (ex. "Navigator.exe" to "Navigator_orig.exe"). Note the warnings earlier in this section about how this can be dangerous on some devices. Know what you're doing. If in doubt, look online for otherswho have successfully unlocked the same or similar model to learn what may be safe.
iv) Copy MioAutoRun.exe, MioAutoRun.mscr and MortScript.exe to the above directory (step 4Bii), then rename MioAutoRun.exe to the original name of your navigation app and MioAutoRun.mscr to the same, minus the extension (ex. Navigator.mscr if the other file is now Navigator.exe).
Example:
* Mio Digiwalker: Rename MioAutoRun.exe to MioMap.exe and MioAutoRun.mscr toMioMap.mscr. also, if you renamed a MioMap.exe.id to MioMap_orig.exe.id above,copy Extras\Device-Specifc Install\MioMap.exe.id to the folder. * Mio Moov/Spirit: Rename MioAutoRun.exe and MioAutoRun.mscr to either MioMap.exe and MioMap.mscr or SmartST_CE.exe and SmartST_CE.mscr * Magellan: Rename MioAutoRun.exe to Navigator.exe and MioAutoRun.mscr to Navigator.mscr or, if Magellan_pna.exe originally existed instead of Navigator.exe, rename MioAutoRun.exe to Magellan_pna.exe and MioAutoRun.mscr to Magellan_pna.mscr * Sanyo: Rename MioAutoRun.exe to MobileNavigator.exe, and MioAutoRun.mscr to MobileNavigator.mscr
vi) Skip to Step 5.
4B) Option #2: Copy via SD card
i) Follow steps 1-6 of SD installation above. If you previously tried SD installation and couldn't get it to work, you will likely not be able to do this step and, therefore, will have to go up to section 4A and do Option #1, instead.
ii) Scroll down to the bottom of the startup menu and choose "Install SDFree(via SD)." You may be prompted to select your device's original navigation application. That executable will be renamed with "_orig" on the end (ex. MioMap.exeto MioMap_orig.exe) and a MioPocket file will be copied in its place so that, instead of the nav app running, MioPocket will run. Don't worry; this can be undone in the future. The original nav app is usually somewhere on the internal flas
h drive. Some examples of the nav app executable to replace are:
* Mio Digiwalker models: \My Flash Disk\MioMap\MioMap\MioMap.exe * Mio Moov/Spirit models: \My Flash Disk\Program Files\MioMap\MioMap.exe (Warning: if no MioMap.exe exists, please do SD installation to avoid bricking yourdevice) * Magellan models: \HDD\APP\Navigator.exe or \HDD\APP\magellan_pna.exe * Sanyo: \MyFlashDisk\MobileNavigator\MobileNavigator.exe
iii) The copy operation will take several minutes, so leave it alone for a w
-
5/20/2018 MioPocket Readme
12/30
hile. A message will appear once it's done. At that point, you may freely removethe MioPocket files from your SD card.
iv) MioPocket is only copied to the flash drive. It now needs to be installed. Proceed to Step 5.
5) If you have the USB cable attached, disconnect it.
6) Run your navigation app in the same manner as you usually run it (i.e. usually by pressing an icon on the device's factory menu or, if no menu exists, resetting the device). If you chose the right nav app executable in the previous ste
ps, a menu will pop up, asking you whether you want to run your original navigation app or MioPocket.
7) Choose "Run MioPocket" from the menu. In the future, you can, via the samemenu, choose to have the "Run MioPocket" option selected automatically after a certain number seconds or you can disable the menu entirely, in which case MioPocket will always install automatically. It might be a good idea to NOT disable the menu, though, as you might, at some point, want to use your original nav app without MioPocket affecting it in any way. A short timeout of 5 seconds before "Run MioPocket" is chosen might be a better option.
8) An installation window should appear. Once installation has started, wait for it to finish and your device will reboot to complete the installation.
9) MioPocket ought to be installed. Enjoy. If you have problems, check out theforums at http://www.gpspassion.com/forumsen (particularly the MioPocket threadin the Mio sub-forum).
3.0 Using MioPocket
3.1 Minimizing and task switching
To minimize or switch between application windows, use the right-hand icon on the MiniBar (in the lower-right corner) to bring up the MiniMenu. Choose "Hide AllWindows" to minimize all applications or "Switch Windows" to cycle between them
.
3.2 Remotely controlling the device
To control your device from your Windows desktop, connect via USB in ActiveSyncmode, then run Extras\Win32\Remote Display\ASRDisp.exe (in the MioPocket zip) from your Windows desktop. The error message is normal; click OK. Tip: it's a little less sluggish if you copy this executable to your Windows desktop before running it (rather than running it directly over the USB connection). If you would like a faster, more powerful application for doing the same thing, try the free EveryWAN Remote Support Personal Edition at http://www.sparus-software.com
3.3 Remotely accessing the registry
To access your device's registry from your Windows desktop, connect via USB in ActiveSync mode, then run Extras\Win32\Mobile Registry Editor\MobileRegistryEditor.exe (in the MioPocket zip).
3.4 Taking screenshots
You have two options for taking screenshots:1) Use Remote Display Control (3.2 above) and press Alt+PrintScrn to copy the window to the clipboard. Open up a paint program, create a new image and press Ctr
-
5/20/2018 MioPocket Readme
13/30
l+V to paste the screenshot. This is the simpler method, assuming that you havea Windows PC nearby.2) Run the included screen capture utility, either from the link on the Tools page and in the start menu or by directly running \MioAutoRun\Programs\vSnap.exe.
3.5 Using PocketGPS
PocketGPS can use bitmap images calibrated with coordinates to provide visual location finding. For example, you can, with a bit of effort, create a map from aerial photographs of hiking/geocaching locations. PocketGPS is compatible with TrekBuddy and OSM maps, so look for sites that can save to those formats. One such
site, an excellent one, will convert Google Maps for you: http://gm2tb.awokenmind.de. Choose your map, set the name, then click on the "Download map" button.Save the generated .tar file to MioAutoRun\Programs\PocketGPS-Map\Atlas and you'll be able to load it in PocketGPS. You can create maps from your own images using the PocketGPS author's own MapCalibrator program: http://www.andree.sk/projects-mapcalibrator-en. For details on how to tile your maps, see the PocketGPS tutorial in MioAutoRun\Programs\PocketGPS-Map\Tutorial or the wiki at http://pocketgpsmap.wiki.sourceforge.net/. Finally, you can use .gpx/.loc waypoint files by copying them to MioAutoRun\Programs\PocketGPS-Map\Waypoints.
3.6 Using BeeLineGPS
For information on how to use BeeLineGPS, see the manual located in Media\Books.
If you would like to read it from your GPS device, use uBook on the Multimediapage and, if you copied the Media folder to your device/card, the BeeLineGPS manual should be listed in uBook's "Books" section.
3.7 Accessing the device's original menus
Some devices (like pre-Moov Mios) come with a simple menu system and, often, it's the only place where you can configure certain features (like the backlight and Bluetooth, for example)... or you may just want to access any apps and utilities that came with your device. The "Device Menu" and "Device Settings" icons onthe Settings page in MioPocket can be used to access those menus and will be automatically setup if a known menu is detected. If your device has a menu and MioPocket did not detect it, then, after you click OK on the error message, browse f
or and select the executable that displays the menu. Note that many GPS devices,such as Mio Moovs, do not come with a menu and, thus, these icons may be of little use (unless you set them to run something else, instead).
3.8 WiFi SDIO cards
MioPocket includes the DLLs and registry files for the Ambeon WL54C-SD card andthe Spectec SDW-820 and SDW-821 WiFi cards, but support isn't enabled by default(because the registry settings conflict). To enable one, find the registry filefor your card in the MioAutoRun\Registry\Exclude folder and move it to MioAutoRun\Registry\Custom. If you have a WiFi card from another manufacturer or with adifferent model name, try each of the included registry files to see if they work before resorting to installing the software that came with your model. Accordi
ng to one report, the Pluscom SDIO-54 card works with the Ambeon registry file.Once you have copied a registry file and if you have already installed MioPocket, either hard reset and re-install it or double-click the file from the device and soft reset to activate the change.
3.9 Adding media (books, movies, etc.)
With the inclusion of the Media folder (which sits alongside the MioAutoRun folder), you can now put all of your media in one place and expect most of the MioPocket multimedia apps to open to it by default. For example, place your e-books i
-
5/20/2018 MioPocket Readme
14/30
nto Media\Books and the appropriate book reader(s) in MioPocket will find them;place your movies in Media\Video and music in Media\Music and they'll be easy tofind with Media Player; and place your pictures into Media\Pictures and XnViewwill open to them upon loading.
Books in .txt or .htm format can be zipped up to dramatically reduce their filesize. uBook will extract them on-the-fly when viewing. Many popular, non-copyrighted books from Project Gutenberg have been included with MioPocket in the Mediafolder. The Project Gutenberg website (http://www.gutenberg.org/) has over 25,000 free books for download. They're in the public domain and free because they were first published before the copyright laws of the early 20th century. Project
Gutenberg, therefore, is an excellent resource for classical literature, such as the novels of Charles Dickens, Jules Verne, Sir Arthur Conan Doyle and Lewis Carroll, as well as historical and religious texts.
MioPocket's Media Player can play many popular formats (MP4, WMV, DivX, XVid, etc.), but I've found that the MP4 format with a bitrate of 500-1000Kb/s works thebest in terms of size and quality in Media Player. One small sample video has been included in the Media folder for your testing. An excellent, free video converter which runs on Windows, MacOS and Linux is Handbrake. You can download Handbrake at http://handbrake.fr/?article=download. Another free video converter forWindows is Prism, by NCH Software. You can download Prism at http://www.nchsoftware.com/prism/
3.10 Setting the alarm clock app
Here are the steps for setting an alarm:1) Click on the "Alarm" icon on the Tools page (or manually run MioAutoRun\Programs\Clock.exe).2) If the time is incorrect, exit and load up MioMap and wait for GPS lock. Yoursystem time should be corrected. Alternately, you could manually set the time via the Date/Time applet in Control Panel.3) Re-launch the alarm clock app and verify that the time is now correct.4) Click on the little red clock button on the toolbar.5) Put a check into the "Alarm On" checkbox and set the time of day, recurranceand length options that you want. You can click on the Sound button to test alarm sound and adjust the volume level. Once done, click on the Ok button.
6) Leave the app running, either in the foreground or in the background (by using the "Hide/Show Windows" button on the MiniBar's MiniMenu). Do NOT close the app! It must stay running.7) If you decide to turn the display off, use the "Standby (Display Off)" optionin MioPocket's power menu. Do NOT press your unit's hardware button! If you do,the alarm app will not be able to wake up the unit. It WILL wake it up if you use the Standby option in MioPocket's power menu.
Tip: I recommend testing all of this on your device once before setting the alarm for good (so that you don't get yourself in trouble and blame these instructions).
3.11 Playing music with the display off
Here are the steps for playing music with the display off:1) Make sure that you have the MiniBar running. If you don't, click on the iconin the lower-right corner to run it. If you are using a skin without that icon,click on "MP Settings" on the Settings page, choose "Enable MiniBar on startup",then soft reset your device.2) Load up the media player that you wish to use, then select and play the musicthat you want.3) Hide/minimize the media player via the MiniBar (see section 3.1 above) or, ifusing Nitrogen, via the built-in minimize button. Your music continuing to play
-
5/20/2018 MioPocket Readme
15/30
.4) Press the Close/Power button in MioPocket and choose "Display Off". The screen will go dark with your music continuing to play.5) When you're ready to return to MioPocket, tap the upper-right corner of the screen.
3.12 Synchronizing contacts and calendars with Outlook
In order to sync contacts and calendars between your GPS device and your PC, youmust be using Microsoft Outlook on a Windows PC. Also, you must be using the applications in MioPocket titled "Contacts", "Calendar" and "Tasks"; the other, si
milar applications do not support syncing.
First, install Extras\Win32\cePIMS (Outlook Synchronization)\cePIMS_eva021009.exe (from the MioPocket zip) on your PC (not on your GPS device). This will install the controls to allow Outlook to sync with the three applications in MioPocket. Once installed, connect your device to your PC and either Windows Mobile Device Center (in Vista and Windows 7) or ActiveSync (in XP) ought to load. If it does not load, find and launch it manually. In WMDC/ActiveSync, enable synchronization of "TeAce-Contacts", "TeAce-Calendar" and "TeAce-Tasks" with your device. Once done, initiate a sync and then check "Contacts", "Calendar" and "Tasks" on MioPocket's Productivity/Office page to verify that your Outlook data made it ontoyour device.
3.13 USB modes
Most devices, by default, connect through USB to a computer in "Mass Storage" mode. Usually, this means that you end up with a drive for the internal flash drive and a drive for the SD card, both of which look and act like hard drives. MioPocket can also configure the device to connect in ActiveSync mode, a Windows-only mode that allows for more than just copying and deleting files. For example, with ActiveSync, you can synchronize files/folders/contacts/e-mails between yourdesktop and your device, remote control the device from your desktop, access thedevice registry from your desktop and more. In ActiveSync mode, the device appears as a single entity (usually with the name or manufacturer of the device) inthe drive listing, and double-clicking on it gives you access to the flash driveand SD card.
If you have Windows and don't see your device in the drive listing while in ActiveSync mode, download and install one of the following packages from Microsoft,depending on your version of Windows:
XP: http://www.microsoft.com/windowsmobile/en-us/downloads/eulas/eula_activesync45_1033.mspx?ProductID=76 (ActiveSync 4.5)Vista/7: http://www.microsoft.com/windowsmobile/en-us/help/synchronize/device-center-download.mspx (Windows Mobile Device Center 6.1)
If you are not using Windows, then you will most likely have to switch the modeto Mass Storage mode. Use the "USB Mode" icon on the Settings page in MioPocketto do that. You will have to do that only once. Finally, on applicable Mio devic
es, there may be a "Moov mode" or "Mio Transfer mode" option in the USB Mode menu. If either appear for you, then you may have to use that to get USB connectivity.
3.14 Using Virtual Earth Mobile and Live Search
Virtual Earth Mobile and Live Search use GPS to determine your position, but need to download their maps from Microsoft over the internet. If you don't have a WiFi card, you will need to use ActiveSync. Confirm via the "USB Mode" menu on the Settings page that the device is in ActiveSync mode. Connect your device to yo
-
5/20/2018 MioPocket Readme
16/30
ur computer and, if using Vista/7 and the green Windows Mobile Device Center window appears, choose "Connect without setting up your device." Simply closing thewindow without choosing anything will not provide the device (and any apps on it) with an internet connection.
Next, run Virtual Earth Mobile or Live Search and go to Menu->Options/Settings to configure your GPS COM port and/or baudrate. After that, wait a little bit, then go to Menu->Locate Me->GPS (Virtual Earth Mobile) or Map->Menu->Center on GPS(Live Search). If it gives you an error, wait a little bit longer and try again. Though it may not appear to be doing anything, it is trying to get a satellitelock and, like other GPS apps, that takes time (ex. 30 seconds to several minut
es). If it still gives the error after several minutes of waiting, consider thatyou may have chosen incorrect COM port and baudrate settings.
Once the app has downloaded a map, as long as there's room in the cache, the mapwill be available for offline use. From Menu->Options/Settings, you can increase the map cache size in order to keep more of the maps that you download. You can also change the cache location to the SD card (which you may want to do if yousubstantially increase the cache size).
3.15 Jerry's 480x272 MioMap 3.3 skin
For Mio Digiwalkers with 480x272 displays and running MioMap 3.3 (mainly the Mioc320, c520 and c720), Jerry's skin (http://miopassion.com) opens up a lot of functionality to MioMap. One of the features is his "StopWord panel", a floating toolbar of links to externalapplications, made for a pre-MioPocket unlock designed by Stopword. MioPocket comes with an override (a form of patch) to point these links to MioPocket's applications, instead.
To apply the override...1. Make sure that you're using Jerry's MioMap skin and that it's installed as data.zip in your MioMap folder. If you simply copied it to a \Skin folder, then you'll need to move it out and name it as data.zip in the MioMap folder, since youcan't have more than one data zip file in the \Skin folder.2. If you used the override from an earlier MioPocket release, remove it.3. Install MioPocket. Installation will change paths in the override files to ma
tch your installation directory.4. Go to MioPocket's Navigation page, choose "MioMap Manager", then "Skin Manager", and, finally, "Load new override". If all goes well, you should see "Override_Jerry_MioPocket" listed. Select it to apply the override to your MioMap. If you do NOT see "Override_Jerry_MioPocket listed, jump down below to Step 4a.5. Load up MioMap, go into the menu, find "My MioMap" and cycle through the options for "Extra button" (in the lower-left corner) until you get to "StopWord Panel". Return to the map screen and you should see a green orb with the Windows logo on it in the lower left. Pressing that will open the panel that now has iconscorrectly pointing to MioPocket programs and scripts. You are now done.
The following is ONLY for if "Override_Jerry_MioPocket" is NOT listed in Skin Manager.
4a. Go to "MioAutoRun\Programs\Device-Specific\Mio\Digiwalker480x272\Override for Jerry's skin" and zip up the two folders (\common and \mio) inside.4b. Copy the zip to a "Skin" folder under your MioMap folder (ex. \My Flash Disk\MioMap\MioMap\Skin). If the "Skin" folder does not exist, create it. Proceed toStep 5 above.
4.0 Modifying MioPocket
4.1 Editing navigation app paths
-
5/20/2018 MioPocket Readme
17/30
Navigation app icons (such as those for iGO, MioMap, Magellan, etc.) in MioPocket come pre-set to scripts that close MioPocket components (to free memory) before they launch the nav apps. If a script cannot find the app when you press itsicon, it will prompt you to find the correct path. Once you choose a path, if you need to change it again, click on "MP Settings" on the Settings page, enter the "General" sub-menu and choose "Edit navigation paths." If you're not going touse the nav app icon provided and choose to create or modify a different icon, it's recommended that you point the icon to the correct MioAutoRun\Scripts\*Launcher.mscr script (if it exists) for the nav app that you're trying to run. For example, if you're going to run iGO, point the icon to MioAutoRun\Scripts\iGOLaunc
her.mscr. You don't *need* to point your icon to one of those scripts--the app will run regardless--but using the script frees up a bit more memory, as well assometimes does a few other things to help the specific nav app run better.
4.2 Editing icons
To add an icon: Tap and hold on an empty area of the screen and choose "Add Icon" from the menu that appears.To edit an icon: Tap and hold on an icon until the menu appears and choose "EditIcon" from the menu.To delete an icon: Tap and hold on an icon until the menu appears and choose "Delete Icon" from the menu.To move an icon: Tap and hold on an icon and choose "Move Icon" from the menu. N
ext, tap and hold on the icon that is in the space where you want to move the other and choose "Move Here" from the menu. Note that you can move icons to otherpages.To copy an icon: Tap and hold on an icon and choose "Copy Icon" from the menu. Next, tap and hold on the icon that is in the space where you want to copy the other and choose "Copy Here" from the menu. Note that you can copy icons to otherpages.
For much more guidance with configuring icons and the rest of the shell, pleasesee the FAQ for iPhoneToday at http://forum.xda-developers.com/showthread.php?t=542727
4.3 Installing applications
Since MioPocket runs on Windows CE, you will need to download applications thatrun on Windows CE, as well.
Here are some things to look for when downloading apps:* The app must be compiled for ARM processors. Don't waste your time with Mips or SH3 applications. If the processor isn't listed, then it's most likely for ARM.* Apps supporting "CE" (often listed as "CE 2.x"/"CE 3.x"/"CE 4.x"/"CE 5") or "HPC"/"Handheld PC" have the best chance of working.* Apps supporting "Pocket PC 2000/2002/2003" ("PPC") or "Windows Mobile 2003" ("WM2003") have a decent chance of working (as long as they have the required DLLs), but there may be some odd display behavior (like menu bar issues and dialog b
oxes with options off of the screen).* Apps requiring "Windows Mobile 5" ("WM5") or "Windows Mobile 6" ("WM6"/"WM6.x") have a very low chance of working. If a separate version for PPC or WM2003 isavailable from the developer, try that, instead.* Apps for Smartphone will almost certainly not work and, even if they do, willnot be very usable, since they don't include touchscreen support.* Apps that have anything to do with the "Today" screen (a feature of PPC and WMdevices) will likely not work (since our devices don't have Today screens).
CE/PPC/WM apps typically come packaged in one of two ways: as .cab files and as
-
5/20/2018 MioPocket Readme
18/30
.exe files. To install an app with a .cab extension, copy the file to your device and then either press the "CAB Install" icon on the Tools page or double-clickon the file in a file browser (such as FileMan). Files with .exe extensions areusually ActiveSync installers. To install those, ensure that you are in ActiveSync USB mode and that you are able to make an ActiveSync connection (see section3.14 above), then double-click on them from your Windows desktop computer (theycannot be run from the device). ActiveSync will present an installer similar tomost Windows apps, but will install the app to your device.
After initiating installation (of either type of install package), you will be prompted, on your device, to choose an installation directory. The directory that
it will present to you will be "default location" or \Program Files (which arethe same thing in this case), but do not install your app there. The internal drive that \Program Files is on does not have much free space at all and, worse, any files written there will be lost upon reset. Instead, go up a directory and select either your SD card or your flash drive, which will appear as a folder (ex. \Storage Card). My recommendation is to create a "Program Files" directory onthe SD card (ex. \Storage Card\Program Files) and install there.
Once the app is installed, check to make sure that it works (see section 5.8, below, if it doesn't) and configure it the way that you want it. Next, go to the Settings page and click on the Backup Registry button. Parts of the registry willbe backed up to MioAutoRun\Registry\Custom\RegistryBackup.reg so that your application's registry settings will be automatically imported during MioPocket inst
allation. Finally, you may want to check \Windows to see if the application putany files there. If it did, copy those to MioAutoRun\Windows\Windows so that they're always copied to \Windows during MioPocket installation.
If a .CAB file will not install for you (and you can't find an alternate versionof the app that will), try running MioAutoRun\System\wceloadext.exe and turningoff all checks, then installing the .CAB file again. If even that doesn't help,run Extras\Win32\MSCEInf (CAB Extractor)\MSCEInf.exe from the extracted MioPocket zip on a Windows computer to extract all of the files contained in the .CAB file. Once extracted, copy them to a folder on your device and run the main .exefile. If, for whatever reason, MSCEInf isn't usable, you will need to extract and rename the files manually. Use a zip program (like 7zip) to extract the filesfrom the .CAB file. One of the extracted files ought to be a _setup.xml file (or
similar). Open that file in a text editor and you'll find information for whatthe rest of the files should be renamed to. They'll be in pairs. For example, ifyou see "SetupProgram.exe" and, a few lines below that, "SETUPP~1.001"... then,you'll want to rename the extracted SETUPP~1.001 to SetupProgram.exe. Sometimes, files will need to be moved to sub-folders, in which case one of the nearby lines will specify where. Once you've renamed (and moved) as many files as you can, copy the files to your device and run the main .exe file.
After installing or extracting, if the program gives an error, see section 5.9 "I get errors when I try to run an application that I installed/added."
4.4 Adding registry files
You can easily add your own personal registry files to MioPocket. First, make sure that your registry file is saved in ANSI (not Unicode) character encoding (orelse you'll get "Syntax error" messages during installation and the files willnot import). Registry files exported from TRE Regedit (on MioPocket's Settings page) are fine unless they've been opened in a text editor and accidentally re-saved in Unicode. Windows Notepad's "Save As" dialog is one way to check a file'sencoding and re-save it with another. Next, copy the registy file to the MioAutoRun\Registry\Custom folder. MioPocket will automatically import any registry files in that folder when it installs. By keeping your personal files in Registry\Custom (instead of just Registry), it's easier to keep track of them and port the
-
5/20/2018 MioPocket Readme
19/30
m from one release of MioPocket to another.
4.5 Excluding registry files
You can exclude registry files from being automatically imported during installation by moving them to the \MioAutoRun\Registry\Exclude folder. MioPocket will not import any registry files in that folder when it installs. Of course, by moving it there instead of deleting it, you leave it available in case you choose tomove it back.
4.6 Setting your time zone
To configure your time zone, click on "MP Settings" on the Settings page and choose "Set time zone" from the menu. MioPocket comes with some of the more commontime zones where Mio devices are sold (NA, EU and AU). Choose a time zone and, from now on, MioPocket will install using that time zone. If your time zone is not in the list, select "My time zone is not on the list" and you will be allowedto set it via the Control Panel applet. Whether you select one from the list ornot on the list, the setting will be saved permanently (i.e. you won't have to re-set it each time you install MioPocket).
4.7 Disabling the MiniBar
To disable the MiniBar temporarily, click on the right-most icon on the MiniBar
to bring up a menu. You can hide the MiniBar for 20 seconds (just long enough for you to see and use anything that the MiniBar may've hidden) with the "Hide MiniBar 20s" option or, with the "toggle MiniBar" option, hide it until you decideto show it again. To disable it permanently (so that it doesn't display during startup), go to "MioPocket Settings" on the Settings page and choose "MiniBar->Disable MiniBar on startup" from the menu.
4.8 Configuring the quick launch button
The quick launch button is a circular button in the upper-left corner of most Windows 7, Vista and Stopword skins. It's intended to be assigned to your navigation app of choice so that it may be accessed from any page with one click, but may be assigned to any app. To configure the button, simply click on it and a menu
will appear. After it is configured, if you choose to change it, click on "MioPocket Settings" on the Settings page, then choose "Skin->Set quick launch button" from the menu. Note: This option will exist in the menu only if you're using askin which provides the button.
4.9 Enabling/disabling the startup menu
The startup menu is the menu that, by default, displays when you attempt to start MioPocket when it is not installed. It includes a "Run MioPocket" entry and either "Exit" or "Run " for SD or SDFree installation, respectively. Also on the menu are options to set a default (the menu entry that will behighlighted when the menu is shown), set a timeout (how many seconds until the default is automatically chosen) and disable the menu entirely. If you disable it
, it will no longer be shown and MioPocket will always be installed/run. To reverse your decision, you will need to go into "MP Settings" on the Settings page,then the "General" sub-menu and choose "Enable startup menu." Instead of disabling the startup menu (especially when it comes to SDFree installation), it mightbe better to set a timeout of 5 seconds or so.
4.10 Enabling alternate keyboards
MioPocket comes with many different keyboards to choose from. Most rely on the software input panel (SIP) architecture of Windows CE. You can easily switch betw
-
5/20/2018 MioPocket Readme
20/30
een SIP keyboards by pressing the "Select Keyboard" option on the MiniBar's menu. That will display a list of all SIP keyboards available on the system. Selectone to switch to it and display it. If SIP keyboards don't work on your device or you just prefer it, go into MioPocket Settings, into the "MiniBar" submenu, select the "Set MiniBar keyboard" entry and then select "JOTKBD/Full Keyboard." The MiniBar keyboard icon will now run JOTKBD. If you have your own non-SIP keyboard that you have installed and with to use with the MiniBar keyboard icon, choose "Other" from the "Set MiniBar keyboard" sub-menu.
If you would like to add a keyboard which happens to be SIP-based, put the .dllfile for the keyboard in MioAutoRun\System and rename it to Keyboard-.dll,
where is the name is whatever you want to call it (usually the languagename). Next, go to MioAutoRun\Registry\Exclude and make a copy of one of the Keyboard-*.reg files, renaming it to Keyboard-.reg, where is the sameas you used for the .dll. Then, open that .reg file in a text editor and changethe display name (ex. "Hungarian Keyboard") to whatever you want and both .dll references to be the .dll name that you came up with earlier. All of this namingis important for the selection menu to automatically detect and use the files. Finally, go to MioPocket Settings->System->Install Keyboard Language and, if youfollowed all of these instructions exactly, the keyboard that you want to add will be there.
4.11 Adding fonts
To add your own fonts, simply copy them to \MioAutoRun\Windows\Fonts and soft reset MioPocket.
4.12 Configuring automatic registry backup
By default, MioPocket backs up the registry every 10 minutes. If you wish to disable this feature, go into MioPocket Settings and choose "System->Manage Registry Backup->Disable Registry Backup." In the "Manage Registry Backup" sub-menu, you can also delete the backup file (so that the previously-saved registry settings are no longer imported), if you wish to do so.
4.13 Freeing up memory/RAM for apps
If you need to free up memory for running apps (esp. iGO), there are a few thingthat you can do. If it's a navigation app that you're using, the best thing isto go into MioPocket Settings ("General" sub-menu) and ensure that "Keep MioPocket open during nav apps" is displayed (meaning that, the opposite, is currentlythe case). If "Close MioPocket during nav apps" is displayed, press it to changeit. That will close MioPocket's shell before the nav app is run and then re-runthe shell when the nav app closes. That will free up about 3MB of memory. Another thing that you can do is to go into MioPocket Settings and configure "Set CEwallpaper" to "No wallpaper." That will save about 1MB of memory by not loadingthe grey, Windows logo wallpaper on the CE desktop (behind MioPocket). Normally,you won't see the wallpaper except when the system is booting up, so you're notlosing much. Finally, if it's a navigation app (esp. iGO) that you're running,see section 4.1 above to set your icon to use one of the included scripts.
4.14 Changing languages and locales
To set the language that MioPocket uses for MioPocket Settings and some other menus and messages, use the "System->Set language" option in MioPocket Settings (on the Settings page). If the language that you want does not exist, see the topof MioAutoRun\Scripts\MioPocketLanguage-English.mscr for instructions on translating to another languae. After choosing a language from the "Set language" menu,Windows CE's Regional Settings applet will launch so that you can pick a locale, which will tell CE what to use for date/time format, currency and so on. If th
-
5/20/2018 MioPocket Readme
21/30
e locale that you need is not listed, see Extras\Patches\Language Locales in theMioPocket zip to add a locale.
If Windows CE (the start menu, program menus, Control Panel, etc.) is in a language other than English and you wish to convert it to English, see Extras\Patches\English MUI\Readme.txt in the MioPocket zip.
Some languages (Croatian, Czech, Cyrillic, Greek, Hungarian, Polish, Romanian, Serbian, Turkish, Ukrainian, Vietnamese) have SIP keyboards available in MioPocket. To install them, see MioPocket Settings->System->Install Keyboard Language. To add a different SIP keyboard that you have, see the second paragraph of sectio
n 4.10 ("Enabling alternate keyboards") above.
The Total Commander file manager supports and includes many languages. Choose Show->About/Settings to set one.
5.0 Issues with MioPocket
5.1 I get "There is no application associated with ''" when trying to install MioPocket
This error relates to MioAutoRun.exe, MioAutoRun.mscr and MortScript.exe. It indicates that MioAutoRun.exe (or whatever you had to rename it to) successfully ra
n, but that one of the other two files is missing in the same folder. You eitherdid not copy MortScript.exe to the folder, did not copy MioAutoRun.mscr or didnot rename MioAutoRun.mscr correctly. Regarding the last one, ensure that MioAutoRun.mscr is renamed exactly according to how MioAutoRun.exe was renamed, i.e. the same except for the extension on the end (ex. auto.exe/auto.mscr, MioMap.exe/MioMap.mscr, etc.).
5.2 My device hangs while installing or running MioPocket
Freezes are often the result of corrupt files. First, try re-downloading, re-unzipping and re-copying the MioAutoRun folder to your drive/card (make sure to notunzip directly to the drive/card). If that fails to solve it and you're installing from SD card, try re-formating the drive/card with Extras\Win32\SD Formatter
(in the MioPocket zip) and put MioPocket back on it.
If the problem is not corrupt files, then check the log files in MioAutoRun\Backup. InstallLog.txt contains the log for the last installation and StartupLog.txtcontains the log for the last startup (i.e. everything after installation completes). If the files don't end with "Installation Complete" or "Startup Complete," then the last line listed indicates roughly where the problem occurred. You can then look at the filename at the start of the line, open that file from MioAutoRun\Scripts and search for the log message. The problem will have occurred after that log message and before the next similar log message. You could try eitherputting # signs in front of some (or all, though that could be overkill) of those lines or duplicate the log message line on new lines to narrow down the problem further.
5.3 Many icons return "Cannot find .mscr"
This means that script files have not been associated with MortScript, the scripting engine. You can solve this quickly by running MortScript.exe, but the realproblem is that MioPocket did not install completely. You will likely come across other issues unless you resolve the real problem. Try re-copying and re-installing MioPocket, following the instructions in this Readme very closely, and payattention to any error messages that appear for clues as to what the problem is.
-
5/20/2018 MioPocket Readme
22/30
5.4 I frequently have to re-install MioPocket
On most GPS devices, the Windows "drive" exists only in memory and is re-loadedfrom read-only memory (ROM) after every hard reset and shutdown. This means thatany unlock, not just MioPocket, will lose all of the registry settings that arerequired for it to be installed (essentially, "uninstalling" it). You, therefore, will want to keep the number of hard resets and shutdowns to a minimum so that the need for re-installation is kept to a minimum, as well. Utilize "Standby (display off)" mode as much as possible instead of completely powering the unit down. I have found that Standby uses roughly about 6% of a typical battery per 24hours, so it's practical to use most of the time unless you know that you won't
be operating the device for a week or more.
5.5 MioPocket crashes when I click on the screen after returning from a long standby
If you installed to an SD card, you need to give the device time to initialize the card. This takes 5-8 seconds. Give it such time before touching the screen. For times when you forget and it does crash, simply double-click on the "MioPocket" icon on the desktop to re-launch it.
5.6 I can't use my device while connected to USB or while charging
Using the device while connected is possible only when using USB ActiveSync mode
. If you are using USB Mass Storage mode, click on the USB icon on MioPocket's Settings page to switch, then connect your device again.
5.7 Explorer doesn't work
Click on "MioPocket Settings" on the Settings page and choose "Edit Explorer path" from the menu. On the "Edit Explorer path" sub-menu, press OK to select the default action (the highlighted option will automatically be the Explorer that isNOT currently being used). See if Explorer works now. If it does not, then, unfortunately, neither the explorer.exe on your device (if it exists) nor the one that comes with MioPocket will work on your device. You will have to try searching online for a different explorer.exe, then use the third option in the "Edit Explorer path" sub-menu to have your Explorer icons use it.
5.8 The date and time are wrong when I use apps like Alarm and Appointments
The date and time need to be synchronized before they'll be correct. Load up MioMap, BeeLineGPS, PocketGPS or other similar GPS software and wait for GPS lock.Exit out and your date and time should be correct. If you want to go further andensure that they won't always be lost when you hard reset your device, go into"MP Settings" on the Settings page and choose "enable time sync during install".It will run a test and ask you to confirm that you want it to sync time duringMioPocket installation. If you're wondering why we have to load up some other GPS app before the time sync utility, it's because the time sync utility does notactually sync with the satellites; it just retrieves the time kept by the GPS chip in your device (and which is updated only when a real GPS app is used).
5.9 I get errors when I try to run an application that I installed/added
First, verify that you have downloaded a compatible version of the app by reading the checklist under section "4.3 Installing applications" above. If the most compatible version still gives an error, run EXE Check (on MioPocket's Tools page) and select the executable. If the error (or first error) was "wrong OS version" (or similar), click on the "Re-write Version" button in EXE Check, change theversion to 4.0 and test the app again. If the error was "missing function" regarding COREDLL.DLL, click on the "Re-write Lib name" button in EXE Check and chang
-
5/20/2018 MioPocket Readme
23/30
e COREDLL.DLL to COREDL2.DLL. If the error was "missing function" regarding AYGSHELL.DLL, click on the "Re-write Lib name" button in EXE Check and change AYGSHELL.DLL to AYGSHEL2.DLL. If the error was "missing dependency," then a .dll filethat the app needs cannot be found. Take note of the filename and look online for it. If you find it, copy it to the folder with the app's executable and try the app again.
If you have tried all of the above and still can't make the app work, you may need to give up and find a differently-compiled version of the app to download (it's common for apps to be available for multiple platforms), an older version ofthe app or a different app with similar features. Realize that most apps weren't
designed to work on devices like these (and the manufacturers of these devicesdidn't intend for you to run such apps, either, which is why they were "locked"). In fact, there are likely way more apps that won't work than will work. You just need to sift through them all and find the ones that work. Again, the tips insection "4.3 Installing applications" will help in identifying which are more likely to work.
5.10 My original nav app won't work after uninstalling MioPocket
Browse to the nav app's folder and check for the existence of the nav app's mainexecutable ending with "_orig.exe". If it exists, rename it, removing the "_orig" (ex. "MioMap_orig.exe" to "MioMap.exe), overwriting if necessary. If a file ending in "_orig.exe.id" exists (particularly for Mio Digiwalker models), do the
same thing (ex. "MioMap_orig.exe.id" to "MioMap.exe.id").
5.11 My device is stuck in an endless reboot cycle!
This can happen on certain devices if the following three conditions are ALL met:1) Your device boots directly into your navigation app (instead of to a menu)...2) You installed MioPocket to the flash drive (SD-free), AND...3) You disabled the startup menu that has you choose "Run MioMap" or "Run MioPocket."
Under that combination of conditions, your device may get stuck in an endless reboot cycle that you're unable to interrupt. What you need to do is let the devic
e sit for awhile and do its rebooting. MioPocket has been configured to re-enable the startup menu after 25 straight resets, which will break any such cycle.
5.12 The keyboard button returns an error
This indicates that your device cannot run the SIP-based CE keyboard. Click on "MP Settings" on the Settings page, choose the "MiniBar" sub-menu and choose "SetMiniBar keyboard." Set it to "JOTKBD\Full Keyboard" to use a non-SIP keyboard that's included in MioPocket. If you have your own keyboard that you would like to use, choose "Other" to assign it.
5.13 My touchscreen has stopped working!
This can happen on certain devices when you enable Transcriber or JOTKBD. On most devices, changing [Unlock]\InstallTranscriberDriver to 0 in MioPocket.ini andthen performing a hard reset or shutdown of your device will undo everything. Try holding down your power button for up to 10 seconds, waiting a few seconds, then holding it down again. If MioPocket is still installed (or that doesn't work), connect your device to USB. If it successfully connects and you last left it set to ActiveSync mode (MioPocket's default), then, from a Windows computer, runExtras\Win32\Remote Display\ASRDisp.exe (in the MioPocket zip). Are you able touse the device that way? If so, run one of MioPocket's file managers and skip the next paragraph before continuing reading.
-
5/20/2018 MioPocket Readme
24/30
If, for whatever reason, you are not able to use ASRDisp.exe to remote control your device, create a folder named 2577 on an SD card, copy the contents of MioAutoRun\Programs\FileManCE2 (from the MioPocket zip) to that folder, then rename FileManCE.exe to autorun.exe. Insert the card into your device and the file manager that you just copied to the folder should run.
From the file manager (that you ran through ASRDisp.exe or that autoran for youfrom the card), navigate to MioAutoRun\Scripts\UninstallKeyboardDriver.mscr andrun it. Next, run MioAutoRun\Programs\Reset.exe or Restart.exe. If, after reset,MioPocket is still installed and the touchscreen still doesn't work, use the fi
le manager to run MioAutoRun\Registry\Exclude\OriginalKeyboardDriver.reg and MioAutoRun\Registry\Exclude\TouchscreenBackup.reg (one of which contains your old keyboard/touchscreen driver settings). Repeat the reset. If even that doesn't work (or the files don't exist or you can't choose Yes to the prompt), run MioAutoRun\Programs\TroNik\TouchScreenFix.exe and reset.
If none of the above work and you have file access to your MioPocket installation (either through USB or, if installed to SD card, by removing the card and putting it in a card reader), here are some more things to try:* Find the executable that you originally launched MioPocket from (either MioAutoRun.exe or Miomap.exe before you renamed them) and copy MioAutoRun\Programs\TroNik\TouchScreenFix.exe in its place, renaming it to the appropriate name.* Open up MioAutoRun\MioPocket.ini, find "InstallTransciberDriver" and set it to
0.* Open up MioAutoRun\Scripts\StartupPrograms.mscr, scroll down to the bottom andmove the "Call("TestTouchScreen")" line to below the "EndIf" line.* If you can connect in ActiveSync mode (but, obviously, can't use the aforementioned ASRDisp.exe to control your device), then, from a Windows computer, run Mobile Registry Editor from the Extras\Win32\Mobile Registry Editor folder. If that connects, then manually edit the registry back to the settings that you find in the OriginalKeyboardDriver.reg file mentioned above.
After each of the suggestions immediately above, try to hard reset your device and re-install MioPocket. Admittedly, this may be easier said than done without use of the touchscreen. Just keep in mind that, often, you can reset by holding the power button down/off for up to 10 seconds and, with SD installations, MioPoc
ket can often be re-installed by inserting the SD card or tapping the power button off, then on again. If you have done an SDfree installation, try putting MioPocket on an SD card and performing an SD installation via the instructions in this Readme or elsewhere online.
If you are unable to complete any of the above suggestions and your touchscreenstill won't work, post a request for help in the official support thread at http://www.gpspassion.com/forumsen/topic.asp?TOPIC_ID=136798
5.14 Some of my hardware buttons don't work
Nearly all devices have, on their exteriors, a power button, and some have otherbuttons which control things like the volume, a camera and so on. These can som
etimes stop functioning when you install MioPocket. That is because, in most cases, they are handled by a program that came pre-loaded on your device. Read theinstructions written in MioAutoRun\Programs\TroNik\PowerButton.ini and modify that file accordingly. Soft reset the device to implement the change. If there isno change, go into "MioPocket Settings" on the Settings page and ensure that the"PowerButton on startup" option is enabled (the option will say "Enable PowerButton" if it is not).
Sometimes, the buttons are handled by a keyboard driver and will stop working when you enable one of the alternate MiniBar keyboards. If you've done that, go in
-
5/20/2018 MioPocket Readme
25/30
to "MioPocket Settings", choose "MiniBar->Set MiniBar keyboard", select "SIP", hard reset the device and re-install MioPocket.
5.15 After installation, my device is unusable!
This is for if you are not able to use MioPocket and your device is in an unusable state (i.e. "bricked"). On most devices, a hard reset or shutdown will restore the unit to original condition. Usually, that can be done by holding the powerbutton down (or, on some devices, like the Mio Moovs, holding the power switchin the "off" position) for up to 10 seconds. After a few seconds, repeat to turnit back on. If you did an SD installation, make sure to try this without the SD
card in. If the device is built-into the dash of your car, disconnect and reconnect the car battery.
If the device boots up with the same problem, then try re-copying MioPocket to your card/device, since it's possible that errors occurred the first time that you did. If that doesn't do it, try re-downloading MioPocket and re-copying it, since files can become corrupt during downloading or while just sitting on your hard drive. If you continue to have problems and you've been copying the files toan SD card (for SD installation or SD-to-SD-free installation), it may well be that your SD card's file system has become corrupt. Re-format the SD card (usingExtras\Win32\SD Formatter from the MioPocket zip, if possible), then re-copy MioPocket.
If you still have problems, try connecting the device to USB. If that works andyou performed an SDfree (flash drive) installation, rename the file(s) back thatyou renamed to install MioPocket (ex. "MioMap_orig.exe" back to "MioMap.exe").If that doesn't work or you performed an SD installation, try using the Mobile Registry Editor (Extras\Win32\Mobile Registry Editor) from a Windows computer. Ifyou can use that, access the HKEY_LOCAL_MACHINE\init key and modify the entriesto mirror what's in the Backup\init.txt file on the drive/card that you installed MioPocket. If init.txt doesn't exist, try just deleting the Launch9999 value(which launches MioPocket).
If the above doesn't work and you performed an SD installation, copy MioAutoRun\Programs\FileManCE2\FileManCE.exe to the place where you copied/renamed MioAutoRun.exe and rename it to the same thing. If you performed an SDfree installation,
find an SD card and follow the directions in this Readme for SD installation, but substituting MioAutoRun.exe in the instructions with FileManCE.exe. In both cases, pop the SD card in the device and, hopefully, the file manager will run. From there, if you performed an SDfree installation, rename the file back that you renamed to install MioPocket (ex. "MioMap_orig.exe" back to "MioMap.exe"). Also, for both types of installation, try double-clicking on the Backup\PreInstallationBackup.reg file on the drive that you installed MioPocket. If that file doesn't exist or doesn't work, try running MioAutoRun\Programs\Regedit.exe and manually editing the HKEY_LOCAL_MACHINE\init key to mirror what's in the Backup\init.txt file. If init.txt doesn't exist, try just deleting the Launch9999 value (which launches MioPocket).
If you can't get the file manager to run from the SD card (and you're sure that
you put in the right place and named it correctly), try creating a folder named"2577" (without the quotes) in the root (top level) of the SD card and copying FileManCE.exe there, renaming it to autorun.exe. Pop the card in the device and the file manager may end up running. If so, follow the instructions in the secondhalf of the last paragraph.
If none of the above works and you have a Mio Moov or Mio Spirit, try followingthe instructions in section 5.19 below. If that doesn't work or you have a different device, try asking for help in the forums at http://www.gpspassion.com.
-
5/20/2018 MioPocket Readme
26/30
5.16 Installation completes, resets, then installs all over again
Open up MioAutoRun\MioPocket.ini, look under the [Unlock] section and set ResetAfterInstall to 0. That will prevent installation from resetting the device and will launch MioPocket without the reset. Note that the reset is required for somethings in MioPocket to work as intended (because some important registry settings don't take effect until the next startup), so you should not disable this setting unless your device gets stuck in an install-reset-install loop. For those who do disable it, understand that doing so is more of a workaround than a real fix and do not be surprised if not *everything* in MioPocket works.
5.17 My device's original software interferes with MioPocket
Go into MioPocket Settings, then "System->Manage startup apps." The apps listedthere are run at startup via the HKLM\init registry key. Identify an app that you think may be the one that you want to disable, but it's highly recommend thatyou don't do anything yet. First, exit MioPocket Settings first, load up Task Manager, find the app that you identified in the menu and kill its process. Next,since some apps control USB, test that USB still works by connecting the deviceto your computer. If USB still works, it's likely safe to remove the app from startup. Go back into MioPocket Settings, select the same app and choose "Delete this app." Exit out and soft reset to test the effect on startup. If you need todisable another app, follow the same steps. If you ever need to undo your changes, you can, at any time, choose "Restore original startup apps" to go back to th
e list of startup apps that you had before you made any changes. If, for some reason, you are unable to use that option, copy MioAutoRun\Registry\Exclude\StartupAppsBackup.reg to MioAutoRun\Registry\Custom and re-install MioPocket.
If you are unable to even use MioPocket because the original software is hidingit, open up MioAutoRun\MioPocket.ini, find the "AppToKill=" line and set it equal to the executable name of the original software (ex. if it is MainShell.exe, do AppToKill=MainShell.exe). If you are not sure what the executable name is, find the "AppToRun=" line and change it to AppToRun=\\MioAutoRun\Programs\TaskMgr.exe (where "" is the name of your installation drive, ex. "StorageCard"), soft reset and, when the task manager runs, click on Processes, kill suspicious processes and exit the task manager to see which one is responsible, then set the "AppToKill=" line in MioPocket.ini to that process name.
5.18 My device stays on when I turn the engine off
Go into MioPocket Settings, then the "System" sub-menu and choose "Enable AutoStandby." With that enabled and when the device switches from external power to battery power (such when when you turn the engine off), a menu will be displayed.Leave it alone and the device will put itself into Standby 10 seconds later or choose to postpone Standby by 3, 10 or 30 minutes.
5.19 My Mio Moov won't boot or connect to USB!
If this has happened to you (usually because you renamed AppStartupSec.exe or modified paths.xml, both of which you should never do), turn th