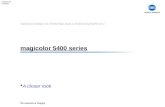minolta dimage 5400
Transcript of minolta dimage 5400

9979 2892 50/12984Printed in Germany
Konica Minolta Photo World:www.konicaminoltaphotoworld.com
Become a member of Konica Minolta Photo World today,free of charge, and enter the fascinating world of Konica Minolta photography.
Register now, save 29.99 EUR,get DiMAGE Messenger for free!
Konica Minolta Customer Support:
www.konicaminoltasupport.com
INSTRUCTION MANUAL© 2005 Konica Minolta Photo Imaging, Inc. under the Berne Convention and the Universal Copyright Convention.

3

54 For proper and safe use
Read and understand all warnings and cautions before using this product.
WARNING• Use only within the voltage range specified on the unit. Inappropriate current may
cause damage or injury through fire or electric shock.• Use only the specified AC adapter (Ya Hsin Industrial 092-240840) within the voltage
range indicated on the adapter unit. An inappropriate adapter or current may causedamage or injury through fire or electric shock.
• Do not disassemble this product. Electric shock may cause injury if a high-voltagecircuit inside the product is touched. Take the product to a Konica Minolta servicefacility when repairs are required.
• Immediately unplug the unit and discontinue use if the product is dropped orsubjected to an impact in which the interior is exposed. The continued use of adamaged product may cause injuries or fire.
• Store this product out of reach of children. Be careful when around children not toharm them with the product or parts.
• Do not operate this product or handle the power cord with wet hands. Do not placea container with liquid near the product. If liquid comes in contact with the product,immediately unplug the unit. The continued use of a product exposed to a liquidmay cause damage or injury through fire or electric shock.
• Do not insert hands, inflammable objects, or metal objects such as paper clips orstaples into this product. It may cause damage or injury through fire or electricshock. Discontinue use if an object enters the product.
• Do not use the product near inflammable gases or liquids such as gasoline, benzine,or paint thinner. Do not use inflammable products such as alcohol, benzine, or paintthinner to clean the product. The use of inflammable cleaners and solvents maycause an explosion or fire.
• When unplugging the unit, do not pull on the power cord. Hold the adapter unitwhen removing it from an outlet.
• Do not damage, twist, modify, heat, or place heavy objects on the power cord. Adamaged cord may cause damage or injury through fire or electric shock.
• If the product emits a strange odor, heat, or smoke, discontinue use. Immediatelyunplug the product. The continued use of a damaged product or part may causeinjuries or fire.
• Take the product to a Konica Minolta service facility when repairs are required.
This mark certifies that this product meets the requirements of the EU(European Union) concerning interference causing equipment regulations. CEstands for Conformité Européenne.
As an Energy Star® Partner, Konica Minolta has determined that this productmeets the Energy Star® guidelines for energy efficiency.
CAUTION• Damage or injury through fire or electric shock may result if the product is used or
stored in the following conditions:• In humid or dusty environments• In direct sunlight or hot environments• In smoky or oily areas• In unventilated areas• On unstable or unlevel surfaces
• This product should only be operated in the upright position. Inappropriateplacement may result in fire.
• Insert the plug securely into the electrical outlet. • Do not use if the cord is damaged.• Do not connect the ground to a gas pipe, telephone ground, or water pipe. Improper
grounding can result in injury from electric shock.• Do not cover the AC adapter. A fire may result.• Do not obstruct access to the AC adapter; this can hinder the unplugging of the unit
in emergencies.• Unplug the product when cleaning or when the unit is not in use for long periods.• Periodically check that the power cord is not damaged and the plug is clean. Dust
and dirt that may collect between the prongs of the plugs may result in fire.
For proper and safe use
FCC Compliance StatementDeclaration on Conformity
Responsible Party: Konica Minolta Photo Imaging U.S.A. Inc.Address: 725 Darlington Avenue, Mahwah, NJ 07430
This device complies with Part 15 of the FCC Rules. Operation is subject to the following twoconditions: (1) This device may not cause harmful interference, and (2) this device must acceptany interference received, including interference that may cause undesired operation. Changesor modifications not approved by the party responsible for compliance could void the user'sauthority to operate the equipment. This equipment has been tested and found to comply withthe limits for a Class B digital device, pursuant to Part 15 of the FCC Rules. These limits aredesigned to provide reasonable protection against harmful interference in a residential installa-tion.This equipment generates, uses and can radiate radio frequency energy and, if not installed andused in accordance with the instructions, may cause harmful interference to radio communica-tions. However, there is no guarantee that interference will not occur in a particular installation. Ifthis equipment does cause harmful interference to radio or television reception, which can bedetermined by turning the equipment off and on, the user is encouraged to try to correct theinterference by one or more of the following measures:• Reorient or relocate the receiving antenna.• Increase the separation between the equipment and the receiver.• Connect the equipment to an outlet on a circuit different from that to which the receiver is
connected.• Consult the dealer or an experienced radio/TV technician for help.
Do not remove the ferrite cores from the cables.
This Class B digital apparatus complies with Canadian ICES-003.
The sound pressure level is less than 70dB according to ISO 3744 or ISO 7779.
DiMAGE Scan Elite 5400 II

76 Table of contents
Table of contentsFor proper and safe use . . . . . . . . . . . . . . . . . . . . . . . . . . . . . . . . . . . . . . . . . . . . . . . . 4Before you begin . . . . . . . . . . . . . . . . . . . . . . . . . . . . . . . . . . . . . . . . . . . . . . . . . . . . . . 9Adobe Photoshop Elements . . . . . . . . . . . . . . . . . . . . . . . . . . . . . . . . . . . . . . . . . . . . . 9Installation . . . . . . . . . . . . . . . . . . . . . . . . . . . . . . . . . . . . . . . . . . . . . . . . . . . . . . . . . . . 9
Before installation . . . . . . . . . . . . . . . . . . . . . . . . . . . . . . . . . . . . . . . . . . . . . . 10DiMAGE Scan system requirements . . . . . . . . . . . . . . . . . . . . . . . . . . . . . . . . 10Windows. . . . . . . . . . . . . . . . . . . . . . . . . . . . . . . . . . . . . . . . . . . . . . . . . . . . . . 12Macintosh. . . . . . . . . . . . . . . . . . . . . . . . . . . . . . . . . . . . . . . . . . . . . . . . . . . . . 14
Scanner setup . . . . . . . . . . . . . . . . . . . . . . . . . . . . . . . . . . . . . . . . . . . . . . . . . . . . . . . 16Names of parts. . . . . . . . . . . . . . . . . . . . . . . . . . . . . . . . . . . . . . . . . . . . . . . . . 16Before connecting the scanner . . . . . . . . . . . . . . . . . . . . . . . . . . . . . . . . . . . . 16Connecting the scanner. . . . . . . . . . . . . . . . . . . . . . . . . . . . . . . . . . . . . . . . . . 16Turning on the scanner . . . . . . . . . . . . . . . . . . . . . . . . . . . . . . . . . . . . . . . . . . 17Disconnecting the scanner . . . . . . . . . . . . . . . . . . . . . . . . . . . . . . . . . . . . . . . 17
Loading the film holders . . . . . . . . . . . . . . . . . . . . . . . . . . . . . . . . . . . . . . . . . . . . . . . 18Handling film . . . . . . . . . . . . . . . . . . . . . . . . . . . . . . . . . . . . . . . . . . . . . . . . . . 18Where is the emulsion? . . . . . . . . . . . . . . . . . . . . . . . . . . . . . . . . . . . . . . . . . . 18Loading 35mm film strips . . . . . . . . . . . . . . . . . . . . . . . . . . . . . . . . . . . . . . . . 18Loading mounted slides. . . . . . . . . . . . . . . . . . . . . . . . . . . . . . . . . . . . . . . . . . 18Loading and ejecting a film holder . . . . . . . . . . . . . . . . . . . . . . . . . . . . . . . . . 19
DiMAGE Scan Launcher . . . . . . . . . . . . . . . . . . . . . . . . . . . . . . . . . . . . . . . . . . . . . . . 20Adding an application to the launcher. . . . . . . . . . . . . . . . . . . . . . . . . . . . . . . 20Customizing the Quick Scan button . . . . . . . . . . . . . . . . . . . . . . . . . . . . . . . . 21
Easy Scan Utility . . . . . . . . . . . . . . . . . . . . . . . . . . . . . . . . . . . . . . . . . . . . . . . . . . . . . 22Launching the Easy Scan Utility . . . . . . . . . . . . . . . . . . . . . . . . . . . . . . . . . . . 22Using the Easy Scan Utility . . . . . . . . . . . . . . . . . . . . . . . . . . . . . . . . . . . . . . . 23
Basic scanning . . . . . . . . . . . . . . . . . . . . . . . . . . . . . . . . . . . . . . . . . . . . . . . . . . . . . . 26Launching the DiMAGE Scan Utility . . . . . . . . . . . . . . . . . . . . . . . . . . . . . . . . 26Scanning basics. . . . . . . . . . . . . . . . . . . . . . . . . . . . . . . . . . . . . . . . . . . . . . . . 26Main window and index palette. . . . . . . . . . . . . . . . . . . . . . . . . . . . . . . . . . . . 27Film type setup . . . . . . . . . . . . . . . . . . . . . . . . . . . . . . . . . . . . . . . . . . . . . . . . 28Index scans . . . . . . . . . . . . . . . . . . . . . . . . . . . . . . . . . . . . . . . . . . . . . . . . . . . 28Selecting index thumbnails . . . . . . . . . . . . . . . . . . . . . . . . . . . . . . . . . . . . . . . 28Reverse order. . . . . . . . . . . . . . . . . . . . . . . . . . . . . . . . . . . . . . . . . . . . . . . . . . 29Prescans. . . . . . . . . . . . . . . . . . . . . . . . . . . . . . . . . . . . . . . . . . . . . . . . . . . . . . 29Fit-to-window button . . . . . . . . . . . . . . . . . . . . . . . . . . . . . . . . . . . . . . . . . . . . 29Flip and rotate . . . . . . . . . . . . . . . . . . . . . . . . . . . . . . . . . . . . . . . . . . . . . . . . . 30Grab tool . . . . . . . . . . . . . . . . . . . . . . . . . . . . . . . . . . . . . . . . . . . . . . . . . . . . . 30Magnifying tool. . . . . . . . . . . . . . . . . . . . . . . . . . . . . . . . . . . . . . . . . . . . . . . . . 30Auto cropping . . . . . . . . . . . . . . . . . . . . . . . . . . . . . . . . . . . . . . . . . . . . . . . . . 31Crop prescan button . . . . . . . . . . . . . . . . . . . . . . . . . . . . . . . . . . . . . . . . . . . . 31Making the final scan . . . . . . . . . . . . . . . . . . . . . . . . . . . . . . . . . . . . . . . . . . . . 32Quitting the DiMAGE Scan utility . . . . . . . . . . . . . . . . . . . . . . . . . . . . . . . . . . . 33
Basic image processing . . . . . . . . . . . . . . . . . . . . . . . . . . . . . . . . . . . . . . . . . . . . . . . 34Main window and image-correction tab . . . . . . . . . . . . . . . . . . . . . . . . . . . . . 34Digital ICE - Dust removal . . . . . . . . . . . . . . . . . . . . . . . . . . . . . . . . . . . . . . . . 35Pixel Polish. . . . . . . . . . . . . . . . . . . . . . . . . . . . . . . . . . . . . . . . . . . . . . . . . . . . 36Comparison display . . . . . . . . . . . . . . . . . . . . . . . . . . . . . . . . . . . . . . . . . . . . . 36Variation palette . . . . . . . . . . . . . . . . . . . . . . . . . . . . . . . . . . . . . . . . . . . . . . . . 37Brightness, contrast, and color-balance palette . . . . . . . . . . . . . . . . . . . . . . . 38An introduction to color . . . . . . . . . . . . . . . . . . . . . . . . . . . . . . . . . . . . . . . . . . 39Undoing and redoing image corrections . . . . . . . . . . . . . . . . . . . . . . . . . . . . . 39
Advanced scanning. . . . . . . . . . . . . . . . . . . . . . . . . . . . . . . . . . . . . . . . . . . . . . . . . . . 40Setting scanner preferences . . . . . . . . . . . . . . . . . . . . . . . . . . . . . . . . . . . . . . 40Exposure-control tab . . . . . . . . . . . . . . . . . . . . . . . . . . . . . . . . . . . . . . . . . . . . 42Saving exposure settings. . . . . . . . . . . . . . . . . . . . . . . . . . . . . . . . . . . . . . . . . 43Loading exposure settings. . . . . . . . . . . . . . . . . . . . . . . . . . . . . . . . . . . . . . . . 43Saving index thumbnails . . . . . . . . . . . . . . . . . . . . . . . . . . . . . . . . . . . . . . . . . 43Point AF (Autofocus) . . . . . . . . . . . . . . . . . . . . . . . . . . . . . . . . . . . . . . . . . . . . 44Manual focus . . . . . . . . . . . . . . . . . . . . . . . . . . . . . . . . . . . . . . . . . . . . . . . . . . 44AE lock . . . . . . . . . . . . . . . . . . . . . . . . . . . . . . . . . . . . . . . . . . . . . . . . . . . . . . . 45AE area selection . . . . . . . . . . . . . . . . . . . . . . . . . . . . . . . . . . . . . . . . . . . . . . . 45Manual cropping . . . . . . . . . . . . . . . . . . . . . . . . . . . . . . . . . . . . . . . . . . . . . . . 46Inputting scan settings manually . . . . . . . . . . . . . . . . . . . . . . . . . . . . . . . . . . . 46Saving scan settings as a Job. . . . . . . . . . . . . . . . . . . . . . . . . . . . . . . . . . . . . 49Deleting a Job . . . . . . . . . . . . . . . . . . . . . . . . . . . . . . . . . . . . . . . . . . . . . . . . . 49Master setup . . . . . . . . . . . . . . . . . . . . . . . . . . . . . . . . . . . . . . . . . . . . . . . . . . 50
Advanced image processing. . . . . . . . . . . . . . . . . . . . . . . . . . . . . . . . . . . . . . . . . . . . 51Digital ROC . . . . . . . . . . . . . . . . . . . . . . . . . . . . . . . . . . . . . . . . . . . . . . . . . . . 51Digital GEM . . . . . . . . . . . . . . . . . . . . . . . . . . . . . . . . . . . . . . . . . . . . . . . . . . . 52Digital SHO. . . . . . . . . . . . . . . . . . . . . . . . . . . . . . . . . . . . . . . . . . . . . . . . . . . . 53Image-correction palettes . . . . . . . . . . . . . . . . . . . . . . . . . . . . . . . . . . . . . . . . 54Unsharp mask . . . . . . . . . . . . . . . . . . . . . . . . . . . . . . . . . . . . . . . . . . . . . . . . . 55Tone curve and histogram . . . . . . . . . . . . . . . . . . . . . . . . . . . . . . . . . . . . . . . . 56Tone-curve processing guide. . . . . . . . . . . . . . . . . . . . . . . . . . . . . . . . . . . . . . 58Histogram processing guide . . . . . . . . . . . . . . . . . . . . . . . . . . . . . . . . . . . . . . 60White, black, and gray-point corrections. . . . . . . . . . . . . . . . . . . . . . . . . . . . . 61White and black-point setup. . . . . . . . . . . . . . . . . . . . . . . . . . . . . . . . . . . . . . 62
Selective-color palette . . . . . . . . . . . . . . . . . . . . . . . . . . . . . . . . . . . . . . . . . . . 62Hue, saturation, and lightness palette . . . . . . . . . . . . . . . . . . . . . . . . . . . . . . . 63Snapshot button . . . . . . . . . . . . . . . . . . . . . . . . . . . . . . . . . . . . . . . . . . . . . . . 64Saving image corrections . . . . . . . . . . . . . . . . . . . . . . . . . . . . . . . . . . . . . . . . 64Loading image-correction Jobs. . . . . . . . . . . . . . . . . . . . . . . . . . . . . . . . . . . . 64
Color matching . . . . . . . . . . . . . . . . . . . . . . . . . . . . . . . . . . . . . . . . . . . . . . . . . . . . . . 65Setting the output color space . . . . . . . . . . . . . . . . . . . . . . . . . . . . . . . . . . . . 65Setting the monitor ICC profile . . . . . . . . . . . . . . . . . . . . . . . . . . . . . . . . . . . . 65
Batch Scan Utility . . . . . . . . . . . . . . . . . . . . . . . . . . . . . . . . . . . . . . . . . . . . . . . . . . . . 66

98 Table of contents
Before you beginThank you for purchasing this Konica Minolta product. Please take the time to read through thisinstruction manual so you can enjoy all the features of your new scanner.
Check the packing list before using this product. If any items are missing, immediately contactyour dealer.
DiMAGE Scan Elite 5400 II scannerSlide Mount Holder SH-M2035mm Film Holder FH-M20USB Cable UC-2AC AdapterReset Tool RT-M10DiMAGE Scan Elite 5400 II CD-ROMAdobe Photoshop Elements CD-ROMDiMAGE Scan Elite 5400 II instruction manual Konica Minolta International Warranty Certificate
The AC adapter unit varies with region. AC-U26 is for use in North America, Taiwan, and Japan.AC-U27 is for use in continental Europe and Asia (except China and Hong Kong). AC-U28 is foruse in the United Kingdom and Hong Kong. AC-U29 is for China. AC-U30 is for Australia.
This instruction manual does not provide instruction in the basic operation of the personal com-puters, nor the basic operation of Windows or Macintosh operating systems; refer to the manu-als supplied with the computer.
The examples in this manual use Windows XP software. The appearance of the screens may dif-fer from the examples when using Macintosh or other Windows operating systems. If the operat-ing system’s display controls are set to a large font size, the text in the DiMAGE Scan applica-tions will not be displayed correctly. Use the computer’s initial display text size.
Every precaution has been taken to ensure the accuracy of this material. Specifications in thismanual are based on the latest information available at the time of printing and are subject tochange without notice. Konica Minolta is not responsible for any loss or damage caused by theuse of this software. This instruction manual may not be copied either in part or in its entiretywithout the prior permission of Konica Minolta.
Take time to register your copy of Photoshop Elements with Adobe. You can register online, byfax, or by mail. The software can be registered online during installation by following the instruc-tions on the installer screens. To register by fax or mail, read the instructions in the registrationfolder located in the technical-information folder on the Adobe Photoshop Elements CD-ROM.
Adobe Photoshop Elements
Konica Minolta is a trademark of Konica Minolta Holdings, Inc. DiMAGE is a trademark of KonicaMinolta Photo Imaging, Inc. Microsoft, Windows, Windows 98, Windows Me, Windows 2000Professional, and Windows XP are registered trademarks of the Microsoft Corporation.Macintosh and Apple are registered trademarks of Apple Computer, Inc. Adobe and Photoshopare registered trademarks of Adobe Systems Incorporated. Digital ICE4, Digital ICE, Digital ROC,Digital GEM, and Digital SHO are trademarks of the Eastman Kodak Company. Corel PHOTO-PAINT is a trademark of the Corel Corporation. All other brand and product names are trade-marks or registered trademarks of their respective owners.
Appendix . . . . . . . . . . . . . . . . . . . . . . . . . . . . . . . . . . . . . . . . . . . . . . . . . . . . . . . . . . . 69Troubleshooting . . . . . . . . . . . . . . . . . . . . . . . . . . . . . . . . . . . . . . . . . . . . . . . . 69Closing the scanner door. . . . . . . . . . . . . . . . . . . . . . . . . . . . . . . . . . . . . . . . . 69Technical support. . . . . . . . . . . . . . . . . . . . . . . . . . . . . . . . . . . . . . . . . . . . . . . 70Scanner color preferences. . . . . . . . . . . . . . . . . . . . . . . . . . . . . . . . . . . . . . . . 70Uninstalling the DiMAGE Scan software . . . . . . . . . . . . . . . . . . . . . . . . . . . . . 70Installed files and folders . . . . . . . . . . . . . . . . . . . . . . . . . . . . . . . . . . . . . . . . . 71Checking software installation - Windows. . . . . . . . . . . . . . . . . . . . . . . . . . . . 72Technical specifications . . . . . . . . . . . . . . . . . . . . . . . . . . . . . . . . . . . . . . . . . . 73Job file list . . . . . . . . . . . . . . . . . . . . . . . . . . . . . . . . . . . . . . . . . . . . . . . . . . . . 74

1110 Installation
DiMAGE Scan system requirements
600MB of hard-disk space on the startup disk
This software is not compatible with Fast User switching on Mac OS X. The user must logon touse this software. Fast User Switching with Windows XP may prevent the software from operat-ing properly. The operating system's stand-by or sleep function may cause an error or freeze thescan utility; turn the function off.
TWAIN driver compatible with Photoshop 6.0.1, and 7.0.1, CS (8.0.1)
Photoshop Elements 2.0, Paint Shop Pro 8, CorelPhotoPaint 11.0.
Recommended USB boards Adaptec USB2connect 3100, Adaptec
USB2connect 5100, Adaptec DuoConnect,Belkin Hi-speed USB 2.0 5-Port PCI card,
Belkin USB 2.0 Hi-speed 3-Port Low ProfilePCI Card, or port supplied with the computer.
800 X 600 monitor capable of displaying High Color (16 bit).
1024 x 768 monitor is recommended.
128MB of RAM. 256MB is recommended.
Windows 98, 98 Second Edition, 2000 Professional, Me, or XP (Home/Professional).
Pentium 166 MHz or later processor. Pentium III or later recommended.
Plug-in compatible with Photoshop 6.0.1, and 7.0.1, CS (8.0.1)
Photoshop Elements 2.0,
Apple USB portBelkin Hi-speed USB 2.0 5-Port PCI card,
Belkin USB 2.0 Hi-speed 3-Port Low ProfilePCI Card
800 X 600 monitor capable of displaying 32,000 colors.
1024 x 768 monitor is recommended.
128MB of RAM in addition to the require-ments for the Mac OS and applications.
256MB is recommended.
Mac OS 9.2.2 Mac OS X 10.1.3 ~ 10.1.5, 10.2.1 ~ 10.2.8,
10.3 ~ 10.3.6
PowerPC G3 or later. PowerPC G4 or later recommended.
The computer and the operating system must be guarantied by the manufacturer to supportUSB interface. To use the scanner, your computer system must meet the following requirements:
Memory
16-bit color depth
Mac OS 9.2.2 Notes
When using digital SHO, turn the virtual memory off. Allocate the RAM requirementsabove to the Easy Scan Utility, DiMAGE Scan Utility, or Batch Scan Utility when usedalone. When using the DiMAGE Scan Utility through an image-processing application,add the memory requirements to the host software.To use Pixel Polish, the unused block of memory must be four times the size of thescanned image. When using the utility with an image-processing application, checkthe amount of unused memory with the host application open, but before launching thescanner utility.
Check the Konica Minolta web site for the latest compatibility information: North America: http://kmpi.konicaminolta.us/ Europe: http://www.konicaminoltasupport.com
128MB of RAM. 256MB recommended.
Digital ROC / GEM
Pixel Polish1
Digital ROC / GEM with 16-bit color depth
1.8GB hard disk space 3.6GB recommended.
3.0GB hard disk space 6.0GB recommended.
When scanning with:
USB (ver. 2.0 or 1.1) interface
RAM-stationed programs such as anti-virus or installation-monitoring software may causethe installer to fail. Remove or disable these programs before installing the DiMAGE ScanUtility. Reinstall or enable the software when the installation is complete.
Do NOT connect the scanner to a computer before installing the DiMAGE Scan Utilitysoftware.
Before installation
Installation
Set the virtual memory to twice the size of the image scanned. When using Pixel Polish, set thevirtual memory to four times the size of the image scanned. Image size can be confirmed in theprescan tab (p. 32).
1. With Mac OS 9.2.2, no additional requirements are needed.2. With Mac OS 9 and OS X, 320MB of RAM is required.
With Macintosh operating systems, the memory requirements are in addition to therequirements for the operating system and host application.
Windows XP and 2000 Notes
Digital SHO2
256MB of RAM. 512MB recommended.
1.2GB hard disk space 2.0GB recommended.
The following additional memory requirements are needed when using certainfunctions:
Startup disk space

1312 Installation
Windows
The InstallShield Wizard indicates if the installationwas successful. Select the restart-computer optionand then click the finish button. When the comput-er restarts, the scanner driver software is ready foruse. Print out a copy of the Read Me file for refer-ence.
The name of the default program folder is dis-played. To install the software in this folder, clickthe next button.
To install the software to another existing folder,select one of the folders listed in the existing-fold-ers box below. Click the next button to begininstallation.
Select the components to be installed, then clickthe next button. Normally, the TWAIN data sourceshould be installed. The descriptions in this manualassume the utility was installed with the TWAINdata source.
The TWAIN driver allows the scanner software tobe launched directly from most image-processingapplications with an import option as well as allow-ing the computer and scanner to communicate.
To install the software in the default folder(E:\Program Files\DS_Elite5400_2), click Next.
To install the software in another folder, click thebrowse button to display the folder selection win-dow. Specify the directory in which to install thesoftware, then click OK.
The opening screen of the InstallShield Wizardappears. Click the next button to continue.
Insert the DiMAGE Scan Elite 5400 II Utility CD-ROM into the CD-ROM drive. The DiMAGE ScanElite 5400 II setup screen opens.
Click the “Starting up the DiMAGE Scan Elite 5400II installer” button to start up the Install ShieldWizard.
Click the yes button to accept the agreement andcontinue. Read the entire agreement carefullybefore continuing. If you do not agree to the termsof the license agreement, click the no button toexit the setup program.
Turn on the computer to start up the Windows operating system. Windows XP and 2000 usersshould logon as an administrator. In the example below, the hard disk is drive E. The letters des-ignating the drives vary between computers.
If the Install Shield Wizard does not start up automatically, initiate therun routine on the start menu. Click the browse button in the run dia-log box and select the CD-ROM drive from the look-in box in thebrowse window. Open the driver folder and then the English folder.Click on the Setup.exe file to display it in the run dialog box. ClickOK.

1514 Installation
A screen confirming the successful installationappears. Click the restart button to exit the installa-tion program and restart the computer. The quitbutton exits the installer without restarting thecomputer. To make additional installations, clickthe continue button.
With custom installation selected from the list boxat the top left of the installer screen, the checkboxes indicates the software to be installed; clickon a box to deselect it.
At the bottom of the installer screen, specify thedestination location of the software. Use the install-location list box to change locations; an existinglocation can selected or a new one created.
Click the install button to begin installation.
Macintosh Any software that is running must be closed beforethe DiMAGE Scan Utility can be installed. Click thecontinue button to shut down any active applica-tions and continue the installation routine. Thecancel option will end the installation routine.
The end-user license agreement appears. If youaccept the terms of the agreement, click theaccept button to continue the installation routine. Ifyou do not agree to the conditions, click thedecline button and the software will not beinstalled.
Open the driver folder and then open the appropri-ate language folder.
For Mac OS X, log on as an administrator.. Insert the DiMAGE Scan Elite 5400 II Utility CD-ROMinto the CD-ROM drive; the CD-ROM icon appears on the desktop. Double click on the icon todisplay the contents of the CD-ROM.
Double click on the DiMAGE Scan Elite 5400IIinstaller; the installer’s start-up screen opens. WithMac OS X, the user name andpassword is request-ed before installation canbegin.
Driver English
Click the continue button on the installer screen tobegin the installation routine.
After the computer restarts, confirm the selectedDiMAGE Scan applications are installed in the des-ignated location. Print out a copy of the Read Mefile for reference.
If the DS Elite5400 2 plug-in was installed, simplymove or copy the plug-in file into an image-pro-cessing application’s import folder. This allows theDiMAGE Scan Elite 5400 II Utility to be launcheddirectly from that application.
Scanner Notes
With Mac OS X, the DiMAGE Scan windows may appear behind the palettes and tool bars ofan image-processing application such as Adobe Photoshop 7.0, Photoshop CS, orPhotoshop Elements 2.0 when opened though the application. Press the command key anddrag on the lower right corner of the DiMAGE Scan window to move it. The tab key can beused to hide and show the Photoshop palettes and tool bar before the DiMAGE Scan utility islaunched.

1716 Scanner setup
Connect the output plug of the AC adapter to the scanner’s DC terminal (2). Plug the AC adapterinto a standard household outlet.
Securely plug the A connector of the USB cable into the scanner’s USB port (1) and the B con-nector into the computer’s USB port. The scanner should be connected directly to the computer.Attaching the scanner to a USB hub may prevent proper operation.
Before connecting the scanner to a computer, the DiMAGE Scan Utility must first beinstalled. See pages 9 through 14 for the installation procedure.
The scanner should be placed on a level surface free from vibrations. It should be locat-ed away from direct sunlight and in a clean, dry, well-ventilated area. Never connect thescanner cable while data is being transferred between the computer and peripheraldevices.
Before connecting the scanner
Connecting the scanner
Turn on the scanner with the power switch. Start up the computer.
Turning on the scanner
When the scanner is initially connected to a com-puter with a Windows XP operating system, thefound-new-hardware wizard appears. Use theautomatic installation option. Click the next button.
Quit the DiMAGE Scan Utility. Confirm that the scanner indicator lamp is notblinking. Turn the scanner off and then disconnect the cable.
Never disconnect the scanner when the indicator lamp isblinking.
Disconnecting the scanner
Scanner setup
Names of parts
Front doorPower switch
USB port
DC terminal
Indicator lamp
Eject button
Focus dial
Quick Scan button
Scanner Notes
When launching the DiMAGE Scan Utility, the indicator lampblinks when the scanner is initializing. Once the indicatorlamp glows steadily, the scanner can be used.
When the scanner is initially connected to a computer with a Windows 98, 98SE, or 2000Professional operating system, the found-new-hardware wizard appears briefly. No action isrequired. With Windows 2000, the “Digital Signature Not Found…” message may appear. Clickthe yes button to complete the scanner installation.
The “not passed Windows Logo testing” messageappears. Click the continue-anyway button tocomplete the scanner installation.
Indicator lamp
1
2

1918 Loading film holders
Handling film
Where is the emulsion?
To achieve the best possible reproduction from the scanner, the film and film holder should befree from dust and dirt. Always work with processed film in a clean, dust-free environment.Handle film by the edges or mount to prevent fingerprints and dirt marring the image area.Special lint-free gloves are available from photographic equipment retailers for film handling aswell as anti-static cloths, brushes, and blowers for removing dust. Film cleaner can be used toremove oil, grease, or dirt from film; carefully follow the manufacturer's instructions and precau-tions for the film cleaning solvent.
When film placing film in a holder, the emulsion side of the film should be down. When viewingthe film image, if the image is orientated correctly rather than a mirror image, the emulsion sideis facing down. If the image is abstract or symmetrical so its orientation is difficult to determine,the emulsion is down if the frame numbers and edge markings can be read correctly. Withmounted slides, the emulsion is on the same side of the mount as the film manufacturer's orprocessor’s name is printed.
Film strips of up to six frames can beloaded into the 35mm film holder. To openthe holder, lift the latch and swing open thecover.
With the emulsion down, place the film inthe holder and under the retaining tabs.Align the film with the frame apertures.
Carefully lower the cover until the latchclicks into place. Take care not to move thefilm during this operation.
Loading 35mm film strips
Loading film holders
Carefully push the holder into the scanner until the insertion markis aligned with the scanner door; the holder is automatically fedinto the scanner from that point and an index scan begins. Nevertouch or hinder the holder when it is in the scanner.
Loading and ejecting a film holderBefore using the scanner, install the DiMAGE Scan Utility. Launch one of the DiMAGE Scan Utilitydrivers before inserting the film holder. Do not insert the film holder into the scanner while theutility software is launching or the scanner is initializing; the indicator lamp blinks during this peri-od.
When the indicator lamp glows steadily, insertthe film holder into the scanner in the direc-tion indicated by the arrow. Hold the holderstraight and level with the orientation indicatorup.
Loading mounted slidesUp to four mounted slides can be inserted into the slide mount holder. The slide mounts must bebetween 1 mm and 3,2 mm thick to fit the holder. Glass mounts cannot be used; the glassrefracts the light resulting in distorted and unevenly illuminated scans.
Place the slides in the holder emulsion sidedown. The slide must be parallel with thelength of the holder otherwise the top andbottom of the image area will be cropped.
Carefully lower the cover until both latchesclick into place.
To open the holder, lift both latches andswing open the cover.
When the slide mount holder is in the scanner, the last slide can beremoved and a new slide inserted without ejecting the holder. Whenreplacing slide, take care not to change the holder position. If the slideis not accessible, press the eject button once to move the slide holderto the correct position; pressing the eject button twice ejects the holder.A prescan should be made each time a slide is inserted; see page 29.
Emulsionside
Click the eject button in the DiMAGE Scan Utility window or pressthe eject button on the scanner to remove the holder; the scannerautomatically ejects the holder to its initial insertion position.When using the slide holder, the eject button may have to bepressed twice. If the scanner is turned off before the holder isejected, turn on the scanner; the holder is ejected automatically.
Insertion mark
Orientation indicator

2120 Dimage scan launcher
DiMAGE Scan LauncherThe Quick Scan button launches the DiMAGE Scan applications.When the button is pressed, the launcher is displayed; the button isdisabled when a scanner application is open. With Mac OS X, theQuick Scan button is only active with the logon account used forinstallation.
The launcher can be used to directly open animage-processing application with which thescanner will be used.
The Quick Scan button can be used to launch a single application directly. Simply select theapplication from the drop-down menu at the bottom of the launcher; each time the Quick Scanbutton is pressed, that application opens along with the launcher.
Quick Scan button
Simply click on one of the launcher buttons tostart the appropriate application. There shouldbe no holder in the scanner. Refer to the fol-lowing sections for more information on theuse of the applications:
DS Elite 5400 II Utility - page 26Easy Scan Utility - page 22Batch Scan Utility - page 66
Adding an application to the launcher
The name of the application is displayed in thelauncher. Click the other-application button toopen the specified software.
In the open dialog box, locate and click on theapplication to highlight it. Click the open but-ton to complete the procedure.
To specify the application, click the view but-ton to display the open dialog box.
Customizing the Quick scan button
Scanner Notes
The launcher can be opened from the programs option of the start menu (Windows) or bydouble clicking on the icon in the DS Elite 5400 II folder (Macintosh).

2322 Easy scan utility
The DiMAGE Scan Easy Scan Utility is a simple, automatic scanning application for trouble-freescans. The utility works as a stand-alone program, and cannot be launched through anotherapplication.
Launching the Easy Scan UtilityDo not launch the utility with afilm holder in the scanner.
Easy scan utility Using the Easy Scan UtilityWhen the Easy Scan Utility is launched, theEasy Scan Wizard opens. Simply follow theinstructions on the Wizard to scan images.
A screen requesting a film holder appears.Load and insert the holder following theinstructions on page 18 and 19.
To exit the Easy Scan Utility at any point, clickthe quit button; the film holder is ejected auto-matically. The status bar gives instructions ordescribes a function on which the mousepointer is located.
Click the appropriate button to specify the filmtype; film for slides is positive film, and film forprints is negative film. The border of the film-type button is highlighted to indicate the selec-tion. Click the next button to begin an indexscan.
Press the Quick Scan button on the scannerto open the launcher. Click the Easy ScanUtility button to open the application.
Scanner Notes
The launcher can be opened from the programs option of the start menu (Windows) or bydouble clicking on the icon in the DS Elite 5400 II folder (Macintosh).
Quit button
Index thumbnails
Adjust-image check box
Digital ICE (p. 35)Pixel Polish (p. 36)
Digital ROC (p. 51)
When the index scan is complete, thumbnails of all the images in the holder are displayed. Clickthe image to be scanned. The border is highlighted to indicate selection. Only one image can beselected.
Select image processing or rotate the image as necessary. Once an image-processing function isselected, it remains in effect until canceled. Click the adjust-image check box to open theadjust-image screen to adjust brightness, contrast, and saturation. Click the next button to con-tinue.
Digital GEM (p. 52)Digital SHO (p. 53)
Status bar
Film-type buttons
Rotate buttons
These functions arenot available withblack and white film.

2524 Easy scan utility
If the adjust-image option was checked in the previous screen, the adjust-image screen is dis-played. The same automatic image-processing functions shown in the previous screen are alsodisplayed here.
Click and drag the brightness, contrast, andsaturation sliders to adjust the image; changesare reflected in the display. Any changes maderemain in effect until reset or the utility isclosed. Returning to the previous screen andunchecking the adjust-image box will not resetthese settings.
After making adjustments to the image, clickthe next button.
Click the tabs on the left of the dialog boxdepending if the scanned image is to be print-ed or saved as a file. Click the button whichdescribes the output of the scanned image.Only one choice can be made.
Click the scan button to continue; the save-asscreen opens. If an image has multiple uses,repeat the Easy Scan procedure for each useof the image.
On the save-as screen, specify the file name,file format, and destination of the image data.See page 33 for more about formats. Whensaving JPEG files, the compression ratio canbe specified.
To scan all the images in the film holder, clickthe scan-all-images check box. Any image pro-cessing selected is applied to all frames.
Click the save button to begin the final scan.
When using a USB storage device on the same bus as the scanner, save the data on the com-puter’s hard disk first before transferring it to the storage device. Saving the scanned data direct-ly to the device may corrupt the image data.
After the scanning is completed, the image isready to use. Click the appropriate button tocontinue or close the utility. The quit buttoncloses the Easy Scan Utility and ejects the filmholder. The replace-film button ejects the hold-er so the film can be changed. The continuebutton allows other images in the film holder tobe scanned.
If the image was scanned for printing, the printpreview dialog box opens to allow the data tobe printed. The number of prints can be speci-fied in the copies text box. Uncheck the print-this-image check box to exclude an imagefrom the print run.
To change the printer settings, click the printer-setup button. Any changes made are displayedin the print preview display.
If the print size set with the Easy Scan Utility isnot compatible with the printer, the page size isautomatically reset and highlighted in red.When using Mac OS 9.2.2, the printer name isnot displayed and the number of copies cannotbe selected. Click the printer-setup button andspecify the printer and number of copies in theprint setup dialog box.
Click the print button to print. Click the cancelbutton to cancel the print operation; the imagedata has been saved and can be printed atanytime.
Scan-all-images check box
Scanner Notes
The Easy Scan Utility uses a color depth of 8 bit per channel. Data is saving usingan sRGB color space. Color matching is not used with Digital ROC. Autoexposure is not usedwith black and white positive film.When printing images B4 or larger using Mac OS 9, 256MB of RAM is required in addition tothe memory requirements for the OS and application.With a Macintosh OS 9 operation system, to cancel an index scan, prescan, or final scanonce it has started, click and hold the mouse on the cancel button in the progress dialog boxor press and hold the command and period (.) keys until the cancel button appears todepress.
Next image
Previous imageFrame / Number of images
Preview display
Copies text boxPrint-this-image check box
To access the printer dialog box. Thescreen varies with operating system andprinter; refer to the operating system’s helpand the printer manual.

2726 Basic scanning
Basic scanningLaunching the DiMAGE Scan Utility
Scanning basicsPlease read the basic scanning section in its entirety before moving on. Before any scan ismade, the film holder must be loaded and inserted into the scanner; an index scan begins auto-matically. Three types of scans can be made singularly or in combination depending on theworkflow and degree of processing:
Main window and index palette
1. Film type list box
8. Help
2. Index scan button (p. 28)3. Prescan button (p. 29)4. Scan button (p. 32)
17.Reverse-frame-order button (p. 29)
13.Rotate and flip buttons (p. 30)
18.Fit-to-window button (p. 29)
14.Scan-setting window (p. 32, 46)15.Index thumbnail16.Frame number
The windows can be resized by clicking and dragging the borders. Scan
To display a preview of a specific image. A prescan allows an image to befocused, cropped, or corrected using the scanner’s image-processing tools.
Prescan
To display thumbnails of each image in the film holder. Index scan
To save and export an image. Image size, resolution, and file format arespecified with this scan.
7. Eject button
Do not launch the utility with afilm holder in the scanner.
Press the Quick Scan button on the scannerto open the launcher. Click the DiMAGEScan Utility button to open the application.The utility can also be launched from animage-processing application; see theWindows and Macintosh installation section.
Scanner Notes
The utility can be opened from the programs option of the start menu (Windows) or by doubleclicking on the icon in the DS Elite 5400 II folder (Macintosh).
5. Auto-crop button (p. 31)6. Crop prescan button (p. 31)
9. Prescan display
10.Magnifying tool (p. 30)11.Grab tool (p. 30)12.Close button (p. 33)

2928 Basic scanning
Film type setupBefore making a scan, the film type must bespecified. Film type can be selected betweencolor and black and white, positive and nega-tive film. Film for prints is negative film. Slidefilm is positive film. Film type is selected fromthe list box in the main window.
Index scansWhen a film holder is inserted into the scanner,an index scan starts automatically; this func-tion can be turned off in the preferences dialogbox (p. 40). All the frames in the film holderare scanned. The frame number of the indexscan corresponds to the frame number in thefilm holder. Press the index-scan button tomake another index scan and refresh the dis-play. Images can be prescanned or scannedwithout making an index scan.
Click the close button to close the indexpalette. Clicking the index-scan button opens itagain.
Scanner Notes
Index thumbnails remain in the display until another index scan. To initialize the index displayand remove the current thumbnails press the control + shift + r (Windows) or command +shift + r (Macintosh).
Close button
The thumbnail display allows the selection ofsingle or multiple images for prescanning orscanning. Selected images can also be affect-ed by the scanner software functions such asthe rotate buttons. Simply click on a thumbnailto select it; the border darkens to indicateselection.
Selecting index thumbnails
To select multiple images, press and hold the control key (Windows) or command key(Macintosh) and then click on each image to be scanned. To deselect an image, click on thethumbnail a second time while holding the control key (Windows) or command key (Macintosh).To select consecutive images, press and hold the shift key and then click on the first and lastimages of the series. Press the control key (Windows) or command key (Macintosh) and A key atthe same time to select all frames.
Reverse orderSome cameras reverse-wind the film so thelast frame is exposed at the beginning of theroll. When scanning film strips, the order of theindex thumbnails can be reversed to correctthe chronology by simply clicking the reverse-frame-order button. When the reverse-frame-order button is clicked again, the frame orderfollows the film holder frame order.
PrescansA prescan is useful for checking the imagebefore the final scan is made as well as forapplying image processing. While an image isdisplayed in the prescan tab after an indexscan, AF is not used; the prescan button is yel-low. Make a prescan to judge the image.
Select the frames to be prescanned in the index palette. Click the prescan button in the mainwindow to begin the prescan. Double clicking on the index frame also activates a prescan even ifno thumbnail is displayed in the frame.
Fit-to-window buttonNormally, index thumbnails and prescan imagesare displayed based on their size and resolu-tion. When the thumbnails or prescans are toolarge or small for the display area, clicking thefit-to-window button automatically resizes theimages to fit the display. Clicking the buttonagain displays the images at their original size.The magnification and grab tools cannot beused when this function is active.

3130 Basic scanning
Flip and rotate
Original image
Flip - when an image isflipped, it creates a mirrorimage.
Rotate - the rotate-right button rotates thethumbnail 90° clockwise and the rotate-left but-ton rotates the image 90° counterclockwiseeach time the buttons are clicked.
The orientation of the index thumbnails and pre-scan images can be changed with the flip androtate buttons on the tool bar.
Grab tool
Magnifying toolThe display image can be enlarged or reduced.Click the magnifying button on the tool bar.Click on the image to enlarge. To reduce, holddown the control (Windows) or option key(Macintosh) and click on the image. When theimage has reached the magnification limit, theplus or minus sign in the magnifying tool disap-pears. This tool cannot be used with the fit-to-window function (p. 29).
When an image is larger than the display area,the grab tool can be used to scroll the image.Click the grab button on the tool bar. Click anddrag on the image to scroll. This tool cannot beused with the fit-to-window function (p. 29).
Enlarge Reduce
Auto cropping eliminates the blank spacearound the image area. Clicking the auto-crop-ping button cycles through its three positions:crop to the outside edge of the image area (A),crop to the inside edge (B), and entire scan area(C). The cropping frame is indicated by a mar-quee (dotted line).
The cropping area can also be adjusted manu-ally (p. 46). When using the image-correctiontools, only the cropped area is displayed.
Auto cropping
A
B
C
To view the results of cropping, click the crop prescan button. The scanner makes a prescan andshows the cropped area in the prescan display.
Crop prescan button
Scanner Notes
The arrow buttons display the next or previousimage in the film holder. The number betweenthe arrow buttons indicates the displayedframe and the total number of frames in theholder.

3332 Basic scanning
Making the final scan
Click the load Job button. The Job-selectiondialog box opens.
Select a Job category from the list box.
Before making the final scan, the input and output parameters must be specified. While it’s pos-sible to input the scan settings yourself, DiMAGE Scan Utility gives you an easier choice - Jobs.Jobs are preset scan settings based on image use. The DiMAGE Scan Utility contains over 60Job files. To create your own Job files or to input the scan settings manually, see page 46. For alist of Job parameters, see page 74. The scan-setting pane is located in prescan tab.
Reset button
Load Job button
File dimensions
Scan dimensions and magnification
Scan resolution
Job name
Unit of dimensions
Image size is based on the total number of pixels in the image and can be different from the sizeof the saved data depending on the file format selected.
A file type used in Macintosh. This file can be opened in the Simple Text applica-tion installed with Macintosh operating systems. The file cannot have a widthgreater than 4096 pixels.
PICT
A file type used in Windows. This file type can be opened in the paint softwareinstalled in the Windows operating system.
BMP
A high-resolution bitmap that can be opened on any computer platform. Thecolor depth can be specified in the preference window (p. 40).
TIFF
This file can be compressed to reduce the file size. The compression ratio canbe selected when saving. The higher the compression ratio, the smaller the filesize, and more loss to image quality.
JPEG
File resolution
Image size
When the Job file is loaded, a cropping frameappears on the image. The frame is proportion-al to the output use specified with the Job. Theframe can be resized by clicking and draggingon the marquee, but the proportions remain thesame; the input and output values are auto-matically adjusted to match the change to thecropping frame.
Click the scan button in the main window tostart the final scan. If the DiMAGE Scan Utilitywas opened in an image-processing applica-tion, the scanned image is opened in thatapplication. If the utility is used by itself, thesave as dialog box opens.
On the save-as dialog box, enter the file name,and select the file destination and file formatfor the image data. If multiple images arescanned, a serial number is added to the filename automatically; enter the first number ofthe series in the number text box. When savingJPEG files, the compression ratio must bespecified. Click the save button to make thefinal scan.
Click a Job file name to select it. The Jobnames can be sorted chronologically or alpha-betically by clicking the name or date radiobuttons at the bottom of the dialog box.
The scan settings of the selected Job file aredisplayed on the right side of the window. Clickthe OK button to apply the Job settings.
Scan button Cropping frame
Quitting the DiMAGE Scan UtilityTo close the DiMAGE Scan Utility, simply clickthe close button in the top right corner of themain window.
Sort radio buttons

3534 Basic image processing
Basic image processingMain window and image-correction tab
4. Image-correction tab
12.Comparison display button (p. 36)
10.Reset-all button (p. 39)9. Redo button (p. 39)8. Undo button (p. 39)7. Variation button (p. 37)
6. Brightness, contrast, and color-balancebutton (p. 38)
This section contains details on the basic image-processing tools. For descriptions of theadvanced tools, see pages 51 though 64. The prescan image or a selected index image can bedisplayed in the image correction window by simple clicking the tab. Make a prescan if one hasnot been made.
The utility window can be resized by clicking and dragging the bottom right corner. If the fit-to-window function is active, the displayed image adjusts automatically to fit the display area. If anychanges are made to the image using the tools in the image-correction tab, the tab turns red(Windows) or an asterisk is displayed (Macintosh).
2. Pixel Polish tab (p. 36)1. Digital ICE button (p. 35)
3. Pixel Polish button (p. 36)
11.RGB display
13.Fit-to-window button (p. 29)
Scanner Notes
The RGB display shows the color values forany point in the image; place the mouse point-er over a point. The first number is the originalvalue, the second is the current value. Pressthe shift key (Windows) or command key(Macintosh) to display CMY values.
5. Help
Digital ICE - dust removal
Click the Digital-ICE button to activate thefunction. Press the prescan button to view theresults.
Digital ICE processing is applied to every prescan and final scan. To turn off Digital ICE, click theDigital-ICE button again. Each time the Digital ICE button is pressed, the prescan button turnsyellow to indicate a prescan needs to be made.
Original image
After Digital ICE processing
Digital ICE reduces the effects of surface defects, dust, scratches, fingerprints, mold, etc., fromthe film image during scanning. Scanning time increases with the use of Digital ICE. Digital ICEcannot be used with Kodak Kodachrome film or silver-halide black and white films.
Scanner Notes
Black and white chromegenic films that are designed to be developed in a C-41 or equivalentcolor process, Kodak T-400CN or Ilford XP2 Super, can be processed with the Digtal ICE,ROC, GEM, and SHO functions. These films should be scanned with the film type set to colornegative (p. 28). Set the saturation level in the hue, saturation and lightness palette to -100 toremove the color (p. 63). The scanned data can be convertered to grayscale with an image-processing application to reduce file size and eliminate the color channels. Results cannot beguarantied with other types of black and white film.

3736 Basic image processing
Variation paletteThe variation palette allows an image to be corrected by comparing it to other slightly correctedimages surrounding it. This is an easy method to correct images for individuals who are inexperi-enced in image processing or photofinishing.
Click the variation button in the image-correc-tion tab to display the palette.
Select the image quality to be corrected fromthe list box. Each variation palette shows thecurrent image in the center with correctedsamples displayed around it. The number ofsamples varies with the quality selected.
Click the best image among the frames. Theselected image becomes the new center sur-rounded by a set of new images and thechange is applied to the prescan image. Thisprocedure can be repeated until the desiredcorrection is obtained. Click the reset button tocancel changes.
To make custom corrections, click the Pixel Polish tab and click the custom radio button. If theprescan button. Click on the descriptions in the list boxes which best describes the image. Todeselect a description, click on it again (Windows) or press the command key and click on it(Macintosh). Custom settings are applied to each individual images.
Pixel Polish
Pixel Polish buttonPixel Polish tab
Pixel Polish makes automatic or custom image corrections. See page 11 for memory require-ments. Pixel Polish cannot be used with black and white film, 16-bit or 16-bit linear color depth(p. 40). Scanning time increases. The effect of Pixel Polish is based on the prescan image area. Ifthe image is cropped after applying Pixel Polish, click the crop-prescan button (p. 31) to view theresults.
The difference between the samples can bechanged with the variation-step slider, or byentering a value into the text box.
Clicking the display-limit check box indicateswhen any of the image values exceed 0 (blacklimit) or 255 (white limit) with the complementa-ry color. For example, if the blue channel in anyarea of the image exceeds those values, thelimit is displayed with yellow.
Click the close button to close the palette andapply any image corrections.
Click the Pixel Polish button in the main win-dow to automatically correct the images in thefilm holder; previous corrections are canceled.
Pixel Polish remains in effect until canceled;click the Pixel Polish button again. To reapplyimage corrections made before using PixelPolish, open the image in the image-correctiontab and click the undo button.
Comparison displayIn the image-correction tab, clicking the comparison display button divides the image displayarea in two. The original image is on the left and the corrected image is on the right. To displaythe corrected image only, click the comparison display button again.
Original image Corrected image
Close button

3938 Basic image processing
Drag the brightness, contrast, or color sliders, or enter specificvalues in the corresponding text box to make corrections.Dragging each slider to the right or inputting a positive numberin the text box increases the brightness, contrast, and color.
Changes are reflected in the displayed image and in the graphat the top of the palette. The horizontal axis of the chart indi-cates the original image values and the vertical axis the newvalues.
Clicking the auto-setting button corrects the brightness andcontrast automatically without affecting the color balance. Clickthe reset button to cancel all changes. Click the close button toclose the palette and apply any changes.
Click the brightness, contrast, color-balance button in theimage-correction tab to display the palette.
Brightness, contrast, and color balance palette
Is this picture too light? Adjusting brightness and contrast canbe more difficult than it looks. The image on the right looks toobright, especially the mountains in the background.
Simply making everything darker with the brightness controlscreates a muddy image - the snow and sky are a dull gray andthere are no strong blacks.
By adding contrast to the image, the snow is brightened whilethe darker trees are accentuated. The extra contrast also givesthe image the appearance of being sharper as well as revealingfine details.
An introduction to colorRED
GREENBLUE
CYAN
MAGENTA YELLOW
In photography, red, green, and blue are theprimary colors. The secondary colors, cyan,magenta, and yellow, are made from combin-ing the primary colors: cyan = blue + green,magenta = blue + red, and yellow = red +green. The primary and secondary colors aregrouped in complementary pairs: red andcyan, green and magenta, and blue and yel-low.
Knowing the complementary colors is veryimportant in color balancing. If the image hasa specific color cast, either subtracting thecolor or adding its complementary color creates a natural looking image. For example, if theimage is too red, decrease the amount of red; if it is too yellow, increase the amount of blue.
Adding or subtracting equal parts of red, green, and blue has no affect on the color balance.However, it can change the overall image brightness and contrast. Usually, no more than twocolor channels are needed to color balance an image.
Color balancing is a skill that develops with practice. While the human eye is extremely sensitivein making comparative judgements, it is a poor tool when making absolute measurements ofcolor. Initially, it can be very difficult to distinguish between blue and cyan, and red and magenta.However, adjusting the wrong color channel never improves an image; subtracting blue from animage that is too cyan gives a green cast to the image.
Undoing and redoing image corrections
Click the undo button to cancel the last image correction applied to the image.The number of image corrections that can be undone depends on the computermemory capacity.
Click the redo button to reapply the last image correction canceled with the undobutton.
Click the reset-all button to cancel all image corrections applied in the image-cor-rection tab.
The undo, redo, and reset-all buttons only affect tools used in the image-correction tab.
Close button

Exposure control for negatives: autoexpo-sure adjusts the scan to compensate for thedensity of the negative. The manual settinguses a fixed exposure regardless of the densityof the film. Manual exposure can show theexposure difference in a bracket series. Whenusing AE lock or AE area selection with nega-tives (p. 45), the auto function must be select-ed.
Auto expose for slides: to use autoexposurewhen scanning slides. Since the density rangeof slides is relatively uniform, adjusting theexposure for each slide is usually unnecessary.However, when scanning an underexposed oroverexposed slide, the autoexposure systemcan compensate for the unusual image density.When using AE lock or AE area selection withslide film (p. 45), the auto-expose-for-slide boxmust be checked.
Manual Focus Dial: to use the manual-focusdial on the scanner unit. The appearance of themanual-focus button in the prescan tabchanges when active. For more on manual focus, see page 44. If selected, auto-focus and point AF cannot be used.
Autofocus at scan: this option activates the autofocus function during the pre-scan and final scan. When using Digital ICE, ROC, and GEM, the use of autofocusis recommended. The autofocus function increases the scanning time.
Prescan after point AF: the scanner automatically makes a prescan after the focus point isspecified with point AF. See page 44 for more on point AF.
Index scan at loading: the scanner automatically makes an index scan each time a film holderis inserted into the scanner.
4140 Advanced scanning
Advanced scanningThis section covers the advanced scanning tools in the DiMAGE Scan Utility. The basic scanningsection on pages 26 through 33 should be read before continuing.
Setting scanner preferencesClick the preferences button in the main win-dow to open the preferences dialog box.Select preferences options to customize scan-ner operations.
Close utility after scanning: this option closes the DiMAGE Scan Utility after the final scanwhen using the scanner with an image-processing application. Activate this function when indi-vidual images will be scanned and then processed or retouched in another application. Uncheckthe box when multiple images need to be scanned before retouching.
Color depth: this option specifies the color depth of the scanned image between 8 bit, 16 bit,and 16-bit linear for each RGB channel. Because 16-bit linear color depth does not make anygamma corrections, the scan of a negative produces a negative image. 16-bit and 16-bit linearimages can only be saved in the TIFF file format. Some imageprocessing application cannotopen 16-bit image files such as Adobe Phototshop Elements 2.0.
Multi-sample scan: multi-sample scans reduce random noise in the image by analyzing the dataof each sample scan; 2, 4, 8, and 16 samples can be made. The more samples taken, the lessrandom noise in the image and the longer the scanning time.
Prescan size: to change the size of the prescan image.
Color matching: to specify the output color space and monitor ICC profile. For detailed informa-tion, see the color matching section on page 65.
OK button: to apply the preference settings and close the window.
Cancel button: to cancel any settings made and close the window.
Help button: to open the help window.
Scanner Notes
When the autofocus-at-scan option is selected in the preferences window, the autofocus sys-tem uses the center of image to determine focus. This normally results in an excellent scanwhen the film plane is flat. However, if the film is warped or curled, the scanner can befocused using point AF or manual focus (p. 44).
Active preferences used in scanning are shown in the prescan tab. The preference display isbelow the scan setting pane.
The use of autofocus, manual focus dial, autoexposure, colordepth, multi-sample scanning, and color matching is indicated.Color matching is indicated by the color space or monitor colorprofile.
Preference display

4342 Advanced scanning
Adjust the sliders or enter values between ±2in 0.1 increments in the text boxes. Click theapply button to view the effect on the previewimage and the histograms; the button turns redafter each change indicating the adjustment isnot applied to the preview image. Repeat untilthe desired result is achieved. To cancel all set-tings, click the reset button and click the applybutton to initialize the preview image.
When using autoexposure, adjustments aremade in reference to the exposure determinedby the AE system. To calibrate the scanner inreference to a standard exposure, turn theautoexposure functions off in the preferencewindow (p. 40); set exposure control for nega-tives to manual or uncheck the auto-expose-for-slides check box. This is recommendedwhen making settings for specific films.
The exposure control tab cannot be used withDigital ROC or SHO.
Exposure-control tab
Save setting buttonLoad setting button
Reset buttonApply button
Simply click the exposure-control tab to dis-play the selected image. If the prescan buttonis yellow, make a prescan. If any changes aremade to exposure, the image-correction tabturns red (Windows) or an asterisk is displayedon the tab (Macintosh).
The master slider and text box control theoverall exposure. The R, G, and B sliders andtext boxes are used to compensate for anycolor shift.
The exposure-control tab allows the scanner’s exposure system to be customized to specificfilms, lighting, or a personal exposure index based on the film, processing, lens, and shuttercombination. This can also be used to compensate for badly exposed film.
Saving exposure settings
Loading exposure settings
Click the save setting button to open the savewindow.
Enter the name for the setting file. Click OK.
Click the load setting button to open the loadwindow.
Click on the file name to highlight it. Click OKto apply the settings to the image displayed inthe exposure-control tab. Confirm the autoex-posure settings in the preferences window (p.40).
Scanner Notes
To delete a setting file, open the load window and click on the file name to highlight it. Usethe keyboard delete key to erase the file.
The index images can be saved in one image file. The film holder does not have to be in thescanner to save the images, but all the frames in the film holder, including empty frames, musthave been scanned.
Saving the index thumbnails
Click the save index-image button in the indexpalette. The save-as dialog box appears.
Enter the file name, and select the file destina-tion and file format for the image data. Clickthe save button to create the file

4544 Advanced scanning
Point AF (Autofocus)
Manual focus
For best results when using point AF, select anarea within the image with contrast or detail.The point AF function cannot focus on a low-contrast area such as a cloudless or overcastsky.
Click the point-AF button. To cancel the func-tion, click the point-AF button again.
Click on the area of image to be used forfocus; the scanner focuses automatically. If theprescan-at-point-AF option is selected in thepreference dialog box, a prescan begins afterthe scanner focuses.
Adjust the slider or turn the manual-focus dialuntil the black and white bars are at theirlongest extension. The black bar indicates thechange in focus. The white bar indicates thepoint of sharpest focus. Do not touch or hinderthe holder. Do not use the focus dial unlessactivated in the preferences dialog box (p. 40).
The scanner can be focused manually usingthe focus meter. For best results, select anarea within the image with contrast or detail.The manual focus functions cannot focus on alow-contrast image such as a cloudless orovercast sky.
Click the manual-focus button; the buttonvaries depending if the manual-focus dial hasbeen activated in the preferences dialog box(p. 40). To cancel the function, click the manu-al-focus button again.
Click on the area of image to be used forfocus. The focus meter window appears.
Click the prescan check box if a new prescanis required to confirm focus. Click OK to com-plete the operation. When the film holder isejected, the manual-focus position is reset.
The AE lock fixes the scanner exposure based on a specific prescan and applies it to otherscans. Use this function when scanning a series of high and low-key images that have consis-tent exposures or a bracket series to show the exposure difference in each frame. When usedwith slides, the auto-expose-for-slides option must be checked in the preferences dialog box.With negatives, the exposure control for negatives must be set to auto in the preferences dialogbox (p. 40).
AE lock
Prescan the reference image. Click the AE lockbutton to fix the exposure; the lock indicatorappears above the reference image.
Prescan the other images in the holder to viewthe result. To cancel the AE lock, click the AElock button again. The prescan and final scanis made with the locked exposure setting untilthe AE lock is canceled, the scanner is initial-ized, or the film type is changed. The expo-surecontrol tab has no affect over the lockedexposure value.
Click the AE-area-selection button.
Press the shift key to display the solid AE areaframe. While pressing the shift key, use themouse to place the AE area around the sectionof the image to be used to determine the expo-sure. Usually placing the area over the subjectof the picture produces excellent results. Thearea should represent on average the mid-toneof the image.
Prescan the image to view the result.
AE area selection is canceled by pressing theAE-area-selection button again. Prescan theimage to reset changes.
AE area selectionAE area selection allows the use of a small area within the image to determine the scan expo-sure. Use AE area selection with high or low-key images, or when the film has been badlyexposed. When used with slides, the auto-expose-for-slides option must be checked in the pref-erences dialog box. With negatives, the exposure control for negatives must be set to auto in thepreferences dialog box (p. 40).
To enlarge or reduce the AE area, press theshift key and click and drag the edge of themarquee. To move the it, press the shift keyand click and drag inside the area. Clickand drag outside the marquee to define anew AE area.
AE lock button
AE lock indicator
AE-area-selection button

4746 Advanced scanning
Manual cropping
Click the crop-prescan button to make a pre-scan of the cropped area. To view the entirescan area, click the prescan button.
To enlarge or reduce the cropping frame, clickand drag the edge of the marquee.
To move the cropping frame, click and draginside the marquee.
Click and drag outside the marquee to define anew cropping frame.
Control + e (Windows) or command + e(Macintosh) selects the entire scan area.
Cropping is a method of recomposing the image by eliminating unnecessary space around thesubject.
Inputting scan settings manuallySettings for the final scan are made in the pre-scan tab.
2. Input-resolution list box3. Output-resolution list box4. Input-size text boxes5. Magnification text box6. Output-size text boxes7. Unit list box8. Image-size display9. Load Job button (p. 32)10.Save Job button (p. 49)11.Input-size lock button12.Output-size lock button13.Reset button
Input-resolution list box: values can be selected among the drop-down list or be entered intothe box directly. The input-resolution range is from 337 dpi to the maximum resolution of 5400dpi.
Output-resolution list box: values can be selected among the drop-down list or be entered intothe box directly. Output-resolution cannot be entered if pixel is selected in the unit list box.
Input-size text box: input size is determined by either the cropping frame dimensions or the val-ues entered in the width and height boxes. The cropping frame adjusts to any value entered.Input-size cannot be entered if pixel is selected in the unit list box.
Input-size lock button: to lock the input values. The cropping frame can be moved, but notresized while this button is clicked. Clicking the button again releases the lock. The input-sizelock button cannot be used if pixel is selected in the unit list box.
Magnification text box: to set image magnification. This value is based on input and output res-olution, or output and input size. The magnification text box cannot be used if pixel is selected inthe unit list box.
When the input size and output size are unlocked, the input resolution and output size varyaccording to the entered magnification value. When the output size is locked, the input resolutionand input size vary according to the entered magnification value. When the input size is locked,the input resolution and output size vary according to the entered magnification.
Output-size text box: output size is determined by either the cropping frame dimensions or thevalues entered in the width and height boxes. The width and height of the output image can bedirectly entered into the text boxes; the input resolution, input size, and cropping frame adjustaccording to the entered dimensions.
Output-size lock button: to lock the output size values.
Unit list box: the input and output size unit can be changed: pixels, millimeters, centimeters,inches, pica, and points.
Image size display: size based on the total number of pixels in the image and can be differentfrom the size of the saved data depending on the file format selected.
Reset button: to initialize all settings.1. Job name (p. 32)
Example 1: setting the scanner output by pixels. Thisexample creates an image with the pixel dimension of 640 X480 to be displayed on a monitor.
Select pixel from the unit list box. Enter the dpi resolutionfor the output size; 640 for the width and 480 for the height.

48 Advanced scanning
Click the output-size lock button to fix the val-ues; the output-size boxes are deselected.
Use the mouse to adjust the cropping frameover the prescan image to define the finalscanning area. Click and drag on the croppingframe to resize; the input resolution adjustsaccording to the cropping area. Click and dragthe center of the area to move the frame.
The scan settings are complete and the finalscan can be made. Scan settings remain ineffect until changed.
Example 2: setting output by print size andoutput resolution. This example creates a148mm X 100mm image to be printed on a 300dpi printer.
Select millimeters from the unit list box. Enterthe output size; 148 for the width and 100 forthe height. Click on the output-size lock buttonto fix the values.
Enter the output resolution of the printer in theoutput-resolution list box: 300.
Use the mouse to adjust the cropping frameover the prescan image to define the finalscanning area. Click and drag on the croppingframe to resize; the input resolution adjustsaccording to the cropping area. Click and dragthe center of the area to move the frame.
The scan settings are complete and the finalscan can be made. Scan settings remain ineffect until changed.
49
The current scan settings can be saved. Click the saveJob button to open the Job-registry dialog box.
Saving scan settings as a Job
Deleting a Job
Select the category in which to save the settings from thedrop-down menu.
Enter the Job name. Click OK to save the settings. TheJob file name can contain up to 27 characters. See page32 to load a Job.
Select the Job file to be deleted from the Job categories inthe selection window. Use the keyboard delete key toerase the selected file.
Click the cancel button to close the window.
Never delete a Job directly from the Job folder. Always fol-low the method above.
A Job file can be deleted. Once deleted, it can not berecovered. Click the load Job button.
Lock button Cropping frame
Scanner Notes
When scanning for a particular purpose, image resolution should be matched to the resolu-tion of the output device. A 150dpi printer cannot take advantage of files with a greater reso-lution. A monitor cannot display and image whose the pixel dimensions exceeds the moni-tor’s. Although printers can print files at any size regardless of resolution, monitors cannotadd or remove pixels to fit the image to the display area.

5150 Advanced scanning
The current scanner settings applied to the dis-played prescan can be memorized andrecalled. These includes settings in the mainwindow, the prescan and processing tabs, andpreferences dialog box.
Click the Master setup button to display themenu. Select the save option.
Master setup
Enter a name for the scanner setup and clickthe OK button to complete the operation. Amaximum of ten Master setups can be saved.
To recall a Master setup and apply it to select-ed images, click the Master setup button todisplay the menu; the current Master setup isindicated by a check. Select the appropriatesetup from the options. The Master setup isreset when an index scan is made or the utilityis closed or initialized. The check indicates thelast setup selected.
To reset the scanner to its initial settings, clickthe Master setup button to display the menu.Select the reset option to complete the opera-tion.
To delete a Master setup, click the Mastersetup button to display the menu. Select thedelete option.
Highlight the Master setup name from the list.Click the delete button to complete the opera-tion.
Advanced image processingThis section covers the advanced image-processing tools in the DiMAGE Scan Utility as well asfunctions to view and save image corrections. The basic image-processing section on pages 34through 39 should be read before continuing.
Digital ROC (Reconstruction of Color) can restore old faded film. The results with Digital ROCvary with the condition of the film. For memory requirements for Digital ROC, see page 11.
Confirm the scan settings for the final scan before using Digital ROC. Check the autofocus-at-scan function is active in the preferences box (p. 40), or use point AF or manual focus (p. 44)before using Digital ROC.
Digital ROC
When Digital ROC is activated, the default processing level is applied to all frames in the holder.Any adjustments are only applied to the selected image(s).
Digital ROC cannot be used with 16-bit linear color depth (p. 40) or silver-halide black and whitefilms; see scanner notes on page 52. When Digital ROC is activated, the autoexposure functionsfor slides and negatives in the preferences box, color matching, and the AE lock, AE-area-selec-tion, and exposure-control functions are disabled.
Click the Digital ROC button to activate thefunction. Click the Digital ICE4 tab to show thecontrol pane.
Click the apply button to begin a scan; a pre-scan and the final scan are made together.
Use the Digital ROC slider or enter an integerbetween 1 and 5 in the text box to adjust theamount of processing; the apply button turnsred after each adjustment. Click the apply but-ton to view the result.
Click the scan button to save the data. To turnoff Digital ROC, click the appropriate DigitalROC button again or move the slider to the offposition.
Reset buttonApply button
Digital ICE4 tabDigital ROC button
Digital ROC slider

5352 Advanced image processing
Digital GEM
Reset buttonApply button
Digital ICE4 tabDigital GEM button
Sample display
Digital GEM reduces the effect of grain in color film. Grain is a sandy texture that can sometimesbe seen in smooth uniform areas of the image such as the sky. Grain is more pronounced in fastfilm. Results vary with the film. See page 11 for memory requirements. Digital GEM cannot beused with silver-halide black and white films.
Confirm the scan settings for the final scan before using Digital GEM. Check the autofocus-at-scan function is active in the preferences box (p. 40), or use point AF or manual focus (p. 44)before using Digital GEM.
Digital GEM sample areaDigital GEM slider
Digital SHO optimizes highlight and shadow detail. For memory requirements, see page 11.
Digital SHO
Click the scan button to make the final scan. To turn off Digital SHO, click the Digital SHO buttonagain or move the slider to the off position. When Digital SHO is activated, the default process-ing level is applied to all frames in the holder. Any adjustments are only applied to the selectedimage(s). Digital SHO can only be used with 8-bit color depth (p. 40). The exposure-co trol tab isdisabled. This function cannot be used with silver-halide black and white films; see scannernotes on page 52.
Click the Digital SHO button to activate thefunction. Click the Digital ICE4 tab to show thecontrol pane.
Make a prescan.
Use the Digital SHO highlight and shadow slid-ers or enter an integer between 1 and 100 inthe text box to adjust the amount of process-ing. The threshold slider defines the upper levelshadow processing is applied and the lowerlevel highlight processing is applied. Imageshave 256 levels from black (level 0) to white(level 255).
The apply button turns red after each adjust-ment. Click the apply button to view the result.
Reset buttonApply button
Digital ICE4 tabDigital SHO button
Threshold slider
With Digital SHOOriginal
Highlight and shadow slidersScanner Notes
Black and white chromegenic films that are designed to be developed in a C-41 or equivalentcolor process, Kodak T-400CN or Ilford XP2 Super, can be processed with the Digtal ICE,ROC, GEM, and SHO functions. These films should be scanned with the film type set to colornegative (p. 28). Set the saturation level in the hue, saturation and lightness palette to -100 toremove the color (p. 63). The scanned data can be convertered to grayscale with an image-processing application to reduce file size and eliminate the color channels. Results cannot beguarantied with other types of black and white film.
Click the Digital GEM button to activate thefunction. Click the Digital ICE4 tab to show thecontrol pane.
Place the Digital-GEM sample area over a por-tion of the image. Choose a smooth uniformarea for the evaluation; skin or sky are goodsubjects. To enlarge or reduce the Digital GEMsample area, click and drag the edge of themarquee. To it, click and drag inside the area.Click and drag outside the marquee to define anew area.
Click the apply button to begin a scan; a pre-scan and the final scan are made together. Thesampled area is displayed on the right.
Use the Digital GEM slider or enter an intergerbetween 1 and 100 in the text box to adjustthe amount of processing; the apply buttonturns red after each adjustment. Click theapply button to view the result.
Click the scan button to save the data. To turnoff Digital GEM, click the Digital GEM buttonagain or move the slider to the off position. When Digital GEM is activated, the default process-ing level is applied to all frames in the holder. Any adjustments are only applied to the selectedimage(s).

5554 Advanced image processing
Amount: to adjust the contrast of the mask. If thevalue is too high, pixilation is apparent; the imagebecomes noticeably rough or grainy.
Unsharp maskThe unsharp mask sharpens edges in the image without affecting overall image contrast. Thismask can be used with soft or slightly out-of-focus images. The effect of the unsharp mask isvery subtle, but makes a significant improvement to the overall appearance of the image.
Drag the sliders or enter values in the textboxes to adjust the parameters of the mask.Click the reset button to restore the defaultsettings.
The full effect of the unsharp mask cannot beevaluated in the prescan image. It can only bejudged in the final scan.
Click the unsharp-mask button in the image-correction tab to open the palette.
Original image
With mask
Shadow protection level: to limit the sharp subjectpixels in the shadows. The level can be adjusted inintegers between 0 and 255. When the luminancelevel is greater than the shadow protection level,that pixel is recognized as a sharp pixel.
Radius: to increase the edge sharpness of the pix-els.
Threshold level: adjusted in integers between 0and 255. The default setting is 2. If the differencebetween the surrounding pixels is greater than thethreshold level, that pixel is recognized as a sharpsubject pixel. When the level is set to 0, the wholeimage is corrected. The threshold level can sepa-rate smooth or even areas from edges and detailsto be sharpened.
Image-correction palettesSix palettes in the image-correction tab can be used for image processing. Simply click theappropriate button to open the palette.
Image-correction tab
Tone curve and histogram (p. 56)Brightness, contrast, and color balance (p. 38)
Hue, saturation, and lightness (p. 63)Variation (p. 37)
Selective color (p. 62)
Unsharp mask(p. 55)
Changes made on the palettes are reflected inthe displayed image; the tab turns red(Windows) or an asterisk is displayed(Macintosh) to show image processing isapplied to the image.
Click the close button in the top right corner ofthe palette to close it.

5756 Advanced image processing
Tone curve and histogram
Reset button
Output shadow/highlight text boxesOutput shadow/highlight sliders
Input shadow/gamma/highlight sliders
Input shadow/gamma/highlight text boxes
Histogram
Apply button
White, gray, and black-point buttons
Tone curve
Smooth curve button
Freehand curve button
Channel list box
Color-histogram button
Place the mouse pointer over the tone curve.Click and drag the curve.
Each time the tone curve is clicked, a newnode is attached. The nodes can be moved byclicking and dragging. The input and outputlevels of the node are displayed as it is moved.The input level (horizontal axis) refers to theoriginal image, and the output level (verticalaxis) refers to the correction applied to theimage.
Any changes made on the tone curve areimmediately applied to the displayed image.
Click the arrow next to the channel list box toselect the channel. To make adjustments to thecolor balance of the image, select the appro-priate color channel. To adjust the contrast orbrightness of the image, select the RGB chan-nel.
Close button
To draw a tone curve, click the freehand-curvebutton. The mouse pointer changes to the pen-cil tool when placed in the tone-curve box.
Click and drag to draw a new curve. Extremeimage manipulations are possible with the free-hand curve tool.
To smooth a rough freehand curve, click thesmooth-curve button. Nodes are automaticallyplaced on the curve and can be adjusted withthe mouse.
With extreme freehand curves, the smoothcurve button may significantly change theshape of the curve. The reset button cancelsall changes in all channels.
Point-value button
Click the auto-setting button to maximize contrast and color balance automatically. Thechange is reflected in the prescan image.
Scanner Notes
When cursor is placed over the image, the RGBdisplay and tone curve show the value of thatpoint. The point is indicated by a circle on thetone curve.
The histogram indicates the distribution of pix-els with specific brightness and color values inthe displayed image. The histogram can maxi-mize the output of the image data. Changesmade with the histogram are also displayed onthe tone curve.
Click the tone-curve and histogram button inthe image-correction tab.

5958 Advanced image processing
The highlight level, shadow level, and gammaare set with the sliders under the histogram.These levels are displayed numerically in thetext boxes to the right of the sliders and canbe changed with the keyboard.
Gamma defines the mid-tones of the image.The input highlight slider sets the white level.All pixels to the right of the slider are set to 255and any image detail they may contain is lost.The input shadow slider sets the black level. Allpixels to the left of the slider are set to 0 andany image detail they may contain is lost.
The output levels can be adjusted. By movingthe output highlight and shadow sliders, thecontrast of the image can be reduced.
Click the color-histogram button to view thered, green, and blue histograms. Click the but-ton again to hide the display.
Input shadow sliderInput gamma slider
Input highlight slider
Output shadow sliderOutput highlight slider
The tone curve is a graphic representation ofthe brightness and color levels of the image.The bottom axis is the 256 levels of the originalimage (input data) from black to white. The ver-tical axis is the corrected image (output data)with the same scale from top to bottom.
The bottom left portion of the graph representsthe dark colors and shadow areas of theimage. The middle section represents the mid-tones: skin, grass, blue sky. The top right sec-tion is the highlights: clouds, lights. Changingthe tone curve can affect the brightness, con-trast, and color of the image.
Tone-curve processing guide
Input
Outp
ut
Highlights
Mid-tones
Shadows
Changing brightnessThis is a simple technique to make an imagebrighter.
With the RGB channel selected, place thesmooth-curve cursor on the center of thecurve. Click and drag the curve up. Look at thedisplayed image to judge the result. Theadjustment can be very small and still have asignificant impact on the image. Moving thetone curve down makes the image darker.
By selecting individual color channels on thetone curve, adjustments to the overall color ofan image can be made. If the image is too red,green, or blue, simply drag the correspondingcolor-channel curve down until the colorappears natural. If the color cast is predomi-nantly one of the secondary colors, cyan,magenta, or yellow, move the curve of thecomplementary color up.
For example, if the image is too cyan, movethe red curve up. For more on color, see page 39.
The contrast of an image can be changed. The45° line on the tone-curve graph represents theoriginal contrast of the image. Making theangle of the tone curve greater than 45°increases the contrast. Making the angle lessthan 45° reduces contrast.
With the RGB channel selected, click on thetone curve near the top and bottom to add twonodes. Slightly move the top node up and thebottom node down. This increases the angleof the central portion of the tone curve andincrease the contrast of the image withoutmaking an overall change in image brightness.
Increasing contrast
Correcting color

6160 Advanced image processing
This guide shows simple corrections that canbe made with a histogram. Unlike the tonecurve, the histogram provides information on aspecific image. This can used to evaluate theimage and make adjustments accordingly.
The pixel distribution in the histogram showsthe entire tonal range of the image is not used.There is an absence pixels in the shadows andhighlights.
By moving the shadow slider to the right andthe highlight slider to the left to set the blackand white levels to where the pixel distributionbegins, image contrast is improved.
The gamma slider can be used to change the relative distribution of the tones in the image. Bymoving the gamma slider to the left toward the shadows, the image becomes lighter. By movingthe gamma slider in the opposite direction, the image becomes darker.
Histogram processing guideOn the tone-curve and histogram palette, cor-rections can be made by specifying a white,black, and gray point within the image. When adropper tool is placed over the image, the RGBdisplay and tone curve show the value of thatpoint. All changes are reflected in the displayedimage.
Click and hold the apply button to show thechange on the histogram. To change the whiteand black point values, see the following sec-tion.
Click the reset button to cancel the processing.
White, black, & gray-point processing
Click the white-point button; the mouse pointerchanges to the white dropper tool.
With the dropper tool, click on the brightestneutral area of the image to define it as thewhite point. The values of the image areadjusted based on the selected point. Thedefault level for the white point is 255 for eachRGB channel.
Click the black-point button.
With the dropper tool, click on the darkest neu-tral area of the image to define it as the blackpoint. The values of the image are adjustedbased on the selected point. The default levelfor the black point is 0 for each RGB channel.
Click the gray-point button. The gray pointcontrols the color of the image.
With the dropper tool, click a neutral area ofthe image to be defined as the gray point. Thearea used to calibrate the gray point must beneutral. The brightness level of the area is notimportant, but if the area has a definite color,the color is not balanced correctly.

6362 Advanced image processing
The white and black-point values are set to 255 and 0 for each RGB level. Changing these val-ues allow the calibration of an image with no true white or black.
Click the point-value button in the tone curveand histogram palette.
Enter the new white-point or black-point val-ues. Click OK.
With the point-value-setting dialog box open,the RGB display is active and shows the valueof any point in the image when the cursor isplaced over it.
Calibrate the image as described in the white,black, and gray point corrections section.
White and black-point setup
Selective-color correction is an advanced technique to refine the colors in the image. A cyan,magenta, yellow, and black channel can be used to adjust the six separate color groups in theimage: red, green, blue, cyan, magenta, and yellow. The black-level slider controls the brightnessof the selected color group.This type of correction is effective in changing a specific color with-out influencing any of the other colors in the image. For example, if the sky looks purplishinstead of blue, magenta can be reduced in the blue color group.
Selective-color palette
Select the color group to be corrected from thelist box at the top of the palette.
Drag a slider or enter a value in a text box toadjust the selected color group. More than oneslider can be used to adjust the selected color.Changes are reflected in the display image.Click the reset button to cancel any changes.
Click the selective-color button in the image-correction tab to open the palette.
Drag the hue, saturation, or lightness slider, orenter specific values in the corresponding textbox to make corrections; changes are reflectedin the display image. The hue slider rotates thecolors in the image through the color space;the maximum position to the right (180°) is thesame as the maximum position to the left(–180°). Click the reset button to cancel anychanges.
Two color samples are displayed at the bottomof the palette. The top bar indicates the colorspace of the original image. The bottom bardisplays the relative shift to the color space.
Hue, saturation, and lightness paletteThis palette adjusts the image in reference to the HSB color model. The HSB color modeldefines color based upon human perception rather than photographic processes.
Click the hue, saturation, and lightness buttonin the image-correction tab to open the palette.
Original color spaceNew color space
The auto-setting button adjusts the saturation automatically without affecting the hue or light-ness. Click the reset button to cancel any changes.
Scanner Notes
The hue control is not a color balancing tool. When changing hue, each color is assigned anew hue depending on the degree of rotation through the color space. For example, a verysimple color space could have three colors: red, green, and blue. There is a red barn next toa green tree with a blue sky. Now rotate the image in the color space; the colors are reas-signed a new hue based on the position - the barn is green, the tree is blue, and the sky isred. The HSB color space is similar, but with many more hues;
Unlike the brightness control in the brightness, contrast, color balance palette, the lightnesscontrol does not change the apparent density of the colors equally. For example, with anextreme increase in lightness, blue does not appear as light as yellow.

6564 Advanced image processing
Image corrections can be stored temporarily asa thumbnail next to the displayed image.Simply click the snapshot button on the toolbar to create a thumbnail with the currentimage corrections.
To return to a previous image correction, clickon the corresponding snapshot thumbnail. Thethumbnail image replaces the displayed image.To delete a snapshot, click on the thumbnailand press the keyboard delete key.
Snapshot display area
Snapshot button
Saving image corrections
Loading image-correction Jobs
Image processing applied to an image in theimage-correction tab can be saved as animage-correction Job. The Job can be loadedinto the utility at any time and applied to differ-ent images.
Click the save image-correction Job button tosave the current image-correction settings.
Enter the Job name. Click OK to save the set-tings.
Display the image to be corrected in theimage-correction tab. Click the load image-correction Job button to open the selectiondialog box.
Click on an image-correction Job thumbnail toselect it. Click OK to apply the Job to the dis-played image. Jobs are loaded into the snap-shot display area; simply click on the thumbnailto apply the image-correction Job. MultipleJobs can be loaded.
To delete a Job, open the load window andhighlight the Job to be deleted. Press the key-board delete button to erase the file.
Snapshot button
Load image-correction Job button
Color matching
Scanner NotessRGB - multi-media and internet standard. Apple RGB - Apple display standard.SMPTE-C - U.S. television standard. PAL/SECAM - European television standard.ColorMatch RGB - prepress standard.
Click the color-matching-on check box.
Select the output color space from the color-space list box. Selecting the Monitor RGBoption uses a specified monitor profile, seebelow. Click the OK button in the preferencesdialog box to complete the operation.
Setting the output color space
The output color space and monitor ICC profilecan be specified in the preferences dialog box.Click the preferences button to open the dialogbox.
Adobe RGB - graphic arts standard.Wide-gamut RGB - specialized color space.NTSC - Japanese television standard.CIE RGB - specialized color space.Monitor RGB - to use the monitor profile.
Monitor ICC profiles are located in the in the following locations:
Windows 98, 98SE, Me: [Windows] > [System] > [Color]Windows 2000: [WINNT] > [System32] > [Spool] > [Drivers] > [Color]Windows XP: [Windows] > [System32] > [Spool] -> [Drivers] > [Color]Mac OS 9: [Systemfolder] > [ColorSync profile] Mac OS X: [Library] > [ColorSync] > [Profiles] > [Displays]
Setting the monitor ICC profileThe ICC profile for a specific monitor can be specified in the color-matching section of the pref-erences dialog box. Refer to the monitor instruction manual for the profile name. This profile canbe used as the output color space, see above.
Click the use-monitor-ICC-profile check box.
Click the load ICC-profile button to open oper-ating system’s open dialog box.
Locate and open the ICC profile for the monitor in use. The selectedprofile is displayed in the preferences window. Click the OK button inthe preferences dialog box to complete the operation.

66 Batch scan utility
Batch scan utilityThe Batch Scan Utility is for scanning a largevolume of images. This utility automaticallyscans, processes, and saves all the images ina film holder. The Batch Scan Utility is openedwith the DiMAGE Scan launcher, see page 20.
To set up the batch scan, click the Batch ScanSettings button in the launcher window.Confirm the scanner front door is closed andthere is holder inserted as the scanner will ini-tialize.
2. Select the film type with the list box (p. 28). When making Batch Scans, different film typescannot be mixed.
4. Click the Job load button to open the Job selection dialog box.Select the appropriate Job and click the OK button to completethe operation. For more on Job selection, see page 32 and 64.
5. To select Digital ICE, ROC, GEM, SHO, and Pixel Polish imageprocessing, click the appropriate buttons. Refer to the previoussections in the manual for information on Digital ICE (p. 35), DigitalROC (p. 51), Digital GEM (p. 52), Digital SHO (p. 53), and PixelPolish (p. 36). For memory requirements, see page 11. The param-eters of these functions can be changed with the Batch Scansetup dialog box, see 8 below.
67
7. To select file names of the scanned images. The automatic option names files based on thedate and time of the scan; the file name begins with DS followed by sets of two registers toindicate the year, month, day, hour, minute, and second. DS050523134510 was scanned in2005 on May 23rd at 1:45pm and 10 seconds. The hour registers are based on a 24-hourclock. The manual option uses the name entered in the text box plus an automatic four digitserial number.
6. To select the destination of the scanned images. Click the viewbutton to open the browse dialog box. Use the folder tree to locatethe folder in which to save the files. Click the folder to select it.Click the OK button to complete the operation. The destination isdisplayed in the setting window.
1. To create and select a Master setup for Batch processing, see page 50.
3. Select the appropriate usage for the scan from the list box. Jobfiles can also be used, see 4 below.
9. Click the OK button to complete the opera-tion and return to the launcher.
8. Click the show information button to viewthe scan parameters. To change theadvanced settings, click the Batch Scansetup button to open the setup dialog box,see next page. Click the button again tohide the display.
When the Batch Scan Utility button in thelauncher window is clicked, the scanner initial-izes. When the set-holder message appears,insert the holder into the scanner; all theframes in the holder are scanned and saved,and the holder is ejected automatically.
To scan another batch, change the film in theholder and reinsert it into the scanner. Click theBatch Scan Utility button to begin scanning.The scanner only needs to initialize once.
If the Batch Scan Utility is allocated to theQuick Scan button with the drop-down menuat the bottom of the launcher, the first time the Quick Scan button is pressed the scanner initial-izes and then the message to insert the holder is displayed. To scan subsequent holders, simplyinsert the holder and press the Quick Scan button.

68 Batch scan utility
The Batch Scan setup button opens the setup dialog box, see 8 onthe previous page.
The preferences tab changes scanner preferences. For more on pref-erences options, see page 40. For information on color matching,see page 65.
When saving Batch Scan images in the PICT format, if the file widthexceed 4096 pixels, the file is saved in the TIFF format automatically.
The scan-setup tab specifies if images are cropped automatically aswell as output size and resolution. See page 31 for information onauto cropping. See pages 32 and 46 through 49 on how to make,save, and load scan settings.
69
The auto-processing tab specifies the parameters for Digital ROC (p.51), Digital GEM (p. 52), Digital SHO (p. 52), and Pixel Polish (p. 36)image processing.
The image-correction tab specifies image processing applied to thescanned images. See page 64 on how to load image-correctionJobs.
The auto-setting functions automatically correct the scanned image:the tone curve and histogram option improves color and contrast: thebrightness, contrast, and color-balance option improves contrast andbrightness: the hue, saturation, and lightness option improves satura-tion.
The exposure-control tab controls the scanner exposure. See page42 on how to make, save, and load exposure settings.
AppendixTroubleshootingThis section covers minor problems with scanner operation. For major problems or damage, or ifa problem continues to reoccur frequently, contact your dealer or a Konica Minolta service facility.
Increase the memory requirements for the host application.If multiple images have been scanned, close and relaunchthe host application.
The insufficient-memory message appears.
Reload the holder into the scanner.The set-holder message appears.
The scanner door was opened during setup. Close thedoor, and shut down and restart the scanner and DiMAGEScan Utility.
The scanner indicator lamp blinks rapidly.
The film holder was hindered during the scan. Turn off thescanner, and restart the computer.
Cannot-verify-home-position message appearsduring scanning.
Select an autofocus option in the preference dialog box, oruse point AF or manual focus.The scanned image is not sharp.
Confirm color negative film is selected in the main window,and rescan the image, or color balance the image using theDiMAGE Scan’s image-processing tools. If the problem isnot solved, reinstall the DiMAGE Scan Utility.
Unusual image color when scanning color nega-tive film.
Turn off the scanner. Shut down the image-processingapplication and increase its memory allocation. Restart thecomputer and scanner.
The utility software freezes or the scanning timeincreases.
Confirm the cable is securely connected between the com-puter and scanner. Turn the scanner off and on. Click OK tocontinue.
When starting up the utility software, could-not-confirm-scanner-connection message appears.
SOLUTIONSYMPTOM or MESSAGE
Remove the film holder and close the scanner door. Pressshift+control+I (Windows) or command+shift+I (Macintosh)to initialize the scanner.
The DiMAGE Scan preview image displaysunusual color reproduction.
Quit all other DiMAGE Scan applications. If the problemreoccurs turn off and restart the computer.
“Unknown error. Confirm other DiMAGE Scansoftware is closed” message appears.
Turn the manual focus dial function on in the preferencedialog box.
Images not sharp when using the manual focusdial. Slider displayed in the manual focus dialogbox.
Closing the scanner doorIf the door does not close automatically, it can be closed manuallywith the supplied reset tool. Insert the tool into the hole on the sideof the scanner until the latch releases the door. Do not force the toolinto the scanner.

70 Appendix
Mac OS X
Library
CFMSupport
Installed files and foldersThe following files and folders marked with a gray field are installed in the computer system atthe same time as the DiMAGE Scan Utility application software. For the location and names ofthe installed scanner profiles, see the scanner color profiles section on the facing page.
Windows(98, Me,
XP)OR
WINNT(2000)
Windows
Systemor
System 32
Twain_32 DS Elite5400 2
Systemfolder
Mac OS 9
Application support
Extensions
DS Elite5400 2
To uninstall the DiMAGE Scan software from aMacintosh computer, place the DiMAGE ScanCD-ROM in the CD-ROM drive and repeat theinstallation procedure, but select uninstall fromthe list box in the installer dialog box. Confirmthe location of the software. Click the uninstallbutton to remove the software from the com-puter.
Uninstalling the DiMAGE Scan SoftwareWhen using Windows, select Remove DiMAGEScan Elite 5400 2 from the DiMAGE Scan fold-er in the program option of the start menu.Simply follow the instructions in the windowsto complete the operation.
Scanner color profiles are automatically installed with the DiMAGE Scan Utility software. Theseprofiles have been included for advanced color matching with profile-to-profile conversions insophisticated image-processing or DTP applications. MLTF5400_2.icc is for positive film anscanned with an 8-bit or 16-bit color depth. MLTF5400_2p.icc is for positive film an scannedwith a16-bit linear color depth. The profiles are installed in the following locations:
Windows 98, 98SE, Me: [Windows] > [System] > [Color]Windows 2000: [WINNT] > [System32] > [Spool] > [Drivers] > [Color]Windows XP: [Windows] > [System32] > [Spool] -> [Drivers] > [Color]Mac OS 9: [System] > [ColorSync profile] Mac OS X: [Library] > [ColorSync] > [Profiles]
Scanner color profiles
Please contact your dealer for information regarding installation, USB interface recommenda-tions, or application compatibility. If your dealer is unable to help you, contact an authorizedKonica Minolta service facility. Please have the following information ready when calling KonicaMinolta technical support:
1. The name and model of your computer and operating system.2. The available application RAM and hard disk space.3. Other connected USB devices.4. DiMAGE Scan Utility version number. The version number is displayed by placing the mouse
pointer on the status bar in the main window.5. A description of the problem.6. Any message that appears on the screen when the problem occurs.7. The frequency of occurrence.
Technical support
Twain.dllTwain32.dllTwunk_16.exeTwunk_32.exe
DICEMLT005.dllDRAGMLT003MCMLDS.dllMFSBaseLib2892.dllMFSLib2892.dllMFSIFLib2892.dllMFS003.cplPQueen20.dll
DICEMLT005 LibraryDRAGMLT003 LibraryDS Elite5400 2 DriverMCM Library DSMFSBaseLib2892MFSButton Monitor2892MFSLib2892MFSIFLib2892Queen20Lib
DICEMLT005 LibraryDRAGMLT003 LibraryMCM Library DSMFSBaseLib2892MFSButton Monitor2892MFSLib2892MFSIFLib2892MFSIOUsb2892.bundleQueen20Lib
Application support DS Elite5400 2
71

7372 Appendix
Scan type: Moving film, fixed sensor, single-pass scanFilm type: Negative and positive, color and monochromeFilm formats: 35mm Scanning dimensions: 25.06 x 37.25mm (5328 x 7920 pixels), 35mm Film Holder
scan area:24mm x 36mmOptical input resolution: 5400 dpiImage sensor: 3-line primary-color CCD with 5340 pixels/lineA/D conversion: 16 bitColor depth: 8 bit and 16 bit per color channelDynamic range: 4.8 (Theoretical value)Light source: White LEDFocusing: Autofocus, point AF, and manual focusInterface: USB 2.0 (USB 1.1 compatible)Power consumption: Max. 20 WDimensions (W x H x D): 70 x 165 x 345 mm
2.8 x 6.5 x 13.6 inWeight (approx.): 1.5 kg / 3.3 lbOperating environment: 10° - 35°C (50° - 95°F), 15-85% humidity without condensa-
tionStorage environment: -20° - 60°C (-4° - 140°F), 10-85% humidity without condensa-
tionScan times (approx.): Index scan: 12 sec. (Windows), 15 sec. (Macintosh OS)
Prescan: 8 sec. (Windows), 9 sec. (Macintosh OS)Scan: 25 sec. (Windows), 30 sec. (Macintosh OS)Scanning time changes according to the preferences used.Scanning time can be longer for negative film than positivefilm.
Test conditions: Slide Mount Holder, Color positive film, no autoexposure, noautofocus, no image correction, 5400dpi 8-bit scan.Windows: Pentium IV 3.2 GHz, Windows XP Professional,1.0GB RAM, 50GB hard disk space, built-in USB 2.0 port,Adobe Photoshop ver. 7.0.1.memory allocated to application:8 0%Macintosh: PowerPC G5 Dual 2 GHz, Mac OS X 10.3.6,1.5GB RAM, 63GB hard disk space, Apple USB 2.0 port,Adobe Photoshop ver. 7.0.1.memory allocated to application:8 0%
Specifications are based on the latest information available at the time of printing and are sub-ject to change without notice.
Technical specificationsIf the scanner was connected to the computer before the DiMAGE Scan Utility was installed, thecomputer may not recognize the scanner unit. Use the following instructions to confirm the driverwas installed correctly:
1. Right click on the My-computer icon. Select “properties” from the drop-down menu.
2. Windows 2000 and XP: select the hardware tab in the properties window and click thedevice-manager button.Windows 98 and Me: click the device-manager tab in the properties window.
3. The driver file should be located in the imaging-device location of the device manager. Clickon the location to display the files. “DiMAGE Scan Elite5400 2” should be listed as the imag-ing device.
If the file are not located in the imaging-device location, open the other-devices location of thedevice manager. If “DiMAGE Scan Elite5400 2” is listed, use the following instructions to deletethe driver:
1. Click on the driver to select it for deletion.
2. Windows 2000 and XP: click on the action button to display the drop-down menu. Selectuninstall. A confirmation screen appears. Clicking the yes button removes the driver from thesystem.Windows 98 and Me: click the remove button. A confirmation screen appears. Clicking theyes button removes the driver from the system.
3. Restart the computer. Confirm the driver is in the proper location using the instructions at thetop of the page.
When the scanner is connected to a computer with a Windows XP operating system, the found-new-hardware wizard appears. Click the next button. The “not passed Windows Logo testing”message appears. Click the continue-anyway button to complete the scanner installation. Seepage 17.
When the scanner is connected to a computer with a Windows 98, 98SE, or 2000 Professionaloperating system, the found-new-hardware wizard appears briefly. No action is required. WithWindows 2000, the “Digital Signature Not Found…” message may appear. Click the yes buttonto complete the scanner installation.
Checking software installation - Windows

74 Appendix
CATEGORY
Default
ColorLaserPrinter
Photosensitive
Ink-Jet &Dye-SubPrinter
WebPage
PhotoCD
Screen
Document
FilmRecorder
DigitalCameraImageSize
JOB NAME
Default
A4FullA4HalfA4QuarterLetterFullLetterHalfLetterQuarter
A3FullA4FullA5FullLetterFullLetterHalfLetterQuarter8x1011x1410x12
Photo5x7PostCard4x6
SuperBA3FullA4FullA4HalfA4QuarterLetterFullLetterHalfLetterQuarter
Photo4x6Photo3x5Photo5x7
1240x8361112x750984x663792x534760x512600x404320x240
PhotoCD2048x3072PhotoCD1024x1536PhotoCD512x768
1920x12001600x12001280x10241280x9601152x8701024x768832x624800x600640x480
A4HalfA4QuarterA4EighthLetterHalfLetterQuaterLetterEighth
4K2K
0.3-Megapixel0.8-Megapixel1.3-Megapixel2-Megapixel3-Megapixel4-Megapixel5-Megapixel6-Megapixel
INPUT�RES.
1350
502835442514516934782585
474133522362344623191723324444534055
20281637
39383555251417721257258517391293
120810661521
848761672542519410338
20951048
524
131012171038
973882779633609487
425338338418338338
27931397
487779
103812171557172819462141
OUTPUT�RES.
300
600600600600600600
400400400400400400400400400
400400
300300300300300300300300
300300300
72727272727272
300300300
727272727272727272
727272727272
24002400
7272727272727272
MAG.
450
838590419861579430
1185838590861579430811
11131013
507409
13121185
838590419861579431
402355507
11771056
933752720569469
698349174
181916901441135112251081
879845676
590469469580469469
11658
6761081144116902162240027022973
UNIT
pixel
mmmmmminchinchinch
mmmmmminchinchinchinchmmmm
mminch
mmmmmmmmmminchinchinch
mmmmmm
pixelpixelpixelpixelpixelpixelpixel
pixelpixelpixel
pixelpixelpixelpixelpixelpixelpixelpixelpixel
mmmmmminchinchinch
pixelpixel
pixelpixelpixelpixelpixelpixelpixelpixel
W H
1980 1332
35.44 25.0635.59 25.0835.32 25.06
1.27 0.991.47 0.941.27 0.99
35.44 25.0635.44 25.0635.59 25.08
1.27 0.991.47 0.941.27 0.991.23 0.99
31.99 25.0730.11 25.07
35.11 25.051.47 0.98
36.81 25.0835.44 25.0635.44 25.0635.59 25.0835.32 25.06
1.27 0.991.47 0.941.26 0.99
37.31 24.8835.77 25.0735.11 25.05
1240 8361112 750
984 663792 534760 512600 404320 240
3072 20481536 1024
768 512
1920 12001600 12001280 10241280 9601152 8701024 768
832 624800 600640 480
35.59 25.0831.56 22.3922.39 15.78
1.47 0.941.16 0.910.91 0.58
4096 27312048 1365
640 4801024 7681280 10241600 12002048 15362272 17042560 19202816 2112
INPUT SIZE INPUT�LOCK
OFF
OFFOFFOFFOFFOFFOFF
OFFOFFOFFOFFOFFOFFOFFOFFOFF
OFFOFF
OFFOFFOFFOFFOFFOFFOFFOFF
OFFOFFOFF
OFFOFFOFFOFFOFFOFFOFF
OFFOFFOFF
OFFOFFOFFOFFOFFOFFOFFOFFOFF
OFFOFFOFFOFFOFFOFF
OFFOFF
OFFOFFOFFOFFOFFOFFOFFOFF
OUTPUT SIZE
W H
1980 1332
297 210210 148148 10510.9 8.58.5 5.45
5.45 4.25
420 297297 210210 14810.9 8.58.5 5.45
5.45 4.2510 8
356 279305 254
178 1276 4
483 329420 297297 210210 148148 10510.9 8.58.5 5.45
5.45 4.25
150 100127 89178 127
1240 8361112 750984 663792 534760 512600 404320 240
3072 20481536 1024768 512
1920 12001600 12001280 10241280 9601152 8701024 768832 624800 600640 480
210 148148 105105 748.5 5.45
5.45 4.254.25 2.72
4096 27312048 1365
640 4801024 7681280 10241600 12002048 15362272 17042560 19202816 2112
OUTPUT�LOCK
OFF
ONONONONONON
ONONONONONONONONON
ONON
ONONONONONONONON
ONONON
ONONONONONONON
ONONON
ONONONONONONONONON
ONONONONONON
ONON
ONONONONONONONON
8-Megapixel 2482 72 3447 pixel 3264 2448 OFF 3264 2448 ON
Jobs can be used to make scan settings based on the final use of the image. See page 32 formore information. The following charts list the parameters of the scanner’s Job files:
Job file list