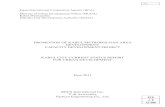Ministry of Municipality and Urban Planning
Transcript of Ministry of Municipality and Urban Planning

www.ever-team.com
Ministry of Municipality and Urban Planning
Building Permit Request Automation
User Guide
EVER EAST MED
1/9/2014
Version: V1.1

Ministry of Municipality and Urban Planning - Building Permit request Automation – user Guide
www.baladiya.gov.qa i
Document History
Author Version Date Change Reference
Document Reviewers
Name Role Version Date
Document Approvals
Name Role Version Date

Ministr
www.ba
ry of Municip
aladiya.gov.q
Legen
Key
ET
EG
ES
ECM
pality and Ur
qa
nds
Defin
EVER
EVER
EverS
Enterp
Inform
Note
Warni
Critica
Action
rban Plannin
ition
R TEAM
R GROUP
Suite
prise Conte
mation
ing
al Informati
n
ng - Building
ent Manage
on
Permit requ
ement
uest Automaation – user GGuide
ii

Ministr
www.ba
ry of Municip
aladiya.gov.q
Tab1. INTRO
1.1. Co
2. STAG
3. HOME
3.1. Ge
3.1.1
3.1.2
3.1.3
3.2. Si
3.3. Ad
3.3.1
3.3.2
3.3.3
3.3.4
3.4. Na
4. CONS
4.1. Se
4.1.1
4.1.
4.
4
4.
4
4.1.2
4.1.3
4.2. Ap
Figure
List of F
Figure 1
Figure 2
Figure 3
pality and Ur
qa
ble oODUCTION .
onstraints
ES OF REQ
EPAGE ......
eneral ......
My Passw.
My Profil.
Delegatio3.
imple Sear
dvanced S
General ..
Advance.
Save Que3.
Visual Tr4.
avigation P
SULTANCY
ervices Me
New Buil.
1.1.1 Ca
4.1.1.1.1 A
4.1.1.1.2. A
4.1.1.1.2.1
4.1.1.1.2.2
4.1.1.1.2.3
4.1.1.1.2.4
4.1.1.1.3 L
4.1.1.1.4. A
New Buil.
New Buil3.
pplication
es
Figures
1- HOMEP
2- ROLE T
3- LOG-OU
rban Plannin
of C................
................
QUEST STA
................
.................
word .........
e ..............
on (THIS m
rch ............
Search ......
.................
d ..............
ery ............
racking .....
Pane .........
OFFICE ....
enu ...........
ding Perm
apture pro
Attributes ....
Attachments
. scan .....
2. Attach ..
3. Legend
4. Official U
ink Docume
Actions ........
ding Perm
ding Perm
Status: Se
AGE .........
TYPE & LO
UT .............
ng - Building
Conte................
.................
ATUS ........
................
.................
.................
.................
menu does
.................
.................
.................
.................
.................
.................
.................
................
.................
mit Reques
cessing Fr
....................
s ..................
....................
....................
....................
Use Node ....
ent ..............
....................
mit Reques
mit Reques
ervices ....
.................
G-OUT.....
.................
Permit requ
ent ................
.................
................
................
.................
.................
.................
not appea
.................
.................
.................
.................
.................
.................
.................
................
.................
st ...............
rame ........
....................
....................
....................
....................
....................
....................
....................
....................
st Modifica
st Renewal
.................
.................
.................
.................
uest Automa
................
.................
................
................
.................
.................
.................
ar in the co
.................
.................
.................
.................
.................
.................
.................
................
.................
.................
.................
....................
....................
....................
....................
....................
....................
....................
....................
tion ..........
.................
.................
.................
.................
.................
ation – user G
................
.................
................
................
.................
.................
.................
onsultancy
.................
.................
.................
.................
.................
.................
.................
................
.................
.................
.................
....................
....................
....................
....................
....................
....................
....................
....................
.................
.................
.................
.................
.................
.................
Guide
................
.................
................
................
.................
.................
.................
y office pa
.................
.................
.................
.................
.................
.................
.................
................
.................
.................
.................
....................
....................
....................
....................
....................
....................
....................
....................
.................
.................
.................
.................
.................
.................
................
.................
................
................
.................
.................
.................
age) ...........
.................
.................
.................
.................
.................
.................
.................
................
.................
.................
.................
....................
....................
....................
....................
....................
....................
....................
....................
.................
.................
.................
.................
.................
.................
................
.................
................
................
.................
.................
.................
.................
.................
.................
.................
.................
.................
.................
.................
................
.................
.................
.................
....................
....................
...................
...................
...................
...................
....................
....................
.................
.................
.................
.................
.................
.................
iii
........... 1
............ 1
........... 2
........... 3
............ 5
............ 5
............ 5
............ 6
............ 7
............ 8
............ 9
.......... 10
.......... 11
.......... 11
.......... 11
......... 13
.......... 14
.......... 14
.......... 15
............ 15
............ 22
............ 23
............ 26
............ 28
............ 30
............ 32
............ 34
.......... 35
.......... 36
.......... 36
............ 3
............ 3
............ 4

Ministry of Municipality and Urban Planning - Building Permit request Automation – user Guide
www.baladiya.gov.qa iv
Figure 4 - GENERAL, SIMPLE & ADVANCED SEARCH .................................................................................... 4
Figure 5 - GENERAL MENU ................................................................................................................................. 5
Figure 6- MY PASSWORD - CHANGE PASSWORD .......................................................................................... 5
Figure 7- MY PROFILE ........................................................................................................................................ 6
Figure 8- DELEGATION ...................................................................................................................................... 7
Figure 9- SIMPLE SEARCH ................................................................................................................................ 8
Figure 10- SIMPLE SEARCH WITH RESULTS ................................................................................................... 8
Figure 11- ADVANCED SEARCH - GENERAL ................................................................................................... 9
Figure 12- ADVANCED SEARCH WITH RESULTS .......................................................................................... 10
Figure 13- ADVANCED SEARCH - ADVANCED TAB ...................................................................................... 10
Figure 14- SAVE QUERY .................................................................................................................................. 11
Figure 15-SAVED SEARCH CRITERIA ............................................................................................................. 11
Figure 16- NAVIGATION PANE - MY BUILDING PERMIT REQUESTS ........................................................... 12
Figure 17- CONSULTANCY OFFICE HOMEPAGE ........................................................................................... 13
Figure 18 - BUILDING PERMIT SYSTEM - LOGIN PAGE ................................................................................. 13
Figure 19 - BUILDING PERMIT SYSTEM - HOMEPAGE ................................................................................... 14
Figure 20 - SERVICES DROP- DOWN MENU .................................................................................................... 14
Figure 21- SERVICES - NEW BUILDING PERMIT REQUEST .......................................................................... 15
Figure 22- CAPTURE PROCESSING - ATTRIBUTES ...................................................................................... 16
Figure 23 - ATTRIBUTES - APPLICATION DATA ............................................................................................. 16
Figure 24 - ATTRIBUTES – OWNER DATA (PERSONAL) ................................................................................ 17
Figure 25 - ATTRIBUTES - OWNER DATA (PERSONAL) – REMOVE/ RELOAD ............................................ 18
Figure 26 - ATTRIBUTES - OWNER DATA (COMPANIES) ............................................................................... 18
Figure 27- ATTRIBUTES - OWNER DATA (COMPANIES) – ADD/ DELETE ................................................... 19
Figure 28- ATTRIBUTES - OWNER DATA (GOVERNMENT) ........................................................................... 19
Figure 29- ATTRIBUTES - OWNER DATA (GOVERNMENT) – ADD/ DELETE ............................................... 19
Figure 30- ATTRIBUTES – PROPERTY DATA ................................................................................................. 20
Figure 31- ATTRIBUTES - PROJECT DATA .................................................................................................... 20
Figure 32- ATTRIBUTES - OTHERS ................................................................................................................. 21
Figure 33 - ATTRIBUTES- OTHERS- CONSTRUCTION SPECIFICATIO .......................................................... 21
Figure 34- CAPTURE PROCESSING – ATTACHMENTS ................................................................................. 22
Figure 36 - CAPTURE PROCESSING – ATTACHMENTS – ATTACH / SCAN ................................................. 23
Figure 37- ATTACHMENTS - SCAN ................................................................................................................. 24
Figure 38 - ATTACHMENTS – SCAN – SELECT SOURCE ............................................................................... 24
Figure 39- ATTACHMENTS – SCAN – SELECT SOURCE .............................................................................. 25
Figure 40- ATTACHMENTS – SCAN – SCANNED IMAGE .............................................................................. 25
Figure 41- ATTACHMENTS - ATTACH ............................................................................................................. 26
Figure 42 - ATTACHMENTS - ATTACHED / SCANNED DOCUMENTS ............................................................ 27
Figure 43-SUBMISSION NUMBER OF THE ATTACHED FILE ........................................................................ 28
Figure 35- ATTACHMENTS TAB - LEGEND .................................................................................................... 29
Figure 44 - ATTACHMENTS TAB- OFFICIAL USE NODE ................................................................................ 30
Figure 45- ATTACHMENTS - VERSION / DELETE / VIEW / RENAME ............................................................ 31
Figure 46- ATTACHMENTS - RENAME ............................................................................................................ 31
Figure 47 - CAPTURE PROCESSING - LINK DOCUMENT ............................................................................... 32
Figure 48 - LINK DOCUMENT - LINK CORRESPONDENCE ........................................................................... 32
Figure 49- LINK DOCUMENT - LINK CORRESPONDENCE- SEARCH RESULTS ......................................... 33
Figure 50- CAPTURE PROCESSING - LINK DOCUMENT- LINKED FILES DISPLAY .................................... 34
Figure 51- CAPTURE PROCESSING - ATTRIBUTES - SAVE DRAFT / SEND................................................ 35

Ministry of Municipality and Urban Planning - Building Permit request Automation – user Guide
www.baladiya.gov.qa v
Figure 52- SERVICES - NEW BUILDING PERMIT REQUEST MODIFICATION ............................................... 35
Figure 53 - SERVICES - NEW BUILDING PERMIT REQUEST RENEWAL ....................................................... 36
Figure 54 - SERVICES- BUILDING PERMIT REQUEST- DC1 APPROVAL (SERVICES) ................................. 36
Figure 55- SERVICES - BUILDING PERMIT REQUEST - ATTACHMENTS ..................................................... 37
Figure 56- SERVICES - BUILDING PERMIT REQUEST – MY TASK - TRANSFER ........................................ 37
Figure 57 - SERVICES - BUILDING PERMIT REQUEST INBOX ....................................................................... 38

Ministry of Municipality and Urban Planning - Building Permit request Automation – user Guide
www.baladiya.gov.qa 1
1. INTRODUCTION This document is a user guide, giving assistance to the users of Building Permit Request Automation application and guiding them step-by-step on how to use the features and functionality of the application and what actions and procedures to be followed in accordance with the granted privileges, permissions and based on a predefined workflow.
1.1. Constraints 1) The system includes the following types of users: - Consultancy Office - Municipality Coordinator - Municipality Engineer - Municipality Section Heads - External Entity Coordinator - External Entity Engineer - External Entity Section Heads
The said types represent permissions that have been defined in accordance with the nature of work of each user.
2) All users belong to one, and only one structure. 3) The permissions granted to each user can be added or deleted pursuant to the requirements of his
structure, e.g.: o Search (Advanced/ Simple) o Permission to view the requests (All Requests/ requests that you already worked on)
4) The user should define the site compatibility only the first time he logs in to the system.

Ministry of Municipality and Urban Planning - Building Permit request Automation – user Guide
www.baladiya.gov.qa 2
2. STAGES OF REQUEST STATUS The status of the Building Permit Request changes as shown below:
- DC1 Level One Approval: First phase when the consultancy office sends the Building Permit Request to the relevant municipality.
- DC1 Level Two Approval: When that same municipality returns the application with DC1 Level one Approval to the consultancy office.
- Services: This is the next phase of status update once the application gets the DC1 Approval. Under this phase all the files and documents related to the required services will be attached/ scanned.
- DC2 Approval: Under this phase the Building Permit is issued. - Issued: Here the status of the application is updated to “Approved”. - Rejected: here the status of the application is updated to “Rejected”.
Comment [A1]: Which level..? 1 or 2..?
Comment [A2]: DC1 Approval in any level whatsoever

Ministry of Municipality and Urban Planning - Building Permit request Automation – user Guide
www.baladiya.gov.qa 3
3. HOMEPAGE
Figure 1- HOMEPAGE
At the top left hand corner of the page is displayed the name of the organization (Ministry of Municipality & Urban Planning – Building Permit Section):
At the top-right corner of the page appears “Welcome” followed by the role of the user who has logged into the application. Next to the welcome expression, there is a button that allows the user to log out of the application. Please refer to Figure (2) and (3):
Figure 2- ROLE TYPE & LOG-OUT

Ministry of Municipality and Urban Planning - Building Permit request Automation – user Guide
www.baladiya.gov.qa 4
Figure 3- LOG-OUT
As indicated in Figure (3), please click on to confirm the logging out process, or click on to cancel it.
The menus displayed in the Figure (1): HOMEPAGE changes according to the role and its access privileges.
Firstly, we will go through the set of menus which are common and cut across all the roles:
- General - Simple Search - Advanced Search
Figure 4- GENERAL, SIMPLE & ADVANCED SEARCH

Ministr
www.b
ry of Municip
baladiya.gov
3.1. GThe drop
Each of t
3.1.1.By clickinpassword
the new p
3.1.2.Click on “
pality and Ur
v.qa
Genera down “Ge
he 3 subme
MY PAS
ng on the “Md. You can
password b
MY PRO“My Profile
rban Plannin
al neral” men
enus under
SWORD My Passwochange yo
by retyping
OFILE e” submen
ng - Building
u consists
r the “Gene
ord” submur passwor
it, and then
Figure 6- M
nu which op
Permit requ
of 3 subme
Figure 5-
eral “menu
menu the ford by typing
n clicking o
MY PASSW
pens the fo
uest Automa
enus as sho
GENERAL
has been s
ollowing pagg your Old
on to sa
ORD - CHA
llowing pag
ation – user G
own in the
MENU
separately
ge opens, aPassword
ave it.
ANGE PASSW
ge:
Guide
below Figu
detailed in
allowing yod, your New
WORD
ure (5).
following to
u to changw Passwor
opics.
e your rd, and con
5
firm

Ministr
www.b
ry of Municip
baladiya.gov
My Profi
- T- F- L- P- F- M- E
- U- D- L
- C
3.1.3.
Click on consultan
pality and Ur
v.qa
le page con
Title: SelecFirst NameLast NamePhone NumFax NumbeMobile PhoEmail: Type
Upload ImaDefault NotLanguage:
Click on
DELEGA
PAGE) “Delegati
ncy office p
rban Plannin
ntains the f
ct the approe: Type in th: Type in th
mber: Typeer: Type in one: Type ie in the use
age: click otification: Select the
to save
ATION (TH
on” menupage).
ng - Building
following fie
opriate title he user’s fihe user’s lae in the pho
the fax numn the mobier’s Email A
on Check/Seleinterface la
the data.
HIS MEN
u. The foll
Permit requ
Figure 7
elds:
from the drrst name.
ast name. one numbermber. le number.
Address.
to seleect the defaanguage fr
U DOES N
lowing pag
uest Automa
7- MY PROF
ropdown lis
r.
ect the imagault notificaom the dro
NOT APP
ge will ope
ation – user G
FILE
st.
ge you wanation to be eopdown list.
EAR IN T
en (N.B: T
Guide
nt to displayeither via E.
HE CONS
This menu
y in the righEmail or SM
SULTANCY
u does not
ht frame. MS.
Y OFFICE
t appear i
6
E
in the

Ministry of Municipality and Urban Planning - Building Permit request Automation – user Guide
www.baladiya.gov.qa 7
Figure 8- DELEGATION
Select the user you want to delegate the task to (Delegate to) and the delegation period (From Date – To Date) and then click on Submit (Top-Left hand corner) button. The added delegations will appear in the lower frame.
To edit the delegation, select it from the lower frame and then click on .
To delete the delegation, select it from the lower frame and then click on .
3.2. Simple Search Click on “Simple Search” menu to open the following page:

Ministry of Municipality and Urban Planning - Building Permit request Automation – user Guide
www.baladiya.gov.qa 8
Figure 9- SIMPLE SEARCH
Enter/Type the search criteria in the search field and
then click on . The results will be displayed as follows:
Figure 10- SIMPLE SEARCH WITH RESULTS
To clear all the search criteria and search results click on .
3.3. Advanced Search Click on “Advanced Search” menu, to open the page containing two tabs:

Ministr
www.b
ry of Municip
baladiya.gov
- G- A
3.3.1.In the Ge
This page
- U- L
Enter the
pality and Ur
v.qa
General Advanced
GENERAeneral tab d
e is divided
Upper frameLower Fram
e search cri
rban Plannin
AL displays the
d into two fr
e where onme where th
teria and th
ng - Building
e following
Figure 1
rames:
ne or manyhe search r
hen click on
Permit requ
fields:
11- ADVANC
search critresults are d
n
uest Automa
CED SEARC
teria are dedisplayed.
. The r
ation – user G
CH - GENER
efined.
results will b
Guide
RAL
be displayeed in the low
wer frame:
9

Ministr
www.b
ry of Municip
baladiya.gov
To clear t
3.3.2.Under the
The page
- U- L
Enter the
pality and Ur
v.qa
the display
ADVANC
e “Advance
e is divided
Upper frameLower frame
e search cri
rban Plannin
ed results c
CED ed” tab the
into two fra
e where yoe where the
teria and th
ng - Building
Figure 12-
click on
following p
Figure 13-
ames:
ou can entee search re
hen click on
Permit requ
- ADVANCE
page appea
ADVANCED
er one or mesults are d
n
uest Automa
ED SEARCH
.
ar:
D SEARCH
any searchdisplayed.
; the r
ation – user G
H WITH RES
- ADVANCE
h criteria.
results will
Guide
SULTS
ED TAB
be displayeed as follow
ws:
10

Ministr
www.b
ry of Municip
baladiya.gov
To clear t
3.3.3.
In case ythe follow
Enter thepane as s
To delete
3.3.4.
To track a
3.4. NAt the topfeature traccording
pality and Ur
v.qa
the display
SAVE QU
you want towing window
e Query detshown belo
e the saved
VISUAL T
an applicat
Navigatp left hand ree consistg to the use
rban Plannin
ed results c
UERY
save the sw will open
tail and theow:
d search cri
TRACKIN
tion visually
ion Pancorner (belting of the er role and
ng - Building
click on
search crite:
n click on
Figu
teria select
NG
y, select it f
ne low the “GeBuilding Pits privilege
Permit requ
eria that yo
Figure 14
. T
ure 15-SAVE
t it and click
from the se
eneral” menPermit Reqes. Please
uest Automa
.
u entered f
4- SAVE QU
The search
ED SEARCH
k on
earch result
nu) of the pquests relarefer to Fig
ation – user G
for later use
UERY
h criteria wi
H CRITERIA
.
ts and then
page is the ted to the gure (15):
Guide
e click on
ill be displa
A
click on
“Navigatiouser’s role
ayed under
n Pane” whe. The tree
. By doin
the naviga
.
hich displaye nodes ch
11
ng so,
ation
ys the hange
Commenmenu/ tab
Commenand Gene
Commenmenu/ tab
Commenand Gene
nt [A3]: This b..? Advanced
nt [A4]: Undeeral)
nt [A5]: This b..? Advanced
nt [A6]: Undeeral)
comes underd..?
er both tabs (A
comes underd..?
er both tabs (A
r which
Advanced
r which
Advanced

Ministry of Municipality and Urban Planning - Building Permit request Automation – user Guide
www.baladiya.gov.qa 12
Figure 16- NAVIGATION PANE - MY BUILDING PERMIT REQUESTS
Under the Navigation Pane Building Permit Requests are the following:
- Draft: This node includes the applications that were prepared but not sent yet. - Inbox: This node includes the incoming applications. - Accepted: This node includes the approved applications - Rejected: This node includes the rejected applications. - Sent: this node includes the applications that were sent by the user.
* Clicking on each node in the navigation pane will display the applications in the right frame.

Ministry of Municipality and Urban Planning - Building Permit request Automation – user Guide
www.baladiya.gov.qa 13
4. CONSULTANCY OFFICE
Figure 17- CONSULTANCY OFFICE HOMEPAGE
By clicking on the following page will open:
Figure 18- BUILDING PERMIT SYSTEM - LOGIN PAGE
To login to the system enter your Username and Password, then type the code appearing below the password box and click “Login”. The following homepage will be opened:
Comment [A7]: Consultant or Consultancy..?
Comment [A8]: Both are correct but I prefer to use consultancy office.

Ministr
www.b
ry of Municip
baladiya.gov
4.1. S
By clickin
4.1.1.
By clickin
pality and Ur
v.qa
Services
ng on
NEW BU
ng on the
rban Plannin
F
s Menu
m
UILDING P
ng - Building
Figure 19- B
u
menu; the f
Figure
PERMIT R
Permit requ
BUILDING P
following su
20- SERVIC
REQUEST
uest Automa
PERMIT SYS
ub-menus w
CES DROP-
T
subme
ation – user G
STEM - HOM
will appear:
- DOWN ME
nu, the follo
Guide
MEPAGE
:
ENU
owing pagee will open:
14

Ministry of Municipality and Urban Planning - Building Permit request Automation – user Guide
www.baladiya.gov.qa 15
Figure 21- SERVICES - NEW BUILDING PERMIT REQUEST
On the right side frame, the “Capture Processing” Frame is displayed highlighting three tabs namely:
- Attributes - Attachments - Link Document
In the left side frame under the “EverSuite Viewer” the Building Permit application form is displayed.
4.1.1.1. Capture processing Frame
4.1.1.1.1. ATTRIBUTES

Ministry of Municipality and Urban Planning - Building Permit request Automation – user Guide
www.baladiya.gov.qa 16
Figure 22- CAPTURE PROCESSING - ATTRIBUTES
You can scroll down in the “Attributes” Tab, for filling the following fields
- Applicant Data - Owner Data - Property data - Project Data - Others
Applicant Data:
Figure 23- ATTRIBUTES - APPLICATION DATA

Ministry of Municipality and Urban Planning - Building Permit request Automation – user Guide
www.baladiya.gov.qa 17
Steps for filling the Applicant Data:
- ID No.: Enter your ID Number and click on . If the number is found to be valid the rest of the fields will get enabled.
- Name: Enter the Applicant name. - Mobile No.: Enter the Applicant’s mobile number.
Owner Data:
The owner can be a Person/Individual, Company or Government.
Personal:
Figure 24- ATTRIBUTES – OWNER DATA (PERSONAL)
Steps for filling the Owner Data (Personal):
- ID No.: Enter your ID Number and click on . If the number is found to be valid the rest of the fields will get enabled.
- Name: Enter the owner’s name. - Mobile No.: Enter the owner’s mobile number. - Type: Select the appropriate type from the drop-down list.
- After filling the required fields click on .
You can also add more than one person. In this case, if the Type selected was “heirs”“ورثة”, the Type dropdown list will only contain the following two types: Heirs ورثة and owner المالك.

Ministry of Municipality and Urban Planning - Building Permit request Automation – user Guide
www.baladiya.gov.qa 18
Figure 25- ATTRIBUTES - OWNER DATA (PERSONAL) – REMOVE/ RELOAD
- To remove an added person, click on .
- To empty the fields, click on .
Companies:
Figure 26- ATTRIBUTES - OWNER DATA (COMPANIES)
Steps for filling the Owner Data (Companies):
- Commercial License No.: Enter the appropriate Number and click on . If the number is found to be valid the rest of the fields will get enabled.
- Name: Enter the company’s name. - Mobile No.: Enter the mobile number.
After filling in all required fields click on .
You can add more than one company, and the added companies will appear as follows:

Ministry of Municipality and Urban Planning - Building Permit request Automation – user Guide
www.baladiya.gov.qa 19
Figure 27- ATTRIBUTES - OWNER DATA (COMPANIES) – ADD/ DELETE
To delete a company click on .
Government:
Figure 28- ATTRIBUTES - OWNER DATA (GOVERNMENT)
- Record: Enter the appropriate Number and click on . If the number is found to be valid the rest of the fields will get enabled.
- Name: Enter the name of the governmental facility. - Mobile No.: Enter the mobile number.
- After filling the required data click on .
You can add more than one organization. The added government organization will appear as follows:
Figure 29- ATTRIBUTES - OWNER DATA (GOVERNMENT) – ADD/ DELETE

Ministry of Municipality and Urban Planning - Building Permit request Automation – user Guide
www.baladiya.gov.qa 20
To delete an added facility, click on .
Property Data:
Figure 30- ATTRIBUTES – PROPERTY DATA
Steps for filling the Property Data:
- Pin No.: Enter the appropriate Pin Number and click on . If the number is found to be valid the rest of the fields will get enabled
- Real Estate Number: Enter the Real Estate number. - Title Deed No.: Enter the Title Deed number.
Project Data:
Figure 31- ATTRIBUTES - PROJECT DATA
Steps for filling the Project Data: - Project type: to be selected from the dropdown list. - Project Name: enter the project name. - Required works: define the works that are required in the project.
Others:

Ministry of Municipality and Urban Planning - Building Permit request Automation – user Guide
www.baladiya.gov.qa 21
Figure 32- ATTRIBUTES - OTHERS
Steps for filling the Others Data:
- Real Estate Use: Select it from the dropdown list. You can select more than one item/entity from the
dropdown list. You can click on to delete a selected use. - Description: Enter the appropriate description. - Real Estate or Building type: Select it from the dropdown list. More than one type can be selected. - Number of Buildings: Define the number of buildings.
- Construction Specification: click on . By doing so, the following window will open:
Figure 33- ATTRIBUTES- OTHERS- CONSTRUCTION SPECIFICATIO

Ministry of Municipality and Urban Planning - Building Permit request Automation – user Guide
www.baladiya.gov.qa 22
- Enter the project data in the above window.
o Click on to save the data without closing the window.
o Click on to save the data and close the window. - Civil Defense requirement: To be selected/checked from the dropdown list.
Confirm whether the project contains any oil derivatives and whether you confirm that all data are correct by
selecting the following square boxes :
4.1.1.1.2. ATTACHMENTS
Click on tab:
Figure 34- CAPTURE PROCESSING – ATTACHMENTS

Ministry of Municipality and Urban Planning - Building Permit request Automation – user Guide
www.baladiya.gov.qa 23
Under the “Attachments” tab, two main nodes appear:
- Original Mail - Official Use
Add all mandatory files under the appropriate folders within Original Mail node.
Click on the folder under which you want to add the documents. The button and button will appear:
Figure 35- CAPTURE PROCESSING – ATTACHMENTS – ATTACH / SCAN
4.1.1.1.2.1. SCAN
Once clicking the button, the following panel will appear to the left:

Ministry of Municipality and Urban Planning - Building Permit request Automation – user Guide
www.baladiya.gov.qa 24
Figure 36- ATTACHMENTS - SCAN
Click on . The following window will appear:
Figure 37- ATTACHMENTS – SCAN – SELECT SOURCE
Click on appearing next to “details” to display the details as shown below:

Ministry of Municipality and Urban Planning - Building Permit request Automation – user Guide
www.baladiya.gov.qa 25
Figure 38- ATTACHMENTS – SCAN – SELECT SOURCE
Select the appropriate source and then click on . The scanned document will appear in the scan panel.
Figure 39- ATTACHMENTS – SCAN – SCANNED IMAGE
Click on to delete the scanned file.
Click on to delete all scanned files.

Ministry of Municipality and Urban Planning - Building Permit request Automation – user Guide
www.baladiya.gov.qa 26
Click on to save the scanned files (the attached scanned files will appear under the selected node).
4.1.1.1.2.2. ATTACH
Clicking on “Attach” button, will open the following window:
Figure 40- ATTACHMENTS - ATTACH
Click on and choose the appropriate file. You can choose more than one file provided the maximum upload size is 100 MB.
Click on or on to delete a file.
Click on to save the selected files.
The scanned or attached documents will be displayed under the selected node.
Comment [A9]: Totally or individually..?
Comment [A10]: Individually

Ministry of Municipality and Urban Planning - Building Permit request Automation – user Guide
www.baladiya.gov.qa 27
Figure 41- ATTACHMENTS - ATTACHED / SCANNED DOCUMENTS
Note that a Submission Number appears next to the attached document:

Ministry of Municipality and Urban Planning - Building Permit request Automation – user Guide
www.baladiya.gov.qa 28
Figure 42-SUBMISSION NUMBER OF THE ATTACHED FILE
In case the request is returned to the consultancy office, the submission number will become 2 or more based on how many times the request was returned to the consultancy office.
4.1.1.1.2.3. LEGEND
On the right hand upper corner appears button, allowing the user to open the legend keys:

Ministry of Municipality and Urban Planning - Building Permit request Automation – user Guide
www.baladiya.gov.qa 29
Figure 43- ATTACHMENTS TAB - LEGEND
The approved attachment appears in green , the rejected attachment appears in red
, and the attachment which is rejected by the owner appears in purple .
This icon indicates that the folder is mandatory, which means that it is mandatory to add filed under this folder.
The icon indicates that the folder is not mandatory.
The icon indicates that the folder contains files.

Ministry of Municipality and Urban Planning - Building Permit request Automation – user Guide
www.baladiya.gov.qa 30
4.1.1.1.2.4. OFFICIAL USE NODE
Under Official Use node, appear the folders specified to the entities, and each concerned entity adds the files under its own folder:
Figure 44- ATTACHMENTS TAB- OFFICIAL USE NODE
Right click an attached or scanned file; the following contextual menu will open:

Ministry of Municipality and Urban Planning - Building Permit request Automation – user Guide
www.baladiya.gov.qa 31
Figure 45- ATTACHMENTS - VERSION / DELETE / VIEW / RENAME
To check the file history click on .
To delete the file, click on .
To view the file, click on ; it will be displayed in EverSuite Viewer.
To rename the attached/ scanned file click on ; the following window will open:
Figure 46- ATTACHMENTS - RENAME
Enter the new file name and then click on .

Ministry of Municipality and Urban Planning - Building Permit request Automation – user Guide
www.baladiya.gov.qa 32
4.1.1.1.3. LINK DOCUMENT
Figure 47- CAPTURE PROCESSING - LINK DOCUMENT
To link the current file to other files click on . The following window will open:
Figure 48- LINK DOCUMENT - LINK CORRESPONDENCE
Search for files by entering search criteria in Search field and then clicking on the Filter Inbox. The results will be displayed as follows:

Ministry of Municipality and Urban Planning - Building Permit request Automation – user Guide
www.baladiya.gov.qa 33
Figure 49- LINK DOCUMENT - LINK CORRESPONDENCE- SEARCH RESULTS
You can check the file details by double clicking it or clicking on .
Select the files you want to link to the current application and then click on . The linked files will appear as follows:

Ministry of Municipality and Urban Planning - Building Permit request Automation – user Guide
www.baladiya.gov.qa 34
Figure 50- CAPTURE PROCESSING - LINK DOCUMENT- LINKED FILES DISPLAY
N.B: in case the selected files were already linked to other files, all the files will be linked to the current application.
- To delete the linked file, select it and then click on .
4.1.1.1.4. ACTIONS
After filling all the required fields of the application, you can take the following actions appearing in Attributes Tab:

Ministr
www.b
ry of Municip
baladiya.gov
- Cle
- Csth
4.1.2.
Clicking o
pality and Ur
v.qa
Click on eft navigati
Click on should be che applicat
NEW BU
on the
F
rban Plannin
Figure 51- C
on pane.
to completed tion will hav
UILDING P
Figure 52- S
ng - Building
CAPTURE P
to save th
send the ain all threeve its own B
PERMIT R
SERVICES -
Permit requ
PROCESSIN
he complete
application e tabs nameBarcode in
REQUEST
- NEW BUIL
uest Automa
NG - ATTRIB
ed data. Th
to the appely: Attributhe system
T MODIFI
LDING PERM
ation – user G
BUTES - SA
he draft will
propriate Mtes, Attach
m.
CATION
subme
MIT REQUE
Guide
AVE DRAFT
be saved u
Municipality.hments & L
nu, the follo
EST MODIFIC
/ SEND
under the D
. The fillingLink Docum
owing wind
CATION
Draft Node
g up of thement. Once
dow will ope
35
in the
e data sent,
en:

Ministr
www.b
ry of Municip
baladiya.gov
Enter the
4.1.3.
Click on
Enter the
4.2. AWhen the
Open an
Attach th
pality and Ur
v.qa
e License N
NEW BU
e License N
Applicate Municipal
application
- SER
e required
rban Plannin
Number and
UILDING P
Figure 53
Number and
tion Stality approve
n which stat
RVICES- BU
documents
ng - Building
d select the
PERMIT R
3- SERVICE
d select the
atus: Sees the appl
tus is Serv
UILDING PE
s in Attach
Permit requ
e Municipali
REQUEST
S - NEW BU
e Municipali
ervicesication, its
vices:
ERMIT REQU
ments tab
uest Automa
ity from the
T RENEW
; the
UILDING PE
ity from the
s status will t
UEST- DC1
:
ation – user G
e dropdown
WAL
following w
ERMIT REQU
e dropdown
turn from D
APPROVAL
Guide
n list and th
window will
UEST RENE
n list and th
DC1 Appro
L (SERVICE
en click on
open:
EWAL
en click on
val into Se
Figur 54ES)
ervices.
re
36
.
.

Ministry of Municipality and Urban Planning - Building Permit request Automation – user Guide
www.baladiya.gov.qa 37
Figure 55- SERVICES - BUILDING PERMIT REQUEST - ATTACHMENTS
The nodes related to the external entity chosen by the Municipality Engineer will appear. Add the appropriate
attachments and then click on button appearing in My Task tab. The following window will open:
Figure 56- SERVICES - BUILDING PERMIT REQUEST – MY TASK - TRANSFER
- Transfer To dropdown list, will only display the external entities selected by the Municipality Engineer. - Click on Send button to send the application to the selected entity. - The application will appear in blue in the Inbox, until it is sent to all related entities.

Ministry of Municipality and Urban Planning - Building Permit request Automation – user Guide
www.baladiya.gov.qa 38
Figure 57- SERVICES - BUILDING PERMIT REQUEST INBOX