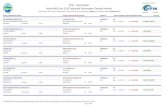Ministry of Education Support... · EFIS 2.0 Data Extract Tool – User Guide 14 Once the Toogle...
Transcript of Ministry of Education Support... · EFIS 2.0 Data Extract Tool – User Guide 14 Once the Toogle...

Ministry of Education EFIS 2.0 Data Extract Tool - User Guide
Version 1.12
August 28, 2016

EFIS 2.0 Data Extract Tool – User Guide
2
Contents 1 Document History .................................................................................................................................. 3 2 Logon to EFIS Data Extract Tool ........................................................................................................... 4
2.1 Preparation steps ............................................................................................................................ 4 2.2 Logon to EFIS 2.0 Data Extract Tool .............................................................................................. 4 2.3 Switching between Year/Cycle ....................................................................................................... 7 2.4 Connection to EFIS 1.0 Historical Data .......................................................................................... 7
3 Navigating and Extracting Data ............................................................................................................. 8 3.1 School Board Selection .................................................................................................................. 8 3.2 Area Selection .............................................................................................................................. 10
3.2.1 Selecting Items ........................................................................................................................ 18 3.3 Reset Selection ............................................................................................................................. 23 3.4 Removing items from the Selected Items list ............................................................................... 25
3.4.1 Removing individual items ...................................................................................................... 25 3.4.2 Removing all items .................................................................................................................. 26
3.5 “Extract List On” Option ................................................................................................................ 27 3.6 Export ........................................................................................................................................... 28 3.7 Import ............................................................................................................................................ 30 3.8 Extracting Data - Generating Reports .......................................................................................... 33 3.9 Stakeholder’s Report .................................................................................................................... 36
3.9.1 Computer Registry Requirements ........................................................................................... 36 3.9.2 Logon to Stakeholder’s Report ................................................................................................ 37 3.9.3 Connect ................................................................................................................................... 38 3.9.4 Generate Report...................................................................................................................... 39
Appendix A: Installation Instructions ........................................................................................................... 41 Data Extract Tool Installation Instructions: .............................................................................................. 41

EFIS 2.0 Data Extract Tool – User Guide
3
1 Document History
Document History
Version Date Changed by Description of changes
1.0 April 30, 2014 CSC Created
1.1 May 21, 2014 Vlad Dragovic Revision and Update
1.2 May 23, 2014 Vlad Dragovic Revision and Update
1.3 May 30, 2014 Vlad Dragovic Update Natasha’s comments
1.4 June 3, 2014 Daniel Jin Reviewed by Jelena and Daniel
1.8 April 29, 2015 Robert Narejko Major revision
- Changed title from ``GUI Tool` to `Data Extract Tool``
- Removed reference to `GUI Tool` in document. Replaced with `Data Extract Tool``
- All screen shots changed to reflect addition of Family Support Programs and screen redesign
- Added Stakeholder’s Report section
1.9 May 6, 2015 Stephen Shek Include the features in V2.3.3
1.10 November 19, 2015
Stephen Shek Updated for extract by cell name and A/C/S options.
1.12 August 28, 2016 EFIS Support Team
Updated with Language selection, security, French alias enhancements

EFIS 2.0 Data Extract Tool – User Guide
4
2 Logon to EFIS Data Extract Tool
2.1 Preparation steps In order to connect to the EFIS 2.0 Data Extract Tool, you require GO Secure credentials, and the Smart View and Efis_Data_Extract_Tool Add-in installed on workstation. Please refer to Appendix A: Installation Instructions for detailed set-up information. 2.2 Logon to EFIS 2.0 Data Extract Tool After the installation process has completed successfully, open Excel. In the ribbon select the EFIS tab and then click on Language selection
Select your language for the Data Extract Tool

EFIS 2.0 Data Extract Tool – User Guide
5
In the ribbon click EFIS EFIS Data Extract Tool. The GO Secure login page will be displayed. Enter your User ID and Password. Please note: If you already have an EFIS 2.0 username, it will not work with the Data Extract Tool. Please refer to communication from EFIS Support or contact EFIS Support about login credentials.
Once you click on Sign In you will be directed into EFIS 2.0 Data Extract Tool.

EFIS 2.0 Data Extract Tool – User Guide
6
Go through the “Connect” options to select the data elements for your report. Click Connect when done.
Once connected, you will get a confirmation that the database has been connected. The current connection details can also be found under “Connect To” in the top right corner of the application. Click OK to close the ‘Connected to’ confirmation box.

EFIS 2.0 Data Extract Tool – User Guide
7
2.3 Switching between Year/Cycle The Data Extract Tool can only retrieve data from a single application at a time. Once logged into the tool, you can switch between year/cycle by selecting year/cycle and clicking Connect as described above in Section the requirement to log in again. A confirmation of the connection will appear after you have clicked “Connect”. 2.4 Connection to EFIS 1.0 Historical Data Historical data from EFIS 1.0 is also accessible through the Data Extract Tool. This is indicated by “(EFIS 1.0)” in the cycle selection. All cycles before 2013-14 Financial Statements and 2014-15 Estimates come from EFIS 1.0.

EFIS 2.0 Data Extract Tool – User Guide
8
3 Navigating and Extracting Data 3.1 School Board Selection Once a connection is established, a list of School Boards relevant to the selected cycle is populated. To make the School Board selection easier, the list of school boards can be sorted by Name or Index.
To sort, click on either the Name or the Index button.

EFIS 2.0 Data Extract Tool – User Guide
9
To select all school boards click on SELECT ALL check box.
Multiple school boards can be selected by pressing on to Ctrl key while making selections or holding down the Shift key while selecting a block of school boards.

EFIS 2.0 Data Extract Tool – User Guide
10
3.2 Area Selection EFIS 2.0 data selection:
Once the School Board(s) have been selected, the next step is to start selecting items for your report. Click on the Select Area-A/C/S tab.

EFIS 2.0 Data Extract Tool – User Guide
11
The Area dropdown menu lists all schedules, sections, data forms and appendices available in the selected cycle.
Select an Area (i.e. Section, Schedule…) and then click on the Select button.

EFIS 2.0 Data Extract Tool – User Guide
12
This will generate a list of “cells” which belong to the selected area.
All items in the selected Area will be displayed and ordered by Cell Name. Each row also displays the Account, Category and SubCategory for that cell name. Users can start selecting data by cell name at this point.

EFIS 2.0 Data Extract Tool – User Guide
13
The cell name reference books for all cycles can be found in the EFIS 2.0 folder structure (Explore button) under Shared Workspace Pages EFIS Data Extract Tool.
Besides having the ability to select cells by cell name, the user also has the option to select data related to the selected Area by A/C/S – Account / Category / SubCategory – using the “Toggle View” button.
The default selection is by cell name. The “Toggle View” functionality is not available for EFIS 1.0 historical data.
In order to select cells by A/C/S click the Toggle View button.

EFIS 2.0 Data Extract Tool – User Guide
14
Once the Toogle View button is clicked, a pop up window will show two images for data selector style. Click on the image on the left to switch the view to A/C/S

EFIS 2.0 Data Extract Tool – User Guide
15
Once select by Account/Category/Subcategory (A/C/S) is clicked, the following selection will be presented to the users to select cells. The list is dynamically populated to show only relevant combinations of A/C/S.
If the user prefers to go back to viewing by cell name, clicking Toggle View and selecting the right hand button (select by cell name) will bring the user back to the original cell name selection screen.

EFIS 2.0 Data Extract Tool – User Guide
16
EFIS 1.0 historical data selection:
EFIS 1.0 data is selected using cell name only. If the user is viewing EFIS 2.0 data using the Select Area-A/C/S option, the tab will change to Select CellName tab when an EFIS 1.0 historical cycle is selected and connected. Click on the Select CellName tab.
The Area dropdown menu lists all schedules, sections, data forms and appendices.

EFIS 2.0 Data Extract Tool – User Guide
17
The next step is to select an item in the Area (i.e. Section, Schedule…) and then click on the Select button.
A list of cell names and their descriptions will be displayed for the selected Area. Please note: for historical (EFIS 1.0) data, cell descriptions are only available in English.

EFIS 2.0 Data Extract Tool – User Guide
18
3.2.1 Selecting Items The tool allows the user to select a number of cells across different areas (i.e. Allocations, Schedules etc.) for a specific Year / Cycle combination. There are a number of different methods for selecting cells which will be described in the following sections. Ultimately, the list of cells shown under the “Selected Items” section of the tool will dictate which cells will be extracted.

EFIS 2.0 Data Extract Tool – User Guide
19
3.2.1.1 Selecting all Area items In the case where all cells for the selected area are needed, follow these steps:
• Choose the Area from the drop down and click “Select” • Click on the double right arrow >> (Add All) button without selecting any
Account/Category/SubCategory or Cell Name

EFIS 2.0 Data Extract Tool – User Guide
20
Once selected, all items under Area will be populated in Selected items list box. The items (Account/Category/Subcategory) will also include Cell Name.

EFIS 2.0 Data Extract Tool – User Guide
21
3.2.1.2 Selecting Individual Items In the case only certain items from an Area are needed, an individual selection of Account/Category/SubCategory or Cell Name items is needed. Our example for item selection will be Sch10 Salaries and Wages for Classroom Teachers. Select Sch. 10: Expenses for Area, Salaries and Wages for Account and Classroom Teachers for Category, and click on the single right arrow > (add selected) button.
Once selected, the item is added under Selected items listbox.

EFIS 2.0 Data Extract Tool – User Guide
22
3.2.1.3 Selecting Multiple items
Multiple Accounts/Categories/SubCategories or Cell Names can also be selected by holding down the Crtl key and clicking on each item that is to be selected or holding down the Shift key and selecting a block of cells. Then click the single right arrow > (add selected) button to move the items to the Selected Items list.
Multi key selection only works for the last instance of Account, Category, and SubCategory. If the objective is to select Salaries and Wages and Supplies and Service for Classroom Teacher, multi selection key could not be used to select multiple accounts.

EFIS 2.0 Data Extract Tool – User Guide
23
3.3 Reset Selection Once items in Account, Category or Subcategory are selected, you can always reset the selection and start over. The Reset Selection button will reset the selections within the Selected Area (the left hand column). Please note that this function is only available in A/C/S selection not in cell name selection.
The selection is cleared and a new Account/Category/Subcategory selection can be performed.

EFIS 2.0 Data Extract Tool – User Guide
24
The Items in ‘Selected Items’ will not be automatically cleared. They can be selected and removed, leaving you with no items in ‘Selected Items’, as in the above screen shot.

EFIS 2.0 Data Extract Tool – User Guide
25
3.4 Removing items from the Selected Items list
3.4.1 Removing individual items In the case where a single item or a few items are to be removed from the Selected Items list, select the item(s) to remove (using Ctrl and Shift is supported) and click on the single left arrow < (remove selected items) button.
The selected items are removed from the list.

EFIS 2.0 Data Extract Tool – User Guide
26
3.4.2 Removing all items In the case where all items are to be removed from the Selected Items list, click on the double left arrow << (remove all) button.
All items will be removed from the list and Selected Item Count will be 0.

EFIS 2.0 Data Extract Tool – User Guide
27
3.5 “Extract List On” Option When data is extracted from the tool, it is placed on an Excel Sheet. The data can be extracted either on Columns or on Rows.
If Columns is selected, the selected data cells will be displayed on columns, with the School Boards displayed on rows. Note: Due to limitations within Excel, selections are limited to 1500 cells when extract list on option is set to Columns.
If Rows is selected, the selected data cells will be displayed on rows, with the School Boards displayed on columns.

EFIS 2.0 Data Extract Tool – User Guide
28
3.6 Export The tool gives the user the ability to save a list of selected items. Once a list has been generated in the Selected Items area, it can be saved by using the Export functionality. Please note: The exported list is not cycle specific for EFIS 2.0 data and can be used across multiple cycles as long as the A/C/S selections are valid for the cycles in question. The data export file for EFIS 1.0 data is cycle specific and therefore cannot be used to extract data across different cycles. In order to save the list, click the Export List button.

EFIS 2.0 Data Extract Tool – User Guide
29
Once the button is clicked the Excel “Save As” dialogue will ask for details where the file should be saved and what it should be named. Clicking the Save button will save the file in *.csv format.

EFIS 2.0 Data Extract Tool – User Guide
30
3.7 Import In order to import a list that was saved, the user must first connect to the desired cycle. Once the connection is established and the user selects the list of DSBs that they wish to extract data for, instead of selecting an Area and list of cells, the user can simply click the Import List button.
Once the button is clicked the Excel “Open” dialogue will allow the user to find the exported file. Once the file is located and selected, clicking the Open button will start the process of importing cells.

EFIS 2.0 Data Extract Tool – User Guide
31
The imported list of cells will be shown in the Selected items area.
Note: If the imported selection does not exist in the year/cycle selected for EFIS 2.0 data, the extracted results will not be correct. An error message will inform the user of this.

EFIS 2.0 Data Extract Tool – User Guide
32
Furthermore, if the data extract is invalid, the area where the cell details are extracted on the Excel sheet will be highlighted as shown below
OTHER NOTES:
1. The export file from EFIS 1.0 data cannot be used in EFIS 2.0 import and vice versa. 2. EFIS 2.0 export file is not year/cycle specific and can therefore be used across
years/cycles as long as A/C/S is valid for the selected year/cycle. 3. EFIS 1.0 export file is year/cycle specific and cannot be imported to other year/cycle.

EFIS 2.0 Data Extract Tool – User Guide
33
3.8 Extracting Data - Generating Reports
The final step in the process is to Extract data onto the Excel sheet and generate the report. Once the list of desired cells is populated under “Selected Items” clicking on Extract Data will start the data extract process.
Once the process is completed successfully a confirmation message will pop up.

EFIS 2.0 Data Extract Tool – User Guide
34
Once the user clicks OK on the popup, the data extract tool will remain. In order to see the extracted data the user must minimize the Data Extract Tool window.
The Excel sheet now contains data for the Year, Cycle, DSB(s) and Cells selected by the user. The data is extracted on either Columns or Rows depending on user selection. Any subsequent data extracts will be exported to a new Excel Workbook.

EFIS 2.0 Data Extract Tool – User Guide
35
The data displayed on the Excel sheet differs slightly between EFIS 2.0 and EFIS 1.0 data, due to the structure of the databases. Both extracts contain a summary section which gives the user provincial totals and breaks data down by a number of different categories such as Board Language, Board Type, Board Region, Board Size, etc. Please note that the summary is structured as an Excel formula and will only display correct data if all School Boards are selected by the user.

EFIS 2.0 Data Extract Tool – User Guide
36
3.9 Stakeholder’s Report The Stakeholder’s Report extracts all cells for all school boards for a selected Year/Cycle combination. The data is extracted in a single workbook either on one sheet or broken down by area.
3.9.1 Computer Registry Requirements Due to the large number of cells that the Stakeholder’s Report retrieves, there are a few changes need to be made in the computer’s registry in for it to run. If you do not have the administrative access to your computer, you will need assistance from your IT department to make the following changes to the registry:
1. Open the Registry, Start -> Run -> Regedit 2. For client machine with Win 64-bit with Office 64-bit or Win 32-bit with Office 32-bit, locate
the following section: HKEY_LOCAL_MACHINE\Software\Microsoft\Windows\CurrentVersion\Internet Settings Create the following new DWORD keys with decimal values: ReceiveTimeout 1800000 KeepAliveTimeout 1800000 ServerInfoTimeout 1800000
3. If you run Win 64-bit with Office 32-bit, locate the following section: HKEY_LOCAL_MACHINE\Software\WOW6432Node\Microsoft\Windows\CurrentVersion\Internet Settings Create the following new DWORD keys with decimal values: ReceiveTimeout 1800000 KeepAliveTimeout 1800000 ServerInfoTimeout 1800000
These changes result in the timeout settings being increased to 30 minutes which will allow the Stakeholder’s Report to run successfully.

EFIS 2.0 Data Extract Tool – User Guide
37
3.9.2 Logon to Stakeholder’s Report Please note: It is recommended to close Excel completely and reopen it before attempting to run the Stakeholder’s Report. To access the Stakeholder’s report click on the EFIS tab in the Excel ribbon, click the Stakeholder’s Report icon and Enter your Data Extract Tool GO Secure credentials.
Once logged in, the Stakeholder’s Report menu will appear.

EFIS 2.0 Data Extract Tool – User Guide
38
3.9.3 Connect The selection process in the Stakeholder’s Report works in the same way as the regular data extract tool. The major difference is the fact that in the Stakeholder’s Report all cells are selected for all School Boards, leaving the user less choice.
Select School Board(s), Year and Cycle and click Connect. A window will pop up informing the user that the connection was successful. The connection details will also be indicated in the top right window of the screen.

EFIS 2.0 Data Extract Tool – User Guide
39
3.9.4 Generate Report The data in the report can be extracted in two formats:
- On One Sheet – This option extracts all the cells along the rows with all school boards across the columns on one Excel sheet.
- By Area – this option extracts all cells along the rows with all school boards across the columns on multiple Excel sheets – each sheet representing an Area of the application
Select one of the options above and click Generate Report to run the report.
The extraction of the report can take upwards of 10 minutes, depending on the number of relevant cells in the selected Year / Cycle. Please note that while the extract process is running, some Microsoft Office components (i.e. Outlook) may become unresponsive. Once the process has completed successfully, a message box will appear stating that the data extract process has been completed.

EFIS 2.0 Data Extract Tool – User Guide
40
On One Sheet
By Area

EFIS 2.0 Data Extract Tool – User Guide
41
Appendix A: Installation Instructions In order to be able to install the Data Extract Tool, the following software is required:
1. Microsoft Excel version 2007 or newer 2. Smart View Version 11.1.2.5.520 (Please refer to the Smart View section of the EFIS User Setup
Guide for more details) 3. Smart View Excel Add-In installed and properly configured on the workstation (Please refer to
the Smart View section of the EFIS User Setup Guide for more details).
Data Extract Tool Installation Instructions:
1. As a pre-installation step, please close all Excel sessions 2. Log in to EFIS 2.0 (https://efis.fma.csc.gov.on.ca/workspace/index.jsp ) 3. Click on the EFIS Data Extract Tool folder from Shared Workspace Pages

EFIS 2.0 Data Extract Tool – User Guide
42
4. Double click on the EFIS 2.0 Data Extract Tool Installer folder
5. Double click “EFIS_Data_Extract_Tool_v2.5.6.zip” and save as onto any location on your
workstation
6. Navigate to the folder where you have downloaded the file and then unzip with Extract All
7. Initiate the installation process by double clicking on the Installer.bat file in the extracted folder

EFIS 2.0 Data Extract Tool – User Guide
43
8. Press any key to continue
Note: The steps below are only required for initial install (can be skipped for future releases) if the EFIS tab is missing from the Excel ribbon.
9. Open Excel and go to File->Options 10. Select Add-Ins->Manage:Excel Add-ins, and then click on Go…

EFIS 2.0 Data Extract Tool – User Guide
44
11. Make sure there is a check mark next to EFIS 2.0 Data Extract Tool and click OK.
Verify the installation To verify the installation open Excel and check that the EFIS tab is visible in the Excel ribbon.
Click on EFIS EFIS Data Extract Tool and log in using your EFIS Data Extract Tool credentials

EFIS 2.0 Data Extract Tool – User Guide
45
The EFIS 2.0 Data Extract Tool application will be displayed.