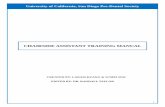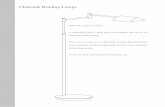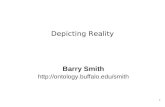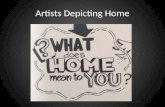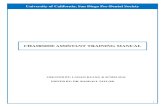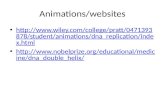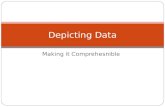MINIMUM SYSTEM REQUIREMENTS - Dental Software Solutions … · Chairside has packaged a...
Transcript of MINIMUM SYSTEM REQUIREMENTS - Dental Software Solutions … · Chairside has packaged a...


Intel® 1.3 GHz processorMicrosoft® Windows® 2000 with Service Pack 4, Windows Server® 2003; Windows XPProfessional, Home Edition, or Tablet PC Edition with Service Pack 2; Windows Vista®Home Basic, Home Premium, Business, Ultimate, or Enterprise with or without ServicePack 1128MB of RAM (256MB recommended)DVD-ROM Drive4 GB of Available hard disk space for Terminal and Single installation600MB of available hard disk space for ServerStatic IP Address for the server
MINIMUM SYSTEM REQUIREMENTS
For technical assistance, please contact DHC Software at
Local : (416) 429-7003Toll free in North America 1-800-519-6569
Don’t forget to check in with our website regularly for latest updates and information.http://www.consult-pro.com
TECHNICAL SUPPORT
CHAIRSIDE 2009USER MANUAL
CONSULT-PRO - CHAIRSIDE 2009 MANUAL 1
INS
TALLA
TIO
N

Insert Chairside 2009 DVD into your DVD drive.
STEP ONE1
Setup should automatically start.
If the setup does not start automatically, double click on the My Computer icon on your desktop to open the My Computer folder. Right-click on the DVD-ROM drive &choose ‘explore’
STEP TWO
AUTORUN TIP
Do not insert the key until you have completed the Chairside 2009 installation and have rebooted your computer.
IMPORTANT
2
Select Server to install the Server Software
STEP THREE3
CONSULT-PRO - CHAIRSIDE 2009 MANUAL 2
CHAIRSIDE 2009USER MANUAL - SERVER INSTALLATION
INS
TALLA
TIO
N

Leave the checkboxes checked, and click on NextSTEP FIVE5
Choose your installation directory (or leave unchanged) and press Next. STEP FOUR4
CONSULT-PRO - CHAIRSIDE 2009 MANUAL 3
CHAIRSIDE 2009USER MANUAL - SERVER INSTALLATION
INS
TALLA
TIO
N

You will see a summary of the installation tasks. Simply click on Install to begin the installa-tion.
STEP SIX6
Depending on your machine, the Installer might need to download and install additional software required for Chairside to run. If that is the case, the installer will show you a list of additional software that it is automatically going to download and install for you. Simply click on Yes to proceed.
CHAIRSIDE 2009USER MANUAL - SERVER INSTALLATION
STEP SEVEN7
CONSULT-PRO - CHAIRSIDE 2009 MANUAL 4
INS
TALLA
TIO
N

Setup will then download and install the required additional resources. Please be patient while the installer finishes this task, it may take a few minutes.
V
STEP EIGHT8
Setup is now complete. You should see a message indicating that the installation has been completed. click on Finish. Consult-PRO 2009 Network Server is now installed on your computer.
V
STEP NINE
CHAIRSIDE 2009USER MANUAL - SERVER INSTALLATION
9
CONSULT-PRO - CHAIRSIDE 2009 MANUAL 5
INS
TALLA
TIO
N

Once the server installation is done, please insert your USB Security Key. Double click on the Consult-PRO Premium Network Server icon on the desktop to launch the server installation. During the First launch of the application, it will check for the SQL EXPRESS installation.
If it is not found, it will do the SQL Installation automatically.
STEP TEN10
CHAIRSIDE 2009USER MANUAL - SERVER INSTALLATION
CONSULT-PRO - CHAIRSIDE 2009 MANUAL 6
INS
TALLA
TIO
N

You have finished the Consult-PRO Network Server installation and set-up process. The Network Server application will now load. The registration window, please enter the details that was provided with your product.
Once the registration is successful, the application will run in the system tray. Click on this icon to launch the Network Server Window.
CHAIRSIDE 2009USER MANUAL - SERVER INSTALLATION
STEP ELEVEN11
CONSULT-PRO - CHAIRSIDE 2009 MANUAL 7
INS
TALLA
TIO
N

CHAIRSIDE 2009USER MANUAL - SERVER INSTALLATION
Click on Messages to get the server IP address and port number. If you want to change the port or select a different network card, it can be done under the settings section.
Click the Minimize button to close the application back to the system tray.
If you want to install the Terminal application on the same computer as the Server application, please close the server application before installing the Terminal appli-cation. Once the Terminal application is installed please launch the Consult-PRO Network Premium Server, and then launch the Chairside 2009 Premium application.
For the Terminal installation or the Single Installation please read the next section.
STEP TWELVE12
CONSULT-PRO - CHAIRSIDE 2009 MANUAL 8
INS
TALLA
TIO
N

Insert Chairside 2009 DVD into your DVD-ROM drive.
STEP ONE1
Setup should automatically start. If you are installing the Terminal version, please select Terminal on the main window to start that installation.
If the setup does not start automatically, double click on the My Computer icon on your desktop to open the My Computer folder. Right-click on the DVD-ROM drive &choose ‘explore’
STEP TWO
AUTORUN TIP
Do not insert the key until you have completed the Chairside 2009 installation and have rebooted your computer.
IMPORTANT
2
You will see the setup welcome message. Press Next to continue.
STEP THREE3
CONSULT-PRO - CHAIRSIDE 2009 MANUAL 9
CHAIRSIDE 2009USER MANUAL - SINGLE/TERMINAL INSTALLATION
INS
TALLA
TIO
N

Choose your installation directory (or leave unchanged) and press Next. STEP FOUR4
Leave the checkboxes checked, and click on NextSTEP FIVE5
CONSULT-PRO - CHAIRSIDE 2009 MANUAL 10
CHAIRSIDE 2009USER MANUAL - SINGLE/TERMINAL INSTALLATION
INS
TALLA
TIO
N

You will see a summary of the installation tasks. Simply click on Install to begin the installa-tion.
STEP SIX6
Depending on your machine, the Installer might need to download and install additional software required for Chairside to run. If that is the case, the installer will show you a list of additional software that it is automatically going to download and install for you. Simply click on Yes to proceed.
STEP SEVEN7
CONSULT-PRO - CHAIRSIDE 2009 MANUAL 11
CHAIRSIDE 2009USER MANUAL - SINGLE/TERMINAL INSTALLATION
INS
TALLA
TIO
N

Setup will then download and install the required additional resources. Please be patient while the installer finishes this task, it may take a few minutes.
V
STEP EIGHT8
Setup is now complete. You should see a message indicating that the installation has been completed. click on Finish. Chairside 2009 is now installed on your computer. Now you need to launch Chairside and activate your copy.
V
STEP NINE9
CONSULT-PRO - CHAIRSIDE 2009 MANUAL 12
CHAIRSIDE 2009USER MANUAL - SINGLE/TERMINAL INSTALLATION
INS
TALLA
TIO
N

The first time you launch Chairside by double-clicking on the Chairside icon on the desktop, The checker application will check for the required components, if they are not installed, the checker application will install it. Once all the required components are installed it will show the registration window. If you are installing a Single version, please select Single and enter the registration details. If you are installing a Terminal application, please select network.
STEP TEN10
If you are installing the Terminal version, once the registration details have been entered. it will ask for the location of the server. Please enter the ip address information that was provided on the server application, in the messages section. By default the port number is 4000.
STEP ELEVEN11
CONSULT-PRO - CHAIRSIDE 2009 MANUAL 13
CHAIRSIDE 2009USER MANUAL - SINGLE/TERMINAL INSTALLATION
INS
TALLA
TIO
N

You have finished the Chairside installation and set-up process. The Chairside application will now load.
STEP TWELVE12
If you encounter problems during the installation, please contact our customer support at 1.800.519.6569 and one of our personnel will be happy to assist you through the setup process.
Thank you for purchasing Chairside 2009.
CUSTOMER SUPPORT:
1.800.519.6569
CONSULT-PRO - CHAIRSIDE 2009 MANUAL 14
CHAIRSIDE 2009USER MANUAL - SINGLE/TERMINAL INSTALLATION
INS
TALLA
TIO
N

CHAIRSIDE 2009USER MANUAL
CH
AP
TE
R 2 - U
SIN
G C
HA
IRS
IDE
CHAIRSIDE MENU:
This chapter describes how to use the common features of Chairside 2009.
This guide is a straight-forward walkthrough of the different sections of Chairside 2009. Chairside is a computer program for dentists which helps them improve case acceptance through patient education. A practice doesn’t need to rely on sign- language, props and flash cards, but can use clinical pictures and animations through Chairside.
Since patients learn visually, presenting their case and educating them as to the conse-quences and treatment options with a visual program will greatly help their understanding and acceptance of a case. Furthermore, thanks to Chairside’s professional printouts, a many-thousand dollar treatment plan need not be presented as a mere handwritten note.
Chairside has packaged a comprehensive library of patient-friendly graphics, clinical and animations depicting various conditions, treatment options and consequences of non-treatment. Consulting with a patient, and using Chairside’s education will help them to better understand their condition and your proposed treatment.
The diagram on the next page shows the Chairside Home page. On the top you will see the main Chairside menu, as shown in more detail in the picture below.
USING CHAIRSIDE
CONSULT-PRO - CHAIRSIDE 2009 MANUAL 15

CONSULT-PRO - CHAIRSIDE 2009 MANUAL 16
CHAIRSIDE 2009USER MANUAL
Lets you create a new presentation from scratch using your own slides, pictures, movies and audio. See Creating Presentations.
NEW ICON
Lets you create, edit, and play series. See Custom Education Series.
SERIES ICON
Create, edit, select, and delete patients. See Creating Patients.
PATIENTS ICON
Play or delete your favourite presentations. See Favourites.
FAVOURITES ICON
Search for a particular presentation. See Search Features.
SEARCH ICON
Read help documents on using Chairside 2009.
HELP ICON
Set global preferences. See Global Preferences in next chapter.
CONFIG ICON
The login icon lets you log in to access the secure features of Chairside. See next chapter.
LOGIN ICON
The history icon displays a list of your most recently viewed.
HISTORY ICON
These three icons let you control the Chairside window. The left icon minimizes the window, the middle icon maximizes the window, and the X icon exists the program.
WINDOW CONTROL ICON
HOME ICON
Lets you select the language, depending on the version you have.
LANUAGE ICON
Brings you back to the Home page from anywhere in the program.
CH
AP
TE
R 2 - U
SIN
G C
HA
IRS
IDE

CONSULT-PRO - CHAIRSIDE 2009 MANUAL 17
CHAIRSIDE 2009USER MANUAL
EDUCATION LIBRARY
You will also notice a bar below the menu. This bar displays the name of the selected patient, and shows the current logged in user. If no patient is selected and no user is logged in it will show ‘Default Client Selected’ and ‘Default User’ instead.
Note: the fourteen icons in the middle of the Home Page. These icons repre-sent the different sections in Chairside’s education library. Within each of these categories is a selection of education presentations.
Clicking on one of these fourteen icons will reveal a list of presentations for that section. To view a presentation, simply click on it.
Lets open a presentation to learn how to navigate through the slides. Click on the first icon (Dental Hygiene) and hold your mouse over Periodontal Disease. A second window will pop up with a list of available items in this category. Click on the second item Periodontal Disease Gum View Movie. Depending on your version of Chairside, if this is your first time using the program you might be prompted to log in.
You can log in by using the default “admin” as both username and password. For more information regarding logging in, please see next chapter. You should now be seeing the first slide of the Periodontal Gum Disease presentation, which contains a video and accompanying text, as shown below.
CH
AP
TE
R 2 - U
SIN
G C
HA
IRS
IDE
NAVIGATION EDUCATION

CONSULT-PRO - CHAIRSIDE 2009 MANUAL 18
CHAIRSIDE 2009USER MANUAL
CH
AP
TE
R 2 - U
SIN
G C
HA
IRS
IDE
The numbers between the arrows indicate that this presentation has 3 slides and you are on the first slide. To progress to the next slide, click on the Forward icon. You can walk forward through each slide in a presentation this way. To exit the presentation, click on the Home icon.
Looking back at the top right, you will see the rewind button. You can walk backwards through a presentation with the backward button. Take some time to familiarize yourself with the navigation buttons by moving back and forth through the education presentation.
NAVIGATION EDUCATION
Here you will become familiar with playing and navigating through a movie. Now that we’re comfortable navigation through education presentations, let’s look at a movie. In this example, we will open an education presentation which has one.
Open the same presentation we just opened in the previous section.
To begin the movie, click play. Notice that the play buttons becomes a pause button. When the movie is paused, or has not yet begun, you may click on the forward or backward buttons to walk through the movie frame by frame. You may also click on the slider (see figure below) to jump to a specific part of the movie. Exiting from a movie presentation is the same as exiting from any other presentation. Click on the home button at the top left, and you will be returned to the Chairside home page.
Presentations that have a movie have a movie icon besidethem in the presentation list.
MOVIE CONTROLS
IMPORTANT NOTE

CONSULT-PRO - CHAIRSIDE 2009 MANUAL 19
CHAIRSIDE 2009USER MANUAL
DRAWING TOOLS
When viewing a presentation, you can use your mouse and the pen tool to draw on the screen, even on the movies, to highlight a section and explain it to your patients. To start drawing, click on the draw icon and then use your mouse to draw on the screen. You can delete the drawing by clicking on the delete icon You can also choose a colour for the drawing by clicking on the colour box and selecting your desired colour.
You can print scenes from a presentation, or the entire presentation by clicking on the print icon on the top of each presentation. Simply choose whether you want to print the current scene or the entire presentation, and then select your printer.
Chairside 2009 will include the name of your patient, date, and even your practice’s logo on the page. To select a practice logo, see Custom Logo in the next chapter.
PRINTING EDUCATION
CH
AP
TE
R 2 - U
SIN
G C
HA
IRS
IDE

CONSULT-PRO - CHAIRSIDE 2009 MANUAL 20
CHAIRSIDE 2009USER MANUAL
CUSTOM EDUCATION SERIES
The Series Maker allows you to package a series of education presentations for later use. By grouping multiple presentations together and creating a series ahead of time you can save the time and trouble of playing individual education items.
The series maker has a quick-launch icon at the top menu. To create a series, you must be logged in. If you haven’t already logged in, do so by clicking on the Login icon on the top right section of the window. The default password is “admin”. Logging in, and the security features of Chairside are described in detail later, in Setting up Chairside. For now type admin into the password field and then click Login.
After you have logged in, click on the Series quick-launch icon again to reveal a list of any series which have been made. Clicking New will launch the series editor.
First, choose a name for the series you are about to create. Some practices create a series to be replayed for a specific person, so they will include that patient’s name. Adding a date in the series name is also helpful. Other prac-tices create generic presentations which for a number of types of cases.
You can add presentations to your series by selecting the presentation you want to add from the right panel, which contains all the items in the media library, and then clicking on the Add icon.
CH
AP
TE
R 2 - U
SIN
G C
HA
IRS
IDE

CONSULT-PRO - CHAIRSIDE 2009 MANUAL 21
CHAIRSIDE 2009USER MANUAL
EDITING THE SERIES LIST
After adding several presentations to the series, click on an item in the Presen-tation panel to highlight it. You can perform several actions to a given presen-tation within a series.
Click on the delete icon to remove it.
Click on up to move it up on the list.
Click on down to move it down on the list.
CH
AP
TE
R 2 - U
SIN
G C
HA
IRS
IDE

CONSULT-PRO - CHAIRSIDE 2009 MANUAL 22
CHAIRSIDE 2009USER MANUAL
SAVING YOUR SERIES
CHANGING OR DELETING A SERIES
After adding several presentations to the series, click on an item in the Presen-tation panel to highlight it. You can perform several actions to a given presenta-tion within a series.
Before saving your series, you can choose whether or not you want the series to be available to all Chairside users by ticking the corresponding checkbox. Click on the save button to save the series, and then click done to return to the home page.
To delete a series, open the series editor by clicking on the series icon on the menu, and then click on edit. Select the series you want to delete from the Series panel, and click on the delete icon on the top to delete it. To edit a series, simply click on the series you want to edit. Clicking on the series will reveal the presentations within that series in the “Series Presentation” panel.
For example, the screenshot below shows the Series Editor for a user who has created 3 series. They have selected the ones called “Orthodontics” and are now editing the presentations within that series (shown in the Presenta-tions panel). The Orthodontic Wires Movie presentation is selected, and the user can either delete it from the series, or move it up or down using the arrow keys, similar to how it was described in the previous section.
CH
AP
TE
R 2 - U
SIN
G C
HA
IRS
IDE

CONSULT-PRO - CHAIRSIDE 2009 MANUAL 23
CHAIRSIDE 2009USER MANUAL
PLAYING A SERIES
MANUAL PLAYBACK
AUTOMATIC PLAYBACK
You can select your playback mode by clicking on either Manual or Automatic icons.
To play a series, click on the series icon on the menu, and select the series you want to play back from the drop down list. The following window will pop up.
Selecting Manual means that you have to navigate through the presentations manually, by clicking on the play and rewind buttons. Note: that when viewing a series, the Next Presentation and Previous Presentation buttons also become active, and clicking on them will skip all the remaining slides in the current presentation and will take you directly to the beginning of the next or previous presentations in the series. .
Automatic plays the entire series automatically, pausing on each slide for the number of seconds defined on each slide. When choosing automatic you also have a Loop option. Selecting Loop will play the presentation over from the beginning when it reaches the end. To exit a series playback, click on the Home icon.
CH
AP
TE
R 2 - U
SIN
G C
HA
IRS
IDE

CONSULT-PRO - CHAIRSIDE 2009 MANUAL 24
CHAIRSIDE 2009USER MANUAL
SEARCH SERIES
MANUAL PLAYBACK
You can select your playback mode by clicking on either Manual or Automatic icons.
Chairside 2009 has a powerful search feature that enables you to quickly find any presentation that you look for. To search for a presentation, click on the Search icon on the top menu. Enter the keyword(s) you wish to search for in the text box at the top of the Search window and click on Search.
Chairisde 2009 will return a list of all presentations using that keyword. You can view any of those presentations by selecting them and then clicking on View. The figure below shows a sample search result for the search word “dental”.
CH
AP
TE
R 2 - U
SIN
G C
HA
IRS
IDE

CONSULT-PRO - CHAIRSIDE 2009 MANUAL 25
CHAIRSIDE 2009USER MANUAL
CUSTOMIZINGC H A I R S I D E 2 0 0 9
LOGGING IN
LOGGING OUT
Chairside has a security feature which allows your practice to lock portions of the software from public use. Anyone who wishes to use a section other than Patient Education must log in.
When you first launch Chairside, you will not be logged in. You can tell you are not logged in when you see “No User” at the top of Chairside.
To log in, click on the login text at the top right of Chairside. Logging in as admin will allow full access to all parts of Chairside. The default password for the admin user is also the word “admin” – type it in the password field and then click on the Login button. Once you have logged in, you will see your account name at the top of Chairside. Creating accounts is described in the Accounts Manager portion of this section.
There are a few areas of Chairside which may be customized to the needs of your practice. This section describes how you can set up Chairside by entering in your practice’s information.
To log out of Chairisde, click on the logout icon on the top right side. You will see “No User” appear at the top of your home screen.
CH
AP
TE
R 2 - C
US
TOM
IZIN
G

CONSULT-PRO - CHAIRSIDE 2009 MANUAL 26
CHAIRSIDE 2009USER MANUAL
MANAGING USERS
Chairside 2009 has a powerful user management feature. You can use this feature to create multiple users for the software and assign different privileges to each user. This is a great security feature which lets you restrict access to certain parts of the program for some users while giving more control to others. To create a new user, click on the Config icon on the top menu and select Manage Users.
The following figure shows the Manage Users screen. It displays a list of all available users. To view or edit a user, select the user and then click on “view”. You will see a window with all the user details. You can edit the details by over-writing existing information and then clicking on save.
CH
AP
TE
R 2 - C
US
TOM
IZIN
G

CONSULT-PRO - CHAIRSIDE 2009 MANUAL 27
CHAIRSIDE 2009USER MANUAL
MANAGING USERS
GLOBAL PREFERENCES
To create a new user, click on the “New User” button on the Manage Users window. The user window will pop up. You can enter the user’s personal & contact information on this screen, and more importantly assign privilegesto the user.
Privileges range from the ability to create and edit patients, to creating and deleting presentations and series. You can select each of this privileges by checking the box next to each privilege. Once you are done, click on the Save button. You will return to the Manage Users window and you shouldsee your newly created user in the user list.
The Global Preferences for Chairside may be accessed through the Config icon at the top of the page.
You can set the following preferences:
Autoplay: Selecting autoplay will automatically start playing videos in each scene.
Audio: You can turn the presentation audio on or off.
CH
AP
TE
R 2 - C
US
TOM
IZIN
G

CONSULT-PRO - CHAIRSIDE 2009 MANUAL 28
CHAIRSIDE 2009USER MANUAL
GLOBAL PREFERENCES
CUSTOM LOGO
Edit Mode: When Edit mode is on, all created presentation can be edited. Please see Editing Presentations in Chapter 2 for more detail.
Preview Autoplay: Turning on this option will enable you to see the scene in action when you roll over the thumbnails in the preview mode.
Section Identification: Select-ing this option will show the title of each section in the presention window.
Registration: If you do not want the registration window to show every time you launch the appli-cation, you can turn it off by disabling this preference.
Intro Splash: You can disable the introduction splash by unchecking this option.
As discussed in the previous chapter, Chairside 2009 lets you import your practice’s logo to be printed when you print a slide or presentation, along with the patient’s name and the date. To import your logo, click on the Config icon on the top menu and select “Import Logo”. As discussed in the previous chapter, Chairside 2009 lets you import your practice’s logo to be printed when you print a slide or presentation, along with the patient’s name and the date. To import your logo, click on the Config icon on the top menu and select “Import Logo”.
CH
AP
TE
R 2 - C
US
TOM
IZIN
G

CONSULT-PRO - CHAIRSIDE 2009 MANUAL 29
CHAIRSIDE 2009USER MANUAL
CUSTOM LOGO
IMPORT LOGO OPTIONS
Click on New and browse your computer for the logo file. After selecting the file click on OK and use the logo editing controls (see descriptions in the next paragraph) to optimize the look of your logo. When you are satisfied, click on Done. Now when you print a slide or presentation, your logo should be printed along the bottom of every page.
This buttons will resize your logo to fit the rectangular box it is shown in.
This button will show your logo in its actual size.
This button can be used to reduce the size of your logo.
This button can be used to increase the size of your logo.
This button can be used if you want to select a differ-ent logo.
CH
AP
TE
R 2 - C
US
TOM
IZIN
G

CONSULT-PRO - CHAIRSIDE 2009 MANUAL 30
CHAIRSIDE 2009USER MANUAL
CREATING PRESENTATIONS
Consult-PRO offers the user full customization. A new custom presentation can be created with custom text, custom video, custom images, and even custom audio. This function will allow you to show off you best work and impress your patients. To create a new presentation, click on the New icon on the top menu. If you are already viewing a presentation you will be asked if you want to use the current presentation as the template. Otherwise you will be taken directly to the Presentation Editor.
The above figure shows the presentation editor. On the top, you see the avail-able tools for creating your presentation slides. The left panel shows thumb-nails of each slide within your presentation. From here you can add a slide , delete a slide , move a slide up or down . You can also jump to a slide by clicking on its thumbnail.
The main panel is where you place the contents of your slide. You can also input the number of seconds to pause on a given slide when viewing the presentation in Automatic Series Playback mode. This can be done by typing in the desired number of seconds in the box on the bottom left on the main panel.
CH
AP
TE
R 2 - C
US
TOM
IZIN
G

CONSULT-PRO - CHAIRSIDE 2009 MANUAL 31
CHAIRSIDE 2009USER MANUAL
Clicking on the scene icon will let you copy the current scene layout, so you can paste the same layout on another scene within the presentation.
Lets look at the tools on the top in detail.
Move and Resize.
This is the Insert Image icon. You can insert your own images in each slide. To insert an image, click on this icon, and find the image you want to insert in your computer. Click on open and it will get inserted into the current slide.
Similarly, you can insert Quicktime videos to each slide. Click on this icon to find and open the Quicktime you want to use on your computer, and it will get inserted into the current slide.
Use this icon to insert a text box. To edit the text in the text box, double click on the text box to open the text editor and enter your text.
Finally, use this icon to insert shapes; lines, circles and rectangles. When choosing a line, you have the option of selecting the lines width using the dropdown options.
Use this icon to load an existing template into the current slide. This is useful when you create a set of similarly laid out slides. Instead of insert-ing the elements one by one every time, you can save the layout as a template once by clicking on the add template icon , and then load that template on the next slides by clicking on the template icon and selecting the template from the dropdown list.
Firstly, you can move objects around by clicking on the red square on the top left corner of each object, holding and then dragging the object around the slide. Similarly you can resize objects by clicking and dragging one of the 7 white boxes on the corners and sides of each object. Alternatively, you can change the object’s size by clicking on “Size” on the top menu and choosing one of the percentages. The percentage indicates the percentage of the actual object size. For example, choosing 50% will shrink the object to 50% of its original size.
CREATING PRESENTATIONSINSERTING - OBJECTS
CREATING PRESENTATIONSMODIFYING - OBJECTS
CH
AP
TE
R 2 - C
US
TOM
IZIN
G

CONSULT-PRO - CHAIRSIDE 2009 MANUAL 32
CHAIRSIDE 2009USER MANUAL
You can delete an object like a movie, image, or text box by clicking on it once and then clicking on the delete icon on the top menu.
Deleting an Object
Ordering Objects
You can modify the text by using the text controls on the top menu. To use text controls, click on a text box to select it, then manipulate the text by clicking on one of these icons:
After you are done creating all the slides, click on the Save button on the bottom.
A new window will pop up to ask you which category this presentation belongs to. Select the category that best defines your new presentation and click on the OK button to save your presentation. Click on Done to return to Home page. Now if you click on the icon corresponding to the category you had selected, and you check in the “custom” subcategory at the end of the list, you should see the presentation you have just saved. Click on it to view the presentation.
Manipulating Text
If you have overlapping objects on the slide, you can arrange their order by clicking on “Bring to Front” and “Send to Back” icons on the top.
Center-align text. Left-align text. Right-align text.
Make text bold. Make text italic. Change text Colour.
CREATING PRESENTATIONSMODIFYING - OBJECTS
CREATING PRESENTATIONSSAVING YOUR - PRESENTATION
CH
AP
TE
R 2 - C
US
TOM
IZIN
G

CONSULT-PRO - CHAIRSIDE 2009 MANUAL 33
CHAIRSIDE 2009USER MANUAL
You can record your own audio and attach it to any movie within a video. To record your audio, click on the video you want to attach the audio to and then click on attach Audio button.
Make sure your microphone is connected to your compute and on the next window click on the Record button. Record your audio and click on “stop” when you are done. You can play back the audio you just recorded and if you are happy, click on the Attach button to attach it to the selected video.
You can use all the tools explained above for creating a new presentation, to editing an existing presentation. To edit an existing presentation, make sure you are in edit mode. To activate edit mode, see the Preferences section previ-ously covered in this chapter.
When in edit mode, all presentations automatically open in the Edit Presenta-tion window, where you can use the tools discussed in the previous section to modify the existing presentation and save your changes.
Recording Audio
CREATING PRESENTATIONSADDING - AUDIO
CREATING PRESENTATIONSEDITING A - PRESENTATION
CH
AP
TE
R 2 - C
US
TOM
IZIN
G

CONSULT-PRO - CHAIRSIDE 2009 MANUAL 34
CHAIRSIDE 2009USER MANUAL
Chairside 2009 lets you delete your custom-made presentations. Please note that you cannot delete presentations that come with the education library.
To delete a custom made presentation, go to the Home screen. Click on the Config icon on the top menu and select ‘Delete Presentation’. Then find the presentation you want to delete by clicking on its category icon (one of the fourteen icons on the home page). The title of your custom presentations should now be highlighted in red, and you will see the label “click to delete” besides them.
Simply click on the presentation you want to delete to remove it from the list. You can undelete the presentations by going to the Config menu and selecting “Undelete Presentation”. This opens a window which lists all the deleted presentations. Put a checkmark besides the presentation(s) you wish to undelete and click on the Undelete button.
Chairside has the ability to store a database of information about your patients. This information is used to record a history of presentations shows to each patient. To create a patient, click on the Patients icon on the top menu. Click on New.
CREATING PRESENTATIONS
CREATING A NEW PATIENTYOU NEED TO BE LOGGED IN TO C REATE A PATIENT.
DELETING A - PRESENTATION
CH
AP
TE
R 2 - C
US
TOM
IZIN
G

CONSULT-PRO - CHAIRSIDE 2009 MANUAL 35
CHAIRSIDE 2009USER MANUAL
The New Patient window will pop up where you can fill out patient information such as profile, address, contact and emergency contact info.
You can also import a photo of the patient by clicking on the Import button and choosing a client image from your computer. Note that you must have taken a digital photo of the patient with a digital camera and you must have imported the image into your computer to be able to select this image. You can also use the Alert tool to add notes about each patient.
CREATING A NEW PATIENTYOU NEED TO BE LOGGED IN TO CREATE A PATIENT.
CH
AP
TE
R 2 - C
US
TOM
IZIN
G

CONSULT-PRO - CHAIRSIDE 2009 MANUAL 36
CHAIRSIDE 2009USER MANUAL
To load a patient, click on the Patients icon and then click on select. Here you will see a list of names of all patients that have been entered. Simply click on a patients name and then click on the Select button on the bottom left side of the window.
You can also find a patient by searching for their name using the search box on the top right side of the Patient Selection window. If patients with that name exist in the database, you will see all of them listed in the search results, and you can select the desired patients like before by clicking on the Select button.
If you wish to view the patient information, you can do so by clicking on the View button. Finally, you can also create a new patient from this window by clicking on the New Patient button on the top.
The purpose of having a patient database in Chairside is to store a history of all presentations shown to a particular patient, for future reference. To do that, you need to make sure the patient you are showing presentations to is selected, as explained in the previous section. As long as the patient is selected, Chairside will automatically keep a history of everything you show the patient.
To view the patient history, go to patient, and select “History” from the dropdown. Depending on how many presentations you have shown the patient, there might be multiple pages of data. You can navigate the pages by clicking on the arrow buttons. You can also print the patient history by clicking on the “Print” button. The patient name, date of birth, and the date you have printed the history automatically get printed on all pages.
SELECTING A PATIENT
PATIENT HISTORY
CH
AP
TE
R 2 - C
US
TOM
IZIN
G

CONSULT-PRO - CHAIRSIDE 2009 MANUAL 37
CHAIRSIDE 2009USER MANUAL
PATIENT HISTORYVIEWING - PATIENT HISTORY AND PRINT PREVIEW
CH
AP
TE
R 2 - C
US
TOM
IZIN
G

CONSULT-PRO - CHAIRSIDE 2009 MANUAL 38
CHAIRSIDE 2009USER MANUAL
In Chairside 2009, you can add any presentation to your Favourites so you can quickly have access to it for future viewings. To add a presentation to your favourites, simply click on the small Favourites icon when viewing the presen-tation.
You will see the message confirming the presentation has been added to your favourites. Then, whenever you wish to play back that presentation, click on the Favourites icon on the top menu and select the presentation from the dropdown list.
To delete a presentation from your list of favourites, click on the Favourites icon on the top menu and them click on Edit. You can select and delete any presentation from the list of favourites in the following window.
You cannot add a presentation to your favourites when you are in Edit mode.
FAVOURITES
NOTE
CH
AP
TE
R 2 - C
US
TOM
IZIN
G