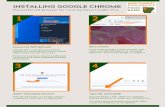Minimizing Disruptions to Your Zoom Meeting · make use of Google Forms. What you DO need: •...
Transcript of Minimizing Disruptions to Your Zoom Meeting · make use of Google Forms. What you DO need: •...

1
Minimizing Disruptions to Your Zoom Meeting
Make Registration Mandatory
Registration adds a layer of accountability by having participants identify themselves with a
real email address. It also means you can keep an eye on numbers, in case you hit your
Zoom limit of 100 attendees and need to close off registration. You can also hold off on
sending the actual Zoom meeting link until closer to the date – the less time that link spends
out there in the world, the better.
A popular way of capturing registration information is Google Forms.
How to set up registration using Google Forms
Google Forms is free for personal use - you do not need to pay for a G Suite account to
make use of Google Forms. What you DO need:
• Chrome browser – since Google tools are involved, using Chrome makes life easier
• A Google account – if you don’t have one, the easiest way is to sign up for a Google
email address.
• Google Drive – if you have a Google email address, you have access to Google
Drive. This is just storage space in the cloud that belongs to your Google account.
• Familiarity with spreadsheets – just enough to format or export to use with your
preferred mailing program
In this section, we’re going to cover just the few things you need to know for creating and
using a simple Registration form using Google Forms, including how to:
• Create a registration form
• Share the link to the registration form so people can sign up
• Use email addresses and names collected by the registration form to send out Zoom
meeting links before the event
A. Create a Google Form for Registration
Begin by going to https://www.google.ca/forms/about/ and click on Go to Google Forms. If
you’re not logged in to Google, you’ll be asked to log in to your account.

2
Once you have entered Google Forms, you’ll see a row of templates. If you don’t see the
Event Registration template, look for the arrows at the upper right of the Template Gallery to
see all the templates.
Select the Event Registration template.
This brings up a very simple form. Each question is in a block: Name, Email address,
Organization, dietary restrictions, etc. The following steps will show you how to:
• Edit blocks to suit your event
• Delete blocks you don’t need
• Edit a block so that you can collect data on how they found out about the event
(optional)
• Customize the form with a different image (optional)
• Find the form again on Google Drive
Edit content in blocks to suit your event. Just click on a block and start typing new
content. Remember that your event announcement contains all the details, so the info in this
form can be quite short, just enough to let people know they’re registering for the right event.

3
Here’s an example of the title and text block edited with new event information:
Let’s edit the next block which is a question block asking for Name. Let’s say you want to
remind people to enter both their first and last names.
To change existing text, in this case the question text, just type on that line. Note the toggle
where you make this a Required response.
[NOTE: To close the editing choices in a question block when you’re done, click on another
block or on a title and text block.]
To move a block, use the six dots at the top of the block to drag and drop.
To delete a block simply click on it and then the trash can icon.

4
Edit a block to collect data on how people learned about this event. If you want to
collect marketing data, you can modify the existing multiple choice question to suit your
needs.
Click on the meal choices block, type over the existing question. Then type over the existing
responses.
To remove a response, just click on the X to the right. To add more questions, click on ‘Add
option’. If you don’t want to force people to answer this question, remember to slide the
Required toggle to the left.
To add another block click on any block and then the TT icon on the right to create and edit
a new title and text block below the current block. Here is an example of a block containing
an anti-harassment policy to include at the end of the form.

5
You can personalize the form with your own image, perhaps one that brands this form with
your store’s artwork and logo. To change the existing header image, click on the paint
palette icon and then Header to upload a new image.
You’ll see the option of selecting a new image from Google (Themes) or you can click on
Upload to browse for the photo you’d like to use.
Here is a new look for the Registration form:

6
To preview your form. Simply click on the eye icon at the upper right, beside the paint
palette icon. This is the form users will see.
Give your form a unique filename. If you’re planning more than one event, you should give
your form a name that makes it easy to identify. To do this, simply type over the filename on
the upper left.
When you’ve finished with this form, or even if you haven’t finished and need to get back to it
later, just close your browser.
How do you find the form again? Google Forms saves everything as you work. But where
does it save to? To your Google Drive, that’s where.
To find the form again, open your Chrome browser and click on the grid icon, which opens
up all your Google tools. Then click on Drive. If you aren’t logged in to Google, you will need
to log in.

7
There it is on your Google Drive. And you’ll be glad you took the time to rename your form.
Just double-click to open the form.
B. How to let people sign up using this form
Whatever you use to announce the event: on social media or via email (newsletter,
MailChimp, just email), all you need to do is include the URL (link) to the form.
To get a link to the form, go to the upper-right of the screen and click on SEND. This brings
up the Send Form window. Click on the link icon to generate a URL. It’s a good idea to
shorten the URL. Then click on Copy for the URL and paste into your announcement.

8
C. How to check on the responses you’re getting
Just go to the form and click on the Responses tab.

9
D. How to use email addresses and names collected by the registration form
When you’re ready to send registered participants the Zoom meeting invitation, click on the
Responses tab.
If there are just a few participants, you may want keep it simple by copying and pasting
email addresses into the invitation. [REMINDER: if you’re using email to send Zoom
invitations, use BCC to avoid sharing email addresses]
If there are quite a number of participants, you may want to use Mailchimp or some other
mail software, in which case the best thing is to have a .CSV file for Mailchimp to import.
The easiest option is to download the information as a spreadsheet on your hard drive. To
do this, click on the three dots, and then select ‘Download responses (.csv)’. This
downloads a zipped .CSV file.
E. Final recommendations
Close off registrations. When you are no longer accepting registrations, go to the
Responses tab and toggle ‘Accepting responses’ to the left to turn off registration.
Copy and edit a new form for each event so that you start a new list for each event. Using
the same form, even if you edit the filename and contents, means you’ll keep adding new
registrations to the same list of email addresses.
To copy, just click on the three dots and select ‘Make a copy and then give your copied form
a new filename.

10
Give your new form a new name, then click OK. The new form will also live on your Google
Drive and you can just edit the event title and information.
If you want a complete explanation of Google Forms, click on this link:
https://support.google.com/a/users/answer/9302965?hl=en.

11
Set Up Your Zoom Meeting with Safety Controls
This assumes that you have installed Zoom and that you have a paid Zoom account. This
section covers how to:
• Schedule a Zoom Meeting
• Copy and paste Zoom meeting details into your invitation
• Allow participants from the Waiting Room into the meeting
• Make sure all participants stay muted
How to Schedule a Zoom Meeting
Log in to Zoom. If you’re not on the Home menu, click on Home. And then select Schedule.
There are only a few things you need to set for the meeting: the password, Waiting Room,
and participant muting.
F. Require a meeting password
Make sure your Zoom meeting is password-protected. The link you send with the invitation is
encrypted and embedded, but as long as participants use the link to log in, they won’t need
to type in the password.
You can have Zoom create a password for you by selecting Require meeting password.
However, this Zoom password is usually just 6 characters long. A strong password is 8 – 10
characters long. It’s best if you create your own 10-character password. Use a combination
of upper- and lower-case text, numbers, and special characters.
Also, please use following best practices for password security:

12
1) Create a unique password for each meeting. Don’t repeat the same password
because doing so will give hackers multiple chances to crack your password.
2) Ask your participants to NOT share the password or forward the invitation to
other people. Put this message in your invitation. Your Zoom meeting passwords
shouldn’t be shared with people who have not registered.
3) Avoid using common words such as your name or simple dictionary words such as
“pizza” or “author”. The most popular passwords are “12345” and “abcde” and they’re
easily guessed by hackers.
G. Enable Waiting Room
Once you’ve created a password, scroll down to the Advanced Options section, click on the
down arrow, and select Enable Waiting Room. The Waiting Room effectively puts

13
participants on hold until the host admits them individually or as a group. This option lets you
control when and which participants are allowed into the meeting proper.
H. Mute participants upon entry
Mute Upon Entry. Selecting this option automatically mutes all participants so you won’t
have to mute them individually. Muting prevents unwanted verbal comments and also
improves sound quality by eliminating background noises from participant’s microphones.
Now click on Schedule!
[NOTE: If Zoom opens up a Calendar notification, you can save it for your personal calendar
or discard it.]
Add Zoom meeting details to an invitation
As you approach your meeting date, you will want to send registered participants an
invitation with the Zoom meeting link and any last-minute information.
I. How to get a Zoom meeting link and details
Log into Zoom and click on Meetings. The left sidebar shows a list of your scheduled
meetings. Find the one you want and click on it. To see meeting details, click on Show
Meeting Invitation.
To Copy meeting details including the meeting link, click on Copy Invitation. Then paste
the information (CTRL-V) into the invitation (email, MailChimp, etc.) you’ve prepared for
sending out to participants.

14
Remember to include your anti-harassment policy in the meeting invitation.
Running a Zoom Meeting
Start your Zoom meeting 30 minutes ahead of the published start time so you can do some
housekeeping. You should also ask your speaker(s) to log in early, perhaps 10 – 15 minutes
ahead of the published start time. Since you’ve enabled Waiting Room, any participants
who log in early will simply stay there until you Admit them to the meeting proper.
J. Housekeeping
Log in to Zoom, find your meeting and Start it.
1. Check your security settings by clicking on the Security icon at the bottom of the
screen. The only things that should be checked are Enable Waiting Room and Chat.
You may or may not want to give participants the opportunity to rename themselves.

15
2. Click on the Participants icon at the bottom of the screen. This brings up the participant
management window to the right.
3. Check your Participant settings by clicking on the three dots at the bottom right of the
window. The only options checked should be Mute Participants upon Entry and
Enable Waiting Room.
4. Click on the Chat icon at the bottom of the screen. This adds Chat management window
to the right.
5. Check your Chat settings by clicking on the three dots at the bottom right of the window.
The Participant can chat with Host Only option allows attendees to submit questions
and comments via Chat to the host. This is the recommended option if you have any
concerns.
The other options are: Everyone Publicly and Everyone Publicly and Privately.
Everyone Publicly is the next best option. Participants’ comments are visible to
everyone and participants can message the Host privately, but not each other.

16
6. To admit participants from the Waiting Room one by one, move your cursor beside their
name and select Admit.
7. It’s a good idea to admit your speaker(s) first, before the published start time. Then you
can Unmute the speaker(s) and make sure you’re both able to see and hear each other.
8. When you’re ready to start the meeting, select Admit All if you’re OK to let everyone in
from the Waiting Room at the same time. If not, admit them one by one.
K. The Waiting Room and Remove Options
The Waiting Room gives you the chance to check your participants . If you’re not sure about
someone (for example, their name is not on the registration list), you can Admit everyone
else.

17
If you’re sure you don’t want this person at the event, you can Remove them from the
Waiting Room.
To move a participant from the meeting to the Waiting Room at any time, click on More
beside their name, and then Put in Waiting Room.
To eject a participant from the meeting at any time, click on More beside their name and
then Remove.
L. Lock the Meeting
Optional: You can Lock the meeting once your event is underway. This means registered
participants who log in late can’t join. They can’t even get into the Waiting Room. This also
keeps out unwanted attendees and any participants you’ve already removed who try to get
back in.
Click on Security and then Lock Meeting.

18
Moderating & Hosting
The decision for how tightly you want to set Chat controls is at your discretion.
Most events feature a guest speaker and moderator/interviewer.
If the moderator is comfortable with handling the interview while also keeping an eye on
Chat, Waiting Room, and other duties, then the moderator can also be the Host.
• If Chat is set so that participants can only send messages to the Host/Moderator, the
H/M can verbally ask the speaker to answer questions.
• If Chat is set so that participants can send messages to Everyone Publicly, all chat
comments will be visible to all attendees including the speaker and moderator – so
both the speaker and H/M can decide which questions to answer.
In situations where the moderator needs to be quite involved in the interview, it’s best to
have a different person acting as Host; the Host passes questions to the moderator (who
is just another participant). This frees the Moderator from all duties except for conversing
with the speaker and watching out for questions in Chat from the Host.
• If Chat is set so that participants can only send messages to the Host, the Host can
copy the question from Chat, then paste it in a chat message addressed privately (or
publicly) to the moderator.
• If Chat is set so that participants can send messages to Everyone Publicly, all chat
comments will be visible to all attendees including the speaker and moderator – so
both the speaker and moderator can decide which questions to answer.
M. Recording a Meeting
If you want to post a video of the event, Zoom allows the Host to record the event.
When you click on Record, you’ll have the option to record to your local hard drive (Record
to this computer) or to the cloud (Record to the cloud). I recommend the local option
because afterwards you may want to use a video editing tool to edit out the inevitable

19
minutes at the start and end when nothing much is happening and it’s easier working from a
file on your local PC.
Recording does not begin until you’ve selected either Computer or Cloud. You’ll know
you are recording from the Pause/Stop buttons on the tool bar, and also the red dot that
shows recording status.
You can stop recording at any time. When you END the meeting, Zoom will begin converting
the video file to MP4 format. A pop up window will notify you of progress.
Wait for it to finish. Zoom will show you the files it has created in a folder under
Documents/Zoom. The processed file is the one with the .MP4 extension.

20
N. Housekeeping for participants:
At the start of the meeting, remember to:
• Advise participants about using Chat to ask questions. If they don’t see the Chat
window, they should click on the Chat icon.
• Ask participants to switch to Speaker View from Gallery View (upper right of the
video window) if they haven’t already. This puts the video of the active speaker in the
large video window and is more enjoyable to watch.
This guide has explained how to use Zoom for tight control over your event environment
without making things too onerous for you or participants.
When in doubt, try it out!
If you and your team are not familiar with Zoom, do a trial run to decide which options work
best for you, especially coordination between moderator, host, and speaker.
Have fun!