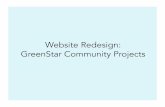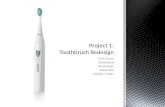Mini Redesign Project
Transcript of Mini Redesign Project

Mini-Redesign Project
RationalThe “What Color Are Your Skittles” lesson is a lesson intended to introduce students to creating charts in Excel. This is a basic lesson that I found on a lesson CD provided by my district and was originally designed for 5 th graders and was created for Excel 2003. I teach 8th graders using Word 2007 so the version that I’m redesigning has already seen one redesign with the attempt to get it up to the age level and tech level of my classroom. I changed the project from Skittle to M&M’s because that’s what I had in the house and M&M’s are easier to find in single serve packages…this has nothing to do with instruction.
AnalysisWhen looking at the “Skittles” project, I started by thinking about what it is that I’m trying to do with my students. This project was intended to introduce students to creating charts in Excel. The goal of this lesson was to create and explore the chart features offered within Microsoft Excel. This is the first lesson that focuses on the state standard “Create charts with titles and legends to visually represent data.” By the time the students receive this lesson, they should already be familiar with the basics of Excel, such as row, column, cell, and formatting features. There is already some motivation in this because the students are allowed to eat their candy once they have their graph created.
I start the lesson with a quick review of Excel basics including the terms related to row, column, range, and cell. I then go through the steps of a quick introduction to graphs and the buttons used to create them. After this introduction I then handout the one page project and walk the students through the steps, modeling it on the computer as I go. As lessons go, this one is relatively successful, however, I know it could be MUCH better.
The current constraints for this lesson is that if I can not be in the classroom for some reason the students will have to do this lesson with just the written instruction shown, there are not “worked out examples” or other supports. The delivery options available are computers for every student that has Internet access. The district has e-chalk, a web site much like Blackboard that can assist in instruction. This lesson is meant to take one class period (there is, however, time on Friday for my low-level students to complete this assignment if they need).
DesignThe first problem I noted is that for an introductory assignment there are no supports in place to help the students find their way around the graph features offered in Excel (no graphics). Adding graphics to the document to show the students where to find things or to remind them how features are applied. By adding pictures to the handout, I was able to remove some of the text because the pictures said more than the words could express. This change reflects UDL (Multiple means of Representation), Cognitive Load Theory, and Cognitive Theory of Multimedia Learning (pictures and words). Every picture that is inserted has alt text added so that text readers will be able to know how to handle the picture. This reflects UDL (Multiple Means of Action and Expression).

I rearranged the assignment by adding a column chart first which shows more of the features of creating a chart in Excel. I then changed the Pie chart so that the students had to fill in the blanks as they create the pie chart to show what they learned. This walks them through “Self Explanation” to go with the handout that is the Instructional Explanation of Worked Out examples. This also shows Emancipatory knowledge from adult learning theory. This also reflects principle 7 in the 25 principles, Generation Effect and principle 13, Desirable Difficulties. The page of this assignment where the students work out the Pie Chart will be turned in as well as the spreadsheet with both charts.
Adding the standards and objectives to the assignment allows motivates students because it allows students to see why we are doing this assignment other than for a chance to eat candy. This was applied reflecting motivation theory.
Also, there should be a video to support those students who need to see it “worked out” first. Though I do model most assignments for my students, some need to see this modeling more than once. Ideally, the video should be closed captioned but I don’t have the technology to do it. This change reflects UDL (Multiple Means of Action and Expression) and Cognitive Theory of Multimedia Learning.
DevelopmentI redesigned this assignment with glee. This is an assignment that I have felt needed to be revamped and I’m glad I took the time to do it.
ImplementationI will be implementing this assignment as part of my Excel unit in a few weeks in my class. At that time, I’ll let you know how it goes.
EvaluationMy students will be evaluated in 2 ways. The first evaluation will come with an Independent Practice grade when they turn in the actual assignment, the second way will be when they do a quiz at the end of the week and they have to respond to questions in the quiz on creating charts.


Classroom Copy
What Color are Your M&M’s?Open your package of M&M’s. Do NOT eat the candy until you have completed this assignment.
1. Tally the amounts of the different colors of candy found in your package.
Candy Color Amount
2. Open Microsoft Excel and save your file as “M&M Colors” and your initials.
3. Click the mouse in cell B1 and type “My M&M Colors” in the formula bar.
4. Highlight “My Skittle Colors” in the entry bar and change the font size to 14 and BOLD. Merge cells B1 & C1. You may have to resize the columns so that the label fits well.
Figure 1: Click on the Bold button and change font size. Click on the "Merge & Center" button.
Figure 2: Click on double-headed arrow and drag to make column B wider
5. Enter the label “Color” in B3 and “Amount” in C3. Format these labels to be Size 12, Bold, Underline, and centered in the cell.
6. Enter the data in the table above in your spreadsheet in columns B & C until you have your all your data in, starting by putting your first color in B4.
7. Highlight the range of cells with the colors in it and format the font to size 12 and BOLD.
8. Change the color of the text for each Skittle Color to match the color name. (For instance, the font color for Green should be green). If you want, color the numbers as well.
Figure 3: Click on the Color Change A button to find different colors to choose from.
P a g e | 4

Classroom Copy9. Once the data is entered and formatted, highlight the range that has your data in it (both numbers and
colors).
Figure 4: Click on the cell with your color label in it and hold the mouse key down until you get to your last number.
10. Click on the Insert tab, select Column Chart and then select the column chart of your choice.
11. Click on the Design tab in the Chart Tools Contextual tab.
a.
b.
Figure 5: Select the more button in the Chart Layouts group.
c. Select a layout that has a title, legend, and titles on both the x & y axis.
P a g e | 5

Classroom Copy12. This is what the table should look like.
13. In the Title Selection space type “_____’s M&M’s”. (Put your name on the blank line.) You may have to change the current title.
14. The vertical axis title should reflect the amount of M&M’s of each color you received. Change this title to say “Amount”.
15. The horizontal axis title should reflect the colors of M&M’s you received. Change this title to say “Color”.
16. In order to change your columns to reflect the color of the M&M’s you will need to click twice on any one column in your chart.
17. Once you have one column selected, click on the Format tab in the Chart Tools contextual tab and select Shape Fill. Select the appropriate color.
18. Once you have changed the color in one column, the legend will reflect that this. You will be able to change column colors from the legend as well by clicking on colors in the legend. Change all columns to the correct color.
19. When you have completed your column chart, click on Print Preview to make sure that the chart and the spreadsheet will be printed.
20. Move the Column chart so that it is not covering any of your data.
21. To make your chart bigger or smaller, click on the corner of your chart and drag it so that it will resize appropriately.
P a g e | 6

Name: _____________________________ Date: ________________ Period: _________
Creating a Pie Chart1. What range do you need to highlight? _________________
2. Click the _________________ tab, go to the ________________ group, and select ____________ _______________. Select the Pie Chart of your choice from the drop-down menu.
3. In order to change your layout, you will to go to the _________________ tab in the Chart Tools Contextual tabs, in the ______________ group, click the ___________ button. Select a layout that includes a Title, legend, and the Percentages.
4. In the Title Selection space type “_____’s M&M’s Pie Chart”. (Put your name on the blank line.)
5. Label the parts of the table. These are the things you need to label: title, legend, and resize handles.
6. How do you change the color of the wedges:
a. __________________________________
b. __________________________________
c. __________________________________
7. Make sure your Pie chart is not either your data or your column chart. Resize it if necessary.
List the steps to resize:
a. ___________________________________________________
b. ___________________________________________________
8. When you have completed your pie chart, click on Print Preview to make sure that both charts and the spreadsheet will be printed on one page. Save and close your file. Submit the file to the teacher.
9. Turn in this paper.
Turn me in!!!
Standards:E.4. Create charts with titles and legends to visually represent data.Objectives:By the end of the period TSWBAT create a simple table with titles and legends.

Blue Red Green Yellow Brown Orange0
0.51
1.52
2.53
3.54
4.55
Amount
Amount
Color of Skittles
Num
ber o
f Ski
ttle
s
17%
6%
6%
22%22%
28%
My M&M Pie Chart
BlueRedGreenYellowBrownOrange