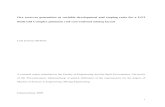mine2-4d_tutorial2
description
Transcript of mine2-4d_tutorial2

AST Mining
South Africa North America Australia
+27 11 678 2100 +1 705 525 4774 +61 8 9267 0860
Mine2-4D Tutorial
For Short-Term Projects
www.mine24d.com

Mine2-4D Tutorial for Short-Term Projects - Jun03.doc Page 2 of 171
TABLE OF CONTENTS
TABLE OF CONTENTS..........................................................................................................................................2
TABLE OF FIGURES ..............................................................................................................................................4
TABLE OF TABLES ................................................................................................................................................9
INTRODUCTION TO THE TUTORIAL MANUAL.........................................................................................10
MACRO TERMINOLOGY ..........................................................................................................................................11 Development ......................................................................................................................................................11 Outline................................................................................................................................................................12 Stope...................................................................................................................................................................13 Activity ...............................................................................................................................................................13 Linking ...............................................................................................................................................................15 Segment ..............................................................................................................................................................15 Activity Points....................................................................................................................................................16 Evaluation..........................................................................................................................................................16 Definition Databases .........................................................................................................................................16 Attributes............................................................................................................................................................16
THE DATA...............................................................................................................................................................17
INTRODUCTION.......................................................................................................................................................17 DATA ......................................................................................................................................................................17
INITIAL START-UP ..............................................................................................................................................20
PROJECT SETUP...................................................................................................................................................27
PROJECT SETUP – GENERAL MENU .............................................................................................................28
Project................................................................................................................................................................28 Options Menu.....................................................................................................................................................30
PROJECT SETUP – CONVENTIONS MENU..................................................................................................33
PROJECT SETUP – CONVENTIONS MENU - ATTRIBUTES .....................................................................34
PROJECT SETUP – CONVENTIONS MENU - PROPERTIES......................................................................39
PROJECT SETUP – CONVENTIONS MENU - NAMING CONVENTION .................................................41
PROJECT SETUP – GEOLOGY MENU ............................................................................................................44

Mine2-4D Tutorial for Short-Term Projects - Jun03.doc Page 3 of 171
PROJECT SETUP – GEOLOGY MENU - INTERROGATION ....................................................................45
PROJECT SETUP – GEOLOGY MENU - DEPLETION................................................................................50
PROJECT SETUP – GEOLOGY MENU - DENSITY......................................................................................52
PLANNING MENU................................................................................................................................................54
PLANNING - DESIGN MENU.............................................................................................................................56
PLANNING - DESIGN DEFINITION.................................................................................................................57
PLANNING - SEQUENCING MENU.................................................................................................................73
PLANNING - SEQUENCING MENU - PREPARATION TAB ....................................................................75
PLANNING - SEQUENCE MENU - SEQUENCE TAB................................................................................114
PLANNING - SCHEDULING MENU...............................................................................................................140
PLANNING - SCHEDULING MENU - SOLID MODEL TAB ......................................................................141
PLANNING - SCHEDULING MENU - EVALUATION TAB........................................................................158
PLANNING - SCHEDULING MENU – SCHEDULING TAB .......................................................................168

Mine2-4D Tutorial for Short-Term Projects - Jun03.doc Page 4 of 171
TABLE OF FIGURES
FIGURE 1 - DEVELOPMENT DIAGRAMS.....................................................................................................................11 FIGURE 2 - OUTLINE EXAMPLE .................................................................................................................................12 FIGURE 3 - STOPE OUTLINE EXAMPLE.....................................................................................................................12 FIGURE 4 - 3D STOPE WIREFRAME EXAMPLE.........................................................................................................13 FIGURE 5 - ACTIVITY DEFINITIONS ...........................................................................................................................13 FIGURE 6 - ACTIVITY REPRESENTATION IN EARTHWORKS PRODUCTION SCHEDULER.........................................14 FIGURE 7 - SCHEDULER REPRESENTATION OF LINKS.............................................................................................15 FIGURE 8 - MINE2-4D REPRESENTATION OF LINKS.................................................................................................15 FIGURE 9 - DESIGN FIXED CROSS-SECTIONAL WIREFRAMES................................................................................17 FIGURE 10 – STOPE DESIGN STRINGS IN 3D VISUALIZER VIEW............................................................................19 FIGURE 11 – OUTLINE DESIGN STRINGS IN 3D VISUALIZER VIEW.........................................................................19 FIGURE 12 - MINE2-4D ICON....................................................................................................................................20 FIGURE 13 – PROJECTS DIALOG – NEW/EXISTING TAB .........................................................................................20 FIGURE 14 – NEW PROJECT WIZARD ......................................................................................................................21 FIGURE 15 – NEW PROJECT WIZARD PAGE 2.........................................................................................................22 FIGURE 16 – NEW PROJECT CONFIRMATION ..........................................................................................................23 FIGURE 17 – NO USER LIST FOUND ERROR ...........................................................................................................23 FIGURE 18 – USER MANAGER ..................................................................................................................................24 FIGURE 19 – ADMIN PASSWORD ..............................................................................................................................24 FIGURE 20 – NEW USERLIST CREATION .................................................................................................................24 FIGURE 21 - ADD/EDIT USER PRIVELEDGES ...........................................................................................................25 FIGURE 22 – MINE2-4D LOGON ...............................................................................................................................25 FIGURE 23 – TIP OF THE DAY ...................................................................................................................................26 FIGURE 24 – PROJECT SETUP DIALOG – DEFAULT VIEW.......................................................................................28 FIGURE 25 – PROJECT SETUP – OPTIONS DIALOG ................................................................................................30 FIGURE 26 - PROJECT OPTIONS...............................................................................................................................31 FIGURE 27 – PROGRAM OPTIONS – SCHEDULER TAB............................................................................................31 FIGURE 28 – PROGRAM OPTIONS - DISPLAY TAB ..................................................................................................32 FIGURE 29 - PROGRAM OPTIONS - GENERAL TAB ..................................................................................................32 FIGURE 30 – PROJECT SETUP – CONVENTIONS VERTICAL MENU.........................................................................33 FIGURE 31 - ACTIVATE ADDITIONAL ATTRIBUTES TOGGLE ....................................................................................34 FIGURE 32 - PROJECT SETUP - CONVENTIONS - ATTRIBUTES DIALOGUE.............................................................34 FIGURE 33 - ATTRIBUTES TABLE – LEVEL .............................................................................................................36 FIGURE 34 - ZGRID DESIGN FILE..............................................................................................................................37 FIGURE 35 – PROJECT SETUP – CONVENTIONS – ATTRIBUTES DIALOGUE .........................................................38 FIGURE 36 - PROJECT SETUP - CONVENTIONS - PROPERTIES DIALOGUE ...........................................................39 FIGURE 37 - USER-DEFINED PROPERTY EXAMPLE ................................................................................................40

Mine2-4D Tutorial for Short-Term Projects - Jun03.doc Page 5 of 171
FIGURE 38 – PROJECT SETUP – CONVENTIONS - NAMING CONVENTION DIALOG ...............................................42 FIGURE 39 - NAMING CONVENTION OPTIONS..........................................................................................................42 FIGURE 40 – PROJECT SETUP – GEOLOGY VERTICAL MENU ................................................................................44 FIGURE 41 – PROJECT SETUP – GEOLOGY – INTERROGATION DIALOGUE ...........................................................45 FIGURE 42 - MODEL INTERROGATION GRID ............................................................................................................47 FIGURE 43 – ZONE ATTRIBUTE VALUES ................................................................................................................48 FIGURE 44 – STOPES ENCOMPASSED BY OREBODY WITH ATTRIBUTE .................................................................49 FIGURE 45 – PROJECT SETUP – GEOLOGY – DEPLETION DIALOG........................................................................50 FIGURE 46 – DEPLETION GRID – COMPLETED............................................................................................................51 FIGURE 47 – PROJECT SETUP – GEOLOGY – DENSITY DIALOG ............................................................................52 FIGURE 48 - PLANNING MENU ..................................................................................................................................54 FIGURE 49 – PLANNING VERTICAL MENU - DESIGN TAB ........................................................................................56 FIGURE 50 – DESIGN DEFINITION – CLEAR DESIGN WINDOW DIALOG .................................................................57 FIGURE 51 – AUTOMATIC DESIGN DEFINITION CREATION - FXS...........................................................................57 FIGURE 52 - AUTOMATIC DESIGN DEFINITIONS CREATION – OUTLINES ...............................................................58 FIGURE 53 - AUTOMATIC DESIGN DEFINITIONS CREATION – CXS ........................................................................58 FIGURE 54 – FXS DESIGN DEFINITIONS – DEFAULT SETTINGS ............................................................................59 FIGURE 55 – OUTLINES DESIGN DEFINITIONS – DEFAULT SETTINGS ...................................................................59 FIGURE 56 – COMPLEX SOLIDS DESIGN DEFINITIONS – DEFAULT SETTINGS ......................................................59 FIGURE 57 – X-SECTION TOOL DIALOG – DEFAULT VIEW .....................................................................................61 FIGURE 58 – CROSS-SECTION SHAPE - 5X5ARCH .................................................................................................62 FIGURE 59 – CROSS-SECTION SHAPE – SELECT POINTS......................................................................................63 FIGURE 60 - DESIGN DEFINITIONS DIALOG – FIXED CROSS-SECTIONALS TAB ....................................................65 FIGURE 61 - DESIGN DEFINITIONS DIALOG – OUTLINES TAB .................................................................................68 FIGURE 62 - DESIGN DEFINITIONS DIALOG – COMPLEX SOLIDS TAB ....................................................................70 FIGURE 63 - SELECT DESIGN TYPES TO CONNECT DEFINITIONS ..........................................................................72 FIGURE 64 – PLANNING - SEQUENCING - PREPERATION TAB ................................................................................73 FIGURE 65 - APPLY VISUAL AND NON-VISUAL DESIGN ATTRIBUTES OPTIONS.....................................................75 FIGURE 66 - GENERATE WALLS AND POINTS OPTIONS..........................................................................................76 FIGURE 67 – FIXED CROSS-SECTIONAL PREPARATION DIALOG............................................................................77 FIGURE 68 – FIXED CROSS SECTIONAL WALLS AND POINTS.................................................................................79 FIGURE 69 – OUTLINE POINT GENERATION DIALOG...............................................................................................81 FIGURE 70 – AUTOMATICALLY GENERATED OUTLINE POINTS AND CENTRELINES ...............................................82 FIGURE 71 – EDIT OUTLINE CENTRELINES DIALOG ................................................................................................83 FIGURE 72 – ORE OUTLINE #1 - AUTOMATICALLY GENERATED CENTRELINE ....................................................84 FIGURE 73 – ORE OUTLINE #1 - MOVE CENTRELINE START POINT ....................................................................85 FIGURE 74 – ORE OUTLINE #1 – EDITING COMPLETE...........................................................................................86 FIGURE 75 – ORE OUTLINE #2 – EDITING COMPLETE............................................................................................86

Mine2-4D Tutorial for Short-Term Projects - Jun03.doc Page 6 of 171
FIGURE 76 – USER-EDITED OUTLINE POINTS AND CENTRELINES .........................................................................87 FIGURE 77 – AUTOMATICALLY GENERATED OUTLINE OFFSETS ............................................................................88 FIGURE 78 – EDIT OUTLINE OFFSETS DIALOG........................................................................................................89 FIGURE 79 – AUTOMATICALLY GENERATED SUB-OUTLINES..................................................................................90 FIGURE 80 – SUB-OUTLINE CHECKS DIALOG .........................................................................................................91 FIGURE 81 – GENERATE OUTLINE WALLS & POINTS – STILL UNSEQUENCED .....................................................92 FIGURE 82 – GENERATE OUTLINE WALLS & POINTS - COMPLETE ........................................................................93 FIGURE 83 – COMPLEX SOLID PREPARATION DIALOG ...........................................................................................94 FIGURE 84 – COMPLEX SOLIDS SEQUENCING DIALOG...........................................................................................95 FIGURE 85 – MULTI-STRING CXS PREPARATION ...................................................................................................95 FIGURE 86 – MULTI-STRING CXS INTERNAL SEQUENCING COMPLETED .............................................................97 FIGURE 87 - CXS WALLS AND POINTS COMPLETED ..............................................................................................97 FIGURE 88 – EFFECT OF STRINGS/SEGMENT ON GENERATING CXS WALLS & POINTS .....................................98 FIGURE 89 - APPLY ACTIVITY ATTRIBUTES AUTOMATICALLY OPTION ...................................................................99 FIGURE 90 – AUTOMATIC ATTRIBUTE APPLICATION DIALOG..................................................................................99 FIGURE 91 – COMPLEX SOLIDS ANNOTATED WITH OREBODY ATTRIBUTE ......................................................100 FIGURE 92 - CREATE DERIVED ACTIVITY DEFINITIONS OPTION...........................................................................101 FIGURE 93 – DERIVED ACTIVITY DEFINITIONS DIALOG.........................................................................................102 FIGURE 94 - BASE ACTIVITY FILTERS DIALOG.......................................................................................................103 FIGURE 95 - STOPES_ALL BASE ACTIVITY FILTER - COMPLETED .......................................................................104 FIGURE 96 - RATE BUILDER....................................................................................................................................105 FIGURE 97 - PROPERTY SELECTION DIALOG ........................................................................................................106 FIGURE 98 - DERIVED PROPERTY FORMULA CREATION AND EDITING TOOLS....................................................106 FIGURE 99 - CREATE DERIVED PROPERTY DIALOG – COMPLETED.....................................................................107 FIGURE 100 - FILLING DERIVED ACTIVITY DEFINITION – COMPLETED.................................................................107 FIGURE 101: DERIVED ACTIVITY PLACEMENT .......................................................................................................108 FIGURE 102 - GENERATE DERIVED ACTIVITY WALLS AND POINTS OPTION........................................................109 FIGURE 103 – DERIVED ACTIVITY PREPARATION DIALOG....................................................................................109 FIGURE 104 - DERIVED ACTIVITY CREATION REPORT .........................................................................................110 FIGURE 105 – DERIVED ACTIVITY DATA REPORTING ...........................................................................................111 FIGURE 106 - DUMMY EVALUATION DATA - STOPING/FILLING ACTIVITY EXAMPLE ............................................112 FIGURE 107 – BASE ACTIVITY AND DERIVED ACTIVITY WALLS AND POINTS ......................................................113 FIGURE 108 – PLANNING – SEQUENCING MENU – SEQUENCE TAB ....................................................................114 FIGURE 109 - AUTOMATIC AND MANUAL SEQUENCING OPTIONS ........................................................................115 FIGURE 110 – AUTOMATIC DEPENDANCY DEFINITIONS DIALOG..........................................................................115 FIGURE 111 - RAMP/CUBBY - AUTOMATIC DEPENDENCY DEFINITION - COMPLETE...........................................118 FIGURE 112 - GENERATE AUTOMATIC DEPENDENCY RULES DIALOG .................................................................119 FIGURE 113 - AUTO DEPENDENCY DEF’S GENERATED BY ‘END TO START SAME DESC’ RULES.....................120

Mine2-4D Tutorial for Short-Term Projects - Jun03.doc Page 7 of 171
FIGURE 114 - AUTOMATIC DEPENDENCY DEFINITIONS COMPLETED...................................................................121 FIGURE 115 - AUTOMATIC DEPENDENCY CREATION REPORT .............................................................................122 FIGURE 116 - DEPENDENCY CHECKING DIALOG - DEFAULT VIEW ......................................................................123 FIGURE 117 - DEPENDENCY CHECKING DIALOG - ANIMATION TAB .....................................................................124 FIGURE 118 - DEPENDENCY CHECKING DIALOG - AUTO-DEPENDENCIES TAB...................................................126 FIGURE 119 – DEPENDENCY CHECKING DIALOG – FILTERS TAB ........................................................................128 FIGURE 120 – DEPENDENCY CHECKING DIALOG - AUTO DEPENDENCIES TAB ..................................................130 FIGURE 121 – DEPENDENCY CHECKING DIALOG – SEQUENCE TAB ...................................................................131 FIGURE 122 – DEPENDENCY CHECKING DIALOG..................................................................................................132 FIGURE 123 - SCHEDULE ITERATION - DUMMY SEQUENCE EXPORT OPTIONS...................................................134 FIGURE 124 – SEQUENCE EXPORT DIALOG ..........................................................................................................135 FIGURE 125 – SCHEDULER FILES ..........................................................................................................................135 FIGURE 126 – EPS INITIAL .....................................................................................................................................136 FIGURE 127 – SEQUENCE LINKS EXPORT DIALOG ...............................................................................................139 FIGURE 128 - PLANNING - SCHEDULING MENU .....................................................................................................140 FIGURE 129 - PLANNING - SCHEDULING - SOLID MODEL TAB..............................................................................141 FIGURE 130 - SOLID MODELLING - CREATE SOLID OPTIONS ...............................................................................141 FIGURE 131 – FIXED CROSS-SECTIONALS SOLID MODELLING DIALOG ..............................................................142 FIGURE 132 - SOLID WIREFRAMES SHOWING X-SECTIONAL SHAPES ................................................................142 FIGURE 133 - FIXED CROSS-SECTIONAL SOLID MODELLING – COMPLETE ........................................................143 FIGURE 134 - X-CUT - SLOT INTERSECTION - DESIGN WINDOW VS VISUALIZER VIEWS....................................143 FIGURE 135 - OUTLINES SOLID MODELLING DIALOG............................................................................................145 FIGURE 136 - OUTLINES SOLID MODELLING COMPLETE - DESIGN WINDOW VIEW ............................................146 FIGURE 137 – OUTLINES SOLID MODELLING COMPLETE - VISUALIZER VIEW.....................................................146 FIGURE 138 – COMPLEX MODELS SOLID MODELLING DIALOG............................................................................147 FIGURE 139 – STOPE WIREFRAMES - VISUALIZER VIEW......................................................................................148 FIGURE 140 – COMPLEX SOLIDS EQUI-ANGULAR SHAPE ....................................................................................149 FIGURE 141 – COMPLEX SOLIDS – DESIGN EQUI-ANGULAR SHAPE ...................................................................150 FIGURE 142 – COMPLEX SOLIDS – PROPORTIONAL LENGTH ..............................................................................151 FIGURE 143 – COMPLEX SOLIDS – INSERT TAG STRING .....................................................................................152 FIGURE 144 – STOPE 2 CORRECTLY WIREFRAMED .............................................................................................153 FIGURE 145 – STOPE 9 INCORRECTLY WIREFRAMED ..........................................................................................154 FIGURE 146 – STOPE 9 CORRECTLY WIREFRAMED .............................................................................................155 FIGURE 147 - SOLID MODELLING - COMPLETE......................................................................................................156 FIGURE 148 - SOLID MODELLING - EDIT SOLIDS OPTION.....................................................................................157 FIGURE 149 – EDIT SOLIDS DIALOG ......................................................................................................................157 FIGURE 150 - PLANNING – SCHEDULING MENU - EVALUATION TAB ....................................................................158 FIGURE 151 - EVALUATION DIALOG - EVALUATE VIEW .........................................................................................159

Mine2-4D Tutorial for Short-Term Projects - Jun03.doc Page 8 of 171
FIGURE 152 - EVALUATION DIALOG - CURRENT EVALUATION VIEW ....................................................................160 FIGURE 153 - CURRENT EVALUATION - STATUS INFORMATION ...........................................................................160 FIGURE 154 - CURRENT EVALUATION - TIME STATISTICS ....................................................................................161 FIGURE 155 – GEOLOGICAL EVALUATION DATA REPORTING GRID.....................................................................162 FIGURE 156 – CREATED DERIVED ACTIVITEIS DIALOGUE....................................................................................163 FIGURE 157 - DATA GRID FOR UPDATED DERIVED ACTIVITIES..............................................................................164 FIGURE 158 – MANUAL EVALUATION EDITING ......................................................................................................165 FIGURE 159 - MANUAL EVALUATION EDITING – EDIT EMPTY EVALUATION OPTION...........................................166 FIGURE 160 – EVALUATION MANUAL EDITING DIALOG.........................................................................................167 FIGURE 161 - PLANNING - SCHEDULING - SCHEDULING TAB ...............................................................................168 FIGURE 162 - SCHEDULING - SETUP CONSTRAINTS OPTION ...............................................................................168 FIGURE 163 – SCHEDULING CONSTRAINTS DIALOG .............................................................................................169 FIGURE 164 - SCHEDULE ITERATION - GEOLOGICAL SEQUENCE EXPORT OPTIONS..........................................170 FIGURE 165 – GEOLOGICAL SEQUENCE EXPORT DIALOG ...................................................................................171

Mine2-4D Tutorial for Short-Term Projects - Jun03.doc Page 9 of 171
TABLE OF TABLES
TABLE 1 - FIXED CROSS SECTIONAL DESIGN VISUAL ATTRIBUTES .......................................................................18 TABLE 2 - FIXED CROSS SECTIONAL DESIGN PROPERTIES ...................................................................................18

Mine2-4D Tutorial for Short-Term Projects - Jun03.doc Page 10 of 171
INTRODUCTION TO THE TUTORIAL MANUAL
Since this is a windows based program there will often be instances when it is possible to use
the mouse. Over the course of this tutorial we will be using 5 different commands relating to use
of the mouse, namely; Click, Double-click, Click and drag (highlight), Click and move (box) and Right-click. The following are brief descriptions of what is meant by each of these terms:
Click: Place the mouse pointer over the item to be selected and quickly press the left button and
release.
Double click: Place the mouse pointer over the item to be selected and quickly press the left
button twice.
Click and Drag (highlight): Place the point of the mouse at the position, which you want to start
highlighting. Press the left mouse button; hold the button down while moving the pointer across
whatever needs to be highlighted. On reaching the end of what has to be highlighted, release
the mouse button.
Click and Move (box): This function only occurs within GUIDE (Graphical User Interface to the Mine2-4D Environment), and is used mainly when zooming into a selected area. Placing
the point of the mouse at the position that you want to box does this. Press the left mouse
button and release. Move the mouse over the area to be boxed. On reaching the end of the
area to be boxed, press the left mouse button and release.
Right click: This works the same as clicking, but uses the right mouse button.
Finally, there will be instances throughout this tutorial when important notes, technical tips,
warnings, and time-saving shortcuts will be emphasized to the user. Whenever you see one of
the following icons, be sure to take note of the implications.
Technical Tip
Warning
Remember
Time Saver
Note

Mine2-4D Tutorial for Short-Term Projects - Jun03.doc Page 11 of 171
Macro Terminology
Development Development is defined as an underground excavation, which is of a fixed cross-section (width,
height and shape) and set by the length of a design string. Any closed shape may be used as
the cross-section and the design string acts as a survey line that can be located at any point
within the development cross-sectional shape.
Figure 1 - Development Diagrams

Mine2-4D Tutorial for Short-Term Projects - Jun03.doc Page 12 of 171
Outline An outline is an abstract concept. It has been named outline because it does not fall into the
category of either development or stope. Each outline is a single closed string that is projected
a given distance vertically to create a 3D solid excavation.
In the case of a steeply dipping orebody, an outline could be a piece of development, which
follows a geological contact and is hence irregular in shape (as depicted below).
Figure 2 - Outline Example
In flat deposits, an outline could represent the outline of a “stope” (as depicted below).
Figure 3 - Stope Outline Example

Mine2-4D Tutorial for Short-Term Projects - Jun03.doc Page 13 of 171
Stope A stope is defined as a three-dimensional solid object, and by definition indicates a production
area of the mine.
Figure 4 - 3D Stope Wireframe Example
Activity An activity is defined as a record within the Scheduler environment and as a point in the
Mine2-4D environment.
Development Activity
Footprint Activity
Stope Activity
Figure 5 - Activity Definitions

Mine2-4D Tutorial for Short-Term Projects - Jun03.doc Page 14 of 171
An activity must have a NAME and SEGMENT. The combination of these two attributes must
be unique for each activity. The segment field is automatically maintained by the system.
Name, however, may be customised through the systems naming convention facilities.
An activity may be assigned a rate resulting in duration, or be of a fixed duration (rate driven and
duration driven activities). An activity can have a number of attributes. These can be grades,
tonnages, assigned resources, codes (whether the activity is an ore or waste activity, etc),
calendars (different calendars for different activities). There are also calculated attributes, such
as the scheduled start date and time etc.
The activities are set within Mine2-4D and are as follows:
1. For development: the segment of a string between two points.
2. For an outline: the area defined between two perpendicular centreline segments.
3. For a stope: the tonnage defined by a solid wireframe model.
Figure 6 - Activity Representation in Earthworks Production Scheduler

Mine2-4D Tutorial for Short-Term Projects - Jun03.doc Page 15 of 171
Linking Linking is the act of joining two activities in time. This is the basis of all scheduling. Under the
Scheduler environment, a link is represented between two activities by a line with an arrow at
the end.
Figure 7 - Scheduler Representation of Links
There are a number of different links, namely; Finish to Start, Finish to Finish, Start to Finish,
Start to Start and Percentage Overlap.
The various types of links represent the relationship of the link from its Predecessor Activity to
its Successor Activity. One may also apply delays and different calendars to the links.
In Mine2-4D, the dependencies are displayed in a more graphical format than in the Scheduler. They are represented as a 3-dimensional string connecting the associated activity.
Links / Dependancies
Segments
Activity Points
Figure 8 - Mine2-4D representation of links
Segment A segment is a name referring to a small section of development and outline design. As shown
in previous diagrams a development activity is defined as the distance between two points in a
design survey string. A segment, in this case, is the outline or wireframe between these two
points. A tool is supplied for automatically creating these items. The normal use for segments is
as a visual aid in the linking of development and outlines, as well as, providing a physical model
onto which the completed schedule can be connected.

Mine2-4D Tutorial for Short-Term Projects - Jun03.doc Page 16 of 171
Activity Points Activity points are created in Mine2-4D at the same time as the segments. Activity points
provide a three-dimensional point, representing each activity, and are used for linking purposes.
These points also store other data, which the user can view (such as segment names etc)
during the linking process and during plotting.
Evaluation Evaluation is the term used for comparing the design against the geological block model for the
purpose of extracting grade and tonnage information. In Mine2-4D, this function is extended to
calculating extra information such as slashing (also known as slyping) volumes and the like.
Definition Databases There are numerous definition databases used within Mine2-4D to store information input by the
user to define what a string represents, or how to treat that string in the various processes.
Definition Databases are individually explained under the appropriate section later in the
manual
Attributes Attributes are used to add greater definition and information to a design that will in turn
increase the functionality of the final schedule and reporting. They may take the form of mine
level information or orebody and geological zones definitions within the design and are limited
only to your imagination and the information you require from the design at the end of
scheduling.
The base attribute that must be assigned to the design is the description of each development,
outline or stope type. Attributes are applied to the design using a number of tools that will be
described later.

Mine2-4D Tutorial for Short-Term Projects - Jun03.doc Page 17 of 171
THE DATA
Introduction For this tutorial we are going to take a mine design through to a schedule. We will be using a
number of different techniques that you will then be able to apply to your own Mine Designs at a
later stage. You are going to be provided with three Mine2-4D string files, containing
development, stopes and outline data. The files are called design.dm, stopes.dm and
outline.dm. The following document contains all the information that you will require to create a
schedule with the data provided. Carefully read through the next few pages and then you will be
able to begin the tutorial. The aim of this manual is to take you from the initial design phases to
a final schedule, using most of the features that are presently available in Mine2-4D.
Data The Fixed Cross-Sectional file (design.dm) contains 12 different development types for this
tutorial.The development types in this file are differentiated by their unique combination of
COLOUR, LSTYLE and SYMBOL. The following figure is a three dimensional view of the Fixed
Cross-Sectional design file with Descriptions added to introduce the different development types
in the file.
Figure 9 - Design Fixed Cross-Sectional Wireframes
We are going to take these design strings and using their unique COLOUR, LSTYLE and
SYMBOL, apply the development type characteristics including; description, mining dimensions,

Mine2-4D Tutorial for Short-Term Projects - Jun03.doc Page 18 of 171
X-sectional shapes, mining type, etc to each design string. A summary of the attributes that we
are going to assign to each development type is shown in the following 2 figures:
Table 1 - Fixed Cross Sectional Design Visual Attributes
Table 2 - Fixed Cross Sectional Design Properties
When creating unique combinations of COLOUR, LSTYLE and SYMBOL to
differentiate between development types, keep in mind changes of COLOUR and
LSTYLE are easier to recognize than changes in symbols.
The Complex Solids file (stopes.dm) contains the string boundaries for ten different stopes.
These 9 stopes are differentiated by unique combinations of their visual attributes, namely
COLOUR, LSTYLE and SYMBOL. As can be seen in the following figure, there are nine
different stopes that we are going to be using in this tutorial.
The user may make use of the same combinations of COLOUR, LINESTYLE
and SYMBOL as used in the Fixed Cross Sectional or Outline files for the Complex
Solids file. This is due to the fact that the Fixed Cross Sectional, Outline and Complex
Solids files are dealt with separately in the Mine2-4D processes.

Mine2-4D Tutorial for Short-Term Projects - Jun03.doc Page 19 of 171
Figure 10 – Stope Design Strings in 3D Visualizer View
The Outline string file (outline.dm) contains ore and waste outlines, which are differentiated by
unique combinations of COLOUR, LSTYLE and SYMBOL.
Figure 11 – Outline Design Strings in 3D Visualizer View
These three files, design.dm, outline.dm and stopes.dm represent our mining layout. We are
going to take these three files and create a schedule.

Mine2-4D Tutorial for Short-Term Projects - Jun03.doc Page 20 of 171
INITIAL START-UP
This section assumes that Mine2-4D has been properly installed on the user’s
computer. For installation instructions, refer to Mine2-4D installation.
Double-click on the Mine2-4D short cut icon on the desktop.
Figure 12 - Mine2-4D Icon
Once Mine2-4D is finished starting up the user now has two options:
1) Create a new project
2) Open an existing project by
I. Toggle on, clicking , and
selecting the path of the required project.
II. Or, specifying an existing project under the Recent tab
Figure 13 – Projects Dialog – New/Existing Tab

Mine2-4D Tutorial for Short-Term Projects - Jun03.doc Page 21 of 171
If a project has not been created previously for this tutorial, the user will have to follow
option 1, which is explained later in the document.
If, on the other hand, the user has already created a tutorial project, they must use
option 2i or 2ii to open the project and resume the tutorial.
Creating a new project
Ensure that the toggle is activated on the Projects dialog – New/Existing
tab and click . The New Project Wizard dialog will appear as follows:
Figure 14 – New Project Wizard
Select the button to browse for the desired working directory for the new project by
double-clicking the directory tree until the desired working directory is reached and click
on the browser. This directory should contain all the design files that are provided
with the tutorial under C:\\database\tutorial root. By doing this the new project will be created
and stored in the same directory as the aforementioned design files. Provide the new project
with a name, Training beside the Project Name text box.
Click the toggle ‘Automatically add files already in project directory, this will add any design files
(strings, points and/or wireframes) in the Folder to the new project.

Mine2-4D Tutorial for Short-Term Projects - Jun03.doc Page 22 of 171
Click if all the files that reside within the selected directory are desired (which
skips the next window), alternatively, click the button for the following window.
Figure 15 – New Project Wizard Page 2
At this stage, all of the relevant files from the selected directory will be listed within the Training project and are shown in the figure above. For future reference, in order to add files into the
project that are not currently contained within the assigned directory, click the
button to browse for them (using the control or shift keys enables multiple selections). When all
the desired files exist within this window, click the button to arrive at the window
below.

Mine2-4D Tutorial for Short-Term Projects - Jun03.doc Page 23 of 171
Figure 16 – New Project Confirmation
When is clicked at this stage, Mine2-4D searches for the M4Duserlist.m1d file,
which contains user information. Only one of these .m1d files is required to reside on any given
machine and is required in order to run Mine2-4D. If this is the first time a project is created on
the user’s computer an M4Duserlist will not exist and the following error will appear:
Figure 17 – No User List Found Error
The user now has the option to select the location of an M4Duserlist if one exists by clicking
or run the User Manager to create a userlist by clicking . For the
purpose of this tutorial, click to run the User Manager and create a user list.

Mine2-4D Tutorial for Short-Term Projects - Jun03.doc Page 24 of 171
Figure 18 – User Manager
Before a userlist can be created, a location for the userlist must be specified. From the
menu in the Mine2-4D User Manager, click and from the directory tree select,
C:\\Program Files\Earthworks\Mine2-4D\Mine2-4D.10. The new user list will be save to this
specified directory.
Once the location is set, return to the menu in the Mine2-4D User Manager and select
. The user will be asked to enter an administrator password for the new user
list, as seen in the following:
Figure 19 – Admin Password
Only the administrator will be able to add or edit users and passwords to the userlist, please
enter a password and click , the user will be prompted with the following dialog:
Figure 20 – New UserList Creation

Mine2-4D Tutorial for Short-Term Projects - Jun03.doc Page 25 of 171
To add files to the new userlist go to the User menu in the Mine2-4D User Manager and select
Administrator and enter the administrator password supplied earlier, the user will now be
presented with the following.
Right-Click to add Users
Figure 21 - Add/Edit User Priveledges
The user can right-click in the User Administration window to add rows to the list. Enter
Usernames and Passwords in these new rows, when finished click .
Now that the userlist has been created, under the File menu in the Mine2-4D User Manager,
click . Click on the following window to continue with the Project
Creation sequence.
The user will then be presented with the Mine2-4D Logon window. All the users added earlier
are available for selection under the Username drop down box. Once the Username has been
selected and the Password is entered click .
Figure 22 – Mine2-4D Logon

Mine2-4D Tutorial for Short-Term Projects - Jun03.doc Page 26 of 171
When Mine2-4D is done creating the new project, the user will be prompted with a Tip of the Day, which provides the user with a random tip. However, not all the messages are tips;
sometimes it relays analogies or philosophical thoughts.
Figure 23 – Tip of the Day

Mine2-4D Tutorial for Short-Term Projects - Jun03.doc Page 27 of 171
PROJECT SETUP
Mine2-4D was designed to step a user through the various stages of a project all the way from
set-up and design to scheduling. The following figure provides a roadmap to the Mine2-4D
environment.
Project Flow
Mine2-4D Vertical Menu
Design Window Visualizer
Output Window Pull Down Menus
The first stage in the Mine2-4D project flow is Project Setup. It is important to understand that
all the design work for a mine layout can take place before the Project Setup step, but once a
project is to be taken through any advanced Mine2-4D processes certain rules for the project
must be established.
Since the design files were supplied for this tutorial already completed, and no further design
work is required, click the button to access the Project Setup dialog. The window
that should now be displayed should look like the following.

Mine2-4D Tutorial for Short-Term Projects - Jun03.doc Page 28 of 171
PROJECT SETUP – GENERAL MENU
Project Setup Vertical Menu
Figure 24 – Project Setup Dialog – Default View
The Project area of Project Setup is located under the section of the Project Setup
Vertical Menu and can always be accessed by clicking the icon.
Project This area of Project Setup deals with specifying Design Strings, Current Scheduling Project
(defaulted to Training_0) and Options.
Design Strings
In order for Mine2-4D to recognize the project design files (Fixed Cross Sectionals, Outlines and
Complex Solids) to be used in the project they must be listed in this section.
Specify the input file to be used by toggling on, and clicking the
button, and selecting the file called design.dm from the C:\\database\tutorial root. Following
the same procedure, specify the Outline and Complex Solid input files as outline.dm and
stopes.dm respectively.

Mine2-4D Tutorial for Short-Term Projects - Jun03.doc Page 29 of 171
Current Scheduling Project
Each Mine2-4D project can eventually produce a schedule. This area of Project Setup is where
the user specifies the name and location to save this schedule. Mine2-4D defaults the name of
the schedule to the name of the project.
Option Toggles
The Option Toggles area of Project Setup allows the user to activate certain areas of Project
Setup before the user enters them.
Create Naming Convention
This feature is to be used when the user wishes to create a naming convention that will suit the
particular mining environment. This naming convention will get saved onto each activity and
makes it easier to distinguish similar types of development from different areas once the data
has been passed onto the scheduler.
Create Additional Attributes
Additional attributes can be created in order to make development or stope identification easier.
For example, LEVEL could be an attribute created in order to later filter for LEVEL 335 or
LEVEL 1065. ZONE could be an attribute used to distinguish MAIN from VEIN in plan view.
The user may also want to specify attributes that already exist in the design files, otherwise
Mine 2-4D will not recognize them and will not attach them to activity points and segments.
Interrogate Geological Model
Interrogating a block model can be done in several ways in Mine2-4D. Sequential, Design
Type, and Description are the standard methods of interrogating the block model. Since more
than one block model can be applied to the design, it can be tailored to suit a variety of
situations. If the geology department has two different block models to represent two different
areas of exploration, let’s call them UPPER and LOWER, and knowing that the upper part of the
mine only goes down to 685 level. Then all the appropriate workings on that level and above
can be set to interrogate the UPPER block model. The rest can be set to use the LOWER
model.
Create Derived Activities
Creating derived activities can only be done if this toggle is activated. These are activities are
derived from other activities. For example, stoping activities will be generated from the stope

Mine2-4D Tutorial for Short-Term Projects - Jun03.doc Page 30 of 171
design file, however a filling activity will not, but by using the Create Derived Activities feature
we will be able to create a fill activity from each stoping activity for each stoping activity.
Create Defined Activities
Defined activities can be used to represent activities that are more sporadic during the life of a
mine and cannot be easily derived from other activities. Such an activity could be the erecting
of a barricade or building a sump. If the user wishes to create these kinds of activities Create
Derived Activities must be toggled on.
Options Menu
When the user clicks the button, the following screen is displayed. Under this menu the
user is presented with basic measurement, scheduler and program options.
Figure 25 – Project Setup – Options Dialog

Mine2-4D Tutorial for Short-Term Projects - Jun03.doc Page 31 of 171
Project Options
Figure 26 - Project Options
Project Options allows the user to specify such conventions as Measurement System,
Language and Gradient Convention. The default settings (shown in the preceding figure) are
suitable for the purposes of this tutorial.
Scheduler Options Tab
In order to specify the scheduling program that Mine2-4D will export the scheduling data to,
click and select Scheduler from the pull-down menu.
Figure 27 – Program Options – Scheduler Tab
Display Options Tab
If the user has a dual screen system, this option allows Mine2-4D to display the design portion
on the designated screen with the scheduler on the other. This feature is also very handy for
working on large schedules as it allows the user the option of spanning two monitors with a
single schedule.

Mine2-4D Tutorial for Short-Term Projects - Jun03.doc Page 32 of 171
Figure 28 – Program Options - Display Tab
General Options Tab
It is recommended that you ensure that the toggle is
activated.
Figure 29 - Program Options - General Tab
All of the default settings in the Program Options will suffice for the purposes of this tutorial.
Please proceed now to Project Setup\Conventions.

Mine2-4D Tutorial for Short-Term Projects - Jun03.doc Page 33 of 171
PROJECT SETUP – CONVENTIONS MENU
When the button is clicked from the Project Setup Vertical Menu, the following
options become available:
Figure 30 – Project Setup – Conventions Vertical Menu
Under the Project Setup\Conventions menu, the user will define Attributes and Properties,
which will ultimately be required for future successive Mine2-4D processes such as creating
Derived Activities and Interrogating the mine, design with respect to the geological block model,
for example. The Conventions menu will also allow the user to establish a Naming Convention. This feature allows mines to implement Mine2-4D while maintaining their existing
design Naming Convention.

Mine2-4D Tutorial for Short-Term Projects - Jun03.doc Page 34 of 171
PROJECT SETUP – CONVENTIONS MENU - ATTRIBUTES
When the user clicks on the button in the Conventions section, Mine2-4D displays the
following dialog:
Figure 31 - Activate Additional Attributes Toggle
Click and begin creating attributes (if the toggle in the
Project area of Project Setup was toggled on, the previous window would not appear):
The user is presented with a blank Attributes table:
Figure 32 - Project Setup - Conventions - Attributes Dialogue

Mine2-4D Tutorial for Short-Term Projects - Jun03.doc Page 35 of 171
refers to the name of the attribute to be applied to the activity points
requires specification of the attribute type, alphanumeric or numeric. If this attribute
exists in a design file already, this field must be specified exactly how it is in the design files.
refers to the number of characters an attribute can have if the attribute is of the
alphanumeric type. Similar to the Alpha field, the Size field must be set exactly how it is in the
design file (if it exists in a design file already).
determines how each attribute will be applied to it’s
associated activities.
: The object file contains the solid (wireframe) or grid from which a user
specified attribute must be applied to the project activities.
Before proceeding with this section, it is important the user have a general knowledge of
attributes as they pertain to design files. Firstly, there are two types of Attributes, visual and
nonvisual; visual of course being LSTYLE, COLOUR and SYMBOL, and nonvisual being any
other attribute associated with a design such as filltype, zone, rocktype, etc. There are also two
ways to apply attributes to activities; manually or automatically.
Applying Attributes Manually
There are two trains of thought when applying attributes manually, applying new attributes to
designs and/or activities or carrying existing attributes across from project design files to
activities.
I. Creating New Attributes – The user can either add visual or non visual attributes to
the design by entering desired attributes and applying them using the Visual Manual
Application – Design or Non Visual Manual Application – Design application methods. If
the user would like to add a new attribute only to the activities simply enter the new
attribute and choose the Non Visual Manual Application – Activities application method.
II. Carrying Existing Attributes From Design Files to Activities - Mine2-4D will add its
own nonvisual attributes to the design files as the user progresses through the
advanced processes. For this reason Mine2-4D will prevent any unnecessary attributes
from being carried across from the design files to the activities, which are generated
from the design files. If any attributes are to be carried across from the design to their
subsequent activities they must be listed in the attributes table. For the purposes of this

Mine2-4D Tutorial for Short-Term Projects - Jun03.doc Page 36 of 171
tutorial, we have an attribute in the design files called LEVEL which should be carried
across to the activities. Therefore, we need to add LEVEL using a manual Application
Method. Since LEVEL is a Non Visual attribute and already exists in the design we
must choose the Non Visual Application – Design method, see the following figure.
1-Right Click in Table and Click Add Record
2-Choose Application Method
4-Select Correct Type and Size of Attribute
3-Type Correct Name of Attribute
Figure 33 - Attributes Table – LEVEL
Applying Attributes Automatically
Mine2-4D also gives the user options to apply attributes automatically from unrelated 3D solids
or grid files.
Automatic Application – 3D Solid – This application method will take a user specified Object
File, which contains 3D solid(s) and applies selected attribute(s) and their values to the project
activities. In this tutorial, the wireframe files orebodtr.dm and orebodpt.dm contain 2
wireframes with the attribute OREBODY. For one of these wireframes the value of OREBODY
is 1 and for the other wireframe the value of OREBODY is 2. For this project the goal is to apply
these values to activities, which reside in each wireframe, thus telling the user which orebody
each activity is in.
Automatic Application – 2D Grid XY Plane – This application method also needs a specified
Object File. Please load the string file zgrid.dm to the design window.

Mine2-4D Tutorial for Short-Term Projects - Jun03.doc Page 37 of 171
Figure 34 - Zgrid Design File
As can be seen there are basically two grids in this file, both oriented in the XY plane. Both
grids have a ZONE attribute, one with a value of 1 and the other with a value of 2. For this
tutorial the ZONE attribute will be applied to the project activities. When using the XY Plane
method the Z coordinate of the activity does not matter, the ZONE attribute gets applied to an
activity depending on its XY coordinates.
Automatic Application – 2D Grid XZ Plane – This method is just like the XY automatic
application method only the Y coordinate of the activity is of no consequence to how attributes
get assigned to activities.
Please see the following figure for how the rest of the attribute rules get established.

Mine2-4D Tutorial for Short-Term Projects - Jun03.doc Page 38 of 171
1-Right Click in Table and Click Add Record
2-Choose Application Method
5-Automatically Selected from Object File
4-Select Correct Name of Attribute
3-Select Object File
Figure 35 – Project Setup – Conventions – Attributes Dialogue

Mine2-4D Tutorial for Short-Term Projects - Jun03.doc Page 39 of 171
PROJECT SETUP – CONVENTIONS MENU - PROPERTIES
By clicking the Properties icon , the user can either assign any of the ten default base
properties, or add user-defined properties, in order to specify the way in which data is tracked and
compared within the project. The and columns cannot be altered or
deleted for the ten base properties.
New user-defined Properties can be added by right-clicking in the Properties grid, and clicking
.
Figure 36 - Project Setup - Conventions - Properties Dialogue
The column contains a drop-down menu with the following intrinsic options: Metres,
Area, Insitu Tonnes, Insitu Volume, Density, Tonnage Factor, Grade Factor, Mined Tonnes, Mined
Volume and Void Volume. These are meant to be applied to any user-defined Properties. The
, , and columns can be used in conjunction with entries from
the column and user-defined Properties.

Mine2-4D Tutorial for Short-Term Projects - Jun03.doc Page 40 of 171
For example, the property table entries, which can be seen in the following figure, specify the copper
content CU in Cu/Insitu Tonnes.
We will want to track grades from the block model so continue to the Interrogation section and return
when complete.
Now that the project is set-up for geological interrogation we can now complete our Properties grid.
When the designs get interrogated against the block models later in the project, we want to track
certain properties, namely grade. Please refer to refer to the previous figures in this section to see
what properties will be taken from the block models and applied to the project activities.
It is important to stress that the units for the project properties must be different from each other. We
will add another property for a Derived Activity, which will be explained later.
If adding a new Property the user must assign a Name and Units to it. If applicable, a Base Property
can be selected from the drop-down menu upon which the new Property will be weighted. For
example, the property grid entries, which can be seen in the following figure, specify the copper
content CU in Cu/Insitu Tonnes.
Figure 37 - User-Defined Property Example
Please weight the other grades on Insitu Tonnes as well.

Mine2-4D Tutorial for Short-Term Projects - Jun03.doc Page 41 of 171
PROJECT SETUP – CONVENTIONS MENU - NAMING CONVENTION
This feature is to be used when the user wishes to create a Naming Convention that will suit
the particular mining environment. This Naming Convention will get saved onto each activity
and makes it easier to distinguish similar types of development from different areas once the
data has been passed onto the scheduler.
For the purposes of this tutorial we will create a Naming Convention based on Attributes that
will be added to the activities.
Click on the icon in the Project Setup\Conventions Menu. Since this is a new project
and no Naming Convention currently exists, the following will appear to remind the user to
toggle on the Option in the Project Setup\General\Project dialog.
Once the toggle is activated, the Naming Conventions dialog should
become visible.

Mine2-4D Tutorial for Short-Term Projects - Jun03.doc Page 42 of 171
Figure 38 – Project Setup – Conventions - Naming Convention Dialog
A Naming Convention can be built from different attributes within the project design files and
attributes created by Mine2-4D processes. The attributes from the design files must be
specified in the Attributes grid. For this tutorial we have built a Naming Convention from the
attributes LEVEL, OREBODY and ZONE.
Specify the name of the attribute to use in the convention in the Name column. Adding a row in
the table and clicking the cell in the column will present the user with the
following options, if the attributes conventions table is set up properly.
Figure 39 - Naming Convention Options
We will begin our Naming Convention with the Attribute LEVEL.

Mine2-4D Tutorial for Short-Term Projects - Jun03.doc Page 43 of 171
In the columns, we specify how much of the attribute LEVEL we will require
for our Naming Convention. Specify a 1 in the column and a 4 in the
column. This tells Mine2-4D to take characters 1-4 in the LEVEL attribute and add it to our
convention.
The entry in the column must be less than or equal to the of
your LEVEL attribute, previously specified in Project Setup/Conventions/Attributes.
If the number of characters assigned to a given attribute in the Naming Convention
table exceeds that specified in the Attribute Convention grid, the attribute will not be
recognized by Mine2-4D as specified.
The columns tell Mine2-4D to place the attribute, or portion thereof in the
new Naming Convention. These cells in the current row should be filled in automatically, to
match the entries.
The DELIMETER selection will add a user-defined separator to the Naming Convention. Add
a new row in the Naming Conventions table, and add a delimeter. The
entries for the DELIMITER row should be filled in with the default ‘1’. Similarly, the
entries will be filled in to reflect the entries.
Continue building the tutorial Naming Convention using the OREBODY and ZONE attributes,
keeping them separated by a delimiter. We could have also added the Mine2-4D Project
number and Mine2-4D SubProject number to Convention if they had been selected from the
drop down box. Our new Convention will be applied to all activities as they are created from the
project designs.

Mine2-4D Tutorial for Short-Term Projects - Jun03.doc Page 44 of 171
PROJECT SETUP – GEOLOGY MENU
When is selected from the Vertical Menu, Mine2-4D provides the following
options:
Figure 40 – Project Setup – Geology Vertical Menu
The Geology Menu allows the user input regarding Interrogation (extracting grade and
tonnage information from a block model) , Depletion (removing the interrogated values from the
block model from the subsequent interrogations to prevent overlap) and Density of the
geological block model data. The user can specify different Interrogation methods for multiple
block models, Depletion order for different depletion attributes and different model Densities.

Mine2-4D Tutorial for Short-Term Projects - Jun03.doc Page 45 of 171
PROJECT SETUP – GEOLOGY MENU - INTERROGATION
Click the icon in the section of the Project Setup Vertical Menu. The
following dialog will be displayed if is not toggled on in the Project Setup\General\Project dialog.
Clicking will activate this toggle. Once toggled on, the Interrogation dialog will
appear as follows:
Figure 41 – Project Setup – Geology – Interrogation Dialogue

Mine2-4D Tutorial for Short-Term Projects - Jun03.doc Page 46 of 171
The Interrogate Geological Model dialog dictates how Mine2-4D interrogates single or multiple
block models. Three basic ways of interrogating the block model(s) are listed in the
Interrogation Attribute drop-down menu, as well as additional ones created by adding
Attributes to the Attributes conventions grid. The three base interrogation methods are
explained below:
Sequential
This process only allows for the use of one block model and will interrogate segments
sequentially by their segment number.
Design Type
With this method of interrogation, the user can add multiple block models. Then in the
column, the user can specify which design type (fixed cross sectional,
outline or complex solid) will be evaluated against which block model.
Description
Multiple block models can be added and set to interrogate different segments by their
descriptions, which are set in the Design Definitions section of the project.
Attributes
Using design attributes to guide interrogation is not one of the standard options available to the
user. However, in our case because we have two block models, it is ideal. The attributes that
have been previously defined have also been made available to use. Pick the OREBODY
attribute under the pull-down menu, and fill
in the table as follows.

Mine2-4D Tutorial for Short-Term Projects - Jun03.doc Page 47 of 171
Figure 42 - Model Interrogation Grid

Mine2-4D Tutorial for Short-Term Projects - Jun03.doc Page 48 of 171
The way the above grid is set up, Mine2-4D will interrogate any activity and its associated solid
against the northmod.dm block model if it has an OREBODY attribute equal to 1. Similarly, for any
activity and its solid with an OREBODY attribute of 2, Mine2-4D will interrogate against the
southmod.dm block model. This is where the application of Attributes from the Attributes grid plays
an important role. Later, we will actually apply the OREBODY attribute to the activities using the
Attributes grid set-up, which will allow us to interrogate against the two project block models properly.
The figure below illustrates the OREBODY values, which will be generated later in the project.
Figure 43 – ZONE Attribute Values

Mine2-4D Tutorial for Short-Term Projects - Jun03.doc Page 49 of 171
The figure below illustrates complex solids encompassed by orebodies’ wireframes.
Figure 44 – Stopes Encompassed by Orebody with Attribute
Now that the project block models have been specified we can return to the Properties grid
located under Project Setup\Conventions, and add the grades from the two project block
models as user defined properties to be tracked in this project.
Finally, before leaving the Interrogation dialog, activate the toggle. If this
toggle remains unchecked, the void volume will not be considered as waste with no grade but
will have the average interrogated grade of the solid applied to it. It is recommended that the
Dilution Calculations always occur unless the user has a very unique Block Model.

Mine2-4D Tutorial for Short-Term Projects - Jun03.doc Page 50 of 171
PROJECT SETUP – GEOLOGY MENU - DEPLETION
Selecting the icon in the vertical menu will open the Depletion dialog as
follows:
Figure 45 – Project Setup – Geology – Depletion Dialog
The purpose of this dialog is to allow the user to specify whether they want to deplete their
design against the block model, and if so, which method to deplete by.
Consider the following example: a stope undercut is to be driven completely in ore. The pilot
drift (of Fixed Cross-Sectional design type) is to be driven first, followed by slashing to full
stope undercut width (of Outline design type) and finally by mining of the stope (of Complex Solids design type). In order to avoid interrogating the same area of the block model more than
once and distorting the total tonnages and grades, we use depletion to remove areas from
future consideration once they have been interrogated.

Mine2-4D Tutorial for Short-Term Projects - Jun03.doc Page 51 of 171
The pull-down menu allows the user to
select an attribute to deplete the block model interrogation by. The pull-down menu selections
are as follows: . No Depletion (default), Design Type and
Description are the standard selections available, while LEVEL, OREBODY and ZONE are
user-defined attributes created for purposes of this tutorial.
is a number assigned to its associated Attribute Value to tell Mine2-4D the
order in which it should be depleted against the block model.
refers to the values of the selected Depletion Attribute, whose
depletion order must be specified by the user.
To remain consistent with the example we just considered, we will deplete according to Design
Type in this tutorial. Start by selecting Design Type from the Depletion Attribute pull-down
menu. Right-Click in the Depletion grid and add a record. Mine2-4D automatically assigns a
number 1 in the field. Click once in the new record under the
field to access the Attribute Value pull-down menu. The choices
available in the Attribute Value pull-down menu correspond to the Depletion Attribute
previously selected. Select Fixed Cross-Sectionals to be depleted first. Finish filling out the
Depletion grid by creating two new records, and specifying the corresponding Attribute Values
as Outline and Complex Solids respectively. The completed grid should look as follows:
Figure 46 – Depletion Grid – Completed

Mine2-4D Tutorial for Short-Term Projects - Jun03.doc Page 52 of 171
PROJECT SETUP – GEOLOGY MENU - DENSITY
Selecting the icon from the Project Setup vertical menu brings up the following dialog,
which allows the user to add different densities to the project. Entries can be added or deleted
in the usual manner by right-clicking in the Density grid (grey area) and selecting the
appropriate option. Every project will have a default density that cannot be deleted, however,
the value of this default density can be modified. Please change the default value of 1 to 2.5.
Figure 47 – Project Setup – Geology – Density Dialog
Units for the block model density can be specified as metric or imperial as follows:
The importance of adding different densities to the project is realized during interrogation of the
design against a block model(s). When interrogating against a block model Mine2-4D will use

Mine2-4D Tutorial for Short-Term Projects - Jun03.doc Page 53 of 171
the block model’s densities to calculate tonnages, however, if a piece of development lies
outside the block model it would get a density of 0. Therefore we set a Default project density
that will be used in such instances. Furthermore, we can add more densities that can be set
aside for different kinds of design.
Click to exit the Project Setup dialog. You are now ready to explore the
vertical menu.

Mine2-4D Tutorial for Short-Term Projects - Jun03.doc Page 54 of 171
PLANNING MENU
Selecting the horizontal icon provides access to all of the Mine2-4D processes
covered in this tutorial, excluding Project Setup of course, which has already been completed.
The Planning processes (shown below), with the exception of the Design processes, will be
used to generate a schedule for our mine design.
Figure 48 - Planning Menu
The Design menu need not be used since all of the design files required for this tutorial have
been provided. The creation and editing of design files is covered in the prerequisite document
entitled Mine2-4D Design Tutorial.
The Design Definition process allows the user to establish rules for the eventual transformation
of Fixed Cross-Sectional, Outline and Complex Solid design strings into 3D solid,
sequenceable activities.

Mine2-4D Tutorial for Short-Term Projects - Jun03.doc Page 55 of 171
The Sequencing Menu will be used to Generate Walls and Activity Points and Derived Activities from the Design Definitions and Base Activities. The Walls will provide the basis
for the creation of solids, while the Activity Points provide a means of dividing like design
activities into segments. With the creation of activity points, the individual segments suddenly
acquire the ability to carry Attributes, as well as dependencies for scheduling purposes. We
will sequence our mine design here through the initial development of Automatic Dependency Rules and Definitions, and the subsequent refinement of the sequence through the Manual Process of Dependency Checking. With the design sequencing complete, we will Export a
Dummy Sequence to the Scheduler, and perform the iterated process of refining our mine
schedule.
The Scheduling menu allows the user to Create and Edit Solids from the Sequenced Walls and Points and Design Definitions, and then Evaluate the solids against the geological block
model(s). Once the actual grades and tonnages are produced from the geological Evaluation,
we can now Setup Scheduling Constraints and Export the Geological Sequence to the
Scheduler.

Mine2-4D Tutorial for Short-Term Projects - Jun03.doc Page 56 of 171
PLANNING - DESIGN MENU
Design
Once the Visual Table Recovery progress bar has completed, the user is brought back to the
default screen layout. Since the tutorial files have been provided, the design tab (shown below)
will not be used at this time. Proceed now to the Design Definitions section of the tutorial.
Figure 49 – Planning Vertical Menu - Design Tab

Mine2-4D Tutorial for Short-Term Projects - Jun03.doc Page 57 of 171
PLANNING - DESIGN DEFINITION
When the icon is selected, the user is prompted with the following dialog:
Figure 50 – Design Definition – Clear Design Window Dialog
If the user wishes to be able to view the design strings during editing, they can activate the
toggle.
Please note that if the above toggle is not activated, then the user will not have
access to zooming and filtering capabilities during editing of the Design Definitions.
Clearing the Design Window before continuing is a precaution against producing duplicate
strings, which would invalidate your designs. By clicking , the user is prompted
with the following dialogs for Fixed Cross Sectionals (FXS), Outlines and Complex Solids (CXS). Their purpose is to inform the user that, since this is the first time running design
definitions, there is no definition database established for the current project.
Figure 51 – Automatic Design Definition Creation - FXS

Mine2-4D Tutorial for Short-Term Projects - Jun03.doc Page 58 of 171
Since the user will be required to input the design definitions manually for the purposes of this
tutorial, they should select in response to the above dialog. Similarly, select
for the remaining two dialogs that follow, in order to allow the Outline and Complex
Solid design definitions to also be created manually.
Figure 52 - Automatic Design Definitions Creation – Outlines
Figure 53 - Automatic Design Definitions Creation – CXS
The Design Definitions dialog is organized into three tabs, one for each Mine2-4D design type,
namely Fixed Cross Sectionals, Outlines and Complex Solids. Each tab is, in turn, divided into
3 main areas; the Design Definitions Grid, Attribute Editing Tools and the X-Section Tool.
The Design Definitions Grid, which makes up the main portion of the dialog, is broken up into
many fields, which allow the user to specify the attributes, properties, and basic scheduling
parameters, which make up the design definitions, for each of the design types present.
Because we chose not to use a field from the design string file as the DESCRIPTION to
automatically produce the design definitions, Mine2-4D lists each unique combination of visual
attributes in the left half of the Design Definitions grid (portion grey in colour) and leaves the
rest of the grid (portion white in colour) as defaults to be specified by the user. The following
figures show the defaults for the Design Definitions for all 3 design types:

Mine2-4D Tutorial for Short-Term Projects - Jun03.doc Page 59 of 171
Figure 54 – FXS Design Definitions – Default Settings
Figure 55 – Outlines Design Definitions – Default Settings
Figure 56 – Complex Solids Design Definitions – Default Settings

Mine2-4D Tutorial for Short-Term Projects - Jun03.doc Page 60 of 171
The Attribute Editing Tools, which include the Filters, Attributes and Sort Definitions By
tools, are located below the Design Definitions Grid within the Design Definitions dialog box.
• The Filters and Attributes tools (bottom left-hand corner) are only active if the user has
toggled on. Filters provides the user
with filtering capabilities, which can be applied to the data shown in the Design Window, to aid in design definition editing. The Attributes tools include zoom
functions, and allow the user to edit the linking attributes and apply these editing
changes to the designs.
• The Sort Definitions By tool (located in the bottom right-hand corner) allows the user
to sort the design definition data according to any attribute, property or scheduling field
in the Design Definitions Grid.
Activate the X-Section Tool by clicking the button. The X-Section Tool, which is
active only within the Fixed Cross Sectionals tab, allows the user to create excavation outlines
from a choice of six cross-sectional shape tabs. Desired shapes other than the Standard
Rectangular, Standard Circular and Shanty Back accessible in the Design Definitions Grid,
are created with this tool. We will now create a user-defined x-sectional shape for a 5x5arch
type FXS. The following figure shows the default view of the X-Section Tool dialog:

Mine2-4D Tutorial for Short-Term Projects - Jun03.doc Page 61 of 171
Figure 57 – X-Section Tool Dialog – Default View
Under the Section Creation tabs, select Arch. We wish to create a 5m by 5m cross-section
with an arched back. Enter , and .
The cross-sectional area is automatically calculated and displayed. Click to view the
specified shape, which should resemble the following (outlined in yellow):

Mine2-4D Tutorial for Short-Term Projects - Jun03.doc Page 62 of 171
Figure 58 – Cross-Section Shape - 5x5Arch
Click to specify a save name for our newly created FXS shape, enter the name as
follows: then click .
Mine2-4D now requires that the user specify two points on the cross-sectional shape from which to create
the outline. The following is the dialog that prompts the user to do so:
Click and specify the two points as seen in the next figure:

Mine2-4D Tutorial for Short-Term Projects - Jun03.doc Page 63 of 171
Figure 59 – Cross-Section Shape – Select Points
Clicking on the desired points will turn them red. For the purposes of this tutorial, we will
specify the 2 bottom corners of the excavation cross-section.
The reason that these points must be specified is that, in order to make solids
from our string designs we must first make walls and activity points. The two red
points in the preceding figure represent where the walls will be generated in 3D.
After the second point has been specified, the user will be prompted with the following dialog:
The purpose of this dialog is to allow the
user to respecify the points if desired, before saving the section outline. Clicking
will clear the previously selected points. Click now to save your 5x5Arch section,

Mine2-4D Tutorial for Short-Term Projects - Jun03.doc Page 64 of 171
which should then be visible in the pull-
down menu. Finally, click to return to the Design Definitions dialog.
If we click any field within the , we see that there is now an option available
called 5x5Arch.
Right-clicking a highlighted column gives the user more options including row addition and
deletion, as well as bulk field changes. For example, to specify a segment distance of 7m for all
FXS types in the grid, click on the field header, which highlights the entire field
column. Right-clicking on the same field header now will present you with 5 options, the last of
which is . Select the bulk field change option and enter a segment
distance of 5 in the following dialogue: .
Referring back to the Design Definitions grid reveals that the segment distances for all the FXS
types have indeed been set to 5m. Having become familiar with the tools and options available
in this dialogue, the user is now ready to begin specifying design definitions.

Mine2-4D Tutorial for Short-Term Projects - Jun03.doc Page 65 of 171
Fixed Cross Sectionals
Using the figure below in conjunction with the field descriptions that follow, fill in the Design
Definitions grid in your tab, to match the design definitions below.
Figure 60 - Design Definitions Dialog – Fixed Cross-Sectionals Tab
The following are descriptions for the fields found in the Fixed Cross-Sectionals Design
Definitions Grid:
Linking Attributes:
Visual attributes , and are read from the specified
design file, but can be edited at any time by selecting the desired attribute from the pull-down
menu within each visual attribute field.
indicates the number of different string types defined by their unique combination of visual
attributes, and is automatically assigned by Mine2-4D.
Properties:
is a user-defined name applied to describe each design string type, and is
generally chosen to describe the type and location of development (i.e. Footwall Drive South).
classes excavations into the following categories accessible through the
pull-down menu. The division is made between Normal excavations (i.e. standard benching,

Mine2-4D Tutorial for Short-Term Projects - Jun03.doc Page 66 of 171
drifting, ramping and raising rounds) and slashing (also known as slyping). Slashing is further
subdivided into TDB Bottom (slashing down) and TDB Top (slashing up). All of the our
designs are of the Normal type, which is also the default.
allows the user to define the X-Section orientation as either .
Perpendicular to Dip (default) orients the X-Sectional Shape perpendicular to the direction of
the design string that defines the excavation, whereas Vertical orients the X-Section shape
vertically regardless of the dip. All of our orientations should remain as default.
can be specified as any of the following standards . Standard Rectangular and Standard Circular X-Sections are defined by user-specified
dimensions, while Shanty Back refers to an excavation X-Section with a back or floor defined
by a file resulting in 2 walls of differing height. As previously covered, the user also has the
option of defining their own X-Sectional Shape (i.e. ramp with an arched back) using the X-
Section Tool . Fill in the X-Sectional Shape field as shown in the previous figure.
and refer to the width and height of the Fixed Cross-Sectional. Both require
user-definition for all X-Sectional Shapes except Standard Circular, for which the diameter is
defined through the Width. Fill in the Width and Height fields as shown in the previous figure.
allows the user to specify a separate density for each design type Description. The
densities available to the user in the Design Definitions dialog are limited to those already
established under Project Setup\Geology\Density, which can be selected from the pull-down
menu. Since we have specified a default density of 2.5 in Project Setup, leave all densities as
.
Scheduling:
can either be specified with respect to the schedule as either , which
mean As Soon As Possible and As Late As Possible respectively. Generally, we try to
schedule development activities ALAP and stoping activities ASAP. For our purposes, leave all
of the Scheduling Constraints as the default ASAP.
refers to the user-defined rate at which the design type will be mined or developed, and
should be assigned as shown in the preceding figure.

Mine2-4D Tutorial for Short-Term Projects - Jun03.doc Page 67 of 171
allows the user to specify how the design strings should be broken up into mining
segments. Segment Distance can represent round length for Fixed Cross-Sectionals, or
stoping height for Complex Solids (i.e. cut height in Cut and Fill, or lift height in Vertical Crater
Retreat). The range of possible user-defined inputs is as follows:
• 0 tells Mine2-4D to create an activity point on each point on the design string, which by
definition will represent the centroid of each of the resulting segments.
• a positive number indicates the length of each segment. For example, inputting 4 tells
Mine2-4D to break the design strings into segments, each having a length of 4 units.
• a negative number indicates the number of evenly sized segments that each design
string is to be broken up into. For example, inputting -4 in this case tells Mine2-4D to
break the associated design strings into 4 evenly sized segments.
One might assign a Segment Distance of -1 to development which has already been completed
in order to speed up the processes of creating walls and points, solid modelling and evaluating,
while keeping the option of viewing those development activities in the design window and in the
schedule. Fill in the Segment Distance field as shown in the previous figure
is a toggle which allows the user to de-activate any row in the Design Definitions grid
and prevents those Design Definitions from being connected to the design strings. This feature
can be useful in excluding actuals (reconciled production or development) from the current
scheduling project.

Mine2-4D Tutorial for Short-Term Projects - Jun03.doc Page 68 of 171
Outlines
Similarly, use the figure below in conjunction with the field descriptions that follow to fill in the
Design Definitions Grid in your tab, to match the design definitions below.
Remember that an Outline is a design type whereby a closed string is
projected a user-specified distance vertically in order to create a 3 dimensional solid.
Figure 61 - Design Definitions Dialog – Outlines Tab
The following are descriptions for the fields found in the Outlines Design Definitions Grid:
Please note that the , , , ,
, , , , and fields in
the Outline Design Definitions have the same meanings as those in the Fixed Cross–Sectionals Design Definitions. Please refer back to the Fixed Cross-
Sectionals Design Definitions section of the tutorial for a reminder of their explanation
and fill in these fields as indicated in the preceding figure.
Properties
is specified by the user if the 3D outline solid is to created through simple projection.
Simple projection means that the outline string is projected vertically, to a new location whose

Mine2-4D Tutorial for Short-Term Projects - Jun03.doc Page 69 of 171
distance is indicated under Height and location under Position. Please ensure that the Height of our outlines in 5m.
refers to the location of the projected outline after simple projection. The Position
options available to the user through the pull-down menu are . Top projects the
outline upward, Bottom projects the outline downward and Centre projects the outline half up
and half down from the original outline, governed of course by the user-defined Height. Please
ensure that the Position of the outlines in Bottom.
allows the user to define a Minimum Mining Width to address narrower areas of the
Outlines that must be mined regardless of their ore content. Specify MMW as 4m.
gives the user control over outline centreline generation with the following options
. Other than some specialized cases, you will generally use the default Normal Centreline Placement.
toggle activates features associated with advanced projection (geological contacts
and controlling wireframe), minimum and maximum mining height, and planned dilution (which
are normally deactivated). Because advanced projection is activated, this toggle also
deactivates Height and Position because they are related to simple projection. Since we are
using simple projection in this tutorial, ensure that this toggle remains deactivated.

Mine2-4D Tutorial for Short-Term Projects - Jun03.doc Page 70 of 171
Complex Solids
Once again, use the figure below in conjunction with the field descriptions that follow to fill in the
Design Definitions Grid in your tab, to match the design definitions below.
Figure 62 - Design Definitions Dialog – Complex Solids Tab
The following are descriptions for the fields found in the Complex Solids Design Definitions
Grid:
Please note that the , , , ,
, , , and fields in the
Complex Solids Design Definitions have the same meanings as those in the Fixed Cross–Sectionals Design Definitions. Please refer back to the Fixed Cross-
Sectionals Design Definitions section of the tutorial for a reminder of their explanation
and fill in these fields as indicated in the preceding figure.

Mine2-4D Tutorial for Short-Term Projects - Jun03.doc Page 71 of 171
refers to the type of mining method and helps to further identify the corresponding
complex solids. The Type can be selected from the pull-down menu selections as follows, or
inputted by the user by double-clicking in the Type field.
tells Mine2-4D how to segment the stope into activities with respect to the number of
CXS strings. Do a bulk field change making all Strings/Segment entries 0, and then enter a 2
for stope 8. 0 indicates that the stope should be made into a single activity regardless of the
number of complex solid strings. Stope 8 has been assigned a Strings/Segment value of 2 so
that we may demonstrate (during Generation of Walls and Points) how a stope can be broken
up mining blocks.
When the Design Definitions have been successfully created, the user can exit in the following
ways:
• If the user wishes to exit without saving any changes since the last time was
clicked, they could do so by clicking .
• If the user wanted to apply any changes made to the design definitions database and
design strings without connecting the definitions to the design strings, they could do so
by clicking .
• Since we would like to save all changes to both the design definitions database and the
design strings and then connect the design definitions to the design strings, click
now. Before connecting the Design Definitions to the design string files,
Mine2-4D examines the files to look for and and generates the
following dialog:

Mine2-4D Tutorial for Short-Term Projects - Jun03.doc Page 72 of 171
Figure 63 - Select Design Types to Connect Definitions
The purpose of the Connect to Design dialog is to allow the user to select which design type
to reconnect the Design Definitions to. THIS IS VERY IMPORTANT. When you connect the
Design Definitions to the designs, any Walls and Points, Wireframes or Evaluations that
already exist for those design types are erased. This is because the existing ones will not
reflect the changes that have just been made to the Design Definitions.
If there have only been changes to the Outlines design type for example, then there is no need
to connect to Fixed Cross-Sectionals or Complex Solids. This dialog allows you
include/exclude any of the design types from the connection process by toggling them on/off
under the field. Since none of the aforementioned processes have been run on these
designs yet, leave all three design types toggled on.

Mine2-4D Tutorial for Short-Term Projects - Jun03.doc Page 73 of 171
PLANNING - SEQUENCING MENU
To access the Sequencing tabs, select the icon is from the vertical
menu.
Figure 64 – Planning - Sequencing - Preperation Tab
As you can see, the Sequencing and tabs have flow chart type
layouts, which make them very intuitive and user-friendly. In the sequencing section, the user
will create activities from the design files and user-defined Design Definitions.
It is important to mention that when this stage is completed the user has not
generated any meaningful numbers from Geological Interrogations; however,
Mine2-4D will have established Dummy values for each activity so that the designs

Mine2-4D Tutorial for Short-Term Projects - Jun03.doc Page 74 of 171
can still be sequenced. Interrogation against the Block Models will occur in the
Scheduling section.

Mine2-4D Tutorial for Short-Term Projects - Jun03.doc Page 75 of 171
PLANNING - SEQUENCING MENU - PREPARATION TAB
Upon completion of the Preparation Tab, the data will be ready for dependency creation and
sequencing. The first option available to the user is applying design attributes.
Apply Visual and Non-Visual Design Attributes
At the very top of the Sequencing – Preparation Tab the user has the ability to add any
attributes to the project design files. Looking back to the Attributes Convention grid in Project
Setup, we had the option to add either of the two kinds of attributes to our design using the
Visual Manual Application – Design or the Non-Visual Manual Application – Design methods. If
we had specified a new attribute to add to the design files we would add them here by clicking
the buttons shown below, depending if we were adding visual or non visual attribute(s).
Figure 65 - Apply Visual and Non-Visual Design Attributes Options
Our current project is set up so that we are not actually adding a new attribute. Return to
Project Setup and go to the Attributes Conventions grid. We have actually specified an
Attribute called LEVEL to be added via the Non-Visual Application Method, however the design
files already have this attribute. Our rule is there only to carry this attribute across to the
activities, therefore we do not need to run these processes, if however LEVEL did not exist in
our designs we would need to click the Non Visual button.
Generate Walls and Points
Generating Walls and Points is a very important step towards the creation of our schedule.
During Design Definitions we specified many rules and dimensions for our mine layout and
connected them to the actual designs strings. In Generate Walls and Points, we will actually
take the designs and create 3D activity points from them using the rules established in Design
Definitions. Solids are required for interrogating against a block model, and the points will be
used to create scheduling links between the various solid objects. In other words, the walls will
be used to generate data blocks while the points provide a means of linking these blocks for
scheduling purposes.

Mine2-4D Tutorial for Short-Term Projects - Jun03.doc Page 76 of 171
Figure 66 - Generate Walls and Points Options
Obviously, walls and points need only be generated for the design types included in a particular
project. Each of the three design types has been included in this tutorial so that the user can
work through the sequencing process for each.

Mine2-4D Tutorial for Short-Term Projects - Jun03.doc Page 77 of 171
Fixed Cross-Sectionals
To begin the process of Generating Walls and Points from our Fixed Cross-Sectionals
design, click , which will generate the following:
Figure 67 – Fixed Cross-Sectional Preparation Dialog
The Fixed Cross Sectional Preparation dialog is the process for creating walls and activity
points for the fixed cross sectional design type. The process uses the specified design
definitions, which were applied to the design strings. During this process, parent strings will be
broken into segments based upon the length specified in the Design Definitions, and wall
prints and activity points will be created for each segment.
The toggle can be used to create
a second set of wall prints with a single segment for each parent string. The new
second set of walls will be placed in a visual table by the name
out{subprojectnumber} (eg. out0). These walls can serve as a base for drafting
purposes or for quick checking of outline positions.

Mine2-4D Tutorial for Short-Term Projects - Jun03.doc Page 78 of 171
Since an additional set of walls is generated when this toggle is activated, it should be
understood also that the time required to complete this process will also be doubled. We do not
require this second set of outlines, so leave this toggle deactivated and click .
During the automated process that follows, Mine2-4D takes the fixed cross-sectional design
strings (activities) and divides each Description type into segments according to the Segment Distance specified in the Design Definitions. An activity point is created at the centre of each
segment, which is used to store all the information applied to that segment, including its Length,
Volume, Tonnage and Grade.
The exceptions to this rule are the START and END segments of each string.
The Activity Points for these types of segments are created not at the centre but
closer to the outside edge of the segment. This is done in order to allow a smaller
Search Radius to be used between Autodependencies. This concept will be
explained in greater detail when we get to the Automatic Sequencing portion of the
Sequence tab.
The segments are then outlined according to their Design Definitions , in an
order defined by their M4DSID (string identification numbers). Once the wall outlining is
complete, the newly created Fixed Cross-Sectional Walls and Points are saved to the visual
tables database as walld0.dm and pointd0.dm respectively, and should appear in your Design
Window as follows:

Mine2-4D Tutorial for Short-Term Projects - Jun03.doc Page 79 of 171
Figure 68 – Fixed Cross Sectional Walls and Points
As indicated above, the activity points are coloured according to where they are located on a
particular string, which is in turn governed by string direction. It is considered good practice to
check your Fixed Cross-Sectional string directions at this point. If some activity points are
found to be pointing in the wrong direction, take the following measures:
• Proceed to the Edit Design Directions dialog (accessed through
Planning\Design\Design tab) and correct the misdirected string(s)

Mine2-4D Tutorial for Short-Term Projects - Jun03.doc Page 80 of 171
• Reconnect the Fixed Cross-Sectional Design Definitions (because you have made a
change to the design)
• Regenerate Fixed Cross-Sectionals Walls and Points
Proceed now to Generating Walls and Points for Outlines.

Mine2-4D Tutorial for Short-Term Projects - Jun03.doc Page 81 of 171
Outlines
To begin the process of Generating Walls and Points from our Outline design, click
, in order to access the following Outline Point Generation dialog:
Figure 69 – Outline Point Generation Dialog
Since no other centrelines have been created yet for this project, ensure that the
toggle is activated.
If the user has previously created outlines that will not be changed, they can be
loaded by activating the toggle. This is
particularly useful if the existing centrelines were created automatically, edited and
saved.
The first step in the automated process of Generating Outline Walls and Points is Preparation
of the outlines design file (outlines.dm). During the Preparation stage Mine2-4D extracts the
outline file from the database, ensures that all the outline strings are closed, checks them for
crossovers, sorts the strings according to the specified in Design Definitions
and creates outline centrelines. Similar to the Fixed Cross-Sectionals, the outlines are
prepared and the centrelines created in an order defined by their M4DSID (string identification
numbers). Click to begin this process. The automatically generated outline
centrelines should appear in the design window as follows:

Mine2-4D Tutorial for Short-Term Projects - Jun03.doc Page 82 of 171
Figure 70 – Automatically Generated Outline Points and Centrelines
As seen above, the outlines are coloured as specified in Design Definitions (with ore being red
and waste shown in blue). The outline centrelines will always have the same visual attributes,
namely COLOUR 47, SYMBOL 221 and LSTYLE 1002. Note also that because of the irregular
shape of the ore outlines, the resulting centrelines are skewed, and would be impractical if
driven as pilot drifts. For this reason, the Edit Outline Centrelines dialog (shown below) was
created to allow the user to modify the automatically created centrelines to their liking.

Mine2-4D Tutorial for Short-Term Projects - Jun03.doc Page 83 of 171
Figure 71 – Edit Outline Centrelines Dialog
The Edit Outline Centrelines dialog is equipped with the standard Mine2-4D zoom and filtering
tools, as well as tools for editing the outline centrelines or reversing their string direction. We
will look at some of these tools in greater detail as we proceed to edit the ore outline
centrelines.
Ensure that the toggle is activated, filter for associated with ore
outline #1 and highlight the centreline string by clicking on it in the design window. It should
appear as follows:

Mine2-4D Tutorial for Short-Term Projects - Jun03.doc Page 84 of 171
Figure 72 – Ore Outline #1 - Automatically Generated Centreline
First we want to move the start point of the centreline to intersect the outline (somewhere in the
area shown by the yellow arrow in the above figure). Selecting the icon from the
Commands section of the Edit Outline Centrelines dialog will put Mine2-4D in move points mode. First click on the point to be moved, then click on the desired destination point. To stop
move points mode, either click in the top left-hand corner of the design window, or
press the Esc key on your keyboard. The resulting design window view should look similar to
the following:

Mine2-4D Tutorial for Short-Term Projects - Jun03.doc Page 85 of 171
Figure 73 – Ore Outline #1 - Move Centreline Start Point
Now all we have to do is smooth the centreline by deleting points starting inside the new string
start point. Selecting the icon from the Commands section of the Edit Outline Centrelines dialog will put Mine2-4D in delete points mode. Ensuring that the centreline
string is still highlighted, continue deleting points until the desired centreline has been created.
Stop delete points mode and click the redraw display icon (located along the right-hand
side of the design window) to eliminate the old centreline directional arrows. The refreshed
design window view should resemble the following:

Mine2-4D Tutorial for Short-Term Projects - Jun03.doc Page 86 of 171
Figure 74 – Ore Outline #1 – Editing Complete
Similarly, filter for associated with ore outline #2, highlight the centreline string
and smooth it using delete points mode. The refreshed design window view should resemble
the following:
Figure 75 – Ore Outline #2 – Editing Complete

Mine2-4D Tutorial for Short-Term Projects - Jun03.doc Page 87 of 171
Figure 76 – User-Edited Outline Points and Centrelines
The direction of an outline centreline is determined randomly, and is made visible by the arrows
that appear along its length (pointing from START to FINISH). To edit the direction of a
centreline string highlight the string in the design window by clicking on it, then click
.
Other string and point editing commands that we have not used but are available in this dialog
include: add user centreline , erase selected string and insert points on string
. (Coincidentally, our outlines already have the correct direction and do not need editing,
so if you did reverse a string remember to correct it again.)
Once the user is satisfied with the outline centrelines, click and save changes.
Mine2-4D will now prompt the user to project centrelines to the outline plane. This is not

Mine2-4D Tutorial for Short-Term Projects - Jun03.doc Page 88 of 171
necessary if the outline and corresponding centreline already sit in approximately the same
plane.
The next process in Generating Outline Walls and Points is the creation of outline offsets,
which will result in the following design window view:
Figure 77 – Automatically Generated Outline Offsets
During this process, Mine2-4D segments the outlines according to the specified in the
Outlines tab of the Design Definitions (remember that we specified a segment distance of 5m).
The segmenting is done by creating offsets perpendicular to the outline centreline (another
reason for ensuring that the centrelines are suitable before proceeding). Because this is also an
automated process, the Edit Outline Offsets dialog (shown below) was created to provide the
user with an opportunity to edit the offsets.

Mine2-4D Tutorial for Short-Term Projects - Jun03.doc Page 89 of 171
Figure 78 – Edit Outline Offsets Dialog
Besides the standard Mine2-4D zoom and filtering tools, the Edit Outline Offsets dialog is also
equipped with offset editing tools including: move point , erase selected string ,
create new offset string and rotate string . Since the automatically generated
outline offsets are suitable for our purposes, click and save changes.
Next, Mine2-4D divides each Outline into Sub-Outlines along the newly created Outline Offsets. The results of this process can be seen in the following figure, with some of the
individual Sub-Outlines highlighted.

Mine2-4D Tutorial for Short-Term Projects - Jun03.doc Page 90 of 171
Figure 79 – Automatically Generated Sub-Outlines
The Sub-Outline Checks dialog (shown below) allows the user to ensure that the Sub-
Outlines are valid, and to edit them to their liking. The and were also
determined during this process, and displayed in the grid. The user can sort all records by
column simply by clicking on the desired field header. Clicking the same header again will
sort that column in the opposite direction.

Mine2-4D Tutorial for Short-Term Projects - Jun03.doc Page 91 of 171
Figure 80 – Sub-Outline Checks Dialog
Besides the standard Mine2-4D zoom and filtering tools, the Sub-Outline Checks dialog is also
equipped with several String Validation and String Editing tools.
The String Validation tools are used to ensure that the Sub-Outline strings are valid outlines.
Because it takes a minimum of 3 points to define an outline, the and tools
have been made available. The tool is used to remove string crossovers, which would also
serve to invalidate an outline.
The following String Editing Tools are also available to the user: move points , delete
points , insert points , condition string , smooth string , reduce number
of points in string and undo last string edit . Editing a Sub-Outline will change its

Mine2-4D Tutorial for Short-Term Projects - Jun03.doc Page 92 of 171
corresponding area, and the user should subsequently in order to correct for this.
Since the automatically generated Sub-Outlines are suitable for our purposes, click
and save changes.
During the final stage of Generating Outline Walls & Points, Activity Points are created at
the centroid of each Sub-Outline segment, as seen below. These activity points still have no
sequence applied to them yet.
Figure 81 – Generate Outline Walls & Points – Still Unsequenced
Finally, Mine2-4D assigns START, MID and END points to each outline activity, based on the
centreline string direction specified earlier. As discussed previously the green, yellow and red
nodes represent the activity START, MID, and END points respectively, while blue signifies
ANY other activity points in between. The importance of these points will become more evident
once we begin creating Automatic Dependencies between the different mining activities as the
framework for our schedule.

Mine2-4D Tutorial for Short-Term Projects - Jun03.doc Page 93 of 171
The newly created Outline Walls and Points are saved to the visual tables database as
wallf0.dm and pointf0.dm respectively, and the final results of this process can be seen in the
following figure:
Figure 82 – Generate Outline Walls & Points - Complete

Mine2-4D Tutorial for Short-Term Projects - Jun03.doc Page 94 of 171
Complex Solids
Begin the process of Generating Walls and Points from our Complex Solid design by
clicking , in order to access the Complex Solid Preparation dialog as follows:
Figure 83 – Complex Solid Preparation Dialog
During Complex Solid Preparation, Mine2-4D examines the complex solids design file
(stopes.dm) and divides the design strings into two-string and multi-string complex solids.
The reason the CXS design strings are separated into these two types is that two-string
complex solids do not require centre linking for internal sequencing, because the stope is
completely defined between two outlines. After separation is complete, activity points will be
generated for the two-string complex solids. Let’s proceed now with Complex Solid Preparation.
If the user has previously-generated Complex Solid Walls and Points that
will not be changed, the user can save processing time by activating the
toggle.
Since no other complex solid centre links, point and wall strings have been created yet for this
project, ensure that the above toggle is NOT activated, and click .
Mine2-4D pauses the CXS preparation process to allow user input regarding the preparation of
the multi-string complex solids, via the Complex Solids Sequencing Dialog (shown below).

Mine2-4D Tutorial for Short-Term Projects - Jun03.doc Page 95 of 171
Figure 84 – Complex Solids Sequencing Dialog
To aid the user in the Complex Solid Sequencing, the multi-string complex solids are also
loaded into the design window for viewing. The following figure shows multi-string stopes 6, 7
and 8, which require centre linking:
Figure 85 – Multi-String CXS Preparation

Mine2-4D Tutorial for Short-Term Projects - Jun03.doc Page 96 of 171
To view the CXS strings as seen in the preceding figure, click the update
visualizer objects icon (located along the right-hand side of the design window)
to manipulate the view of the multi-string complex solids in the design window. To
then view the design strings in the design window as shown in the visualizer, click the
read visualizer view icon.
We are now ready to create the necessary centre links between the multi-string stopes. This
involves creating complex solid (stope) activity points and the links between them. Activity
Points are created at the centroid of each stope string, and Centre-Links are in turn created
between these activity points. This will enable Mine2-4D to schedule the stoping activities
later on.
Note that the only complex solids that show up under the grid of the
Complex Solids Sequencing dialog are those of the multi-string type.
Creating the internal sequencing (or mining sequence) can be performed by the following
methods:
• automatically generates the centrelinks for all stopes.
• creates centre links for the currently-selected stope using either method
explained below:
o will generate the internal sequence by specifying
the outline string at one end of the multi-string complex solid. This method can
only be performed on individual solids one at a time.
o tells Mine2-4D to attempt to generate the
internal sequencing automatically, without user input.
Generate the mining sequence now by clicking . As seen in the following figure, a
mining sequence has been applied to each stope, which is indicated by directional arrows.

Mine2-4D Tutorial for Short-Term Projects - Jun03.doc Page 97 of 171
Figure 86 – Multi-String CXS Internal Sequencing Completed
The internal stope centrelinks can be examined using Mine2-4D standard zooming and filtering
tools, and edited if desired. Once the user is satisfied with the Complex Solids Sequencing,
click and .
Mine2-4D now completes the CXS Wall and Point Generation process by
creating a dummy evaluation file, which will allow the user to make a trial schedule
without having to create solids and evaluate them against the geological block model
first.
The newly created CXS Solid Walls and Points are saved to the visual tables database as
walls0.dm and points0.dm respectively. Finally, walls_all_0 and points_all_0, which are a
combination of the Walls and Points for ALL of the design types used in the design project, are
also saved. The completed Complex Solid Walls and Points should look similar to the
following, when viewed in the visualizer:
Figure 87 - CXS Walls and Points Completed

Mine2-4D Tutorial for Short-Term Projects - Jun03.doc Page 98 of 171
Understand now how the stopes were broken up into mining blocks, depending upon the
specified in the CXS Design Definitions, and the number of strings defining each
CXS. In order to clarify this point, we have zoomed in on the multi-string stopes in the
following figure:
Figure 88 – Effect of Strings/Segment on Generating CXS Walls & Points
We see that the two top stopes (stopes 6 and 7) have a single Activity Point defining each one.
This is because we specified as 0 or all stopes except for stope 8. (Remember that a
0 tells Mine2-4D to make one stoping activity, regardless of the number of strings in the
complex solid). Note also that the bottom stope (stope 8) is defined by 2 activity points. The
points are green and red in colour indicating a 2 segmented stoping activity with specified
direction. (Remember now that we assigned a Strings/Segment of 2 for stope 8).

Mine2-4D Tutorial for Short-Term Projects - Jun03.doc Page 99 of 171
Apply Activity Attributes
We have Generated Walls and Activity Points for all of the design types, which so far have
attributes applied to them. The Automatic Attribute Application process takes the Attributes
previously defined in the Project Setup and applies them to the Activity Points.
Figure 89 - Apply Activity Attributes Automatically Option
Automatic
Clicking provides access to the Automatic Attribute Application dialog as follows:
Figure 90 – Automatic Attribute Application Dialog
This process Interrogates the file, and applies the to the Activity
Points according to the specified . If the Object data
is suitable for application for a particular Attribute, the corresponding toggle under the
field will be activated, as will the button.

Mine2-4D Tutorial for Short-Term Projects - Jun03.doc Page 100 of 171
Remember that the LEVEL attribute is not present in this dialog because it was
Manually applied to the tutorial design files, whereas this section deals with
Automatic Attribute Application.
Click now to proceed with the Automatic Attribute Application. The following figure
shows the Complex Solid design types annotated with the OREBODY Attribute.
Figure 91 – Complex Solids Annotated with OREBODY Attribute

Mine2-4D Tutorial for Short-Term Projects - Jun03.doc Page 101 of 171
Derived Activities
The Derived Activities function within Mine2-4D is used for creating new activities in the schedule
that have their properties derived from other Base Activities in the mine design. The process is
divided up into two sections; namely creating the Derived Activity Definitions and, Generating the Derived Activity Walls and Points. As with the other preparation functions in Mine2-4D, a Dummy
evaluation file will be generated along with Derived Activity Walls and Points, which will be required
later for sequencing.
During this process, we will be covering the following:
• Create a Filling Derived Activity Definition by:
o Creating a new Filling Property
o Specifying a Base Activity Filter Stopes_All
o Making a Filling Derived Property
o Specifying the Derived Point Translation parameters and their role in Derived Activity Point placement
• Generating Derived Activity Walls and Points by:
o Explaining the process of Derived Activity Preparation
o Derived Activity Creation Report and Data Reporting – what to look for
o Introduction to Dummy Evaluation data using a Stoping/Filling Activity example
Figure 92 - Create Derived Activity Definitions Option

Mine2-4D Tutorial for Short-Term Projects - Jun03.doc Page 102 of 171
Derived Activity Definitions
Click to access the Derived Activity Definitions Dialog as shown below:
Figure 93 – Derived Activity Definitions Dialog
This Mine2-4D process is used to create activities that are DERIVED from the project Base Activities (Base Activities refer to those created through the Generation of Walls and Points for
Fixed Cross Sectionals, Outlines and Complex Solids). Derived Activities are usually activities
that are not easily designed for. (i.e. backfilling or blasting). We will now create a Derived Activity for Filling.
The first step is to go back to Project Setup\Conventions\Properties, in order to create a new
Filling Property. Right-click in the Properties grid and .
the new Property Filling, assign it of FT (for Fill Tonnes), and Mined Volume, since that is the void which we will need to fill. Now that we have finished creating our
new Filling Property, click and return to the Derived Activity Definitions Dialog.
Next we need to establish a Derived Activity Definition for Filling. to the
grid and specify the as Filling (the same as our newly created Property).
Choose F as the for the new Derived Activity from the pull-down menu.

Mine2-4D Tutorial for Short-Term Projects - Jun03.doc Page 103 of 171
When a Derived Activity is created, Mine2-4D takes the SEGMENT number
of the Base Activity it is being created from, adds the Segment Prefix to it and
assigns it to the Derived Activity.
Now we must create a to tell Mine2-4D which Base Activities to apply the Filling
Derived Activity to.
If such a filter is not created here, our Derived Activity for Filling will be
applied to ALL Base Activities and not just those associated with Stoping.
Click on the button to access the Filters dialog (shown below), and select
to start specifying our new Base Activity Filter.
Figure 94 - Base Activity Filters Dialog

Mine2-4D Tutorial for Short-Term Projects - Jun03.doc Page 104 of 171
Indicate the Save Name as follows, and
click . Now Stopes_All should appear in the
pull-down menu, and you should be able to to the Filters grid.
refers to the Mine2-4D field that we wish to filter on. Choose
SEGMENT from the pull-down menu, remembering that the first letter of an activity SEGMENT
number, indicates the design type that the activity belongs to.
requires input as to the value of the Field parameter that you wish
to Filter for. Enter to indicate that we want to filter for all Stoping Activities. The
completed Stopes_All Filter should appear as follows:
Figure 95 - Stopes_All Base Activity Filter - Completed
In summary, the Stopes_All filter that we have created will filter all activities in the design, for
only those activities with a SEGMENT value starting with S (signifying a Stoping Activity). To
save the filter definition and return to the Derived Activity Definitions dialog, click .
Now that we have defined our filter in the Filters dialog, select it from the pull-down
menu in the Derived Activity Definitions dialog.
allows the user to indicate how they want the Derived Activity to be driven, of the
following choices: . Select Rate from the pull-down menu.
Right-click under the field and select from the available options.
The Rate Builder (shown below) provides a user-friendly way of ensuring that the proper

Mine2-4D Tutorial for Short-Term Projects - Jun03.doc Page 105 of 171
notation is used to build the rate for the Filling Derived Activity. The rate builder contains 2
pull-down menus for specifying the units and time period.
Figure 96 - Rate Builder
The choices available in the units pull-down menu are restricted to those previously defined in
the Project Setup\Conventions\Properties grid, while the time period pull-down menu
includes . Specify a fill rate of 2000 Fill Tonnes / week, and click to have the
value inserted in the main menu.
At this point Mine2-4D knows that a Filling Derived Activity has been defined, but does not yet
know what values to assign. allows the user to define a numerical relationship
between our Derived Filling Property and any of the Base Properties that already exist in the
Project Setup. Click the button under the Create Properties field header to access the
Property Selection dialog (shown below). , specify the
field as Filling and the as Stopes_All, both from the pull-down menus.

Mine2-4D Tutorial for Short-Term Projects - Jun03.doc Page 106 of 171
Figure 97 - Property Selection Dialog
Double-click in the record under the field header to begin making an entry.
Mine2-4D has tools available for creating valid formulae easily, which include the following:
Figure 98 - Derived Property Formula Creation and Editing Tools
allows the user to select a variable from a pick-list, and insert it into the
current formula. The variables in this pick-list include Mine2-4D’s built-in Properties,
user-defined Properties, user-defined Attributes as well as all of the fields required
to completely define points in Mine2-4D. provides a pick-list of standard
mathematical functions to choose from. Finally, clears the current formula, while
queries the current formula and checks to make sure that it is valid.

Mine2-4D Tutorial for Short-Term Projects - Jun03.doc Page 107 of 171
Now finish specifying the Derived Property Formula as follows:
Figure 99 - Create Derived Property Dialog – Completed
As a result, Mine2-4D will create a Filling Derived Property for each Stoping Base Activity,
with a volume equal to 1.92 times the Mined Volume of that Stoping Activity. Click
to exit the Derived Property Selection dialog and return to the Derived Activity Definitions dialog.
Now that we’ve established how Mine2-4D is going to calculate the values for Filling, we now
need to define where to place them in the mine layout. Since 2 points cannot occupy the same
point in space in Mine2-4D, we must TRANSLATE each Derived Activity Point with respect to
its corresponding Base Activity Point. In order to achieve this, we use the
parameters.
From Mine Surveying first principles, we know that in order to find the 3D coordinates of an
unknown point from a known point, we need to find the direction, dip angle and slope distance
from one point to the other. The same information is required to tell Mine2-4D where to locate
our new Derived Activity Point with respect to our existing Base Activity Point. Specify the
as 5, leave as the default 0 and as 90. As a result, a Filling Activity will be placed 5m above each Stoping Activity. (-90 would have located the Filling
Activity below the Stoping Activity.)
Similarly, Mine2-4D has parameters, which can be used to ROTATE the
Derived Activity Point with respect to its corresponding Base Activity Point. For the
purposes of this introductory tutorial, leave these parameters set to their default values.
The completed Filling Derived Activity Definition should appear as follows:
Figure 100 - Filling Derived Activity Definition – Completed

Mine2-4D Tutorial for Short-Term Projects - Jun03.doc Page 108 of 171
The purpose of the following figure is to help visualize the spatial relationship among the Base Activity and Derived Activity Walls and Points generated for a single stope.
Figure 101: Derived Activity Placement
Click to save our Derived Activity Definition and proceed with using it to
Generate Derived Activity Walls and Points.

Mine2-4D Tutorial for Short-Term Projects - Jun03.doc Page 109 of 171
Generate Derived Activity Walls and Points
Figure 102 - Generate Derived Activity Walls and Points Option
Begin by selecting the , which provides access to the Derived Activity Preparation Dialog as follows:
Figure 103 – Derived Activity Preparation Dialog
We will now start the process of Generating Derived Activity Walls and Points, using the
Derived Activity Definitions established during the preceding process. In order to view the
results in spreadsheet format afterwards, ensure that the toggle
is activated and Click .
First, Mine2-4D filters all of the design Base Activities for Stoping activities, and creates
Derived Activity Points and Walls according to the Derived Point Translation parameters in
Derived Activity Definitions. The following report is generated to inform the user how many
Derived Activities were successfully created for each Activity Description:

Mine2-4D Tutorial for Short-Term Projects - Jun03.doc Page 110 of 171
Figure 104 - Derived Activity Creation Report
Remembering that our mine design contains 10 stopes, but stope 8 was divided into two
separate stoping activities, we see that the correct number of Filling activities was generated.
Click to clear the report and complete the process.
The final step in the process is to create Derived Activity evaluations for Filling, which is best
discussed while viewing the Data Reporting grid (shown below).
Firstly, recall that since no solids have been created yet and there have been evaluations, all of
the data generated thus far with respect to tonnages and grades is only an estimate. Because
no actual interrogation of the block models has taken place yet, all values produced at this stage
are Dummy values. This is why the Dummy toggle is activated and the Geological toggle is
greyed out as follows: . Remember also that we use Dummy data
at this stage so that the user can experiment with different mine sequences and make design
changes without having to regenerate solids or repeat any lengthly geological interrogations.
Secondly, notice the naming convention for the records in the field.
• Fixed Cross-Sectional Base Activities have SEGMENT numbers starting with D_
• Outline Base Activities have SEGMENT numbers starting with F_
• Complex Solids Base Activities have SEGMENT numbers starting with S_
• Filling Derived Activities have SEGMENT numbers starting with SF_ because they are
derived from the Complex Solid Stoping activities, which in turn were assigned the
F in Derived Activity Definitions.

Mine2-4D Tutorial for Short-Term Projects - Jun03.doc Page 111 of 171
Figure 105 – Derived Activity Data Reporting
First understand that the Data Reporting grid shown above represents only a portion of the
fields that were required to explain how values are generated in preparation for the Dummy
Evaluation. The field has been locked so that it could be shown with other fields
on the opposite side of the grid. Notice the other fields shown include some of the default and
user-defined Properties from Project Setup.
Vertical and horizontal panes can be frozen within the Data Reporting gridby
clicking and dragging the field lock to the right or bottom of the panes that you wish
to freeze. The default positions of the field locks are below the column headers and to
the left of the leftmost field, and hovering over these positions in the grid will make the
field lock visible.
With reference to the above Data Reporting grid, let’s take a closer look at the Dummy Evaluation data being generated by Mine2-4D, by making an example of one of the Stoping
Base Activities and its corresponding Filling Derived Activity.

Mine2-4D Tutorial for Short-Term Projects - Jun03.doc Page 112 of 171
Figure 106 - Dummy Evaluation Data - Stoping/Filling Activity Example
Mine2-4D begins by assigning each stope a of 1000 m3 as a Dummy value, until
the actual volume can be determined by Evaluating the Solids against the Geological Block
Model.
The is now calculated as 2500 tonnes because we assigned a default density of
2.5 in the Project Setup.
The Derived Activity field for each Stoping Activity has been calculated as 1920 m3
because it is derived from the Dummy Mined Volume of 1000 m3. Remember that we
specified for the , in the Property Selection dialog.
Also note that the grades, for which the fields now contain 0 for the
Dummy Evaluation, will also be filled in with the actual grades after the Geological Evaluation
process has been completed.
Finally, note that this Data Reporting grid can be exported to Excel or HTML, for use in
standard spreadsheet format.
Click to exit the Data Reporting grid and complete the Derived Activity Preparation process. The Derived Activity Walls and Points are saved to the visual tables
database as wally0 and pointy0 respectively. The walls_all_0.dm and points_all_0.dm files,
which already contain the FXS, Outline and CXS Walls and Points, are also updated to
include the Derived Activity Walls and Points, all of which are subsequently displayed in the
design window for viewing (as shown below).

Mine2-4D Tutorial for Short-Term Projects - Jun03.doc Page 113 of 171
Figure 107 – Base Activity and Derived Activity Walls and Points

Mine2-4D Tutorial for Short-Term Projects - Jun03.doc Page 114 of 171
PLANNING - SEQUENCE MENU - SEQUENCE TAB
Figure 108 – Planning – Sequencing Menu – Sequence Tab
Sequencing
Now that we have created all of the design activities that require sequencing (even though
they contain dummy values), they can be sequenced by creating dependencies between them.
The Sequencing portion of the tab consists Automatic and Manual Sequencing Options. In this very critical Mine2-4D process, we will be covering the
following:
• Full explanation of the Basic Search Parameters through a simple Cubby/Ramp
linking example
• Introduction to Generating Automatic Dependency Rules

Mine2-4D Tutorial for Short-Term Projects - Jun03.doc Page 115 of 171
• An introduction to the iterative process of refining the sequence through the creation of
Automatic Dependency Definitions and Manual Dependency Checking.
• Completing the sequencing for our mine design using both the Automatic and Manual Sequencing Options
Figure 109 - Automatic and Manual Sequencing Options
Automatic
The ability to create Automatic Dependency Definitions was included in Mine2-4D to allow
the user to link as many of the recurring activities as possible through a series of rules; in
order to minimize the number of Manual links required to complete the sequencing process.
Click to access the Automatic Dependency Definitions Dialog as shown below:
Figure 110 – Automatic Dependancy Definitions Dialog
The portion of the Automatic Dependency Definitions grid visible in the preceding figure shows
the Basic Search Parameters that will be used in this tutorial. The dialog can be expanded to
reveal more Advanced Search Parameters, however these will not be used in this
introductory tutorial.
We will begin by taking you through a simple example of creating an Automatic Dependency Definition for linking Cubby activities to Ramp activities, by specifying the Basic Search Parameters as follows:

Mine2-4D Tutorial for Short-Term Projects - Jun03.doc Page 116 of 171
is a number automatically assigned to each automatic dependency rule in the order
that the rule is created.
The tells Mine2-4D where to start searching for dependency
Predecessors and Successors.
refers to that specified in the Design Definitions for each of the Search Origin, Predecessor and Successor activities, all of which are selectable from the pull-down
menu.
indicates where on the specified Description string to search FROM (for Search
Origin) or TO (for Predecessor and Successor), and is limited to the following choices:
. Note that there is no Position available for the Search Origin..
Dependencies between activities must be established from the event that must occur first (the
) to the event, which must occur afterwards (also known as
the ).
Note that at least one of the Predecessor or Successor fields must match
the Description of the Search Origin, or there will NOT be any automatic links
(dependencies) generated.
, in reference to Position, is often used in order to avoid ambiguity within the search
criteria. It is typically used when the existing search criteria could result in multiple successful
searches within the specified Search Radius. In this case, a Position Overrider allows a
smaller search radius to be used. The Position Overrider choices are the same as those
available for Predecessor and Successor Positions.
allow the user to introduce Delays of various Types into the linking process.
The dependencies that we are creating dictate an order of operation for the activities however;
if we want to provide time lags we do so using the field. selections include the
following: .

Mine2-4D Tutorial for Short-Term Projects - Jun03.doc Page 117 of 171
• FS = Finish to Start (Successor starts when Predecessor finishes)
• SF = Start to Finish (Successor finishes when Predecessor starts)
• SS = Start to Start (forces the Predecessor and Successor to start at the same time)
• FF = Finish to Finish (forces the Predecessor and Successor to finish at the same
time)
The final parameters requiring specification to complete a Basic Search are and
. Search Methods include the following: .
Standard (Spherical), as the name implies, searches for Predecessor and Successor activities in a complete sphere around the Search Origin. The user-defined Search Radius
dictates the radial limits of this search sphere. The remaining Methods limit the search to a
portion of this complete sphere, constraining the sphere with respect to elevation or azimuth,
and will not be used in this introductory tutorial.
For our Ramp/Cubby example, we wish to schedule the start of each Cubby when the
nearest Ramp activity reaches the Cubby START point. To begin creating this Automatic
Dependency Definition, right-click in the grid and . First, we need to tell
Mine2-4D to locate a Search Origin at the START point of every Cubby as follows:
. Since the dependency should originate from the nearest Activity Point
on the Ramp, we specify the Predecessor search parameters as follows:
. This means that we want the dependency to start at ANY
Ramp Activity Point, regardless of its location on the string, even if it is also the START, MID
or END Activity Point. Similarly, since the dependency should terminate at the Cubby START
Activity Point, specify the Successor search parameters as follows:
. As previously mentioned, we will leave the Properties as the

Mine2-4D Tutorial for Short-Term Projects - Jun03.doc Page 118 of 171
following defaults: . Finally, specify the Search Radius and Method as follows:
.
In summary, the completed Automatic Dependency Definition for our Ramp/Cubby
example should be set up as follows:
Figure 111 - Ramp/Cubby - Automatic Dependency Definition - Complete
Now that we understand how to create an Automatic Dependency Definition by specifying
the Basic Search Parameters for a given rule, we will now explore how to Generate a series
of Automatic Dependency Rules.
Click to access the Generate Automatic Dependency Rules Dialog shown
below:

Mine2-4D Tutorial for Short-Term Projects - Jun03.doc Page 119 of 171
Figure 112 - Generate Automatic Dependency Rules Dialog
This dialog is divided into a Rule Restrictions area and a Description Inclusion grid. Notice the
grid includes a field (containing all Descriptions previously
specified in Design Definitions) as well as a field, which allows the user to
toggle off any Descriptions that they do not wish to create rules for. For this example, leave all
Descriptions toggled on.
To toggle all records on/off at once within the Generate Automatic
Dependency Rules dialog, highlight all records (click on the first record, hold down
the shift key, scroll down and click the last record) right-click anywhere in the Use
field and select one of the as desired.
Generally, design strings of the same will consist of several
strings broken at strategic locations for scheduling purposes (i.e. ramp strings broken at
different level elevations). We will start by creating rules to link all activities of similar
Description together. Ensure that the toggle is activated, and
keep the as the default m. Click , referring to the

Mine2-4D Tutorial for Short-Term Projects - Jun03.doc Page 120 of 171
following figure to view the Automatic Dependency Definitions that have been generated
from the Rules that we just made.
Figure 113 - Auto Dependency Def’s Generated By ‘End to Start Same Desc’ Rules
Note that Mine2-4D has only generated Dependencies for the Rules that resulted in
successful searches.
Proceed creating Automatic Dependency Definitions to finish sequencing the rest of the
activities in our design.
Do not create any Definitions involving the Stoping Base Activities, except
to specify them as Predecessors for the Filling Derived Activities. We will create
Dependencies to the Stoping Activities in the Manual Sequencing portion of the
tab.
Work your way through the design and try to create the remaining Dependency Definitions
on your own, referring to the following figure if required.

Mine2-4D Tutorial for Short-Term Projects - Jun03.doc Page 121 of 171
Figure 114 - Automatic Dependency Definitions Completed
Now that we have finished specifying our first Automatic Dependency Definitions, we are
going to want to view the resulting dependencies in an Animated Sequence of our mine
design. Activate the toggle, click and then to exit
the Automatic Dependency Definitions dialog, create dependencies from the specified
Definitions and view the resulting link report (seen below).

Mine2-4D Tutorial for Short-Term Projects - Jun03.doc Page 122 of 171
Figure 115 - Automatic Dependency Creation Report
The Automatic Dependency Creation Report indicates the Automatic Dependency
Definitions and Rules, which resulted in successful searches, along with the number of
Dependencies generated by each. As a quick check, we see that Mine2-4D has successfully
created 5 dependencies from our Ramp/Cubby Dependency Definition, which coincides with
the number of Cubby activities in our design. Clicking will clear the report, load

Mine2-4D Tutorial for Short-Term Projects - Jun03.doc Page 123 of 171
walls_all_0.dm and points_all_0.dm into the Design Window for viewing and open the
Dependency Checking Dialog (shown below).
Figure 116 - Dependency Checking Dialog - Default View
As you can see, the Dependency Checking dialog is structured in two main parts. The top
half contains 4 tabs, namely the , ,
and tabs. The bottom half is comprised of
the , and tools. For the purposes of this tutorial, we will
be using the Animation and Auto-Dependencies tabs and the Dependencies tools, in order
to Animate the sequence that we have created thus far as well as add Manual Dependencies to include the Stoping Activities in our mining Sequence.

Mine2-4D Tutorial for Short-Term Projects - Jun03.doc Page 124 of 171
Clicking the icon will annotate all of the strings in the Design Window
according to the field specified for each in the Design Definitions.
Click (located along the right hand side of the Design Window) and click and drag a box over the desired area to zoom in. Notice how the annotation adjusts to
a more realistic size upon zooming. This annotation is useful as a reminder of the
Description of the designs that you wish to create dependencies between.
Select the tab (shown below) in order to access tools that allow the
user to control the Sequenced Animation of the design, using the Dependencies created
thus far.
Figure 117 - Dependency Checking Dialog - Animation Tab
The user can specify the starting point and the length of the Animation as follows.
To specify the Animation Starting Point with respect to the Total Animation Time, either
enter a number in the box, or slide the arrow horizontally within the
area. Since we wish to view the entire
animation, leave the Animation Starting Point as the default zero.

Mine2-4D Tutorial for Short-Term Projects - Jun03.doc Page 125 of 171
The Animation Time can be specified either by entering a value for the
or the . Specifying the
Animation Interval will automatically change the Total Animation Time and vice versa. If
not already specified as such, enter as the Animation Interval now.
Activating the toggle will display the Dependencies
during the Animation, whereas leaving it untoggled will display them at the end only. To
proceed with the Animated Sequence, click . You should notice a few things after
viewing the initial Animation.
Firstly, notice that the toggle remains inactive until after Mine2-4D
has calculated the Sequence for the first time. This toggle provides the user with the option
of choosing whether or not to recalculate the sequence, as a time saving option. Provided that
there have been no changes made to the Sequence via adding or deleting Dependencies,
the user may view the Animation several times in succession without Recalculation, which
can be a lengthly process for large projects.
Secondly, with regards to the Animation Sequence itself, you should notice the following two
problems:
• One of the Waste Outline Activities starts at the beginning of the Animation, leading
us to believe that the corresponding Automatic Dependency Definition did not
generate the intended Dependencies.
• As planned, the Stoping Activities were not Sequenced yet, and also came in at the
beginning of the Animation as a result..
We will address the missing Waste Outline Dependency first by using the
tab (shown below) to filter and zoom in on the associated activities.
Toggle on , pick the
Definition from the Auto-Dependencies grid and click to apply the filter and update
the results in the Design Window.

Mine2-4D Tutorial for Short-Term Projects - Jun03.doc Page 126 of 171
Figure 118 - Dependency Checking Dialog - Auto-Dependencies Tab
Remember that we tried to create a Definition to link the END of the FW Drive S Fixed Cross-
Sectional Activity to the START of the Waste Outline Activity. The following figure shows a
zoomed Design Window view where the 2 Dependencies should have been created. The
Automatic Dependency Creation Report indicated that only one of these Dependencies was
generated by the Definition.

Mine2-4D Tutorial for Short-Term Projects - Jun03.doc Page 127 of 171
The automatic dependencies (links) have been created from a point on the ramp; identifiable
by the magenta lines with arrows in the middle. Your completed table should resemble the
following to get the accompanied results.
Note the magenta links between activities.
Besides the standard Mine2-4D zoom and filtering tools, the Edit Outline Offsets dialog is
also equipped with offset editing tools including: move point , erase selected string
, create new offset string and rotate string . The area near the bottom of
the window named Commands has six shortcut commands, which are Save Dependencies,
New Dependencies, Erase String, Zoom In, Update Visualizer View, and Read Visualizer View
respectively. These commands are customizable by right-clicking on the icon, and selecting
one from the provided list. This allows the user to have easier access to commands that are
more frequently used.
Filters
When the user clicks the tab, the following window is displayed.

Mine2-4D Tutorial for Short-Term Projects - Jun03.doc Page 128 of 171
Figure 119 – Dependency Checking Dialog – Filters Tab
Existing filters can be recalled in the pull-down
menu.

Mine2-4D Tutorial for Short-Term Projects - Jun03.doc Page 129 of 171
Select which things to apply the filter to from the
pull-down menu.
Once the boxes have been filled in satisfactorily, click the button to display the data
in the Display window.

Mine2-4D Tutorial for Short-Term Projects - Jun03.doc Page 130 of 171
Auto Dependency
When the user clicks the tab, the following window is displayed.
Figure 120 – Dependency Checking Dialog - Auto Dependencies Tab
Note that the dependencies that were inputted in the Automatic Dependency Definitions grid are placed in the main spreadsheet of this dialog. Click on one of the dependencies, and
click . The Design window will filter and display the requested data.

Mine2-4D Tutorial for Short-Term Projects - Jun03.doc Page 131 of 171
Sequence
When the user clicks the tab, the following dialog is displayed.
Figure 121 – Dependency Checking Dialog – Sequence Tab
Mine2-4D interrogates, calculates and displays the sequence of links when is
clicked. Any problematic links will be displayed in the area. Scrolling
through the sequence (starting at 0 – which has no predecessor) can be done with the

Mine2-4D Tutorial for Short-Term Projects - Jun03.doc Page 132 of 171
Sequence Filter. Activating the toggle will update the Design window every
time there is a change in the first input box.
Manual Sequencing
When is clicked, Mine2-4D displays the same Dependency Checking dialog
that was displayed during the Automatic Sequencing process.
Figure 122 – Dependency Checking Dialog

Mine2-4D Tutorial for Short-Term Projects - Jun03.doc Page 133 of 171
Using this menu the user can link activities by manually drawing a string connecting two points
to represent the link between predecessor and successor. The icon activates the new
string command in the design window and automatically uses the correct string attributes i.e.
colour and symbol for a dependency link. The user then draws a string from the point of the
predecessor to the point of the successor. Once all manual links have been drawn and
checked they are saved along with the automatic links previously created.

Mine2-4D Tutorial for Short-Term Projects - Jun03.doc Page 134 of 171
Schedule Iteration
Creating the links through Automatic Dependency Definitions in Mine2-4D obviously has
inherent benefits over creating all of the activities in the scheduler and trying to link them there.
A secondary benefit of using Auto Dependency Definitions is that if additional activities are
added to the project, for which Design Definitions and Auto Dependency Definitions already
exist, the new activities will be generated automatically.
Now that our preliminary mine design and sequencing is complete, we are now ready to start
the Schedule Iteration process. This process consists of the following steps (as outlined in the
intuitive dialog flowchart below:
• Exporting the Dummy Sequence to the EPS
• Opening EPS where scheduling constraints can be edited
• Importing the edited schedule data back into Mine2-4D
• Fine-tuning the mining sequence in 3D through Manual Sequencing
• and Exporting back to EPS.
Figure 123 - Schedule Iteration - Dummy Sequence Export Options

Mine2-4D Tutorial for Short-Term Projects - Jun03.doc Page 135 of 171
Dummy Sequence Export
Clicking brings up the following dialog:
Figure 124 – Sequence Export Dialog
By clicking , Mine2-4D interrogates the activities and dependencies, creates a
sequence from them, and exports the data to the scheduler so that the user can review and
manipulate the sequence in a Gantt chart format. The Dummy Sequence Export has generated
the schedule files, which can be seen by opening your working directory in your Windows
browser, as shown below.
Figure 125 – Scheduler Files

Mine2-4D Tutorial for Short-Term Projects - Jun03.doc Page 136 of 171
Open Selected Scheduler
After clicking , click to display the data similar to the following
illustration.
Figure 126 – EPS Initial
Notice the difference in the Segment names in the ID column. The Outline segments begin with
a F_ and the Complex Solid segments begin with a S_. This is a quick and easy way to
differentiate and possibly filter on different segment types.
Links that were created in Mine2-4D, are brought into the EPS file that is created. These links
can be altered or edited in the scheduler. Once edited and saved, the “new” links are brought

Mine2-4D Tutorial for Short-Term Projects - Jun03.doc Page 137 of 171
into Mine2-4D, for visual inspection and further editing. This is done by clicking the
button. The following dialogue should follow.

Mine2-4D Tutorial for Short-Term Projects - Jun03.doc Page 138 of 171

Mine2-4D Tutorial for Short-Term Projects - Jun03.doc Page 139 of 171
Export
The newly created graphical links can now be exported to EPS along with all previously created
links.
When is clicked, Mine2-4D prompts the user to verify that the links are to be
exported from the scheduler with the following window:
Figure 127 – Sequence Links Export Dialog
There is an option not to include the internal links if this is desired. After clicking
the links are exported to a file called EPS_dependency_swap_file.exf which is an exchange
file used only for the exporting of the links. Once the links file has been saved the following
dialogue appears instructing the user on how to import the links file into EPS.

Mine2-4D Tutorial for Short-Term Projects - Jun03.doc Page 140 of 171
PLANNING - SCHEDULING MENU
Selecting the icon from the vertical menu, gives the user access to the
Scheduling menu (shown below). As you can see, the scheduling menu is comprised of three tabs,
namely the , and tabs.
The
Figure 128 - Planning - Scheduling Menu

Mine2-4D Tutorial for Short-Term Projects - Jun03.doc Page 141 of 171
PLANNING - SCHEDULING MENU - SOLID MODEL TAB
The tab of the Scheduling menu (shown below) contains processes that allow the
user to Create and Edit Solids from each of the design types present.
Figure 129 - Planning - Scheduling - Solid Model Tab
Create Solids
Figure 130 - Solid Modelling - Create Solid Options

Mine2-4D Tutorial for Short-Term Projects - Jun03.doc Page 142 of 171
Fixed Cross-Sectionals
Select to access the Fixed Cross-Sectionals Solid Modelling Dialog as follows:
Figure 131 – Fixed Cross-Sectionals Solid Modelling Dialog
It is considered good practice to examine the solid wireframes once Mine2-4D had finished
generating them. To this end, ensure that the toggle is
activated, then click .
During the Solid Modelling process, Mine2-4D takes the 2-D Fixed Cross-Sectional Walls and Generates Solid 3-D Wireframes by projecting them according to the X-Sectional Shapes
specified in Design Definitions. Recall the 5x5Arch X-Sectional Shape we created. The
following figure shows that the FW Drift S has been given this Solid X-Sectional Shape, and
that the adjoining Slot is quite obviously of the Standard Circular type.
Figure 132 - Solid Wireframes Showing X-Sectional Shapes
The FXS Activities are Wireframed according to their Design Definition , in
an order specified by their M4DSID. Once completed, our entire design should look as follows
when viewed in the Visualizer Window.

Mine2-4D Tutorial for Short-Term Projects - Jun03.doc Page 143 of 171
Figure 133 - Fixed Cross-Sectional Solid Modelling – Complete
In order to better understand the process of Creating Solids, we will compare the two figures
below, which illustrate the zoomed views of a Slot Activity intersecting a X-Cut Activity, as
viewed in the Design Window versus the Visualizer Window.
Figure 134 - X-Cut - Slot Intersection - Design Window vs Visualizer Views
The Design Window view (on the left) shows Wireframes, while the Visualizer Window view
(on the right) shows Solids.
Remember that FXS Walls, which we see as the outlines of each floor Segment on the left)
have already been generated. Mine2-4D has created a series of vertical outlines of the X-Sectional Shape (specified in Design Definitions) along the FXS Walls, at an interval
determined by the Segment Distance (also specified in Design Definitions).

Mine2-4D Tutorial for Short-Term Projects - Jun03.doc Page 144 of 171
Next, all of the POINTS in the Walls and X-Sections are joined to make a series of
TRIANGLES. The combination of these Points and Triangles is known as Wireframing. Upon
completion, the FXS Wireframes are saved to the visual tables database as wred0pt.dm and
wred0tr.dm, representing the Fixed Cross-Sectional Points and Triangles files respectively.
The Solids that we see in the Visualizer Window view are the Wireframes that have been
“draped” with solid colour for viewing.
Proceed now to the Creation of Outline Solids.

Mine2-4D Tutorial for Short-Term Projects - Jun03.doc Page 145 of 171
Outlines
Select to access the Outlines Solid Modelling Dialog as follows:
Figure 135 - Outlines Solid Modelling Dialog
Once Design Definitions have been established, FXS Solid Modelling requires no further user
input. Outline Solid Modelling, on the other hand, allows the user to select the most
appropriate linking process. Let us review the Wireframe Linking Methods available before
proceeding with the generation of Outline Solids.
As the name implies, will create triangles in a configuration, which
results in the smallest Wireframe surface area. will create either
isosceles (2 equal angles) or equilateral (all equal angles) triangles.
creates Wireframe triangles which best maintain their proportional position along the string.
This method is ideal for linking similar strings.
Activating the toggle tells Mine2-4D to generate several Wireframes using
different starting points, yet select the one whose resultant configuration best satisfies the
specified Wireframe Linking Method.
Since we have specified Simple Projection in Outline Design Definitions, the original and
projected Outlines should be identical. Specify as the Wireframe
Linking Method and click to Create Outline Solids.

Mine2-4D Tutorial for Short-Term Projects - Jun03.doc Page 146 of 171
Mine2-4D Wireframes the Sub-Outlines according to their Design Definition
, in an order specified by their M4DSID.
Upon completion, the Outline Wireframes are saved to the visual tables database as
wref0pt.dm and wref0tr.dm, representing the Outline Points and Triangles files respectively.
The resulting Outline Wireframes and Solids will appear as follows:
Figure 136 - Outlines Solid Modelling Complete - Design Window View
Figure 137 – Outlines Solid Modelling Complete - Visualizer View
Proceed now to the Creation of Complex Solid Solids.

Mine2-4D Tutorial for Short-Term Projects - Jun03.doc Page 147 of 171
Complex Solids
Select to access the Complex Solids Solid Modelling Dialog as follows:
Figure 138 – Complex Models Solid Modelling Dialog
When generating FXS Solids, no user interaction is required because the solids are adequately
defined by the regularity of the X-Sectional Shape and the Wall strings. Since Outlines
require the projection of strings that can have quite irregular shapes, the Outlines Solid Modelling dialog was equipped with tools that allow the user to vary the Wireframe Linking Method. Due to the nature of Complex Solids, we require even more tools to link the stopes

Mine2-4D Tutorial for Short-Term Projects - Jun03.doc Page 148 of 171
properly, isolate the problematic stopes and edit the Wireframes if necessary to optimise the
CXS Solid Modelling process.
Having considered this, the Complex Solid Modelling dialog is divided into a Current
Complex Solid section and a Commands section. Activate the ,
, and the toggles. Click the button to create
solids for the different stopes.
Figure 139 – Stope Wireframes - Visualizer View

Mine2-4D Tutorial for Short-Term Projects - Jun03.doc Page 149 of 171
These solids have been created using the method. It is easy to notice
that this method is not ideal for every stope. Click the toggle, and click
the button. The following error will be displayed since the stope created from the red
strings cannot be joined using this method.
Figure 140 – Complex Solids Equi-Angular Shape
The Design window should now look like the following once the button has been
pressed.

Mine2-4D Tutorial for Short-Term Projects - Jun03.doc Page 150 of 171
Figure 141 – Complex Solids – Design Equi-Angular Shape
A number of the stope sections (the top of the yellow stope, and the bottom of the cyan stope)
have not linked properly either. Toggle on the method, and click the
button. This method seems to be most applicable under these conditions.

Mine2-4D Tutorial for Short-Term Projects - Jun03.doc Page 151 of 171
Figure 142 – Complex Solids – Proportional Length
The northernmost green stope and the ends of the orange stope have not been correctly
formed. To rectify this for the orange stope, click the (tag string) button, and join the
corners like the following illustration:

Mine2-4D Tutorial for Short-Term Projects - Jun03.doc Page 152 of 171
Figure 143 – Complex Solids – Insert Tag String
This will force the wireframing processes to use these connections. The visualizer view should
look like the following after clicking the button.

Mine2-4D Tutorial for Short-Term Projects - Jun03.doc Page 153 of 171
Figure 144 – Stope 2 Correctly Wireframed
Right-click the Zoom icon, and click Remove All Filters. This activates the process as well as
setting the icon to that function. The Design window should now show all the stopes.
Technical Tip
If the Design window is zoomed in too close, type za (Zoom All) in order to view all the data.
Click the number 9 within the main viewing area to focus on stope 9. Re-wireframe it by using
the toggle and by clicking . Initially, stope 9 looked like the
following.

Mine2-4D Tutorial for Short-Term Projects - Jun03.doc Page 154 of 171
Figure 145 – Stope 9 Incorrectly Wireframed
After running it through a more applicable method, the Visualizer view should now look like the
following.

Mine2-4D Tutorial for Short-Term Projects - Jun03.doc Page 155 of 171
Figure 146 – Stope 9 Correctly Wireframed
Turn off the filters within the Design window, and update the Visualizer with the new solids.
Upon completion, the CXS Solid Wireframes are saved to the visual tables database as
wres0pt.dm and wres0tr.dm, representing the Complex Solid Points and Triangles files
respectively. Finally, wre_all_0pt and wre_all_0tr, which are a combination of the Points and
Triangles for ALL of the design types used in the design project, are also saved. The following
figure depicts the completed Solid Modelling for our design project, when viewed in the
Visualizer Window.

Mine2-4D Tutorial for Short-Term Projects - Jun03.doc Page 156 of 171
Figure 147 - Solid Modelling - Complete
Now that we are finished Creating Solids we will now proceed with the process of Solids Editing.

Mine2-4D Tutorial for Short-Term Projects - Jun03.doc Page 157 of 171
Edit Solids
The Edit Solids Option allows the user to edit the Solid Wireframes that Mine2-4D has
automatically generated.
Figure 148 - Solid Modelling - Edit Solids Option
Click to access the Edit Solids dialog as follows:
Figure 149 – Edit Solids Dialog

Mine2-4D Tutorial for Short-Term Projects - Jun03.doc Page 158 of 171
PLANNING - SCHEDULING MENU - EVALUATION TAB
The Evaluation process consists of Evaluating the Design and Updating the Derived Activities with the option of Manually Editing the Evaluation results.
Figure 150 - Planning – Scheduling Menu - Evaluation Tab

Mine2-4D Tutorial for Short-Term Projects - Jun03.doc Page 159 of 171
Evaluate Design
Select to access the Evaluation dialog (shown below):
Figure 151 - Evaluation Dialog - Evaluate View
The user has the option to designs in the project or only designs, by
activating the appropriate toggle. Under the default All option, the user remains unable to
access any entries within the Evaluation grid. Conversely, by toggling on the Selected option,
the user can now select which activities to Evaluate by clicking the field for those
records. For our purposes, leave this setting as the default and click to progress to
the Current Evaluation dialog (shown below):

Mine2-4D Tutorial for Short-Term Projects - Jun03.doc Page 160 of 171
Figure 152 - Evaluation Dialog - Current Evaluation View
The Current Evaluation dialog provides the user with Evaluation Status Information, as well
as Evaluation Time Statistics.
Figure 153 - Current Evaluation - Status Information
The Status Information portion of Current Evaluation dialog displays the following information
to the user throughout the Evaluation process:
refers to the current geological block model being Interrogated.

Mine2-4D Tutorial for Short-Term Projects - Jun03.doc Page 161 of 171
is a means of describing the Activity currently being
Evaluated and refers, of course, to that previously specified in Design Definitions.
, or the Mine2-4D field SEGMENT, is intended to provide the user
with the identification of the problematic Activity Segment, in the event that an error is
encountered during the Evaluation process.
refers to the order, previously specified in Project Setup\Geology\Depletion, in which the current design type should be Depleted from the
geological block model.
, also previously specified in Project Setup\Geology\Depletion
Evaluation Time Statistics are valuable in estimating the time that will be required to complete
the Current Evaluation process, based on the Activities already Evaluated.
Figure 154 - Current Evaluation - Time Statistics
Click to begin the Evaluation process. Mine2-4D begins by creating the
Evaluation matrix, and preparing the Geological Block Models for Depletion, as specified in
the Project Setup…………

Mine2-4D Tutorial for Short-Term Projects - Jun03.doc Page 162 of 171
Figure 155 – Geological Evaluation Data Reporting Grid

Mine2-4D Tutorial for Short-Term Projects - Jun03.doc Page 163 of 171
Update Derived Activities
Mine2-4D will undergo a process which will ensure that any derived activities that have been
previously calculated for the Dummy Sequence Export are recalculated against a Geological
Block Model and updated. This is due to the fact that some of the base data used to calculate
the derived activity may have changed when the evaluation against the geological model was
done. For example; Insitu Tonnes is calculated using a default density in the Dummy
Sequence Export and that default density is also used to calculate the Derived Activity.
However, during the evaluation process the Insitu Tonnes are recalculated with the Block Model
values for density and therefore, the derived activities must also be recalculated.
When is selected the following dialog will appear.
Figure 156 – Created Derived Activiteis Dialogue
Toggling the option on will give you the option to view the data
grid in order to look for errors. For this tutorial toggle it on and click .
The following window displays the new data and allows you to edit it.

Mine2-4D Tutorial for Short-Term Projects - Jun03.doc Page 164 of 171
Figure 157 - Data Grid For Updated Derived Activities

Mine2-4D Tutorial for Short-Term Projects - Jun03.doc Page 165 of 171
Manual Editing
Clicking provides access to the Manual Evaluation Editing dialog as follows:
Figure 158 – Manual Evaluation Editing
Manual Evaluation Editing allows the user to choose among the following three Actions:
The option is used to edit particular attributes of
the evaluation that does not contain the geological interrogation data. Select the Edit Empty
Evaluation Action and Click . If the toggle is activated, the results
will be displayed in tabular format as follows:

Mine2-4D Tutorial for Short-Term Projects - Jun03.doc Page 166 of 171
Figure 159 - Manual Evaluation Editing – Edit Empty Evaluation Option
The Evaluation Editing grid displays all of the design Activities according to their
corresponding SEGMENT, as well as all of the intrinsic and user-defined Properties defined in
Project Setup. The grid has been edited to display only the Stoping Base Activities and the
Filling Derived Activities. (Note that all the values are null since the Edit Empty Evaluation Action was selected.)
Selecting the option brings up the data from the
base properties and allows the user to edit the data.
Selecting the option allows the user to edit the
data from the Geological Interrogation. The following window is what Mine2-4D produces. It
allows the user to manipulate the data, and save it back to the Wireframes. This is especially
useful if there is not data available for a particular Stope.

Mine2-4D Tutorial for Short-Term Projects - Jun03.doc Page 167 of 171
Figure 160 – Evaluation Manual Editing Dialog
The data can be edited by simply double-clicking in the desired cell, and changing the value.

Mine2-4D Tutorial for Short-Term Projects - Jun03.doc Page 168 of 171
PLANNING - SCHEDULING MENU – SCHEDULING TAB
Figure 161 - Planning - Scheduling - Scheduling Tab
Constraints
Setup Constraints
Figure 162 - Scheduling - Setup Constraints Option

Mine2-4D Tutorial for Short-Term Projects - Jun03.doc Page 169 of 171
Selecting provides the user with access to create or edit the Scheduling Constraints as follows:
Figure 163 – Scheduling Constraints Dialog
Constraints that have either been created in the scheduler or Mine2-4D can be honoured when
the links are sent back to the scheduler.

Mine2-4D Tutorial for Short-Term Projects - Jun03.doc Page 170 of 171
Schedule Iteration
The Schedule Iteration from the Geological Sequence Export follows the same logic path as the
Schedule Iteration done after the Dummy Sequence Export (see page 137). The only difference
being that the information being carried through to EPS now contains the correctly calculated
Insitu Tonnes and Waited Grades from the Evaluation process.
Figure 164 - Schedule Iteration - Geological Sequence Export Options

Mine2-4D Tutorial for Short-Term Projects - Jun03.doc Page 171 of 171
Geological Sequence Export
In order to perform the Geological Export, the block model interrogation must have been
previously completed. When is clicked, Mine2-4D displays the following window.
Figure 165 – Geological Sequence Export Dialog
Clicking saves the data out to a format that the scheduler can read (exf format).
This export does not open the scheduler; it is solely exporting the data. The exf file is created in
the directory that the project resides in.