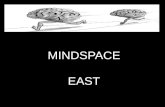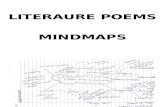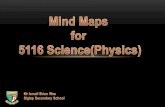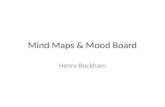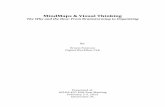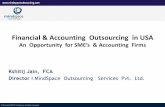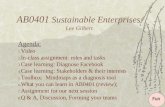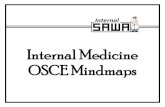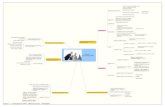MindSpace Tutorial : Creating MindMaps - AST Education · MindSpace Tutorial : Creating MindMaps...
Transcript of MindSpace Tutorial : Creating MindMaps - AST Education · MindSpace Tutorial : Creating MindMaps...

6
MindSpace Tutorial : Creating MindMaps
A MindMap is a diagram showing a collection of ideas, themes or keywords. Ideas can be arranged in order or by related groups with lines and arrows showing connections or sequences across the map. Many MindMaps use colour and images to reinforce key themes or connections. MindMaps can be used to plan essays, sketch out a presentation, organise a party - just about anything that requires a number of items to be organised, sequenced and then remembered! Google Tony Buzan for more info (although they’ve been around a lot longer under differenct guises).
MindSpace can help you create a wide range of diagrams and drawings. However, its original raison d’être and prime development focus is on the production of MindMaps.
In this first tutorial, we shall create a simple MindMap to plan a holiday trip to Scotland. The MindMap will cover key pieces of information, such as places to visit, travel details, list of items needed and a to-do list.
1. Load MindSpace and click the “New” button. This gives us a blank A4 page. MindMaps tend to need more horizontal space than vertical, so we’re going to switch to a landscape page. Click the “Info” button to bring up the Diagram Properties dialogue. Click the “Page” tab and choose A4 landscape. Click “Apply” to confirm the change. If you want, fill in appropriate details in the “Info” tab and change the default font in the “Object” tab. Leave the Diagram Properties dialogue open, as we’ll be using it again in a moment or too.
1. Click New
2. Click Info
3. Click Page
4. Choose A4 landscape
5. Click Apply

7
You can save your MindMap by clicking the Save As button and typing in a suitable filename. MindSpace automatically adds the “.mso” file extension if you don’t supply it yourself. You can of course use the normal Amiga+S keyboard shortcut to save.
2. The key idea or theme of a MindMap is usually placed at the centre of the diagram. Choose the “Soft Rectangle” tool. As you move over the page, you should see a “shadow” showing where the object will be positioned. Press the left mouse button to place the object. The object will be outlined with the highlight colour (default is blue) to show that the object is selected.You can move the object by holding down the left mouse button and change its size by using the square handles around its edge. The shadow helps you see the effect of your changes before you release the mouse button.
Let’s add some colour. Click on the “Info” button again. As we have an object selected, this time the Object Properties dialogue will appear. Click on “Drawing” and then on “Fill Colour”. A small palette window pops up for you to choose your colour - a soft, relaxing pale blue, for example to
represent the calm and tranquility you hope to find on your holiday. Click on “Apply” to confirm your changes. The Undo button can be used to return the object to its previous state. You could experiment with the line colour and line weight settings. Unless stated otherwise, 10 units=1mm in MindSpace, giving you a great degree of accuracy and control over your drawings.
There are several ways to add a text label to your object. Often, the quickest way is to press Right-Amiga + T, which brings up a small requester. However, as it’s already open, we’ll use the Object Properties dialogue. Click on the Text tab and type “Scotland Trip” into the “Label” box. At the moment, labels consist of a single line up to 50 characters in length. Click Apply. You should see the label appear on a white background across the centre of the object. To remove the background, deselect the “Fill” checkbox. There is no need to click Apply this time, the Fill
1. Choose shape
2. Place Object
3. Click Info
4. Choose Colour
5. Click Apply

8
checkbox acts immediately (so no Undo either). To change the background fill to a different colour, click on the left-hand side of the “Colours” button, to change the actual text colour, click on the right-hand side. Colour changes do need the Apply button pressed at the moment, although we could be persuaded otherwise for future versions.
The “Position” chooser allows you to select 1 of 9 pre-defined placements for your text label. The custom option lets you nudge the text for greater accuracy. The X and Y options here represent percentage values (ie 50=half way across or down). Values smaller than 0 and greater than 100 can be used, allowing labels to be placed outside their parent object. It is also possible to reposition text using the T-shaped handle that appears on an object once it has a label. When you are happy with your text label, close the Object Properties dialogue.
3. It’s now time to add our first category of information: places to visit during our trip. We want to use a different colour for each of our categories to help group them visually and provide an extra memory stimulus. We could create all our objects and then change the colours one at a time, but there is a quicker way.
Make sure the Diagram Properties dialogue is open (deselect any objects and click the Info button). Select the Object tab and then choose your prefered fill colour (we’re going for a nice light purple). You should also choose a fill colour for your text label if you don’t want to alter them or deselect the fill checkbox one by one later. When you click Apply, any new objects created will inherit the new set of properties. Choose the Ellipse tool and create an object with the label “Places To Visit”.
To show the relationship between our 2 objects drawn so far, we need to join them up. We could draw a line between them, but the connector tool offers a number of extra features. Select the connector tool. Click inside the first object drawn, near the top right hand corner. While still holding down the mouse button, move across to the bottom left hand corner of the second object. When you let go, you should have a line connecting the two.Try moving the 2 main shapes. The connector keeps its relative position intact, even if you resize the shapes or move them to opposite ends of the page. You might think that the line looks a little untidy overlapping the edges of the shapes. There are a couple of ways to avoid this. You could zoom in to the page and be more accurate with your mouse skills :-) or you could click on the Pointer/Select tool, select the connector and send it to the back of the stack of objects using the Send-To-Back button. This button is dual purpose: click on the bottom half to send an object to the back, or the top half to bring it to the front. When you use the Send-To-Back button, the ID No of the object moved will change in the Object Properties dialogue.The object with ID 1 is the first to be laid down (ie it’s at the bottom of the pile).
Occasionally, you may find yourself making accidental changes to shapes, especially the position of text labels, which is a little sensitive at times. To avoid this, you can “lock” objects to prevent unintended alterations. Select all the objects drawn so far by choosing the Pointer tool and drawing a “shadowbox” around all three objects (you can also add individual objects by holding down Shift and selecting them). They should all appear with the blue highlight around them. Choose “Lock” from the Object menu (or RAmiga+L). The highlight will change to red and you will find it impossible to alter the objects using the mouse until you unlock them. It is also possible to lock/unlock objects from the layout tab of the Object Properties dialogue.

9
4.Now it’s time to add our second “branch” or idea - travel details. We could repeat the process of drawing each object individually, but MindSpace’s clone tool will speed up the task. First, select all the purple-filled objects by drawing a shadowbox around them (note that the Places To Visit object should be highlighted in red as it is still locked). Click the Clone/Duplicate tool. All of the selected shapes will be cloned, connectors included.Before we move the new shapes, we need to unlock the cloned Places To Visit object by pressing RAmiga+L twice (the first time locks everything, the second time unlocks everything). Now hold down the Shift key, select one of the new objects and move the whole group down and to the right a little.
With the new objects still selected, bring up the Object Properties dialogue. Choose a new fill colour and select “Apply to ALL” to quickly alter all of the selected objects. You will probably also want to change the label fill colour or deselect the fill (under the Text tab). Next, change the labels for the objects: “Travel Details”; “Train”, “Hire Car” and “Ferry”. For a real, detailed MindMap, we would probably add extra details for each mode of transport as we planned the trip (eg add times, dates, prices etc).
5. Our third branch, “Items Needed” is going to be far less rigidly constructed and organised. One of the advantages of MindMaps is that information can be grouped together in different ways and altered or re-ordered as required.Press the “M” tab on the shapes toolbox and use the second cloud shape to draw a new object. Make it fill the bottom left hand corner and change its colour to taste. Add a connector with the label “Items Needed”. use the Diagram Properties dialogue to set default text/fill colours to match your cloud and use the Text tool to create objects showing essential travel items. Arrange them in groups within the cloud as in the following screenshot. If you have a lot of text objects to create, it can often be quicker to hit RAmiga+W to clone the current object, then RAmiga+T to alter the text label. Cloned objects are offset a little from their parents, so you should be able to see the new objects clearly.

10
Finally, add embellishments such as exclamation marks to highlight crucial items, arrows to show other connections etc (draw a line or connector and change the start/end styles in the Object Properties dialogue).
Your finished MindMap may look something like the one below. hopefully it won’t be identical, because you will have had a little play with some of the options available in MindSpace and experimented a little with the concept of MindMapping.