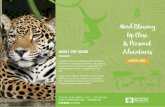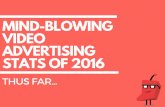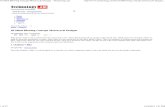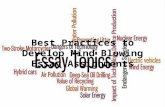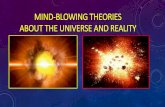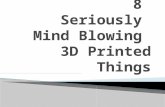Mind-blowing PowerPoint No, really! · Mind-blowing PowerPoint No, really! Richard Goring 1....
Transcript of Mind-blowing PowerPoint No, really! · Mind-blowing PowerPoint No, really! Richard Goring 1....

Pursuit and proposal innovation
Pursuit and proposal innovation
Mind-blowing PowerPointNo, really!Richard Goring
1

Mind-blowing PowerPointNo, really!
Visual conversations,
visible results
www.brightcarbon.com

Download BrightCarbon’s most
used PowerPoint functions in
our own customized toolbar
www.brightcarbon.com
Search:
Quick Access Toolbar
Add to Quick Access Toolbar
File > Options > Quick Access Toolbar
Quick Access Toolbar
Add shortcuts to your Quick Access Toolbar to access the things you use
more quickly.
A
Right click on anything in the
menus to add to the Quick
Access Toolbar
or
View video
tutorial

Keyboard shortcuts
Group
Ungroup
Decrease/Increase font size
Change type casing
Find and replace text
Duplicate objects
Cycle through layers/objects
Run slideshow
Run slideshow from current slide
Jump to specific slide (slideshow mode)
Copy style formatting
Paste style formatting
Move on a straight axis
Keep aspect when resizing
Ctrl G
Ctrl Shift G
Ctrl [ ]
Shift F3
Ctrl H
Ctrl
Tab
F5
F5Shift
Enter
<#>
Slide
number
Ctrl Shift C
Ctrl Shift V
Shift
Shift
+
+
+
+
+
+
+
+
+
+
+
+
+
+
Be a PowerPoint productivity superhero with the top shortcuts that will have
you creating amazing slides in seconds

Copy style formatting
Paste style formatting
Ctrl Shift C
Ctrl Shift V
+ +
+ +
Formatting tricks
Use keyboard shortcuts and tools to speed up working.
Use Animation Painter to copy animations.
It only works once each time it’s selected.
A nice
boxA nice
box
Static
Box
Animating
Box
Animations -> Animation PainterQuick access toolbar > Pick Up / Apply Object style
The format is stored until you close
PowerPoint, so use it any time.

Quickly ensure consistency by using the Set as Default Shape, Line,
and Text Box functions.
Setting Default Styles
Right Click > Set As Default Shape
Create a shape, text box or line
use the format tools to create a
style that you like.
Insert > Shape Insert > Shape
Once you are happy with the
style, set the shape, text box or
line as the default.
Now when you draw a new shape, line or
text box, it will have the formatting that
you set. This is much quicker than altering
styles through the slide master.
A nice text box A nice text box A nice text box
Set as Ḏefault Shape

Freeform Shapes
Create custom shapes and edit existing shapes using the Freeform Shape
Tool and Edit Points.
Insert > Shapes > Lines >
Freeform Shape Tool
Use the Freeform Shape Tool to draw any
object. Click near the start or double click
anywhere to finish drawing.
Move any black edit points to alter the
shape. Create new points by left clicking on
the red outline. Remove points by holding
the Ctrl key and left clicking on the point to
be deleted.
Right Click Shape > Select Edit Points Customise further by clicking on any black
edit point to reveal the Bézier vector
handles. Right click the black edit point to
choose smooth, straight, or corner point.
Move the white box edges of the Bézier to
change the point shape or curve.

Boolean shape tools
Add the Boolean Tools to your toolbar to create custom icons and graphics
by merging and cutting out shapes.
Insert > Shapes Shape UnionShape Subtract
Arrange the shapes in the correct positions
then select two of them.
The Boolean tools are only available through the Quick Access Toolbar in PowerPoint 2010.
They’re in the Format tab in PowerPoint 2013 & 2016

Use the Freeform Shape Tool to
draw around parts to highlight.
Click to start, release the mouse
button, move to the next point
and click to continue. Click on
start point to finish.
Create full slide black box and
send back using the layer tools,
to reveal the freeform shapes.
Select the black box, then shift
click the highlight shapes and
use the Merge Shapes Subtract
tool to cut out the highlights.
Make black box semi-
transparent (30%) and add
labels to highlighted areas.
Banish the drudgery of content-heavy, detailed slides by using this
technique to focus attention on what’s important and bring your stories to
life. Use highlighting to help your audience understand the key ideas and
remember them.
Home > Shapes >
Lines > Freeform
Home > Arrange
> Send Backward
Format > Merge
Shapes > Subtract
Right click on shape >
Format Shape > Fill >
Transparency
View video
tutorial
Highlighting content

Copy the image (Ctrl + C) to
build up multiple layers. Then
make the initial image
grayscale so that the highlight
later stands out.
Paste a new image (Ctrl + V)
and align with the original.
Then apply a greyscale recolor
and blur using Artistic Effects
to create contrast.
Paste a new image. Use the
Freeform Shape Tool to draw
around parts to highlight. Click
to start, release the mouse
button, move to the next point
and click to continue. Click on
start point to finish.
Select the color image, then
shift click the highlight shape
and use the Merge Shapes
Intersect tool to cut out the
highlight on the color image.
Want to make an impact? Learn how to capture attention in PowerPoint,
transforming your slides from dull and boring walls of text, into beautiful and
impactful visual slides that capture your audience’s attention and leave them
thinking about what’s most important in your story.
Format > Color >
Grayscale
Format > Artistic
Effects > Blur
Home > Shapes >
Lines > Freeform
Format > Merge
Shapes > Intersect
View video
tutorial
Capturing attention

Use Entrance animations to make content appear on
the slide to provide pacing and help focus attention on
new content.
Use Emphasis animations to change content. Use the
Fill Color to alter the color and Grow/Shrink to change
the size. Click the Effect Options button to change the
color or size of the object for each.
Use Exit animations to remove unnecessary content
from the slide so that it doesn’t distract or clutter up
the slide.
Use Motion Paths to move objects around a slide. The
green arrow indicates the start point and the red
arrow is the end point, with the shape moving along
the black dotted line. Select either end point to resize,
position, and shape the motion path.
All animations are in the Animations tab on the ribbon. Choose
Add Animation to find the four categories and different types
of animation.
Far from being a luxury, animations in PowerPoint are incredibly useful for
telling stories. Learn how to master the different types of animations to create a
dynamic visual sequence that communicates elegantly and effectively. View video
tutorial
Storytelling with animations

Triggers cause animations to start when you click an object on the slide. Use triggers to reveal and hide additional information,
click to change colour to highlight something, or play media.
Add an Entrance animation to
additional information.
Double click animation event,
select Timing, then Triggers, and
choose which object to act as the
clickable button.
Using both an entrance and an exit
animation means you can turn the
pop-up on and off.
Create interactive presentations with triggers! Develop slides where you choose
what content to share with each audience, giving you a responsive PowerPoint
and a great deal of flexibility. Create interactive content like short quizzes, using
them for maximum effect.View video
tutorial
Interactive content with trigger animations

Create flexible navigation within your PowerPoint presentation using hyperlinks
to move around the deck seamlessly and effortlessly with clickable menus. It
makes for a more interactive presentation and discussion with your audience
and it's really easy.
Section 1 Section 2 Section 3 Section 4
Hyperlink any object to travel to a
slide, webpage or document.
Hyperlink boxes on menu slides to
jump to different chapters.
Hyperlink logos to return to menu.
Hyperlink invisible boxes over multiple
objects or groups.
Right click on an object (not a group)
and choose link.
View video
tutorial
Flexible navigation using hyperlinks

PhoneUK +44 161 883 0225
USA +1 866 789 2482
Webwww.brightcarbon.com
@BrightCarbon