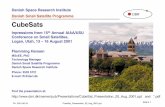Minaffet Website User Guideembassy.gov.rw/support/data/pdf/Minaffet_Website_UserGuide.pdf · Danish...
Transcript of Minaffet Website User Guideembassy.gov.rw/support/data/pdf/Minaffet_Website_UserGuide.pdf · Danish...

Danish ICT Management 1
USER GUIDE FOR THE MINAFFET PORTAL -
WEBSITE
Prepared by: Happy Dean Rwothomio, Danish ICT Management Version: 3.0 Date: 2008-12-12

Danish ICT Management 2
TABLE OF CONTENTS No.
Sections: Page:
1.0 Layout and overview of the website…………………………………….. 3 2.0 Getting started…………………..…………………………………………… 5 3.0 Types of users & access permissions…………………………..……….. 7 4.0 Managing content generally………………………………………………... 8
4.1 Managing content………………………………………………...... 8
4.2 Managing images & files …………………………………………. 8
5.0 Managing static content on the website………………………………... 10
5.1 Managing static content 10
� About Rwanda � About the Ministry � Policies � Diaspora � Protocol & Consular Services � Diplomacy & Cooperation � Diplomatic Representations � International Conventions � Career Opportunities � FAQs
5.2 Managing the contact information………………………………... 12 6.0 Managing dynamic content………………………………………………… 13
6.1 Managing press communiqué & Notice on home page header. 13
6.2 Managing about the minister & related home page menu…….. 14
6.3 Managing media library…………………………………………… 14
6.3.1 Managing categories in document library……………… 16
6.4 Managing the photo gallery……………………………………….. 16
6.5 Managing ministry news & Rwanda updates on embassies….. 18
6.6 Managing ministry events…………………………………………. 20
6.7 Managing the guestbook………………………………………….. 21
6.8 Managing ministry news letter……………………………………. 22
6.9 Managing useful links……………………………………………… 24
6.10 Managing Polls…………………………………………………….. 25
9.0 Managing translated content……………………………………………… 26

Danish ICT Management 3
SECTION 1.0: LAYOUT AND OVERVIEW OF THE WEBSITE • Home
+ About Rwanda � Government � Map of Rwanda � Rwanda History
� Pre-colonial & Colonial � The 1994 Genocide � The RPF � The search for Peace � Post-Independence
� Holidays in Rwanda � National Symbols and National
Anthem � Demography � Economy � Culture language & Society � Climate and weather
+ About the Ministry � Vision, Mission & Objectives � The Minister � The Permanent Secretary � General Directorate
� Bilateral & Multilateral General Directorate
� Diaspora General Directorate
� Ministry Units � F.I.R.M. � Protocol � Africa, Asia and
Oceania � Europe, America &
International Organisations
� Communication & Coordination
� Information & Communication Technology
� Organisational Chart � Rwanda Diplomatic Missions
+ Policies � Foreign Policy � Strategic Framework Policy � Aid Policy � Conventions & Protocols
+ Diaspora
+ Protocol & Consular Services � Privileges & Immunities � Accreditation � Litigation � Legalization of Documents
+ Diplomacy & Cooperation
+ Foreign Diplomatic Missions � Embassies � Regional Organisations � International Organisations
+ Diplomatic Representations � Honorary Consulates � Diplomatic Missions
+ International Conventions
+ News � Press Communiqué � Ministry News
+ Events � Regional Events � National Events
+ Media Library � Documents Library � Photo Gallery
• FAQs • Useful Links • Career Opportunities • Administrator

Danish ICT Management 4
OVERVIEW OF THE MINAFFET MINISTRY WEBSITE The ministry website has various types of content on the website. Some of this content changes infrequently over a period of time (static content) while other content changes quite frequently (dynamic content) Static Content Static content is that content that does not need to change frequently e.g. vision, mission and objectives of the ministry. This kind of content needs to be updated maybe once a year. Content on the ministry website that falls under this category includes:
• About Rwanda and all the information in the sub pages under this section • About the ministry and all information in the sub pages under this section • Protocol and consular services and all information in the sub pages under this section • Policies and all information in the sub pages under this section • Diplomacy and cooperation • Diaspora • Foreign Diplomatic missions and all information in the sub pages under this section • Diplomatic representations and all information in the sub pages under this section • International conventions • Minister’s biography and welcome statement
Dynamic Content Dynamic content is that content that changes quite frequently, it may need to be changed on a daily basis, weekly basis or even monthly basis e.g. news and events. Content on the ministry website that falls under this category includes:
• Press communiqués • Ministry news • Events and all sub pages under this section • Media library and all sub components • Useful Links • Check Mail – (Interactive) • Archives and search – (interactive) • Minister’s Speeches • Minister’s diary • Diplomatic magazine • Ministry Newsletter – (interactive) • Career opportunities (For now have been included under static) • FAQs (For now have been included under static) • Contact Us – (interactive)
Some of the dynamic content is also interactive thus allowing website users to interact with the ministry while browsing the website e.g. the contact us pages and subscription for the ministry newsletter. The ministry has to update the dynamic content of the website on a regular basis to allow users be able to access the latest information at all times available to them. Information on how to manage the content for dynamic and static sections of the website is available in the user guide provided to the ministry.

Danish ICT Management 5
SECTION 2.0: GETTING STARTED Introduction The website has been built to accommodate three languages, thus English, French and Kinyarwanda. A user can read the website in any of his/her preferred languages. To manage the website, there is a content management system called Joomla that has been integrated to the website to enable content management. Content Management System (CMS)? A CMS is a computer software system for organising and facilitating collaborative creation of documents and other content. A CMS is frequently a web application used for managing websites and web content. JOOMLA CMS is an award-winning CMS that will help you manage various sections of your website without any knowledge of programming. It is important to understand that a JOOMLA content management system User has a predefined set of permissions, i.e. tasks that they can do / can not do.
How to access the administrative interface
1. Open your favorite browser 2. Type http://www.minaffet.gov.rw/administrator 3. OR From the website http://www.minaffet.gov.rw , Click the last menu item called
administrator
This will display the Login screen below which is the administrator/control panel Login Interface
4. Enter the user name and your password, as was sent to your email. 5. Click the Login button and you should now see the Administrator (Back-end) Control
Panel below. * CAUTION: Note that when copying content from word documents, please copy and paste into note pad then copy from note pad into the text content field in the administrator side. This will ensure that the developer’s content styles (fonts) are not changed

Danish ICT Management 6
ADMINISTRATOR BACK-END
Front Page Manager Controls which Content Items that appear on the web site Front Page from this screen
Use only when you need to display certain articles on the front / home page of the website
Section Manager Controls the existing Sections and create new Sections from this screen.
Is used for organizing articles on your web pages and help manage your articles in the back-end. Sections are the top-level of organization of content e.g. About Rwanda, About the Ministry e.t.c.
Category Manager Controls the existing Categories and create new Categories from this screen. Basically categories go under Sections e.g. Government, the minister e.t.c.
Media Manager Controls the existing Media and upload new Media from this screen.
Used when you need to upload files / images to be used on the website such as photos of staff and files not supported by the docman component e.g. adding a policy statement file under vision and mission page on the website or adding staff photo on staff profile’s page.
Trash Manager Controls the contents of the web site Trash. Either permanently delete or restore any (all) items in the Trash Manager
This is where all the deleted articles are stored before they are permanently deleted from the database, meaning that you can restore them to the respective pages if need be e.g. the news articles
Menu Manager Edits the existing Menus and create new Menus from this screen.
Language Manager Controls the available Languages installed on the system and upload new Language files.
User Manager Controls existing Users. Create new Users. Control the Access Level for each User such as administrators, editors, publishers e.t.c.
Global Configuration Edits any of the JOOMLA CMS installations' primary controls and settings. That is to say the more technical issues of the website such as site settings, database settings etc

Danish ICT Management 7
SECTION 3.0: TYPES OF USERS AND ACCESS PERMISSIONS
Users of JOOMLA CMS web sites can be broken down into two broad categories:
1. Guests - are simply visitors to your website
2. Registered Users
Front-end & Back-end
- have registered with your site to obtain a username and password
FRONT-END USERS Are content providers since their primary goal is to provide content on the website These levels are:
1. Registered User
- has no ability to create, edit, or publish content on the web site
- have access to restricted content that is not available to guests
2. Author - can create their own content, specify certain aspects of how the content will be displayed, and
- specify the date when the material should be published
3. Editor - same abilities as an Author and
- can edit their own content as well as that of any other Author
4. Publisher - can perform all the duties of Authors and Editors and
- have the ability to publish content.
BACK-END USERS Are typically thought of as the site administrators, but they also have access to the Front-end interface.
1. Manager
- has access to all the content associated controls in the administrator panel but are not able to change templates, alter page layouts, or add or delete extensions to content management system
- has no authority to add users or alter existing user profiles
2. Administrator - can add and delete extensions to the web site, change templates or alter page layouts and can even alter user profiles equal to their own permission levels or below
3. Super Administrator - has unrestricted abilities to perform all administrative functions inside of the content management system
- has the ability to create new users with Super Administrator permissions or to assign Super Administrator permissions to existing users

Danish ICT Management 8
SECTION 4.0: MANAGING / UPDATING CONTENT GENERALLY
4.1 MANAGING CONTENT
The All Content Manager is the control centre for all Content Items in Joomla! It displays a list of all the current Content Items that have been created (except those currently in the Trash) whether they are published or Unpublished.
Add New Content:
1. Mouse over ‘Content’ in the Menu >> Click on ‘All Content Manager’ 2. Alternatively click ‘All Content Manager’ quick icon in the control panel 3. A list of all the static content is displayed 5. Double click on the ‘Content title’ or check the box and
4. In the tool bar, click ‘new’ for adding new content or ‘edit’ for editing an existing content
5. A page with form fields is displayed 6. In the tool bar click ‘save’
7. Confirmation that the action chosen was carried out successfully or unsuccessfully will be displayed.
4.2: UPLOADING IMAGES / FILES TO BE USED IN CONTENT
UPLOADING FILES
The Media Manager is not the only location where images are stored in a JOOMLA CMS installation.
1. From the Main administrative /control panel page, click on the ‘media manager icon' link. Or from the menu >> site >> media manager.
2. Select or create the stories directory in which you would like the file placed
3. Select the file from its remote location by clicking browse
4. Then click open and the file is ready for upload
5. Click upload in the tool bar 6. Confirmation that the file has been or
not been uploaded is then received in a new page

Danish ICT Management 9
7. Double click the file to open the source in the Image/URL Code
8. Copy the source code
9. Open the page in which the file is to be inserted
10. Click on the HTML icon in the text editor, this opens a pop up window with HMTL code, identify on the page where the file is to be placed.
11. Paste the copied source of the file from the image/url code copied. Write the file name within the HMTL code that says ‘Insert your text here’
12. Click the update button in popped up window and the file is inserted in the page (in the text area)
13. File is now uploaded, next you will need to align the file on the page by click on the align function with in the text editor
14. Click save and the file is saved and uploaded on the page
15. To delete the file, open the page and identify the file and erase using backspace on the key board or highlight and click delete and ‘save button’ in the tool bar

Danish ICT Management 10
SECTION 5.0: MANAGING STATIC CONTENT
The MINAFFET website has a number of static pages on the website. These are pages whose information does not change frequently. And they have been identified as follows:
• About Rwanda • About the Ministry • Policies • Diaspora • Protocol & Consular Services • Diplomacy & Cooperation • Diplomatic Representations • International Conventions • Career Opportunities • FAQs
5.1 MANAGING THE CONTENT ON THE PAGES ABOVE:
1. From the Top menu, click on content >> all content items.
2. This will open a page with all the content items on the website.
3. Double click on a particular item link to open the item edit the content
1. This will open the editing page with fields
• Title: Enter a name for this Item as you would like it displayed at the top of the published page. It is possible to set whether this Title will display or not within the Parameter settings.
• Title Alias: Enter a short name for this Item.
• Text: Every content Item created must have content in this field. It will not be possible to save the Item otherwise.
• Category: The name of the category into • which the news article is to be placed,
related to the kind of news. • News photo: Clicking on the 'Browse' button
opens a file selection wizard. The News Administrator can then select the file to be posted from their local computer or network.
• Photo Caption: This is the name of the image.
• Photo Alignment: This decides on what side of the
page the image should be placed • Start Publishing: The date when the news article
should first become visible on the user website. • End Publishing: The date when the news article is
no longer available on the user website for viewing.
• News Author: This is usually the name of the person that publishes the news.

Danish ICT Management 11
2. To insert a photo/ image or picture to an existing page
3. Click on the images button, this will open the page that will enable you to select the particular photo to insert to the text.
4. Once you have selected the image/photo, move it from the gallery image to the content image using the arrows between the two image fields >>
5. The photo/image is now ready for upload once you can see the two images being displayed
6. Align the photo/image then
7. Within the text select the area where you want the photo/image added then,
8. Just below the text field, on the far left bottom of the page, click insert image button to insert the image in this page
9. Click Apply button just below the photo/image then save button in the tool bar or Click Cancel to abort

Danish ICT Management 12
5.2 MANAGING THE MINISTRY CONTACT INFORMATION
This will edit the contact information on the ministry website
Editing the contact information
1. From the top menu bar, click components >> Contacts >> manage contacts 2. Click on the title of the ministry OR 3. Check the box and select the Edit button in the tool bar 4. Edit the information that needs to be edited 5. Click the Save button in the tool bar

Danish ICT Management 13
SECTION 6: MANAGING DYNAMIC CONTENT
The MINAFFET website has a number of dynamic pages on the website. These are pages whose information changes adhoc. And they have been identified as follows:
• Notice & Press Communiqué in the home page header • Menus / pages under the Minister's photo • Media Library • News • Events • Guest Book • Ministry Newsletter • Useful Links • Polls
6.1: MANAGING THE NOTICE & PRESS COMMUNIQUÉ ON THE HOME PAGE These are the two top most sections on the user side and they are updated as and when there is information. To update these areas,
1. From the top menu bar, click on site >> Site Modules
2. This will open a page with a list of the site modules
3. Module No.19 & No.20 are our modules of interest. Ignore the rest.
4. Click on a particular site module to edit the module information to be displayed on the front page
5. Go to parameters
6. Enter your notice or press communiqué in the text field
7. Now click the save button in the tool bar
8. To publish or un publish the notice or press communiqué, select the respective buttons with green tick or red cross

Danish ICT Management 14
6.2: MANAGING MENUS / PAGES UNDER THE MINISTER'S PHOTO
1. From the Top menu, click on content >> all content items.
2. This will open a page with a list of the site modules
From the drop down, select the section as information, then category as about the minister.
3. Click on New in the tool bar to be able to add a new section under the minister that will also appear just below the photo.
4. Once done with entering the information
5. Now click the save button in the tool bar
6. To publish or un publish, select the respective buttons with green tick or red cross
7. To delete an entry, check the box next to the item then click trash in the tool bar
6.3: MANAGING THE MEDIA LIBRARY
1. Documents Library Policies, Diaspora Newsletter, job opportunities, Press Releases, Diplomatic Magazine
2. Photo Gallery
The MINAFFET website has different kinds of files / documents to publish on the website. In order to do this there is a document management and download system for Joomla!. With this component administrators can easily upload and manage files across multiple categories and make them available for download on the website.
Upload a file
We will upload using the Docman component
1. In the menu bar, go to components >>Docman 2. Click Files 3. Once in, Click on Upload in the tool bar

Danish ICT Management 15
4. There are 3 ways to upload a file 5. We will upload a file from our local
computer 6. Click Next
7. Click Browse 8. Select the file to Upload 9. Click open 10. Click Submit
11. Docman will let you know the file is uploading and when it finally uploads
12. Success! Your file has been uploaded
13. Click Upload more files incase you need to
keep uploading 14. Click Make a new document entry using
this file.
15. Enter the details of the file, 16. Thus Title or name of the file, category in which the file is being uploaded 17. Tick approve yes and published yes, then enter a brief description of the file 18. Click Save in the tool bar 19. The file is now uploaded to the selected category on the user side

Danish ICT Management 16
Delete the file / document
1. In the menu bar, go to components >> Docman 2. Click Files 3. Select the file / document to be deleted 4. Click Delete in the tool bar
6.3.1 MANAGING THE DOCUMENT CATEGORIES
The Docman makes it possible for users to Add / Edit / Delete categories
1. In the menu bar, go to components >> Docman 2. Click Categories 3. Click Add in the tool bar to add a new category 4. Select the category to edit / delete and click the corresponding command (edit / delete) in
the tool bar 5. If you clicked Add , Enter the category details in the form 6. Select Top in the 3rd field (parent item), if it is a stand a lone category otherwise select an
existing category in the drop down if it is child item of the existing category.
7. Click Save in the tool bar to add the category or Click Cancel to abort
6.4: MANAGING THE PHOTO GALLERY The MINAFFET website has a photo gallery to manage the photos within the gallery. These are usually photos taken during and event or occasion. The component used on this website is called Easy Galley which is a small and simple image gallery component for Joomla. You can define categories and sub-categories and add photo's to it. Easy Gallery has the following features: * Define categories and sub categories * Add a photo to a category * Add a zip file with photo's to a category * Scan a directory on your server for pictures to add to a certain category * Automated thumbnail creation * Image resize on image view for very large images * Light box effects

Danish ICT Management 17
Add / Edit a Category 1. From the top menu bar, click components >> Easy Gallery >> manage categories . 2. This is the first step, because you need to create / edit the different categories in which the
photos will be added 3. Click New button or Edit button in the tool bar 4. This will open a page with a form to enable you enter / edit the details of the category to
include the name and description (description is usually a brief explanation of the photos that will be collected under this category)
5. Click Save button in the tool bar 6. If no action is to be taken, Click Cancel to abort
Delete a Category 1. From the top menu bar, click components >> Easy Gallery >> manage categories . 2. Select the category to be deleted 3. Select Delete button in the tool bar to delete the category 4. If no action is to be taken, Click Cancel to abort
Note:
Once a category is deleted, all its contents will be
Add a photo
* Note that the upload limit for a single upload is 2 MB 1. From the top menu bar, click components >> Easy Gallery >> manage photos . 2. Click Upload button in the tool bar
3. Enter the photo details using the fields on this page.
4. Select the category into which to add the photo
5. Select the image sorting criteria listed in the drop down as per your wish
6. Default publish is yes 7. Give the photo a name 8. Provide a description (a brief explanation of
the photos is all about) 9. Select the way in which you want to upload
the photo either as a single photo or a collection of photos in a zip file
10. Select the single photo or zip and click open
11. Click Upload to upload the file OR Close to abort

Danish ICT Management 18
Delete / Edit a photo 1. From the top menu bar, click components >> Easy Gallery >> manage photos .
2. Select the photo you want deleted or edited 3. Click Delete button or Edit button in the tool
bar depending on your intentions 4. If you click delete, you will be asked
whether you want to delete, is yes click OK otherwise click Cancel
5. If your intention was to edit the photo then you will go through similar steps (3-10) above in add photo
6. In the edit field click cat 7. Click Save button in the tool bar 8. To have a particular photo show up as the
category thumbnail, click yes in the field of Gallery thumbnail
6.5: MANAGING THE MINISTRY NEWS (RWANDA UPDATES ON EMBASSIES) The MINAFFET website has 3 latest news items displayed on the home page, a further title below the latest items as a heading only a provision to see more by clicking on next. The older items will be displayed on the Ministry news page as listings.
To manage the ministry news articles
1. To access / manage the ministry news articles 2. From the control panel, click content items manager in the quick icons 3. OR from the menu bar >> content >> content by section >> News >> News Items . 4. Click News items in step 3 above 5. Click New in the tool bar
6. Enter the details of the news article,
select section news and category latest news
7. Form fields are explained below 8. There are two text fields, the top is for
the news brief and the bottom one is for the main body of the news article
9. The news article is added by clicking on the ‘save’ button in the tool bar.
10. A confirmation message is returned that the action selected was either successfully carried out or not. If not, then repeat the steps above.
11. Publish the article on the front page
12. Otherwise if no action is to be taken
Click Cancel
• Title: Enter a name for this Item as you would like it displayed at the top of the published page. It is possible to set whether this Title will display or not within the Parameter settings.
• Title Alias: Enter a short name for this Item.

Danish ICT Management 19
• Text: Every content Item created must have content in this field. It will not be possible to save the Item otherwise.
• Category: The name of the category into which the news article is to be placed, related to the kind of news. • News photo: Clicking on the 'Browse' button opens a file selection wizard. The News Administrator can
then select the file to be posted from their local computer or network. • Photo Caption: This is the name of the image. • Photo Alignment: This decides on what side of the page the image should be placed • Start Publishing: The date when the news article should first become visible on the user website. • End Publishing: The date when the news article is no longer available on the user website for viewing. • News Author: This is usually the name of the person that publishes the news.
Edit News article 1. From the control panel, click content items manager in the quick icons 2. OR from the menu bar >> content >> content by section >> News >> News Items . 3. Click News items in step 3 above 4. Click on the corresponding check box and click ‘edit link’ in the tool bar or double click the
title of the article. 5. This will open a page with a form that corresponds to the fields in ‘add / new article’ page,
only that this will open a form with all the data for that article already filled in. 6. The News Edit is submitted by clicking on the 'save' button in the tool bar.
7. Click cancel button if you do not want any action taken
Delete/Trash News article 1. From the control panel, click content items manager in the quick icons 2. OR from the menu bar >> content >> content by section >> News >> News Items . 3. Click News items in step 3 above 4. First click on the corresponding check box (es) and then click ‘trash button’ in the tool bar
Note:
This may or may no return a page with a confirmation that the item (s) has been sent to trash.
1. Items deleted/trashed are keep in the trash manager ‘site >> trash manager, with a possibility of either restoring the item (s) or completely trashing from the database.
2. Clicking on Restore in the tool bar will restore the item (s).
3. To delete a the item permanently, check the box (s) next to the item and click ‘Delete button’ in the tool bar

Danish ICT Management 20
6.6: MANAGING THE MINISTRY EVENTS The MINAFFET website has 2 categories of events, namely National events and Regional events. These are all displayed when a user clicks on the events main menu on the front end of the website.
To manage the ministry event articles
1. To access / manage the ministry event articles 2. From the control panel, click content items manager in the quick icons 3. OR from the menu bar >> content >> content by section >> Events >> Events Items . 4. Click Event items in step 3 above 5. Select one of the 3 events categories namely Meetings, National events and Regional events 6. Click New in the tool bar
7. Enter the details of the event item, select
section events and category either Meetings, National events and Regional events. (One not all)
8. Form fields are explained below 9. There are two text fields, the top is for the
event brief and the bottom one is for the main body of the event item
10. The event item is added by clicking on the ‘save’ button in the tool bar.
11. A confirmation message is returned that the action selected was either successfully carried out or not. If not, then repeat the steps above.
12. Otherwise if no action is to be taken Click
Cancel
• Title: Enter a name for this Item as you would like it displayed at the top of the published page. It is possible to set whether this Title will display or not within the Parameter settings.
• Title Alias: Enter a short name for this Item. • Text: Every content Item created must have content in this field. It will not be possible to save the Item
otherwise. • Category: The name of the category into which the news article is to be placed, related to the kind of news. • Event photo: Clicking on the 'Browse' button opens a file selection wizard. The Events Administrator can
then select the file to be posted from their local computer or network. • Photo Caption: This is the name of the image. • Photo Alignment: This decides on what side of the page the image should be placed • Start Publishing: The date when the news article should first become visible on the user website. • End Publishing: The date when the news article is no longer available on the user website for viewing. • Author: This is usually the name of the person that publishes the events.
Edit Event Item 1. From the control panel, click content items manager in the quick icons 2. OR from the menu bar >> content >> content by section >> Events >> Events Items . 3. Click Event items in step 3 above
4. If the Events are many, you can specify by the category to only deal with that specific category
5. Click on the corresponding check box and click ‘edit button’ in the tool bar or double click the title of the event item.
6. This will open a page with a form that corresponds to the fields in ‘add / new item’ page, only that this will open a form with all the data for that event item already filled in.

Danish ICT Management 21
7. The Event edit is submitted by clicking on the 'save' button in the tool bar.
8. Click cancel button if you do not want any action taken
Delete/Trash Event Item 1. From the control panel, click content items manager in the quick icons 2. OR from the menu bar >> content >> content by section >> Events >> Events Items . 3. Click News items in step 3 above 4. First click on the corresponding check box (es) and then click ‘trash button’ in the tool bar
Note:
This may or may no return a page with a confirmation that the item (s) has been sent to trash. 5. Items deleted/trashed are keep in the trash manager ‘site >> trash manager, with a possibility
of either restoring the item (s) or completely trashing from the database.
6. Clicking on Restore in the tool bar will restore the item (s).
7. To delete a the item permanently, check the box (s) next to the item and click ‘Delete button’ in the tool bar

Danish ICT Management 22
6.7: MANAGING THE GUEST BOOK 1. From the top menu bar, click components >> Easy Guestbook >> manage entries. 2. Select entries to be managed 3. Click publish or un publish or trash or edit in the tool bar depending on your desired action
Note:
Entries trashed are permanently deleted from the database.
6.8: MANAGING THE MINISTRY NEWSLETTER The MINAFFET website has a ministry newsletter that they would like users to subscribe to. In order to manage this, a simple newsletter component with subscriber management and HTML/image embedding capabilities. It is good for providing a simple newsletter feature on your site, without multiple Lists. The component is called Letterman and is a simple component to send HTML Newsletters to your users.
Compose newsletter from content items or make a new newsletter
1. From the top menu bar, click components >> Letterman >> Newsletter management
2. A list of the available newsletters is displayed. 3. Click New to make a new newsletter OR 4. Click Compose Newsletter from content items 5. To Edit or Delete click the corresponding Edit or Delete button in the tool bar
1. To compose a newsletter from content items
2. Enter the subject
3. On the far right you can select the content item and the id is placed in the content field. You can choose a multiple of items
4. You may also choose to attach an image, click on the attachments button, and multiple images from the directory media will be displayed. Multi-select files with Ctrl-Mouse Click
5. Click Save button in the tool bar to save your newsletter OR
6. Click Cancel button to abort
7. If you clicked the Save button, your content items entered will appear as a preview in the image aside
8. Click Save for the second time
9. Your Newsletter is now ready for publishing or sending
10. Click publish to publish then send now to send it
11. A number of fields are presented for you to select, such as the group to which you would like to send the newsletter, the sending and receiving email addresses, always check the timeout box to prevent the script from generating a timeout error
12. The field below will contain a preview of your newsletter message
13. Click publish to send the newsletter
14. A pop up window will appear asking you to confirm your action

Danish ICT Management 23
15. Click which ever is appropriate
Make a new newsletter
1. To add a newsletter item
2. Enter the details of the newsletter in the fields
3. Click Save button in the tool bar or Cancel to abort
4. The Newsletter is ready for sending
5. Click publish incase you forgot to do so in step 2 above
6. Click Send now
7. You are taken to a page containing a preview of your newsletter message
8. Click publish to send the newsletter
9. A pop up window will appear asking you to confirm your action
10. Click which ever is appropriate
Remove / validate / Edit a subscriber
1. From the top menu bar, click components >> Letterman >> Subscriber management. 2. A list of all front end subscribers will be displayed 3. Select the subscriber (s) to edit by clicking on their name (s) 4. To remove a subscriber check the box before name and click remove button in the tool bar 5. To Validate select the subscriber and click validate in the tool bar
6. Edit the detail (s) of the subscriber
7. Click save button in the tool bar to save your changes or Cancel to abort
To Import subscribers
1. From the tool bar select the appropriate action to either import or export
2. You can import using any of the two options, Your YaNC/Letterman XML Export File system: OR using a CSV Import File system
3. Select the file from any of the above two means chosen
4. Click Save or Cancel button in the tool bar
Export Subscribers
1. If you select export, a pop up will backup list from letterman
2. You can chose to open or save to your desired location
3. Click OK or cancel to confirm your action
Make / Assign administrative Users to Subscribe
4. If you select export, a pop up will backup list from letterman
5. Select a single user or multiple users
Click Save in the tool bar to save making users subscribe or cancel to abort action

Danish ICT Management 24
6.10: MANAGING THE USEFUL LINKS The MINAFFET website has a ministry useful links to many different categories of relevant website to the ministry and in general that could be of good use to the website visitors. In order to manage these useful links, a component called web links will facilitate the adding, editing and deleting of these links and categories. Adding a category 1. From the top menu bar, click components >> Web Links >> Web Links Category . 2. A list of the available web link categories is displayed. 3. Click New to make web link category
4. Enter the category fields
5. Click Save button in the tool bar
Click Cancel button in the tool bar to abort
Delete / Edit a web link category
1. From the top menu bar, click components >> Web Links >> Web Links Category . 2. A list of the available web link categories is displayed. 3. Click Delete / Edit button in the tool bar to make web link category
4. Enter the category fields, name, description
5. Click Save button in the tool bar
6. Click Cancel button in the tool bar to abort
Add a Web Link item
1. From the top menu bar, click components >> Web Links >> Web Links items . 2. A list of the available web link items is displayed. 3. Click New button in the tool bar to make web link item
4. Enter the category fields name, category, URL, description
5. Click Save button in the tool bar
6. Click Cancel button in the tool bar to abort
Edit a Web Link item
1. From the top menu bar, click components >> Web Links >> Web Links items . 2. A list of the available web link items is displayed. 3. Check the box next to the link and click Edit button in the tool bar OR click on the link name
4. Enter the category fields as appears in add above
5. Click Save button in the tool bar
6. Click Cancel button in the tool bar to abort
Delete a web link
1. From the top menu bar, click components >> Web Links >> Web Links items . 2. A list of the available web link items is displayed. 3. Check the box next to the link and click Delete button in the tool bar

Danish ICT Management 25
6.11: MANAGING THE POLLS The MINAFFET website has a poll component which allows you to create, edit and remove polls from your website. Results are being automatically calculated and displayed on a separate page. Managing your Polls (Add / Edit) 1. From the top menu bar, click components >> Polls . 2. A list of polls is displayed. 3. Click New to Add a poll 4. Clicking on the poll name will allow you to edit the questions and answers 5. You can replace those with your own and then [Save] the survey 6. In case you don't want to have a poll on your website (at least for now) you can remove it by
selecting the respective survey and click the [Unpublish] icon. 7. The poll will be immediately removed from the website but not deleted. Thus you can take it
back any time you want.
8. Enter the poll fields
9. Click Save button in the tool bar
10. Click Cancel button in the tool bar to abort
Delete a Poll
1. From the top menu bar, click components >> Polls .
2. A list of polls is displayed. 3. Check the box next to the poll title
and click Delete button in the tool bar. This will permanently remove a poll from the website.

Danish ICT Management 26
7.0: MANAGING TRANSLATED CONTENT The MINAFFET website has two other languages in which the website is translated, thus:
1. French 2. Kinyarwanda
The Joom!Fish is the related component which allows you to maintain and organize the manually translated content in the database. Managing Translations
1. From the top menu bar, click components >> Joom!Fish >> Translations .
2. From the drop down selections select the language that you would like to translate
3. Now select the content element from the drop down to translate the content
4. Next to the list of all the translated content on the website, will be displayed the original language version in English
5. To edit a particular translation, check the box next to the English title and click the edit button in the tool bar OR you can double the title of the content which you want to edit the translation.
6. Three main fields for your attention, thus Label: Title, Label: Introtext, Label: Fulltext, each of these has the original and translation.
7. Fill in the translation where necessary and remember to click save button in the tool bar to save what you have done, otherwise click cancel to return to the list without many any changes.